1 GitLab 使用介绍
GitLab 使用介绍
目录
1. 我们的 Git 开发版本管理服务器 ............................................................................... 1
2. 在 GitLab 界面查看看项目的相关信息..................................................................... 1
3. 在 GitLab 界面创建自己项目 .................................................................................... 2
4. 在 Window 安装 Git 客户端软件 ............................................................................. 3
5. 生成 SSH 密匙来验证身份 ......................................................................................... 4
6. 初始化 GitLab 上的项目存储库 ................................................................................ 6
7. 克隆 Git 服务器上的项目到本地 ............................................................................. 10
8. 提交与推送项目文件 ................................................................................................. 11
1. 我们的开发版本管理服务器:192.168.1.16,用 http://192.168.1.16 访问即为
GitLab 界面
2. 登录 GitLab 界面后,点击一个项目,进入项目空间,可以看到项目的相关信息。
在这里你可以查阅项目的文件内容、提交历史、Bug 列表(Issues)、讨论墙、维基页
面等等。
�
2 GitLab 使用介绍
3. 登录 GitLab 界面后,你可以创建自己的项目,别的开发人员也可以加入你的项目。
在右侧的 Projects 框里可以看到当前所有的项目、自己的项目和自己加入的项目。点击
+New Project 按钮可以创建新项目(顶部的+号也一样可以)。
a) 只需要填写一个项目名称,点击 Create project 按钮就可以创建项目。新项目建
立 在 你 的 用 户 名 之 下 ( 例 如 这 里 是 ali ), SSH 访 问 的 URL 格 式 为 :
git@192.168.1.16:ali/example.git。
b) 新项目创建后,需要通过 Git 客户端进行初始化以后才能够使用,在新项目页面给
出了通过 Git 命令行工具初始化的方法。因为我们这里介绍的是使用 TortoiseGit
客户端,所以在这里我们先不初始化项目存储库,等到做完第 4、5 步,设定好用
户密匙后再介绍用 TortoiseGit 来初始化项目存储库。
�
3 GitLab 使用介绍
4. 在你的 Windows 客户端,为了能够方便的检入检出项目,需要安装 Git 客户端软件:
a) 到此处下载最新版 msysgit 并安装(基本上一路 Next 即可,因为我们还要安装
tortoisegit,所以没必要选择“Windows explorer integration”)
b) 到此处下载最新版 tortoisegit 并安装(基本上一路 Next 即可。如果是在
WindowsXP 上安装,需要先安装 Windows Installer 4.5);如果你需要中文包,
可以到这里下载,直接安装就可以了。
�
4 GitLab 使用介绍
5. 因为我们使用 SSH 协议来与 Git 服务器通讯,所以需要生成 SSH 密匙来验证身份:
a) 从 Windows 开始菜单选择 TortoiseGit,点击其下的 Puttygen 工具,该工具用
于生成 Putty 支持的 SSH 密匙对。
b) 点击 Generate 按钮,然后在窗口的空白区域晃动鼠标,一个新的密匙对就生成出
来了。将 Public key(公匙)和 Private key(私匙)都保存好,其中 Private key
是你的 TortoiseGit 用来验证身份用的,所以一定不要丢失了。
�
5 GitLab 使用介绍
c) 将生成的 Public key 粘贴到 GitLab 站点里你的帐号里。登录 http://192.168.1.6 ,
点击顶部的头像进入你的 Profile,在 SSH Keys 选单下点击 Add new,把上面我
们生成的 Public key 内容粘贴进来并保存(title 即名字随便起)。完成之后你的身
份就可以被你的 Private key 验证了。
d) 从 Windows 开始菜单选择 TortoiseGit,点击其下的 Settings 工具,在对话框里
选择 Git 项,填写你的帐号信息和你刚刚生成的 Private key:
�
6 GitLab 使用介绍
6. 设定完用户验证密匙后,我们就可以初始化 GitLab 上的项目存储库了:
a) 在 Windows 文件管理器任意目录下(例如 D:\Dev)新建一个目录,例如 example;
b) 进入 D:\Dev\example 目录,鼠标右键点击空白区域,选择“Git Create repository
here…”,在弹出对话框中点确认即可,这样一个空的本地 Git 存储库就建立了;
c) 在该文件夹下创建新文件或者把已有的项目文件拷贝进来,例如我们创建一个空的
�
7 GitLab 使用介绍
README.txt 文本文件。这时 Git 能侦测到存储库被改变了。点击鼠标右键,选择
Git Commit -> “master”…,在弹出对话框里输入提交注释,选择要加入版本
控制的文件(这里就是 README.txt),点确定即可;
�
8 GitLab 使用介绍
d) 这时候你只是在本地实现了使用 Git 管理项目,在上一步点击确定后,会弹出另外
一个对话框指示本地提交成功,点击其左下角的 Push…按钮,把我们的改动递交
到 Git 服务器上去。
此时会弹出 Push 对话框,在 Ref - Remote 栏里设定当前分支名为 master;
然后点击 Destination – Remote 栏的 Manage 按钮,在弹出的设置对话框中设
�
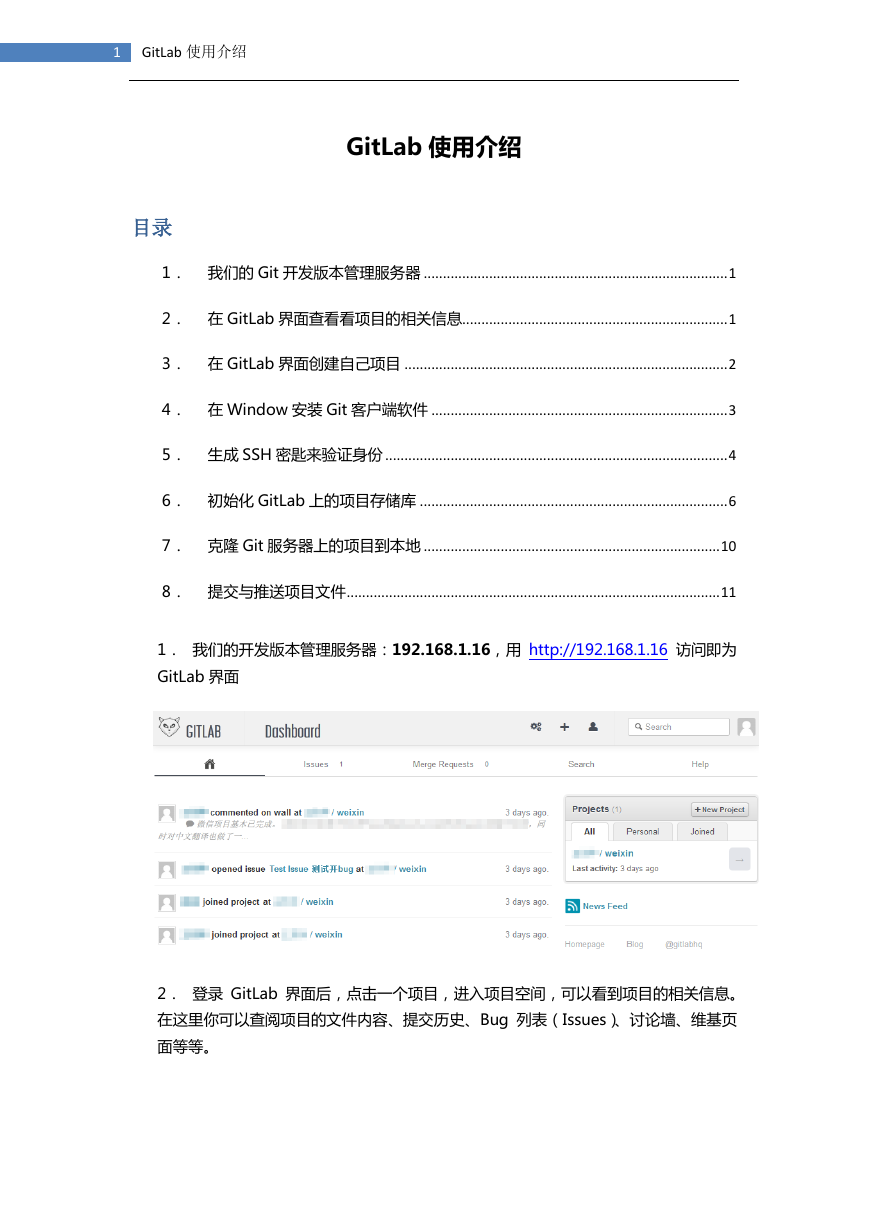
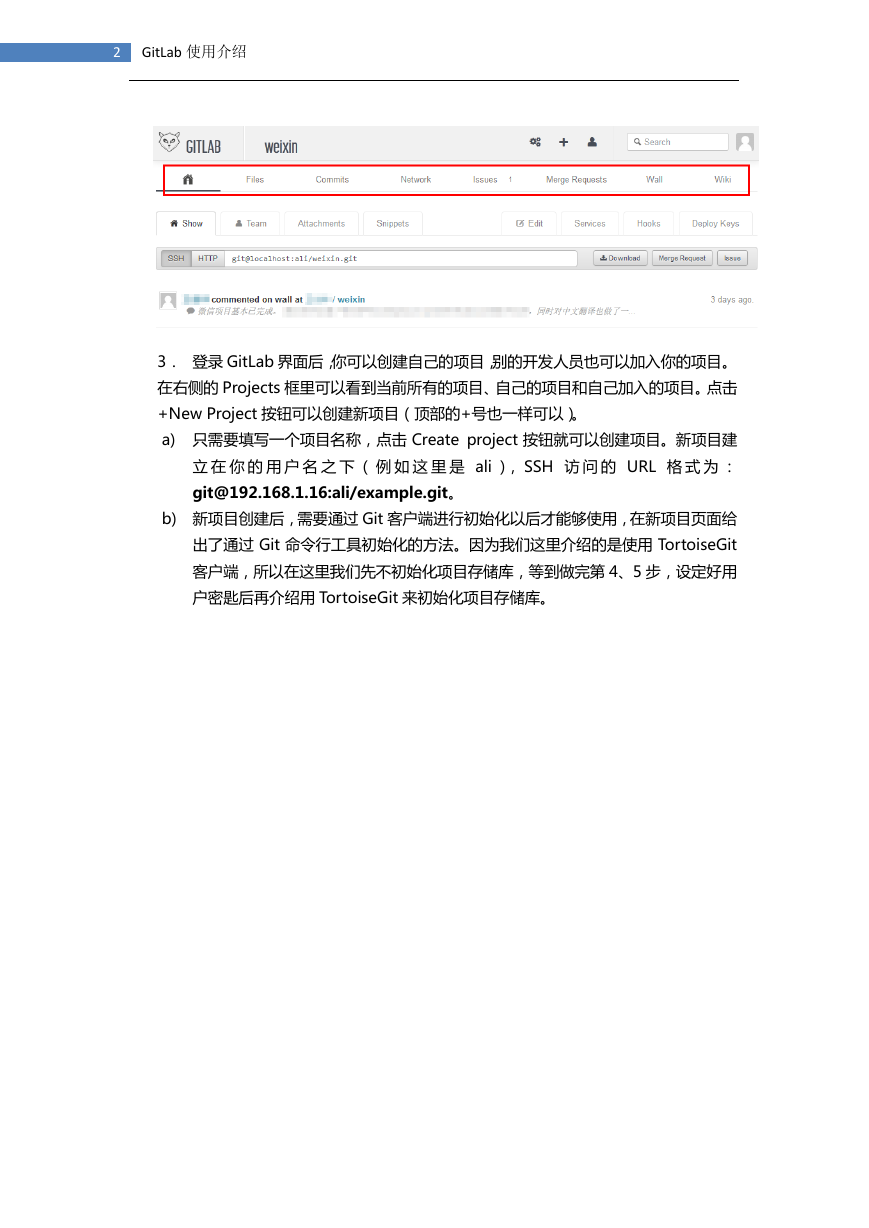
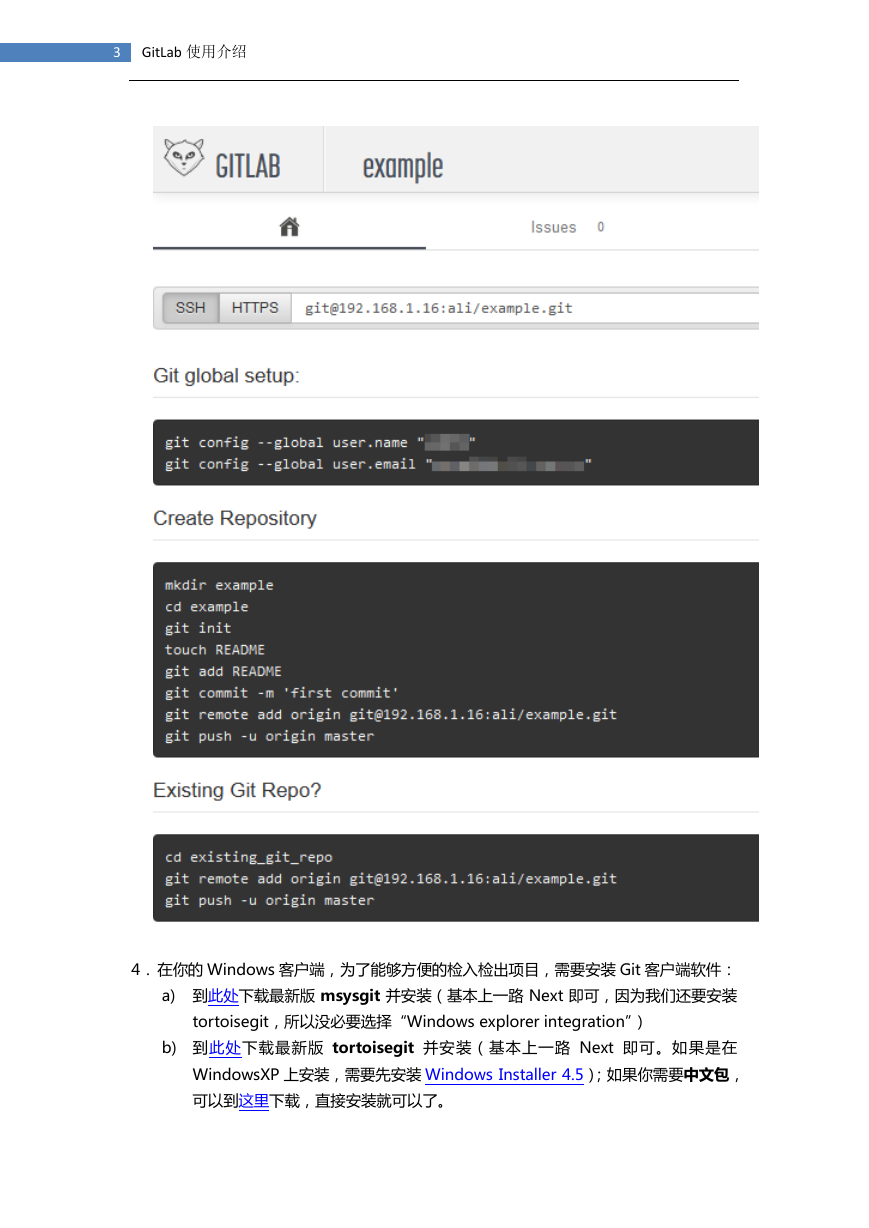
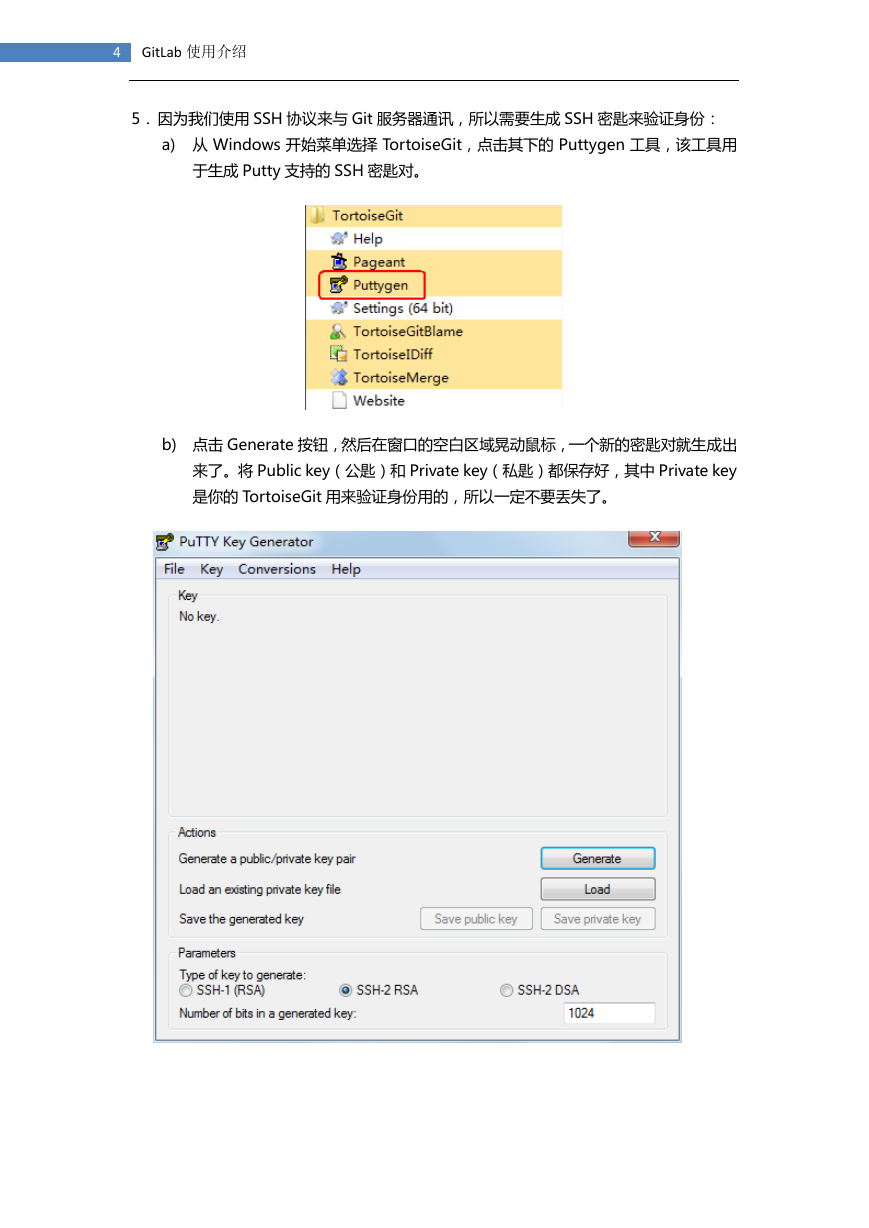
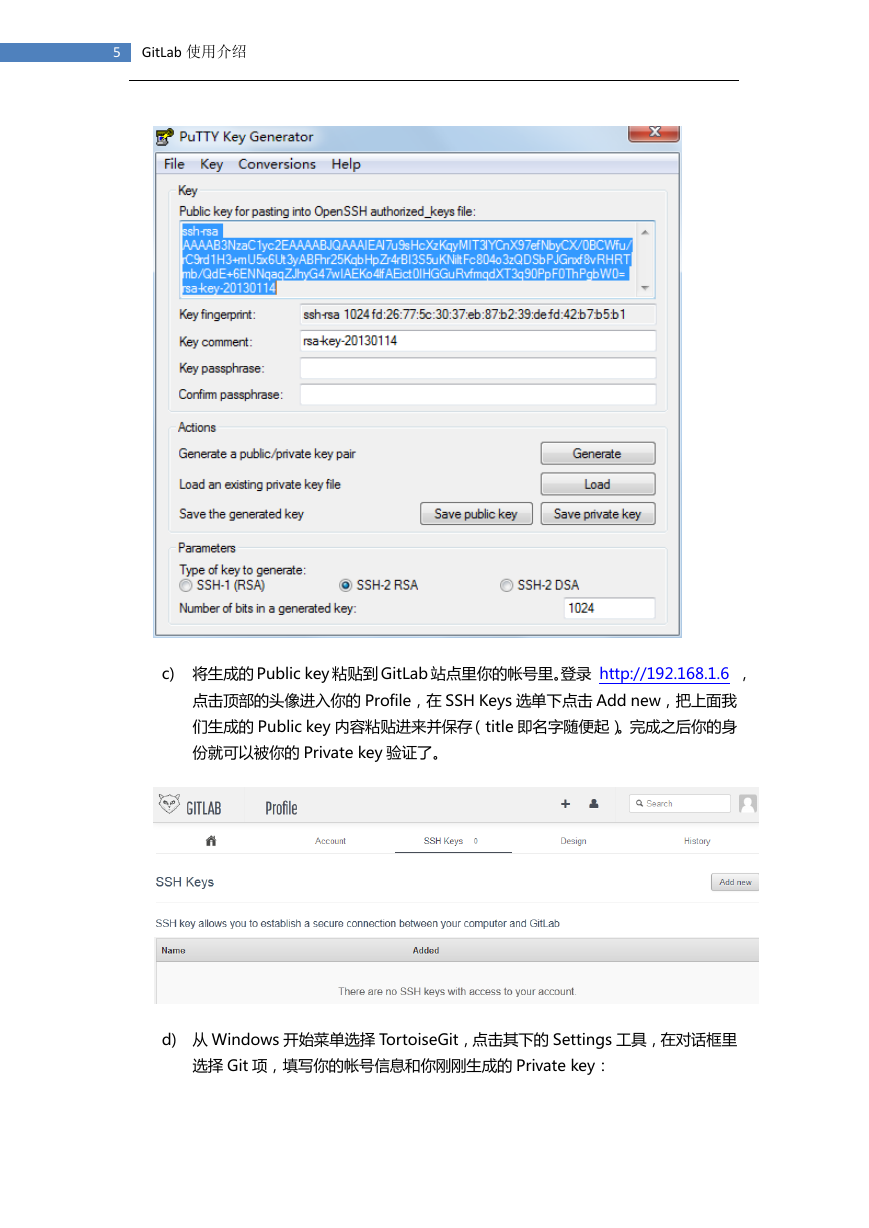
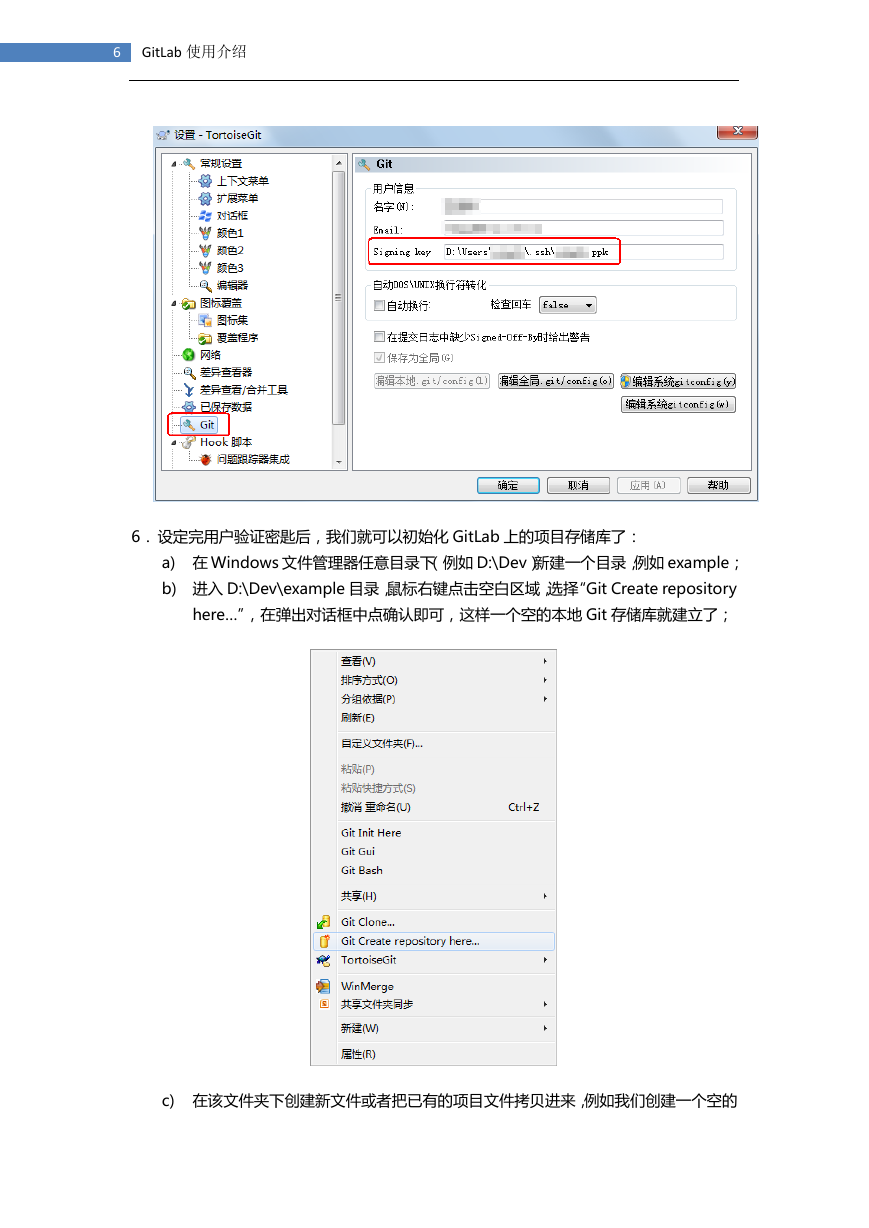
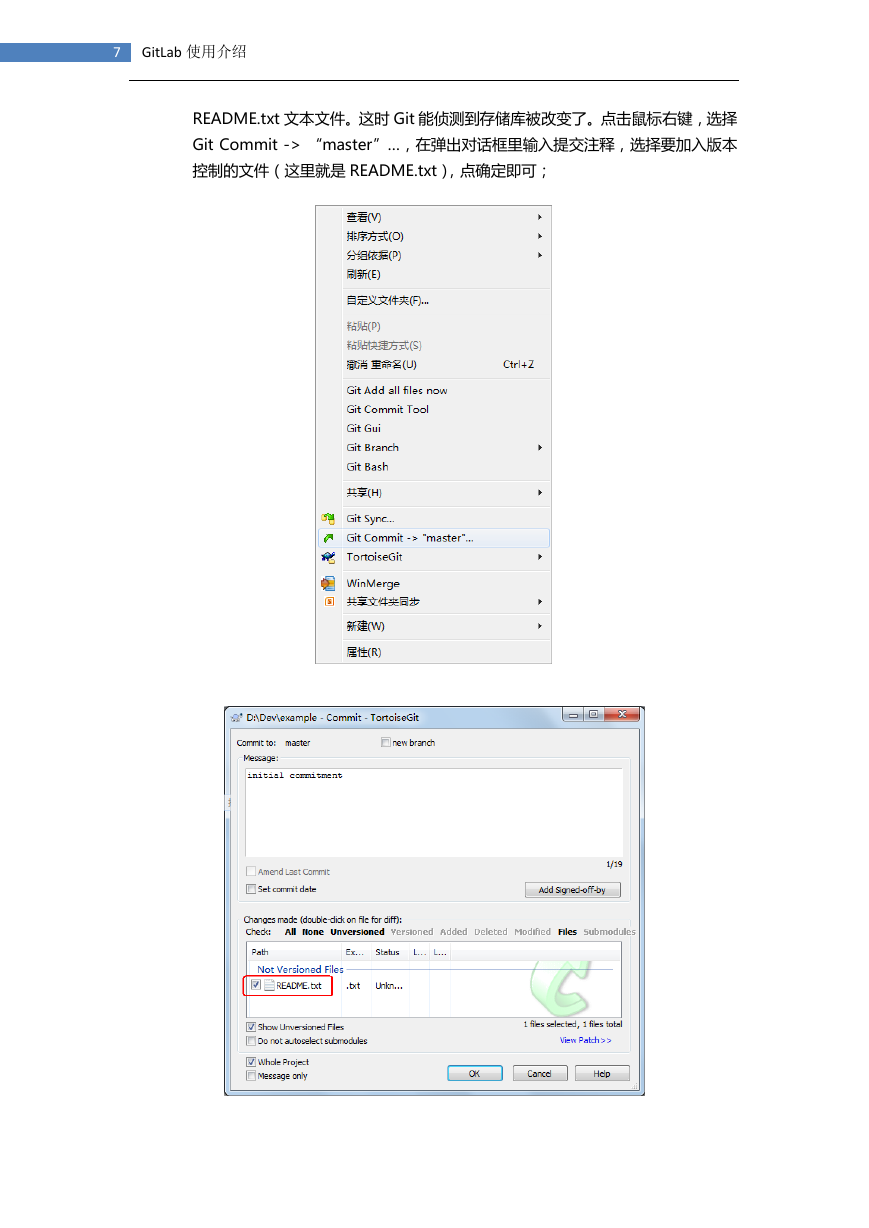
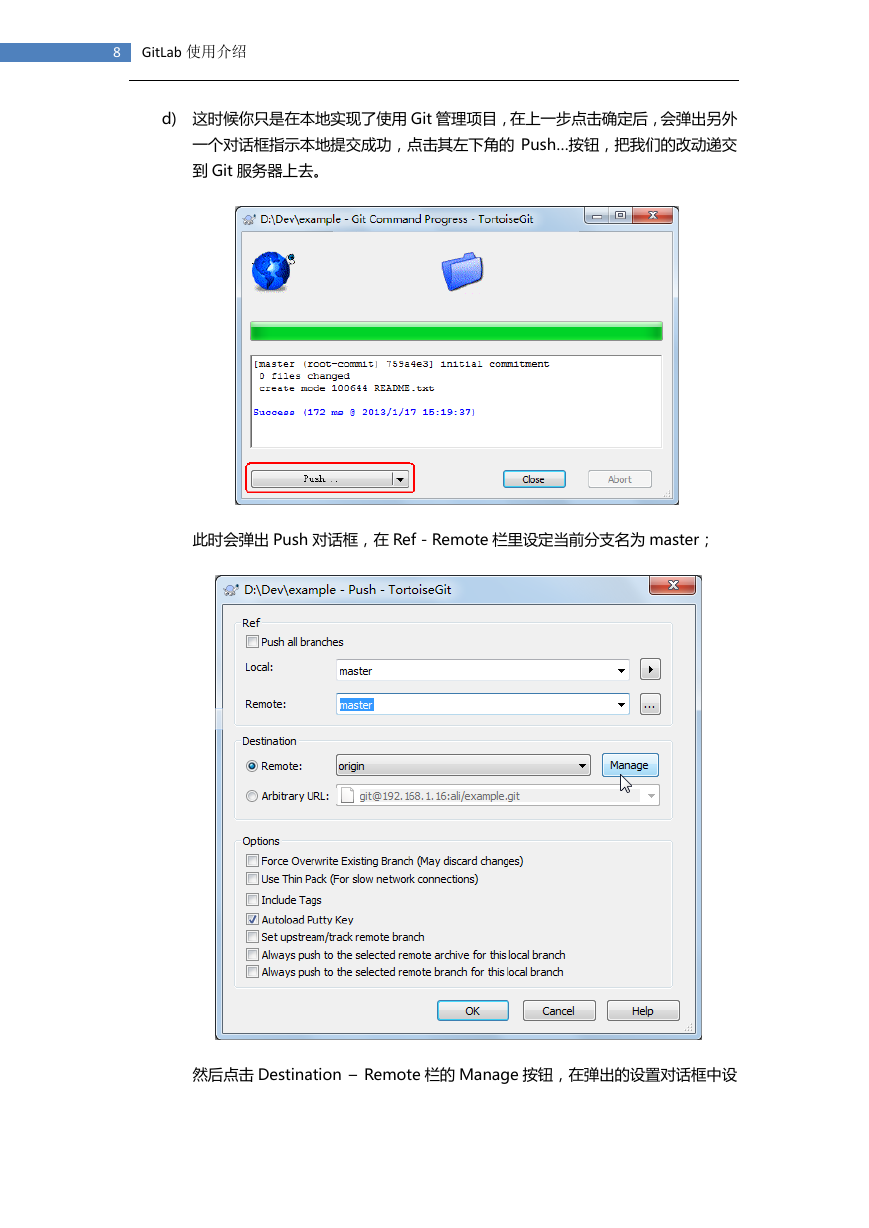
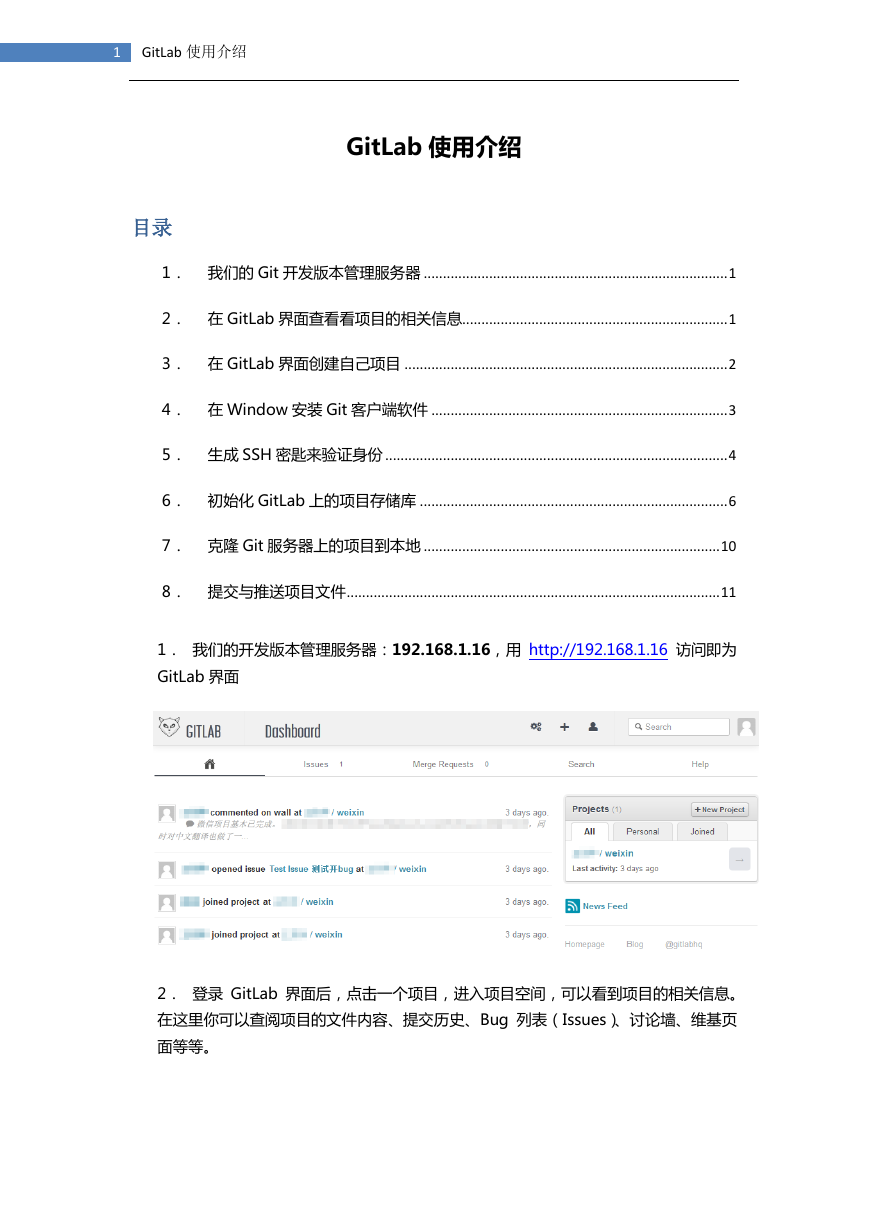
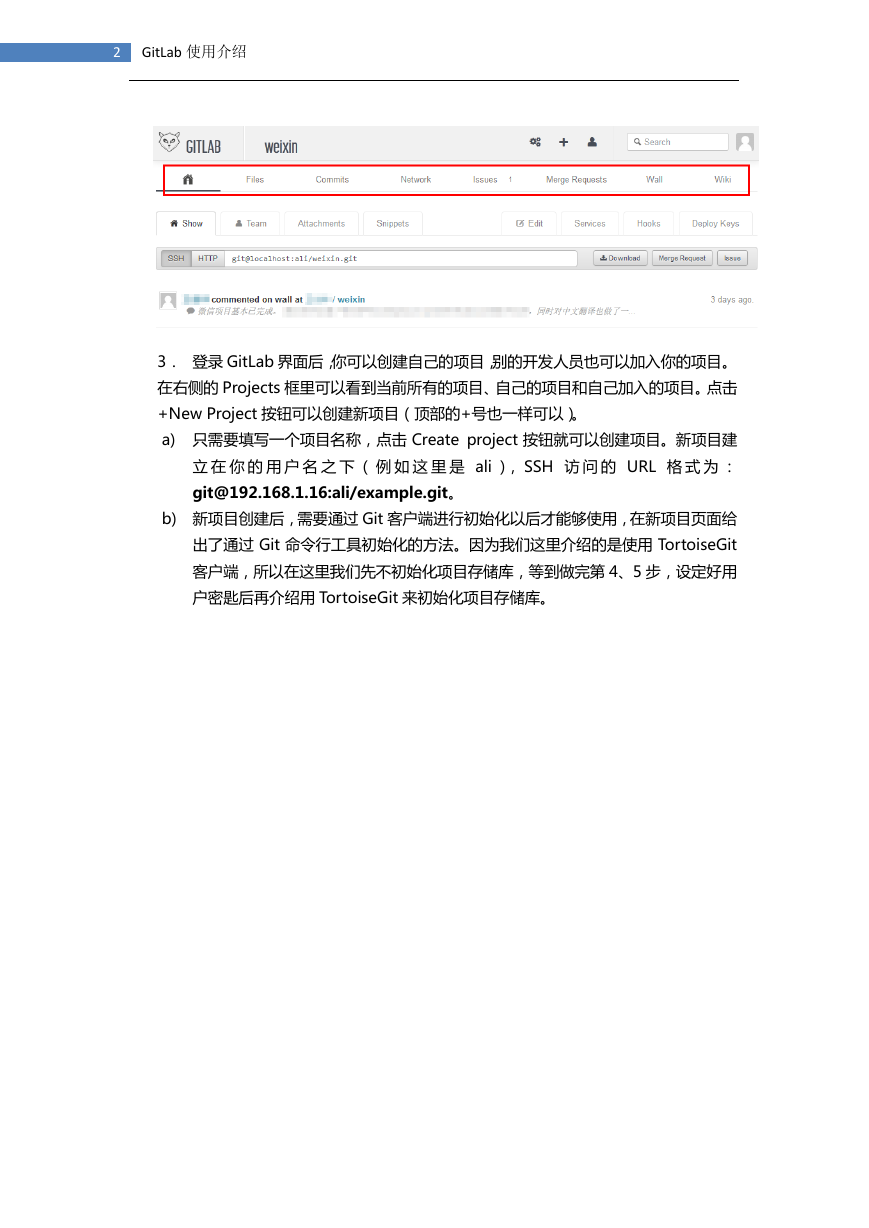
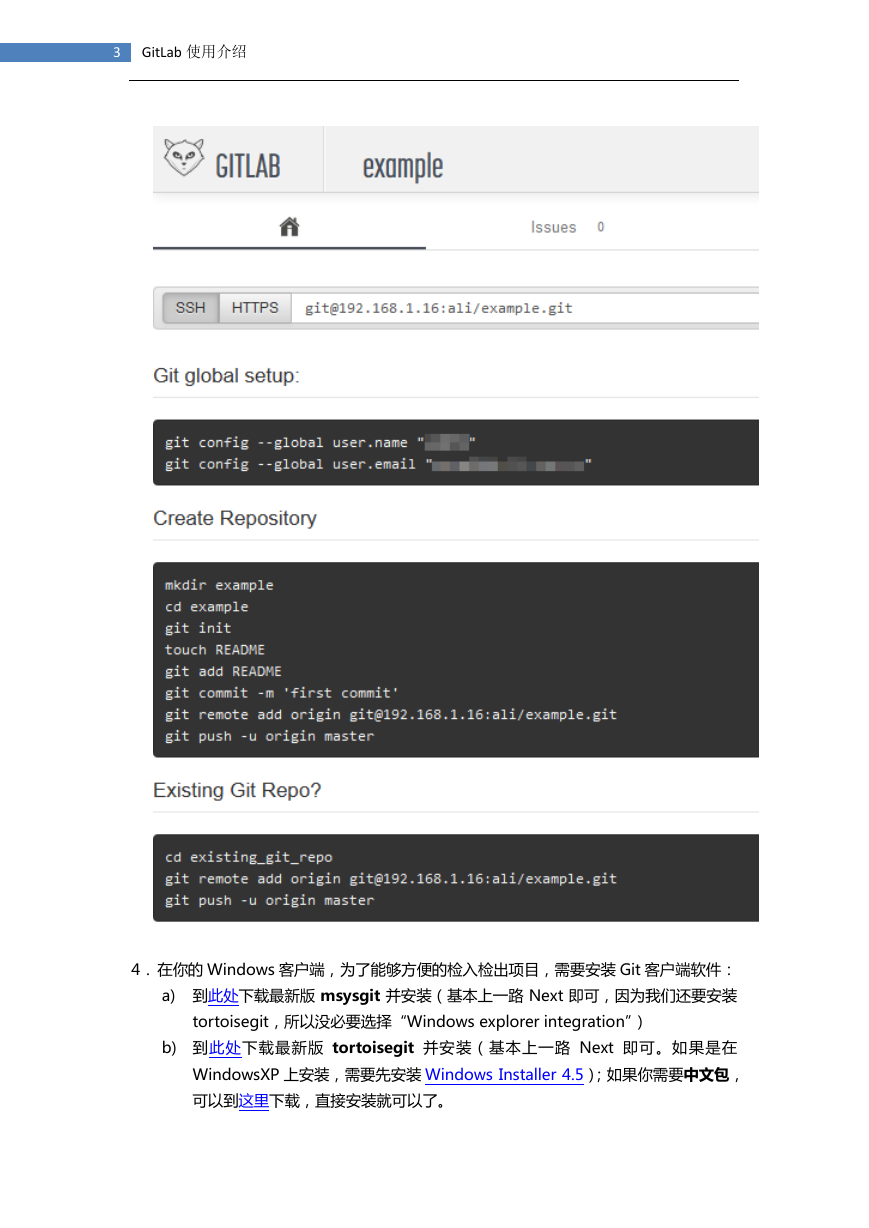
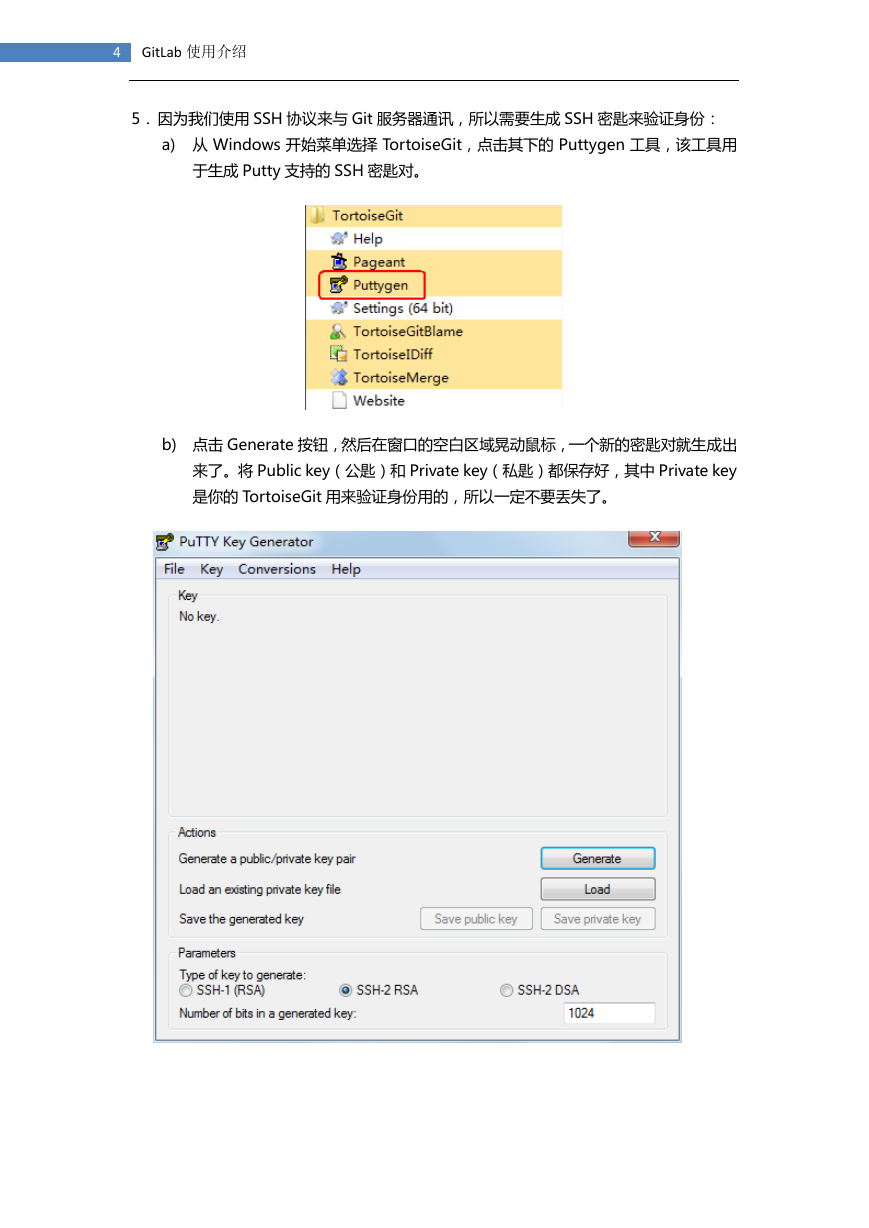
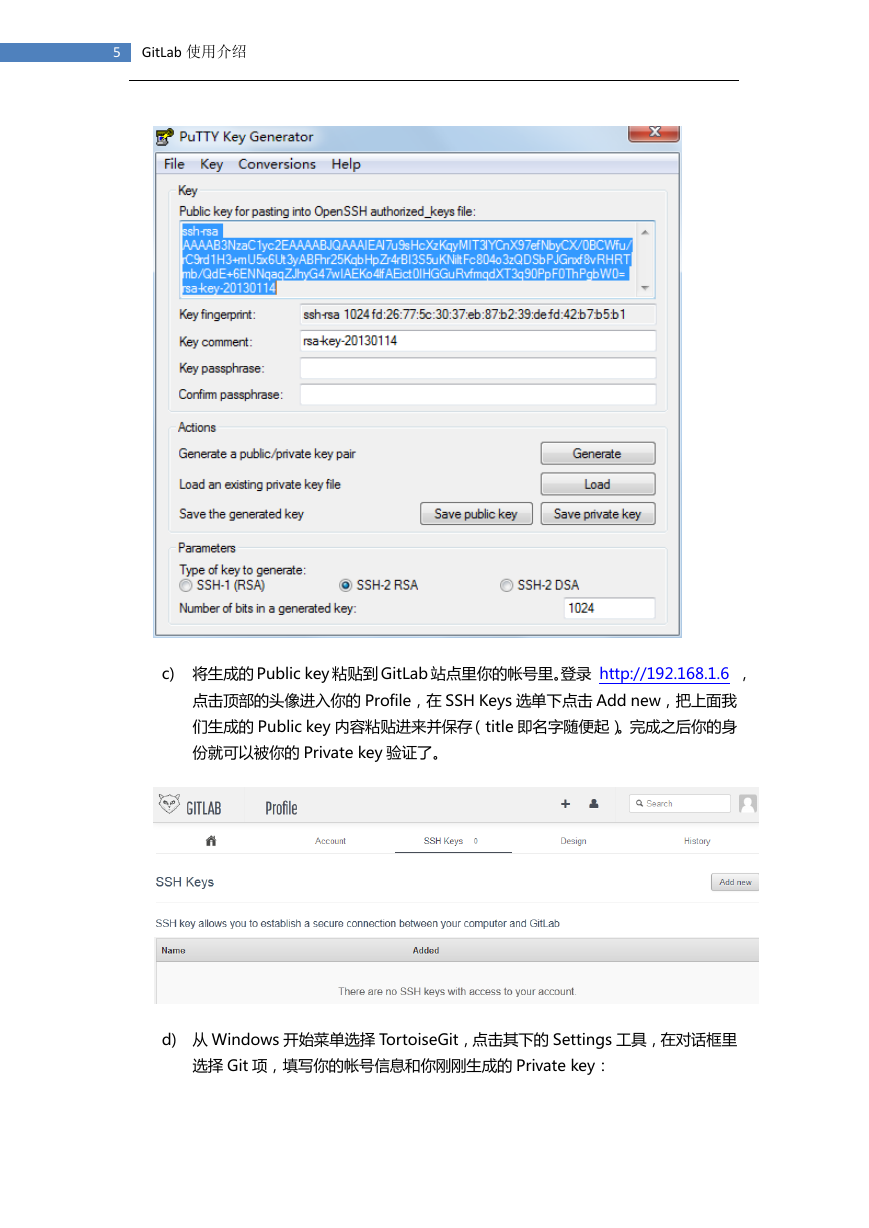
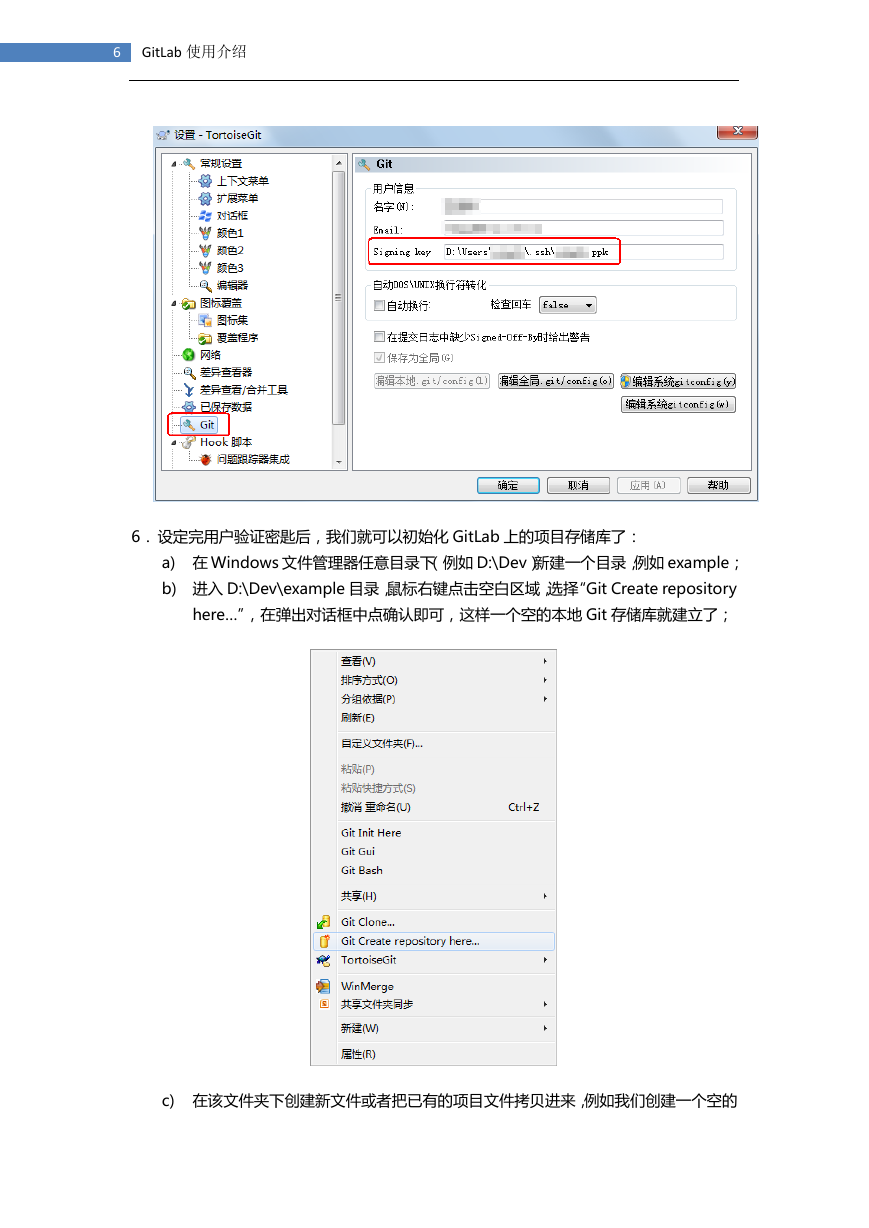
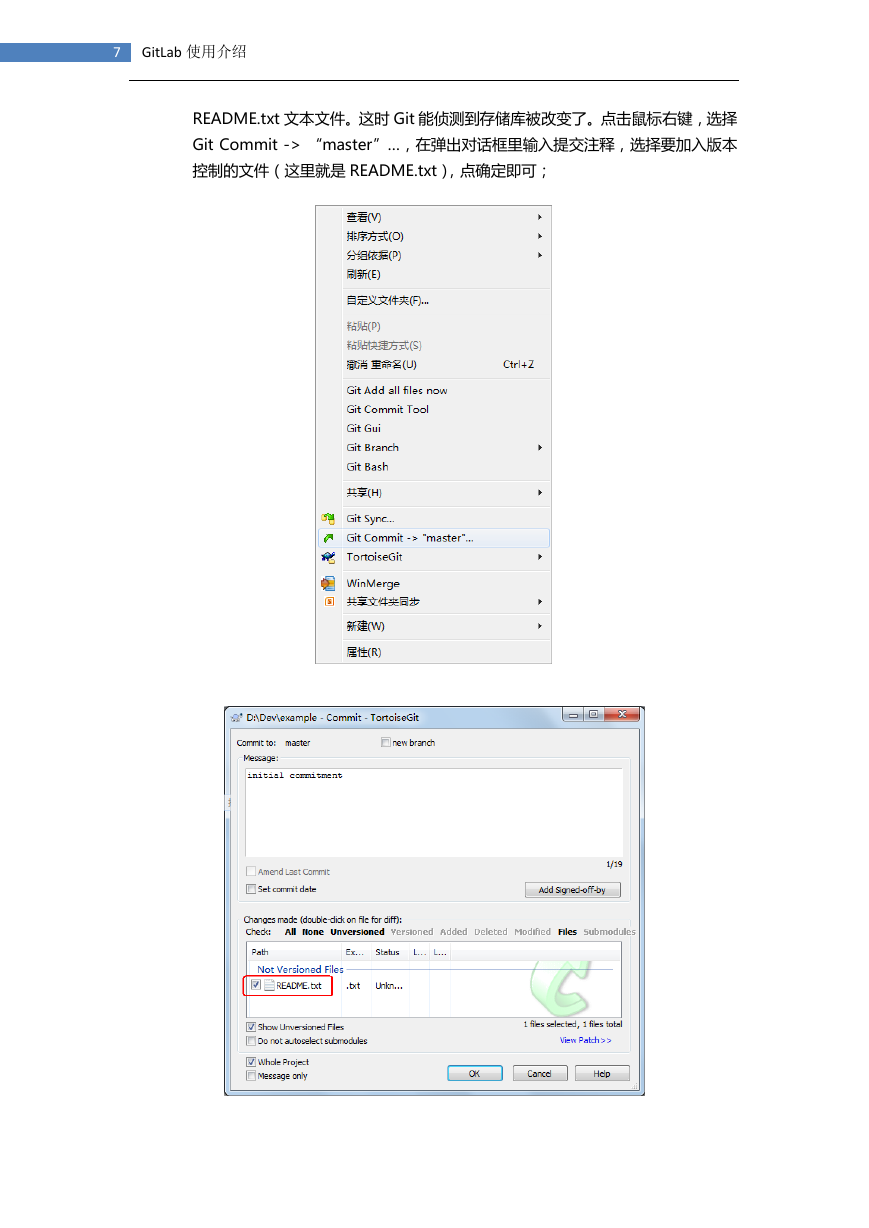
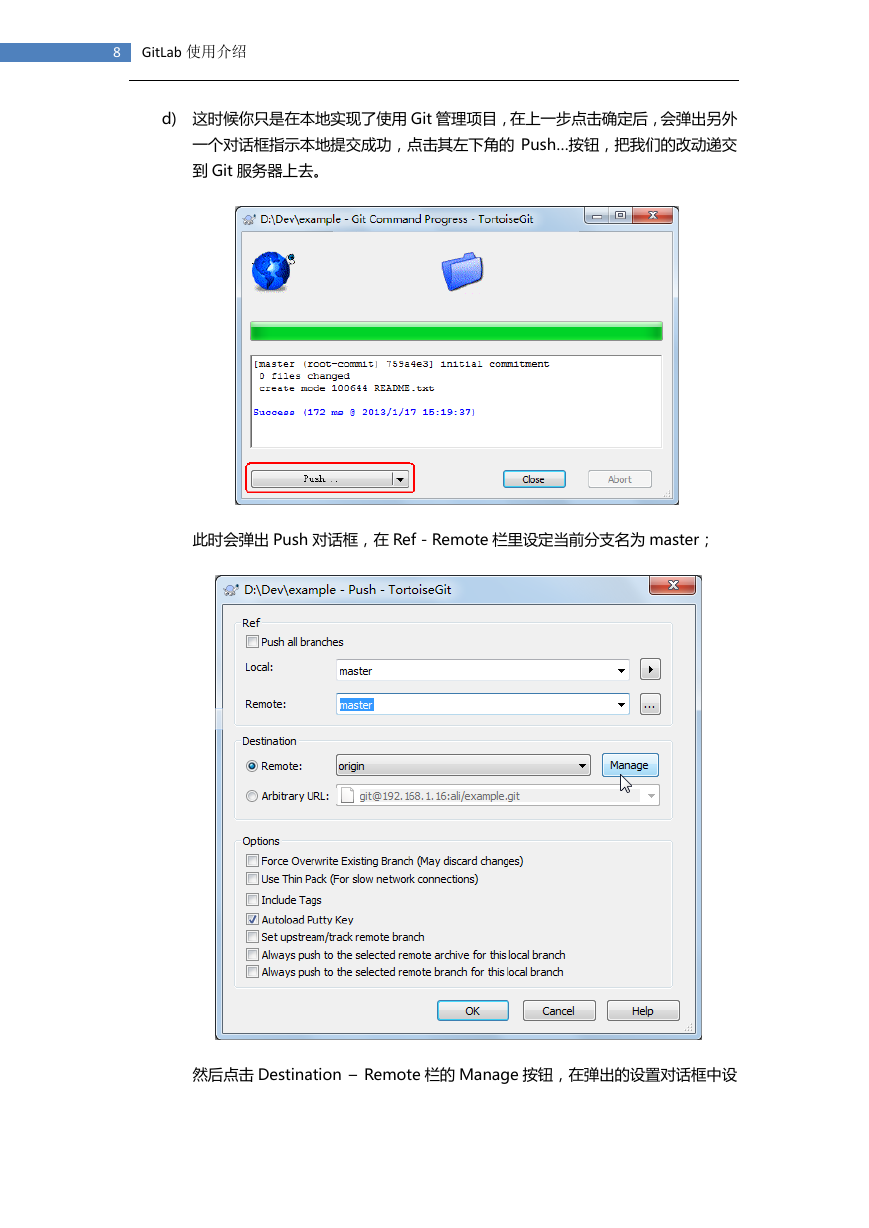
 2023年江西萍乡中考道德与法治真题及答案.doc
2023年江西萍乡中考道德与法治真题及答案.doc 2012年重庆南川中考生物真题及答案.doc
2012年重庆南川中考生物真题及答案.doc 2013年江西师范大学地理学综合及文艺理论基础考研真题.doc
2013年江西师范大学地理学综合及文艺理论基础考研真题.doc 2020年四川甘孜小升初语文真题及答案I卷.doc
2020年四川甘孜小升初语文真题及答案I卷.doc 2020年注册岩土工程师专业基础考试真题及答案.doc
2020年注册岩土工程师专业基础考试真题及答案.doc 2023-2024学年福建省厦门市九年级上学期数学月考试题及答案.doc
2023-2024学年福建省厦门市九年级上学期数学月考试题及答案.doc 2021-2022学年辽宁省沈阳市大东区九年级上学期语文期末试题及答案.doc
2021-2022学年辽宁省沈阳市大东区九年级上学期语文期末试题及答案.doc 2022-2023学年北京东城区初三第一学期物理期末试卷及答案.doc
2022-2023学年北京东城区初三第一学期物理期末试卷及答案.doc 2018上半年江西教师资格初中地理学科知识与教学能力真题及答案.doc
2018上半年江西教师资格初中地理学科知识与教学能力真题及答案.doc 2012年河北国家公务员申论考试真题及答案-省级.doc
2012年河北国家公务员申论考试真题及答案-省级.doc 2020-2021学年江苏省扬州市江都区邵樊片九年级上学期数学第一次质量检测试题及答案.doc
2020-2021学年江苏省扬州市江都区邵樊片九年级上学期数学第一次质量检测试题及答案.doc 2022下半年黑龙江教师资格证中学综合素质真题及答案.doc
2022下半年黑龙江教师资格证中学综合素质真题及答案.doc