ArcSoft Total Media™
HDCam 2.0
1
�
Quick Start Guide
Introduction
ArcSoft Total Media™ HDCam is a desktop software that combines
media management and playback capabilities.
Media management
You can import media files from the device to edit, upload, and
produce photo books and album pages.
Playback capability
You can view pictures and play video clips using ArcSoft Total
Media™ HDCam.
System Requirements
Operating System: Windows XP SP2, Vista, and Windows 7
CPU: Intel / AMD Dual-Core or above
Memory: At least 1GB
Graphic Card: DirectX 9 or DirectX 10 (recommended)
Interface: Standard USB 1.1 port or higher
Hard Disk: At least 2GB of available disk space
2
�
Installation
To install Total Media™ HDCam:
1. Connect your device to a desktop or notebook PC.
2. Insert the installation CD into the DVD-ROM/CD-ROM drive.
3. The CD runs automatically.
4. Follow the instructions to complete the installation.
If the CD does not automatically run, follow the steps below to install
the software:
1. Double click on My Computer.
2. Go to DVD-ROM/CD-ROM drive.
3. Click the right mouse button, then click Open.
4. Double click on TotalMediaHDCam.exe.
5. A wizard appears to guide you through the installation procedure.
6. Follow the instructions to complete the installation.
To Uninstall
To uninstall Total Media™ HDCam:
1. Click Start > Programs > ArcSoft Total Media HDCam > Uninstall.
2. A wizard appears to guide you through the uninstall procedure.
3. Follow the instructions to complete the uninstall process.
Language
To change the interface language after installation:
1. Click
2. Select a language then click OK.
> Preferences on the main screen.
3
�
on the main screen to connect to Information Center.
Registration and Upgrade
To register or upgrade:
1. Click
2. Select Upgrade, Patches, or Registration.
Media Browser
4
�
#
1
2
Area
View Mode
Area
Preview Area
Function Bar
Function
Provides three modes to view
media files.
Selects and displays file
thumbnails and detailed
information.
Lists main function buttons.
Media files in the device
3
View media files
Follow the instructions below to view the media files in your device:
1. Connect the device to your computer.
2. The device code appears on the top of View Mode Area.
3. Click the device code to display all media files in the device.
Device code
5
�
.
.
.
on the file.
on the file.
• To play a video clip, double click the clip or click
• To pause / stop / continue a video clip, click / /
• To play the previous or next clip, click / .
• To delete a file, select the file then click
• To trim a video clip, click
• To rate a file, click
• To view a file's properties, click
• To preview a picture in a new window, double click the picture.
• To preview the previous or next picture, click the right/left button.
View modes
Three view modes are available to view media files: Library View,
Calendar View, and Browser View.
Note: To view media files in your device using Library or Calendar
View, you need to import media files first.
Library View
The Library View lists My Creation folder and other folders created
while importing files.
• To switch to Library View
1. Click Libraries to expand Libraries
window.
2. Select the desired folder.
3. Click
View.
to switch to Library
• To view or edit a folder's properties,
select the folder then click
.
6
�
.
• To delete a folder, select the folder then click
Calendar View
The Calendar View uses the file
creation date to organize media files.
• To switch to Library View
1. Click Libraries to expand Libraries
window.
2. Select the desired folder.
3. Click
View.
to switch to Calendar
Three modes are available in
Calendar View: Year, Month, and Day mode.
To switch between different modes:
• Click the picture under the desired year to enter Month mode.
• Click
• Click the picture under the desired month to enter Day mode.
• Click
to change to the previous or next month if
to change to the previous or next year if available.
available.
• Click
to return to the previous mode.
7
�
Browser View
The Browser View enables you to browse for media files in your
computer using the tree view.
To switch to Browser View:
1. Click Computer to expand Computer window.
2. Select the desired folder in your computer to view media files.
3. To refresh the list of media files, click
8
.
�

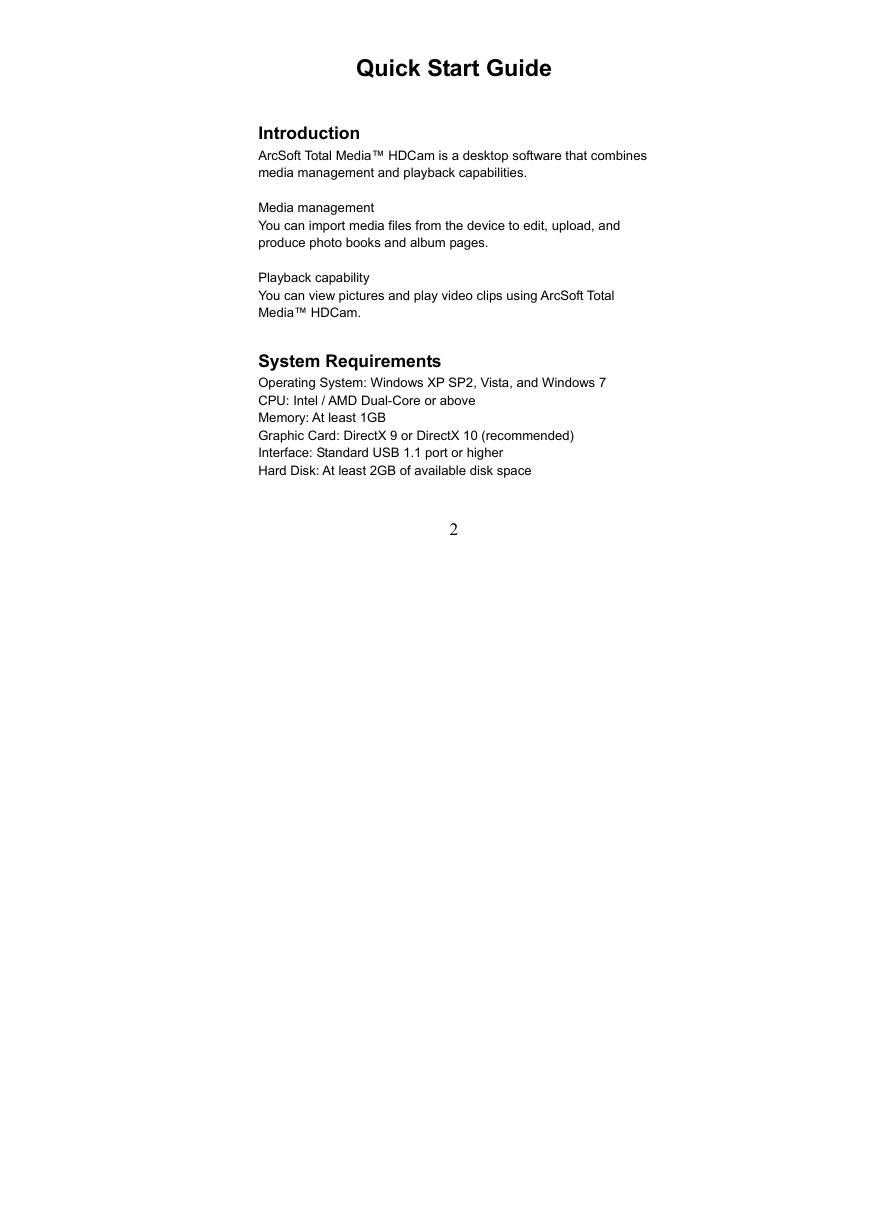
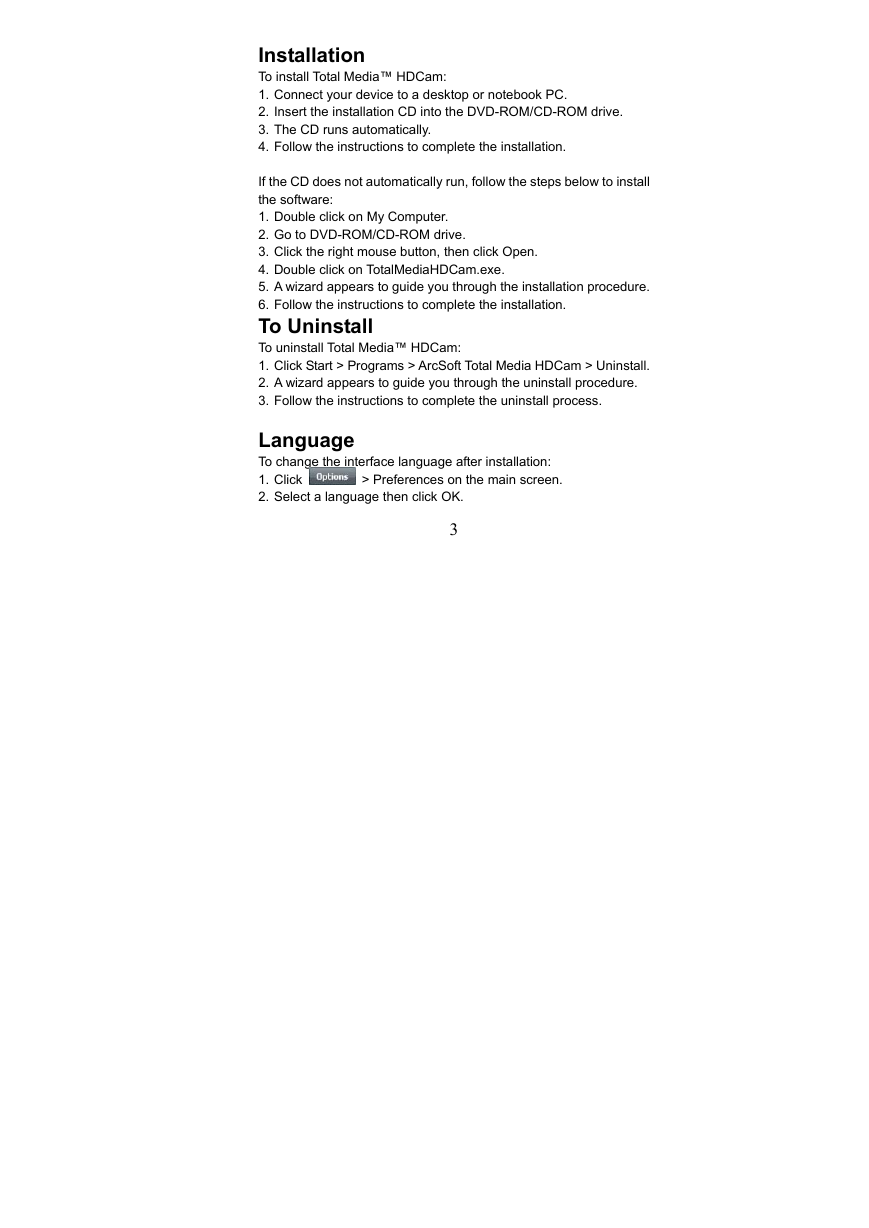
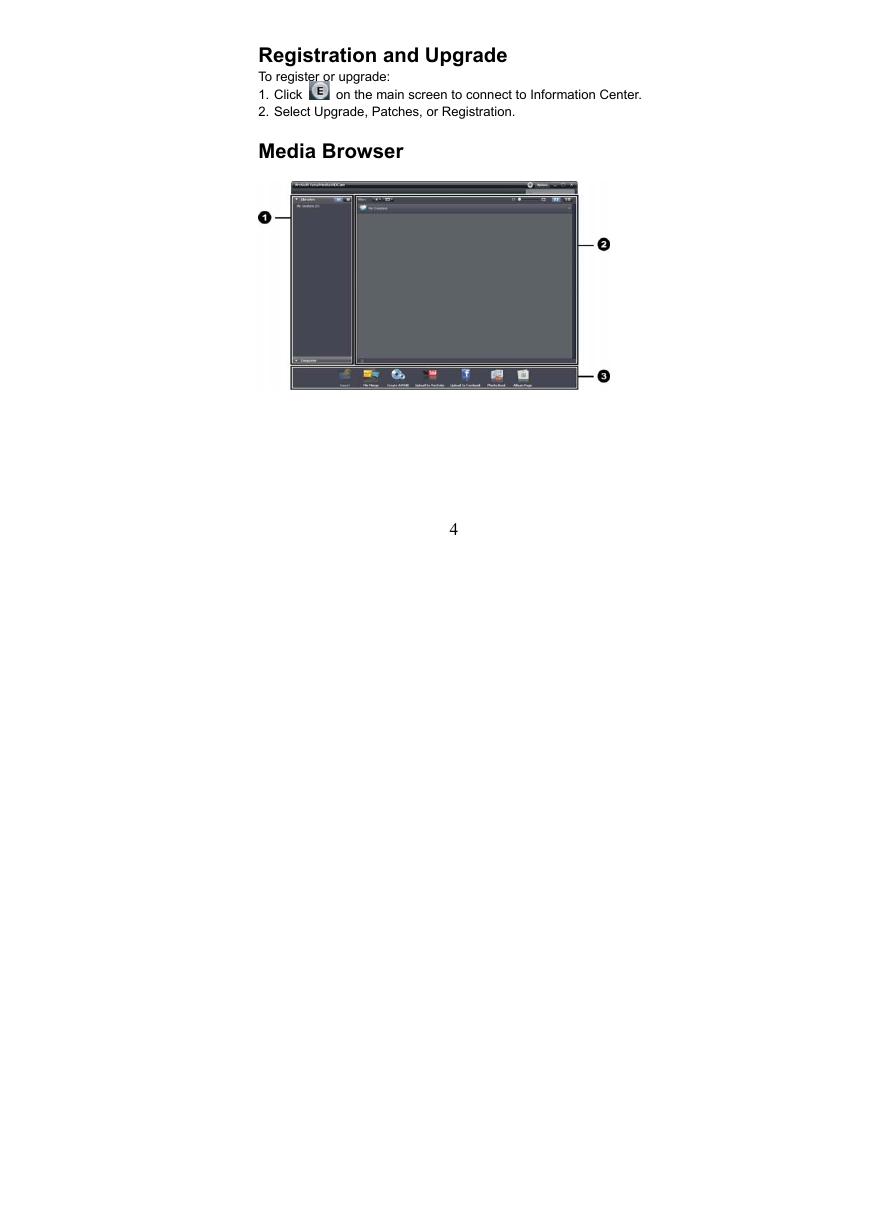
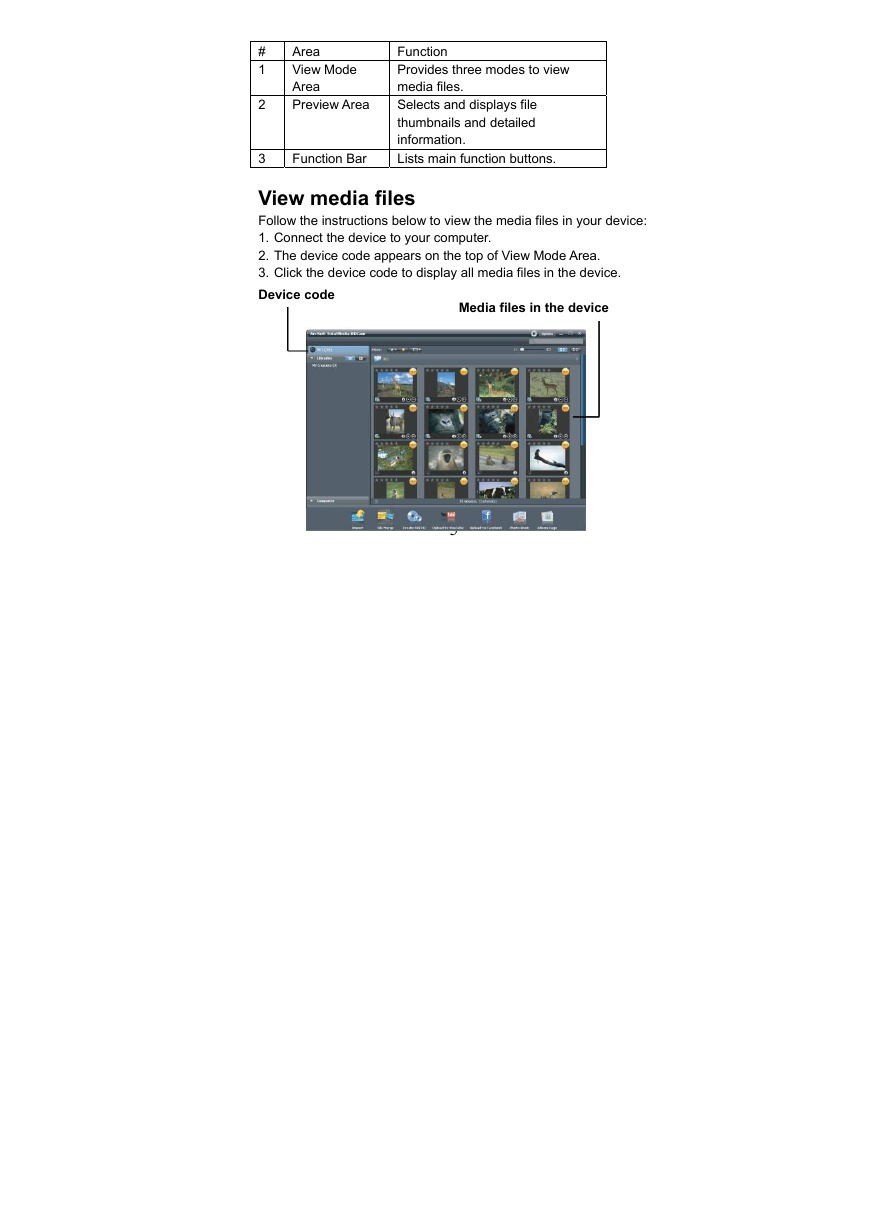
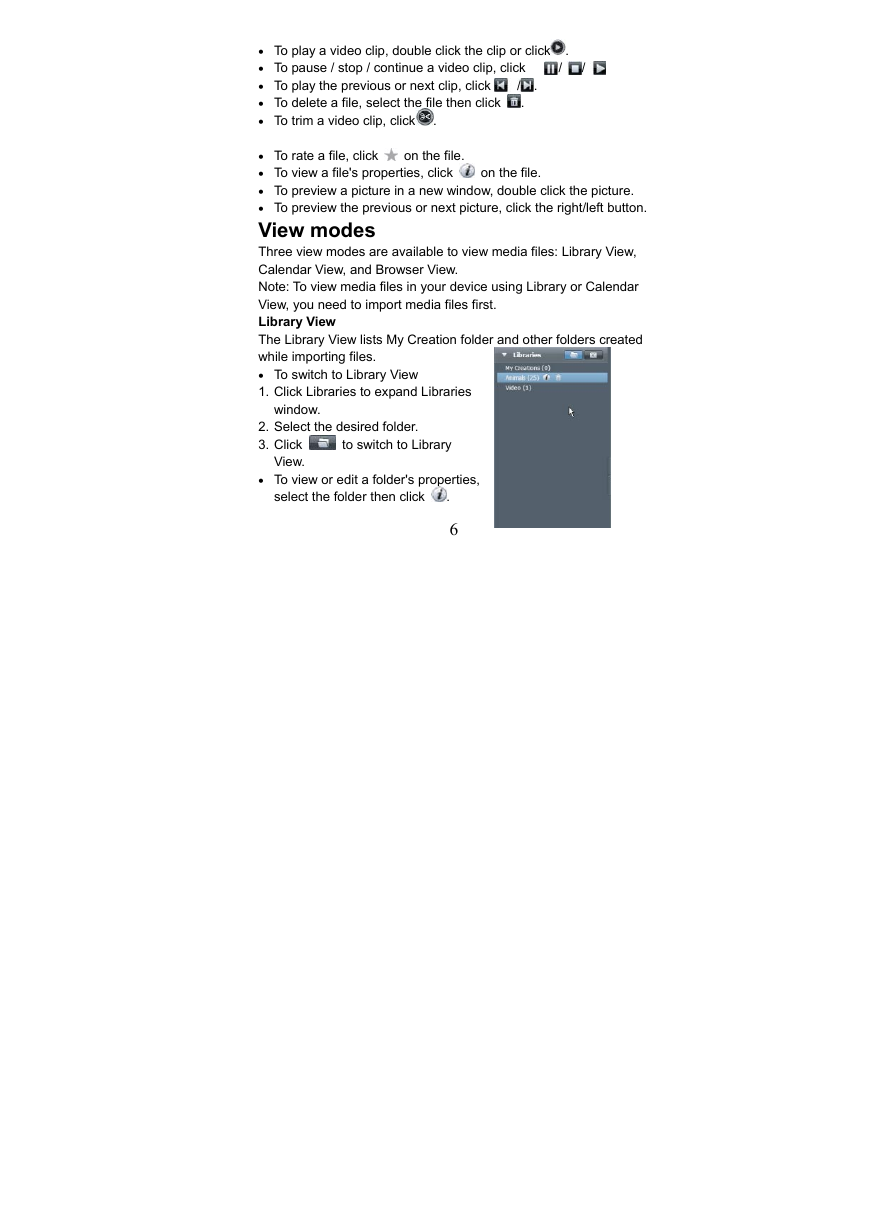
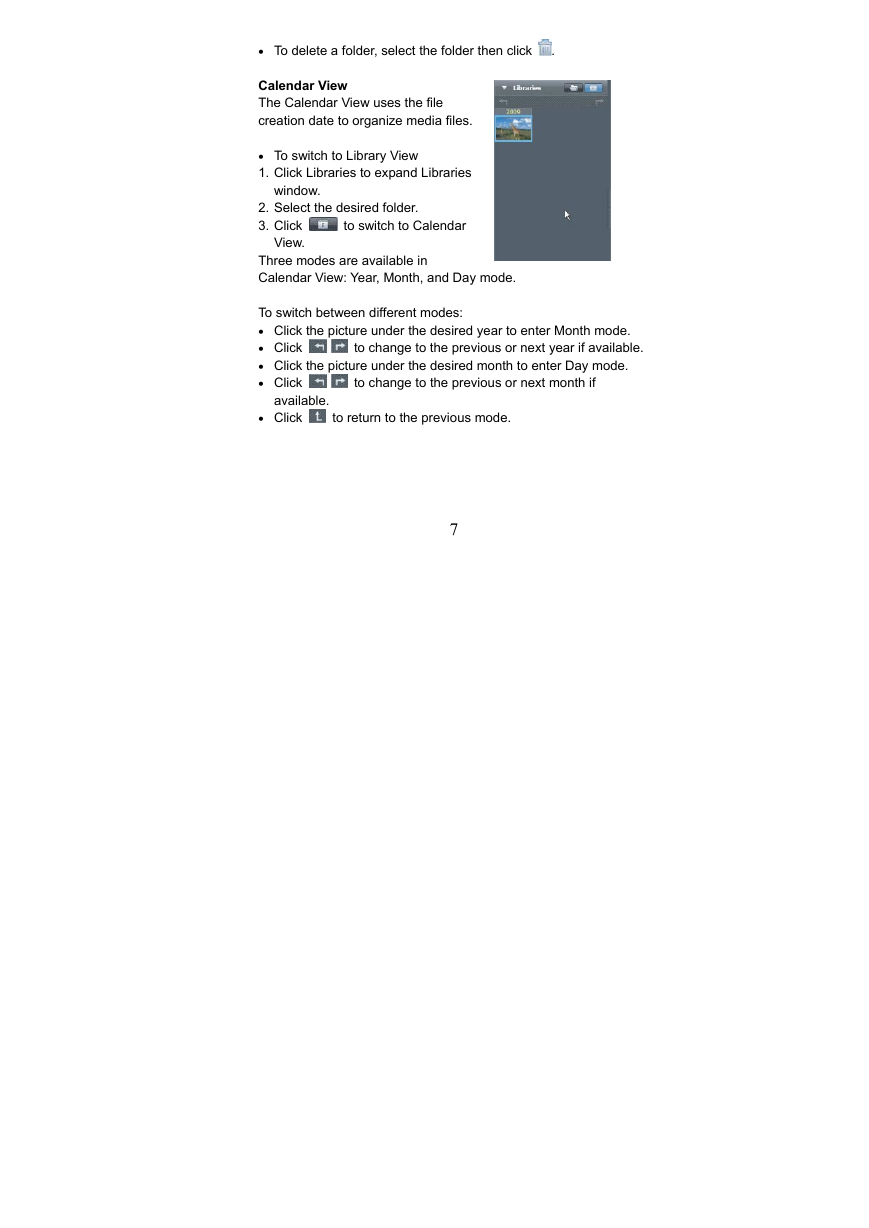
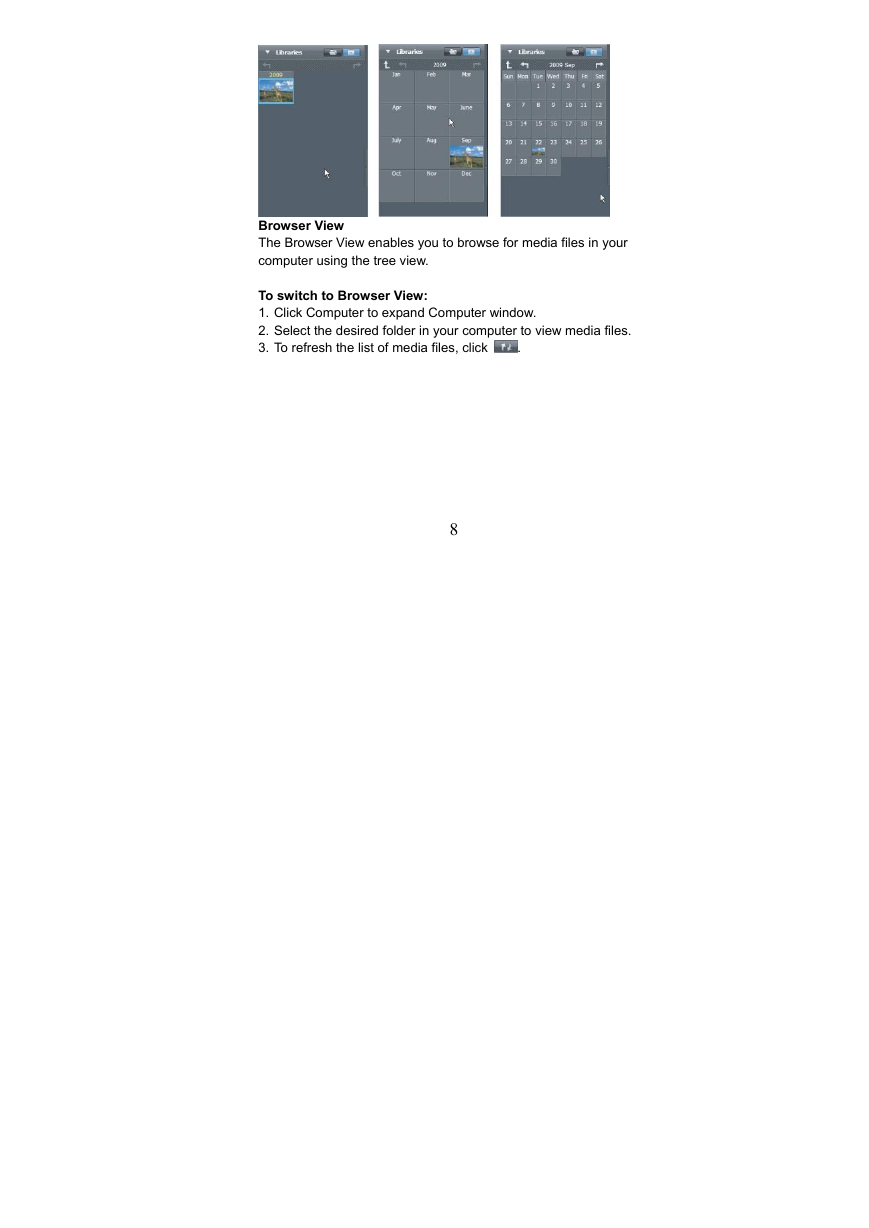

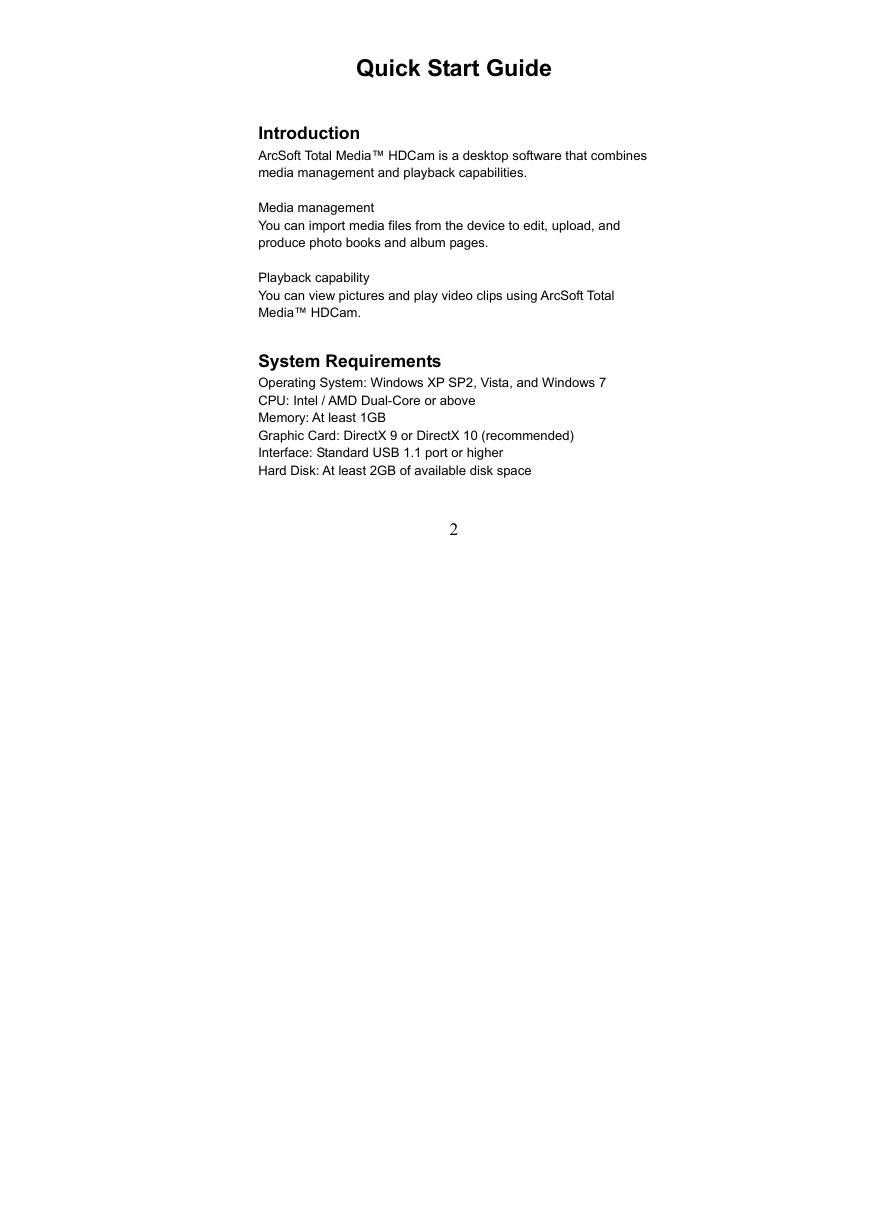
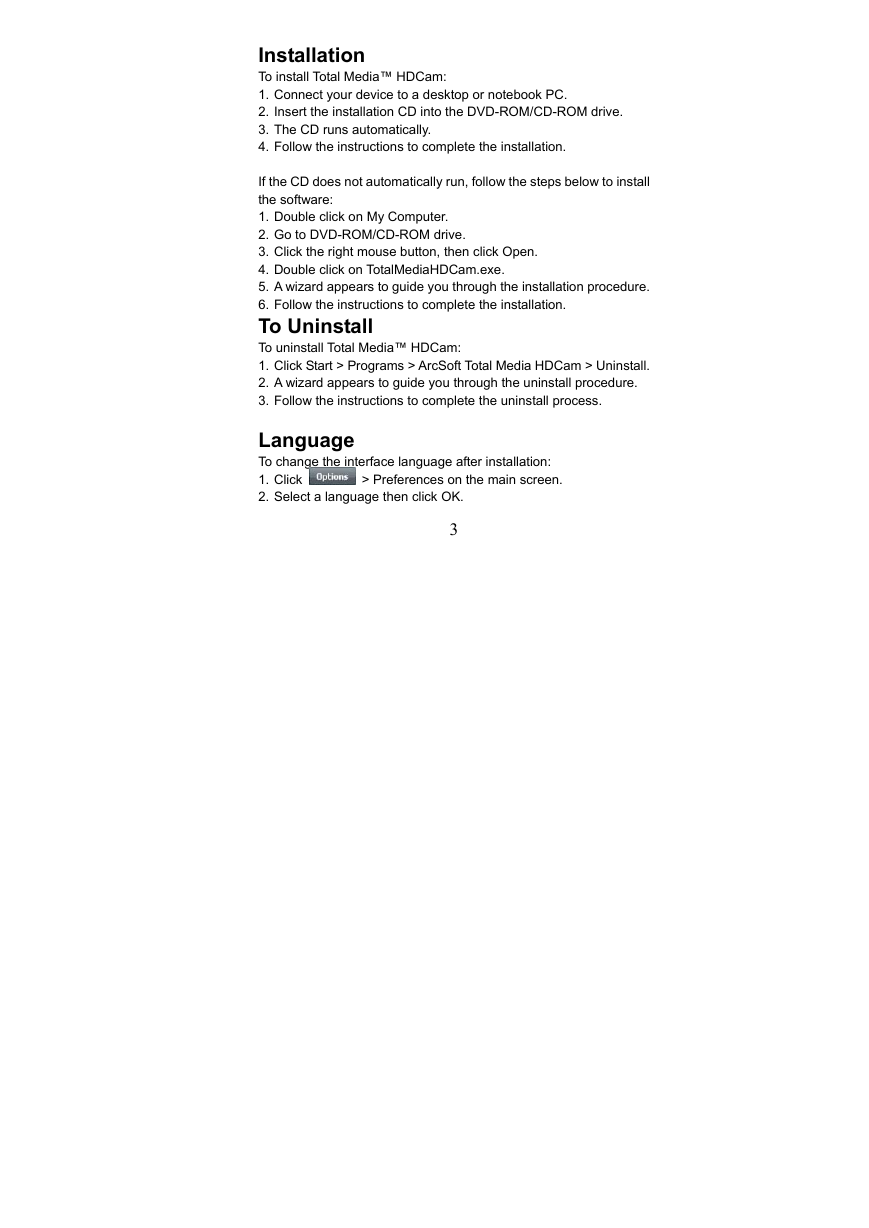
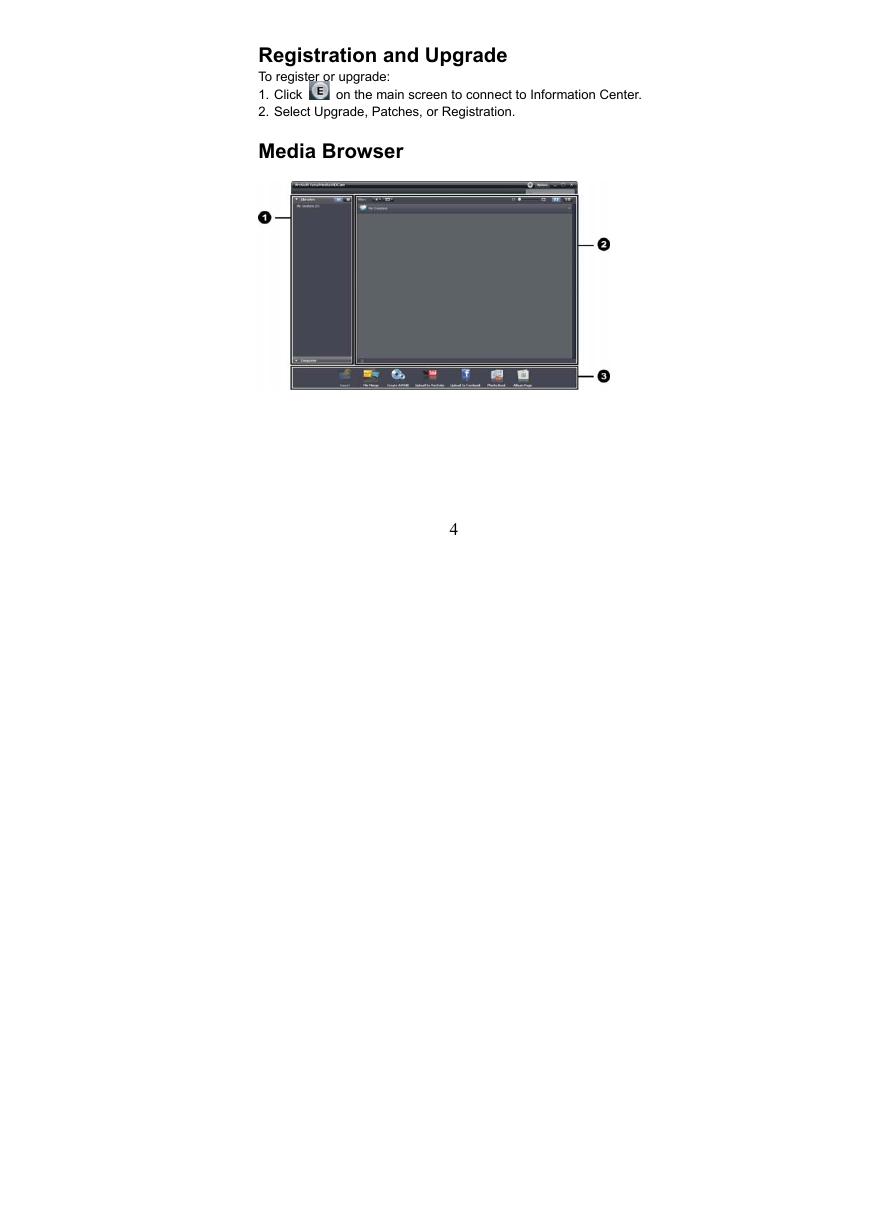
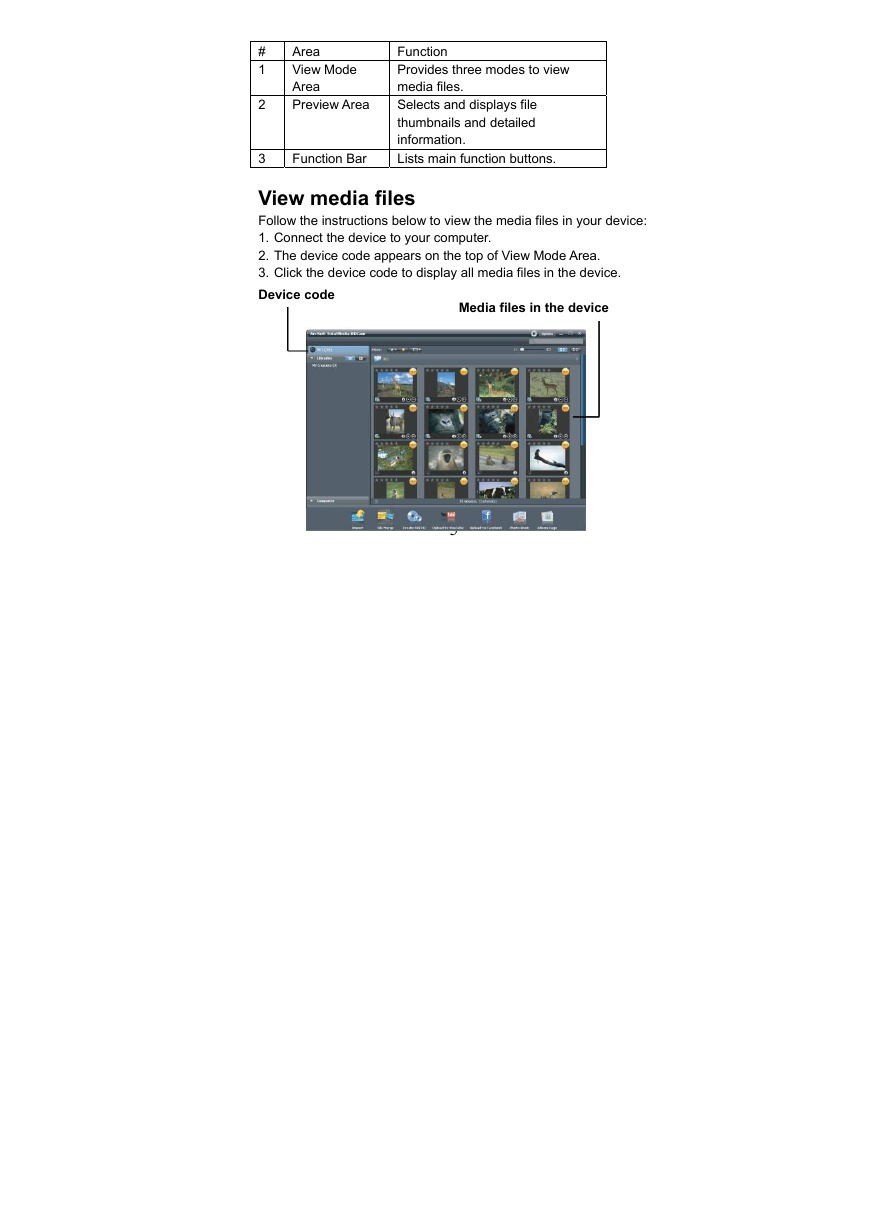
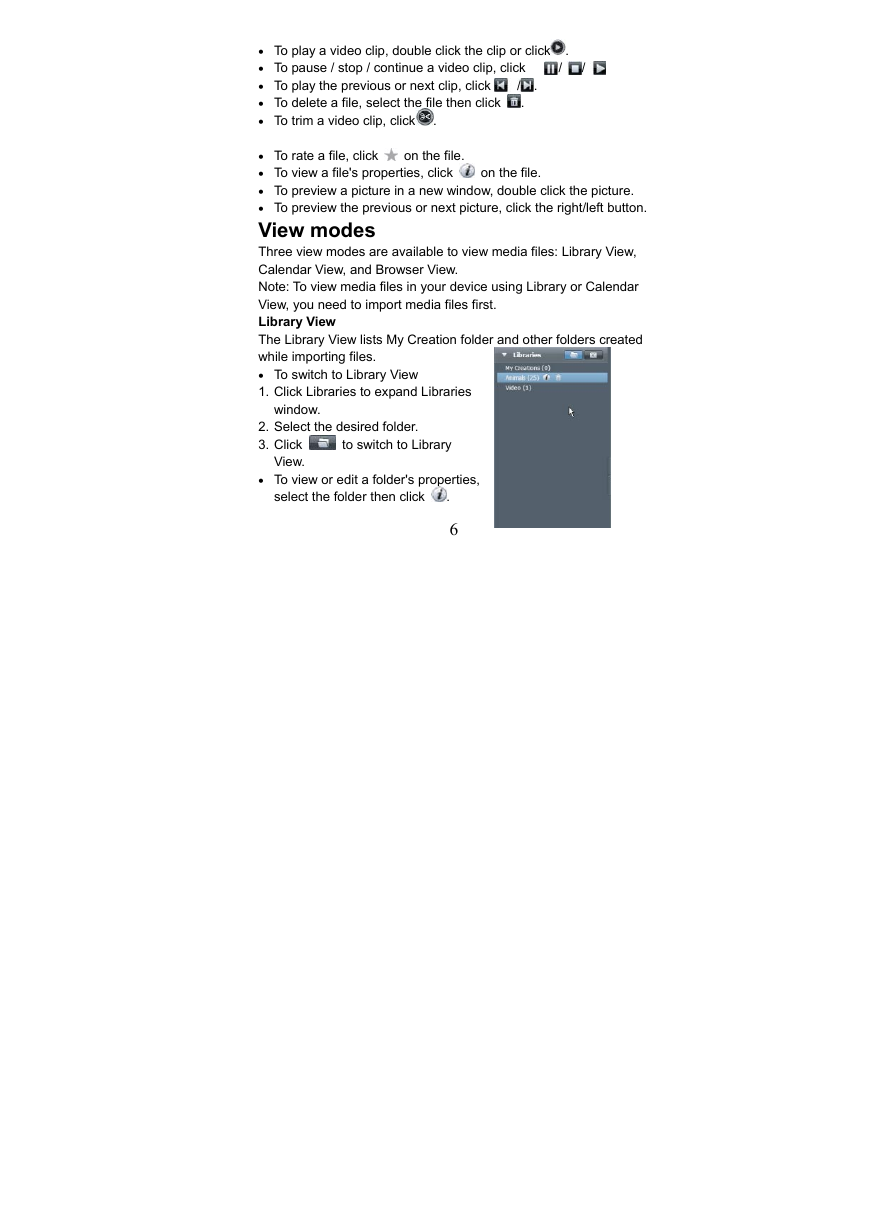
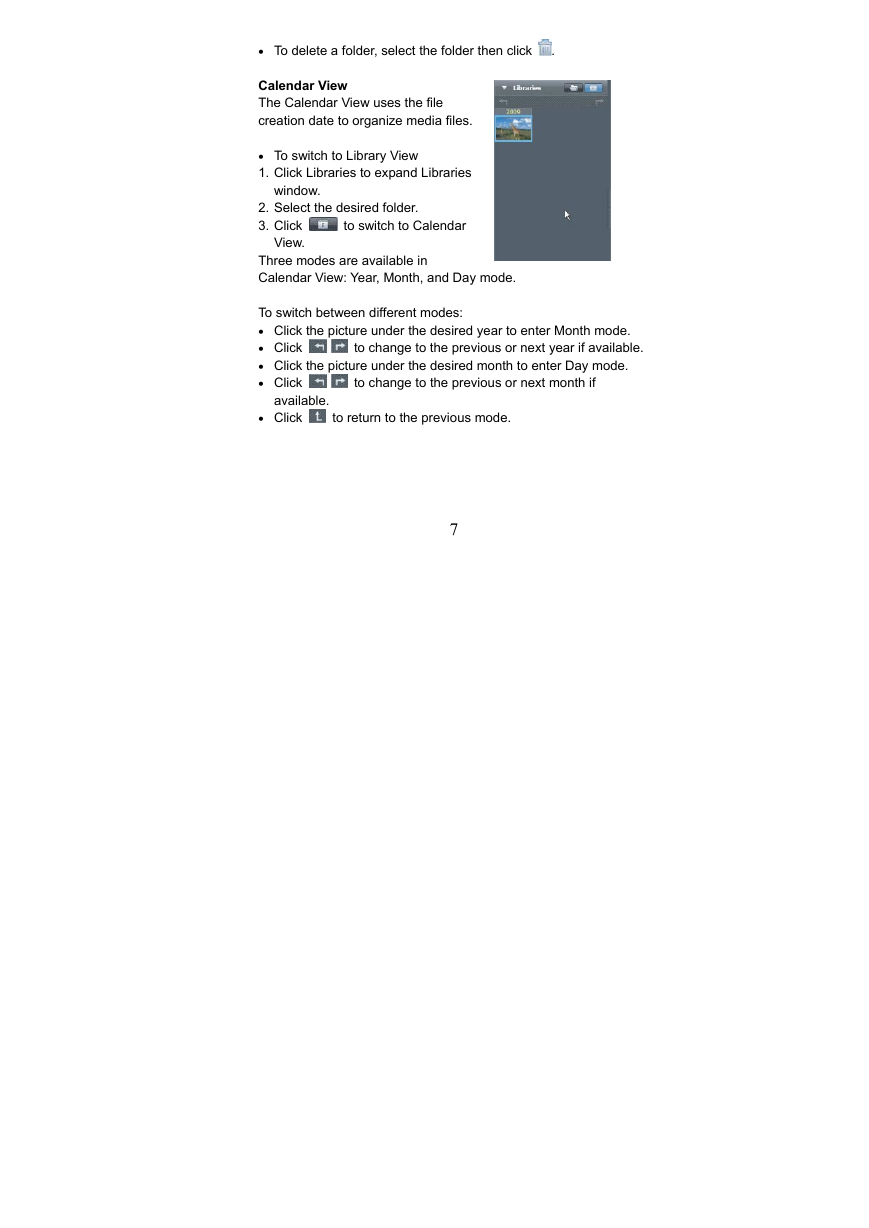
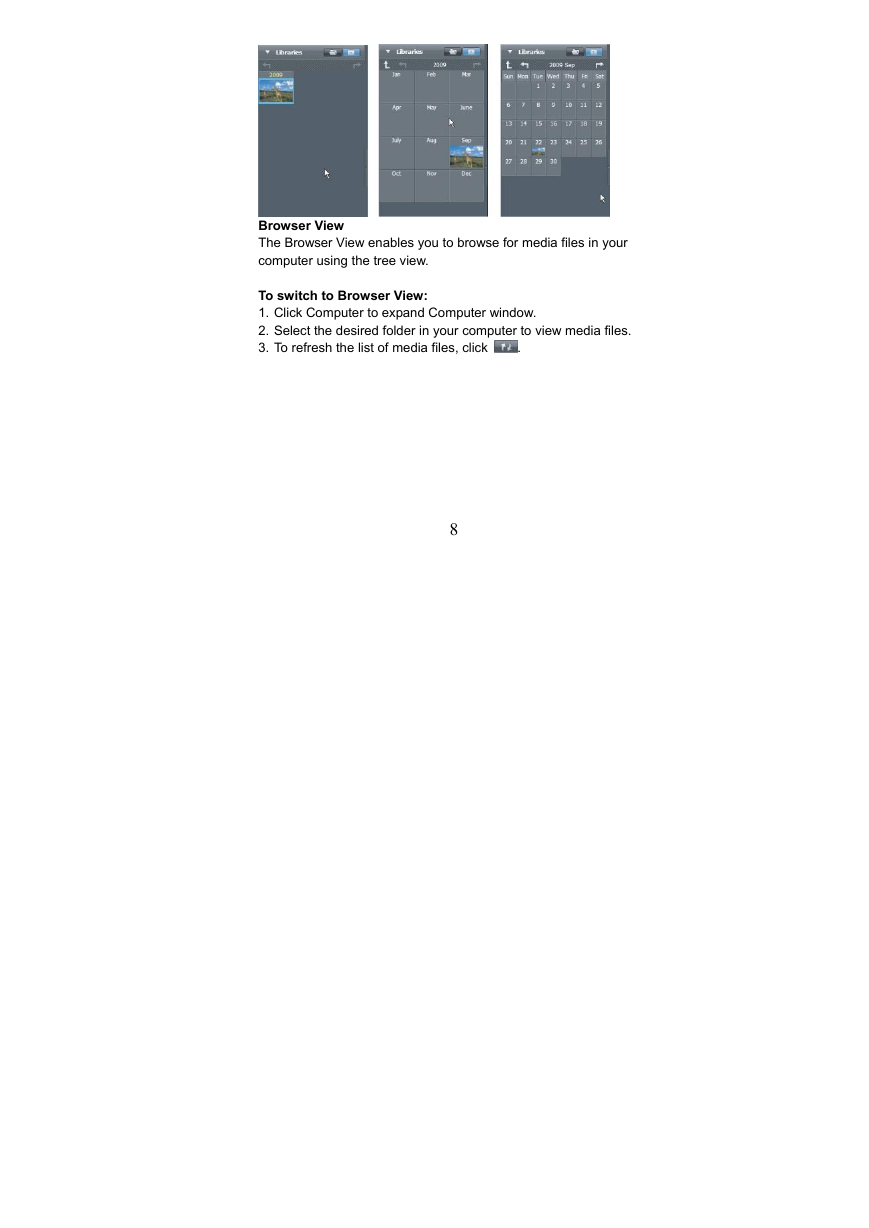
 2023年江西萍乡中考道德与法治真题及答案.doc
2023年江西萍乡中考道德与法治真题及答案.doc 2012年重庆南川中考生物真题及答案.doc
2012年重庆南川中考生物真题及答案.doc 2013年江西师范大学地理学综合及文艺理论基础考研真题.doc
2013年江西师范大学地理学综合及文艺理论基础考研真题.doc 2020年四川甘孜小升初语文真题及答案I卷.doc
2020年四川甘孜小升初语文真题及答案I卷.doc 2020年注册岩土工程师专业基础考试真题及答案.doc
2020年注册岩土工程师专业基础考试真题及答案.doc 2023-2024学年福建省厦门市九年级上学期数学月考试题及答案.doc
2023-2024学年福建省厦门市九年级上学期数学月考试题及答案.doc 2021-2022学年辽宁省沈阳市大东区九年级上学期语文期末试题及答案.doc
2021-2022学年辽宁省沈阳市大东区九年级上学期语文期末试题及答案.doc 2022-2023学年北京东城区初三第一学期物理期末试卷及答案.doc
2022-2023学年北京东城区初三第一学期物理期末试卷及答案.doc 2018上半年江西教师资格初中地理学科知识与教学能力真题及答案.doc
2018上半年江西教师资格初中地理学科知识与教学能力真题及答案.doc 2012年河北国家公务员申论考试真题及答案-省级.doc
2012年河北国家公务员申论考试真题及答案-省级.doc 2020-2021学年江苏省扬州市江都区邵樊片九年级上学期数学第一次质量检测试题及答案.doc
2020-2021学年江苏省扬州市江都区邵樊片九年级上学期数学第一次质量检测试题及答案.doc 2022下半年黑龙江教师资格证中学综合素质真题及答案.doc
2022下半年黑龙江教师资格证中学综合素质真题及答案.doc