Karl-Werner Hansmann / Christian M. Ringle
SmartPLS
Manual
�
© Förderverein Industrielles Management an der Universität Hamburg e.V. (2004),
Postfach 130342, 20103 Hamburg, Germany
(Registered society to support the Institute for Operations Management and Organizations at the
University of Hamburg, Germany)
All rights reserved
Institute for Operations Management and Organizations
at the University of Hamburg:
http://ibl-unihh.de
Weppage of the SmartPLS project :
http://
www.smartpls.de
Manual Version
1.0 (8/13/2004)
For SmartPLS Version
0.9 Beta
�
Table of Contents
1. INTRODUCTION..................................................................................................... 4
2. INSTALLATION....................................................................................................... 4
2.1. System Requirements.....................................................................................................................4
2.2. Start SmartPLS ................................................................................................................................4
3. MAIN WINDOW....................................................................................................... 5
3.1. Create New Model............................................................................................................................5
3.2. Open Model.......................................................................................................................................6
4. MODEL EDITOR..................................................................................................... 7
4.1. Options..............................................................................................................................................8
4.1.1. Output Options............................................................................................................................8
4.1.2. Data Options...............................................................................................................................8
4.1.3. Algorithm Options.......................................................................................................................8
4.2. Working Area....................................................................................................................................8
4.2.1. Drawing Area..............................................................................................................................8
4.2.2. Tool Bar......................................................................................................................................8
4.3. Indicators Management.................................................................................................................15
5. EXTENDED MAIN WINDOW................................................................................. 17
5.1. Edit...................................................................................................................................................17
5.2. View.................................................................................................................................................17
5.3. PLS..................................................................................................................................................17
5.3.1. Calculate model .......................................................................................................................17
5.3.2. Resampling...............................................................................................................................18
5.3.3. Reimport of Model Data............................................................................................................18
5.3.4. Report.......................................................................................................................................19
5.3.5. Export........................................................................................................................................19
5.4. Window...........................................................................................................................................20
6. SHORTCUTS......................................................................................................... 21
SmartPLS Manual
Page 3
�
1. Introduction
SmartPLS is a software application for the design of structural equation models
(SEM) on a graphical user interface (GUI). These models can be measured
with the method of partial least squares (PLS)-analysis. Hence, it is possible to
import data of manifest (indicator) variables in the model. This software was
created in a project at the Institute of Operations Management and Organiza-
tions (School of Business), University of Hamburg (Germany).
2. Installation
SmartPLS employs the Java WebStart technology. Thus, it is applicable on all
computer operating systems and the latest version is always provided.
2.1. System Requirements
In order to use SmartPLS, the Java Runtime Environment (JRE) version 1.4.
(or later) has to be installed on the computer system. The JRE is available for
almost every computer operating system and can directly be downloaded for
free from the Webpage of Sun Microsystems, Inc.:
http://java.sun.com/j2se/1.4.2/download.html
2.2. Start SmartPLS
Step 1:
Step 2:
Step 3:
Step 4:
Open the Webpage http://www.smartpls.de.
Select the English version of the Webpage.
Click on SmartPLS.
Click on SmartPLS WebStart.
SmartPLS Manual
Page 4
�
3. Main Window
After opening SmartPLS, the main window appears. It is possible to either
create a new model or to open an existing model.
Neues Modell anlegen
Modelle öffnen
3.1. Create New Model
When selecting the option Create new model, the following dialog opens. A
model name, the data source and name for the model indicators as well as a
separator for the CSV (comma separated value) file are required to start a new
project.
SmartPLS Manual
Page 5
�
A CSV file as source for the manifest variables in the model must be chosen.
Such files can be generated with several software applications, e.g. Excel or
SPSS.
3.2. Open Model
SmartPLS models are saved with the extension .splsm and can be opened with
the function Select SmartPLS file.
Note: A SmartPLS model file (.splsm) consists of both the model structure as
well as the data for the manifest variables. Thus, all required information are
saved in one file and models can be easily transferred.
SmartPLS Manual
Page 6
�
4. Model Editor
After selecting either the function create new model or open model, the
SmartPLS model editor can be used to create, change and calculate models. It
is also possible to work with more than one model in the same session. Every
model appears in its own window. The model editor is divided into three
different areas: manifest variables, properties and drawing board.
SmartPLS Manual
Page 7
�
4.1. Options
4.1.1. Output Options
Settings for the report file format can be changed in the format field. The
current version only supports HTML (hypertext markup language).
4.1.2. Data Options
The option replace missing values and missing values defines, if and how
missing values in the indicator data files shall be replaced before the model
calculation starts.
4.1.3. Algorithm Options
Different settings for the PLS algorithm can be selected in this field: data
metric, weighting scheme, maximum number of iterations and stop crite-
rion.
4.2. Working Area
New models are designed or existing models are changed in this area. The
required modeling functions are provided in the tool bar.
4.2.1. Drawing Area
In the drawing area, new models can be created or existing models can be
changed with the functionalities that are provided in the tool bar.
4.2.2. Tool Bar
The tool bar allows to quickly access all functionalities that are necessary to
create and change models.
a) Modelling Modes
SmartPLS has three different modelling modes that can be used for the design
and change of models: selection mode, drawing mode and connection mode.
SmartPLS Manual
Page 8
�
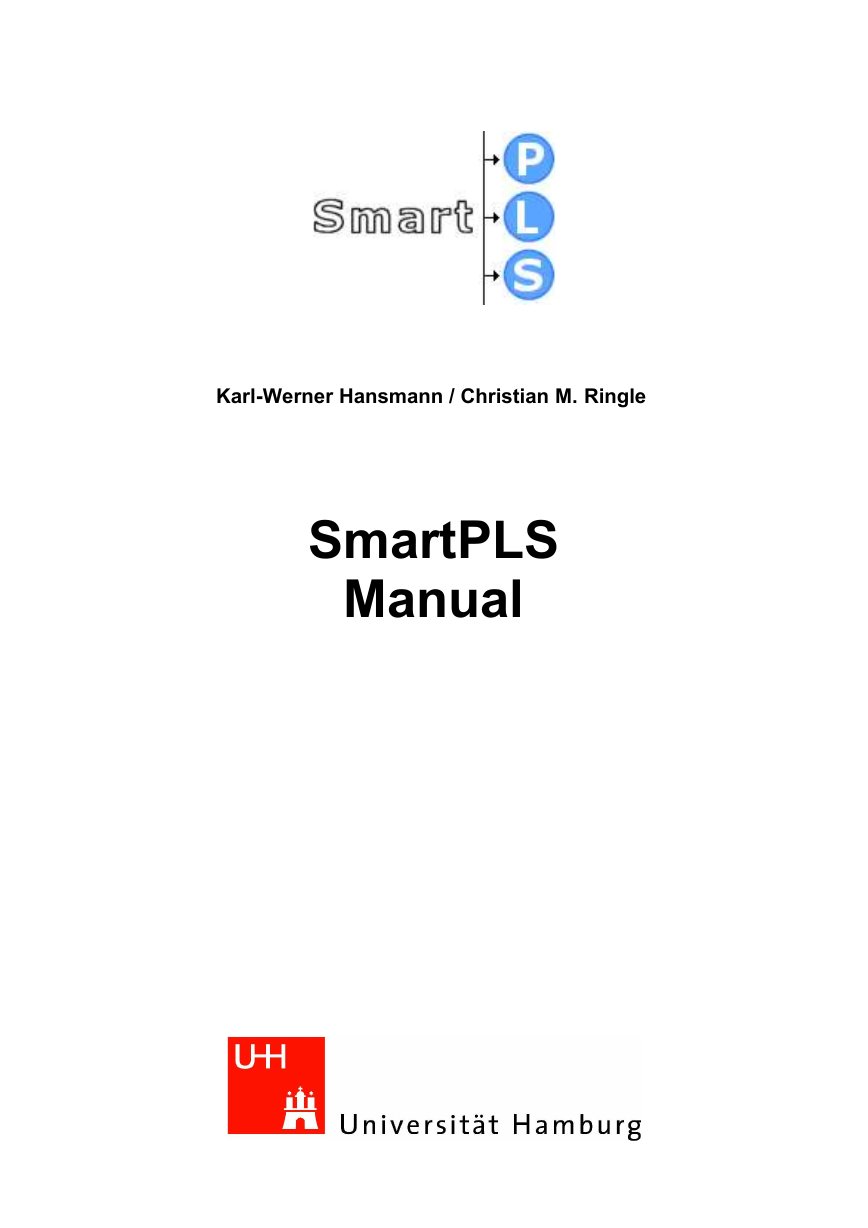
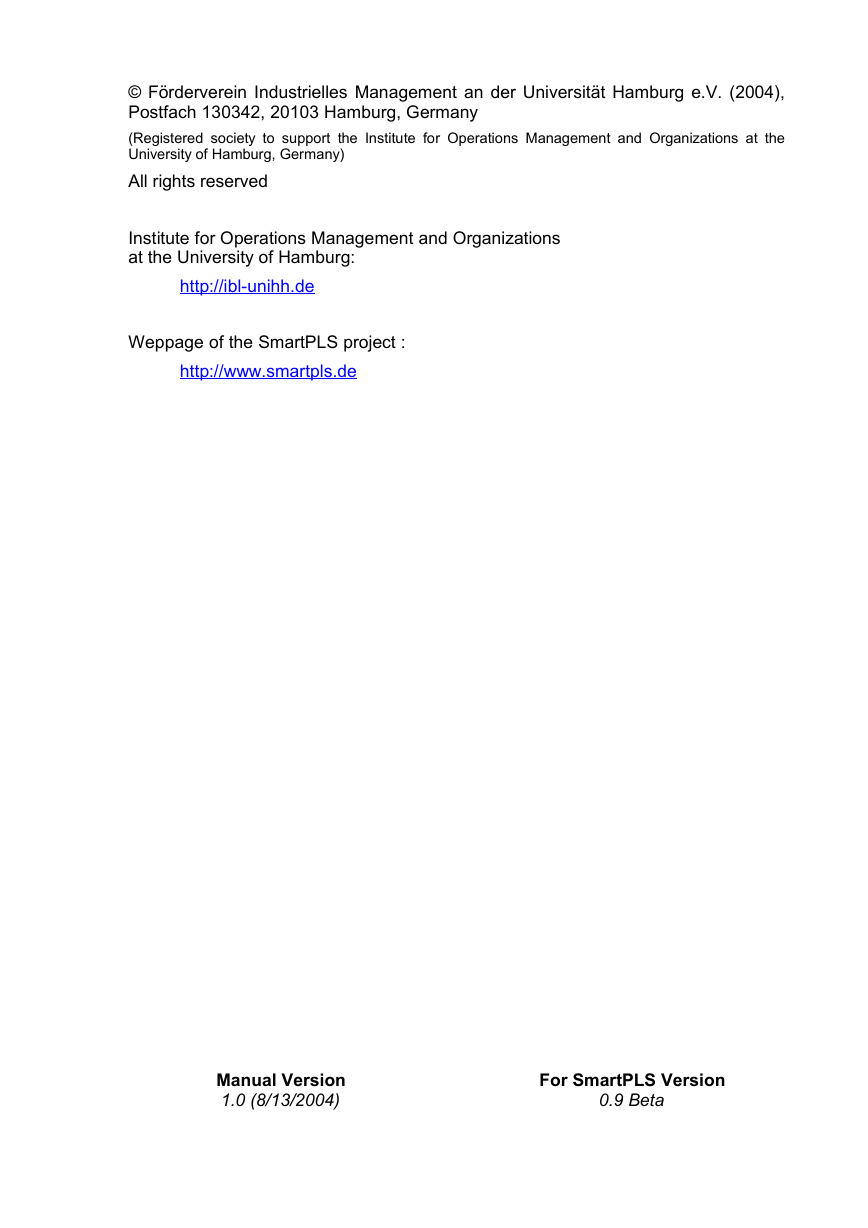
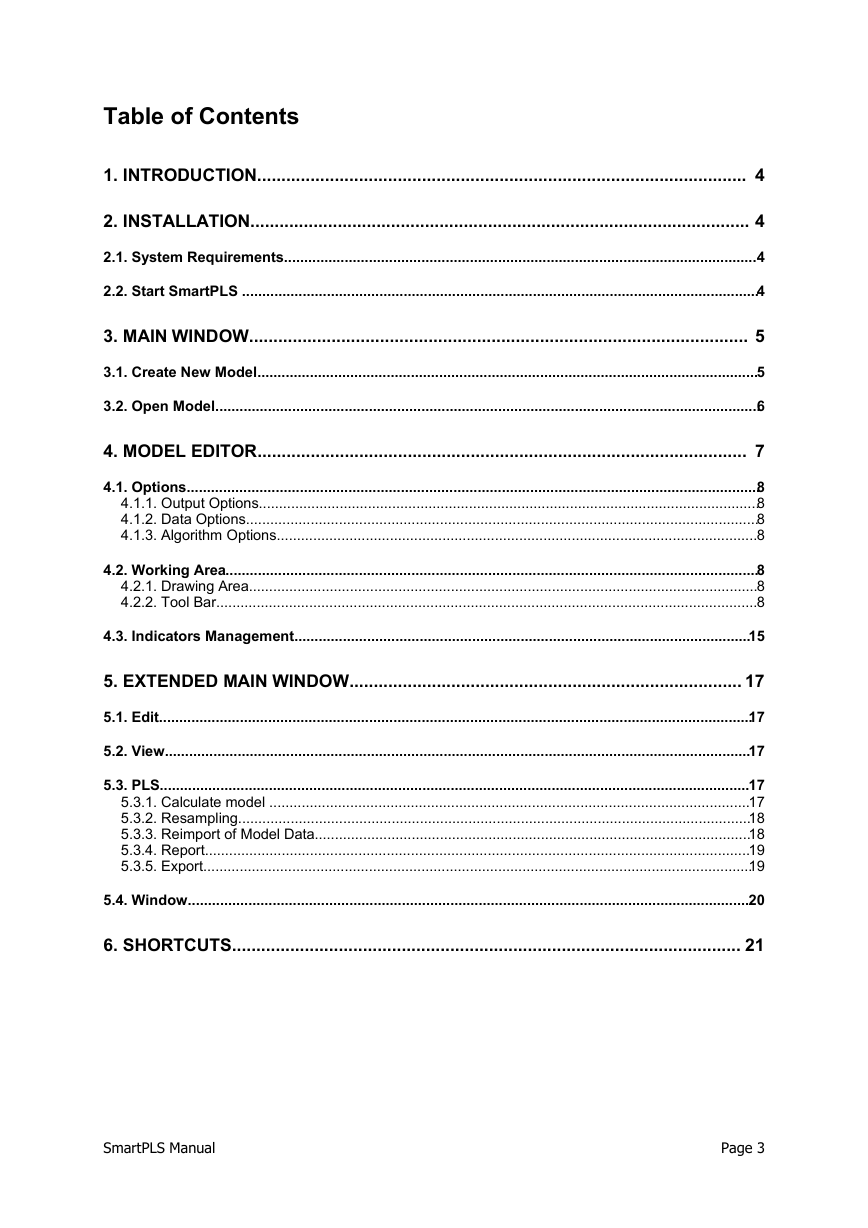
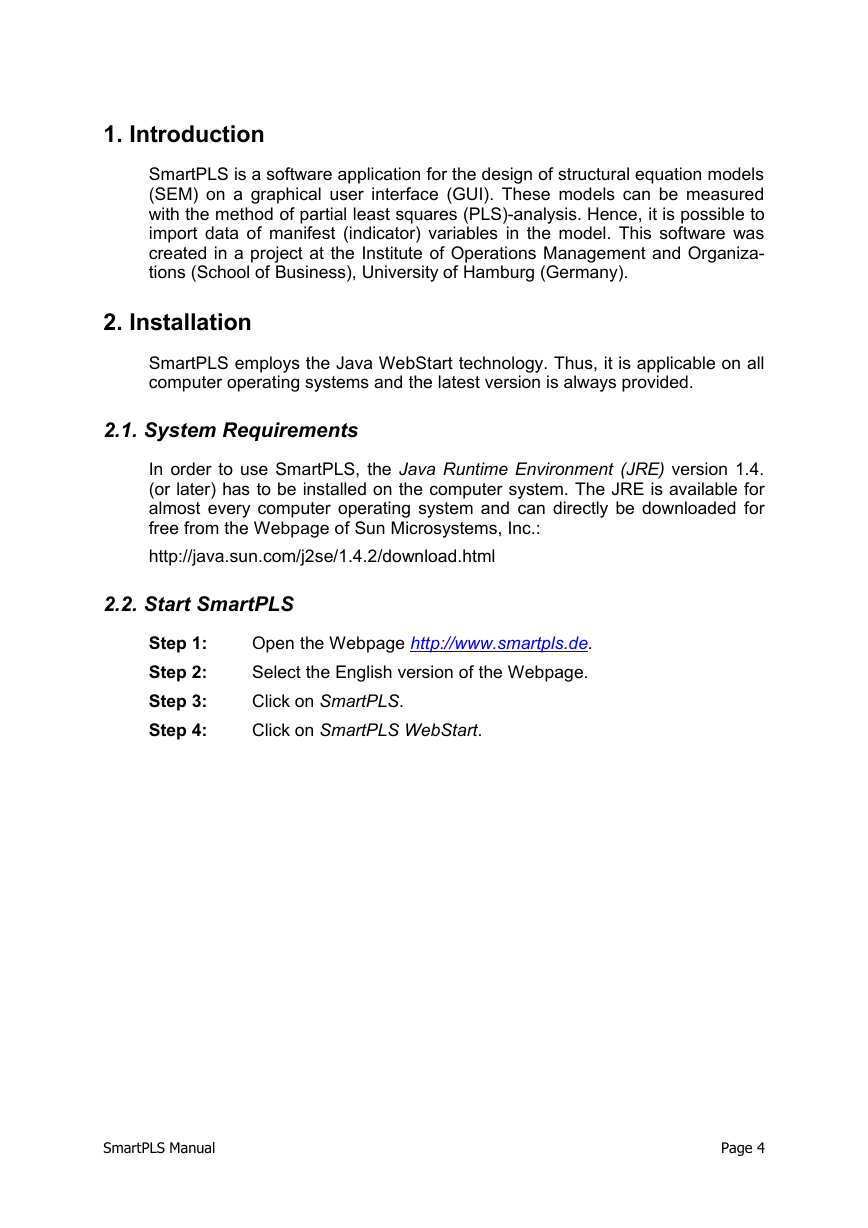


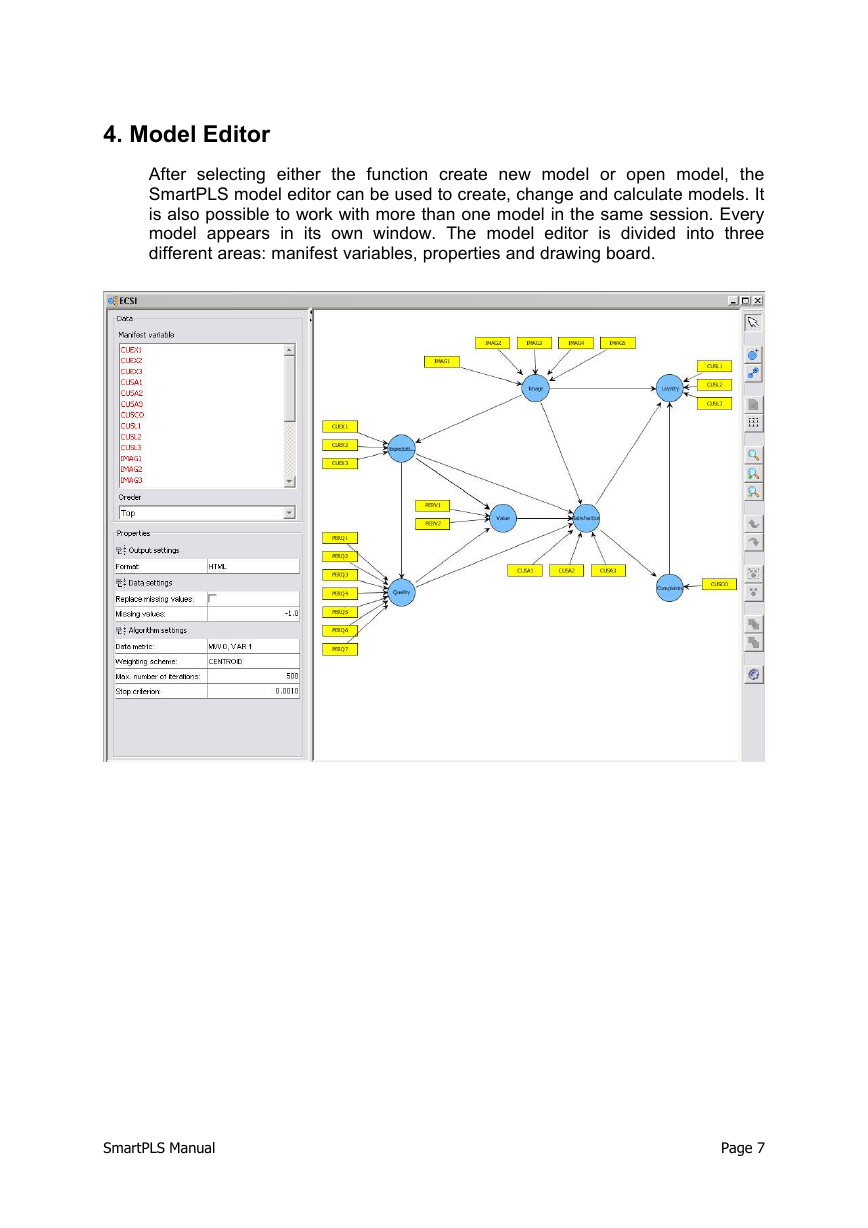
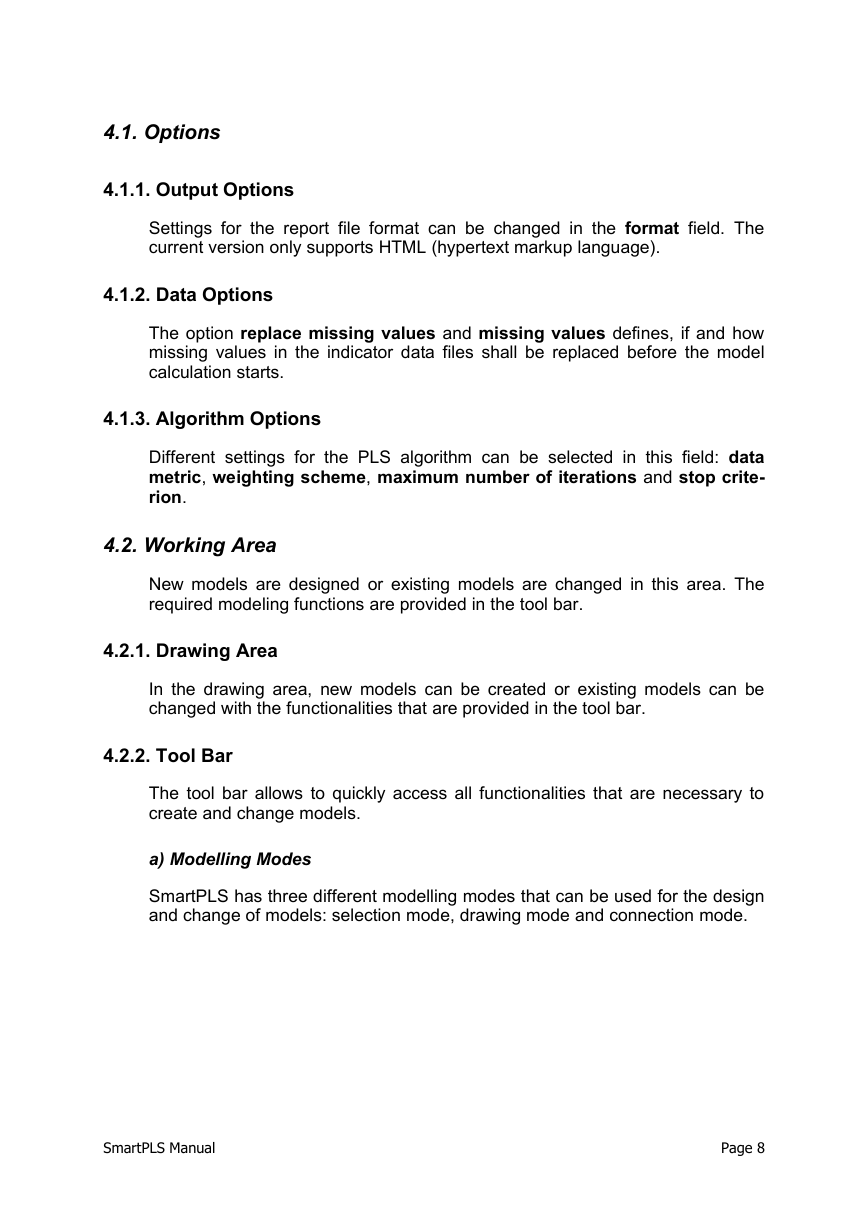
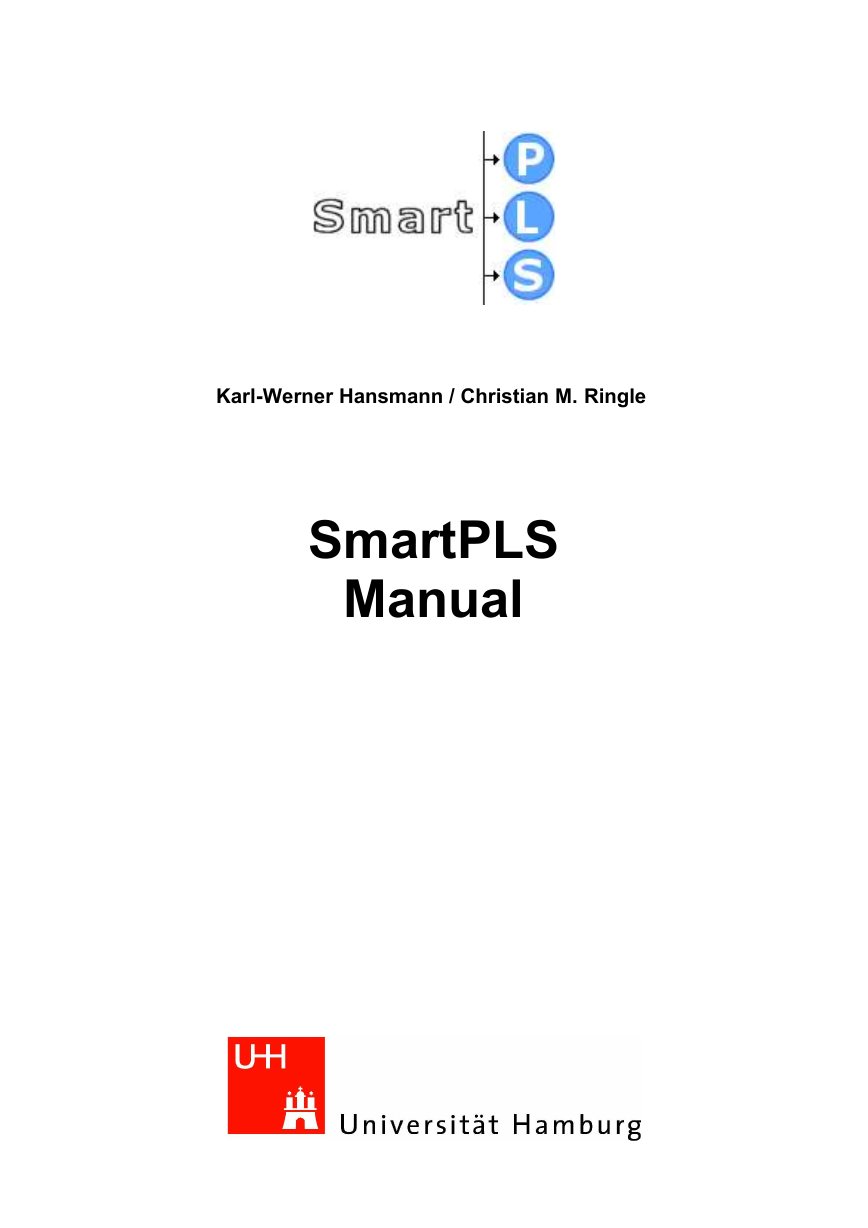
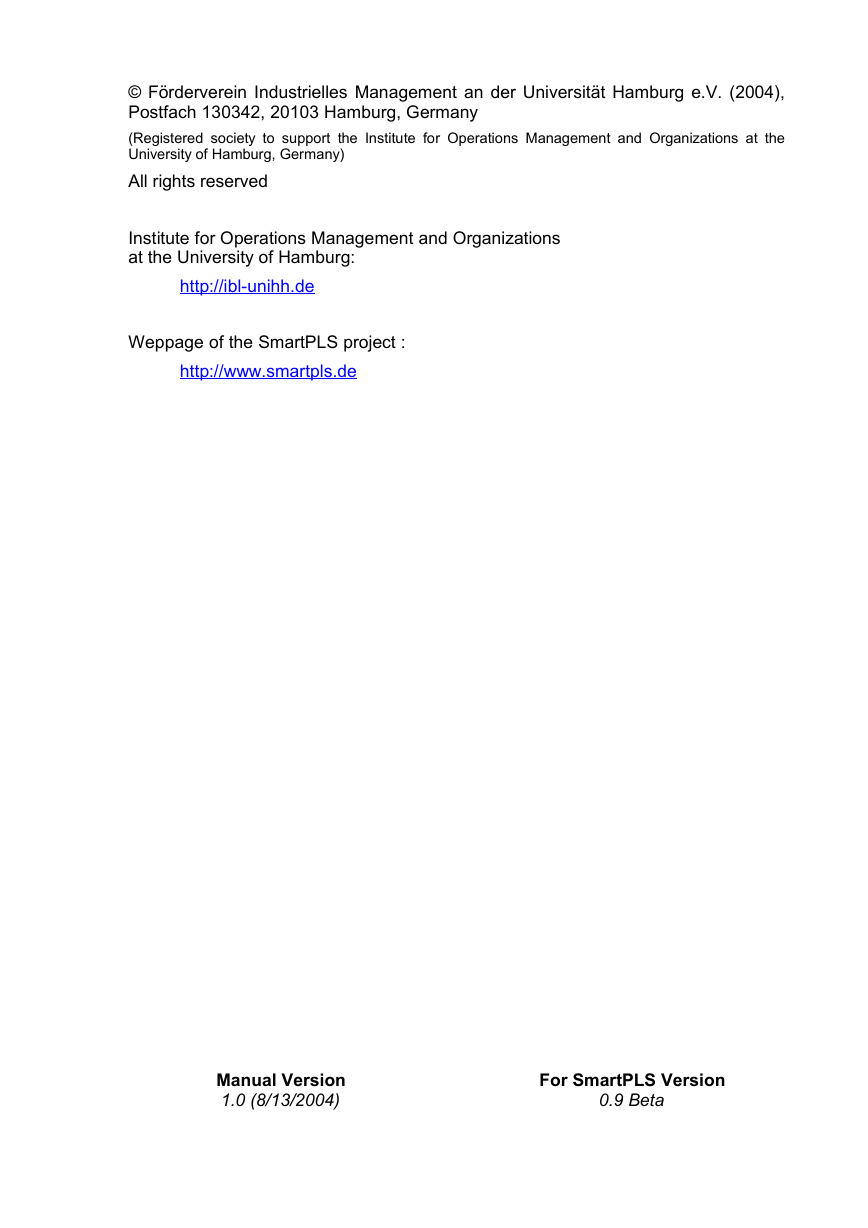
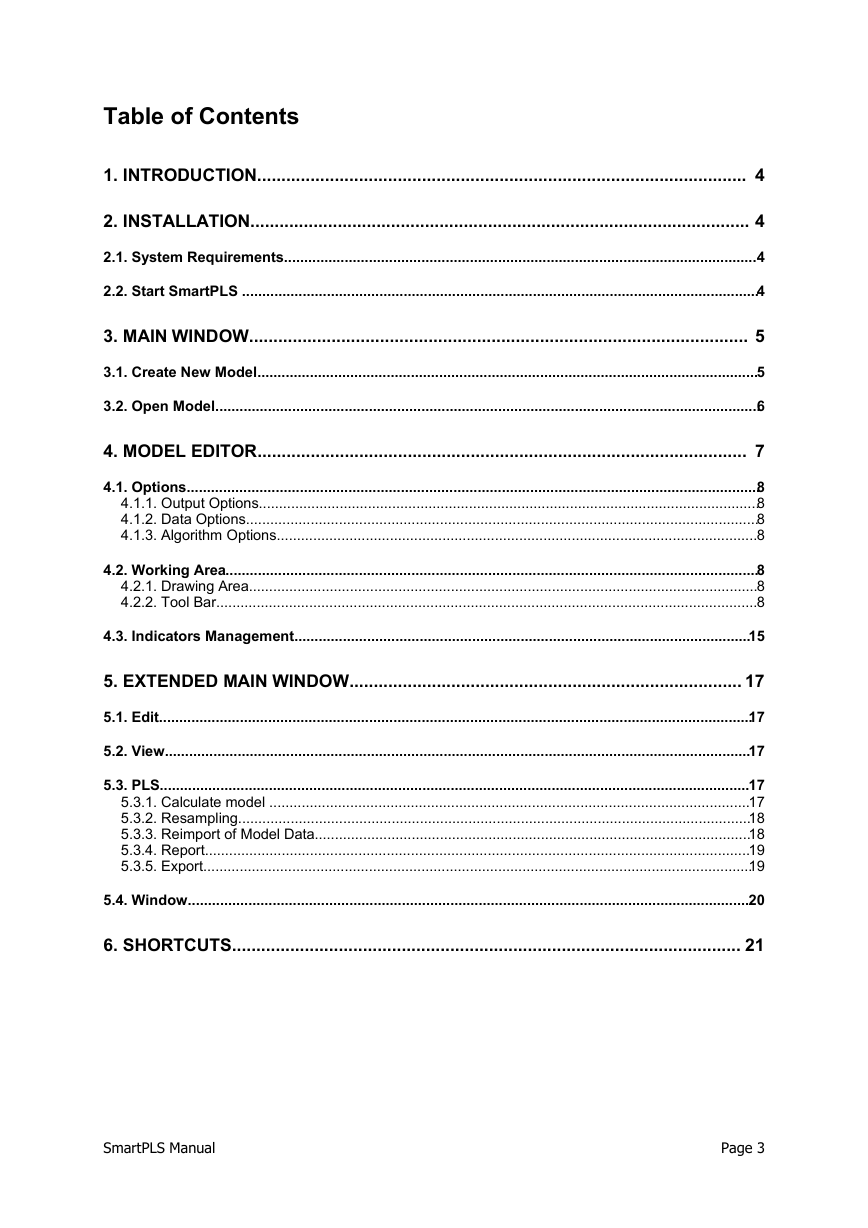
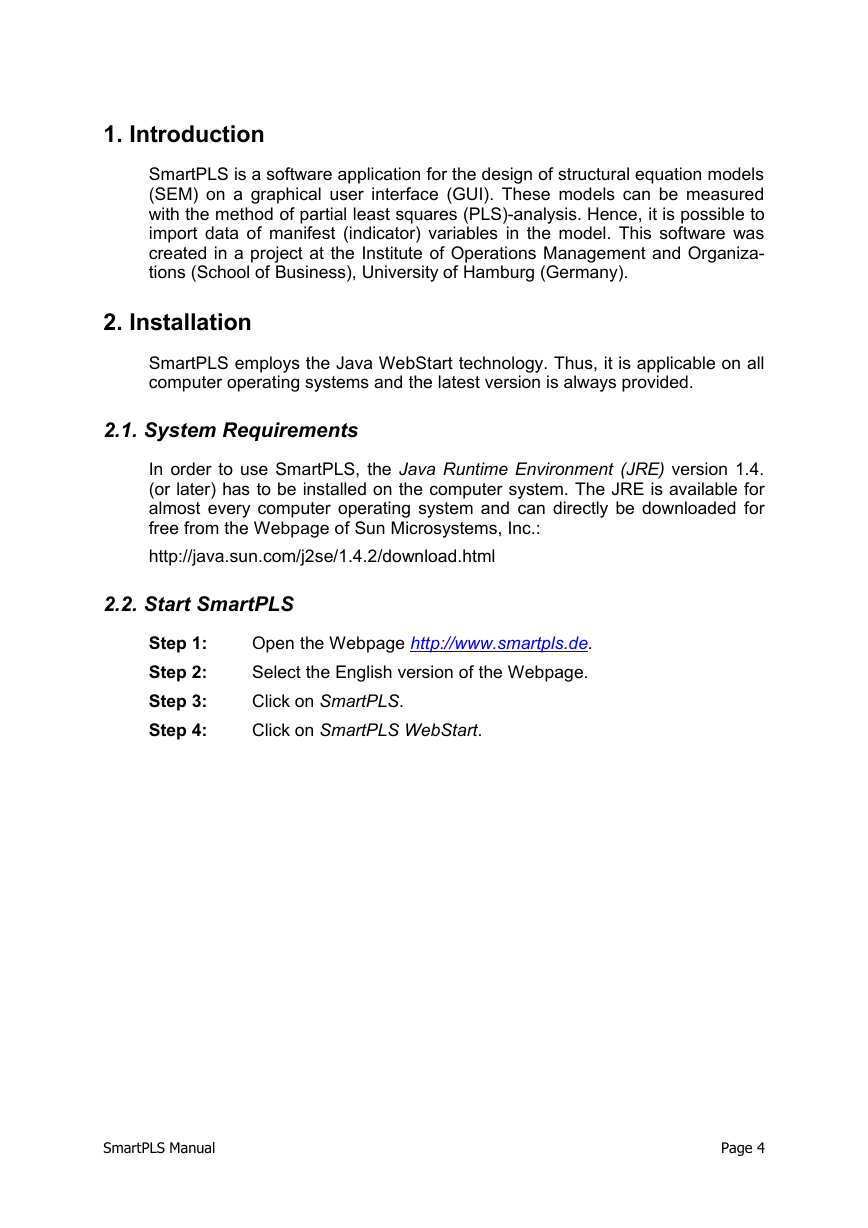


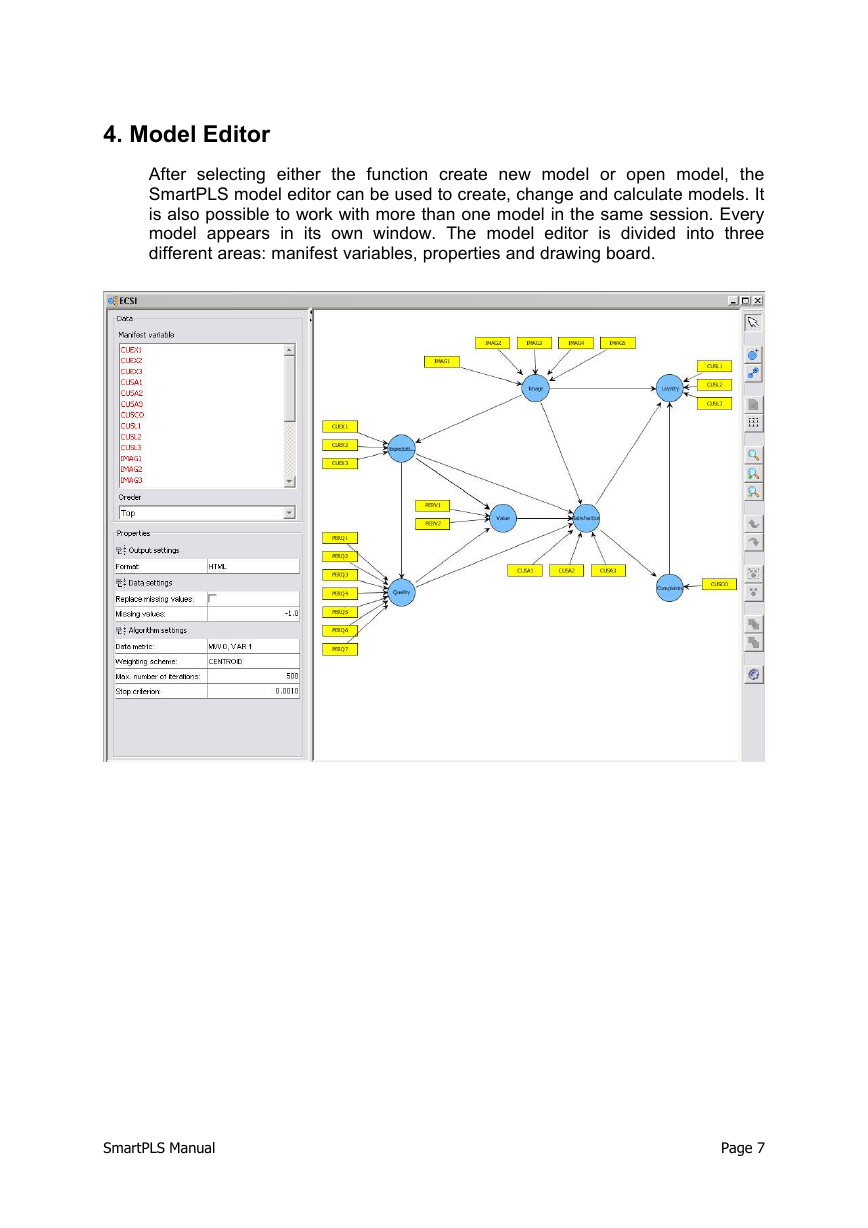
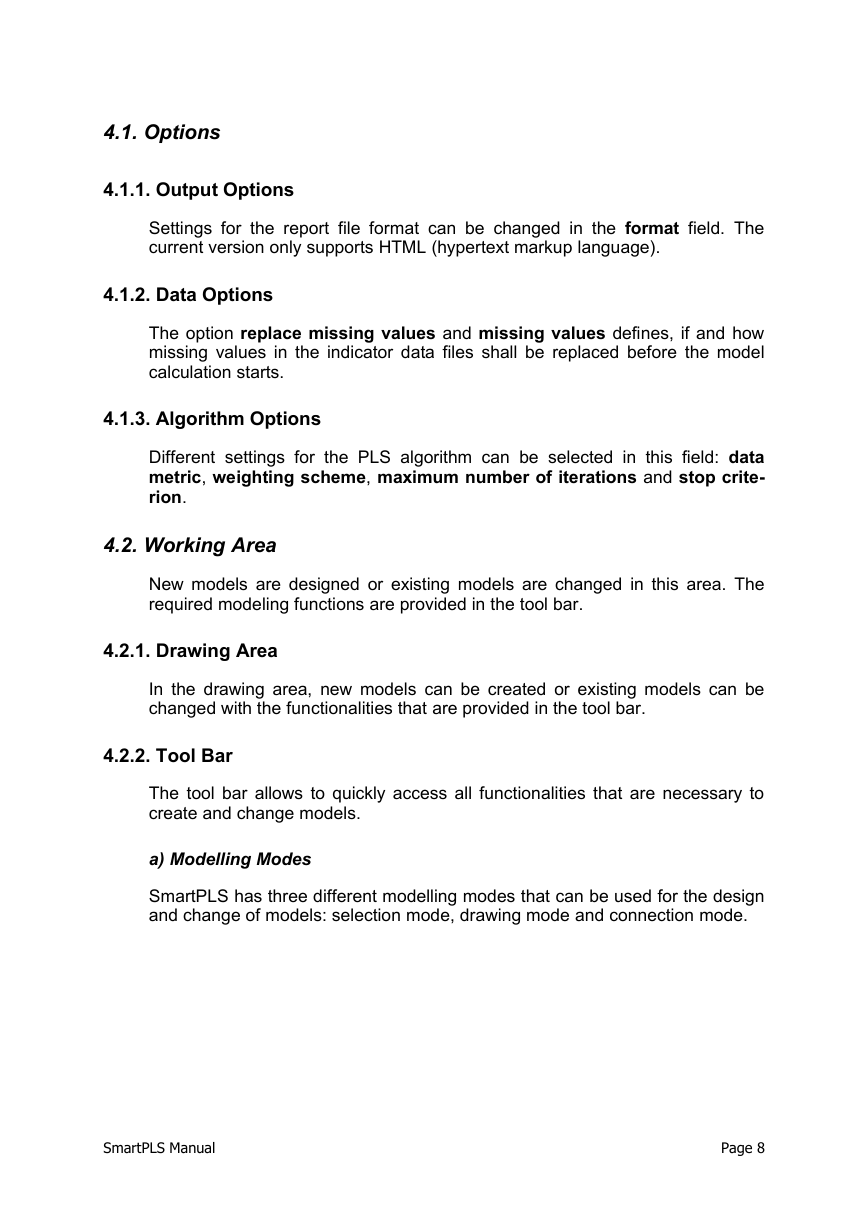
 2023年江西萍乡中考道德与法治真题及答案.doc
2023年江西萍乡中考道德与法治真题及答案.doc 2012年重庆南川中考生物真题及答案.doc
2012年重庆南川中考生物真题及答案.doc 2013年江西师范大学地理学综合及文艺理论基础考研真题.doc
2013年江西师范大学地理学综合及文艺理论基础考研真题.doc 2020年四川甘孜小升初语文真题及答案I卷.doc
2020年四川甘孜小升初语文真题及答案I卷.doc 2020年注册岩土工程师专业基础考试真题及答案.doc
2020年注册岩土工程师专业基础考试真题及答案.doc 2023-2024学年福建省厦门市九年级上学期数学月考试题及答案.doc
2023-2024学年福建省厦门市九年级上学期数学月考试题及答案.doc 2021-2022学年辽宁省沈阳市大东区九年级上学期语文期末试题及答案.doc
2021-2022学年辽宁省沈阳市大东区九年级上学期语文期末试题及答案.doc 2022-2023学年北京东城区初三第一学期物理期末试卷及答案.doc
2022-2023学年北京东城区初三第一学期物理期末试卷及答案.doc 2018上半年江西教师资格初中地理学科知识与教学能力真题及答案.doc
2018上半年江西教师资格初中地理学科知识与教学能力真题及答案.doc 2012年河北国家公务员申论考试真题及答案-省级.doc
2012年河北国家公务员申论考试真题及答案-省级.doc 2020-2021学年江苏省扬州市江都区邵樊片九年级上学期数学第一次质量检测试题及答案.doc
2020-2021学年江苏省扬州市江都区邵樊片九年级上学期数学第一次质量检测试题及答案.doc 2022下半年黑龙江教师资格证中学综合素质真题及答案.doc
2022下半年黑龙江教师资格证中学综合素质真题及答案.doc