第一章 使用Saber Designer创建设计
第二章 Saber scope的介绍
第三章 使用Saber Designer分析设计
二、执行瞬态和DC分析
三、执行AC分析和调用Saber Scope
六、对波形进行测量和计算
七、变化某参数
八、显示参数扫描结果
第四章 电路仿真
二、DC Operating Point Analysis (直流工作点分析)
三、Small-signal AC Analysis(交流小信号分析)
Start Frequency
End Frequency
Run DC Analysis First
Signal List
Include Signal Types
信号类型:选择需要观察的是电压信号(Variables Only)、电流信号(Through Variables Onl
Plot File
仿真结果文件:保存在Signal List选项中被选中信号的仿真结果数据信息。
Data File数据文件
此数据文件中包含了原始仿真结果及每个步长的计算结果,会占用大量的磁盘空间。如无特殊需要,可在Data File 文本框中
Initial Point File
分析起点文件:以此文件的内容为分析起点进行分析。通常可设为两个值:
四、Time-Domain Analysis(瞬态分析)
五、DC Transfer Analysis (直流扫描分析)
Independent Source
Sweep Range
六、Monte Carlo Analysis(蒙特卡罗分析)
Runs
Seed
Parameter List
All Toplevel Parameters
All Parameters
Browse Design
Get Parameters From Selected Parts
Append Parameters From Selected Parts
七、Pole-Zero Analysis (零极点分析)
Input Source
八、Parameter Sweep Analysis (参数扫描分析)
Parameter Name
选择要进行扫描的参数。单击Select按钮将出现一下拉菜单(如图45)各选项意义:
九、Fourier Analysis For Periodic Signals (傅立叶分析).
十一、Stress Analysis (应力分析)
Use Input From
十一、Sensitivity Analysis(灵敏度分析)
All Parameters
Browse Design
Get Parameters From Selected Parts
Append Parameters From Selected Parts
Perturbation
十二、Two-Port Analysis (两端口分析)
Strart Frequency
End Frequency
Input Source
Output Port
一、通过修改现有的Symbol
二、创建Hierarchical Symbol
附录一
List of Measurement Operations
Calculator Extended Operation Buttons
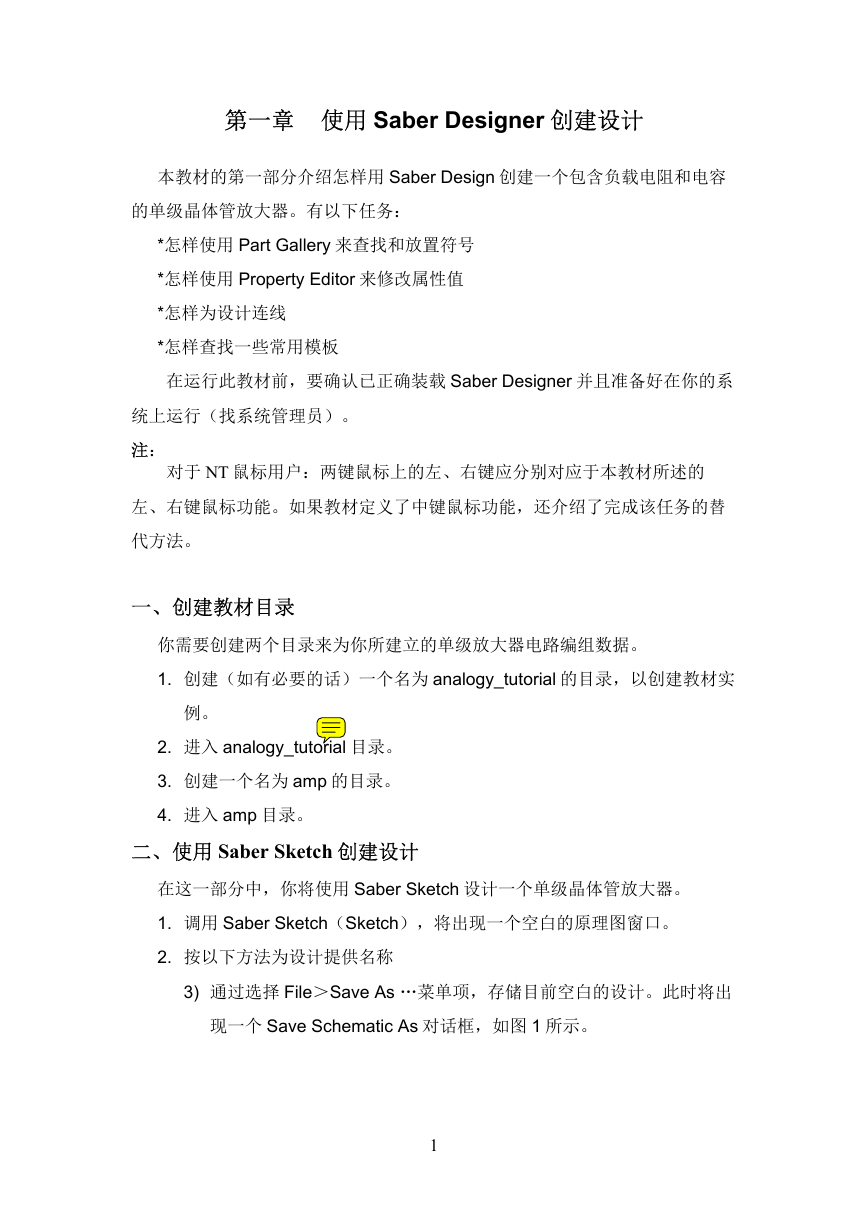
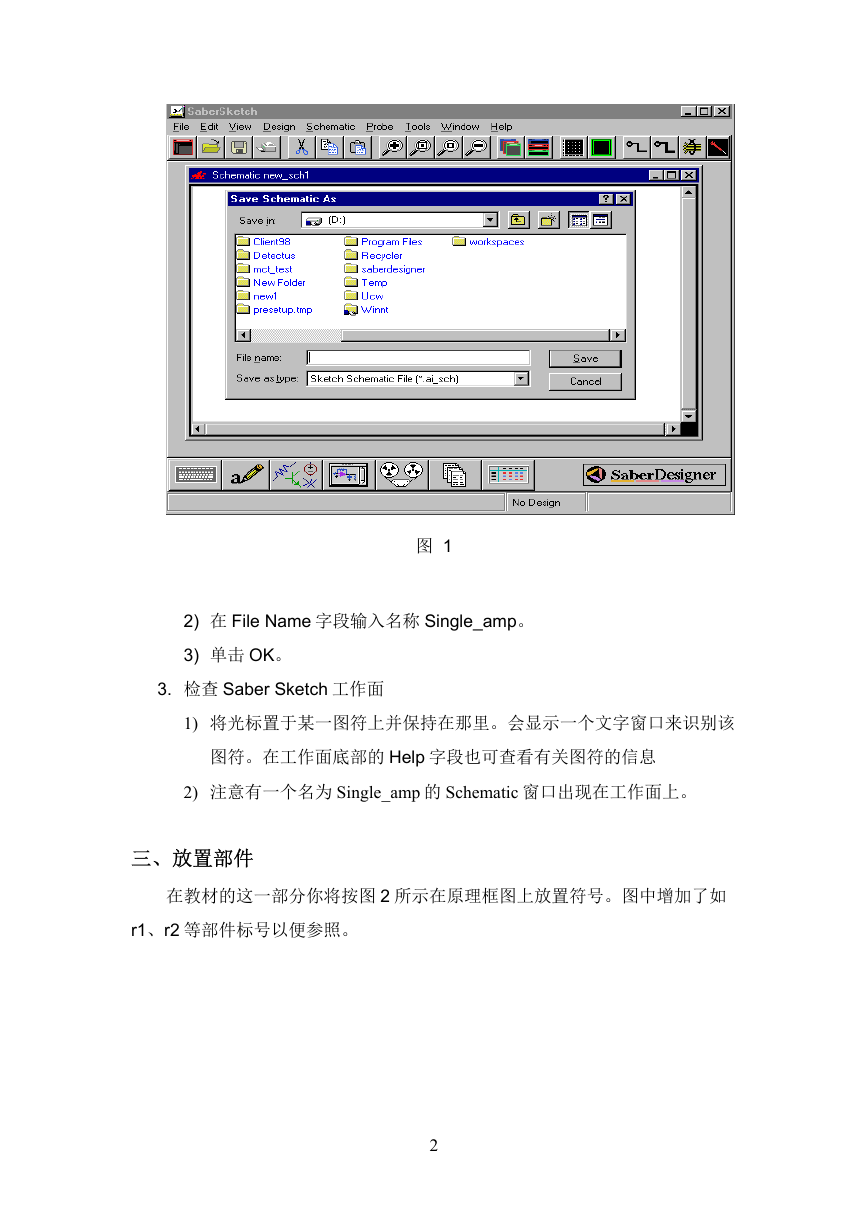
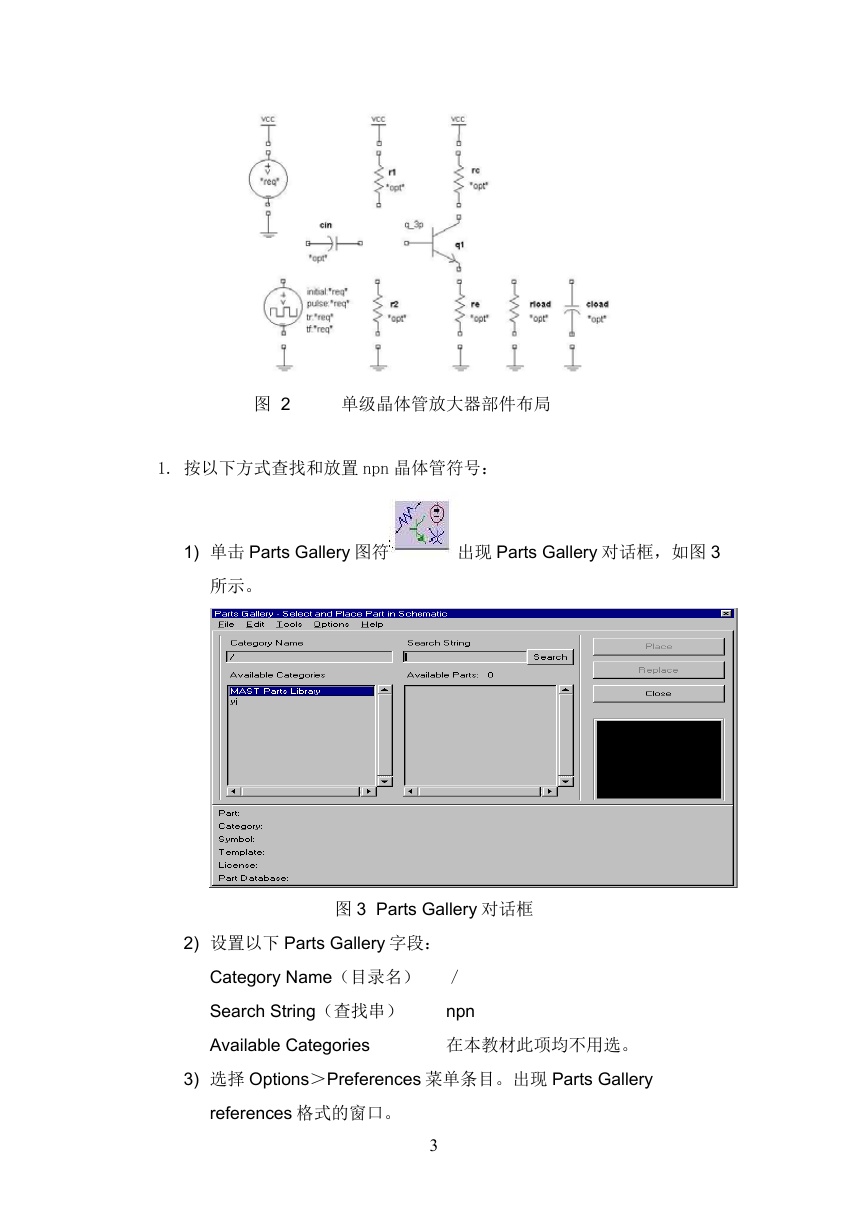
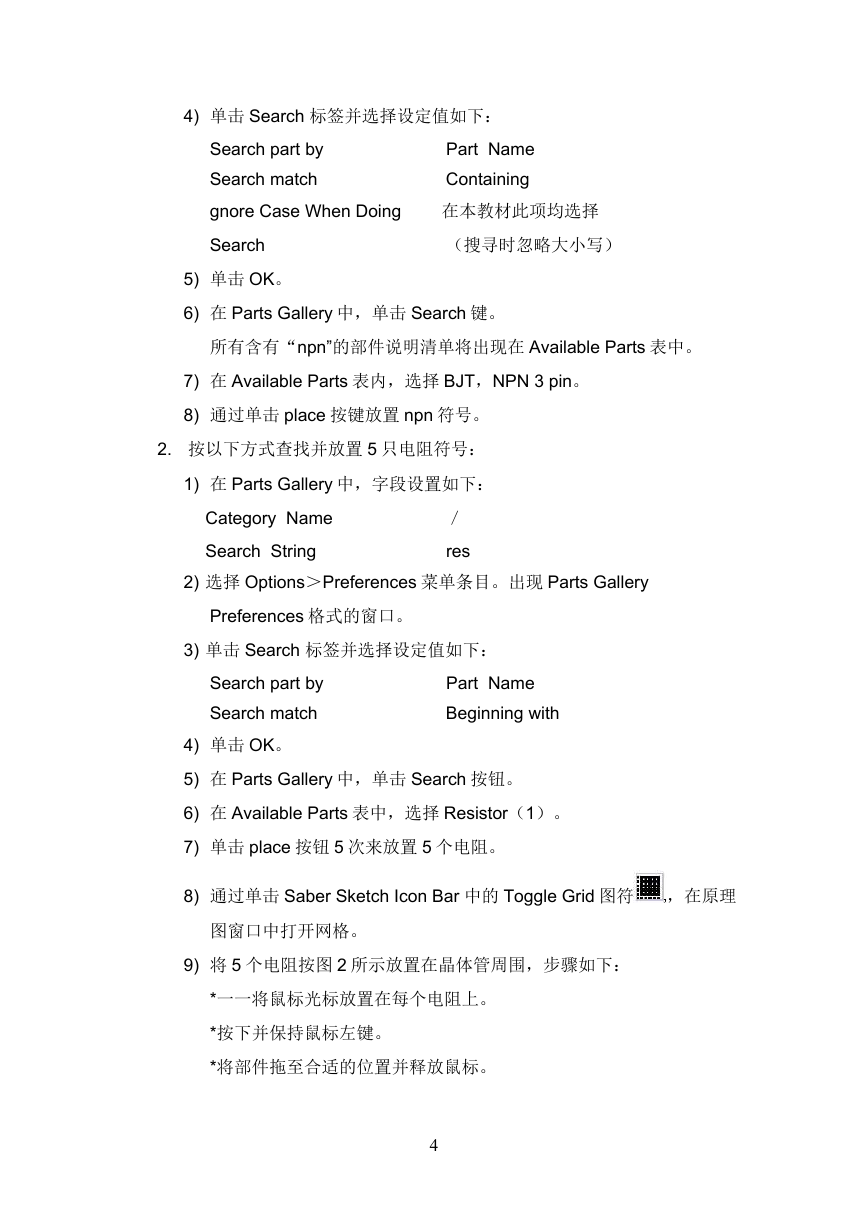
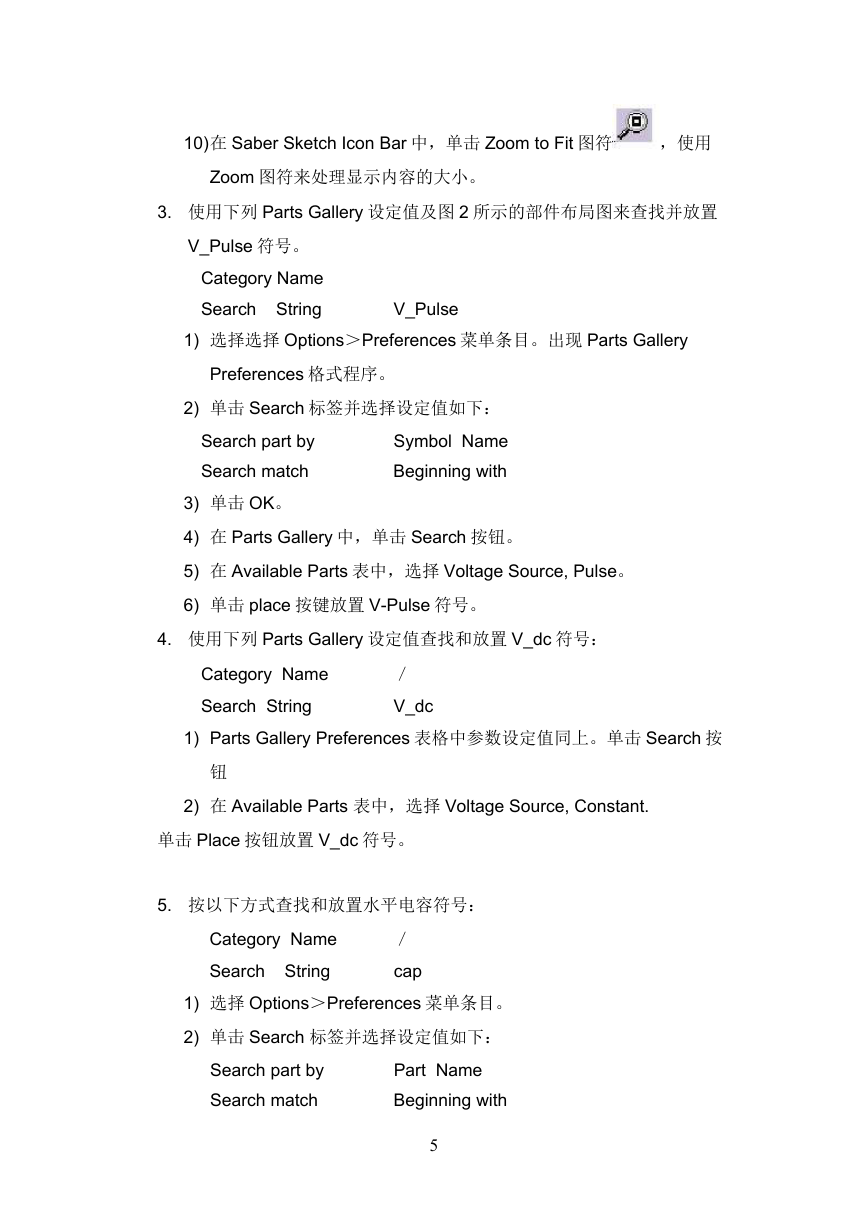
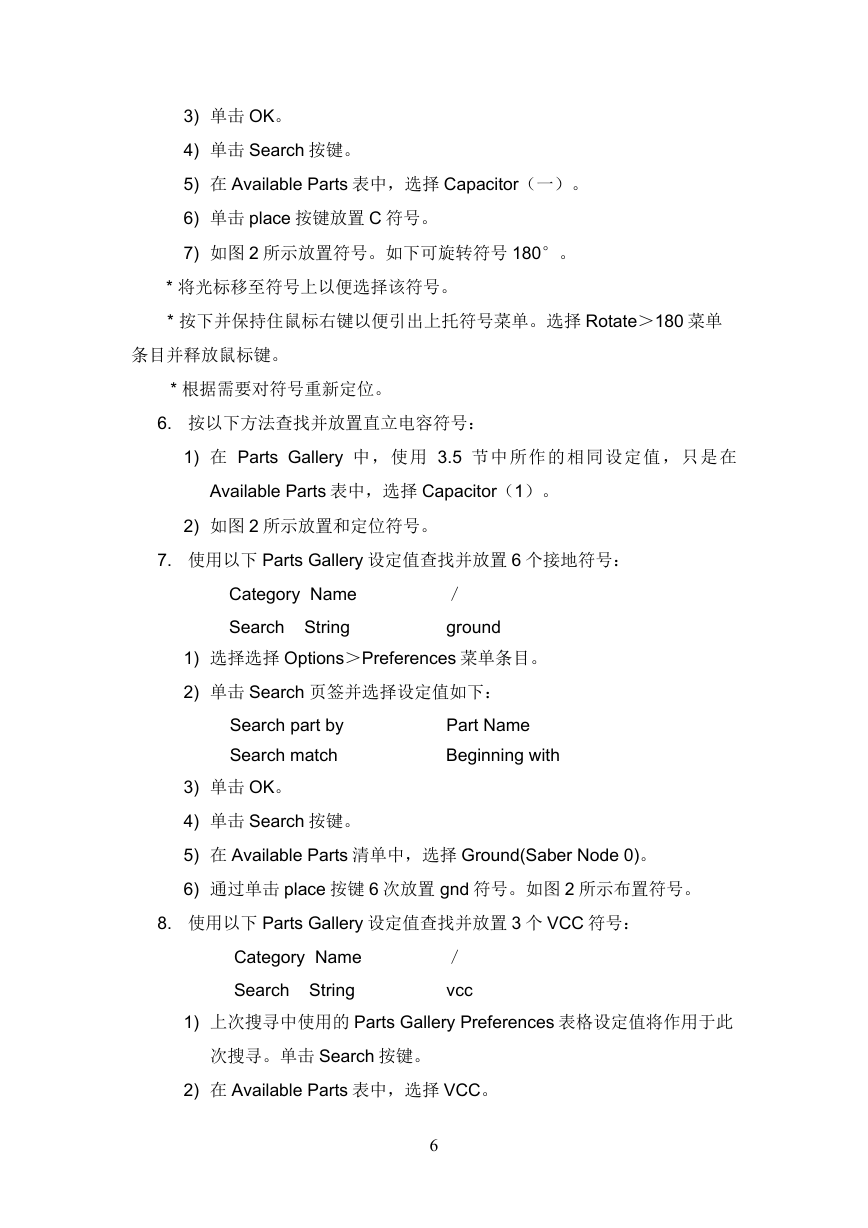
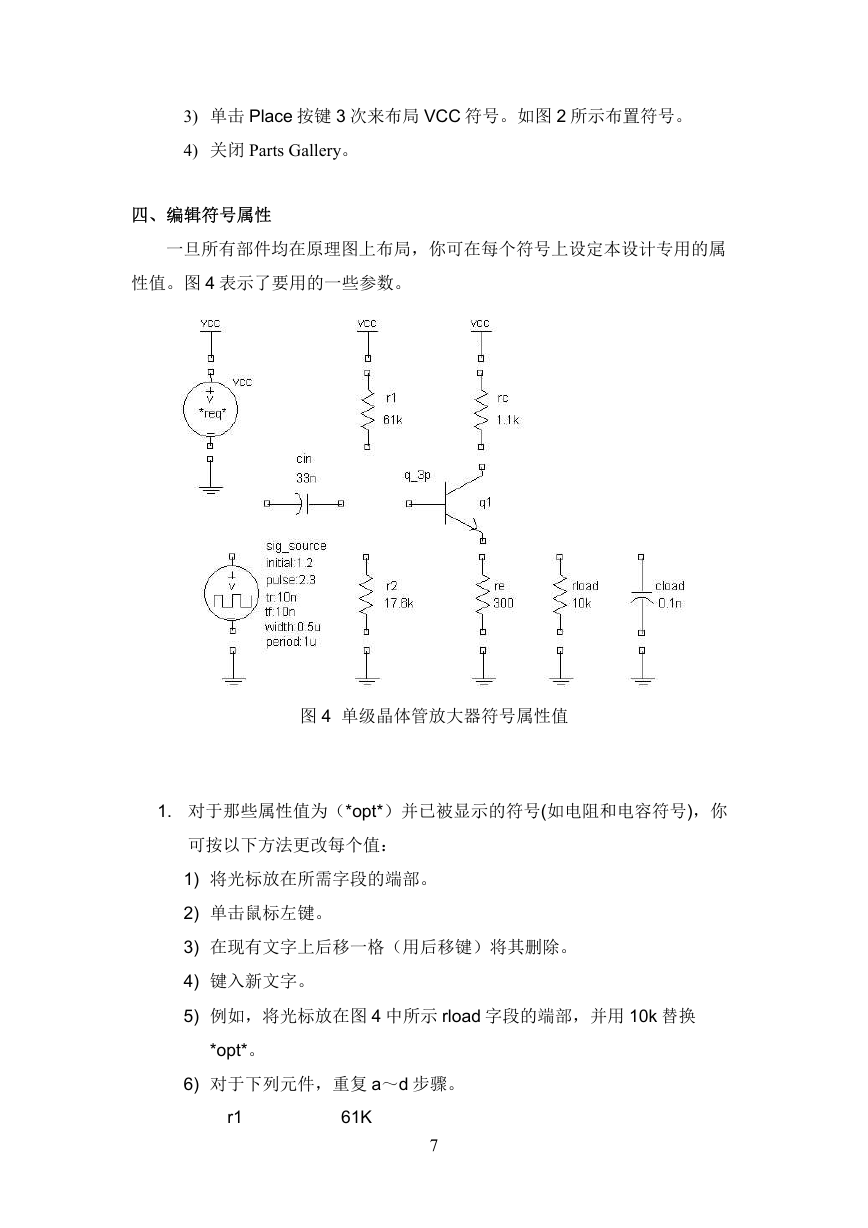
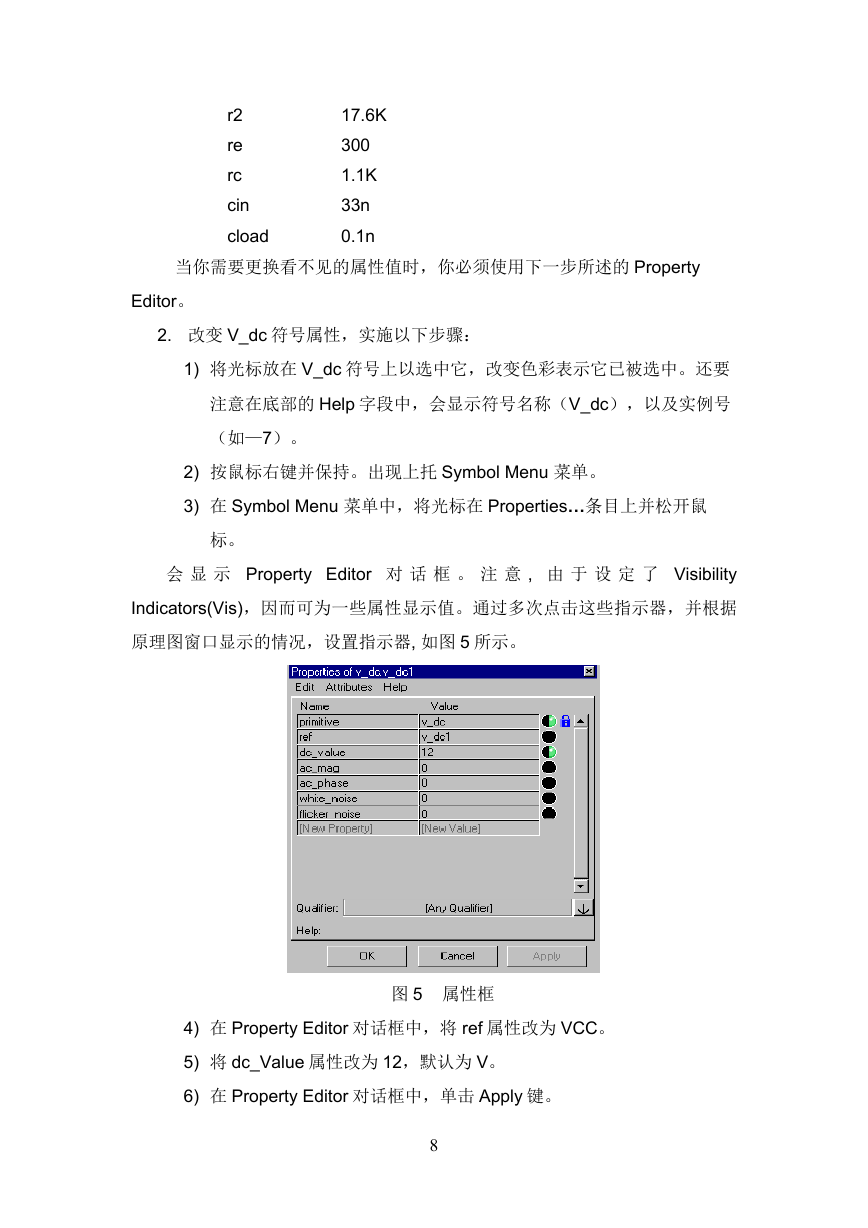
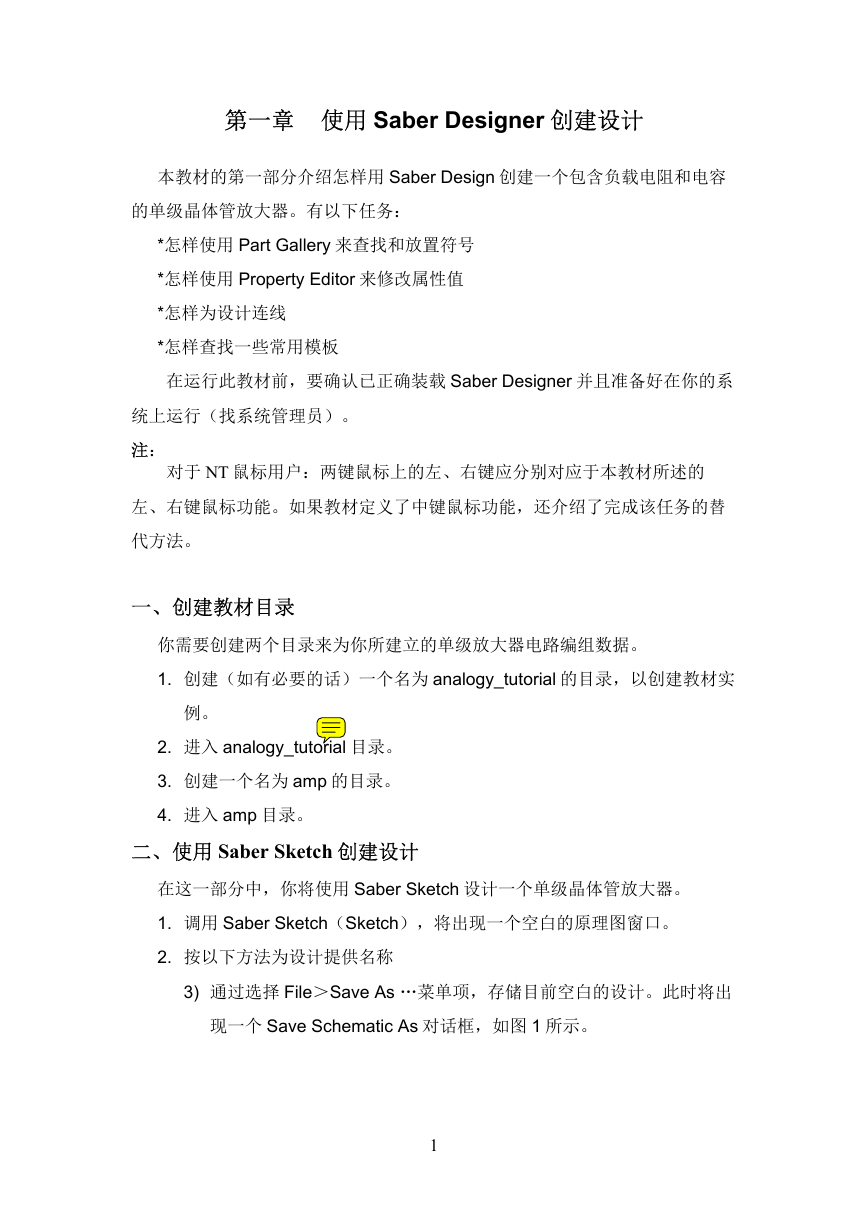
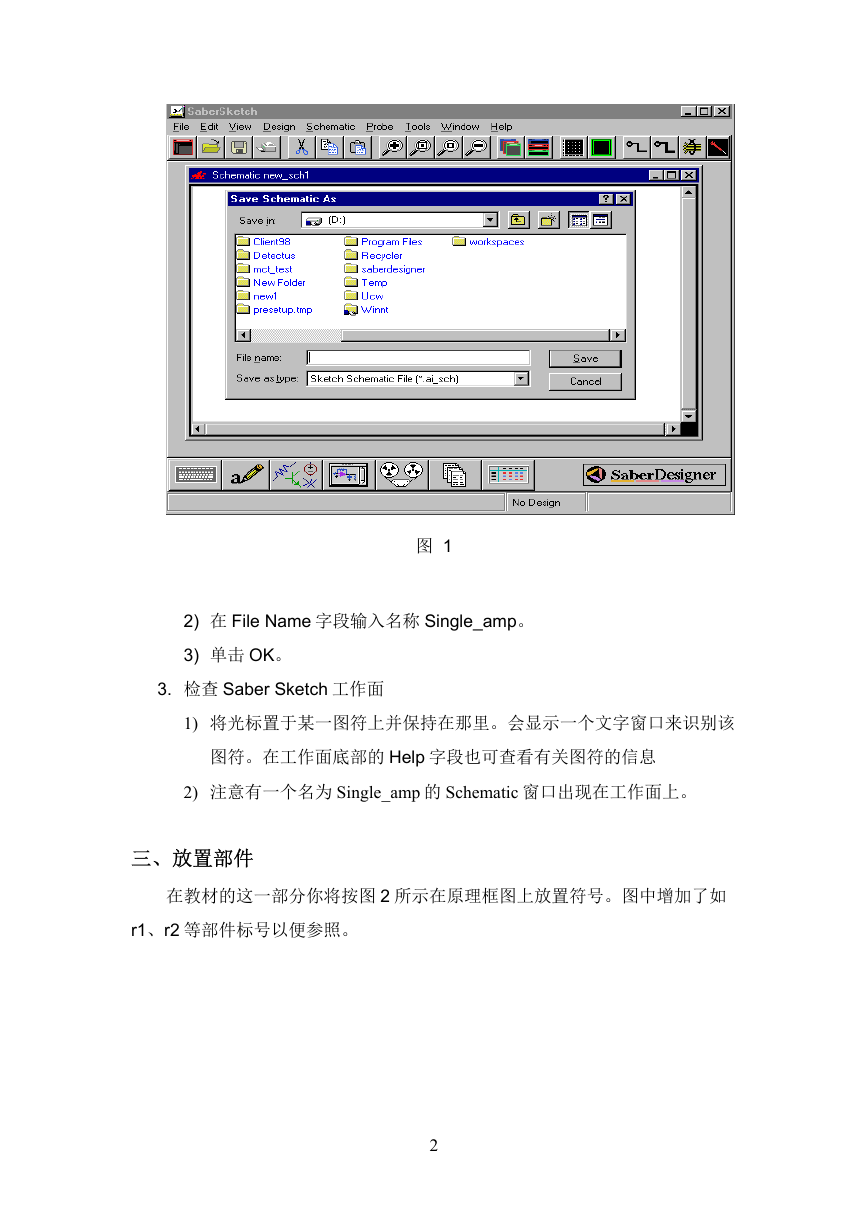
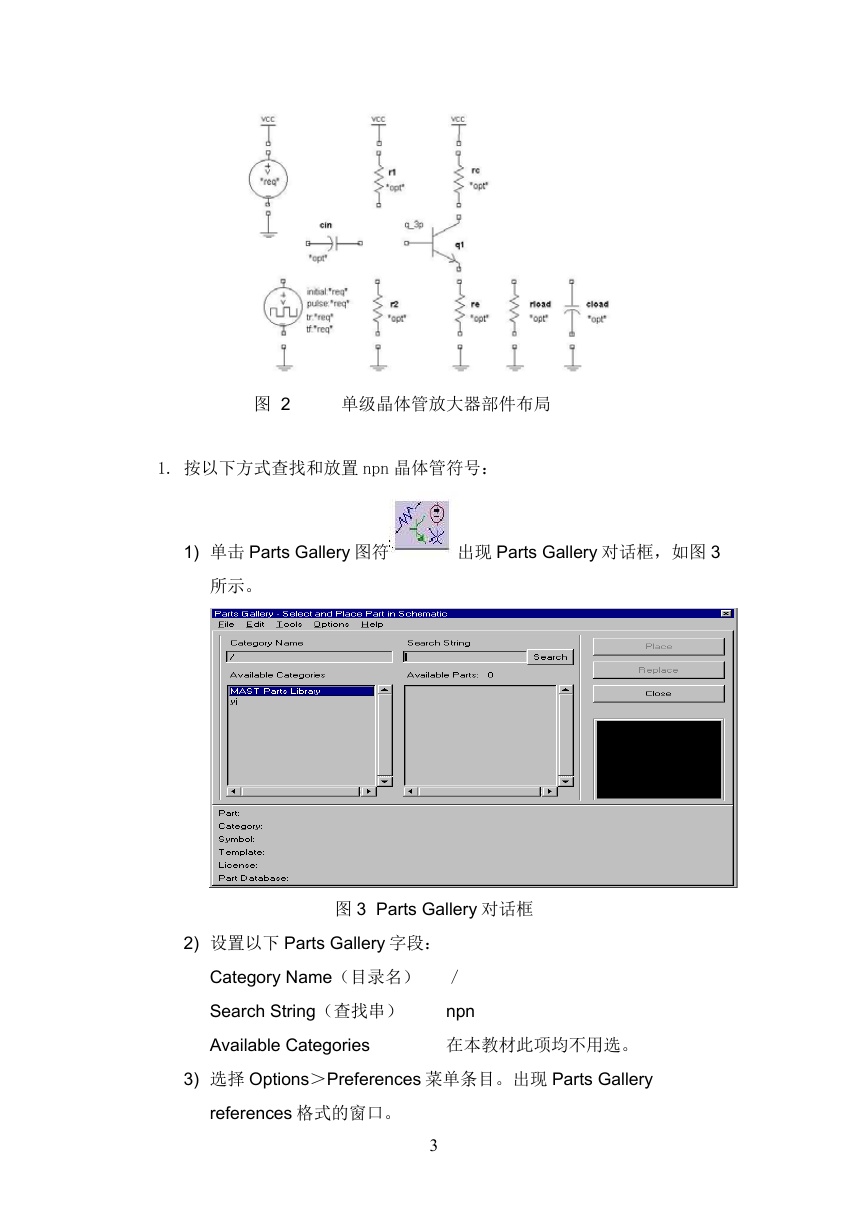
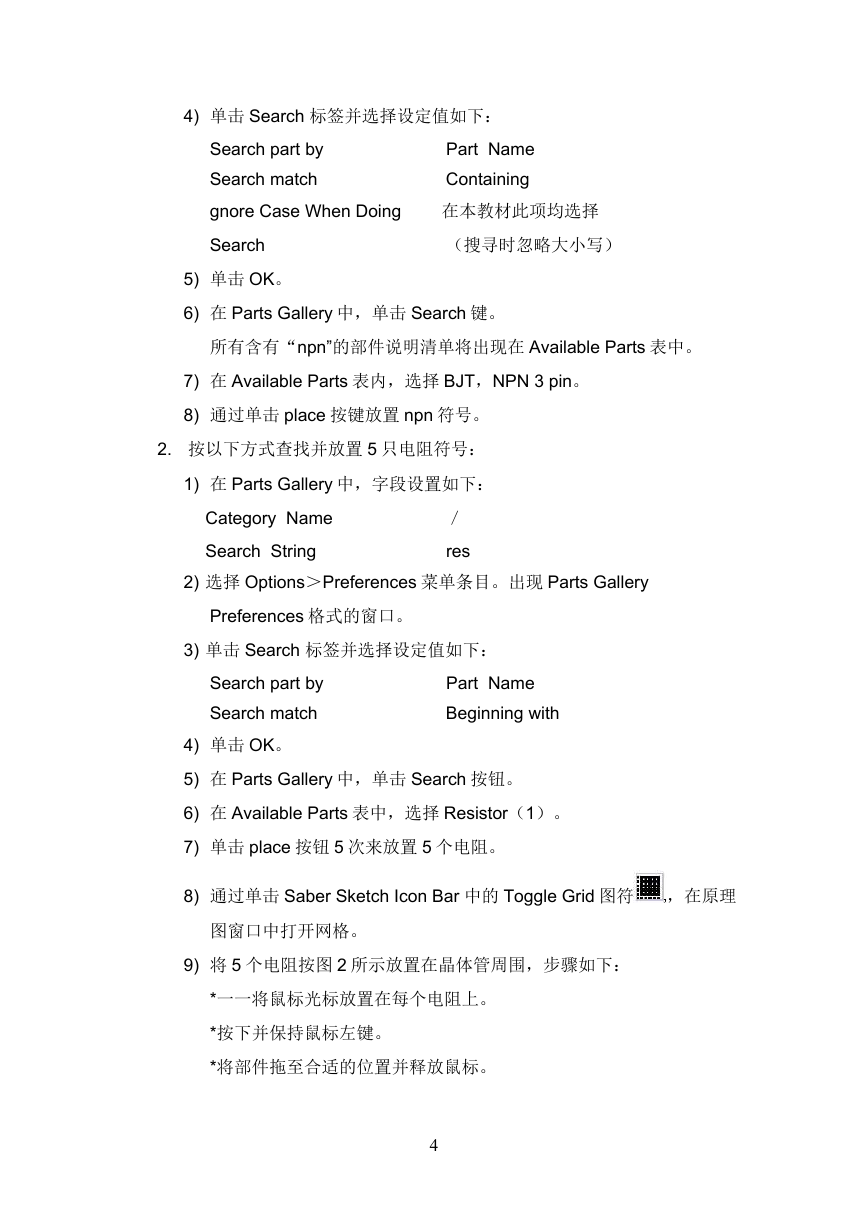
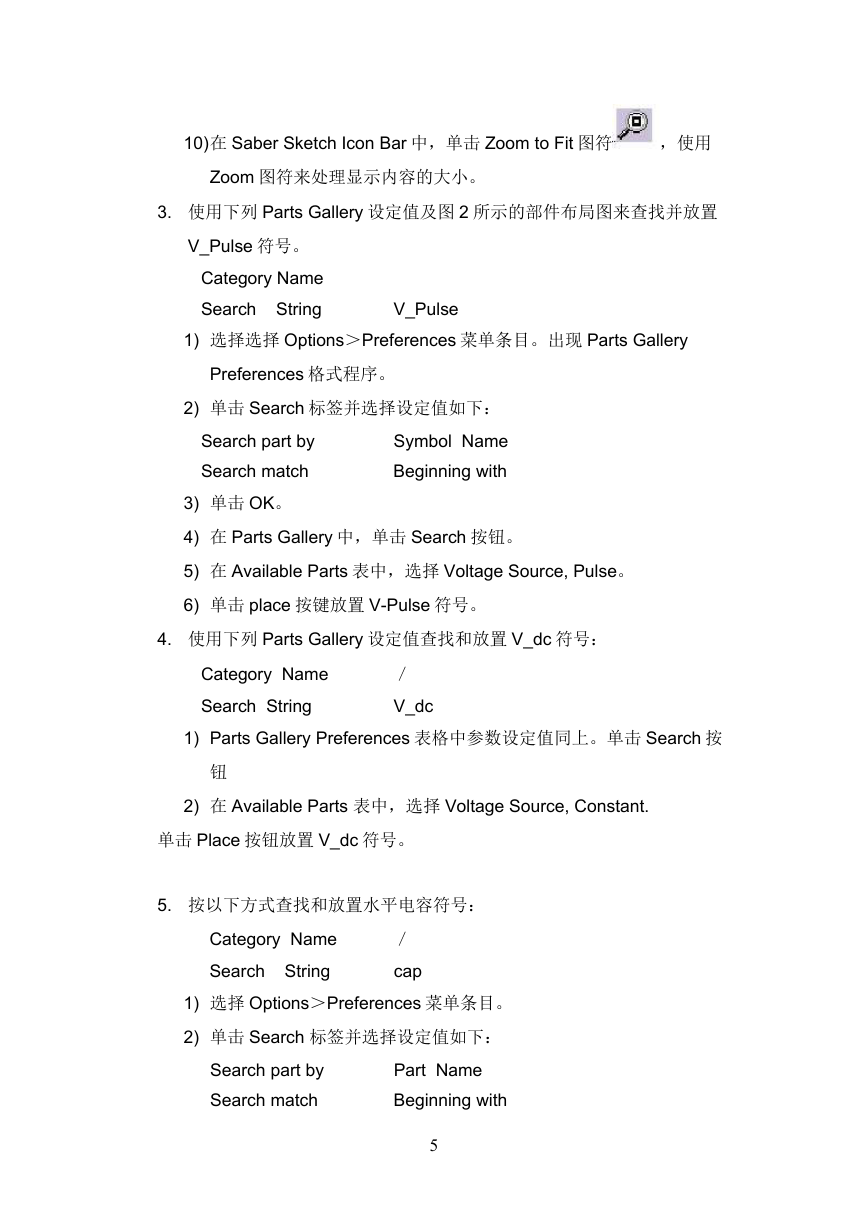
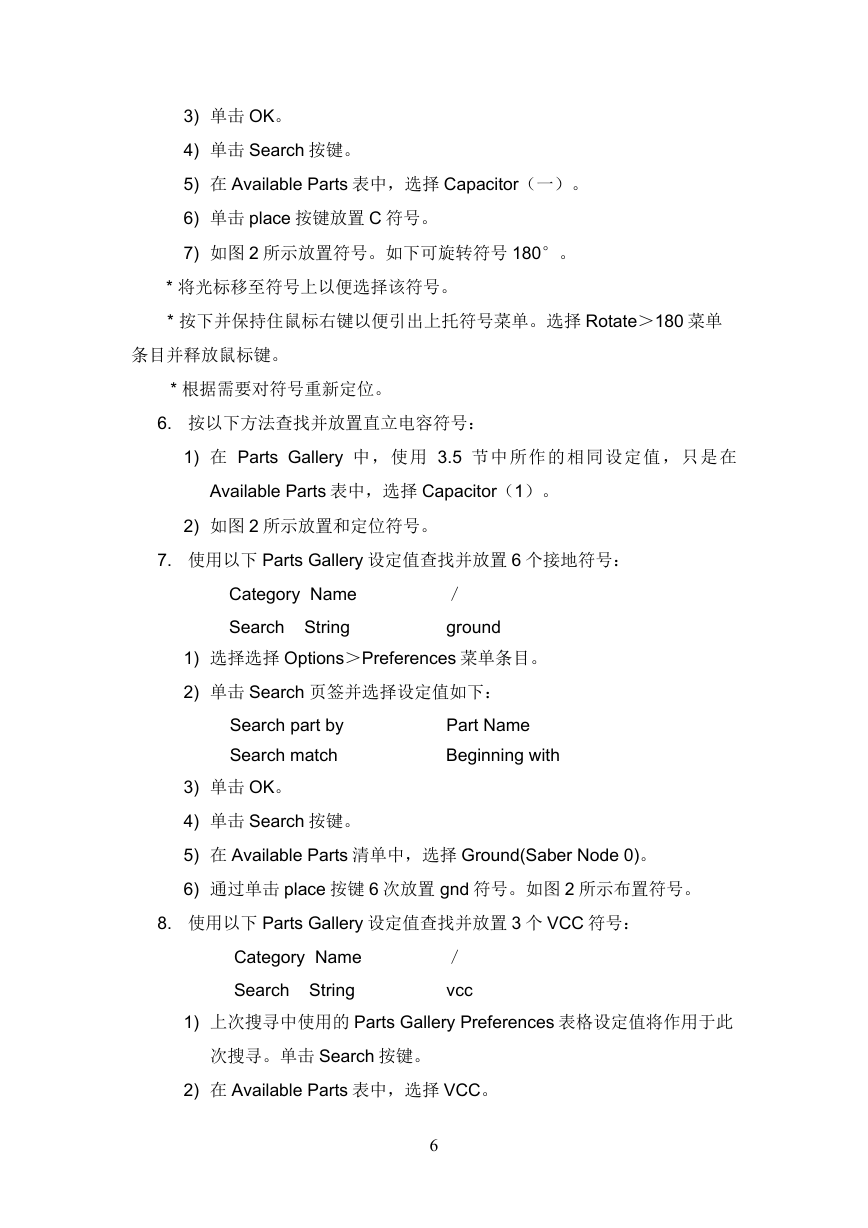
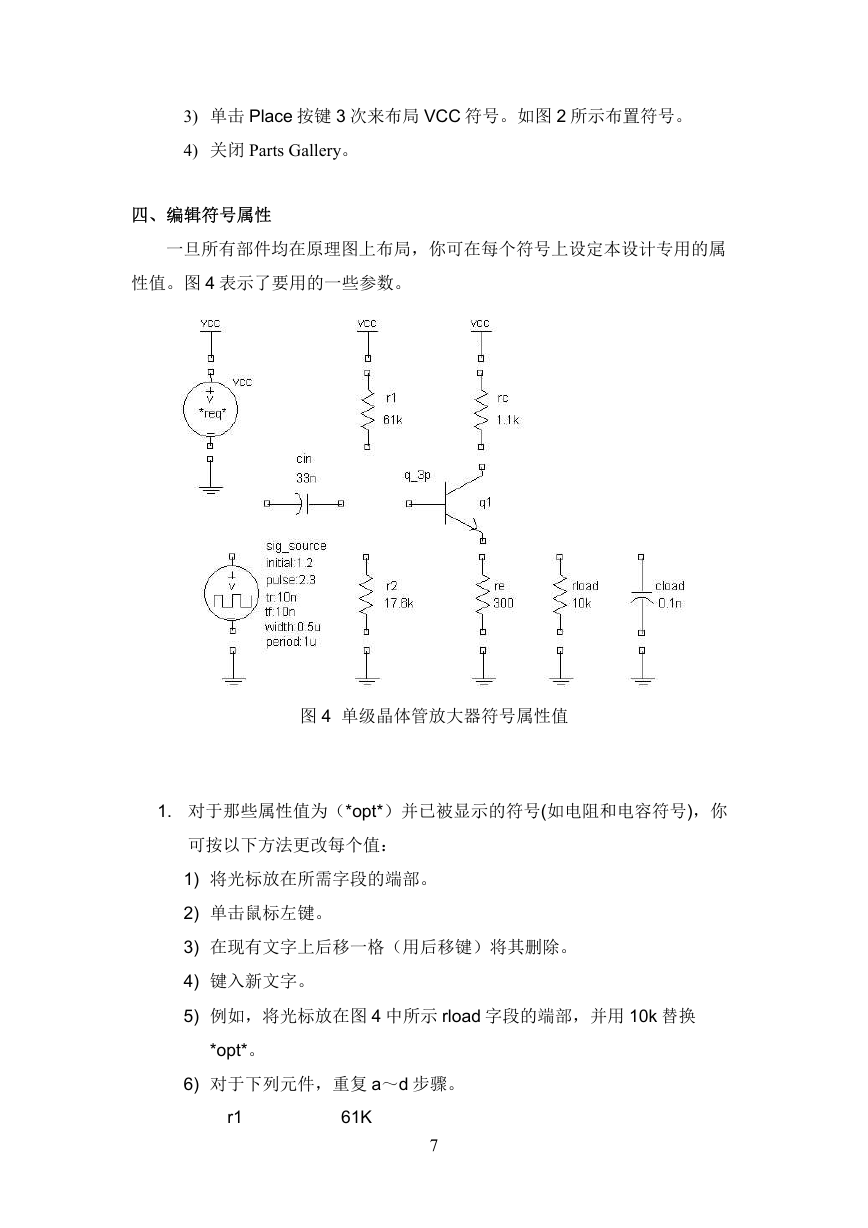
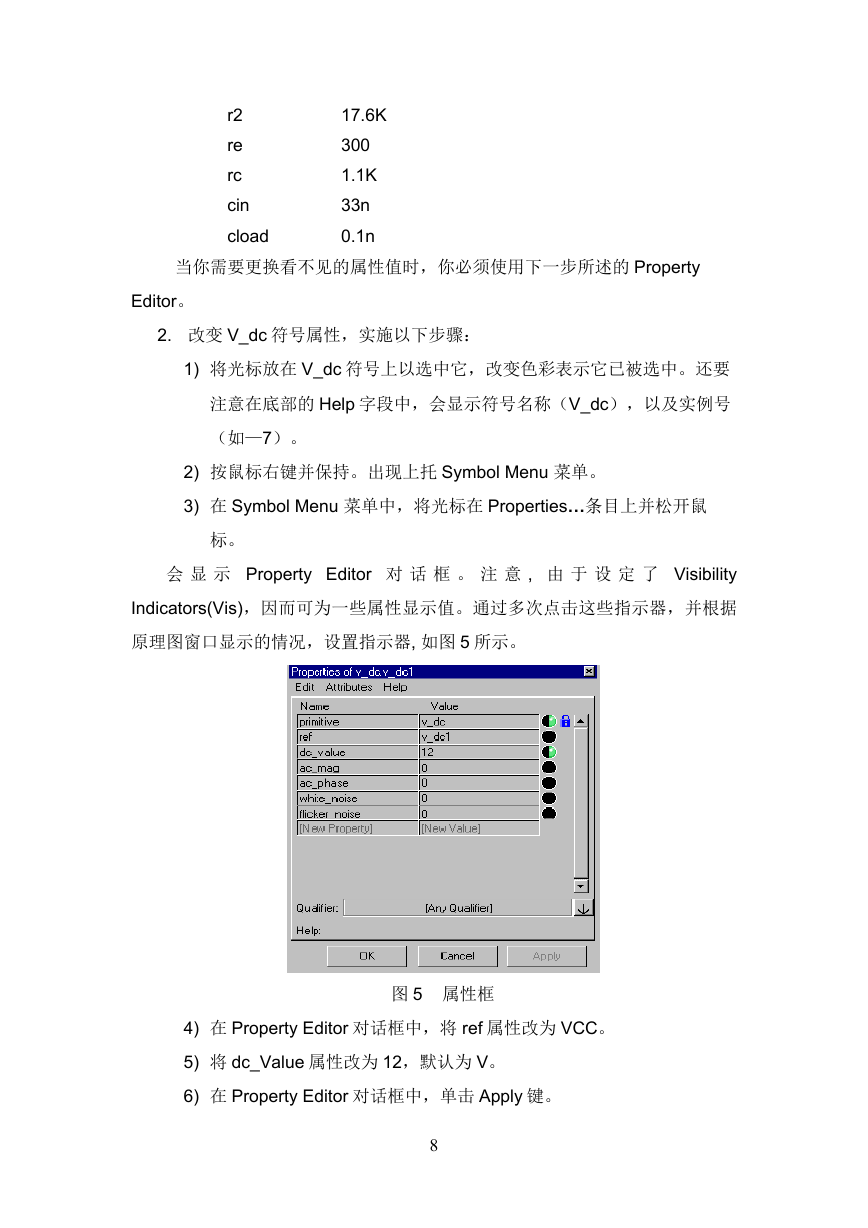
 2023年江西萍乡中考道德与法治真题及答案.doc
2023年江西萍乡中考道德与法治真题及答案.doc 2012年重庆南川中考生物真题及答案.doc
2012年重庆南川中考生物真题及答案.doc 2013年江西师范大学地理学综合及文艺理论基础考研真题.doc
2013年江西师范大学地理学综合及文艺理论基础考研真题.doc 2020年四川甘孜小升初语文真题及答案I卷.doc
2020年四川甘孜小升初语文真题及答案I卷.doc 2020年注册岩土工程师专业基础考试真题及答案.doc
2020年注册岩土工程师专业基础考试真题及答案.doc 2023-2024学年福建省厦门市九年级上学期数学月考试题及答案.doc
2023-2024学年福建省厦门市九年级上学期数学月考试题及答案.doc 2021-2022学年辽宁省沈阳市大东区九年级上学期语文期末试题及答案.doc
2021-2022学年辽宁省沈阳市大东区九年级上学期语文期末试题及答案.doc 2022-2023学年北京东城区初三第一学期物理期末试卷及答案.doc
2022-2023学年北京东城区初三第一学期物理期末试卷及答案.doc 2018上半年江西教师资格初中地理学科知识与教学能力真题及答案.doc
2018上半年江西教师资格初中地理学科知识与教学能力真题及答案.doc 2012年河北国家公务员申论考试真题及答案-省级.doc
2012年河北国家公务员申论考试真题及答案-省级.doc 2020-2021学年江苏省扬州市江都区邵樊片九年级上学期数学第一次质量检测试题及答案.doc
2020-2021学年江苏省扬州市江都区邵樊片九年级上学期数学第一次质量检测试题及答案.doc 2022下半年黑龙江教师资格证中学综合素质真题及答案.doc
2022下半年黑龙江教师资格证中学综合素质真题及答案.doc