X74-X75 All-In-One
U
s
e
r
’
s
G
u
d
e
i
�
Safety information
Use only the Lexmark
power supply provided with
this product.
Connect the power cord to
an electrical outlet that is
near the product and easily
accessible.
Refer service or repairs,
other than those described
in the manual, to a
professional service
person.
i
e
d
u
G
s
’
r
e
s
U
�
Contents
Learning about your All-In-One ........................................ 1
Setting up your All-In-One ............................................................. 1
Understanding the parts of your All-In-One .................................. 1
Using the Operator Panel ............................................................. 2
Understanding your software ........................................... 3
Using Print Properties ................................................................... 3
Using the Lexmark All-In-One Center ........................................... 6
Using the Lexmark Solution Center .............................................. 9
Using your All-In-One ...................................................... 11
Printing ........................................................................................ 11
Scanning ..................................................................................... 14
Copying ....................................................................................... 15
Faxing ......................................................................................... 17
Troubleshooting ............................................................... 18
Troubleshooting checklist ........................................................... 18
Setup troubleshooting ................................................................. 19
Printing troubleshooting .............................................................. 21
Scanning, copying, and faxing troubleshooting .......................... 23
Uninstalling and reinstalling the software .................................... 25
Appendix ........................................................................... 26
Electronic emission notices ......................................................... 26
iii
�
Index .................................................................................. 28
Thank you for purchasing a Lexmark X74-X75 All-In-One!
Congratulations on your new purchase. The Lexmark X74-X75 All-In-One
combines the functionality of an inkjet printer, a scanner, a copier, and a
fax machine all into a single, multifunction device making it one of the most
exciting products on the market today.
This User’s Guide takes you, step by step, from setting up your All-In-One
to creating a variety of fun projects. Also included are sections describing
the All-In-One software and troubleshooting information. Let’s get started!
iv
�
Learning about your All-In-One
Setting up your All-In-One
If you have not already done so, follow the steps on the setup sheet that
came with your All-In-One to complete the hardware and software
installation. If problems occur during the setup process, see Setup
Troubleshooting on page 19.
Understanding the parts of your All-In-One
Paper guide
Slide next to paper to
ensure proper feeding.
Paper support
Extend to load paper
into the All-In-One.
Operator panel
Use the buttons to operate the
All-In-One (see page 2 for details
about each of the buttons).
Top cover
Lift to place an item on
the scanner glass.
Paper exit tray
Extend to hold paper as
it exits the All-In-One.
Scanner unit
Lift to access the print
cartridges.
1
�
USB cable connector
Power supply
Silver, metal
contacts are on
the top of the
power supply.
USB cable
Using the Operator Panel
Your All-In-One is equipped with an operator panel that lets you scan and
copy with the press of a button.
Power light
Indicates whether or not the
All-In-One is powered on.
Power button
Turns your All-In-One on
and off.
Scan button
Automatically starts the
scanning process and
opens the All-In-One
Center (see page 6).
Black Copy button
Press to make a black and
white copy (your computer
must be on for this to work).
Paper Feed button
Feeds paper through the
All-In-One. Press when the
Status light is flashing.
Status light
When flashing, indicates the
All-In-One is out of paper or
experiencing another type of
problem.
Color Copy button
Press to make a color copy
(your computer must be on
for this to work).
2
�
Understanding your software
Your All-In-One software consists of three main components:
Print Properties (printing)
The Lexmark X74-X75 All-In-One Center (scanning, copying, and
faxing)
The Lexmark X74-X75 Solution Center (troubleshooting,
maintenance, and cartridge ordering information)
While each component has a distinct function, they all work together to
optimize the performance of your All-In-One.
Using Print Properties
Print Properties is the software that controls your All-In-One printing
function. You can change the settings in Print Properties based on the type
of project you are creating. You can open Print Properties from almost any
program:
1 Open your program’s File menu.
2 Click Print.
3 In the Print dialog box, click the Properties, Preferences, Options,
or Setup button (depending on the program). The Print Properties
screen is displayed.
Note: Some applications may open Print Properties differently.
3
�
Once you open Print Properties, the Quality/Copies tab displays along with
the I want to... menu.
Print Properties
Quality Copies tab and I want to... menu
Print Properties
tabs
Use the Quality/
Copies, Paper
Setup, and Print
Layout tabs to
select your
printer settings.
I want to... menu
This easy-to-use
projects menu
helps you print
photos, banners,
envelopes,
posters, and
much more.
The I want to... menu
The I want to... menu automatically appears when you open Print
Properties. It contains a variety of task wizards to help you select the
correct printer settings for your printing project. Close the menu for a full
view of the Print Properties dialog box.
4
�
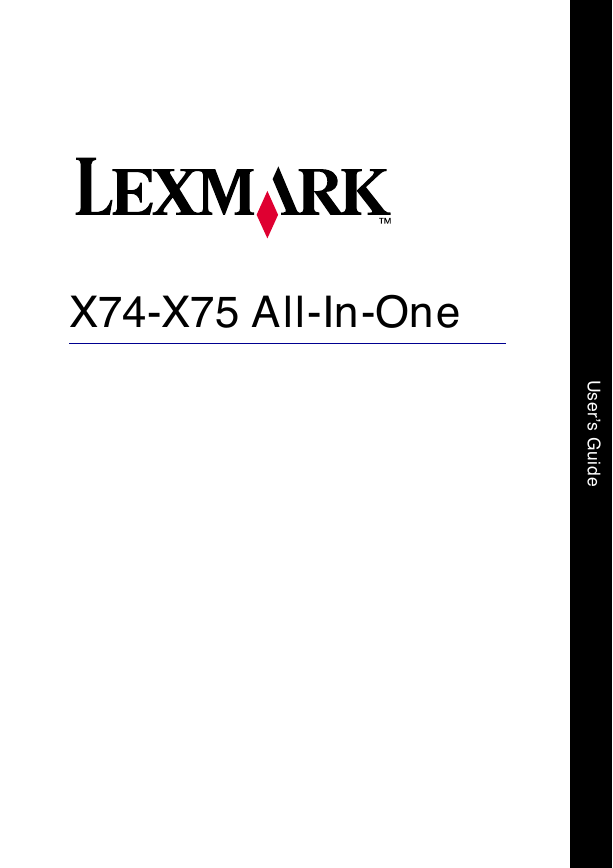

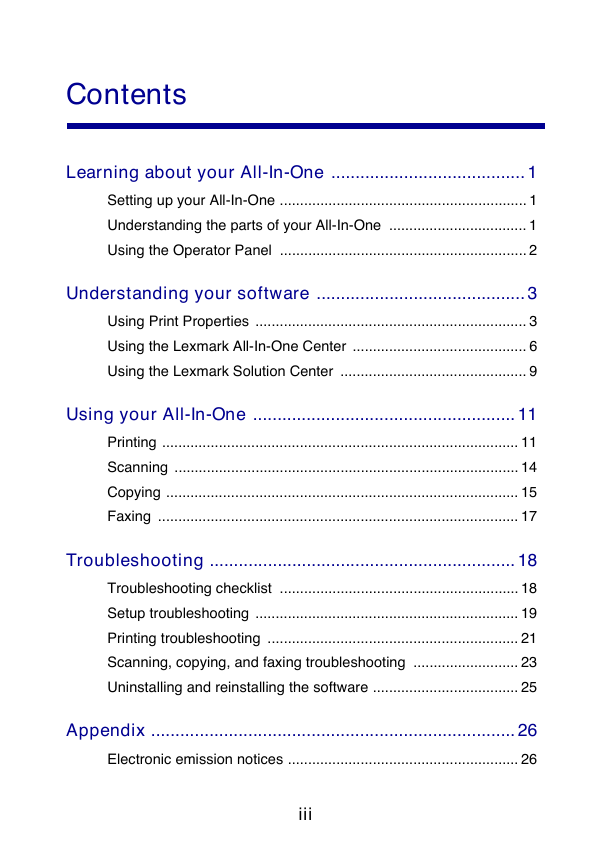
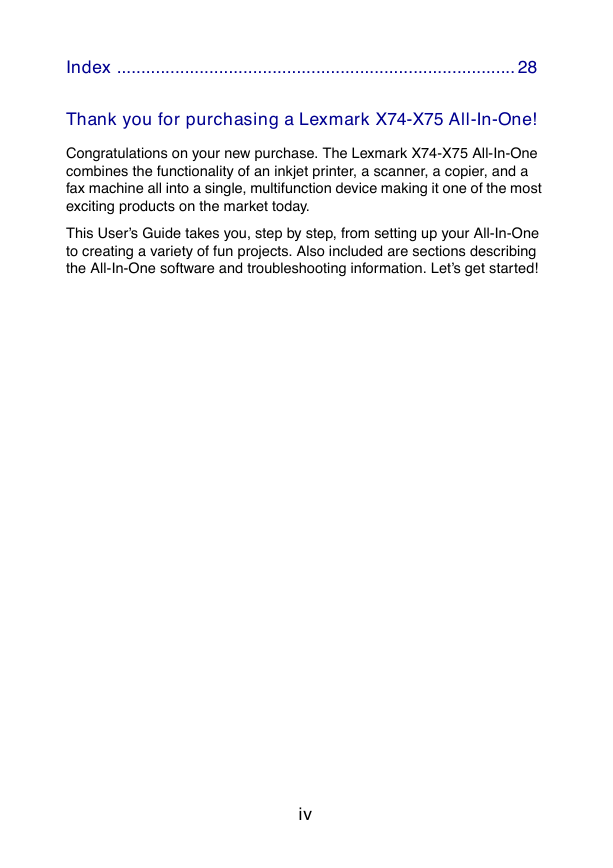
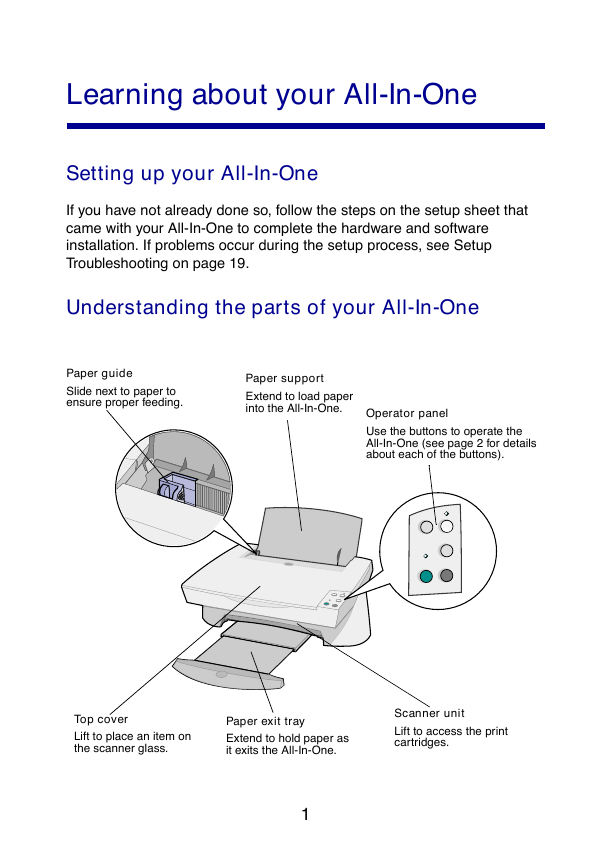

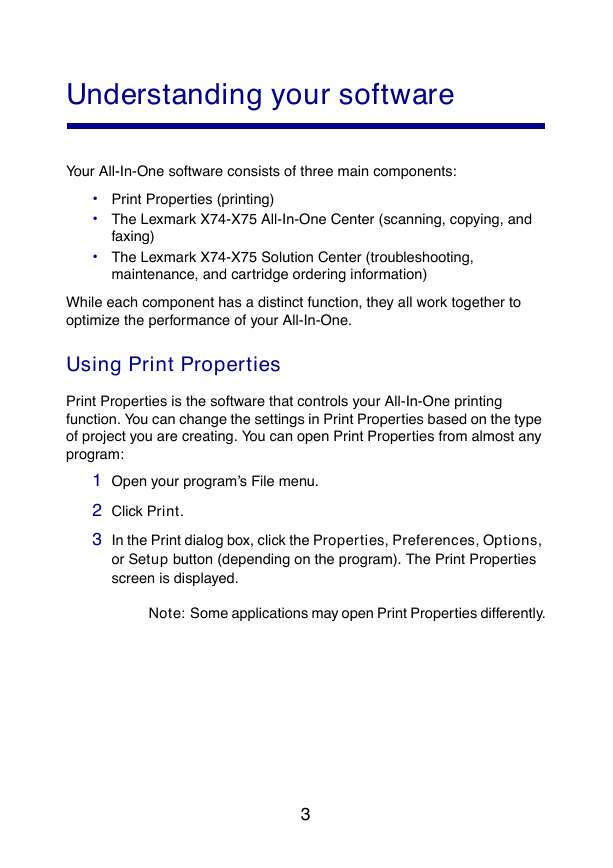
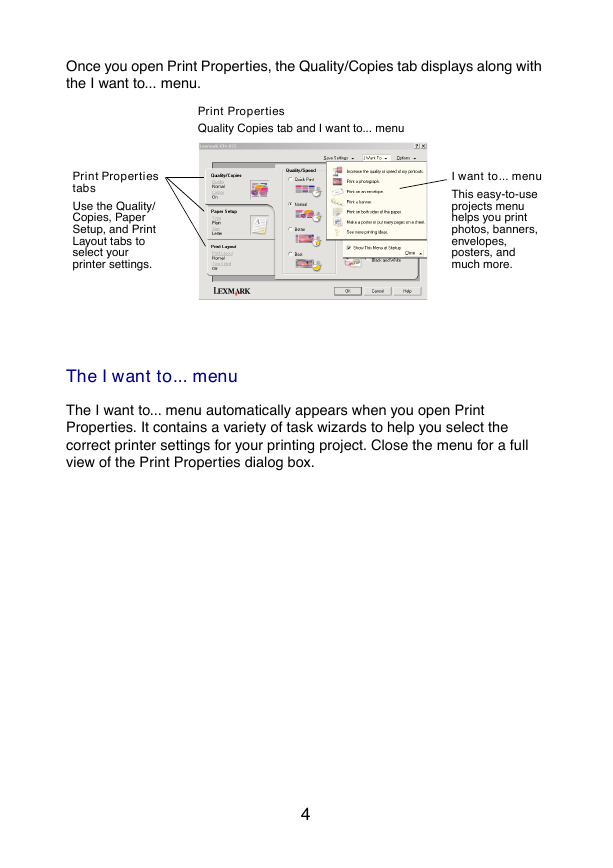
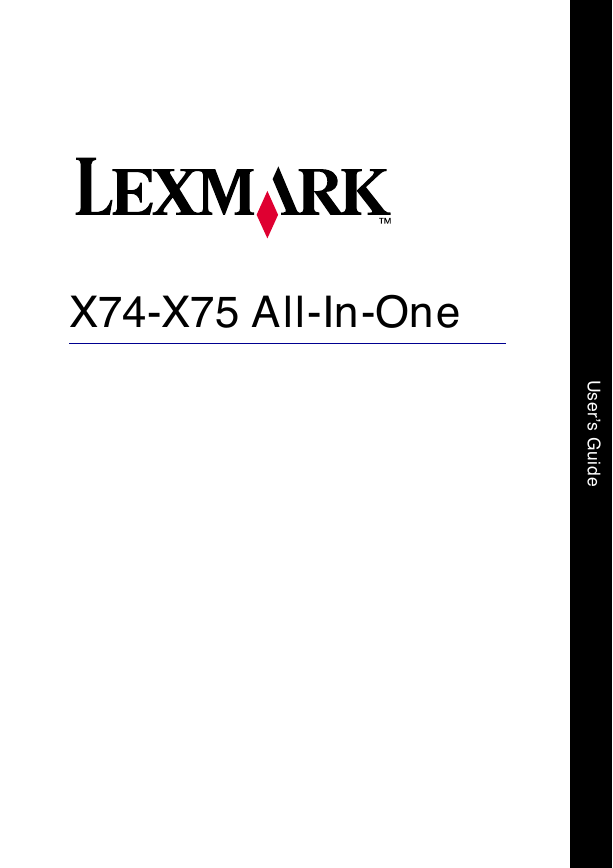

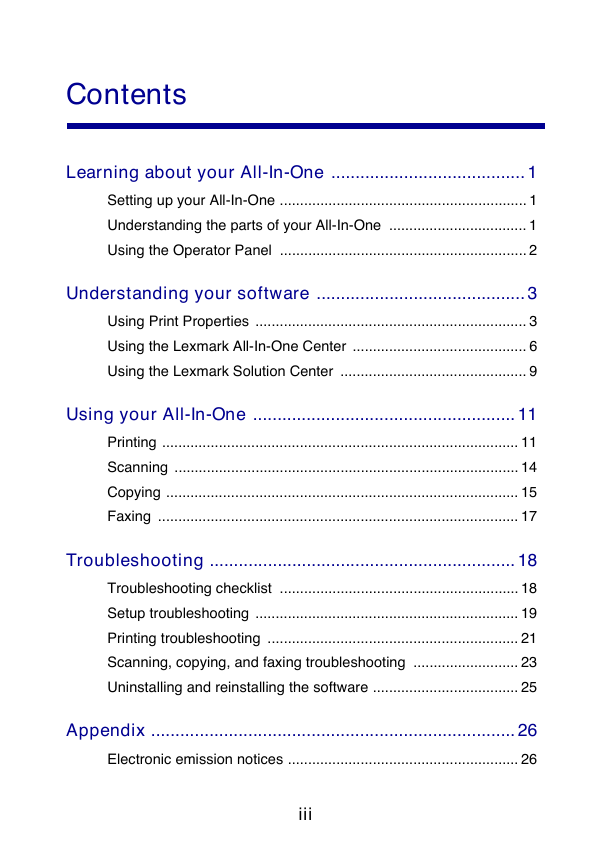
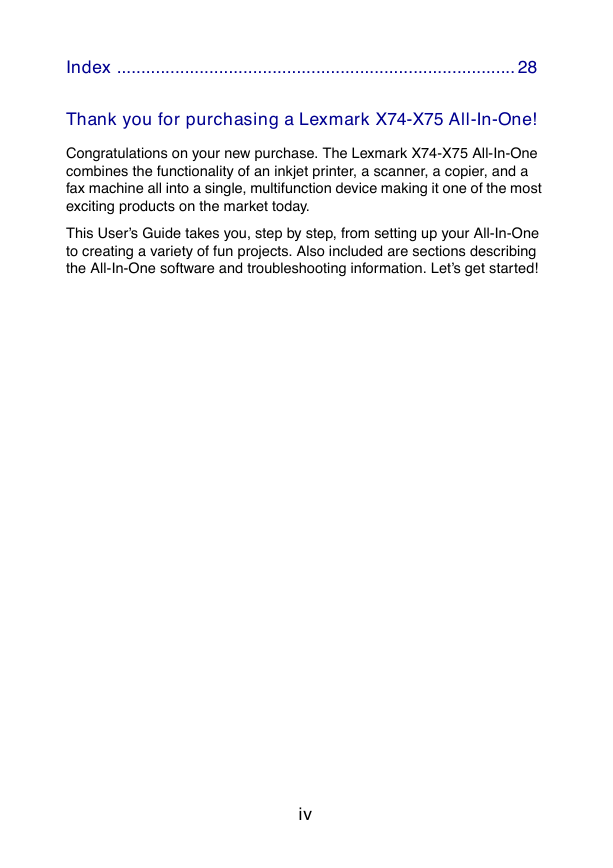
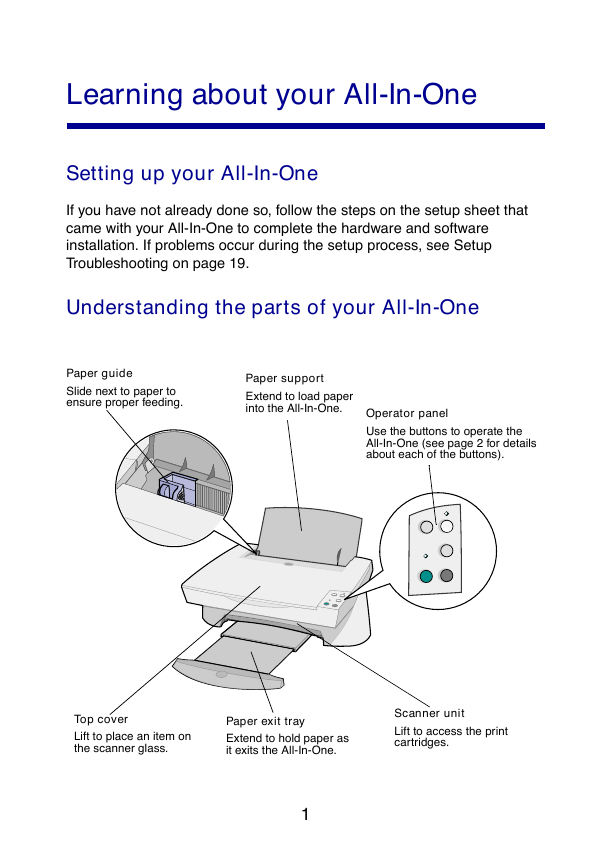

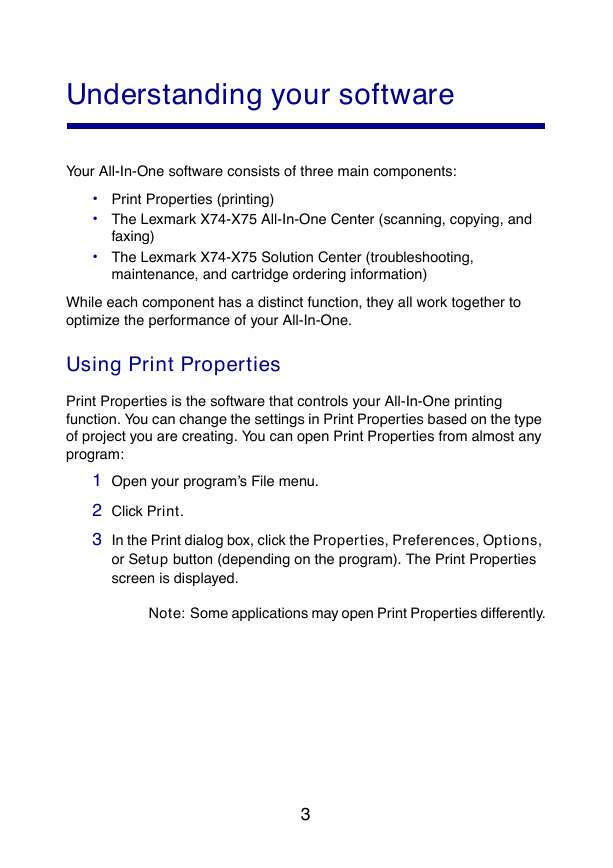
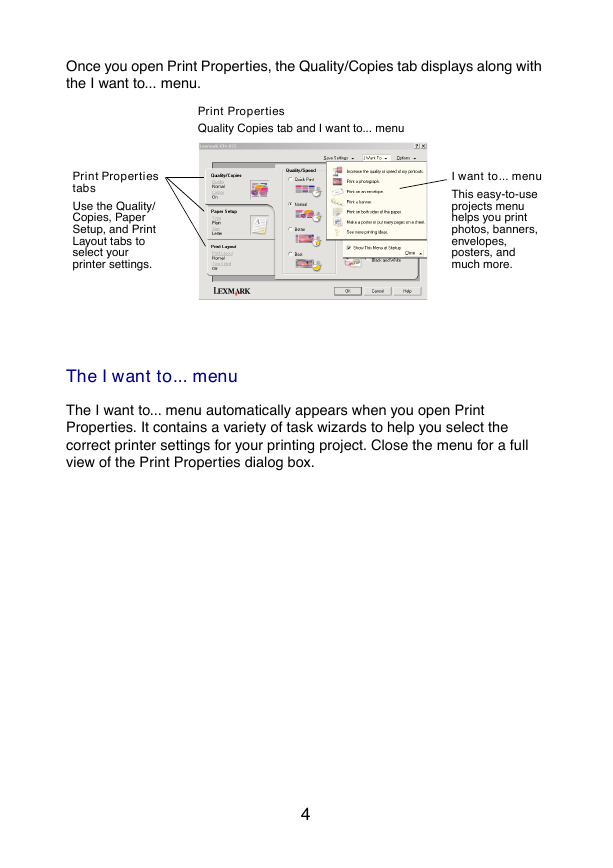
 2023年江西萍乡中考道德与法治真题及答案.doc
2023年江西萍乡中考道德与法治真题及答案.doc 2012年重庆南川中考生物真题及答案.doc
2012年重庆南川中考生物真题及答案.doc 2013年江西师范大学地理学综合及文艺理论基础考研真题.doc
2013年江西师范大学地理学综合及文艺理论基础考研真题.doc 2020年四川甘孜小升初语文真题及答案I卷.doc
2020年四川甘孜小升初语文真题及答案I卷.doc 2020年注册岩土工程师专业基础考试真题及答案.doc
2020年注册岩土工程师专业基础考试真题及答案.doc 2023-2024学年福建省厦门市九年级上学期数学月考试题及答案.doc
2023-2024学年福建省厦门市九年级上学期数学月考试题及答案.doc 2021-2022学年辽宁省沈阳市大东区九年级上学期语文期末试题及答案.doc
2021-2022学年辽宁省沈阳市大东区九年级上学期语文期末试题及答案.doc 2022-2023学年北京东城区初三第一学期物理期末试卷及答案.doc
2022-2023学年北京东城区初三第一学期物理期末试卷及答案.doc 2018上半年江西教师资格初中地理学科知识与教学能力真题及答案.doc
2018上半年江西教师资格初中地理学科知识与教学能力真题及答案.doc 2012年河北国家公务员申论考试真题及答案-省级.doc
2012年河北国家公务员申论考试真题及答案-省级.doc 2020-2021学年江苏省扬州市江都区邵樊片九年级上学期数学第一次质量检测试题及答案.doc
2020-2021学年江苏省扬州市江都区邵樊片九年级上学期数学第一次质量检测试题及答案.doc 2022下半年黑龙江教师资格证中学综合素质真题及答案.doc
2022下半年黑龙江教师资格证中学综合素质真题及答案.doc