Getting Started Guide
BlackBerry 7100g™
Power button
Make backlight brighter
Turn device on/off
Notification LED
Headset jack
USB port
Send key
Make a phone call
Symbol key
Open the symbol list
Alt key
Type the alternate
character on a key
Next key
Move through a list
Trackwheel
Select or click an item
Escape button
Exit a screen
Convenience key
Open a list of useful links or set
to open a selected program
End key
End a phone call
Return to the Home screen
Backspace/Delete key
Enter key
Shift key
Type a capital letter
How do I navigate?
How do I type?
Roll the trackwheel to move the cursor
and highlight items on the screen.
Click (press) the trackwheel to open the
menu or select items.
Press the Escape button to exit a screen,
cancel an action, or go back one page in
the browser.
To type using SureType™ technology, press the key
for each letter of a word only once. When the word is
finished, press
Put it to the test! Try to type an entire sentence
without stopping to make corrections.
�
Shortcuts
Phone
Open the phone screen or
make a phone call
Message list
Press
Compose new message
Press
End a call
Press
Reply to sender
Press
Turn mute on and off
during a call
Press
Turn speakerphone on or
off during a call
Press
Change the volume
during a call
Dial a letter in a phone
number
Roll the trackwheel
Hold + Press the
letter (once for the first
letter, twice for the second
letter, using the multi-tap
method)
Open the contact list from
the phone screen
Hold
Reply to all
Press
Forward message
Press
Go to the next message
Press
Go to the previous
message
Press
Go to messages from the
next day
Press
Go to messages from the
previous day
Press
Go to the next unread
message
Press
Redial a number
Press twice
Go to the top of the list
Press
Call a voice mail access
number
Hold
Assign speed dial
to a number key
Hold the number key > Type
a phone number
Go to the bottom of the
list
View phone call logs
Press
Press +
View received messages
Press +
Browser
Go back one page
Press the Escape button
Exit the browser
Go to the next link on a
page
Hold the Escape button
Press
Calendar
For these shortcuts to work in Day view, in the calendar options,
set the Enable Quick Entry field to No.
Go to the next day, week,
or month
Press
Go to the previous link on
a page
Press
Go to the previous day,
week, or month
Press
Open a selected link
Press
Schedule an appointment Press
Switch between normal
and full-screen view
Press
Go down one page
Press
Go up one page
Press
Go to a specific web page
Press
Move the cursor
horizontally in week view
Hold + Roll the
trackwheel
Move the cursor vertically
in month view
Hold + Roll the
trackwheel
Note: The arrangement of letters on your device keypad
might vary slightly from the depictions on this document.
�
Navigating
screens
Typing
and editing
Lock the device/keyboard Hold or Click Lock
(set a password for added
security)
Type using SureType™
technology
Type the whole word. Press
each letter key only once.
Unlock the
device/keyboard
Move the cursor
Press + or
Double-click the trackwheel
Finish typing a word and
begin a new word
Press
Roll the trackwheel or Press
+ Roll the trackwheel
Move through the list that
appears when you type
Press
Return to the previous
screen
Press the Escape button
Select an item from the list
that appears when you
type
Press or
Return to the Home screen Press
Capitalize a letter
Hold the letter
Click an item
Highlight the item > Click
the trackwheel
Insert a period
Press twice
Select multiple items
Hold + Roll the
trackwheel
Switch between programs Hold + Press the
Escape button
Go to the top of a screen
Press
Go to the bottom of a
screen
Press
Turn on/off the device
Hold the Power button
Type the alternate
character on a key
Insert a symbol
Press + the key
Press + >
Press a letter
or
Press again to see
Insert an accented
character
Hold a letter + Roll the
trackwheel
Switch between the multi-
tap and SureType™ input
methods
In a text field, hold
Type using multi-tap input
method
Press a key once for the first
letter. Press a key twice for
the second letter.
Fields
Menus
Press to change the
value in a field.
Press to view all the
values that are available in
the selected field.
In an option screen, you can
also select an option and
click the trackwheel. Click
Change Option. Click a
value.
Click the trackwheel to view
the menu.
On the menu, click standard
menu items such as New,
View, Edit, Delete, Save,
Options, and Help.
Additional menu items might
appear depending on the
item you have selected.
�
Programs
Explore the many useful programs that your BlackBerry
device has to offer. Here are a few to get you started.
Click Profiles to set and edit ring tone profiles or to
manage downloaded ring tones.
Click Messages to view the messages list, compose
new messages, and set options for email messages.
Click Options to find the main list of device options,
Bluetooth® settings, and wireless settings.
Click Browser to visit web pages, download items,
and set browser options. Your device might have more
than one browser.
Additional programs appear on the home screen,
including the task list, memos list, calculator, alarm,
pictures list, help, and more!
Status indicators
full battery power
voice mail message
placed call
low battery power
Bluetooth radio on
missed call
charging
roaming
Home zone
receiving data
message includes
attachment
SMS or MMS
message
system busy
Bluetooth connected
received call
Number mode on
sent message
Shift mode on
Alt mode on
message sending
notification LED
message not sent
low battery LED
transmitting data
Multi-tap mode on
read message
service book waiting
input language
unread message
alarm set
saved web page
filed message
wireless coverage
LED
Bluetooth connected
LED
Wireless network coverage
You must connect to the wireless network to begin using many device features. To connect to or disconnect from the
wireless network, in Settings, click Turn Wireless On/Turn Wireless Off.
Indicators on the Home screen show the wireless coverage level for the area in which you are using your device. A low
level of wireless coverage might limit the use of some device features, as shown in the chart below.
Full wireless coverage
No wireless coverage
Wireless is turned off
Emergency calls only
Emergency calls
SMS messages
Phone
MMS messages
Email and PIN
Browser
�
getting_started.book Page 1 Tuesday, August 16, 2005 3:41 PM
Contents
Welcome to BlackBerry!
About SureType
Setting up your device
Insert the SIM card
Insert the battery
Charge the battery
Connect to the wireless network
Choosing your email setup option
BlackBerry Internet Service option
BlackBerry Enterprise Server option
3
3
4
4
4
5
5
7
7
7
16
16
17
17
17
17
17
17
18
19
21
1
Send PIN messages
Send SMS (text) messages
Send MMS (mutimedia) messages
Add contacts
15
15
16
16
Add SIM card contacts to your address book 16
Go to web pages
Type passwords
Set a device password
Lock and unlock the device
Set the date and time
Enable profiles
Setting up for email using BlackBerry Internet
Service
9
Turn on or off the Bluetooth radio
Pair with another Bluetooth-enabled device
Find help with other features
Frequently asked questions
BlackBerry Internet Service - frequently asked
questions
Create an account
Log in to your account
9
10
Receive messages from other email accounts 10
Set account options
Install the BlackBerry Desktop Software
11
11
Setting up for email using BlackBerry Enterprise
Server
13
Use enterprise activation
Use the BlackBerry Desktop Software
How do I...
Make phone calls
Type using SureType
Send email messages
13
13
15
15
15
15
©2005 Research In Motion Limited. All Rights Reserved. Published in XXXXXX. PRINTSPEC-004. MAT-10448-001
�
getting_started.book Page 2 Tuesday, August 16, 2005 3:41 PM
2
�
getting_started.book Page 3 Tuesday, August 16, 2005 3:41 PM
Welcome to BlackBerry!
Whether you plan to use your BlackBerry® device
for business or personal productivity, you have
made an excellent choice! With powerful push-
messaging, voice, web, and organizer features,
BlackBerry is the all-in-one solution that is
designed to keep you connected to the people,
data, and resources that you need every day.
To begin using your BlackBerry device, you must
set up and turn on the device, connect to the
wireless network, and set up your supported email
account. You can also choose to install the
BlackBerry® Desktop Software so that you can
connect your device to your computer for data
synchronization and charging.
Take a moment to read this guide as well as any
documents provided by your service provider.
These resources provide important setup
information and are designed to help you get the
most from your BlackBerry device! Additional
resources are listed in the back of this guide.
About SureType
Your BlackBerry device is equipped with
SureType™ innovative keyboard technology, which
integrates a traditional phone keypad and a
familiar keyboard layout with intuitive software. It
“learns” as you type, recognizing word patterns and
enabling you to type information easily.
When you type, the letters on screen change
automatically- by the time you’ve finished typing a
word, SureType has probably already figured out
the word you want to type. It's that smart! This
evolutionary technology enables you to easily,
quickly, and accurately type words without having
to get used to an unfamiliar keyboard layout.
See "Type using SureType" on page 15 for more
information about typing.
3
�
getting_started.book Page 4 Tuesday, August 16, 2005 3:41 PM
Setting up your device
Insert the SIM card
Your SIM card contains important information
about your wireless service. Your SIM card might
be inserted already.
Warning: Turn off your device before you insert or
remove the SIM card. Do not scratch, bend, or
expose the SIM card to static electricity or wet
conditions.
1.
Press the battery cover release button.
5.
Slide the SIM card into the holder so that it
lies flat below the metal guide.
Note: To remove the SIM card, press the tab. Slide
the SIM card over the tab and out of the holder.
Insert the battery
Warning: Use only the battery that Research In
Motion© specifies for use with your device. See
the Safety and Product Information booklet that
accompanied your device for more information
about using the battery safely.
1.
2.
3.
Press the battery cover release button.
Slide off the battery cover.
Insert the battery so that the connectors on
the battery align with the connectors on your
device.
2.
3.
Slide off the battery cover.
If the battery is inserted, remove it.
4. Hold the SIM card with the metal contacts
facing down so that the notches on the card
align with the notches in the SIM card holder
on your device.
4
�
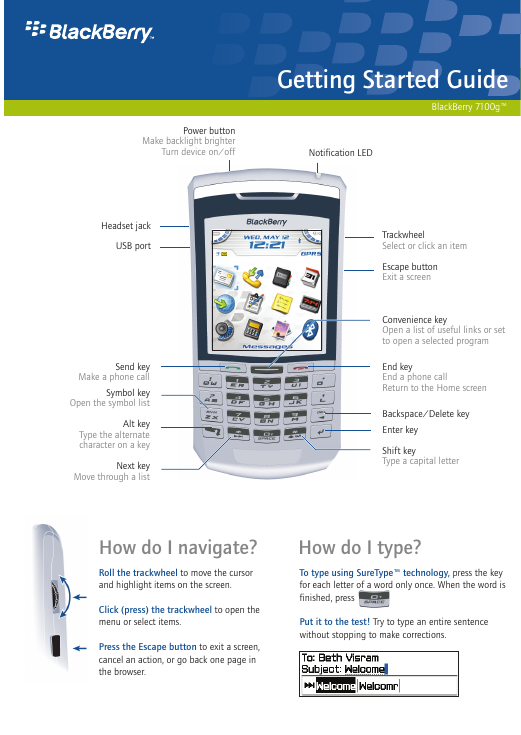
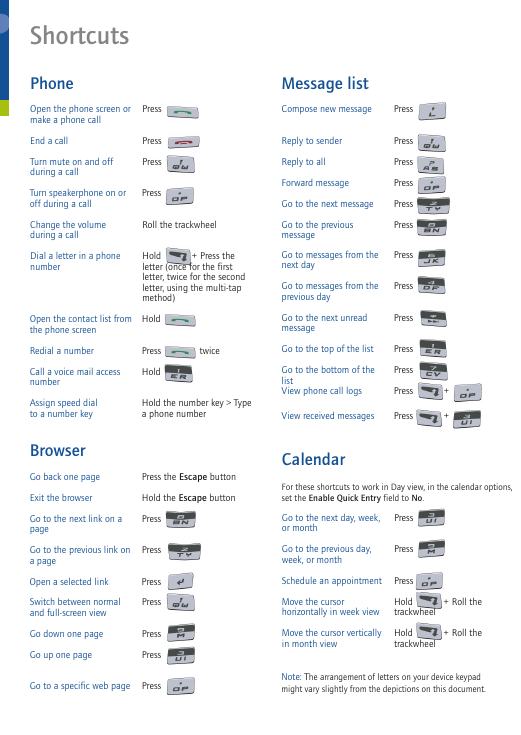
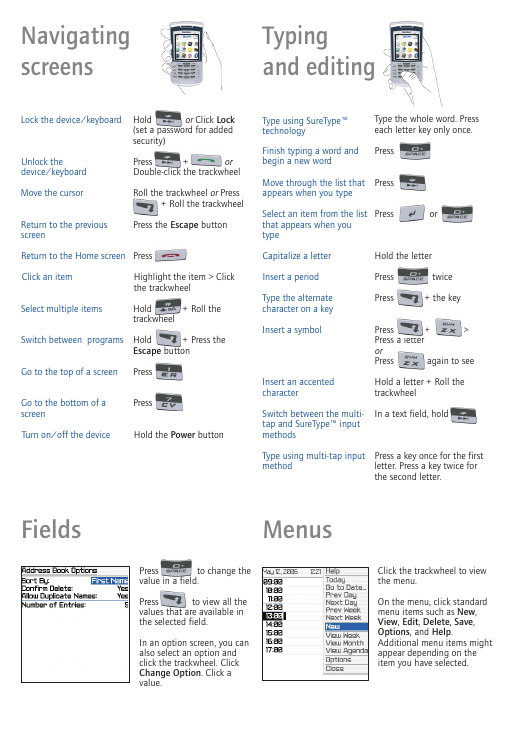
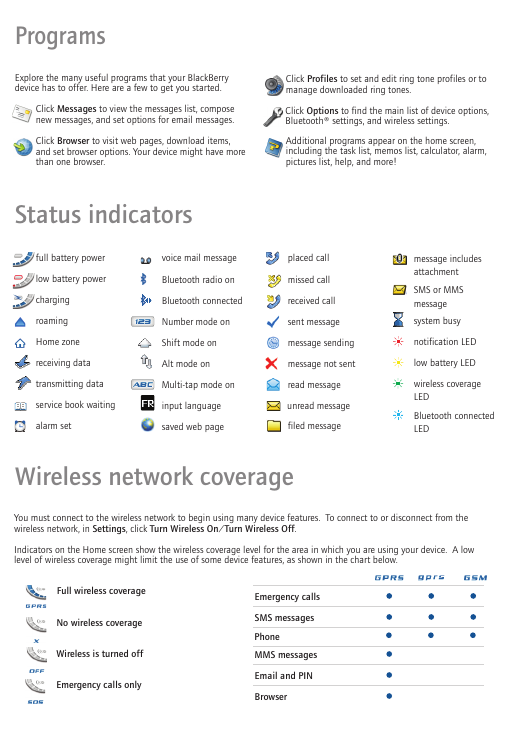
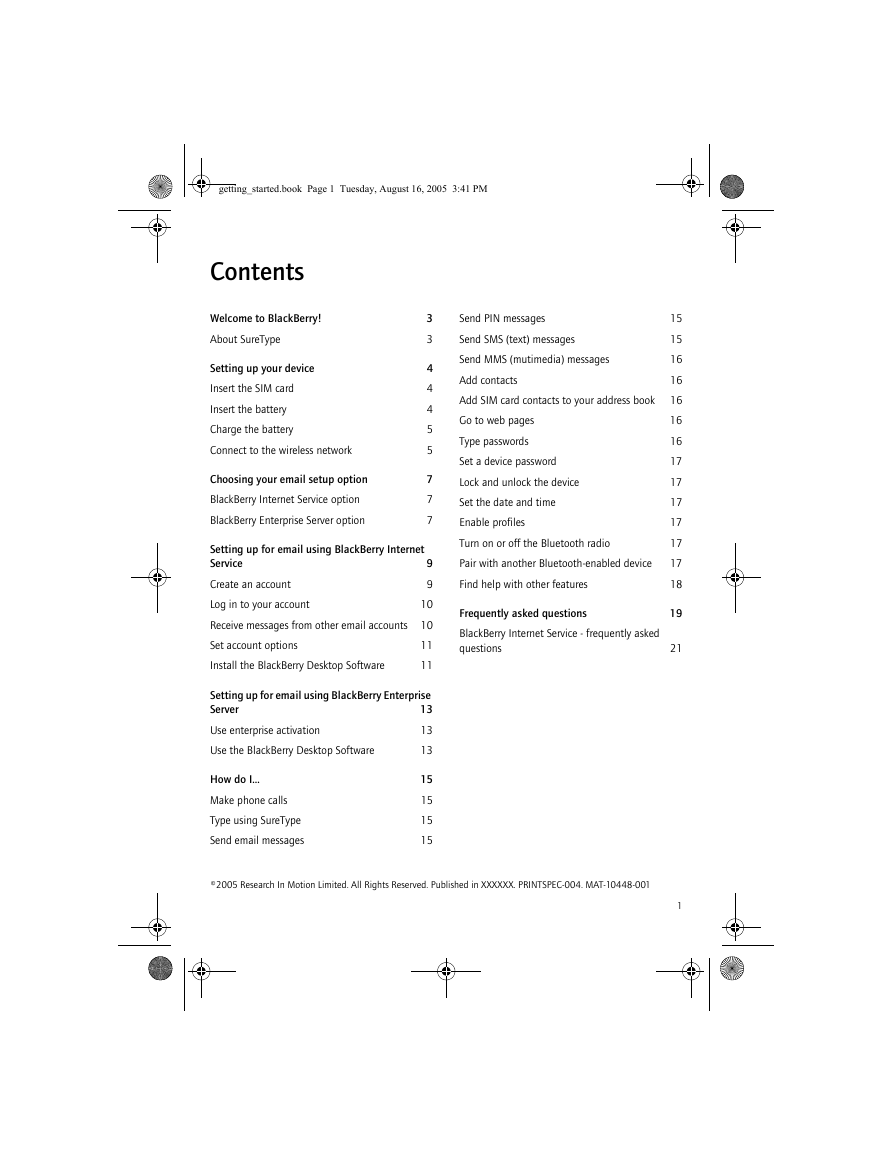
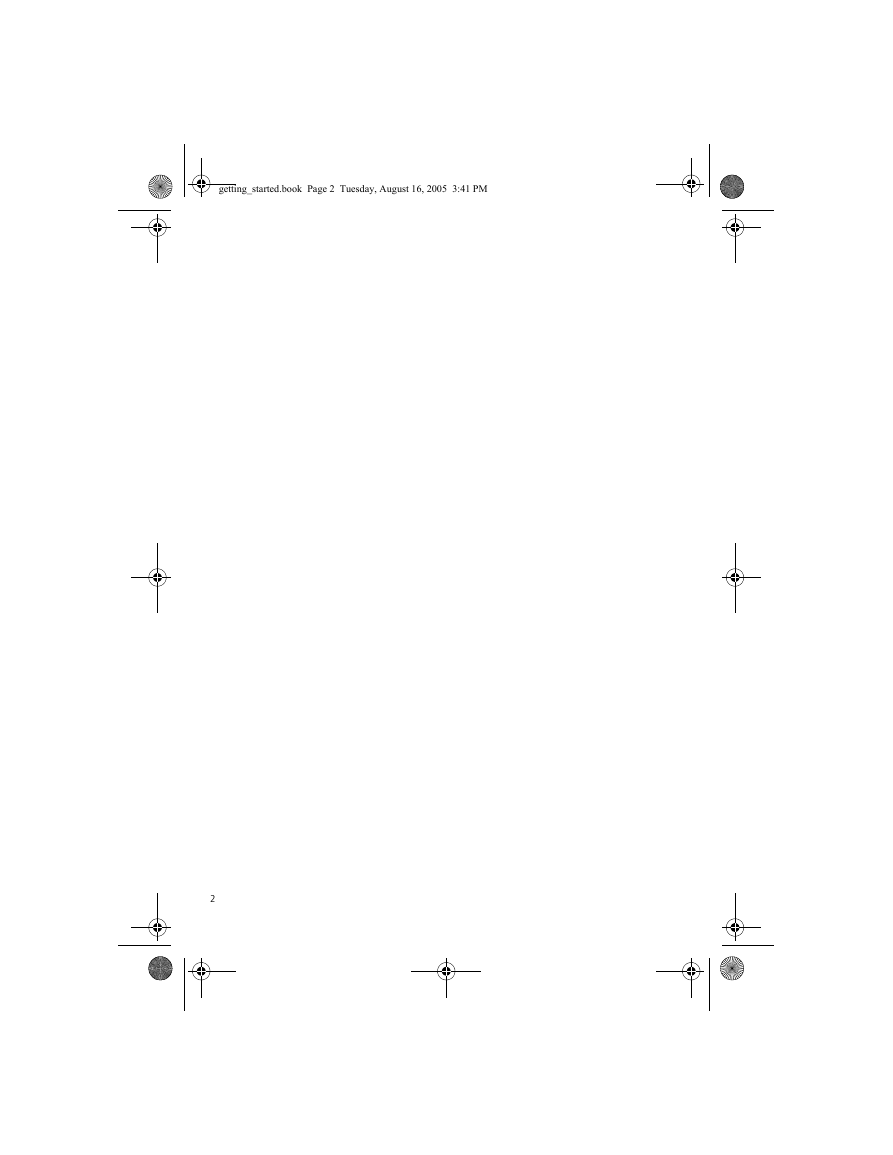
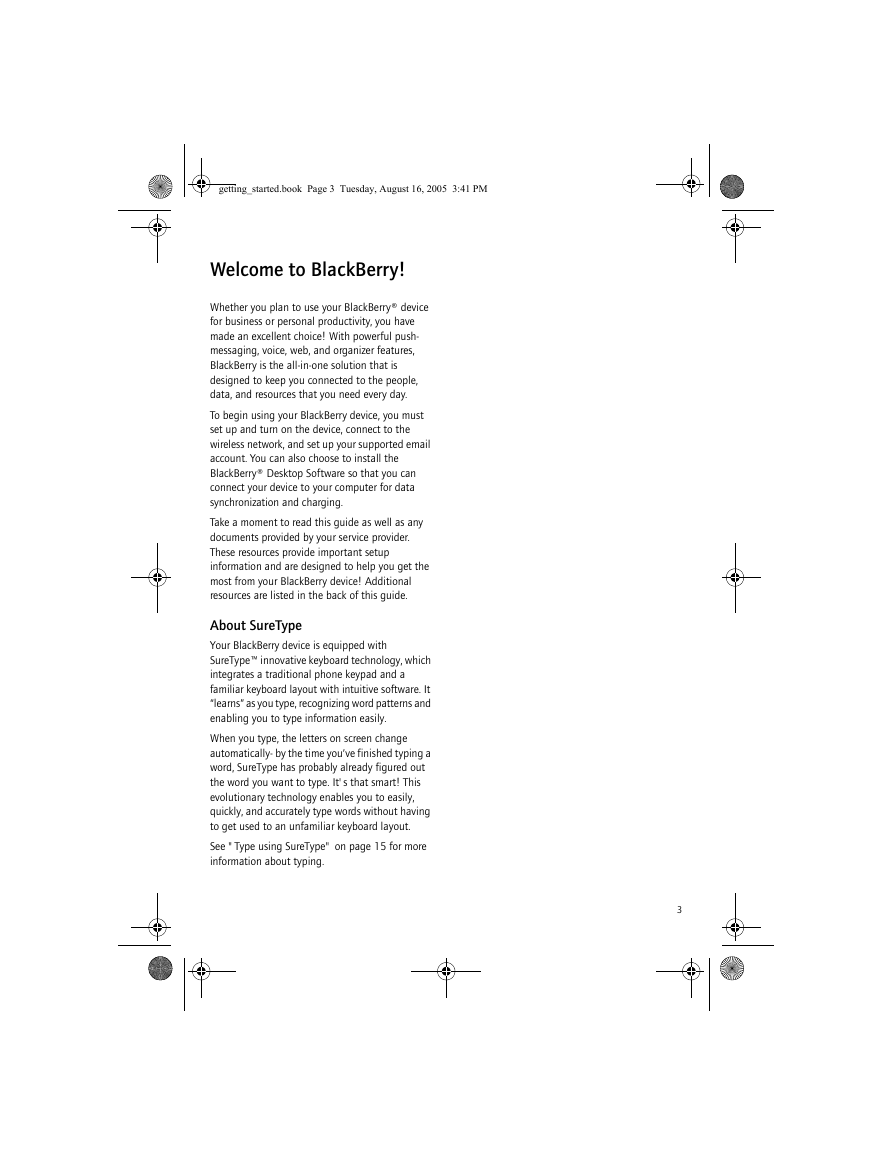
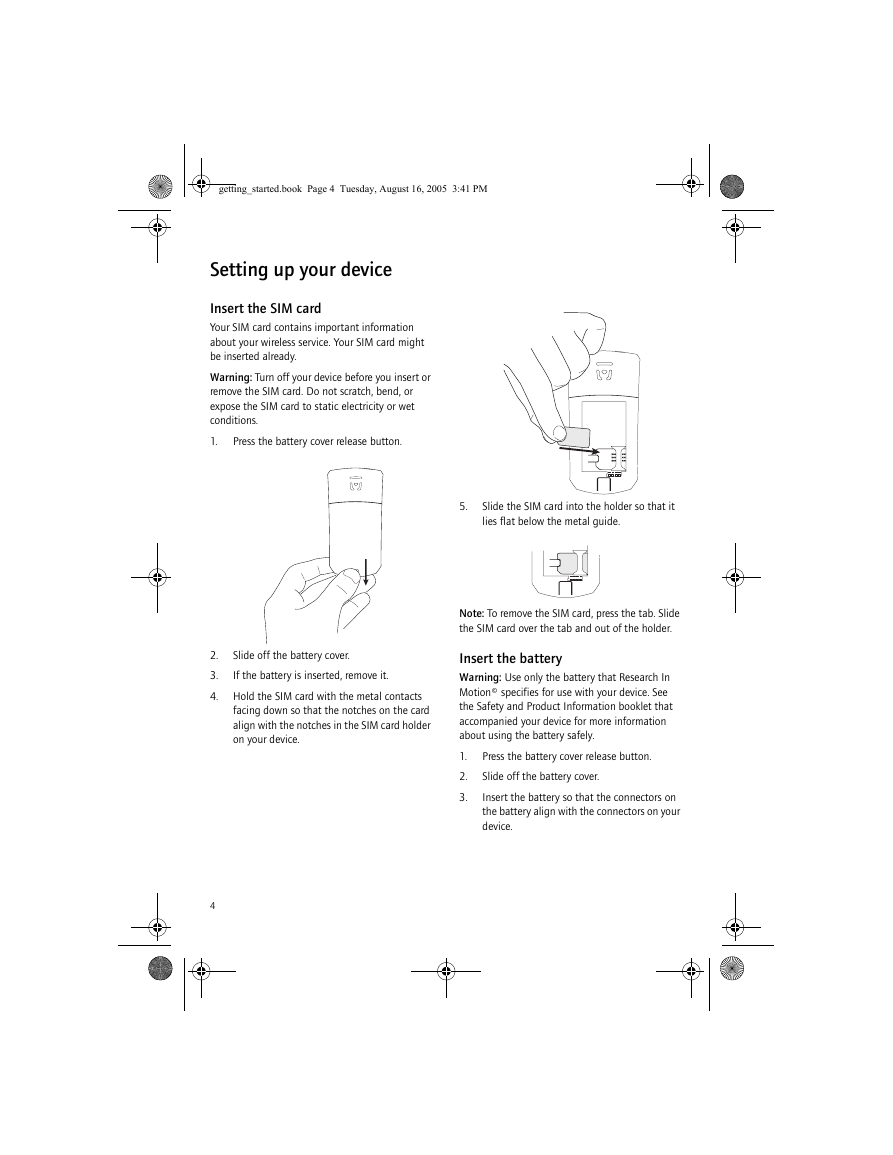
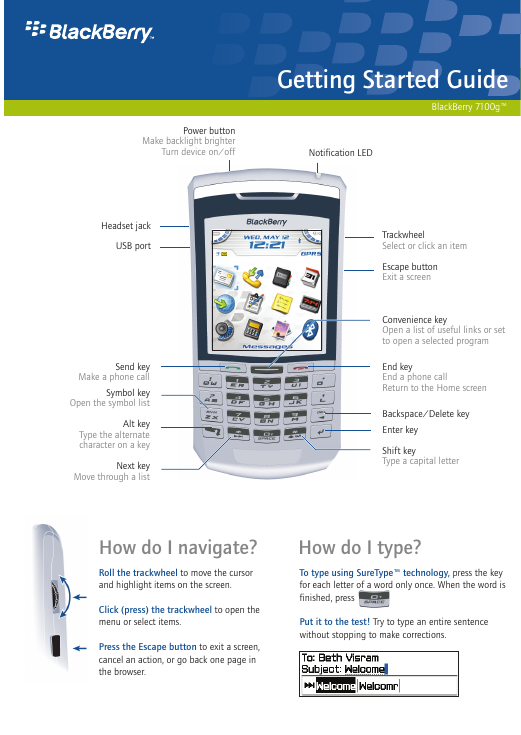
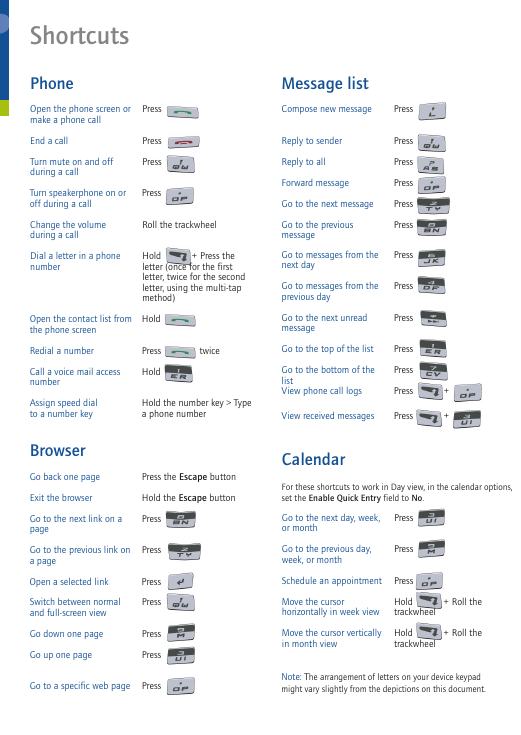
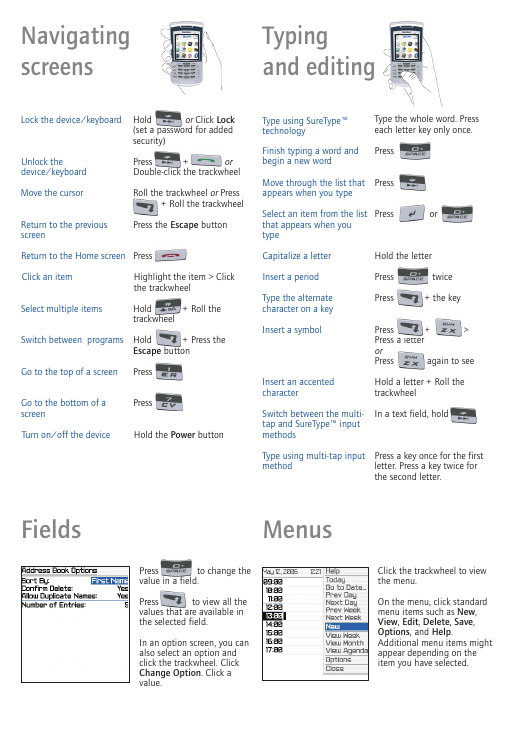
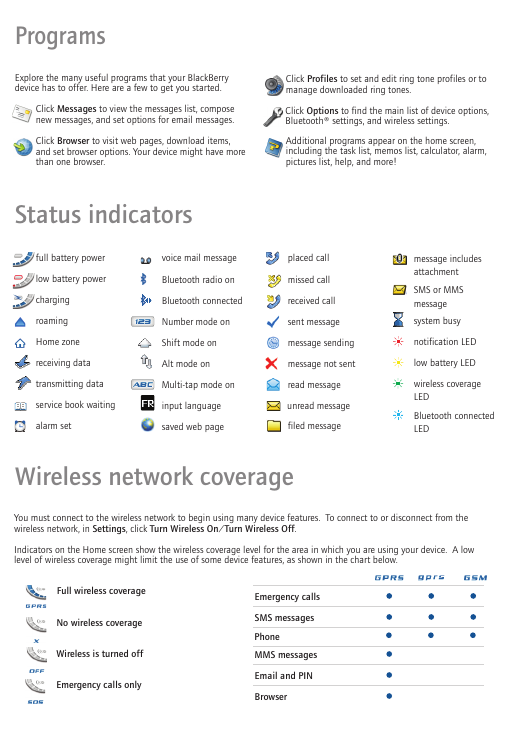
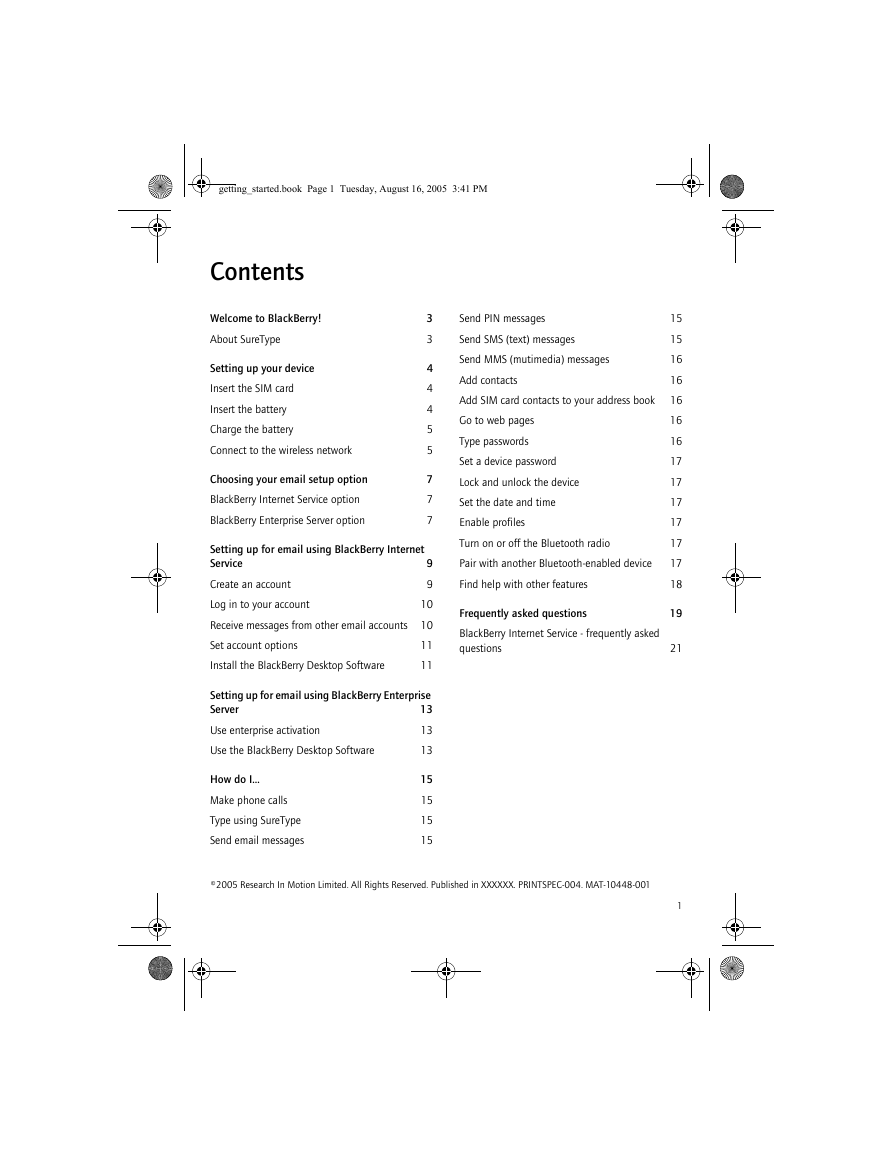
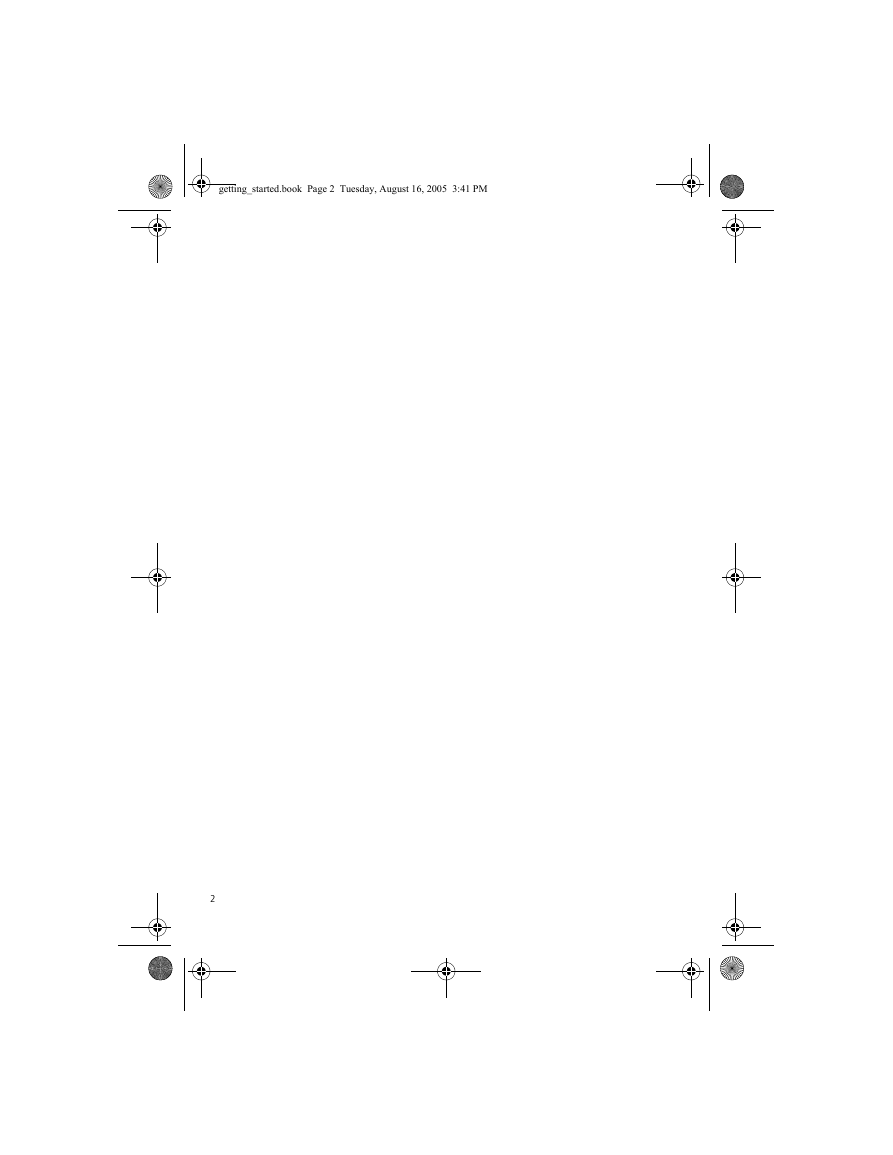
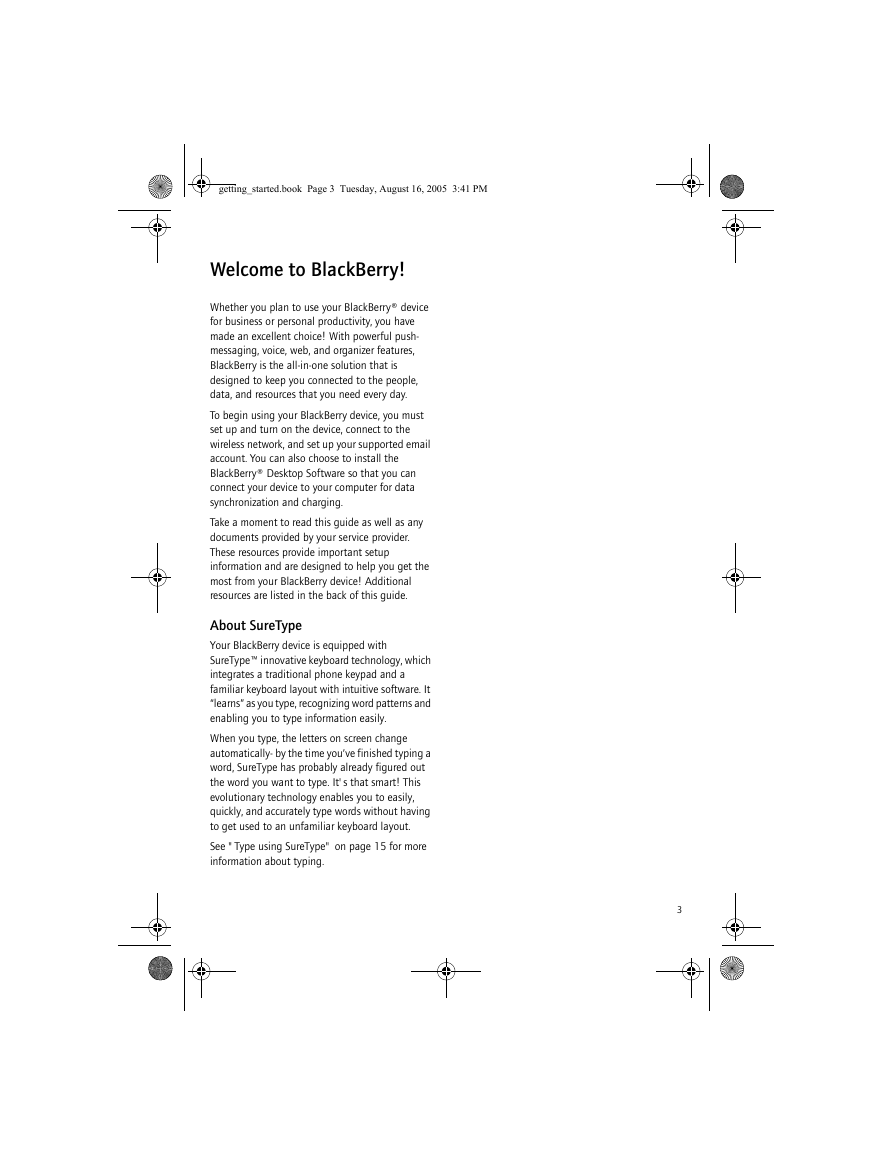
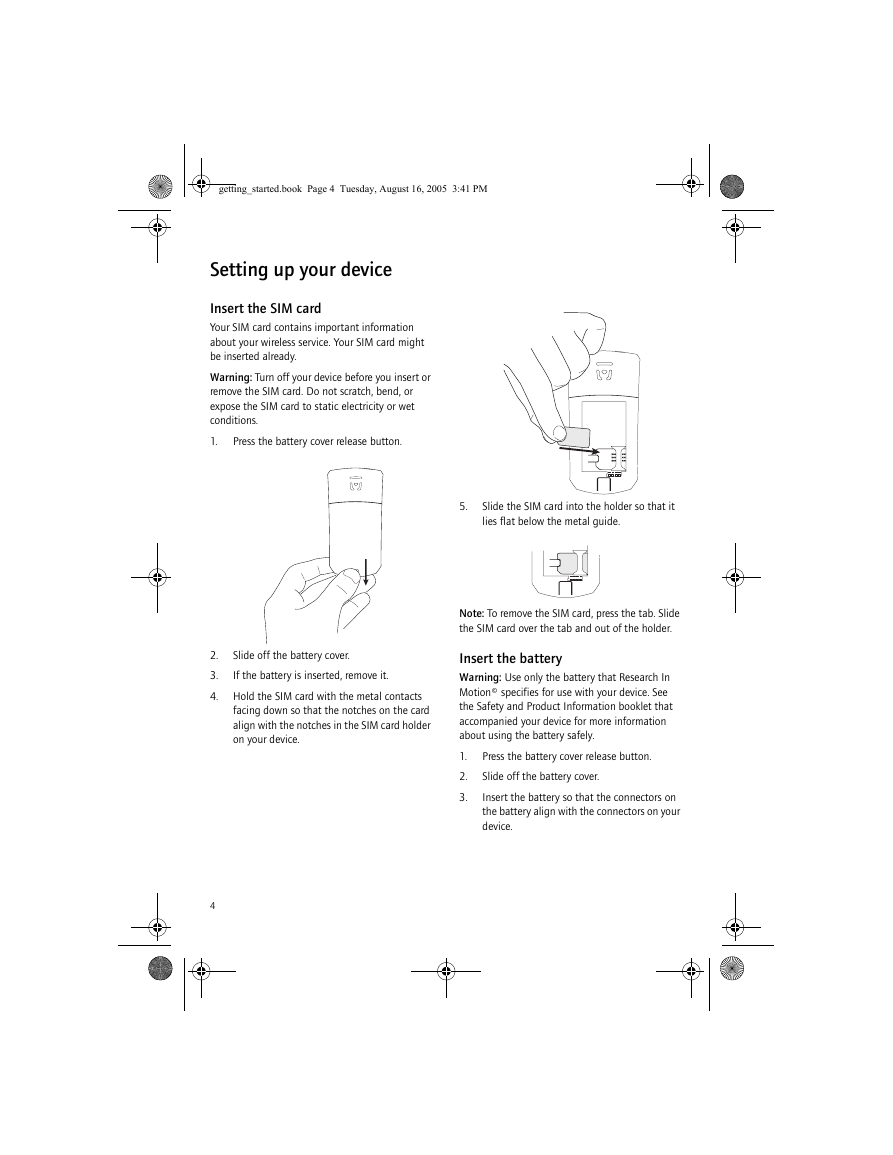
 2023年江西萍乡中考道德与法治真题及答案.doc
2023年江西萍乡中考道德与法治真题及答案.doc 2012年重庆南川中考生物真题及答案.doc
2012年重庆南川中考生物真题及答案.doc 2013年江西师范大学地理学综合及文艺理论基础考研真题.doc
2013年江西师范大学地理学综合及文艺理论基础考研真题.doc 2020年四川甘孜小升初语文真题及答案I卷.doc
2020年四川甘孜小升初语文真题及答案I卷.doc 2020年注册岩土工程师专业基础考试真题及答案.doc
2020年注册岩土工程师专业基础考试真题及答案.doc 2023-2024学年福建省厦门市九年级上学期数学月考试题及答案.doc
2023-2024学年福建省厦门市九年级上学期数学月考试题及答案.doc 2021-2022学年辽宁省沈阳市大东区九年级上学期语文期末试题及答案.doc
2021-2022学年辽宁省沈阳市大东区九年级上学期语文期末试题及答案.doc 2022-2023学年北京东城区初三第一学期物理期末试卷及答案.doc
2022-2023学年北京东城区初三第一学期物理期末试卷及答案.doc 2018上半年江西教师资格初中地理学科知识与教学能力真题及答案.doc
2018上半年江西教师资格初中地理学科知识与教学能力真题及答案.doc 2012年河北国家公务员申论考试真题及答案-省级.doc
2012年河北国家公务员申论考试真题及答案-省级.doc 2020-2021学年江苏省扬州市江都区邵樊片九年级上学期数学第一次质量检测试题及答案.doc
2020-2021学年江苏省扬州市江都区邵樊片九年级上学期数学第一次质量检测试题及答案.doc 2022下半年黑龙江教师资格证中学综合素质真题及答案.doc
2022下半年黑龙江教师资格证中学综合素质真题及答案.doc