作者:金雷泽 Email: jinleize@yahoo.com.cn 2008.07.07
WindML 入门教程—在 vxsim 中调试 WindML
前言:
最近要在 WindML 上作一些应用,所以就想从最简单的 vxsim 入手,熟悉一下 WindML
的流程。前两天一直在网上搜索相关内容,大致了解了在 vxsim 上调试 WindML 的步骤,
自己动手试了试,遇到了不少问题,不过今天总算是成功了。
在调试的过程中,发现 WindML 这方面的资料比较少,基本上只能参考 WindML 安装
之后的手册,而对于大多数初学者来说,怎样尽快入门才是最重要的。现把我的整个调试过
程给大家展示一下,希望能对初学者有所帮助。
一、准备工作
开发环境:Tornado2.2+WindML3.0
首先当然是安装 Tornado 和 WindML 了。我是先安装 Tornado2.2,再安装 WindML3.0。
在安装的时候选择 Tornado2.2 就可以了。在网上看到有人说好像有安装顺序以及补丁的问
题,不过我倒是没遇到这个问题,至少在 vxsim 中试验没有这个问题。
二、配置并编译 WindML
打开 Tornado,点击菜单 Tools->WindML,弹出图 1 所示的对话框:
点击图 1 上的“Configure”按钮,弹出 WindML 的配置对话框图 2,在四个选项页面中
按图 2—图 5 所示的对 WindML 进行配置。
图 1
�
作者:金雷泽 Email: jinleize@yahoo.com.cn 2008.07.07
图 2
图 3
�
作者:金雷泽 Email: jinleize@yahoo.com.cn 2008.07.07
图 4
图 5
�
作者:金雷泽 Email: jinleize@yahoo.com.cn 2008.07.07
配置好后,关闭对话框,会弹出图 6 所示的保存配置文件对话框,把该配置文件保存为
WindML_vxsim_test。
在图 1 所示对话框的下拉列表中选择刚才保存的配置文件:WIndML_vxsim_test,如图
7 所示。
图 6
点击图 7 上的“Build”按钮进行编译。编译过程比较慢,需要十分钟左右。
图 7
三、建立一个 bootable image 工程
点击菜单 File->New Project,弹出图 8 所示的创建工程对话框。
选择“Creat a bootable VxWorks image”,点击“OK”按钮
图 8
�
作者:金雷泽 Email: jinleize@yahoo.com.cn 2008.07.07
点击“Next”按钮
图 9
选中图 10 中的单选框“An existing project”,在下拉列表中选择“simpc_gnu_wpj”,点
击“Next”按钮。
图 10
�
作者:金雷泽 Email: jinleize@yahoo.com.cn 2008.07.07
点击“Finish”按钮。至此,一个 bootable image 工程环境已经建立起来。
图 11
四、添加测试文件并编译工程
把测试文件:target/src/ugl/example/demo/ugldemo.c(WindML 安装之后就会有这个文件)
添加到当前工程目录:C:\Tornado2.2\target\proj\Project3,并加入到工程中,如图 11 所示:
在工作空间 Workspce 的 VxWorks 页面添加如下 WindML 组件:
图 11
�
作者:金雷泽 Email: jinleize@yahoo.com.cn 2008.07.07
WindML input device->Simulator host devices
Graphics device->Simulator graphics
Select 2D layer link method->complete 2D library
如图 12 所示:
编译工程:这时会弹出如下对话框,点击“OK”按钮即可
图 12
图 13
五、配置 Target Server
点击菜单 Tools->Target Server->Configure,打开 Target Server 配置对话框:
�
作者:金雷泽 Email: jinleize@yahoo.com.cn 2008.07.07
图 14
点击“New”按钮,在“Description”处输入 Target Server 名字:WindML_vxsim_test,
选中复选框“Add description to menu”;
在 Target Server Properties 的下拉框中选择“Back End”,在 Available Back 列表框中选
择 wdbpipe;
�
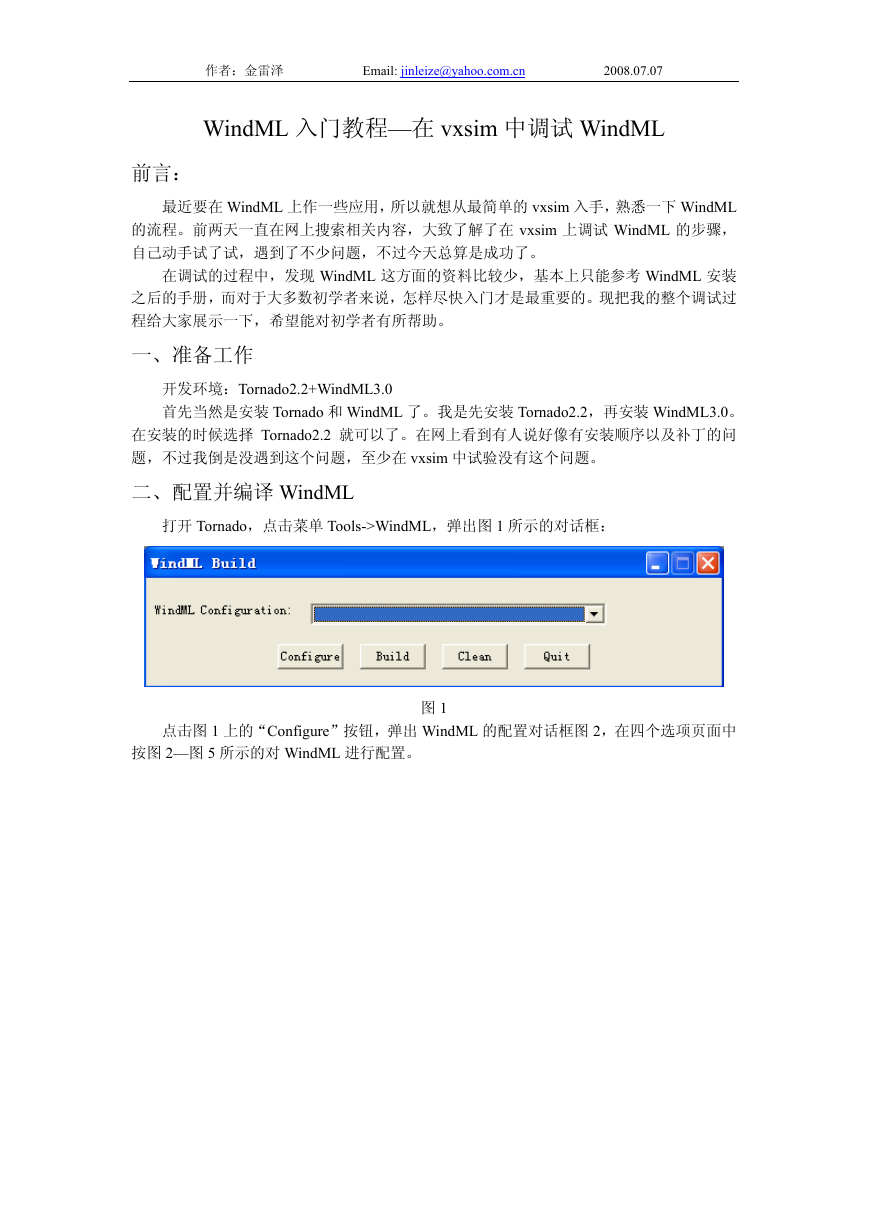
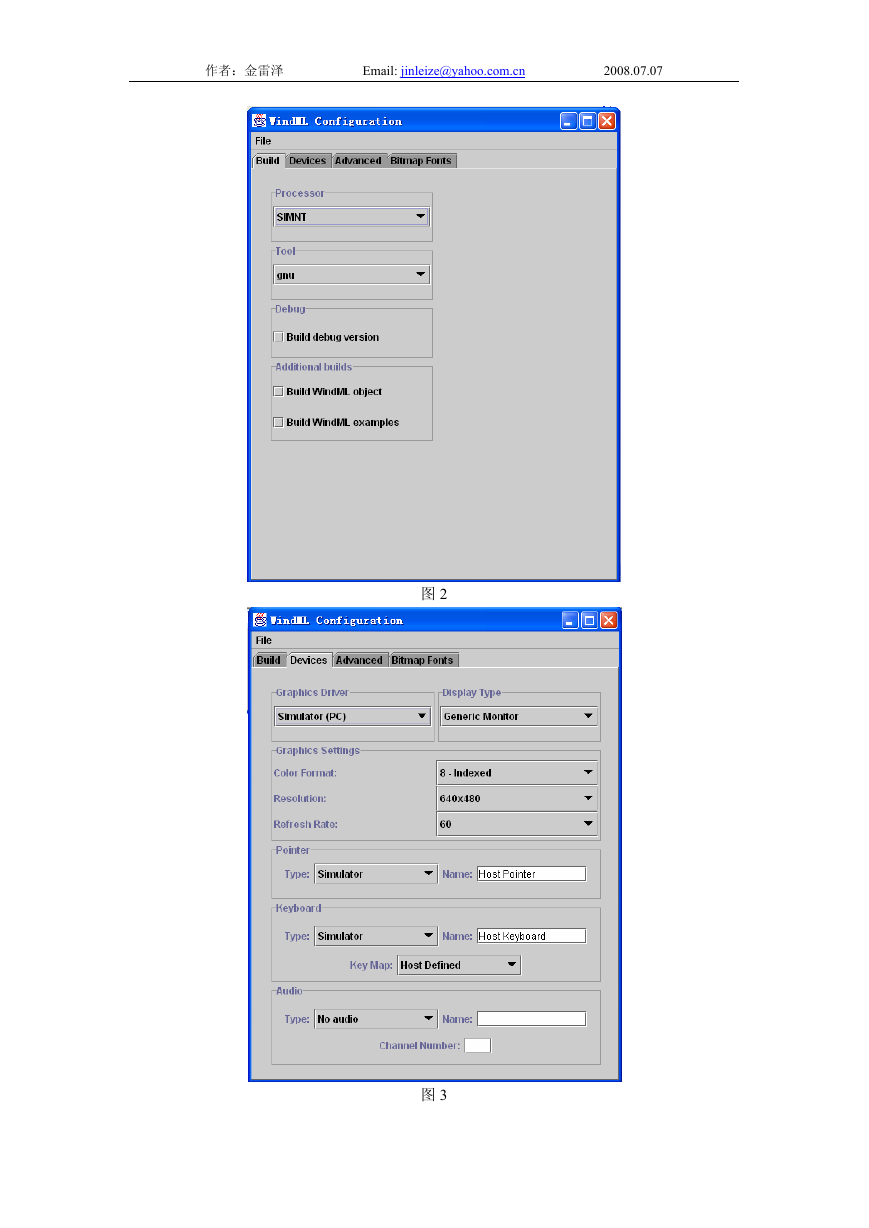

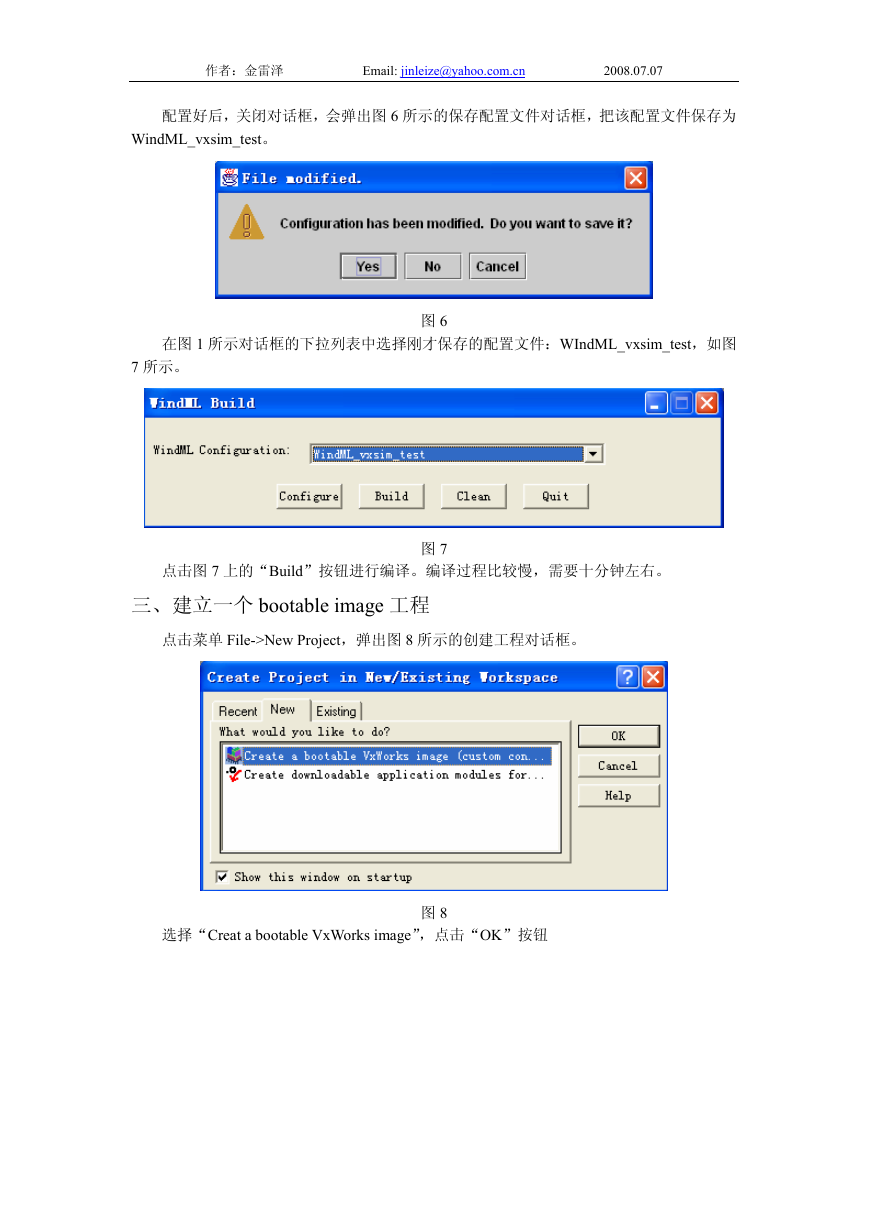
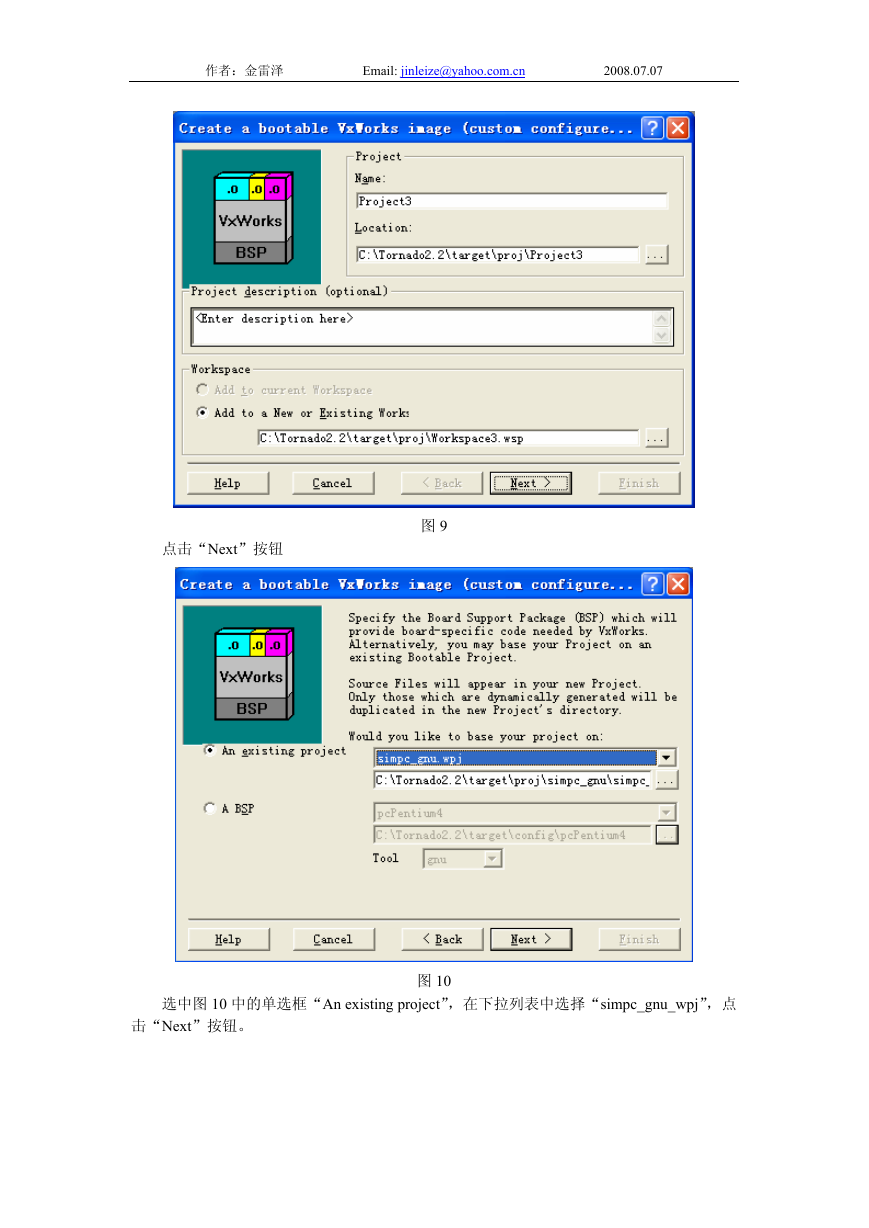
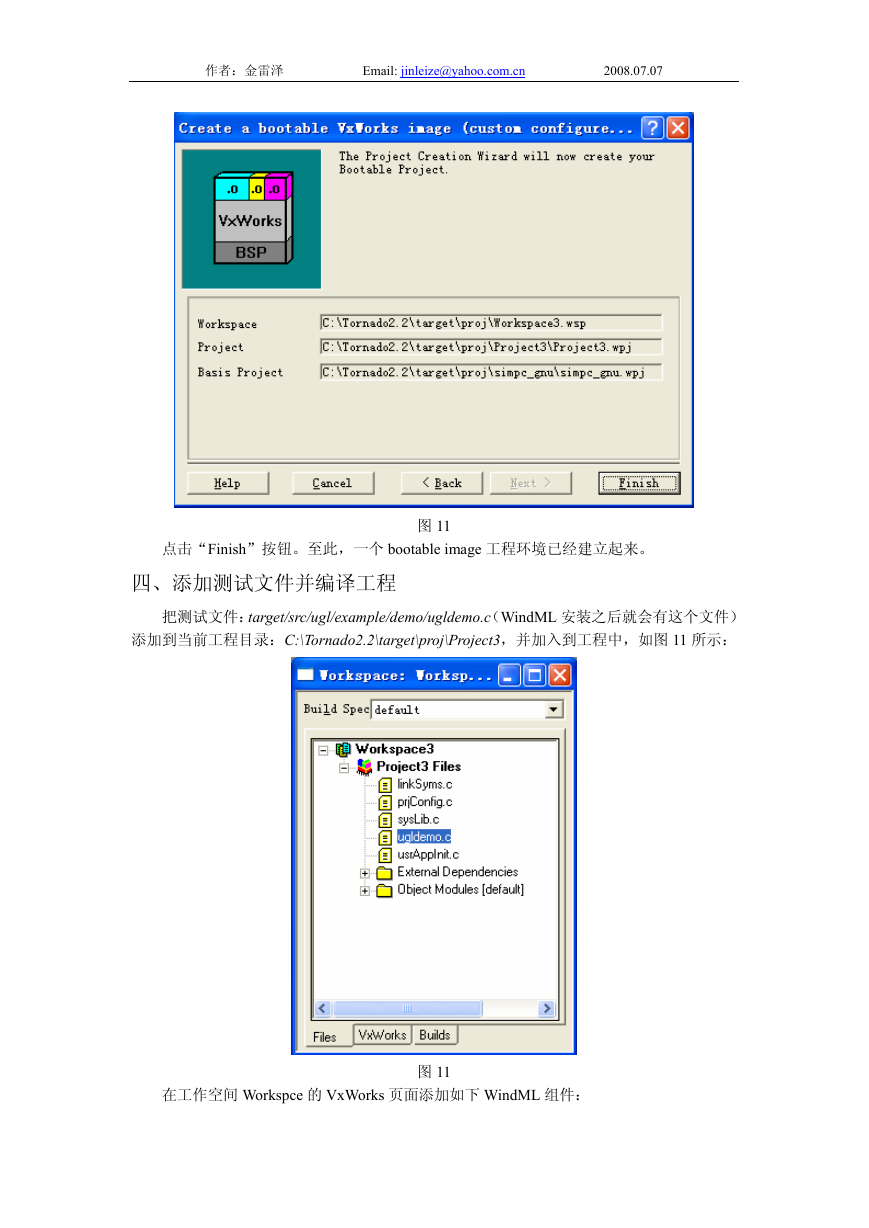
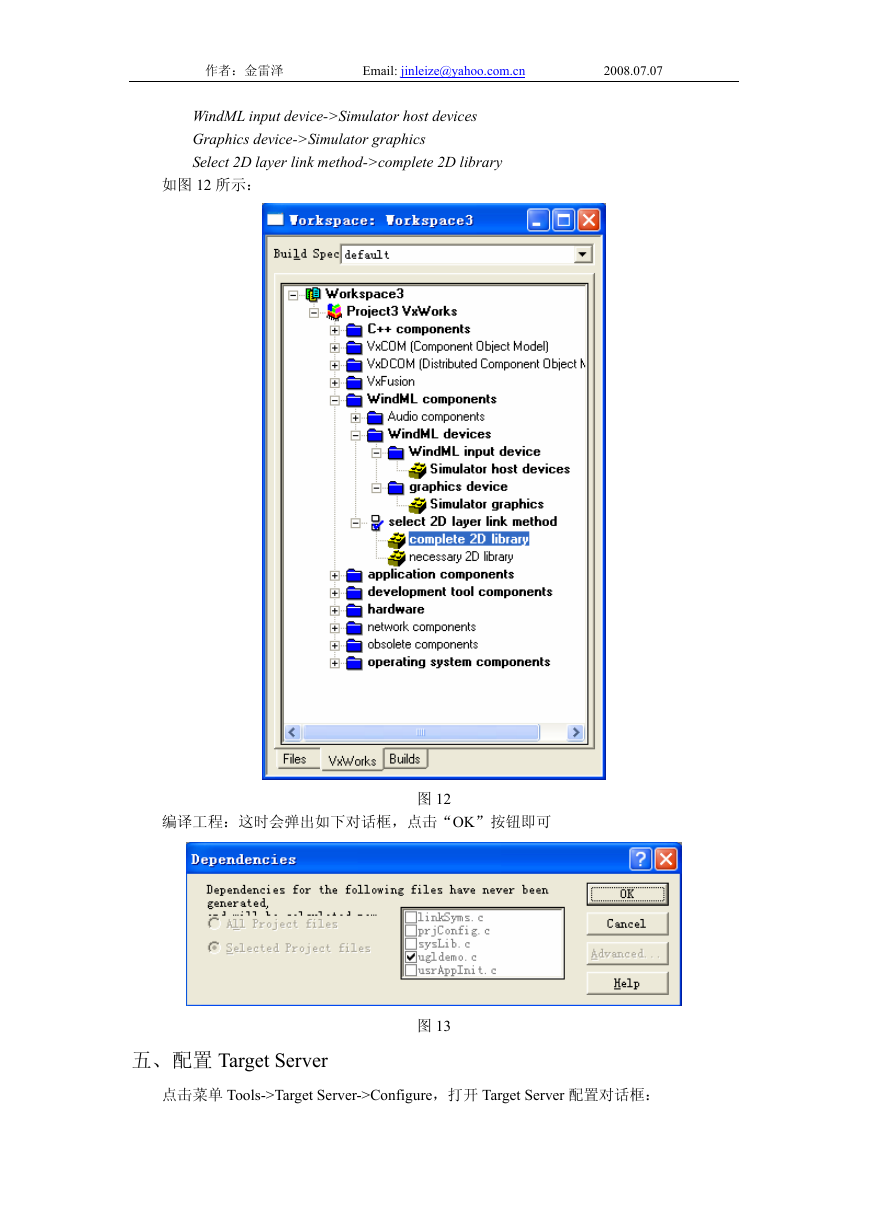
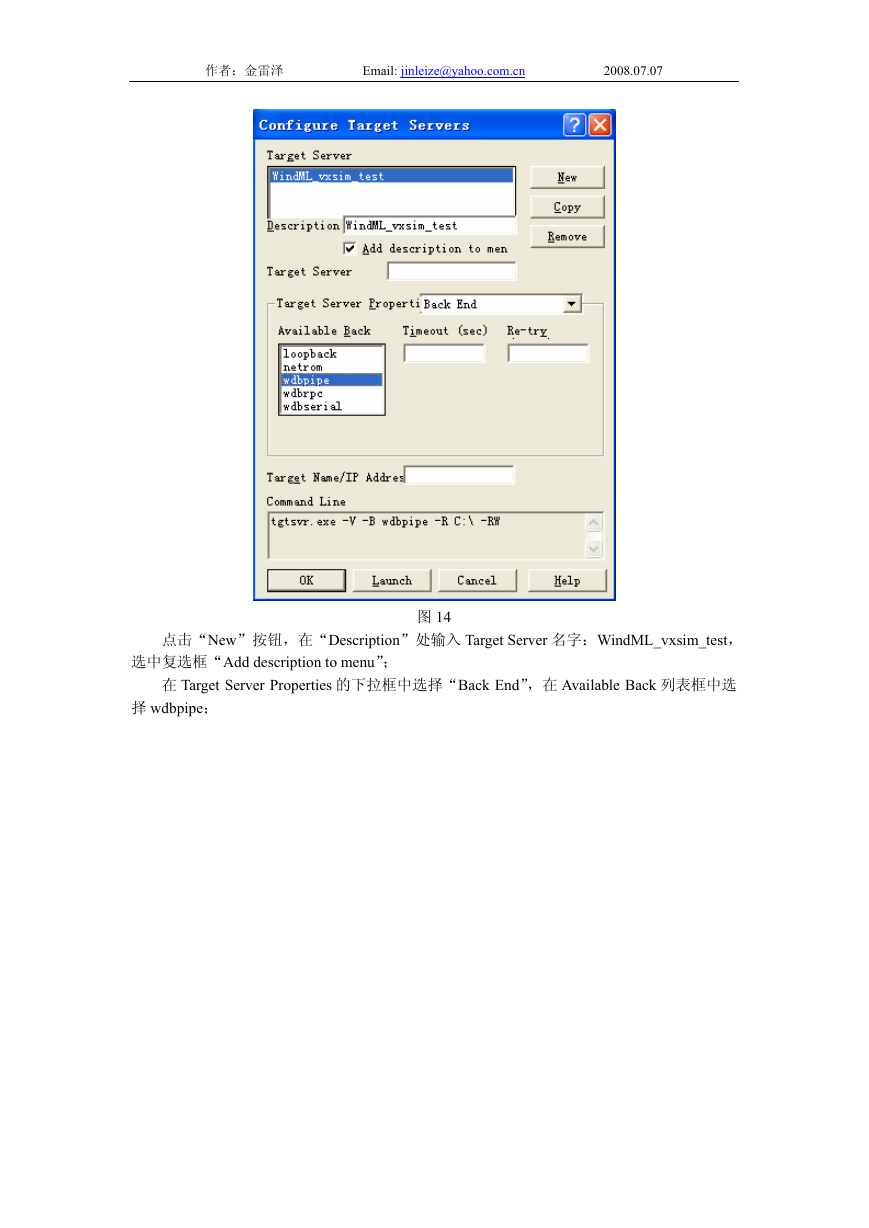
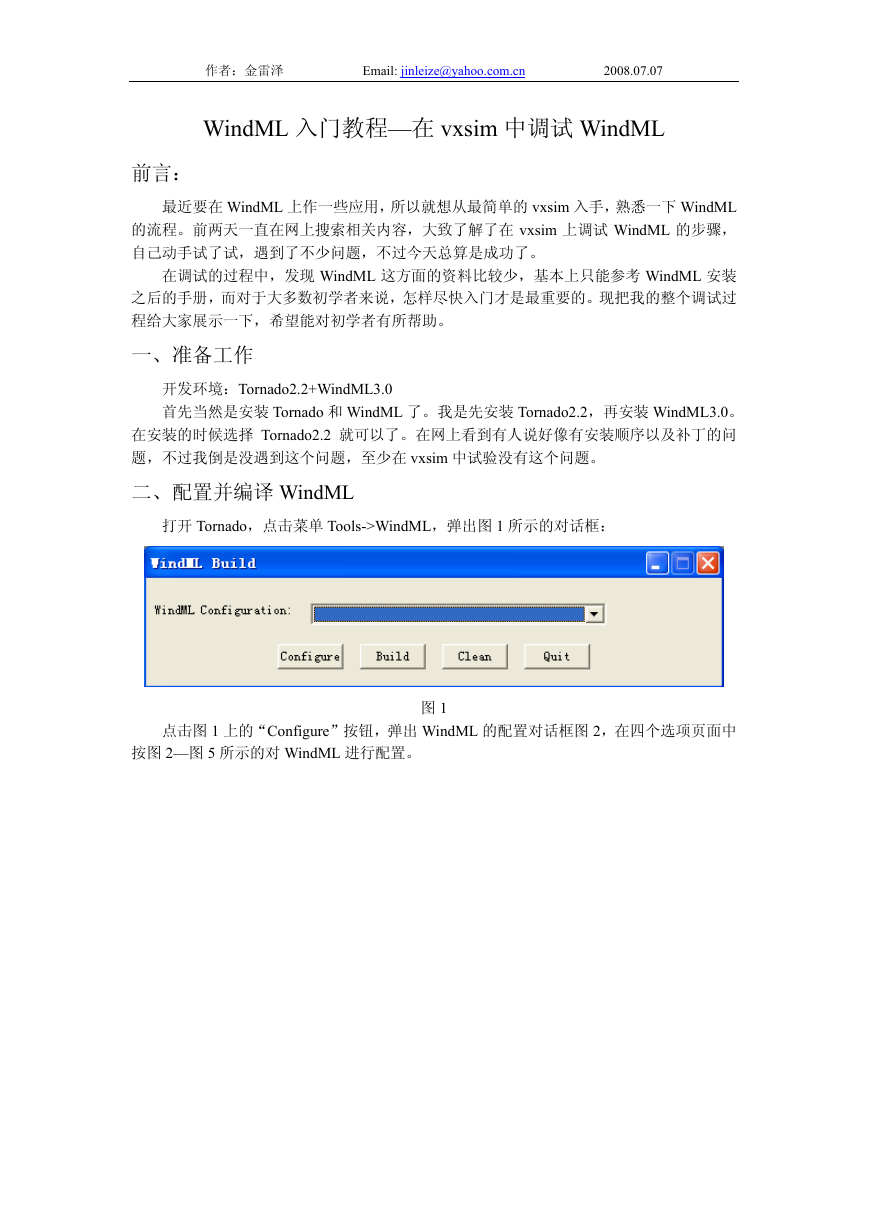
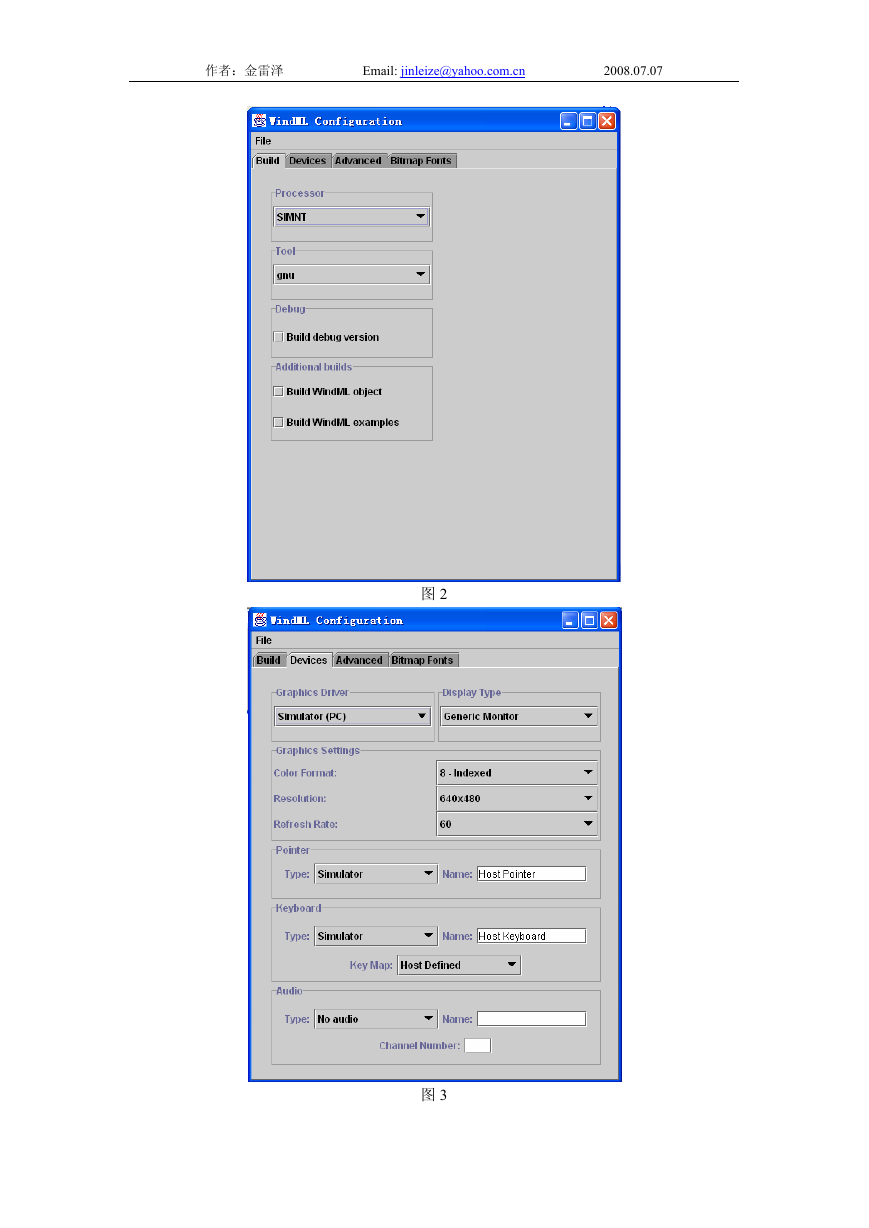

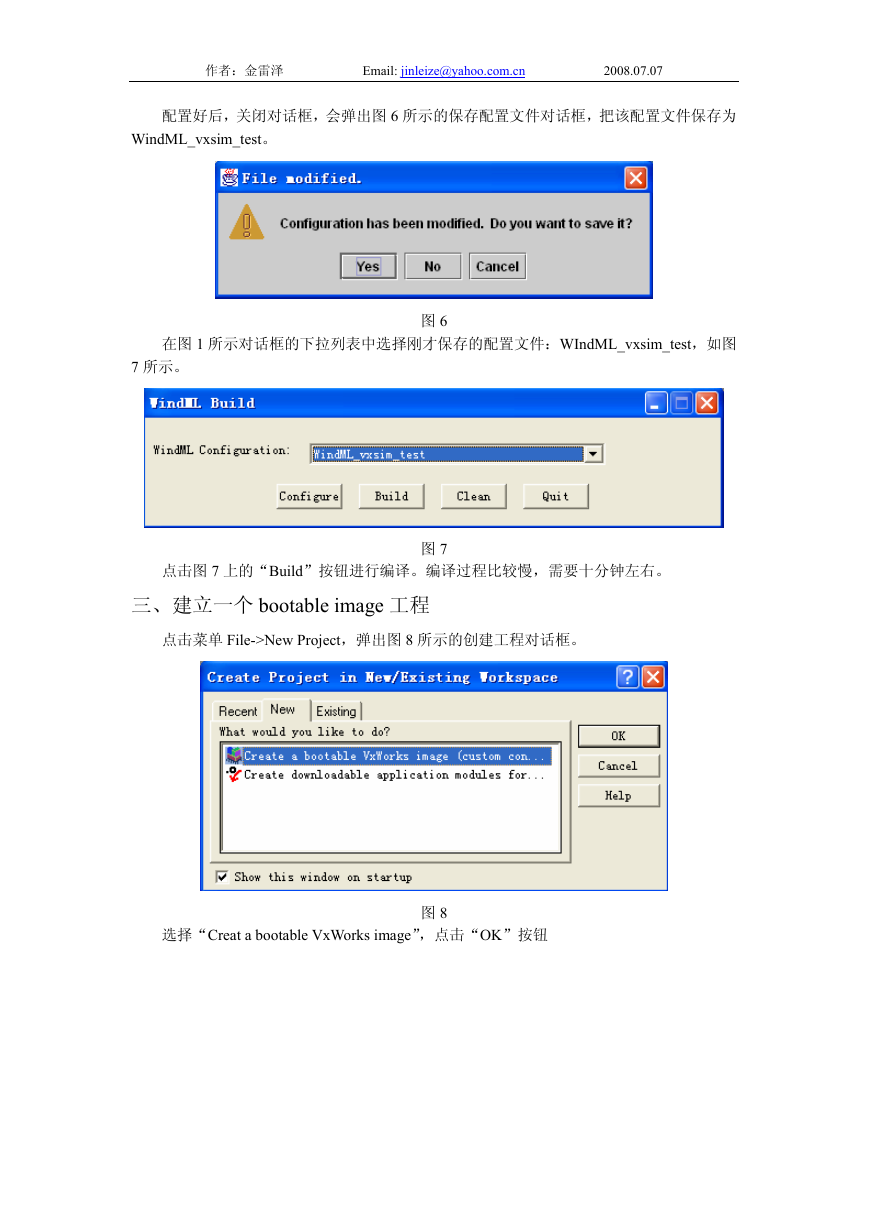
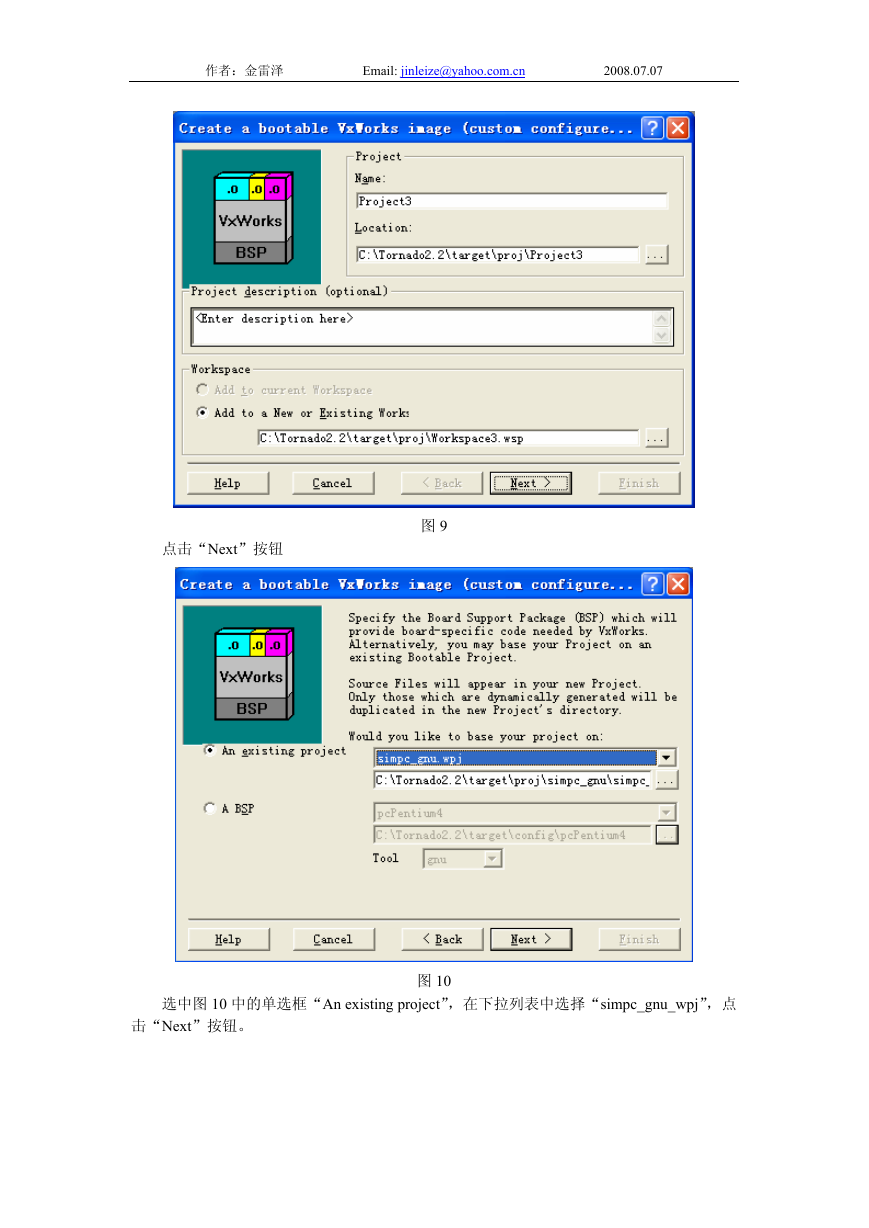
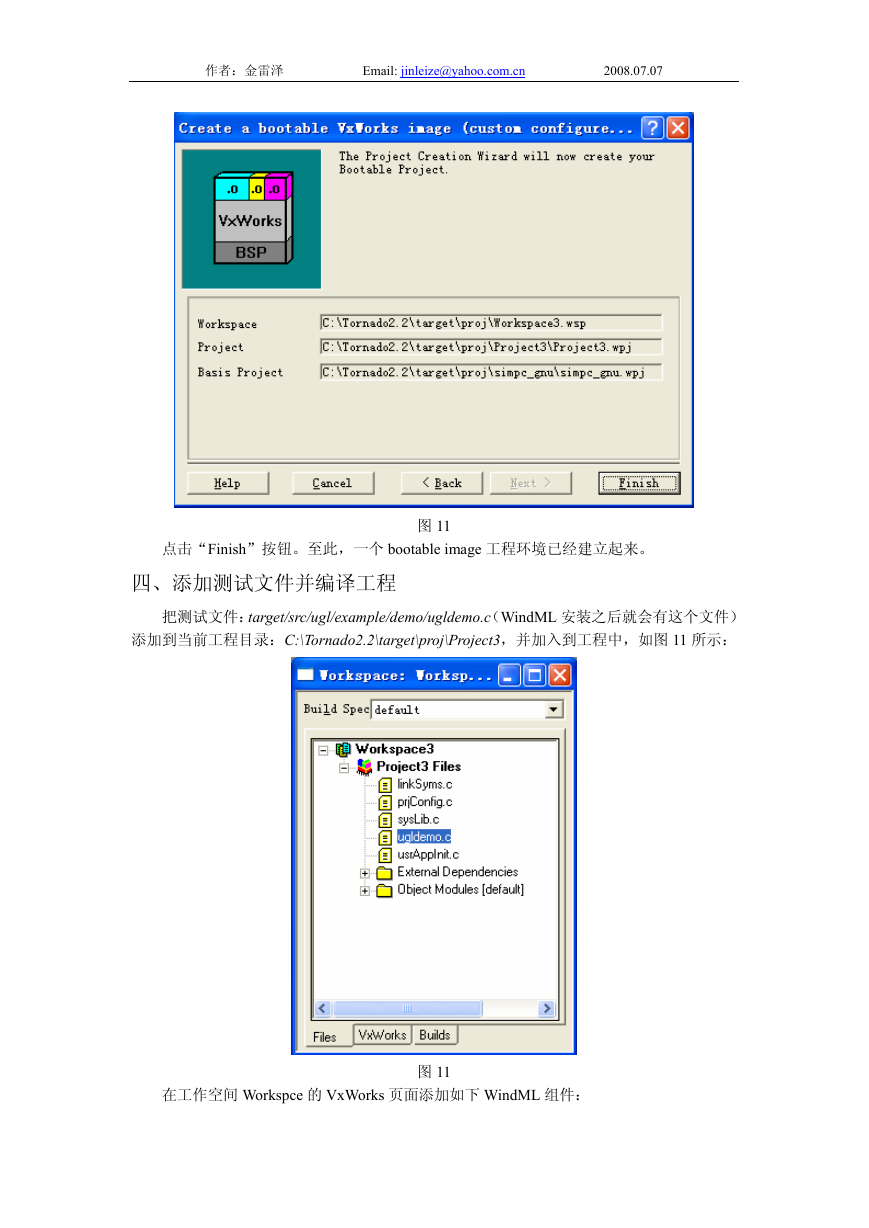
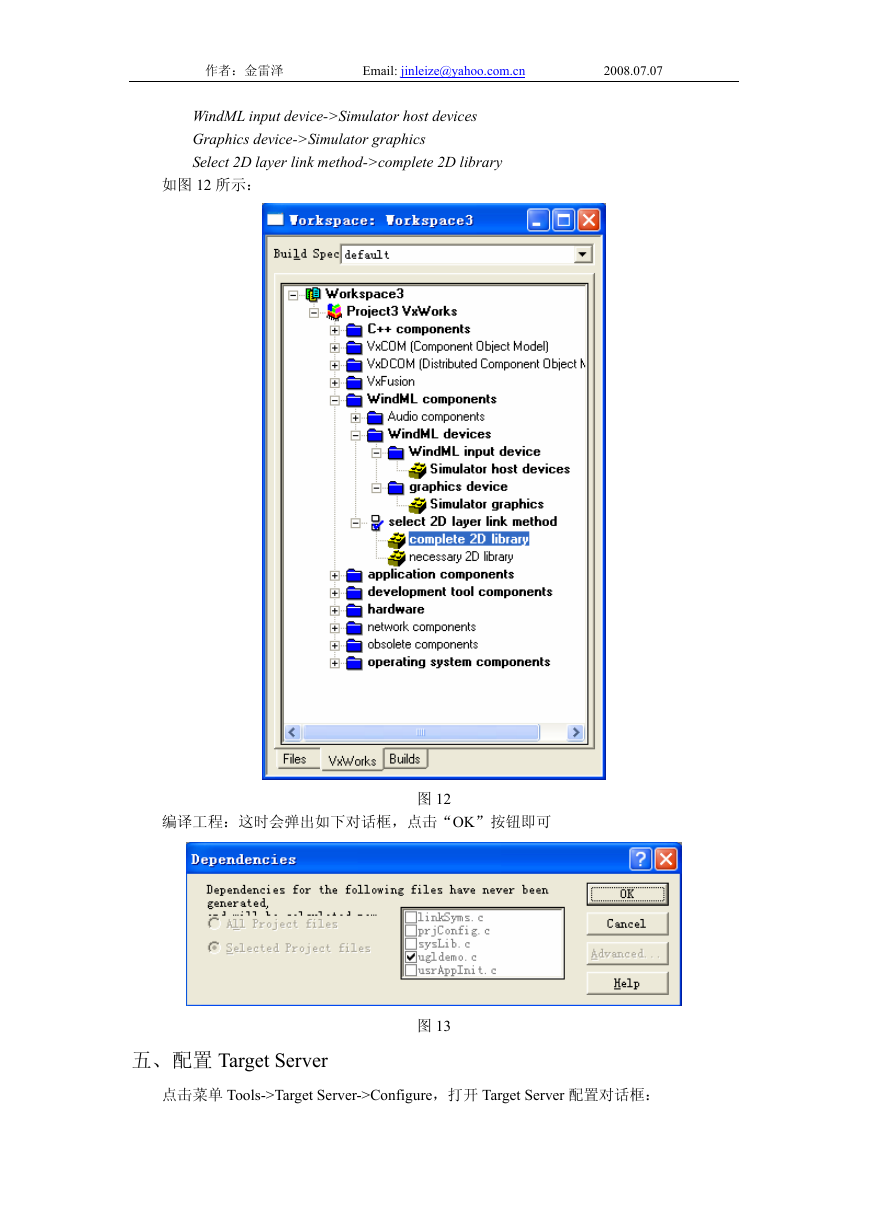
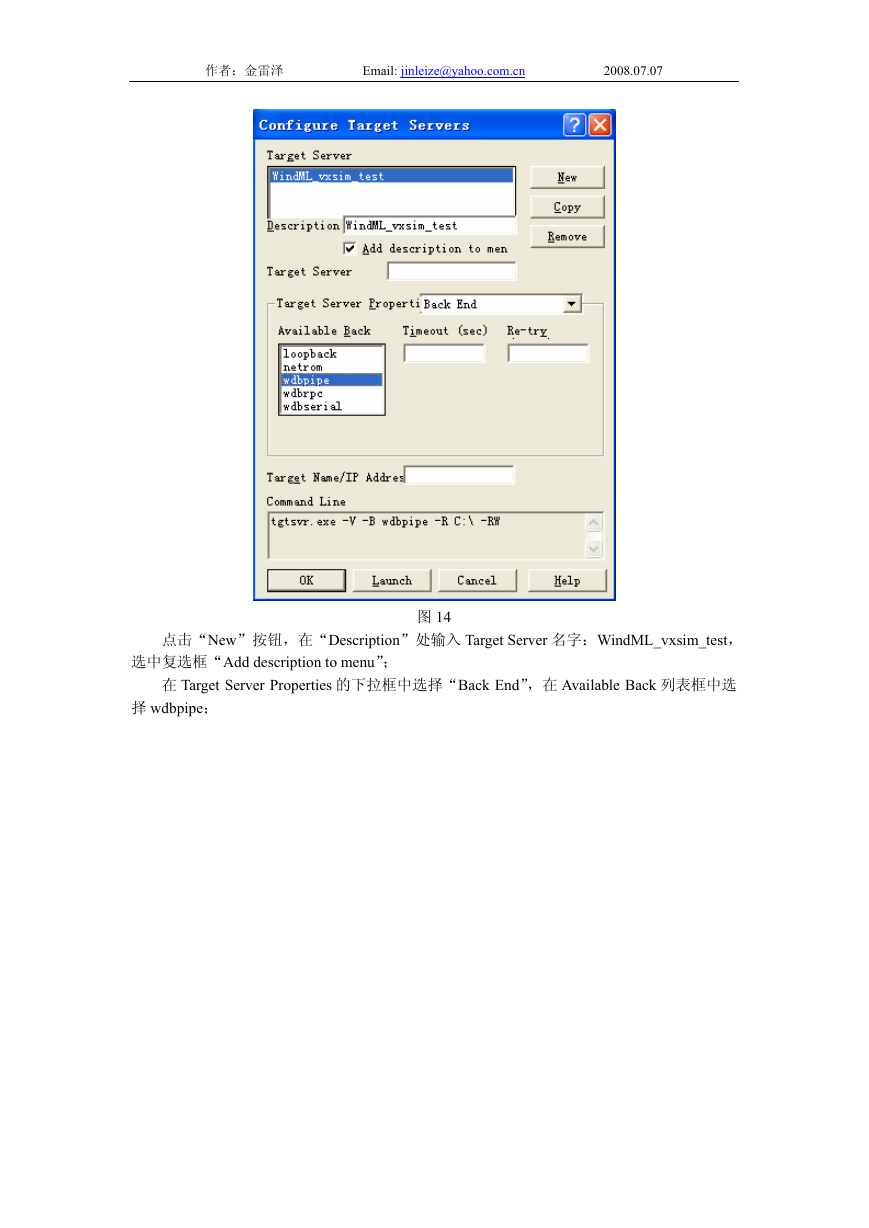
 2023年江西萍乡中考道德与法治真题及答案.doc
2023年江西萍乡中考道德与法治真题及答案.doc 2012年重庆南川中考生物真题及答案.doc
2012年重庆南川中考生物真题及答案.doc 2013年江西师范大学地理学综合及文艺理论基础考研真题.doc
2013年江西师范大学地理学综合及文艺理论基础考研真题.doc 2020年四川甘孜小升初语文真题及答案I卷.doc
2020年四川甘孜小升初语文真题及答案I卷.doc 2020年注册岩土工程师专业基础考试真题及答案.doc
2020年注册岩土工程师专业基础考试真题及答案.doc 2023-2024学年福建省厦门市九年级上学期数学月考试题及答案.doc
2023-2024学年福建省厦门市九年级上学期数学月考试题及答案.doc 2021-2022学年辽宁省沈阳市大东区九年级上学期语文期末试题及答案.doc
2021-2022学年辽宁省沈阳市大东区九年级上学期语文期末试题及答案.doc 2022-2023学年北京东城区初三第一学期物理期末试卷及答案.doc
2022-2023学年北京东城区初三第一学期物理期末试卷及答案.doc 2018上半年江西教师资格初中地理学科知识与教学能力真题及答案.doc
2018上半年江西教师资格初中地理学科知识与教学能力真题及答案.doc 2012年河北国家公务员申论考试真题及答案-省级.doc
2012年河北国家公务员申论考试真题及答案-省级.doc 2020-2021学年江苏省扬州市江都区邵樊片九年级上学期数学第一次质量检测试题及答案.doc
2020-2021学年江苏省扬州市江都区邵樊片九年级上学期数学第一次质量检测试题及答案.doc 2022下半年黑龙江教师资格证中学综合素质真题及答案.doc
2022下半年黑龙江教师资格证中学综合素质真题及答案.doc