Contents
Contents
在 Power BI 中创建报表和仪表板
概述
报表编辑器导览
什么是分页报表?
教程
在线课程:分页报表
创建分页报表并进行上传
示例
获取 Power BI 示例
新冠肺炎美国示例
客户盈利率示例
IT 支出分析示例
人力资源示例
商机分析示例
采购分析示例
零售分析示例
浏览零售分析示例
销售和市场营销示例
供应商质量分析示例
下载财务示例工作簿
概念
Power BI 报表
使用报表视图
报表中筛选器的类型
报表中的筛选器和突出显示
高密度直线采样
关于问答视觉对象
关于辅助功能
自然语言问答
�
问答简介
问答工具简介
问答高级工具
问答限制
问答中的可视化效果类型
分页报表
Power BI 中的报表生成器
处理报表设计视图
规划报表
报表生成器数据
支持的数据源
设计提示
表、矩阵、列表
参数
分页报表中的 URL 参数
表达式示例
报告分页
预览报表
分页报表常见问题解答
部署管道
部署管道简介
了解部署过程
最佳做法
操作指南
Power BI 报表
启用自动页面刷新(预览版)
用性能分析器检查报表元素
将视觉对象元素添加到报表
添加报表工具提示以增强视觉对象
将报表导出到 PDF 文件
应用见解解释视觉对象的波动(预览版)
使用见解了解分发的变化情况(预览)
�
创建按钮
创建钻取按钮
使用钻取功能
使用跨报告钻取功能
创建用于保存和共享见解的书签
使用报表主题
在报表中使用筛选器
向报表添加筛选器
应用分组和装箱
应用网格线和对齐网格
在报表中应用页面显示设置
从示例中添加列
添加自定义列
使用内联层次结构标签
切片器
数值范围切片器
相对日期切片器和筛选器
相对时间切片器和筛选器
创建可重设大小的切片器
向切片器添加多个字段
使用行级安全性限制数据访问
自定义工具提示
向报表添加文本框和形状
向文本框添加超链接
向表中添加超链接
显示表、矩阵或切片器中的图像
显示自定义格式字符串
应用条件表格式设置
创建基于表达式的动态标题
按列排序
针对移动应用优化报表
应用“查看数据”和“查看记录”选项
�
创建报表的相关提示和技巧
将报表中的视觉对象分组
创建报表模板
从数据集中创建报表
保存报表
在“编辑视图”中与报表进行交互
在 Excel 中分析
在服务中使用聚合
为报表创建 QR 代码
允许使用者自定义视觉对象(预览)
将报表导出到 Power BI Desktop(预览)
发布数据集和报表
可视化效果
向报表添加视觉对象(第 1 部分)
向报表添加视觉对象(第 2 部分)
向报表添加视觉对象
更改报表中的视觉对象
自定义视觉对象标题、背景和图例
显示不含数据的项
应用数据点限制和策略(按视觉对象类型)
显示视觉对象的基础数据
颜色格式设置和轴属性入门
颜色格式设置提示和技巧
复制并粘贴报表可视化效果
探索用于创建可视化效果的数据
在表中移动可视化效果、重设它的大小和弹出可视化效果
更改视觉对象在报表中的交互方式
关于地图可视化效果的提示和技巧
自定义 X 轴和 Y 轴属性
在 Power BI 视觉对象中与 ArcGIS Maps 交互
创建 ArcGIS Maps for Power BI 视觉对象
基本面积图
�
创建卡片可视化对象(大数字磁贴)
组合图
分解树视觉对象
圆环图
着色地图(等值线图)
漏斗图
关键影响因素视觉对象
KPI 视觉对象
矩阵视觉对象
Power Apps 视觉对象
R 视觉对象
使用 R 创建 Power BI 视觉对象
下载和使用 R 驱动的 Power BI 视觉对象
径向仪表盘
带状图
散点图、气泡图和点图
使用高密度散点图
形状地图视觉对象(预览版)
报表和仪表板中的表格
树状图
瀑布图
自然语言问答
问答视觉对象
教导“问答”以理解内容
问答最佳做法
通过问答浏览数据
通过问答创建视觉对象
让 Excel 数据支持问答
创建问答的特别推荐问题
结合使用问答和实时连接
快速见解
针对快速见解优化数据
�
辅助功能
设计可访问的报表
使用辅助功能工具创建报表
通过辅助功能使用报表
Power BI Desktop 中的键盘快捷方式
分页报表
直接在分页报表中输入数据
创建嵌入的数据源
创建嵌入的数据集
使用 Power BI 共享数据集创建报表
创建参数
设置报表视图
子报表
排除子报表故障
在 URL 中传递报表参数
发布分页报表
仪表板
仪表板简介
在推入数据时
从报表创建仪表板
创建仪表板副本
将磁贴从报表固定到仪表板
将磁贴从一个仪表板固定到另一个仪表板
将磁贴从 Excel 固定到仪表板
从问答将磁贴固定到仪表板
将整个报表页固定到仪表板
服务中的数据警报
向仪表板添加图像、文本框、视频或代码
编辑磁贴
设计出色仪表板的提示
针对手机优化仪表板
为磁贴创建 QR 代码
�
仪表板数据分类
仪表板主题
部署管道
开始使用
故障排除
其他任务
重命名内容
设置项目联系人
删除几乎所有内容
�
Power BI 中的报表编辑器导览
2020/5/13 • • Edit Online
在 Power BI Desktop 和 Power BI 服务中,报表编辑器用于设计最终用户所看到的报表,其中包含图表、表格、地图
和其他视觉对象 。 这在两个环境中是类似的。 通常情况下,首先在 Power BI Desktop 中创建报表。 然后将报表发
布到 Power BI 服务,可在其中继续修改报表。 还可以在 Power BI 服务中根据报表创建仪表板。
创建仪表板和报表后,将它们分发给报表使用者。 根据具体共享方式,最终用户可以在 Power BI 服务的“阅读”视图
中与仪表板和报表进行交互,但不能对其进行编辑。 详细了解报表使用者可在 Power BI 服务中执行哪些操作。
此视频显示 Power BI Desktop 中的报表编辑器。 本文也展示 Power BI Desktop 中的报表编辑器。
https://www.youtube.com/embed/IkJda4O7oGs
在 Power BI 服务中,报表编辑器仅在“编辑视图”中可用。 要在“编辑”视图中打开报表,你必须是报表所有者或创建
者,或者是报表所在的工作区的参与者。
Power BI 报表编辑器由几个主要部分组成:
1. 顶部导航窗格
2. 报表画布
3. “筛选器”窗格
4. “可视化效果”窗格
5. 字段窗格
1.顶部导航窗格
顶部导航窗格中可用的操作有很多,新操作一直在增加。 有关特定操作的信息,请使用 Power BI 文档目录或搜索
框。
2.报表画布
�
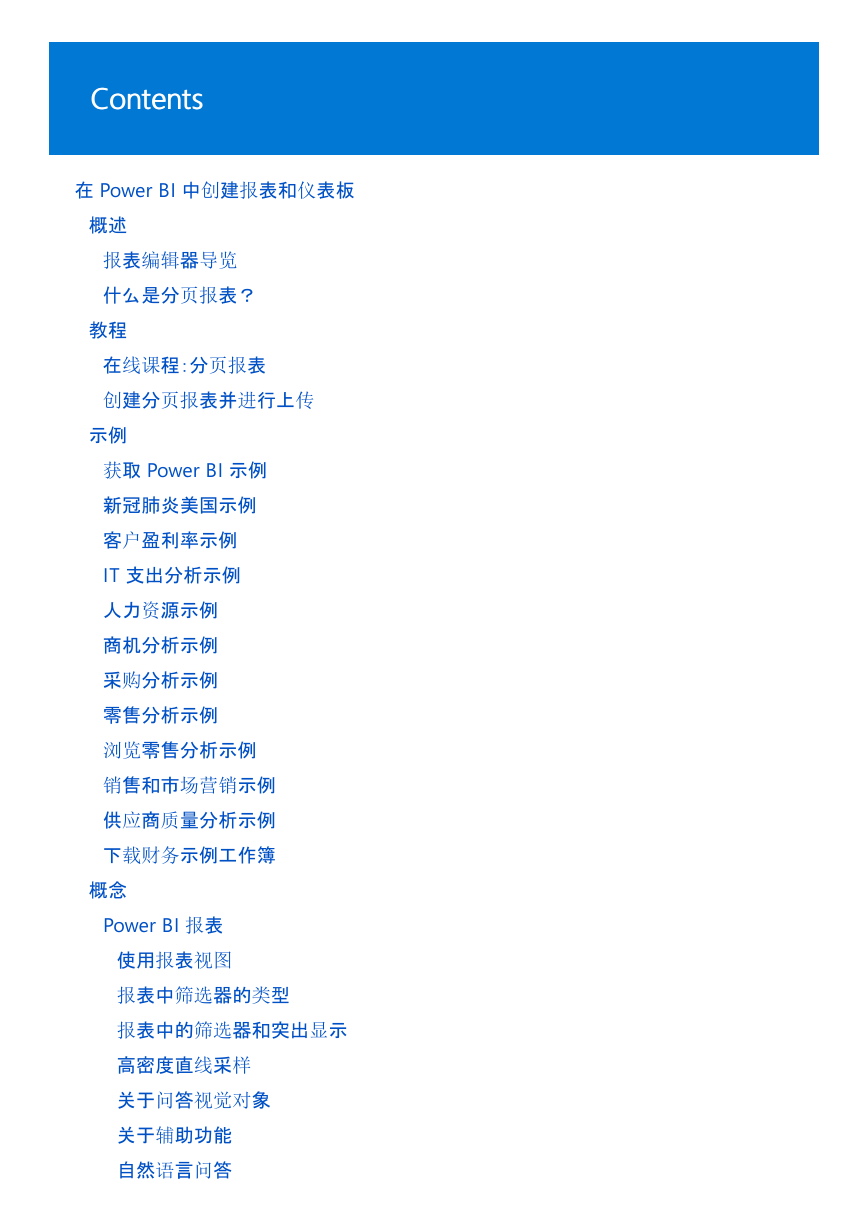
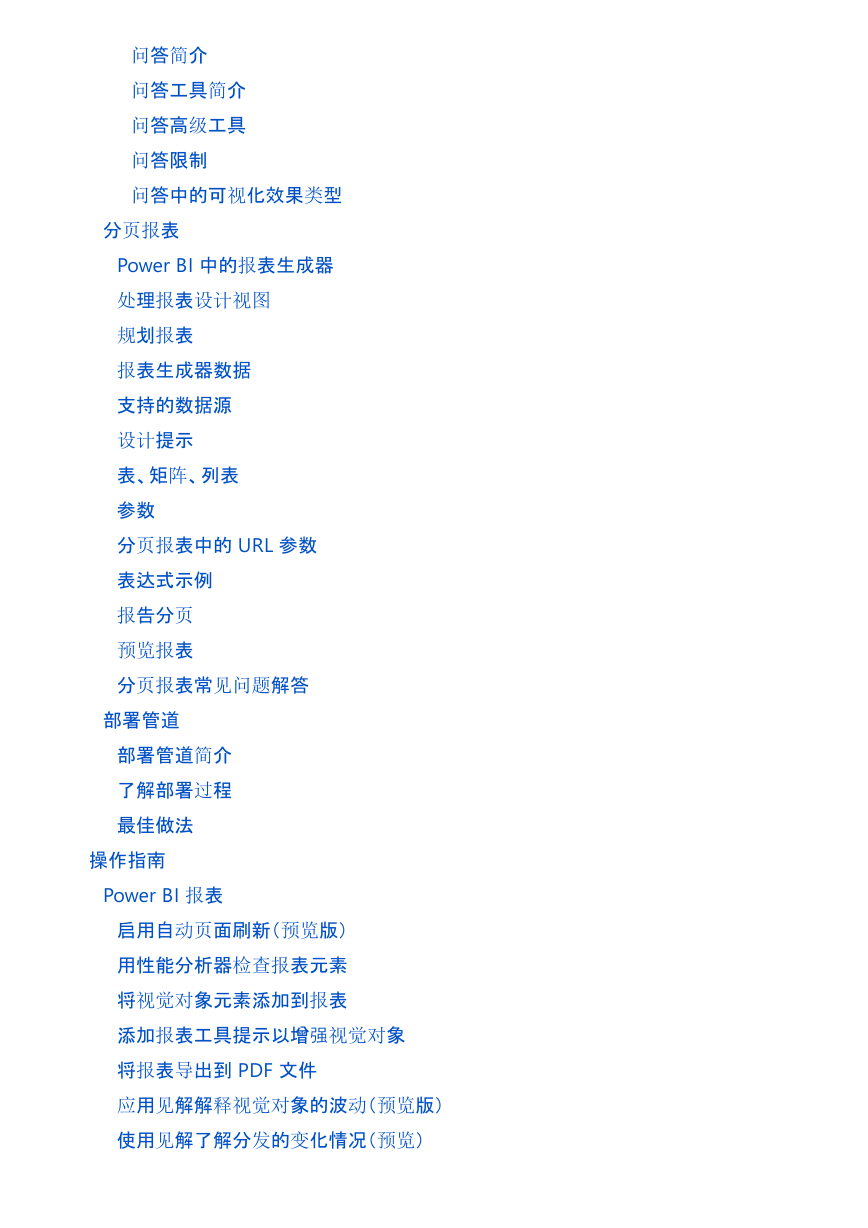
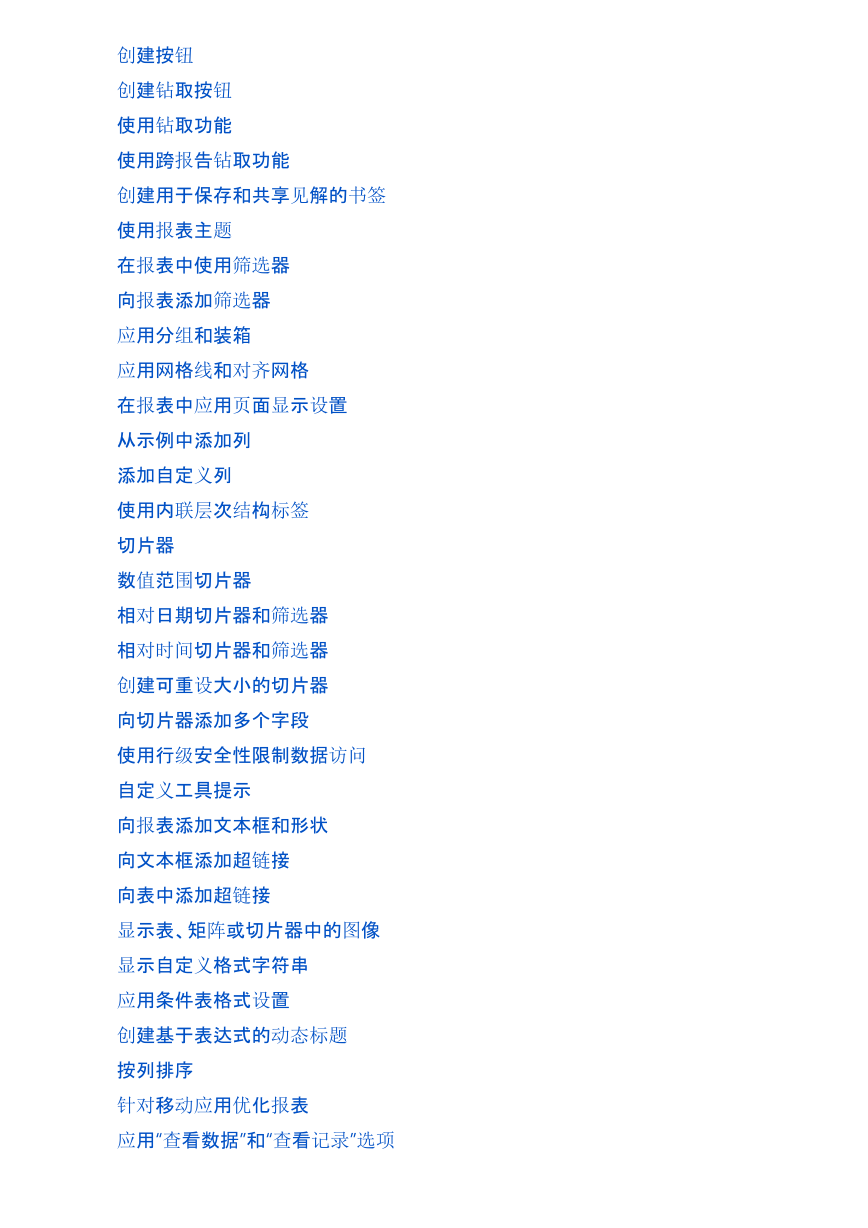
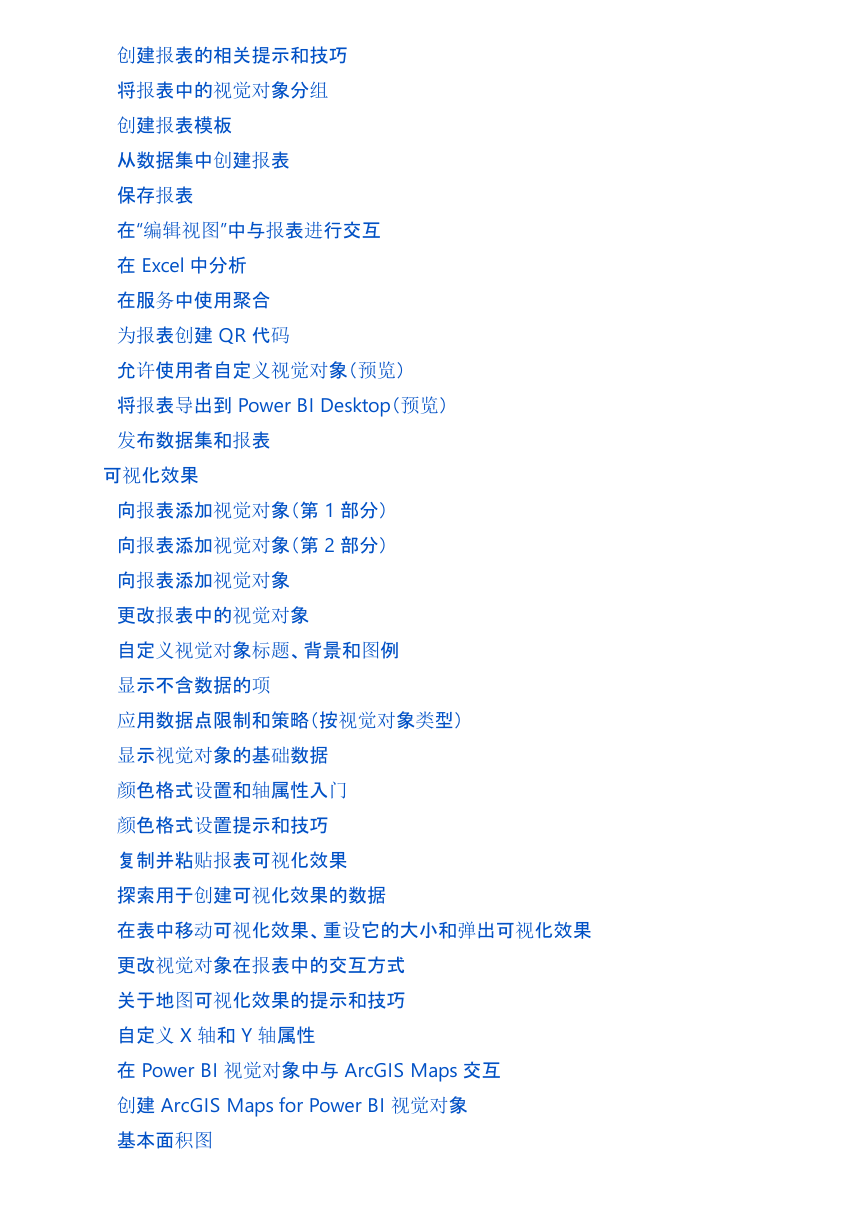
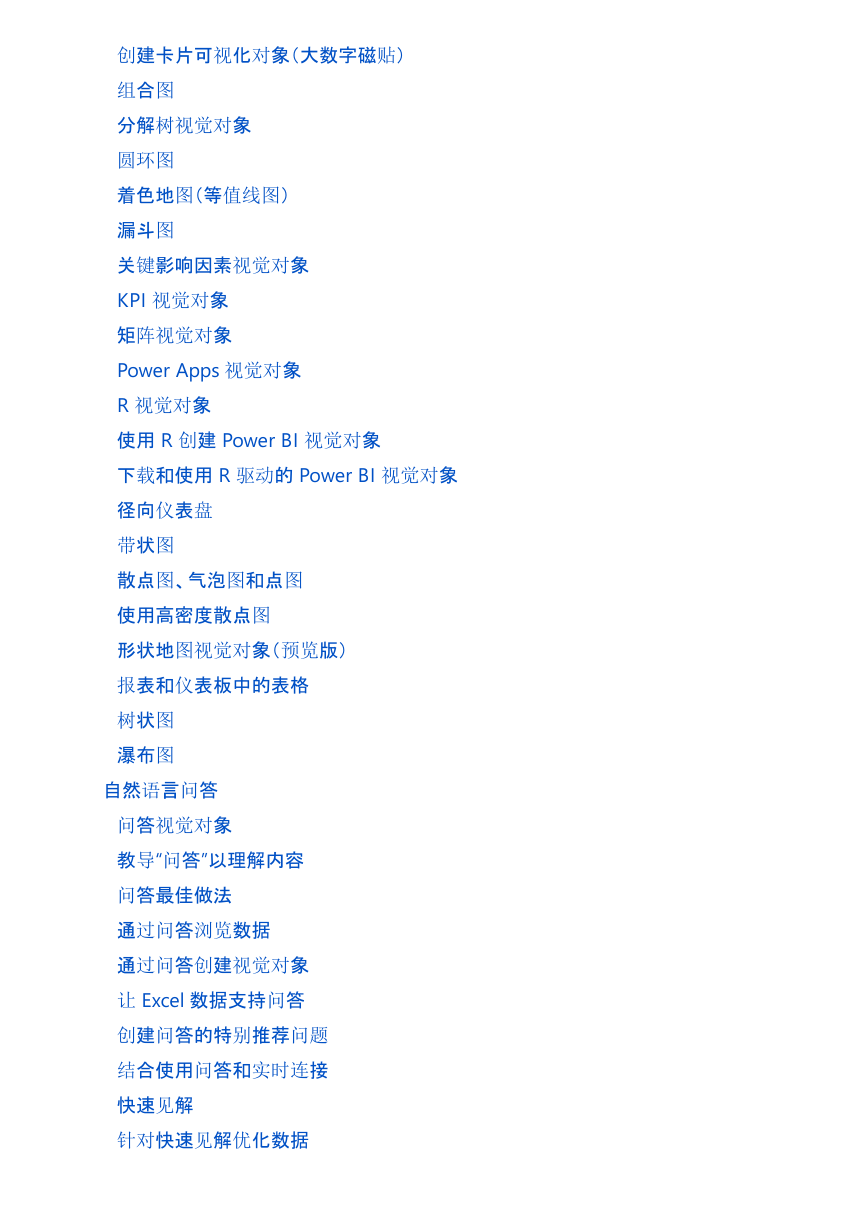
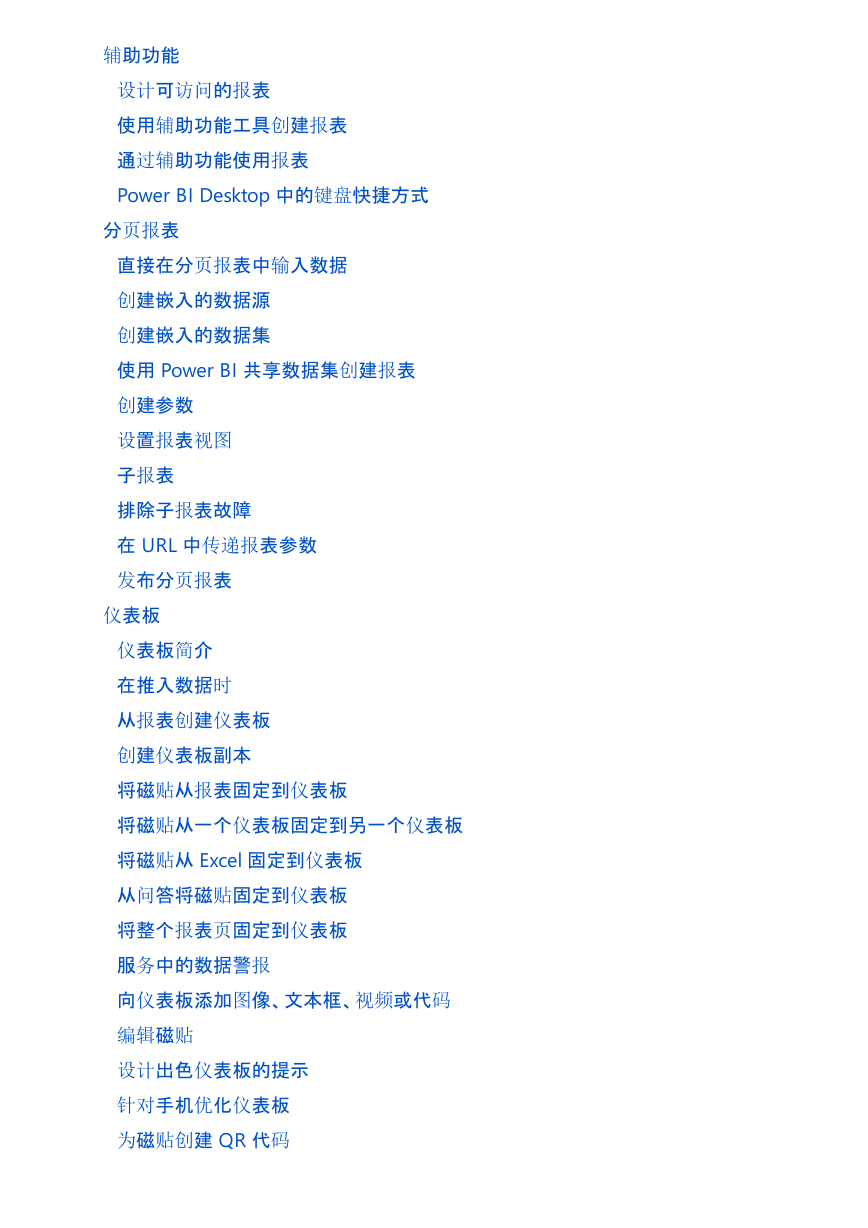
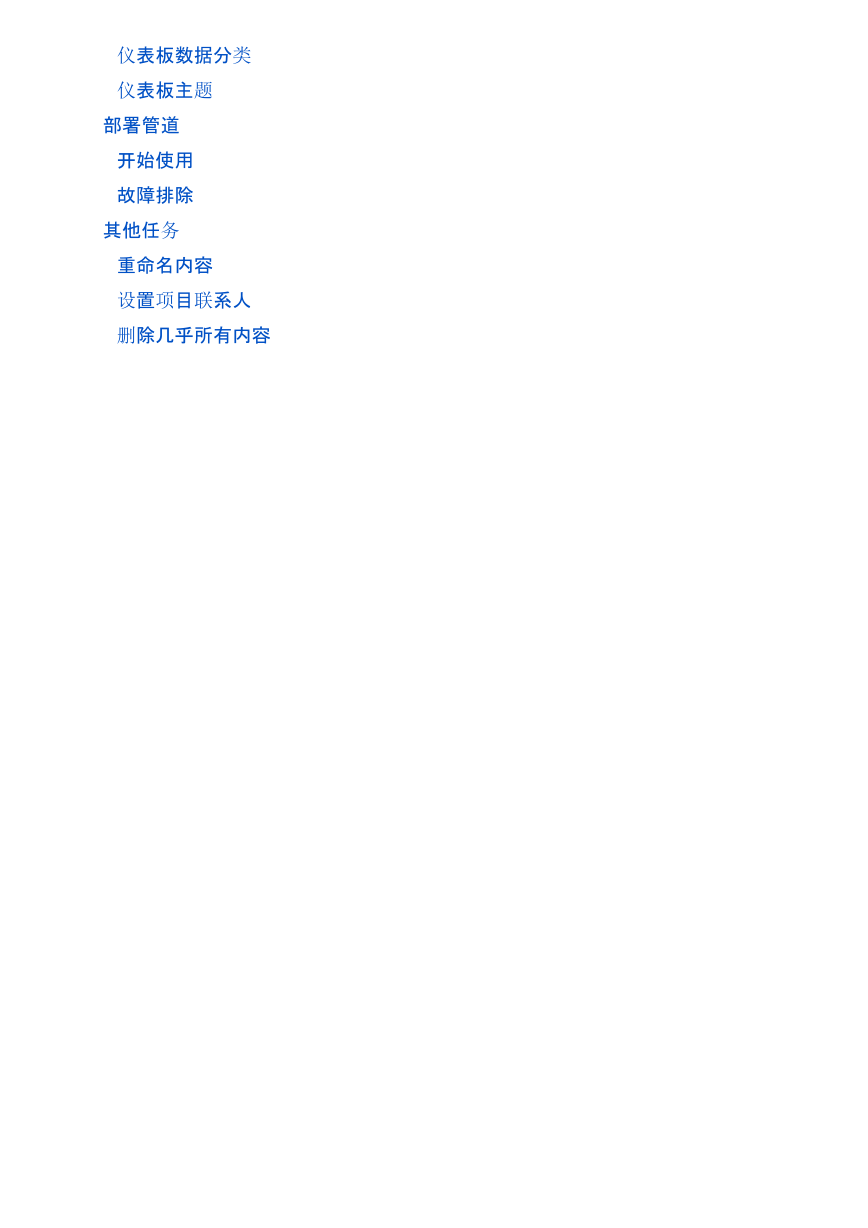
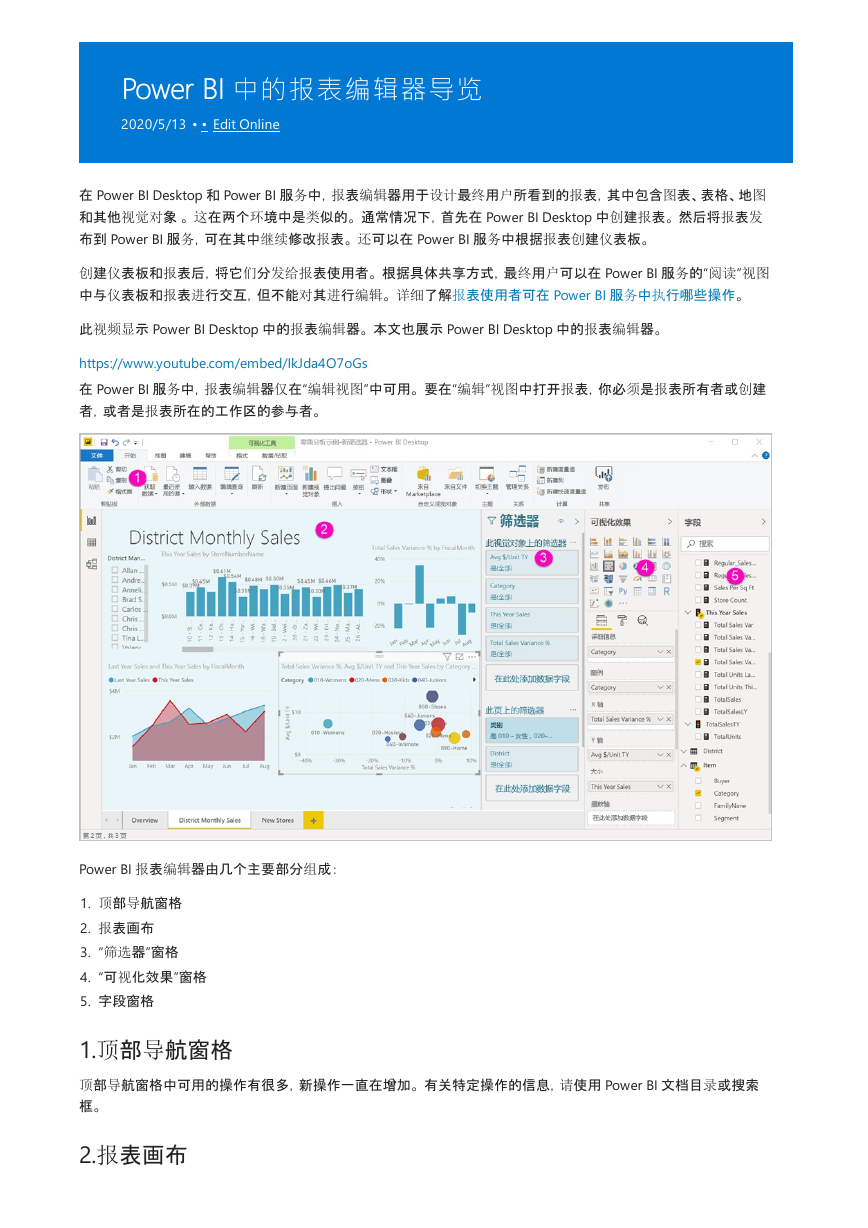
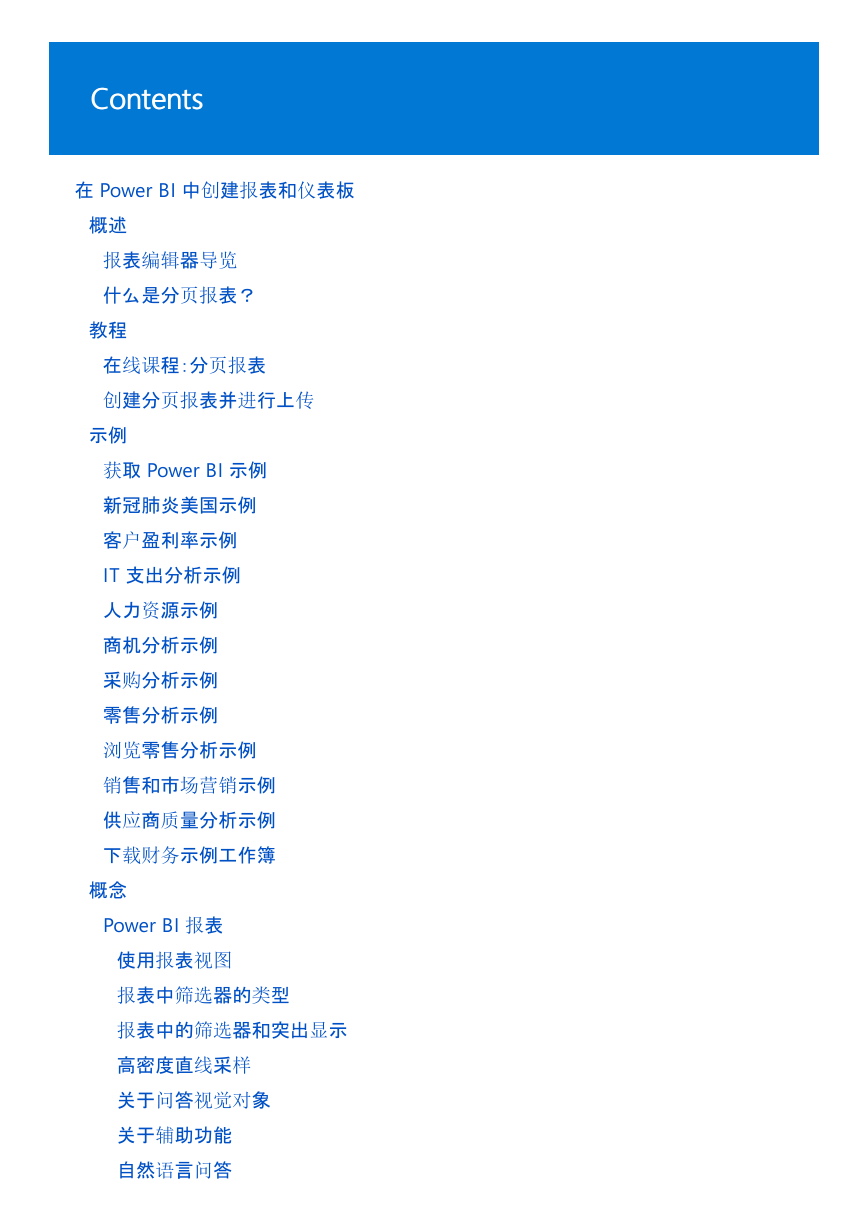
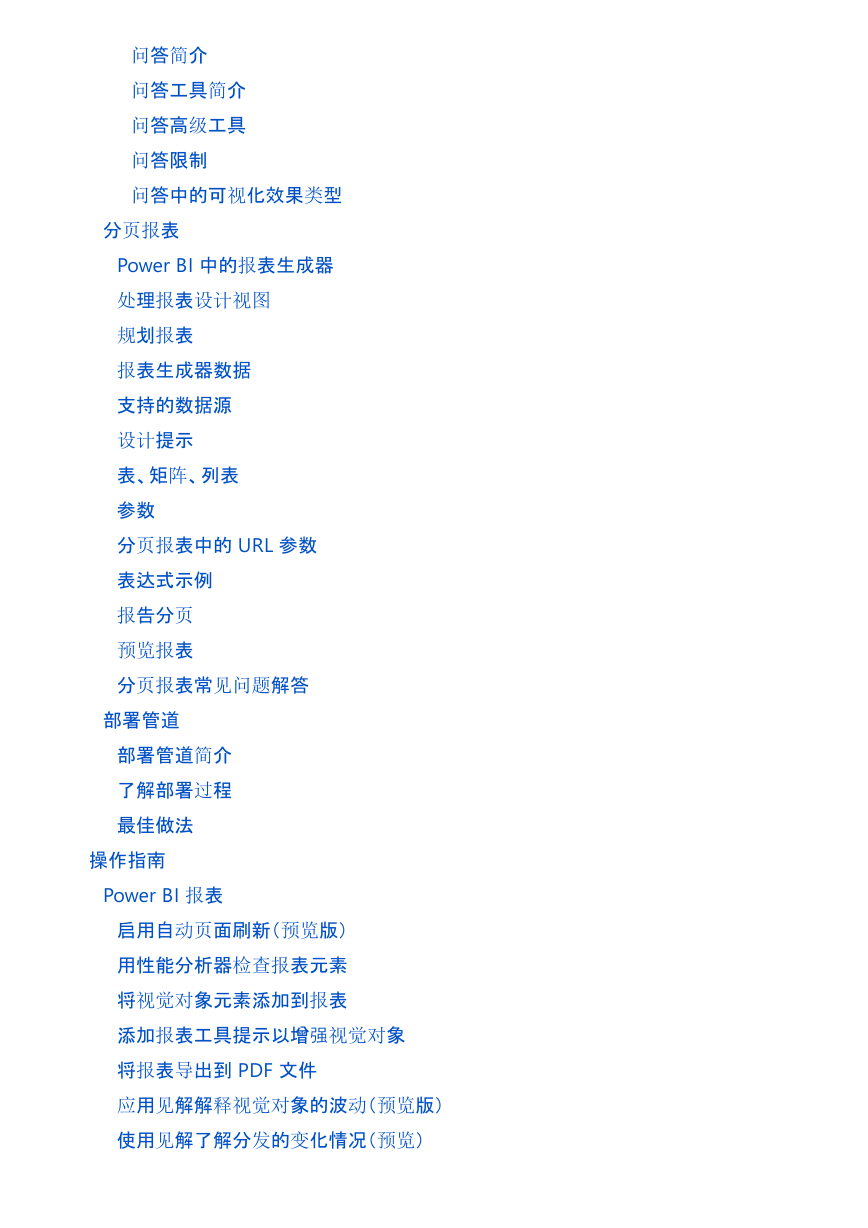
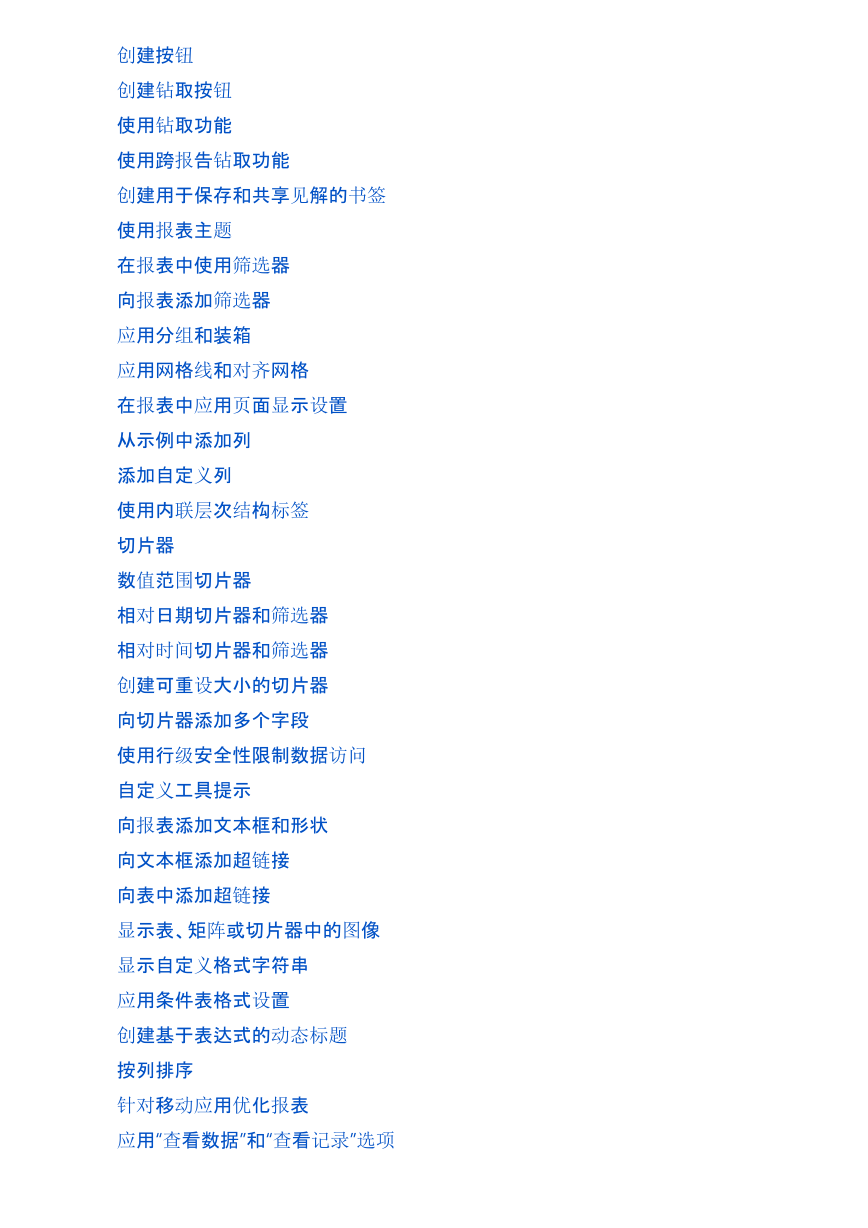
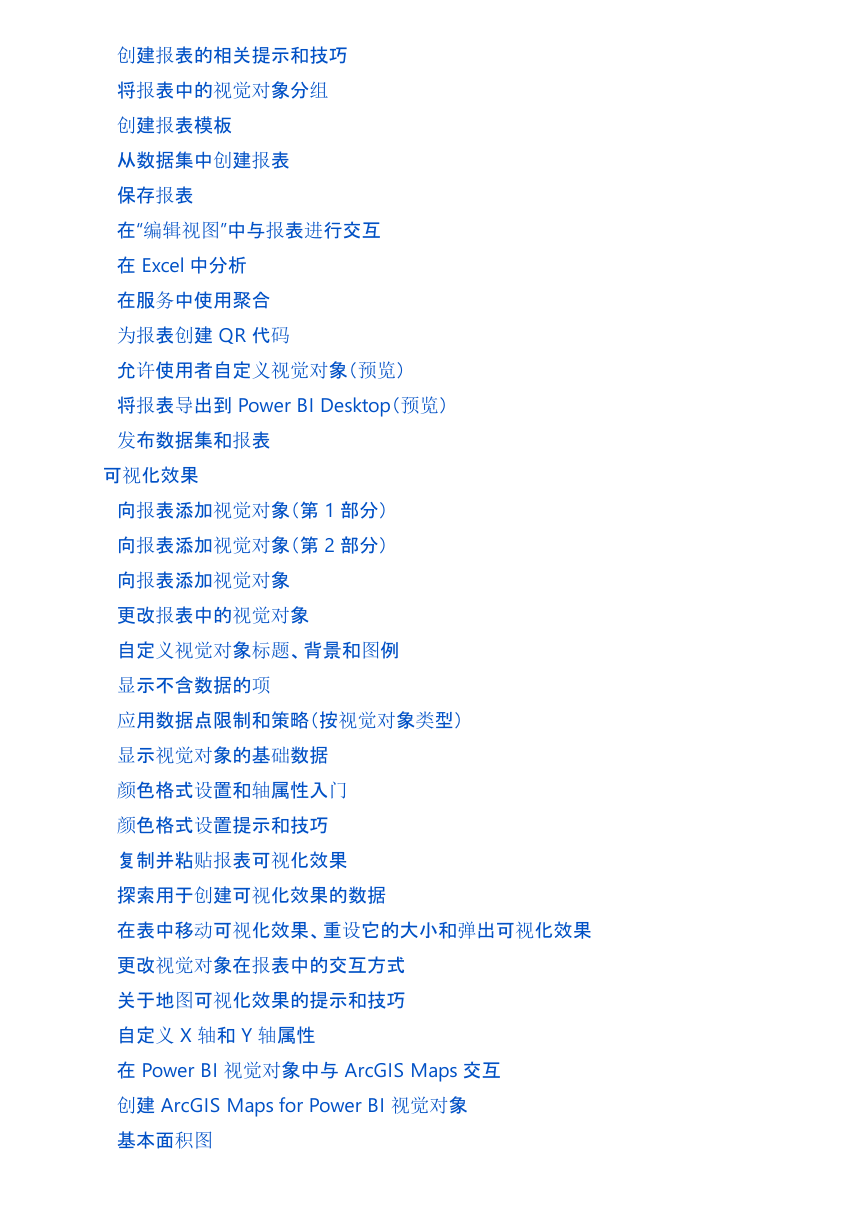
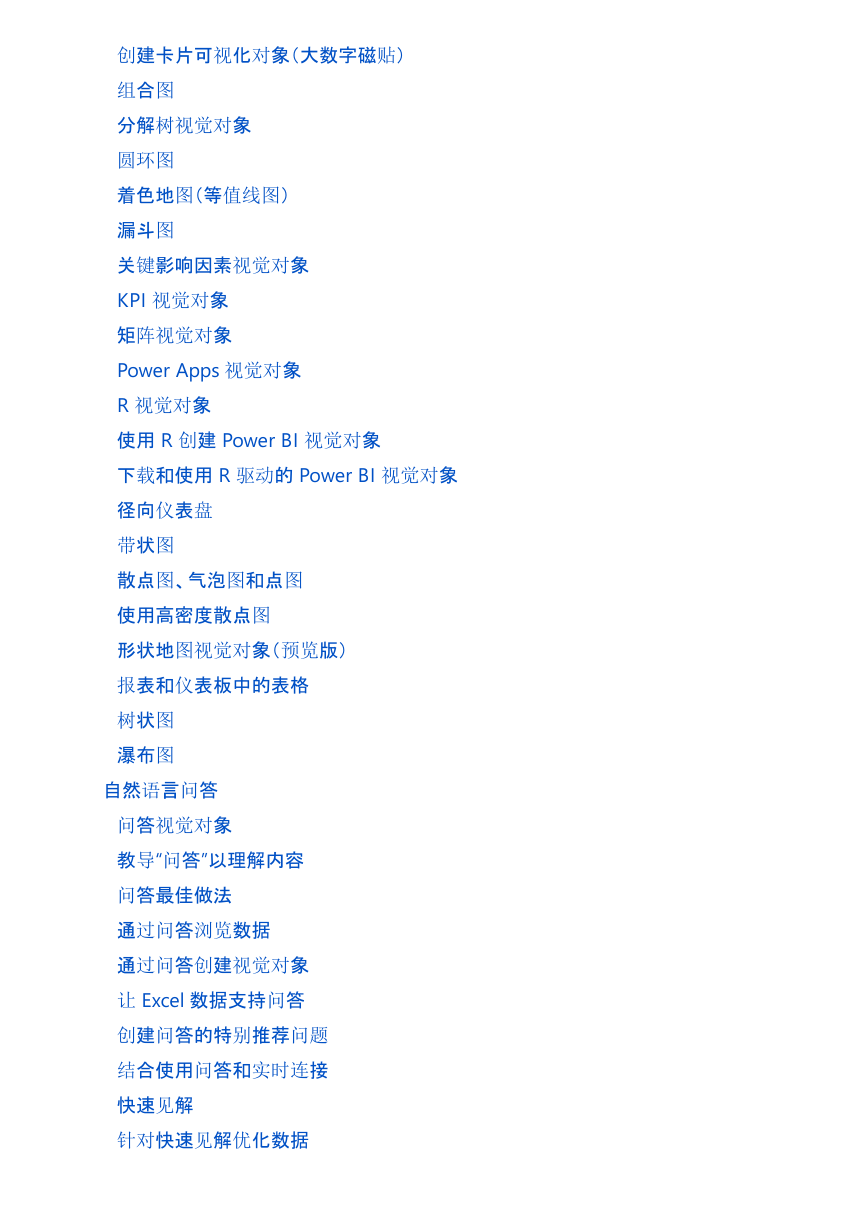
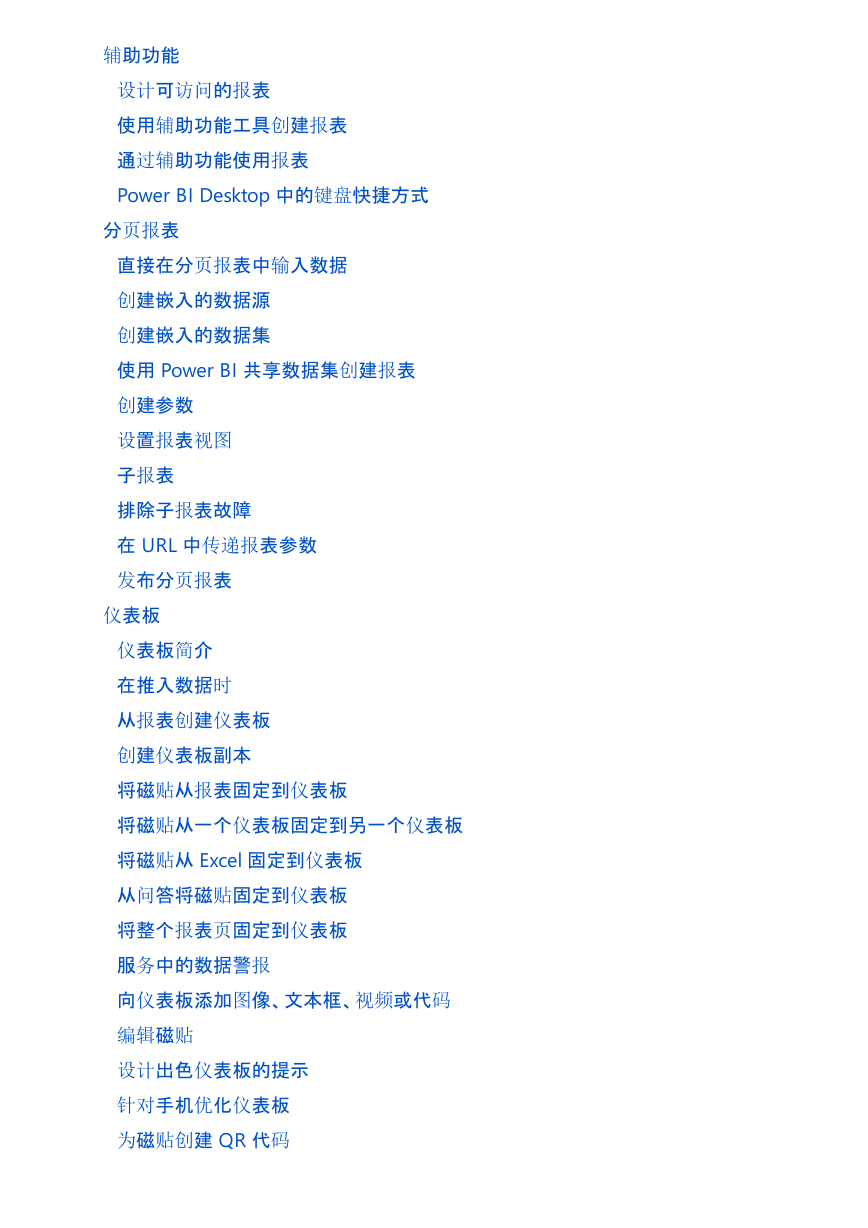
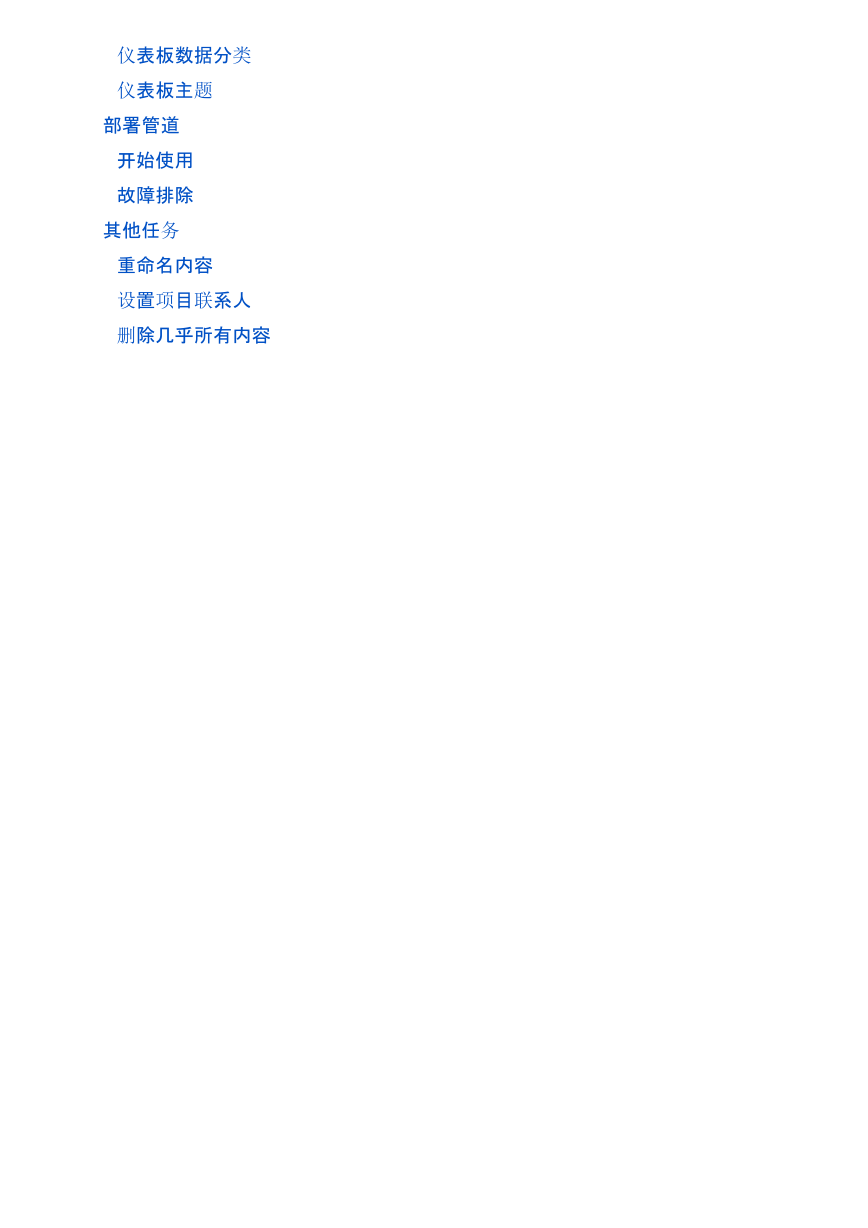
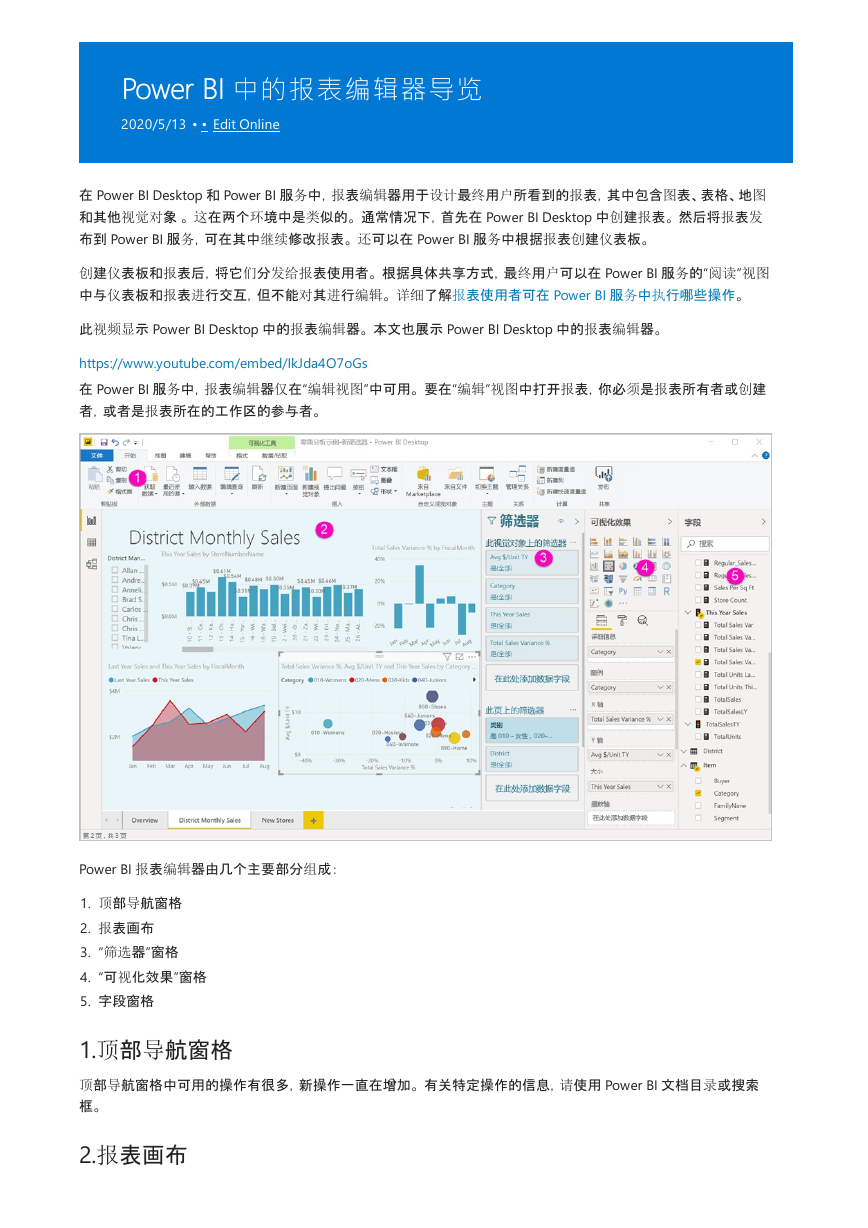
 2023年江西萍乡中考道德与法治真题及答案.doc
2023年江西萍乡中考道德与法治真题及答案.doc 2012年重庆南川中考生物真题及答案.doc
2012年重庆南川中考生物真题及答案.doc 2013年江西师范大学地理学综合及文艺理论基础考研真题.doc
2013年江西师范大学地理学综合及文艺理论基础考研真题.doc 2020年四川甘孜小升初语文真题及答案I卷.doc
2020年四川甘孜小升初语文真题及答案I卷.doc 2020年注册岩土工程师专业基础考试真题及答案.doc
2020年注册岩土工程师专业基础考试真题及答案.doc 2023-2024学年福建省厦门市九年级上学期数学月考试题及答案.doc
2023-2024学年福建省厦门市九年级上学期数学月考试题及答案.doc 2021-2022学年辽宁省沈阳市大东区九年级上学期语文期末试题及答案.doc
2021-2022学年辽宁省沈阳市大东区九年级上学期语文期末试题及答案.doc 2022-2023学年北京东城区初三第一学期物理期末试卷及答案.doc
2022-2023学年北京东城区初三第一学期物理期末试卷及答案.doc 2018上半年江西教师资格初中地理学科知识与教学能力真题及答案.doc
2018上半年江西教师资格初中地理学科知识与教学能力真题及答案.doc 2012年河北国家公务员申论考试真题及答案-省级.doc
2012年河北国家公务员申论考试真题及答案-省级.doc 2020-2021学年江苏省扬州市江都区邵樊片九年级上学期数学第一次质量检测试题及答案.doc
2020-2021学年江苏省扬州市江都区邵樊片九年级上学期数学第一次质量检测试题及答案.doc 2022下半年黑龙江教师资格证中学综合素质真题及答案.doc
2022下半年黑龙江教师资格证中学综合素质真题及答案.doc