FME®® T 转换器
参考手册
�
FME和数据变换
数据在不同格式和应用程序之间的迁移通常不仅仅涉及单一格式到格式之间的转换。需
要处理的数据集通常包含了很多复杂的部分,这些部分很可能与目标系统的需求不匹
配。为了保留数据的关键部分,将其无损地加载到目标应用程序中,你可能需要调整数
据模型、内容、描述信息或坐标系统,这就是数据变换,这也是FME的核心功能之一。
FME® 包含了500多个转换器,用以执行不同类型的数据操作。在FME Workbench的操作
界面中,转换器存放在转换器库(Transformer Gallery)里,并按照功能进行了分类。可
以通过关键字来查找。
本参考手册对FME Workbench, FME Data Inspector和所有转换器进行
了概括总结。对于详细信息,可以通过FME Workbench帮助菜单,或者在
画布中选择转换器然后按F1来获得帮助,或是访问support.safe.com/
KnowledgeDocumentation
FME Workbench 概览
FME Workbench是一个强大的工具,可以进行数据转换、分享、变换、质检以及整合。
Workbench中的对象是以图形方式放置在画布中,并保存为工作空间。默认情况下,工
作流程是从左向右进行操作:读模块(源数据)在左侧,转换器在中间,写模块(目标数据)
在右侧。每个对象之间的连线表示数据流向:经过不同的对象后,连线可以将数据分流到
不同的方向。
1
2
3
4
5
1
2
3
4
5
Navigator:对工作空间中的对象分层显示,可以快速定位到各个对象。
Parameter Editor:在画布上选择的任何对象的配置参数设置界面。
Transformer Gallery:包含500多个转换器,他们可以在源数据和目标数据之间对数据重构。
Canvas:用对象和连线以图形化流程的方式显示数据和数据变换。
Translation Log:记录了工作空间运行转换的详细过程。
1
FME 转换器参考手册�
FME Data Inspector 概览
FME Data Inspector主要用于在转换前预览数据以及在转换后验证数据,它也能够用于
检查数据变换过程中某一时点的数据。
FME的一个关键功能就是Workbench和Data Inspector之间的通信 – Inspector这个转
换器可以在工作空间运行的任何时点启动Data Inspector, 检查工具(Inspection tool)还
可以进行逐要素的分析。
1
2
3
4
1
2
3
4
Display Control:显示打开的数据集及其要素类。
View:显示单个数据集或同时显示多个数据集。
Feature Information:显示所选要素的信息,包括要素类、属性以及几何图形的详细信息。
Table View:以表格形式显示被暴露给用户的要素属性值。
一个简单的FME工作空间的构成
在工作空间中,转换组件以可视化的、层级结构进行表示。层级结构非常重要,因为它
会影响到组件如何被添加到转换,更重要的是,他们如何被控制。组件包括 (但不限
于):
• 读模块(源格式和数据)
• 写模块(目标格式和输出数据的位置)
• 读模块和写模块的要素类型(在FME中,要素类型表示记录的子集,例如:图层、
表、数据页)
• 属性
• 转换器
本手册主要是转换器介绍--同时也体现了为什么转换器是FME强大、多功能的关键所在。
在第4页中用一个简单的工作空间展示了转换器如何工作,后面的部分介绍了每个转换器
能做什么。
2
�
基本操作:放置和编辑转换器
有多种方法在Workbench画布中添加转换器。首先,一种简单的方法——在转换
器库中双击转换器的名称,它就会出现在工作空间中。
每一个转换器都有一个属性按钮,它的颜色代表了转换器参数的状态。
如果属性按钮颜色和转换器颜色相同,表示你可以使用当前参
数设置下的转换器。
黄色的属性按钮表示转换器包含默认设置,但你尚未确认参数
值。你可以使用这种状态下的转换器,但是工作空间可能会产
生意外结果。
红色属性按钮表示至少有一个必填参数没有提供有效值,你必
须在使用这个转换器之前为所有必填字段提供一个值。
当你点击属性按钮时,就会出现与下面的对话框类似的参数设置框。对话框的具体内
容取决于转换器,有时还取决于连接到转换器的连线。但是,大多数转换器都会有一
些共同的用户界面元素,如下所示。
可以编辑默认转换
器名称。
必填参数高亮显
示。
转换器参数菜单按
钮。
3
默认菜单,提供使
用默认值的选项。
点击确定,确定设置
并关闭对话框。(如
果必填字段没有填
入,则该按钮不可
用。)
FME 转换器参考手册�
用转换器参数进行工作
大多数转换器参数可以与工作空间的其他部分集成。这意味着可以轻松地将参数配
置为与源数据的元素以及其他转换器配合使用。更高级的一些功能,如文本和算术
编辑器,也可用于很多转换器。
在大多数情况下,可以直接使用带有默认值的转换器。
关于转换器参数的详细信息,参照FME Transformer帮助文档,或在
workbench 画布上选择一个转换器,点击界面底部帮助按钮来查看帮助。
基本操作:创建并运行一个简单的工作空间
这个简单的例子展示了如何创建一个新的工作空间。本例中的源数据包含了80个城
市公园的相关信息。
通过点击“文件->生成工作空
间”创建新的工作空间:
1. 选择源数据的格式和位置(读模块);
2. 指定目标数据的格式和位置(写模块);
3. 对话框的其他设置都接受默认值。
点击OK。Workbench即读取数据,并生成
初始工作空间。
画布中的对象分别表示数据和数据流。读模块要素类显示了该数据包含一个被命名
为DogPark的属性。
DogPark attribute
4
�
因为我们想确定哪个公园可以遛狗,所以
添加两个转换器,一个Tester(用来过滤
数据)和Inspector (用来查看结
果)。Tester的参数设置过滤允许遛狗的
公园,Inspector打开Data Inspector来显
示结果。
点击运行按钮。
结果显示出有7个公园允许遛狗。这些结果通过Tester转换器的Passed
口发送到所添加的命名为DogParks的写模块要素类。.
工作空间显示出有73个公园不允许遛狗,这些结果通过Tester转换器的Failed端口,输出到
端口
原始的Parks写模块要素类。
由于我们还加了一个Inspector转换器到Tester转换器的Passed端口,因此Data
Inspector会自动打开。在这里,背景地图选项可以让我们看到这7个允许遛狗的公园的
具体位置。
5
FME 转换器参考手册�
Workbench 快捷键 (Windows)
常用编辑
剪切
复制
粘贴
重做
保存
全选
取消
Ctrl+x
Ctrl+c
Ctrl+v
Ctrl+y
Ctrl+s
Ctrl+a
Ctrl+z
智能删除 (自动修
复连接)
删除(不能修复) Shift+Delete key
Delete key
读模块,写模块,和转换器
Ctrl+Alt+r
添加读模块
添加写模块
显示参数
连接 Inspector
连接日志
Ctrl+Alt+w
选择对象,回车
选择对象,
Ctrl+Shift+I
选择对象,
Ctrl+Shift+L
创建自定义转换器 选择单个或多个转
复制转换器
换器,Ctrl+t
Ctrl+d
利用快速添加:
如果你有一个转换器
并想再添加一个相同
的转换器,点击斜杠
“/” 键。快速添加
框将显示在最后选择
的转换器上。点击返
回键选中它,再点击
返回键编辑它的参
数。
重命名
选择对象, F2
根据名称查找转换
器
当鼠标光标放在画
布上时, 点击斜杠
符“/” 启动快速查
找转换器功能。点
击箭头在名称和关
键字之间切 换。
常用视图
新建
(创建新的工作
空间)
Ctrl+n
生成工作空间
Ctrl+g
打开(工作空间) Ctrl+o
退出(workbench) Ctrl+q
关闭(工作空间) Ctrl+w
切换到下一个标签 Ctrl+Tab
切换到上一个标签 Ctrl+Shift+Tab
选择标签索引
关闭当前标签
打开内容文件夹
(数据集)
Ctrl+number_key
Ctrl+F4
Ctrl+o
将当前窗口在画布
中最大化显示
Shift+F11
全屏显示
F11
放大
缩小
100%显示
缩放
缩放到下一个/上
一个书签
漫游
Ctrl+
Ctrl-
Ctrl+0
Ctrl+scroll wheel
Space/Ctrl+Space
注意: 显示书签导
航必须是启动状态
点击滚动条拖动鼠
标
返回光标到执行箭
头
鼠标右键点击画布
的任意位置
Ctrl+f
F3
查找:
- -如果光标停留在
工作空间表示查找
工作空间
- 如果光标停留在日
志窗口表示查找日
志内容
连接线类型
打印
帮助
Ctrl+Shift+C
Ctrl+p
Select an object, then F1
6
�
工作空间编辑
添加书签
添加注释
Ctrl+b
选择对象,Ctrl+k
添加概要注释
选择对象,Ctrl+Shift+K
插入连接点
启用/禁用对象
(包括连接线和要
素类)
运行工作空间
运行转换
提示并运行转换
Ctrl+Shift+J
Ctrl+e
F5
Ctrl+r
带完全检查运行
Shift+F5
带检查点运行
Ctrl+Shift+F5
切换检查点
选择连接,F9
7
FME 转换器参考手册�

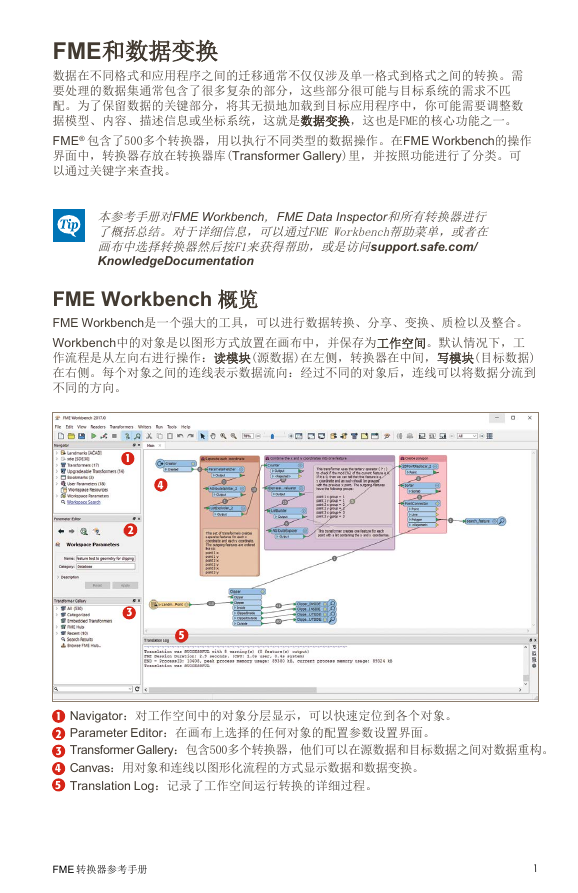
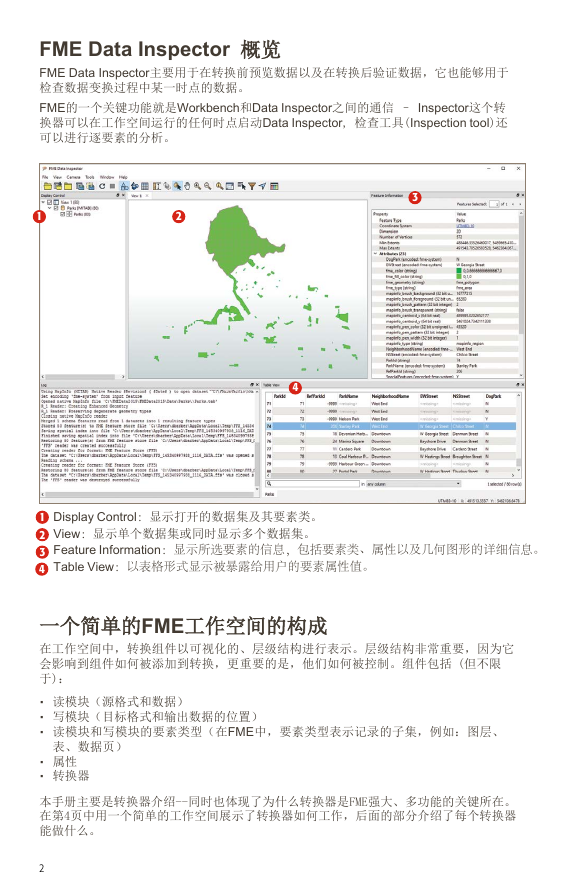
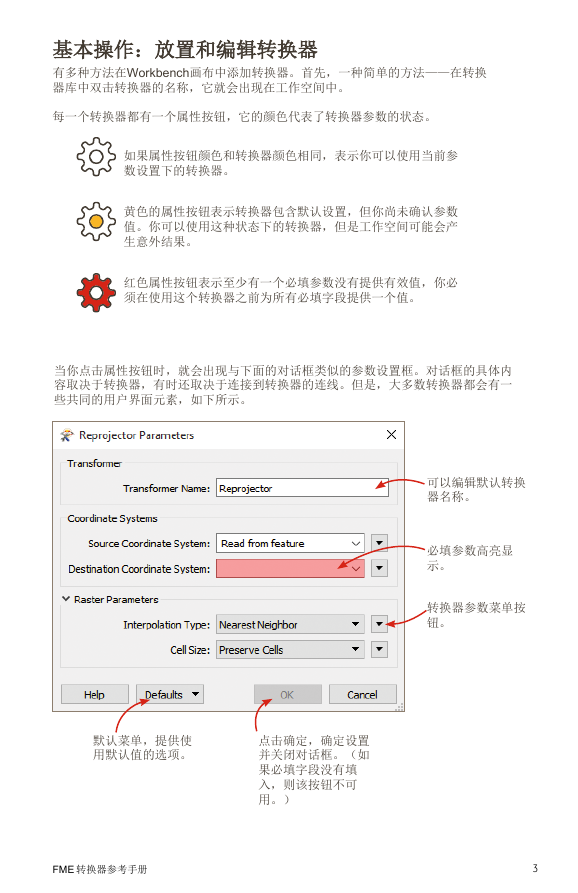
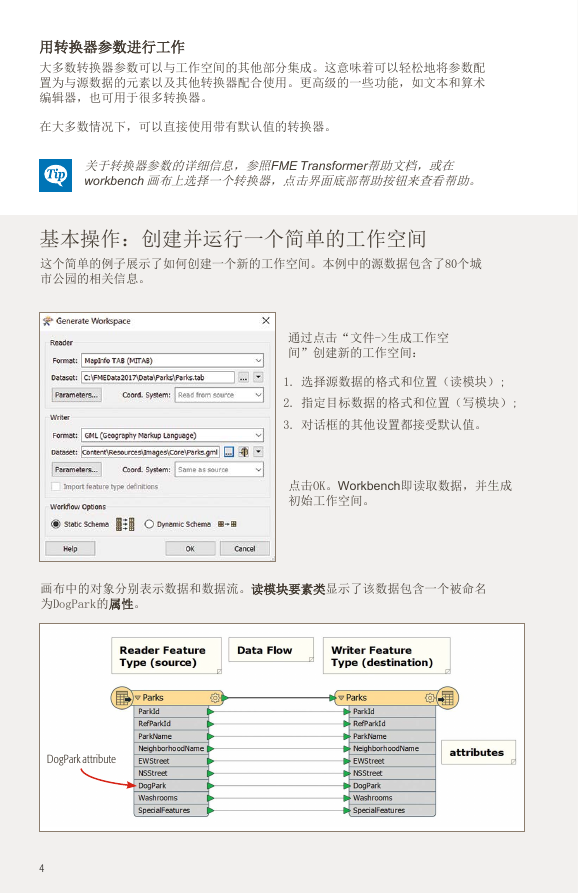
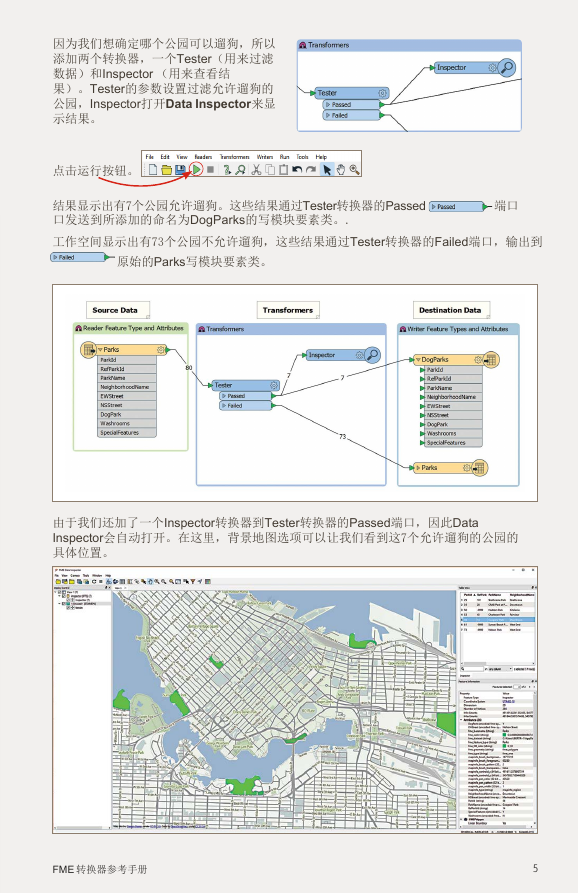
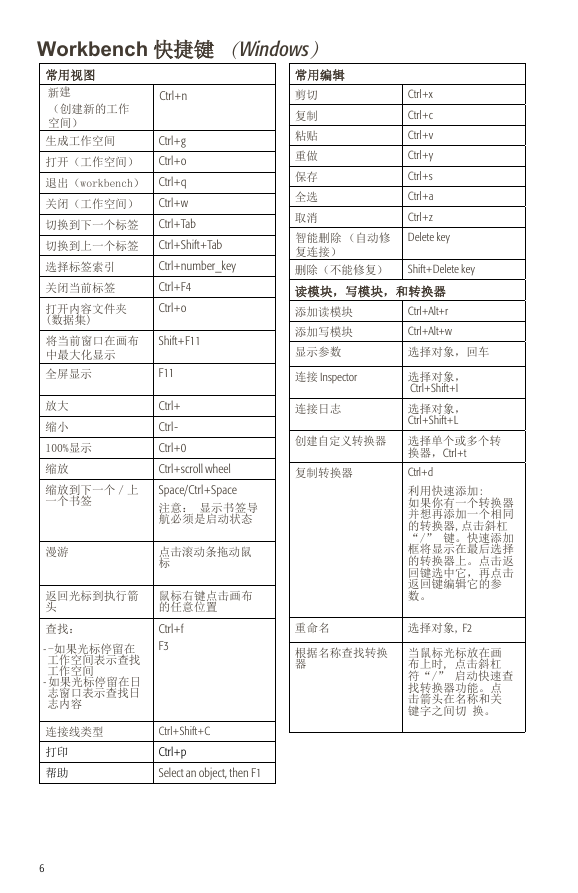


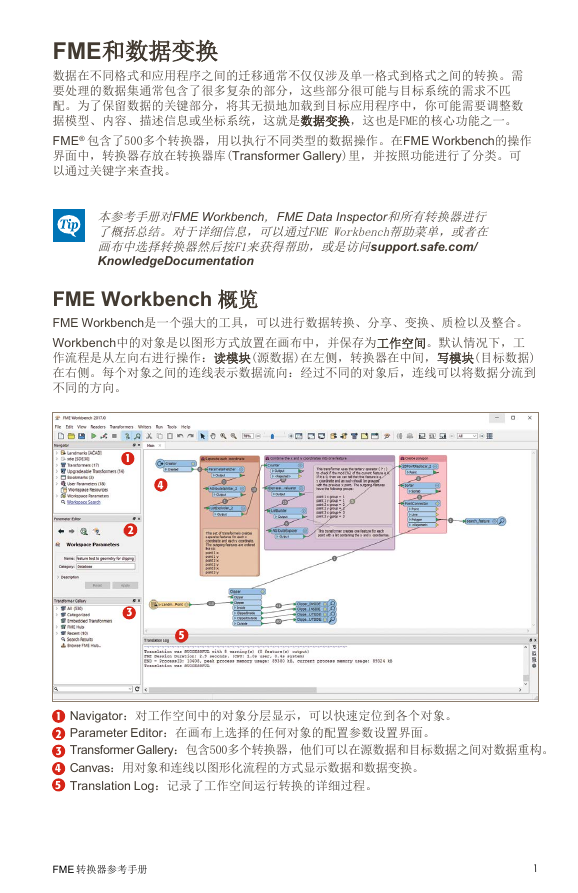
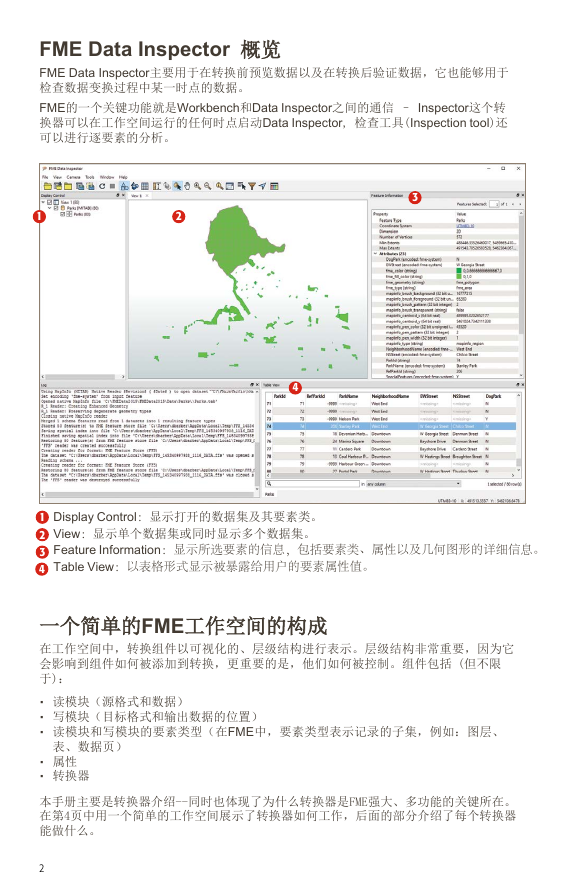
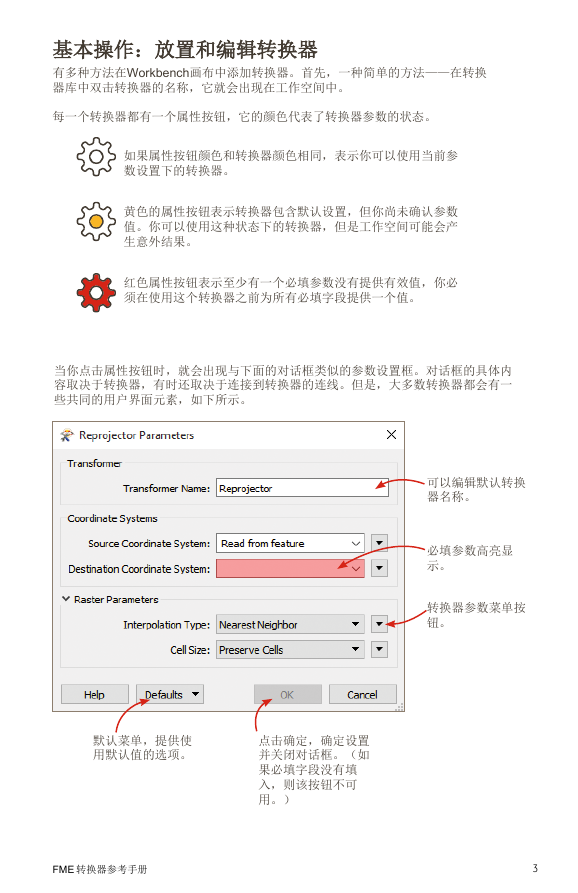
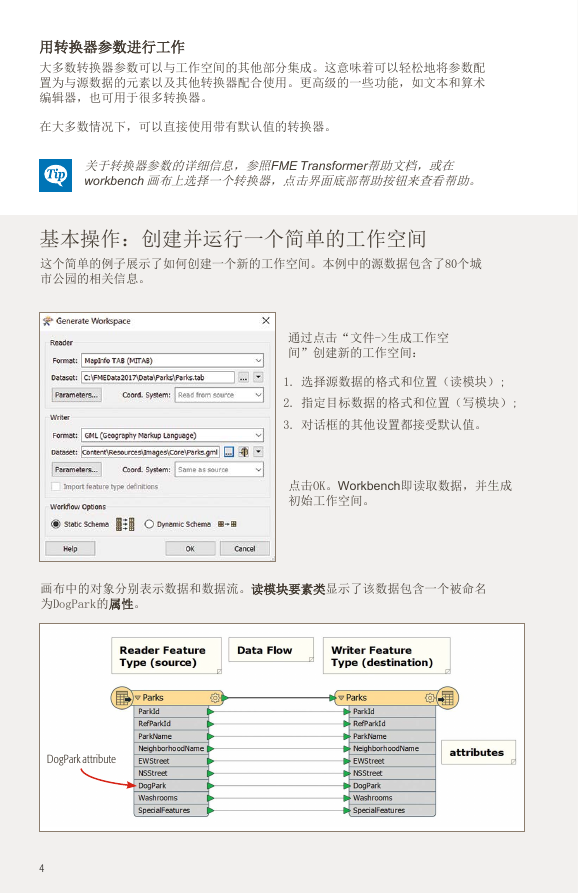
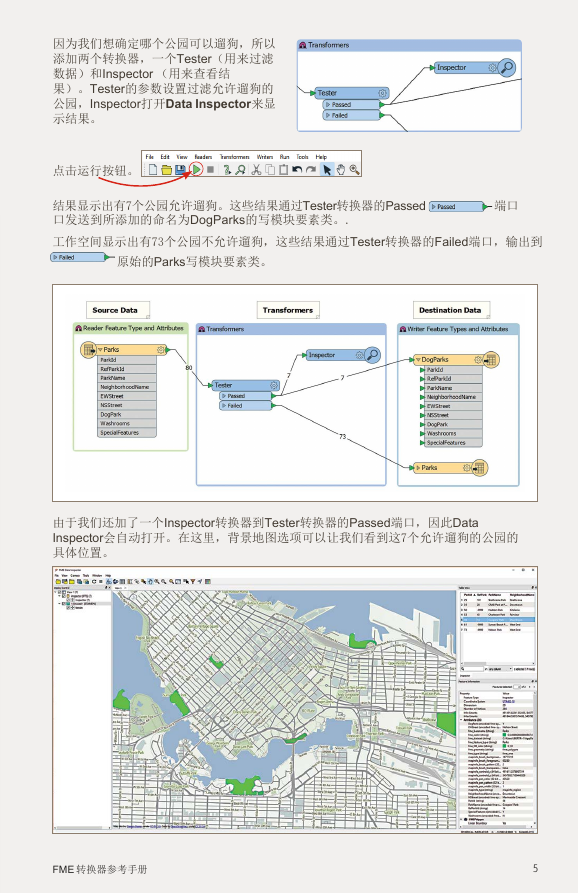
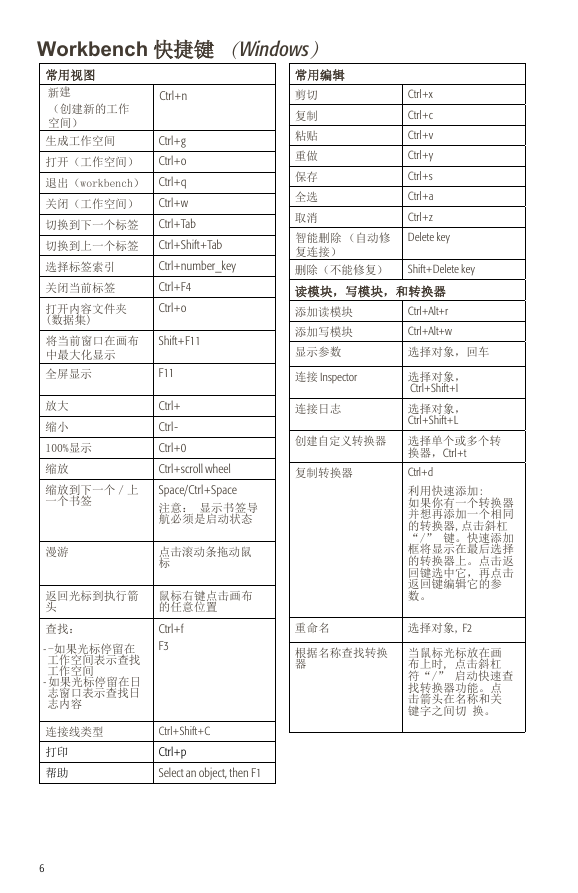

 2023年江西萍乡中考道德与法治真题及答案.doc
2023年江西萍乡中考道德与法治真题及答案.doc 2012年重庆南川中考生物真题及答案.doc
2012年重庆南川中考生物真题及答案.doc 2013年江西师范大学地理学综合及文艺理论基础考研真题.doc
2013年江西师范大学地理学综合及文艺理论基础考研真题.doc 2020年四川甘孜小升初语文真题及答案I卷.doc
2020年四川甘孜小升初语文真题及答案I卷.doc 2020年注册岩土工程师专业基础考试真题及答案.doc
2020年注册岩土工程师专业基础考试真题及答案.doc 2023-2024学年福建省厦门市九年级上学期数学月考试题及答案.doc
2023-2024学年福建省厦门市九年级上学期数学月考试题及答案.doc 2021-2022学年辽宁省沈阳市大东区九年级上学期语文期末试题及答案.doc
2021-2022学年辽宁省沈阳市大东区九年级上学期语文期末试题及答案.doc 2022-2023学年北京东城区初三第一学期物理期末试卷及答案.doc
2022-2023学年北京东城区初三第一学期物理期末试卷及答案.doc 2018上半年江西教师资格初中地理学科知识与教学能力真题及答案.doc
2018上半年江西教师资格初中地理学科知识与教学能力真题及答案.doc 2012年河北国家公务员申论考试真题及答案-省级.doc
2012年河北国家公务员申论考试真题及答案-省级.doc 2020-2021学年江苏省扬州市江都区邵樊片九年级上学期数学第一次质量检测试题及答案.doc
2020-2021学年江苏省扬州市江都区邵樊片九年级上学期数学第一次质量检测试题及答案.doc 2022下半年黑龙江教师资格证中学综合素质真题及答案.doc
2022下半年黑龙江教师资格证中学综合素质真题及答案.doc