第一章第一章
开始
本章讲述操作本计算机
所必须掌握的内容。
简单介绍系统结构
与基本使用方法。
�
计算机外观
前面
LCD 锁扣
LCD显示屏
状态指示灯(P. 1-12)
键盘(P. 1-9)
触摸板(P. 1-7)
触摸板按钮
1-2
用户指南
快捷键(P. 1-11)
电源按钮(P. 1-5)
“触摸板打开/关闭”按钮(P. 1-7)或
指纹识别系统(可选)
3D 扬声器(L)
麦克风接口
耳机插口
内存卡插槽
(P. 3-9)
状态指示灯
(P. 1-12)
3D 扬声器(R)
参考 本用户手册适用于 SAMSUNG X20、X25 和 X50 型号。 本用户手册中所选的
插图和说明是针对 SAMSUNG X25 型号的。
关关于指纹识别系统
指纹识别系统是可选的。 (SAMSUNG X20 型号不支持此系统。)
对于带有指纹识别系统的产品,不提供“触摸板打开/关闭”按钮。
有关使用指纹识别系统的步骤,请参考《指纹识别系统手册》。
SAMSUNG X50 的工作指示灯位于麦克风插口的左侧。
�
右面
S/PDIF 插口(Optical)
(P. 3-7)
光驱(可选,P. 3-2)
USB 2.0 端口
参考 SAMSUNG X50 型号的 S/PDIF 插口位于系统的后部。
左面
风扇通风口
1394 端口(6 针)
调制解调器端口
(P. 4-3)
网络(LAN) 端口
(P. 4-6)
显示器端口
PCMCIA 卡插槽
(P. 3-11)
第一章开始
1-3
�
后面
DC-In 端口
电池(P. 5-4)
USB 2.0 端口 电视机输出端口
参考 X50 型号的 S/PDIF 插口位于电源输入端口的右侧。
底面
电池闩锁
安全锁端口
(P. 5-10)
对接连接器
内存盒(P. 5-8)
硬盘箱
参考 不允许拆卸硬盘驱动器。要更换硬盘驱动器,应咨询附近的服务中心。
1-4
用户指南
�
开机/关机
开机
1.按照随附的安装指南插入电池并接上电源。
2.翻开LCD显示屏,调整适当的角度。
3.按下电源按钮,启动计算机。
关机
1.点击桌面的开开始按钮。
2.在菜单上选择关关闭计算机。
3.点击[关闭计算机]的关关闭。
电源按钮
注意 如果因系统错误而导致系统不能正常关闭,请按住电源按钮不放并持续 4 秒钟,
以关闭系统。
执行此项操作后,当您打开系统电源时,系统检测程序将自动执行。
第一章开始
1-5
�
用户注册及切换用户
一台计算机中注册多名用户,可建立使用属于自己的网络环境。下面学习添加用户并切
换的方法。
■ 添加注册用户
1.单击开开始〉控制面板。
2.单击用用户帐户后,又击创创建一个新帐户。
3.输入名称,单击下一步。
4.选择帐户类型,点击创创建帐户。即可建立新用用户帐户。
■ 切换用户
1.点击开开始〉注销。
2.点击切切换用户。
3.在显示的画面点击需切换的用户名称。
参考 要要删除用户帐户,请执行以下操作:
1. 单击要删除的用户帐户,然后单击“删删除帐户”。
2. 选择“保保存文件”或“删删除文件”,然后单击“删删除帐户”。
1-6
用户指南
�
触摸板
手触及触摸板移动时,画面上的指针(箭头)会移动。
触摸板
触摸板按钮
位于触摸板下方的两个
按钮具有与鼠标按钮相同的功能。
““触摸板打开/关闭”按钮
带有指纹识别系统的系统不提供
“触摸板打开/关闭”按钮。
参考 触触摸板打开/关闭
您可以禁用触摸板,以便只可以使用键盘和鼠标。 要禁用触摸板功能,请按
“触摸板打开/关闭”按钮或按 + 键。
■■ 点击(选择)功能
手指放在触摸板上,用鼠标指针选定要选择的图标或项目后,点击一下(Tapping)。
点击功能在编辑文件时用来移动‘光标’。
■■ 双击(执行)功能
手指放在触摸板上,用鼠标指针选定所需项目后,快速点击两下。
或者快速按下触摸板按钮的左边按钮。
第一章开始
1-7
�
■■ 拖动(移动/选择)功能
将一部分拖放到所需的位置。
按键的状态
将触控板指针放在窗口的标题栏。
■■ 使用触控板滚动功能
触控板有一个滚动功能,就像使用光学鼠标的滚动盘一样灵活自如。沿着触控板右
边缘上下移动(上下翻滚)或沿着触控板底部左右移动(左右翻滚),可以翻动屏
幕。但是,这可能不适用于某些程序。
注意 只能通过手指来使用触摸板。 使用有锐角的装置可能会损害触摸板。
另外,在启动系统时操作触摸板或触摸板按钮会增加启动 Windows 所需的时
间。
参考 如要使用更多的触摸板与触摸板按钮功能时,请参考控制面板的鼠标部分。
1-8
用户指南
�
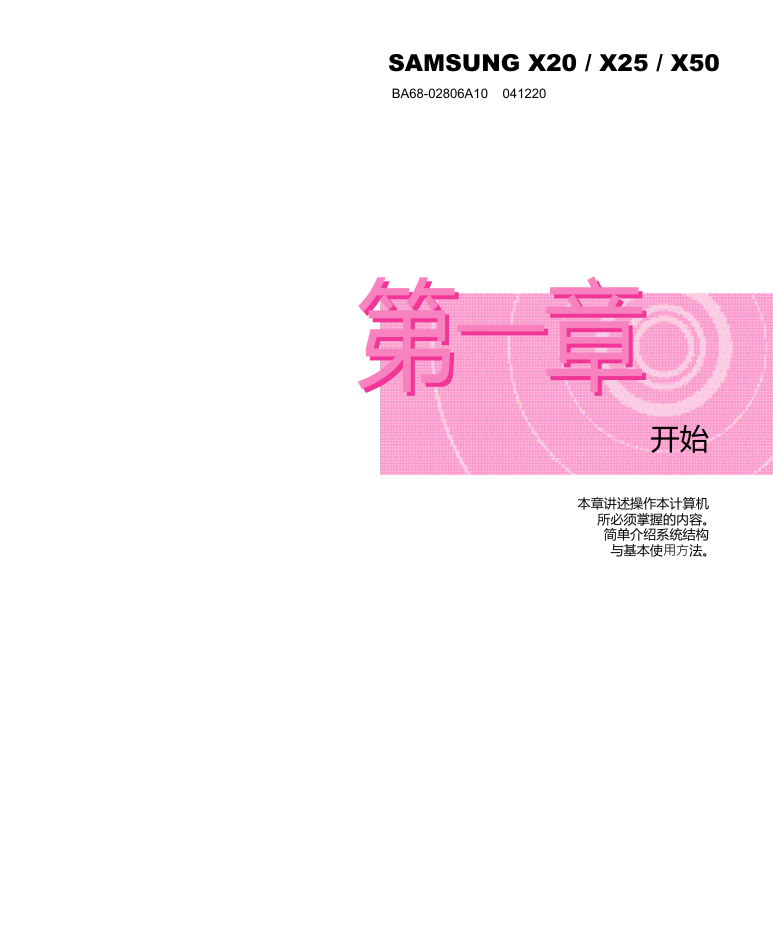




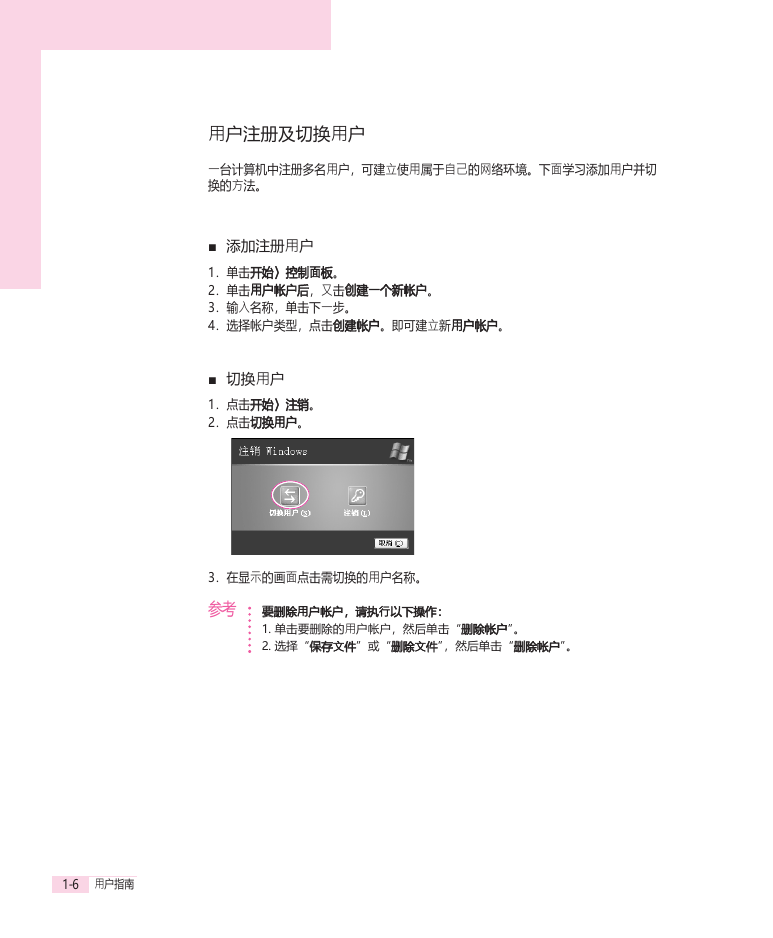
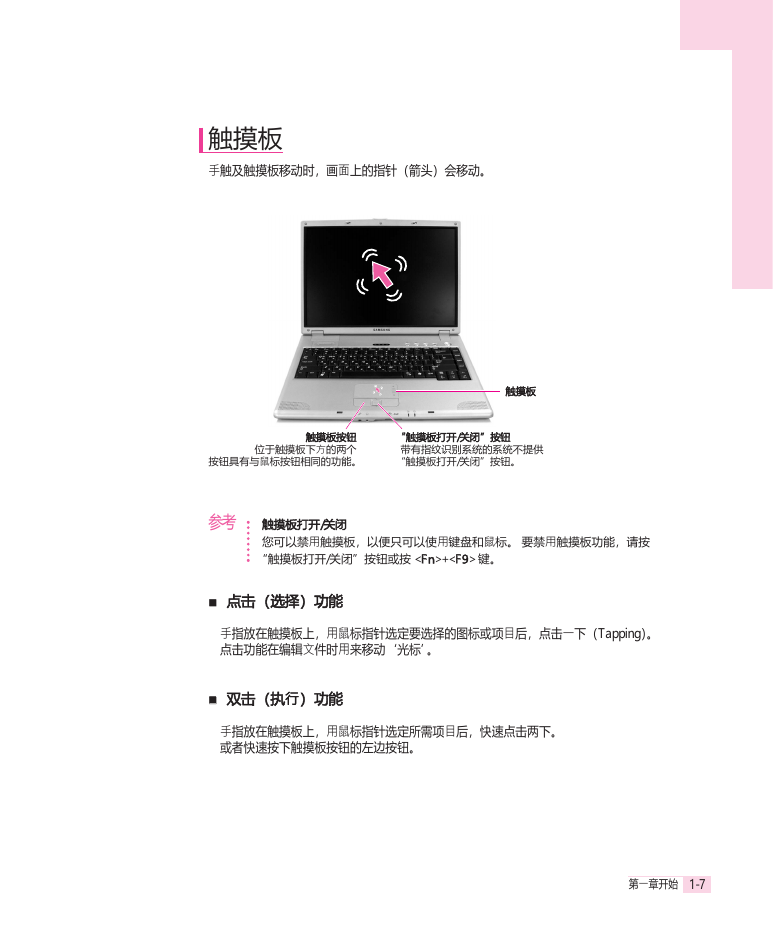
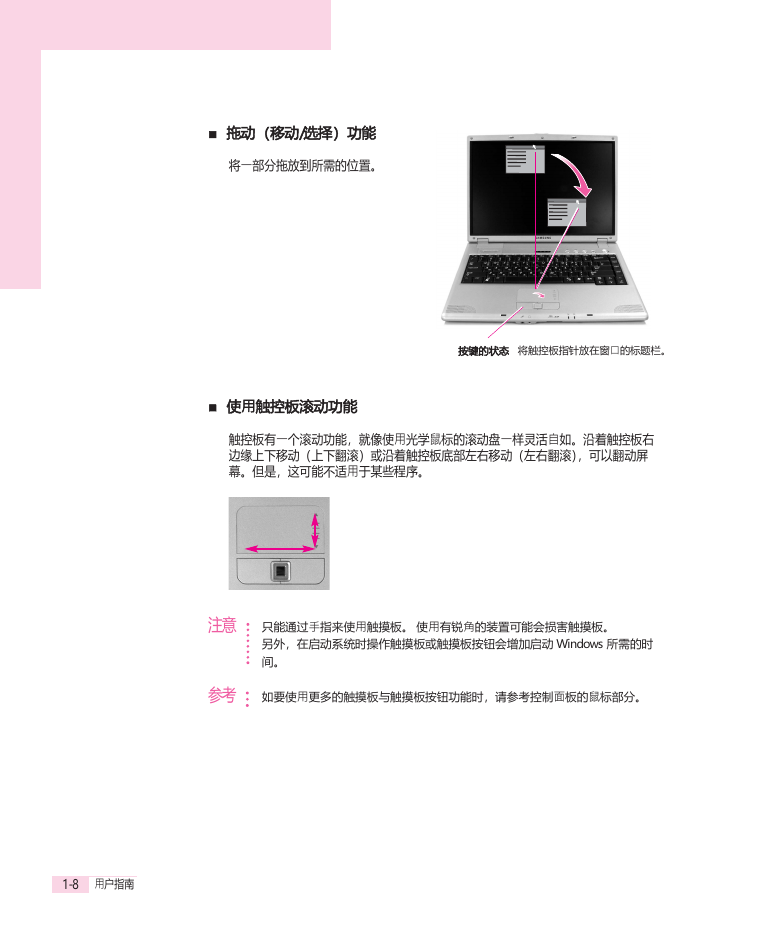
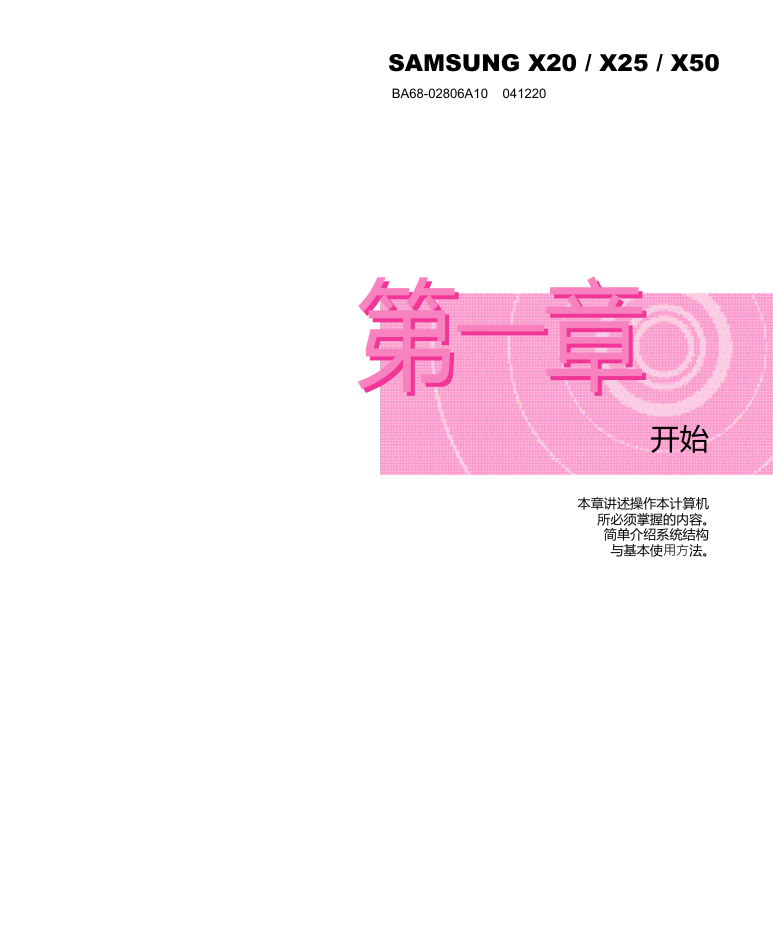




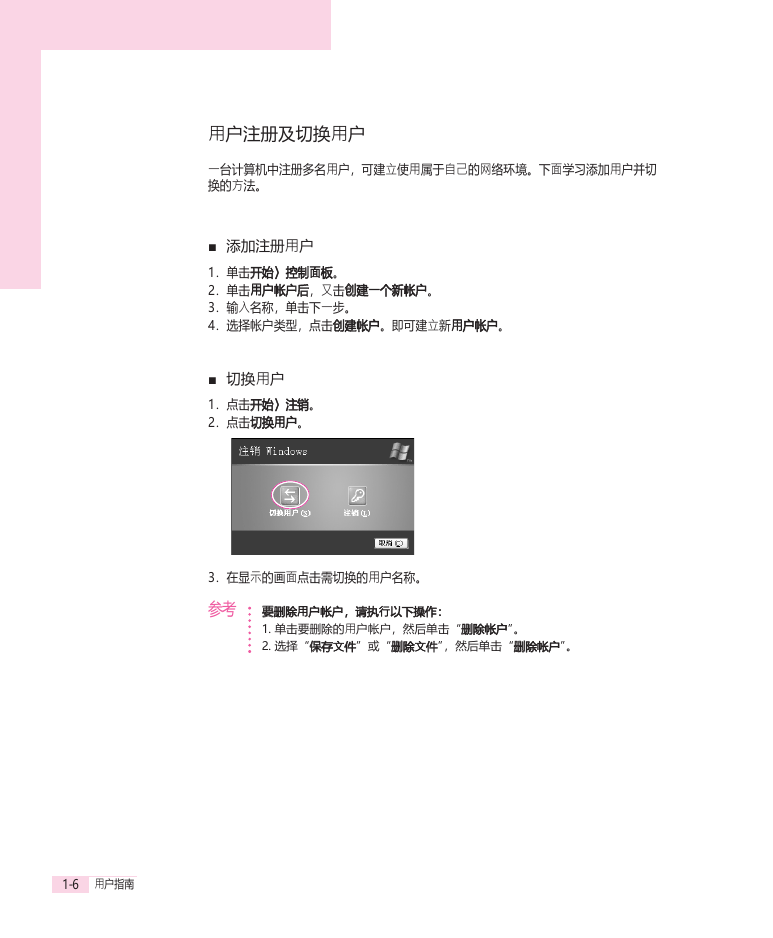
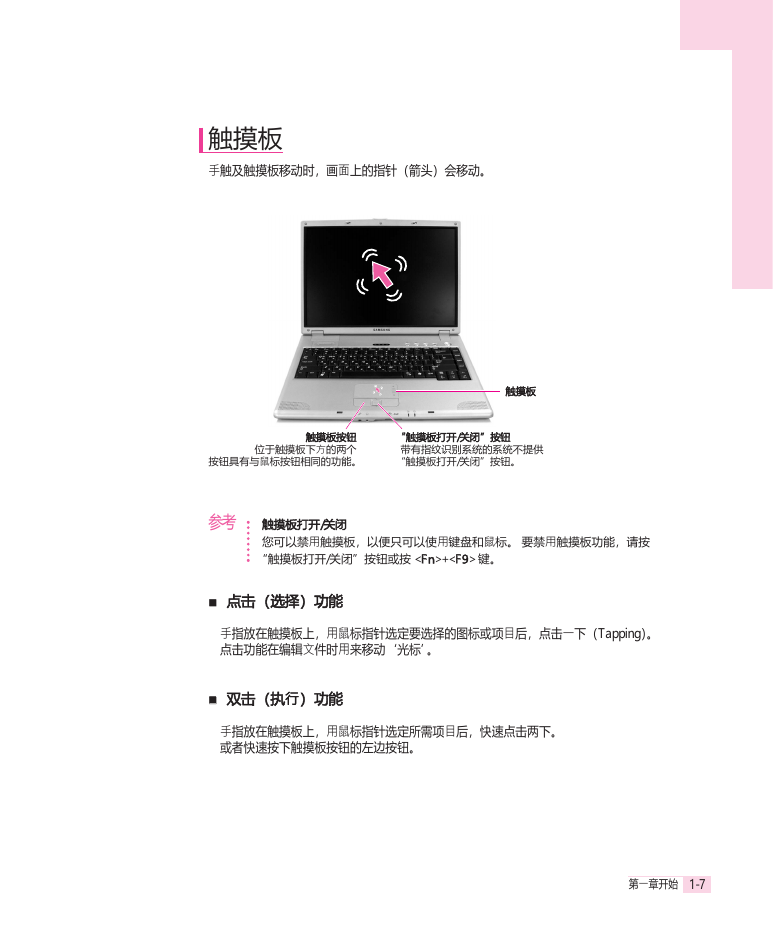
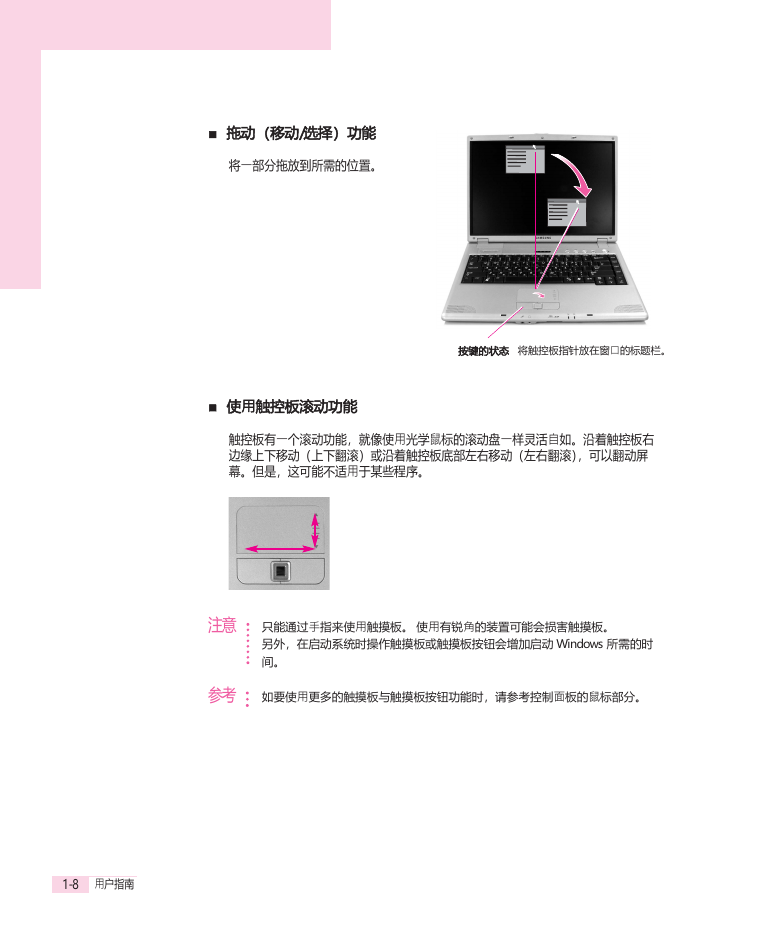
 2023年江西萍乡中考道德与法治真题及答案.doc
2023年江西萍乡中考道德与法治真题及答案.doc 2012年重庆南川中考生物真题及答案.doc
2012年重庆南川中考生物真题及答案.doc 2013年江西师范大学地理学综合及文艺理论基础考研真题.doc
2013年江西师范大学地理学综合及文艺理论基础考研真题.doc 2020年四川甘孜小升初语文真题及答案I卷.doc
2020年四川甘孜小升初语文真题及答案I卷.doc 2020年注册岩土工程师专业基础考试真题及答案.doc
2020年注册岩土工程师专业基础考试真题及答案.doc 2023-2024学年福建省厦门市九年级上学期数学月考试题及答案.doc
2023-2024学年福建省厦门市九年级上学期数学月考试题及答案.doc 2021-2022学年辽宁省沈阳市大东区九年级上学期语文期末试题及答案.doc
2021-2022学年辽宁省沈阳市大东区九年级上学期语文期末试题及答案.doc 2022-2023学年北京东城区初三第一学期物理期末试卷及答案.doc
2022-2023学年北京东城区初三第一学期物理期末试卷及答案.doc 2018上半年江西教师资格初中地理学科知识与教学能力真题及答案.doc
2018上半年江西教师资格初中地理学科知识与教学能力真题及答案.doc 2012年河北国家公务员申论考试真题及答案-省级.doc
2012年河北国家公务员申论考试真题及答案-省级.doc 2020-2021学年江苏省扬州市江都区邵樊片九年级上学期数学第一次质量检测试题及答案.doc
2020-2021学年江苏省扬州市江都区邵樊片九年级上学期数学第一次质量检测试题及答案.doc 2022下半年黑龙江教师资格证中学综合素质真题及答案.doc
2022下半年黑龙江教师资格证中学综合素质真题及答案.doc