tutorial: 基
础
本教程描述了Inkscape的基本操作方法。本文档以Inkscape的通用文件格式
保存,你可以用Inkscape进行查看、复制、编辑、保存等操作。
该教程的主要内容包括:画布浏览、文档管理、形状工具基础,图形选取、
变形,群组、填充与轮廓、对齐和叠放。对更复杂的操作,请在帮助菜单中
选择其它相关教程。
平移画布
平移画布(卷屏)的方法有很多种。使用 Ctrl+arrow 键可以用键盘卷屏。(你可以尝试这些按键来卷动本
文档。) 也可以通过鼠标中键来拖动画布,或者使用屏幕边缘的滚动条(使用 Ctrl+B 来显示或隐藏滚
动条)。鼠标滚轮 wheel 可以上下卷动画布,按住 Shift 键,配合滚轮则可以水平卷动。
放大与缩小
最简单的缩放操作是通过 - 和 + (或 = )键。也可以通过 Ctrl+middle click 或 Ctrl+right
click 来放大, Shift+middle click 或 Shift+right click 来缩小画布。也可以用 Ctrl 键配合鼠标
滚轮来缩放。或者在窗口右下角的缩放输入框中输入一个准确的百分比数值。在工具栏中也有缩放按钮
,可以缩放到用户选定的区域(对象)。
Inkscape还会记录当前工作会话中使用的缩放历史,按 ` 键回到上一次的缩放比例, Shift+` 键来恢复
撤销的缩放比例。
Inkscape工具列
Inkscape中的绘图和修改工具集中在左侧的竖直工具列中。在窗口的上方,菜单下面是命令
PDFmyURL.com
�
栏(Commands bar),提供了通用的一些控制命令,下面的工具控制栏(Tool Controls bar) 则跟具体的绘
图工具有关。窗口底部的状态栏(status bar) 则实时显示一些操作提示和信息。
很多操作都有对应的快捷键,在帮助菜单中选择 鼠标与快捷键(Help > Keys and Mouse)获取详细的说明。
创建和管理文档
选择菜单文件File > 新建New,或使用快捷键 Ctrl+N 新建文档。选择菜单文件File > 打开Open
( Ctrl+O )打开已有文档。选择菜单文件File > 保存Save ( Ctrl+S )来保存文件。或者选择菜单文件File
> 另存为Save As ( Shift+Ctrl+S )将当前文件以不同的文件名保存。(Inkscape可能有时不够稳定,切
记经常保存!)
Inkscape使用SVG(Scalable Vector Graphics可缩放矢量图形)文件格式。 SVG是一种被各种绘图软件广泛支
持的开放文件标准。SVG文件是基于XML的,可以用任何文本和XML编辑器来编辑(Inkscape不属于这种
文本编辑器)。除SVG外,Inkscape也可以导入和导出其它一些文件格式(EPS,PNG等)。
Inkscape为每个文档打开一个独立的窗口。你可以用操作系统中的窗口管理器来在各个窗口间切换(例
如 Alt+Tab 键),也可以使用Inkscape中内置的快捷键 Ctrl+Tab 在文档间循环切换。(现在可以新建一个
文档,尝试在本文档和新文档间切换。) 注意:Inkscape将这些窗口看成类似于浏览器的标签页Tabs,
即 Ctrl+Tab 只对同一个进程中的文档有效。如果你从文件管理器或Inkscape图标打开多个进程,这个
快捷键将无效。
创建形状
下面我们开始创建一些很漂亮的图形!在工具列中选择矩形工具(Rectangle)(快捷键 F4 ),在(本文档或新
文档的)绘图区中点击、拖动:
PDFmyURL.com
�
如上图,默认的矩形内部是蓝色、半透明,轮廓stroke是黑色的。下面将要介绍怎样改变这些特征。在
其它工具中,你可以选择创建椭圆、星形、和螺旋线:
这些工具统称为形状工具shape tools。 新创建的每一个形状上都有一个或更多四边形的控制器
(handles); 试一下拖动这些控制器会产生什么样的效果。在工具控制栏中也可以对形状进行修改。工具
控制栏只对当前选中的形状有效(显示出四边形控制器的),但同时也会成为当前形状工具的缺省参数,
影响下次创建的图形。
按键 Ctrl+Z 可以撤销(undo) 上一次操作。(如果你又改变注意了,可以用 Shift+Ctrl+Z 来恢
复(redo)撤销的操作。)
移动、缩放和旋转
Inkscape中最常用的工具是拾取器(Selector) ,位于工具列的顶端(箭头形状),对应快捷键 F1 或者 空
格(Space) 。现在你可以选择当前画布上的任何对象。请点击下面的矩形。
可以看到,选择对象的周围出现八个带箭头的控制器。下面你可以:
PDFmyURL.com
�
通过拖动来移动 对象。(按下 Ctrl 来进行水平或竖直移动。)
通过拖动任意的控制器来缩放 。(按下 Ctrl 以保持原始的宽度-高度比例。)
再次在矩形上单击,控制器会发生变化,现在你可以:
拖动对象角落上的控制器来旋转 。(按下 Ctrl 以保持旋转的角度为15度的整数倍。)
拖动中间的控制器来扭曲(倾斜) 对象。按下 Ctrl 以保持扭曲的角度为15度的整数倍。)
在选择状态,也可以在工具控制栏(画布的上方)的输入框中输入数字,精确地控制对象的位置坐标(x,y)
和尺寸(宽度W,高度H)。
通过键盘变换
Inkscape区别于大多数其它矢量绘图软件的一个特征是键盘操作的便捷性。几乎所有的命令都可以通过
键盘实现,变换操作也不例外。
你可以用键盘来对编辑对象进行移动( arrow 光标键),缩放( < 和 > 键),以及旋转( [ 和 ] 键)。缺
省情况下,每次移动和缩放2px,按下 Shift 键时扩大为10倍。 Ctrl+> 和 Ctrl+< 对应的缩放比例分
别为原始的200%和50%。缺省每次旋转 15 度,通过 Ctrl 键,每次可以旋转90度。
可能更有用的是像素级别的变换(pixel-size transformations)
配合 Alt 键。例如 Alt+arrows 可以在当前的页面视图层次上 每次移动一个像素(这里是指一
个屏幕像素 的距离, 而不是SVG中的与视图缩放级别无关的长度单位px)。这意味着,如果放大视图
, Alt+arrow 移动一个像素的绝对距离将缩短 。这样,通过缩放视图,就可以任意控制对象的定位
精度。
, 实现的方法是,在上面的快捷键基础上
与此类似, Alt+> 和 Alt+< 将选择对象每次缩放一个像素, Alt+[ 和 Alt+] 旋转对象时,距离旋
PDFmyURL.com
�
转中心最远的位置每次移动一个像素。
注意:在Linux操作系统中,这些组合键可能在窗口管理器中被指定了其它的用途,执行上述操作时可
能不能获得预期的结果。解决的方法当然是相应地修改窗口管理器的配置。
多选
通过 Shift+click ,可以连续选择多个绘图对象,或者,用鼠标左键拖出一个框来选中框内所有对象
,这个也称为弹性区选(rubberband selection) 。(从空白处开始拖动时将创建弹性选区,如果在拖动之
前先按下 Shift ,则总是创建弹性选区。) 请尝试选择下面的三个形状:
你可以使用弹性选区选择下面两个椭圆,但不包括矩形:
被选择的对象上会出现一个选择标识(selection cue) ,默认情况下是一个虚线矩形框,它可以标识出哪
些对象被选中,哪些没有选中。例如,同时选中两个椭圆和矩形时,如果没有矩形标识框,椭圆的选中
与否就难以判断。
在已经选择的对象上 Shift+click 可以取消选择。选中上面的三个对象,然后用 Shift+click 取消对
两个椭圆的选择,只选中矩形。
按 Esc 取消所有选择, Ctrl+A 选择当前图层上的所有对象(如果没有定义图层,则等价于选中文档中
的所有绘图对象)。
PDFmyURL.com
�
群组
若干个绘图对象可以组合为一个群组group 。群组可以像普通绘图对象一样进行移动或变换。下图中,
左边的三个图形是互相独立的,而右边的三个图形是组合在一起的。试着拖动这个群组看看。
选择一个或多个对象后,按 Ctrl+G 可以将它们组合在一起。选中一个或多个群组后,按 Ctrl+U 可以
解散组合。群组也可以再次组合,并且群组的嵌套层数没有限制。不过 Ctrl+U 只能打开最顶层的群组
,对于嵌套群组需要多次 Ctrl+U 才能完全打散组合。
实际上你可以直接修改群组内的对象而不用取消组合。使用 Ctrl+click 就可以单独选中群组内的一个
对象,进行编辑;使用 Shift+Ctrl+click 则可以选中群组内或群组外的多个对象。不需要解散群组,
请试着对上图右面群组中的形状进行单独的移动、变换。然后再选中群组,可以看到这种组合关系仍然
存在。
填充与轮廓
Inkscape中的许多功能都借助于对话框 的形式。为绘图添加一些色彩的最简单的方法是打开视图View
菜单中的调色板Swatches对话框(快捷键 Shift+Ctrl+W ),然后为对象选择一种(填充)颜色。
更强大的工具是对象Object菜单中的填充与轮廓对话框 (或者按 Shift+Ctrl+F )。选中下面的形状,然
后打开填充与轮廓对话框。
PDFmyURL.com
�
这个对话框中有三个标签面板:填充Fill、轮廓色彩(Stroke paint)和轮廓样式(Stroke style)。填充属性可以
修改对象的内部fill 。下面的按钮可以设置填充的类型,包括不填充(图标X),单色flat color填充,以及
渐变(gradients,线性或圆周)填充。对于上面的椭圆,单色填充的按钮是激活的。
这些按钮的下面,是色彩拾取器color pickers ,有四种不同的方式:RGB, CMYK, HSL,色盘Wheel。可
能最方便是通过色盘来选择,旋转其中的三角形来选择色调,在三角形内可以拾取不同的明暗度。四中
拾取方式中都包含一个滑动条来设置对象的透明度(opacity),即alpha值。
选择不同的对象时,色彩拾取器总是自动更新,对应当前对象的填充和笔廓。(选择多个对象时,将显
示色彩的平均值 ) 。在下面的例子上做一下练习,或者自己创建图形:
在轮廓色彩Stroke paint标签中,可以删除轮廓线stroke ,也可以任意为其指定颜色和透明度:
最后一个标签面板,轮廓样式(Stroke style)中,可以设置轮廓的宽度以及其它参数:
最后,除了单色填充之外,可以选择梯度(gradients) 模式来填充图形内部和轮廓:
PDFmyURL.com
�
当从单色填充切换到梯度填充时,颜色仍然是前面单色填充时的颜色,不同的是透明度从不透明渐变到
完全透明。 选择工具列中的渐变工具(Gradient tool, Ctrl+F1 ),对象上将会显示出(用线连接在一起的)渐
变控制器,拖动渐变控制器(gradient handles) ,可以改变色彩梯度的方向和范围。选中某个控制器时(
该控制器呈现蓝色),可以在填充和轮廓中为该控制器单独设置色彩,实现从一种颜色到另一种颜色的
渐变。
还有一种改变对象色彩的简便方法是使用滴管工具(Dropper tool, F7 )。选择对象后,再选择该工具,然
后可以在绘图中单击 click 任意拾取色彩,这种色彩将自动指定给被选择对象的填充属性(使
用 Shift+click
再制、对齐和分布
一个常用的操作是生成对象的一个副本,即再制duplicating ( Ctrl+D )。新生成的副本与原对象重合(垂
直于纸面方向),并且已经被选中。可以用鼠标或光标键把它移走。想练习一下?请将下面一行用这个
黑方块填满:
移动后,新的方块的位置难免些不够整齐,这时对齐对话框(Align dialog, Ctrl+Shift+A )就派上用场了。
选择所有的方块( Shift+click 或者拖出一个弹性选区),打开这个对话框,选择“中心水平对齐(Center
on horizontal axis)”,再选择“水平等间距分布(Make horizontal gaps between objects equal)”,这些方块的位置
就很整齐匀称了。下面是一些利用对齐和分布工具生成的图案:
叠放次序Z-order
PDFmyURL.com
�
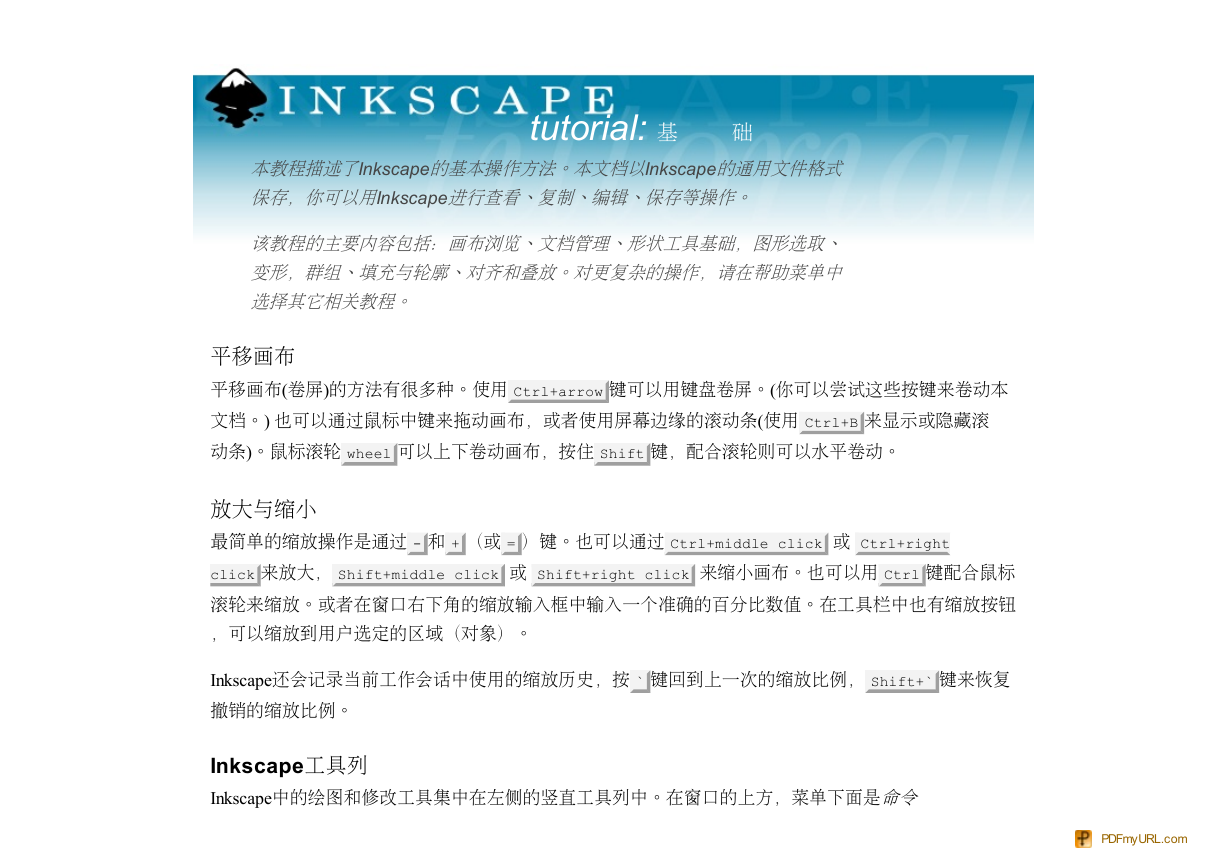
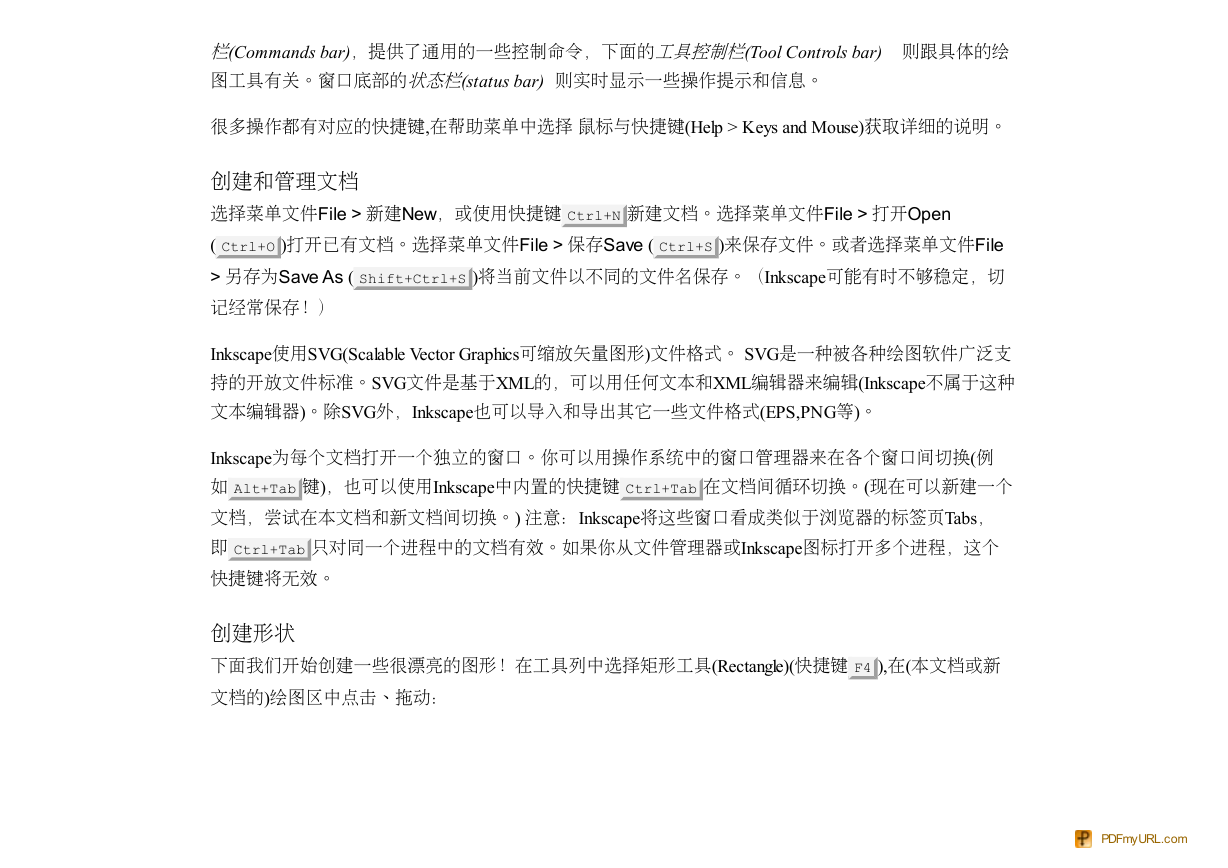
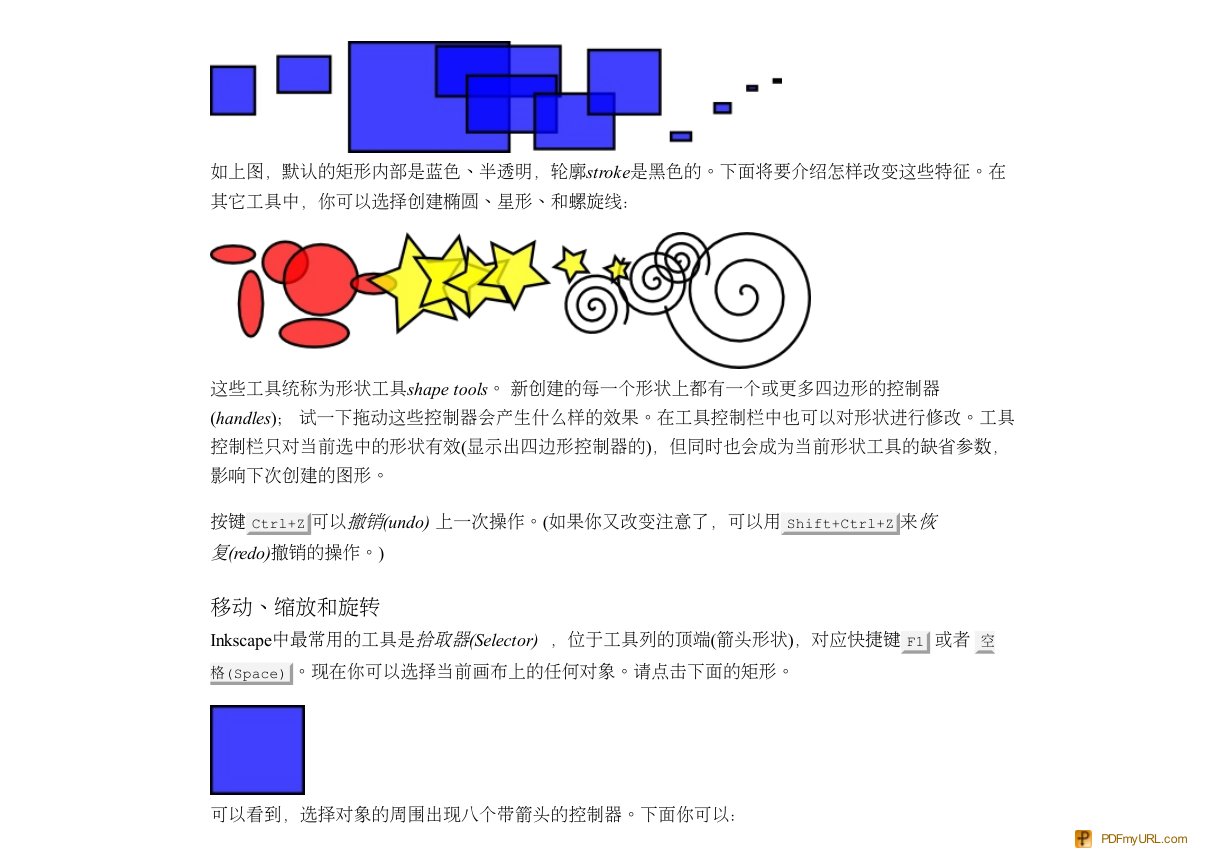
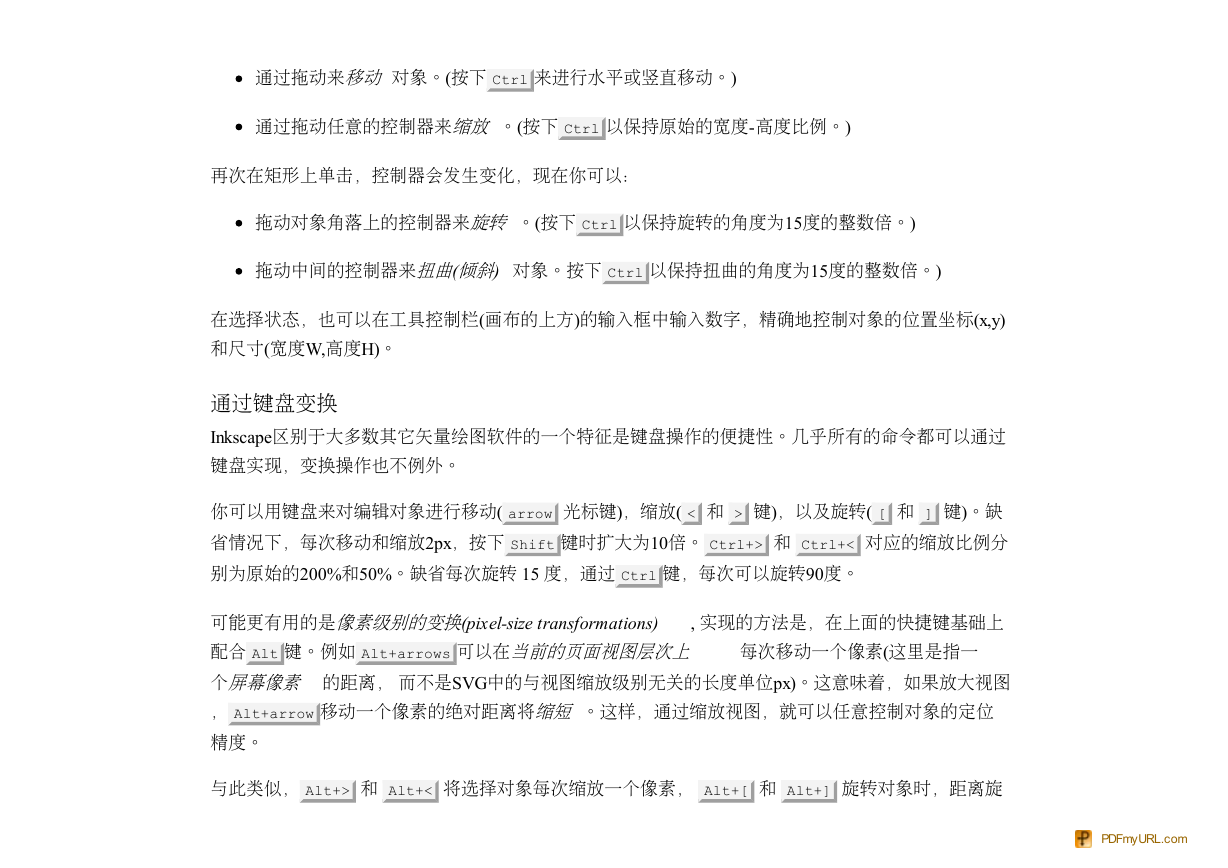
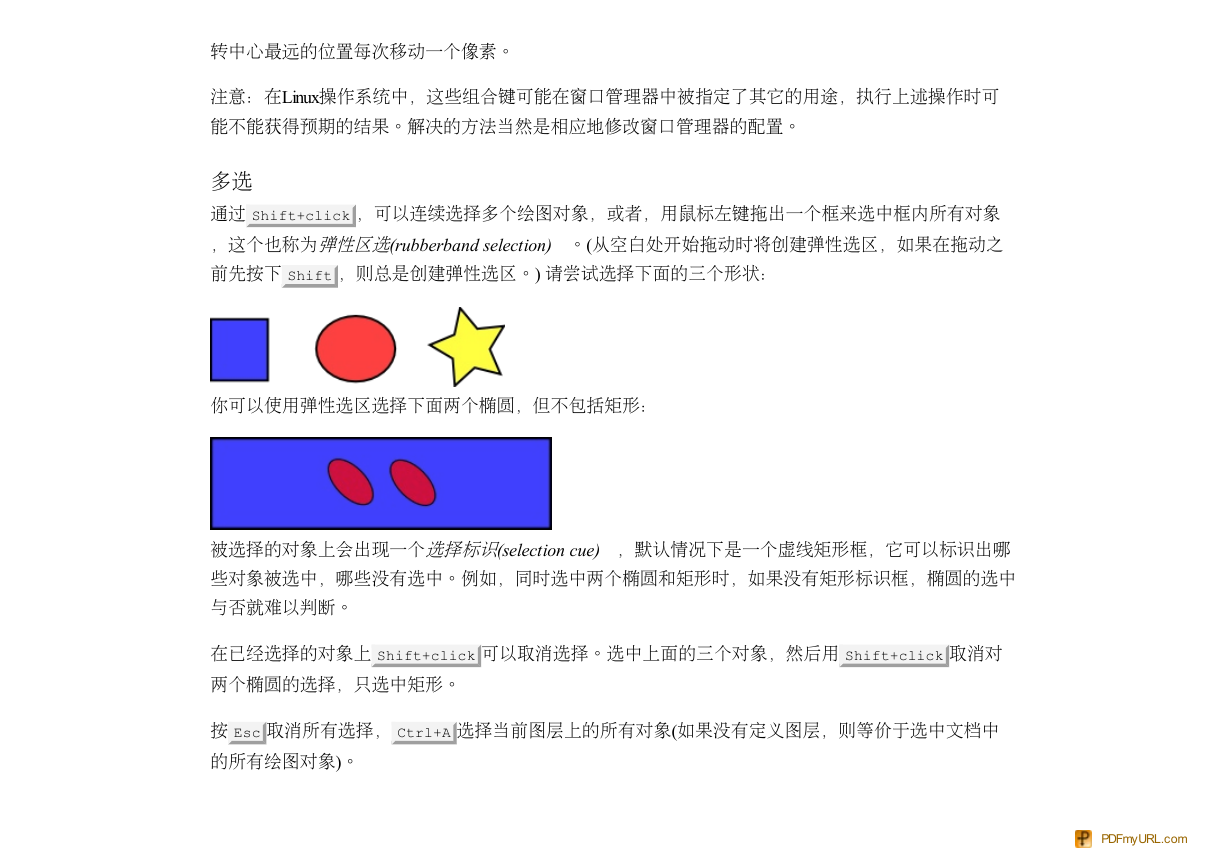
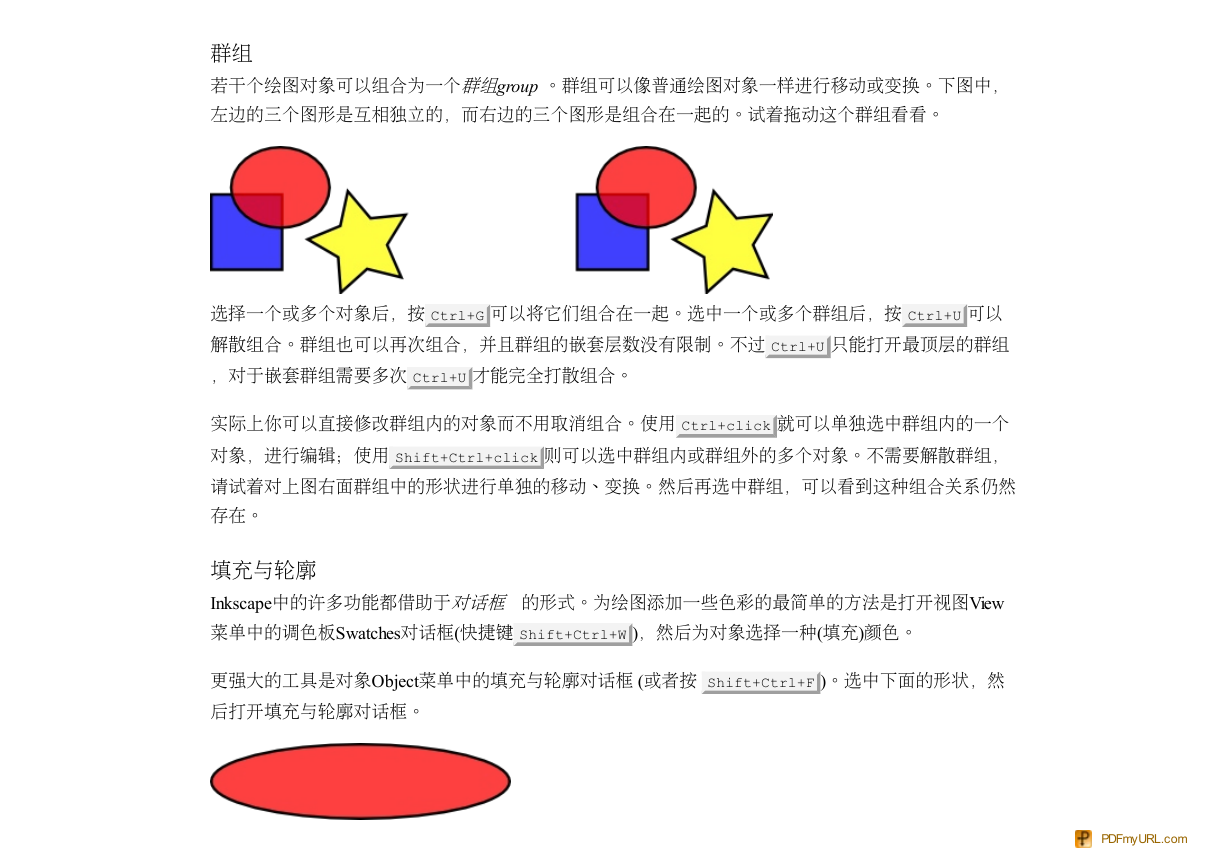

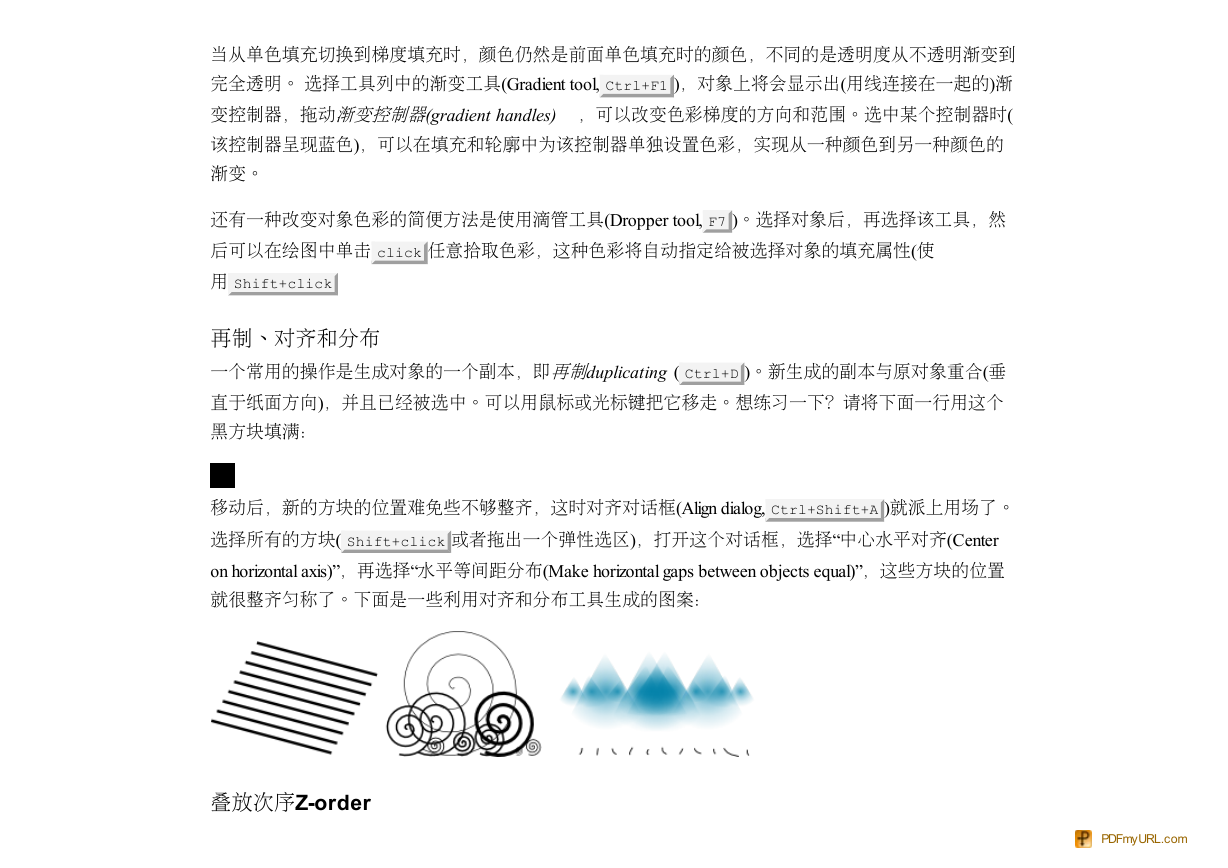
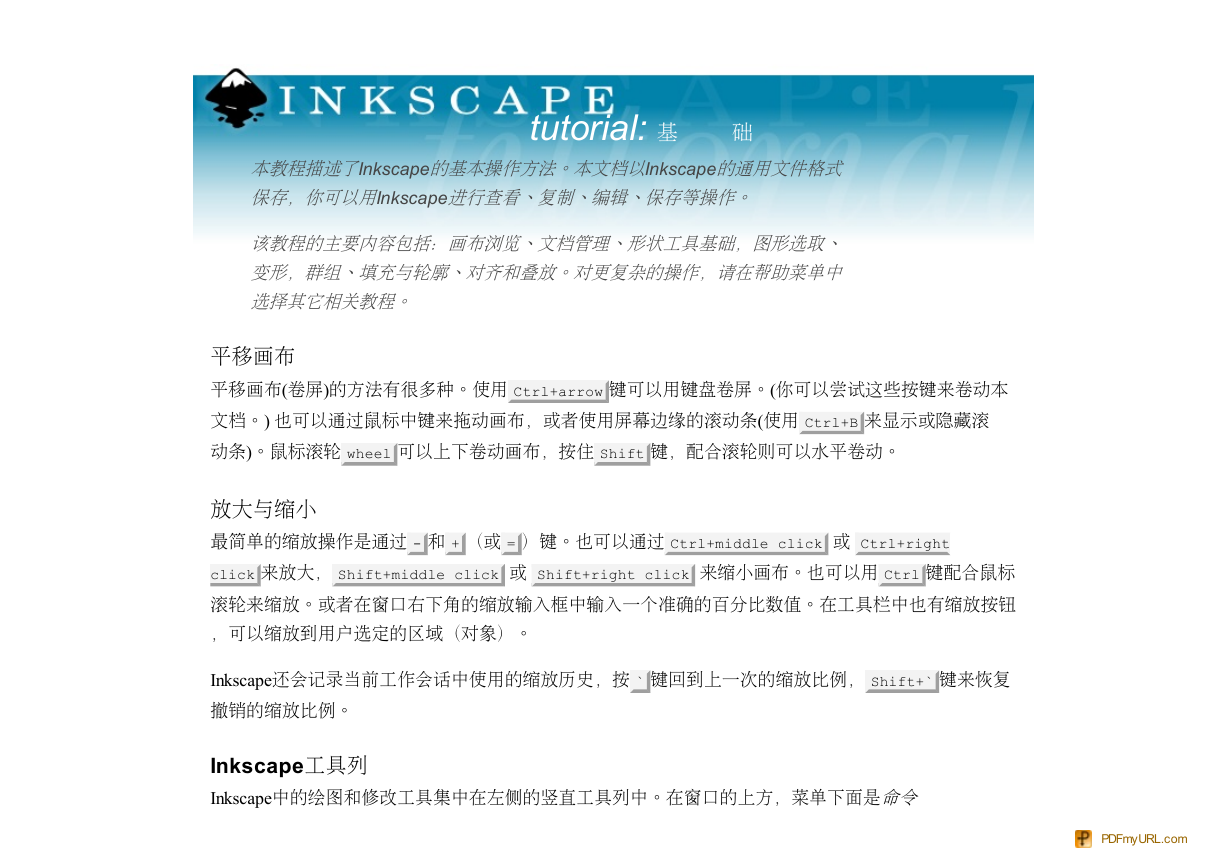
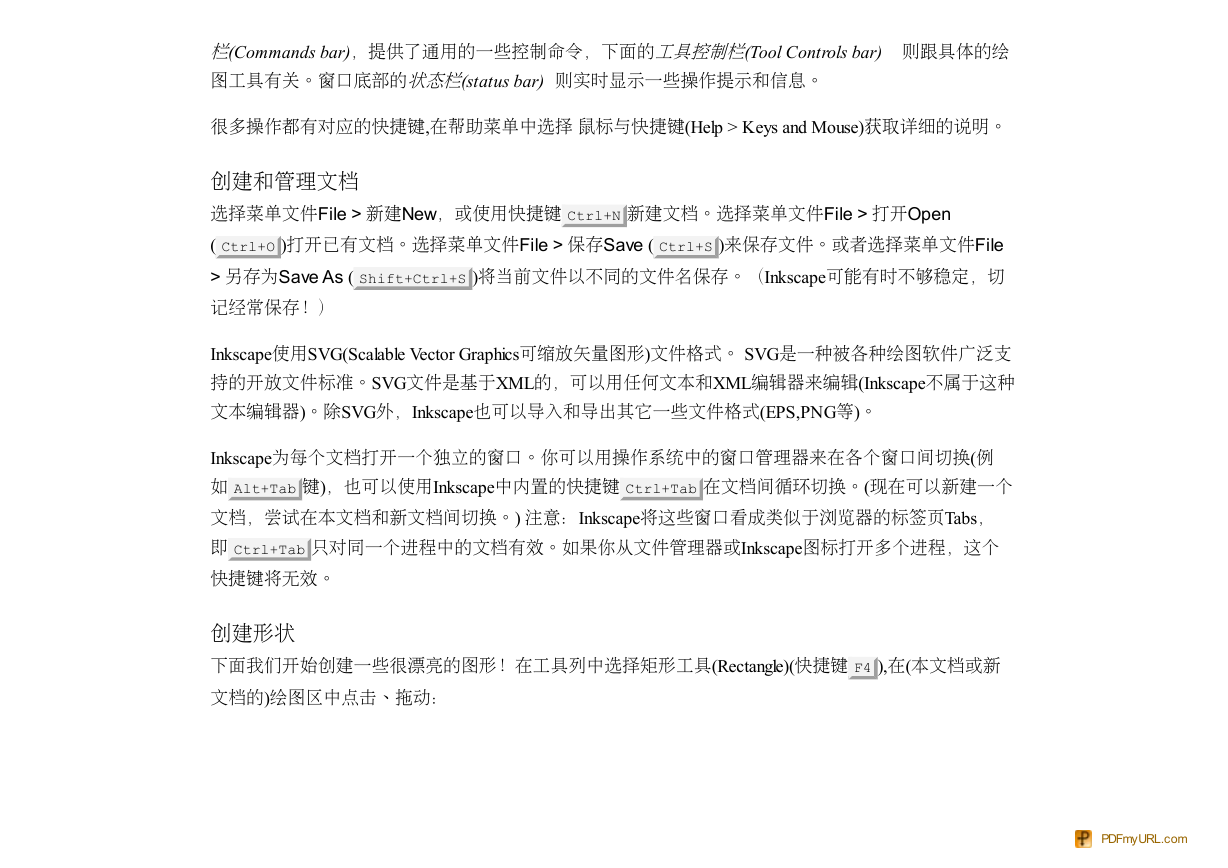
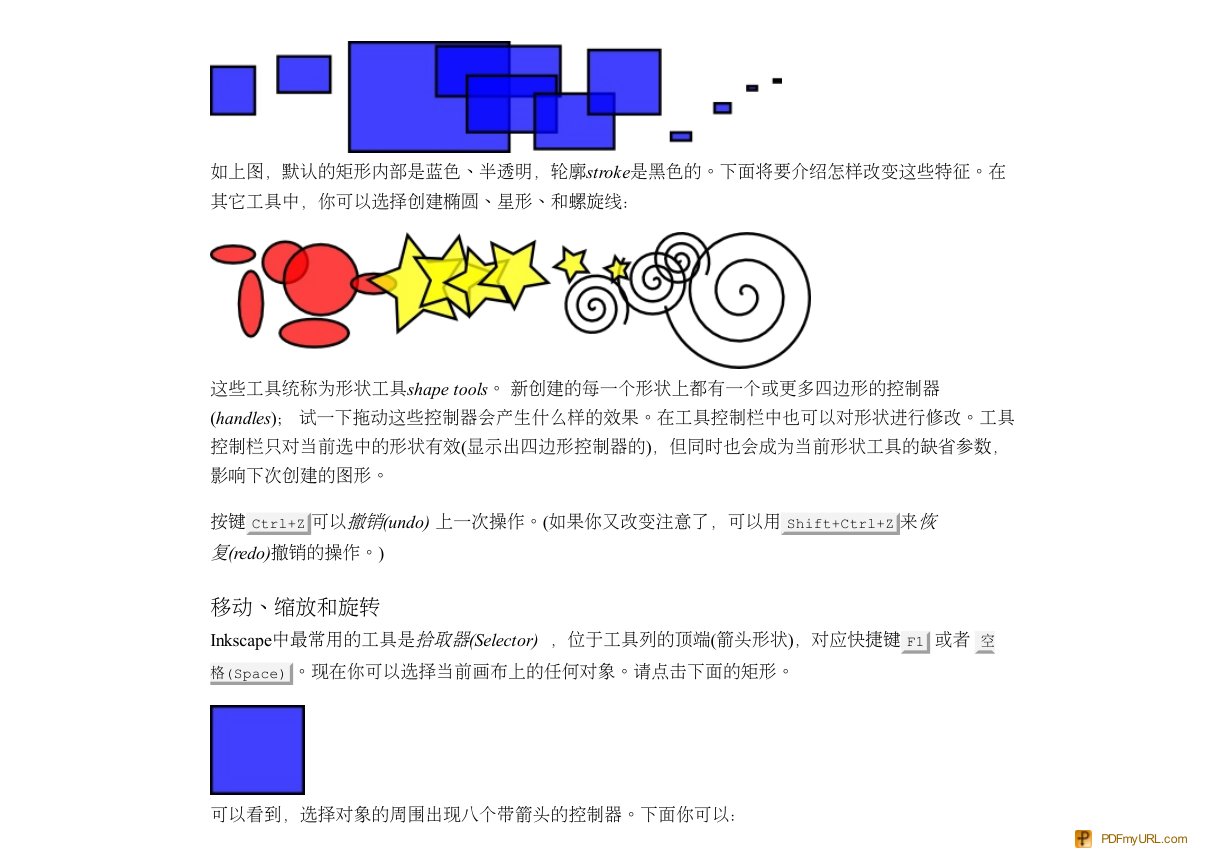
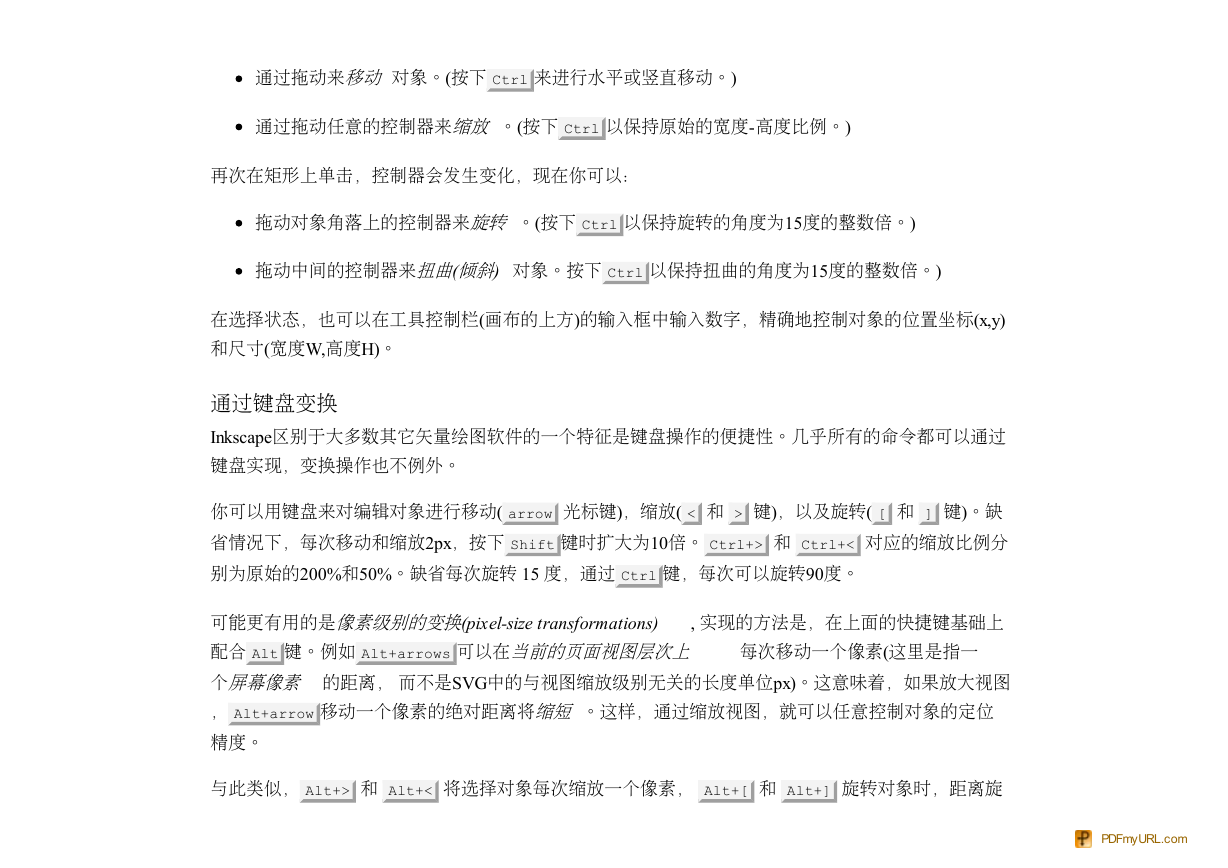
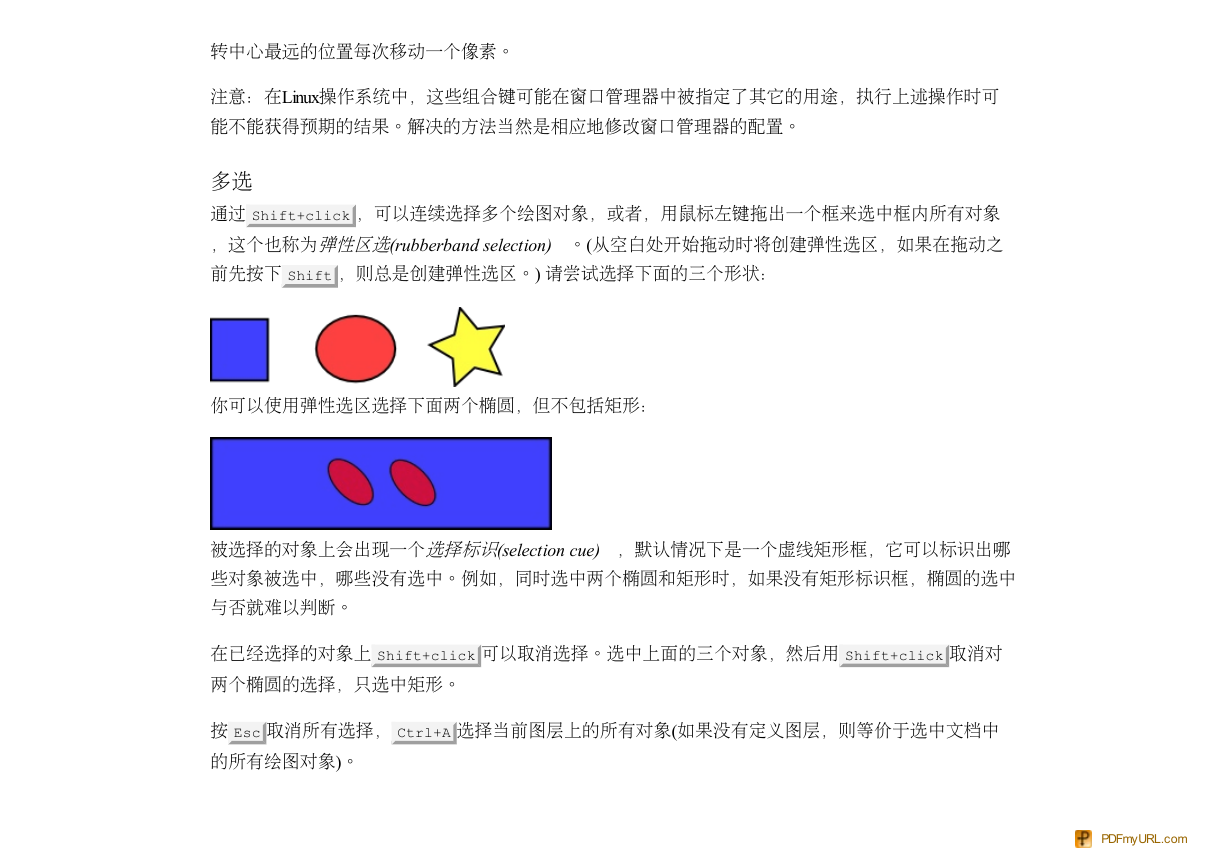
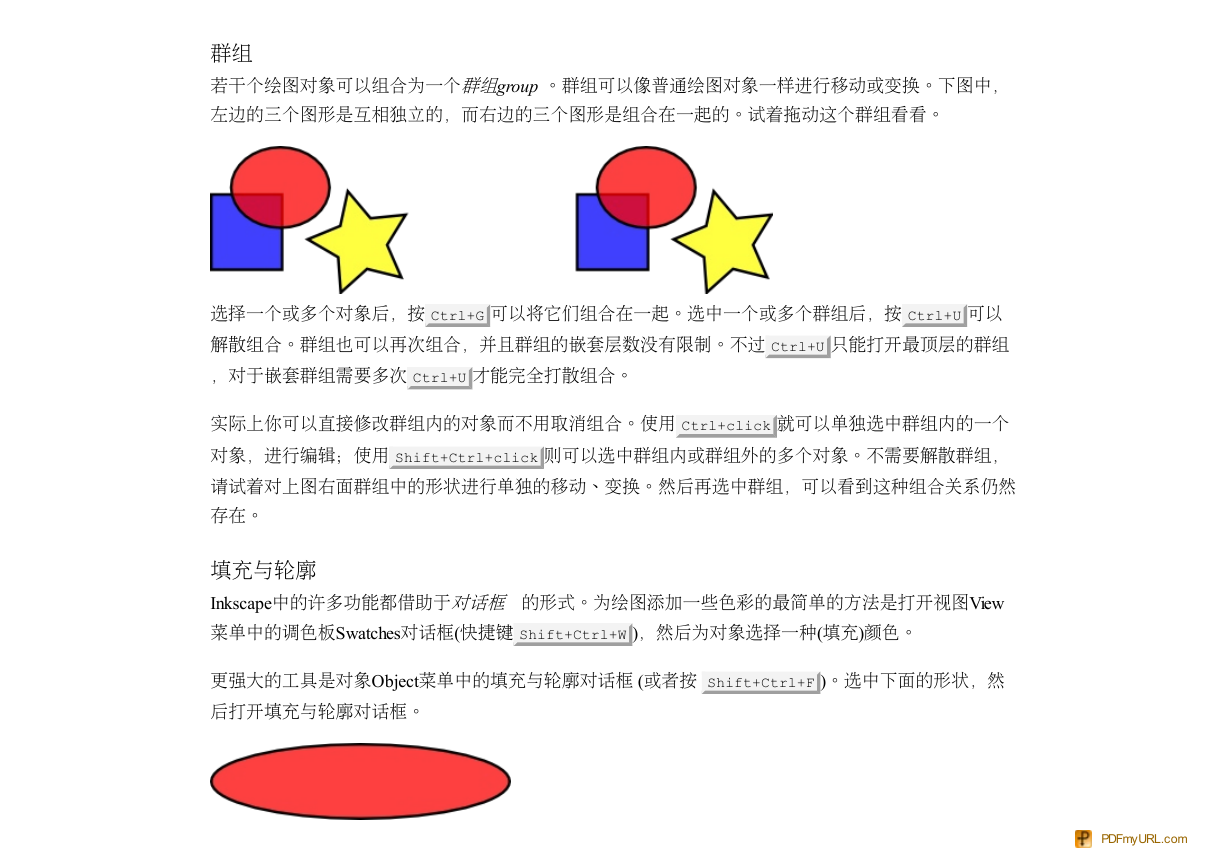

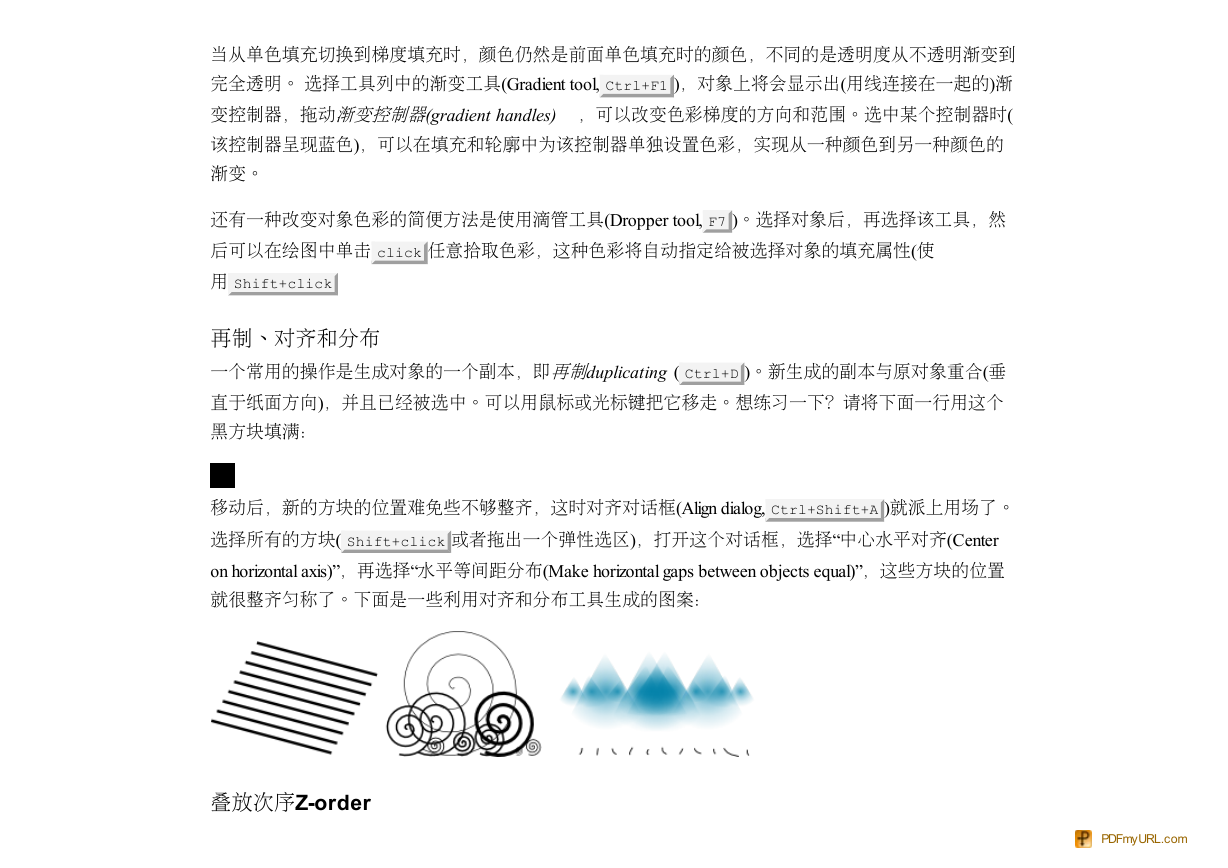
 2023年江西萍乡中考道德与法治真题及答案.doc
2023年江西萍乡中考道德与法治真题及答案.doc 2012年重庆南川中考生物真题及答案.doc
2012年重庆南川中考生物真题及答案.doc 2013年江西师范大学地理学综合及文艺理论基础考研真题.doc
2013年江西师范大学地理学综合及文艺理论基础考研真题.doc 2020年四川甘孜小升初语文真题及答案I卷.doc
2020年四川甘孜小升初语文真题及答案I卷.doc 2020年注册岩土工程师专业基础考试真题及答案.doc
2020年注册岩土工程师专业基础考试真题及答案.doc 2023-2024学年福建省厦门市九年级上学期数学月考试题及答案.doc
2023-2024学年福建省厦门市九年级上学期数学月考试题及答案.doc 2021-2022学年辽宁省沈阳市大东区九年级上学期语文期末试题及答案.doc
2021-2022学年辽宁省沈阳市大东区九年级上学期语文期末试题及答案.doc 2022-2023学年北京东城区初三第一学期物理期末试卷及答案.doc
2022-2023学年北京东城区初三第一学期物理期末试卷及答案.doc 2018上半年江西教师资格初中地理学科知识与教学能力真题及答案.doc
2018上半年江西教师资格初中地理学科知识与教学能力真题及答案.doc 2012年河北国家公务员申论考试真题及答案-省级.doc
2012年河北国家公务员申论考试真题及答案-省级.doc 2020-2021学年江苏省扬州市江都区邵樊片九年级上学期数学第一次质量检测试题及答案.doc
2020-2021学年江苏省扬州市江都区邵樊片九年级上学期数学第一次质量检测试题及答案.doc 2022下半年黑龙江教师资格证中学综合素质真题及答案.doc
2022下半年黑龙江教师资格证中学综合素质真题及答案.doc