®
Personal Computer
OPERATING INSTRUCTIONS
CF-45 Series
Contents
Getting Started
Read Me First ................................................. 6
First-time Operation ........................................ 7
Operation
Starting Up/Shutting Down............................ 11
Usage, Carrying and Maintenance ............... 15
95
Troubleshooting
Computer Diagnosis ..................................... 16
Dealing with Problems .................................. 17
Reinstalling Software .................................... 19
Appendix
LIMITED USE LICENSE AGREEMENT ....... 22
Names and Functions of Parts ...................... 24
Specifications ................................................26
[Additional Manual]
Reference Manual
This manual can be accessed on your
computer and explains extended
measures on how to make greater use
of the computer. For information on
how to access the Reference Manual,
please refer to page 14.
d
e
t
r
a
t
S
g
n
i
t
t
e
G
n
o
i
t
a
r
e
p
O
g
n
i
t
o
o
h
s
e
b
u
o
r
T
l
i
x
d
n
e
p
p
A
�
Customer's Record
Dealer's
Name
Dealer's
Address
Model
No.*
Serial
No.
or
Code
No.
Date
of
Purchase
For the Model No., insert the 11 digit number (for example, CF-45NJ48AAM) located on the
bottom of the computer.
Introduction
Thank you for purchasing the Panasonic computer. Please read the operating instructions thoroughly for proper operation of your
new computer.
Illustrations in this Manual
NOTE:
CAUTION:
WARNING:
NOTE provides a useful fact or helpful information.
CAUTION indicates a condition that may result in minor or moderate injury.
WARNING indicates a hazard that may result in moderate or serious injury.
[Start]-[Shut Down]:
This illustration means to click [Start], then to click [Shut Down].
(For some applications, you may need to double-click.)
Enter :
This illustration means to press the [Enter] key.
Fn + F5 :
This illustration means to press [Fn], and while holding down on [Fn], to press [F5].
:
Where to go for referred information.
: This illustration means to refer to the Reference Manual, which is available on your
computer. On how to access the manual, please refer to page 14.
Copyright
This manual is copyrighted by Matsushita Electric Industrial Co., Ltd. with all rights reserved. No part of this manual may be
reproduced in any form without the prior written permission of Matsushita Electric Industrial Co., Ltd.
No patent liability is assumed with respect to the use of the information contained herein.
©Matsushita Electric Industrial Co., Ltd. 1998. All Rights Reserved.
Disclaimer
Computer specifications and manuals are subject to change without notice. Matsushita Electric Industrial Co., Ltd. assumes no
liability for damage incurred directly or indirectly from errors, omissions or discrepancies between the computer and the manuals.
Trademarks
PS/2™ is a trademark of International Business Machines Corporation.
Microsoft®, MS-DOS® and Windows® are registered trademarks of Microsoft Corporation of the United States and/or other coun-
tries.
Pentium® is a registered trademark, and MMXTM is a trademark of Intel Corporation.
PhoenixCard Manager™ and Phoenix Card Executive™ are trademarks of Phoenix Technologies Ltd.
Acrobat® is a registered trademark of Adobe Systems Incorporated.
Panasonic® is a registered trademark of Matsushita Electric Industrial Co., Ltd.
2
�
For U.S.A.
Federal Communications Commission Radio
Frequency Interference Statement
Note: This equipment has been tested and found to comply with
the limits for a Class B digital device, pursuant to Part 15 of the
FCC Rules. These limits are designed to provide reasonable
protection against harmful interference in a residential
installation. This equipment generates, uses and can radiate radio
frequency energy and, if not installed and used in accordance
with the instructions may cause harmful interference to radio
communications. However, there is no guarantee that
interference will not occur in a particular installation. If this
equipment does cause harmful interference to radio or television
reception, which can be determined by turning the equipment
off and on, the user is encouraged to try to correct the interference
by one or more of the following measures:
Reorient or relocate the receiving antenna.
Increase the separation between the equipment and receiver.
Connect the equipment into an outlet on a circuit different
from that to which the receiver is connected.
Consult the Panasonic Service Center or an experienced ra-
dio/TV technician for help.
Warning
To assure continued compliance, use only shielded interface
cables when connecting to a computer or peripheral. Also, any
changes or modifications not expressly approved by the party
responsible for compliance could void the user's authority to
operate this equipment.
This device complies with Part 15 of the FCC Rules. Operation
is subject to the following two conditions:
(1) This device may not cause harmful interference, and
(2) This device must accept any interference received, including
interference that may cause undesired operation.
Lithium Battery
Lithium Battery!
This computer contains a lithium battery to enable the date, time,
and other data to be stored in it.
The battery should only be exchanged by service personnel.
Warning! Risk of explosion from incorrect installation or mis-
application!
Warnung bezüglich der Lithiumbatterie
(Sicherungsbatterie)
Lithiumbatterie!
Dieser Computer enthält eine Lithiumbatterie zur Sicherung von
Datum und Uhrzeit der eingebauten Uhr sowie anderer
Systemdaten im Speicher bei einer Unterbrechung der
Hauptstromversorgung. Diese Sicherungsbatterie darf nur von
Kundendienstpersonal ausgewechselt werden.
Warnung! Bei falschem Gebrauch besteht Explosionsgefahr!
Entsorgung gebrauchter Batterien nach Angaben des Herstellers.
Avertissement concernant la pile au lithium
(pile de sauvegarde)
Pile au lithium!
Le micro-ordinateur renferme une pile au lithium qui permet de
sauvegarder certaines données comme la date et l'heure
notamment. Elle ne devra être remplacée que par un technicien
qualifié.
Avertissement! Risque d'explosion en cas de non respect de cette
mise en garde!
CD-ROM Drive Caution
CAUTION!
THIS PRODUCT UTILIZES A LASER.
USE OF CONTROLS, ADJUSTMENTS OR PERFORMANCE OF
PROCEDURES OTHER THAN THOSE SPECIFIED HEREIN MAY
RESULT IN HAZARDOUS RADIATION EXPOSURE.
DO NOT OPEN COVERS AND DO NOT REPAIR YOURSELF.
REFER SERVICING TO QUALIFIED PERSONNEL
WARNUNG!
DIESES PROUKT ERZEUGT LASERSTAHLUNG.
DURCHFÜHRUNG ANDERER VORGÄNGE ALS DER HIER
ANGEGEBENEN KANN ZU GEFÄHRLICHER STRAHLUNG
FÜHREN.
REPARATUREN DÜRFEN NUR VON QUALIFIZIERTEM
FACHPERSONAL DURCHGEFÜHRT WERDEN.
AVERTISSEMENT!
CET APPAREIL UTILISE UN LASER.
L'UTILISATION DE COMMANDES OU DE RÉGLAGES OU
L'EXÉCUTION DE PROCÉDURES AUTRES QUE CELLES
SPÉCIFIÉES ICI PEUVENT PROVOQUER UNE EXPOSITION À
DES RADIATIONS DANGEREUSES.
NE PAS OUVRIR LES COUVERCLES NI ESSAYER DE RÉPARER
SOI-MÊME.
CONFIER TOUT TRAVAIL D'ENTRETIEN À UN PERSONNEL
QUALIFIÉ.
Bottom
CLASS 1 LASER PRODUCT
LASER KLASSE1
3
�
Precautions
Usage
Avoid Extreme Heat and Cold
Do not store or use the computer in locations
exposed to heat, direct sunlight, or extreme cold.
Avoid moving the computer between locations
with large temperature differences.
Operation: 5 oC to 35 oC (41 oF to 95 oF)
Storage:
-20 oC to 60 oC (-4 oF to 140 oF)
Avoid Direct Sunlight on the LCD Panel
The LCD panel should not be exposed to direct
sunlight or ultraviolet light.
Avoid Humidity, Liquids and Dust
Do not store or use the computer in locations
exposed to high humidity, liquids (including rain)
or dust.
Prevent Shock
Avoid subjecting the computer to severe
vibrations or impact. Do not place the computer
inside a car trunk.
Avoid Radio Frequency Interference
Do not place the computer near a television or
radio receiver.
Handling
Avoid Magnetic Fields
Keep the computer away from magnets.
Avoid Stacking
Do not place heavy objects on top of the
computer.
Keep Small Objects Away
Do not insert paper clips or other small objects
into the computer.
Do Not Disassemble the Computer
Do not attempt to disassemble your computer.
Avoid Excessive Force on the LCD Panel
Do not apply excessive downward force on the
display when it is completely opened, especially
when plugs and/or cables are connected to the
rear of the computer.
Peripherals
Incorrectly using peripheral devices may lead to a decrease
in performance, an increase in temperature and/or damage
your computer. For more information on peripheral devices,
please refer to the Reference Manual.
Cables
Use of an interface cable longer than 3 m (9.84 feet) is not
recommended.
4
�
Battery Pack Usage
Care should be exercised with regard to the following in
order to avoid the possibility of liquid leakage, overheat-
ing, or bursting.
Avoid Heat
Do not throw the battery pack into a fire or
expose it to excessive heat.
Keep Articles Away
Do not place the battery pack together with ar-
ticles such as necklaces or hairpins when carry-
ing or storing.
Do Not Disassemble
Do not insert sharp objects into the battery pack,
expose it to bumps or shocks, deform, disas-
semble, or modify it.
Do Not Short
Do not short the positive (+) and negative (-)
contacts.
Avoid Extreme Heat, Cold and Direct Sunlight
Do not charge, use or leave the battery pack for
extended periods where it will be exposed to
direct sunlight, in a hot place (in an automobile
on a sunny day, for example), or in a cold place.
Do Not Use With Other Computer
The battery pack is a rechargeable and was in-
tended for the specified computer or charger. Do
not use it with a computer other than the one for
which it was designed.
Do Not Put into a Microwave
Do not put the battery into a microwave oven or
a pressurized chamber.
Discontinue Use
Should the battery emit an abnormal odor, be-
come hot to the touch, become discolored,
change shape, or become in any way different
from normal, remove it from the unit or charger
and discontinue use.
Do not touch the terminals on the battery pack. The battery
pack may no longer function properly if the contacts are dirty
or damaged.
Do not expose the battery to water, or allow it to become wet.
If the battery pack will not be used for a long period of time
(a month or more), charge the battery pack until the remain-
ing battery level becomes 30% to 50% and store it in a cool,
dry place.
This computer prevents overcharging of the battery by re-
charging only when the remaining power is less than approx.
95% of capacity.
The battery pack is not charged when the computer is first
purchased. Be sure to charge it before using it for the first
time. When the AC adapter is connected to the computer,
charging begins automatically.
Should the battery leak and some of the fluid gets into your
eyes, do not rub your eyes. Immediately flush your eyes with
clear water and see a doctor for medical treatment as soon as
possible.
NOTE
The battery pack may become warm during recharg-
ing or normal use. This is completely normal.
Recharging will not commence outside of the allow-
able temperature range (0 °C to 35 °C (32°F to 95
°F)). To allow the battery to charge, adjustments have
to be made to the temperature. Once the allowable
range requirement is satisfied, charging begins auto-
matically. Note that the recharging time varies based
on the usage conditions. (Recharging takes longer than
usual when the temperature is 10 °C (48 °F) or less.)
If the temperature is low, the operating time is short-
ened. Therefore, please use the computer within the
allowable temperature range.
Although the battery has not begun to run out, the bat-
tery indicator may light up red or emit a beep. This
indicates a significant rise in the temperature of the
battery pack. This is typically caused by the fact that
the battery pack has been delivering a high level of
power because the computer has been used with the
display at the brightest setting and with the power-
saving function off.
To protect the battery pack from increases in tempera-
ture, the brightness of the display automatically de-
creases, allowing the temperature of the battery to drop.
In this condition, if the computer is left as is, it will
automatically go off after about three minutes have
elapsed. Within that period, therefore, be sure to con-
nect the AC adapter or shut the computer OFF after
saving any open data (if necessary).
5
�
Read Me First
Saving Data on the Hard Disk
Do not expose your computer to shock.
Please use care when handling your computer, shock may damage your hard disk or make
your software applications and data unusable.
Do not power down your computer while software applications are running or HDD
indicator (
Properly shut Windows* down to avoid problems ([Start]-[Shut Down] ).
Save all valuable data to floppy disks.
Backing up data to floppy disks will limit damage should trouble occur to your computer or
should you inadvertently change or erase data.
Use the security function for all important data. (
"Security Measures")
) is on.
Saving Data on Floppy Disks
* This computer uses Microsoft® Windows® 95 Operating System.
) is on.
Do not power down your computer or press the floppy disk drive eject button while the
FDD indicator (
Doing so may damage the data on the floppy disk and render the disk useless.
Use care when handling floppy disks.
To protect the data on your floppy disks or to prevent a floppy disk from becoming stuck in
your computer, avoid the following:
• Sliding the shutter on the floppy disk manually.
• Exposing the disk to a magnetic field.
• Storing the disk in locations prone to high temperatures, low pitched noise, dampness, or dust.
• Applying more than one label on the disk.
Confirm the contents of a floppy disk before formatting it.
Confirm that no important data is on the disk, because all data on the disk will be erased.
Use the write-protect tab.
This is a must for preserving im-
portant data. This prevents your
data from being erased or overwrit-
ten.
Write-protect Tab
Write Disable
Write Enable
Computer Viruses
Users are advised to purchase the latest versions of virus protection software and use
them regularly.
We recommend you run the software:
• When booting your computer.
• After receiving data.
We recommend that you check data received on floppy disks or from external sources, such
as data downloaded from the Internet, e-mail, etc. (For compressed files, please uncompress
them before running a check).
6
�
First-time Operation
Please read the steps below to help you learn what parts are included, and to gain an understand-
ing of some basic computer-related operations.
1Confirm the inclusion of all parts
Make sure the parts shown in the figure have been supplied. If any of these items are
missing or is not working properly, please contact Panasonic Technical Support.
CAUTION
Have 2HD floppy disks prepared to create disks that will allow you to reinstall
the operating system should a problem occur. Be sure that these disks are not
write-protected. (It is not necessary for these disks to be preformatted.)
AC Adapter .....1
AC Cord ....... 1
Battery Pack ...1
CF-AA1639
CF-VZS251AW
FIRSTAID CD .....1
Operating Instructions ... 1
Windows 95 System Pack .... 1
Windows® 95 Book
CD-ROM Registration Card
2
Connect the battery pack
Cover
1
Turn the computer over, unlock the lever then open the cover.
Lever
Connector
2
Connect the battery to the connector
part, and return it to its proper location.
CAUTION
Be sure the battery pack is properly
connected to the connector.
Battery Pack
3
Put the cover back by using the arrow as
a guide. Then, lock the lever into place.
CAUTION
Confirm that the lever lock is correctly
in place. Should you decide to carry
your computer without the lever lock
in place, the cover may open causing
the battery pack to fall out.
7
�
First-time Operation
2
1
3
Connect your computer to a power outlet
CAUTION
Be sure the AC adapter is connected until completing Step 8 on page 10.
Handling the AC adapter
Do not twist or pull the AC power cord forcefully. Doing so may damage the
connections.
Use only the specified AC adapter with your computer. Using an AC adapter
other than the one supplied might damage the battery and/or the computer.
When the DC plug is not connected to the computer, disconnect the AC cord
from your AC wall outlet well.
Problems such as sudden voltage drops/surges may arise during periods of thun-
der and lightning. Since this could adversely affect your computer, an
uninterruptible power source (UPS) is highly recommended.
4
Read the LIMITED USE LICENSE AGREEMENT (
To open the display, slide the latch located at the front and lift open the display. Before
removing the seal covering the power switch, please read the LIMITED USE LICENSE
AGREEMENT. Removal of this seal indicates agreement to the terms specified. After
you have agreed to the terms, you may turn your computer on.
page 22)
5Turn your computer on
Slide the power switch toward the rear of the computer and hold it for approximately
one second until the power indicator turns on before releasing it.
3
2
1
Power Indicator
Power Switch
CAUTION
Do not slide the power switch and hold it for more than four seconds.
Do not slide the power switch repeatedly.
Once the computer is powered off, you must wait at least ten seconds before
powering it on again.
NOTE
The power saving function is factory set to remove power from the LCD if the
computer is not operated or no access is made to a device for two minutes. The LCD
will resume normal operation if the trackball is moved or if a key on the keyboard is
depressed.
6
Set Windows 95 up
1
Select settings for your region, then press [Next].
NOTE
Moving the cursor (
trackball (
page 12).
) or clicking buttons can be performed with the
2
Select your keyboard layout, then press [Next].
(for U.S.A.: United States 101)
3 Enter your name and your company’s name, then press [Next].
(It is possible to omit the company name item.)
The License Agreement will be displayed.
4 After reading the agreement, select [I accept the agreement] or [I don't accept
the agreement], then press [Next].
8
�
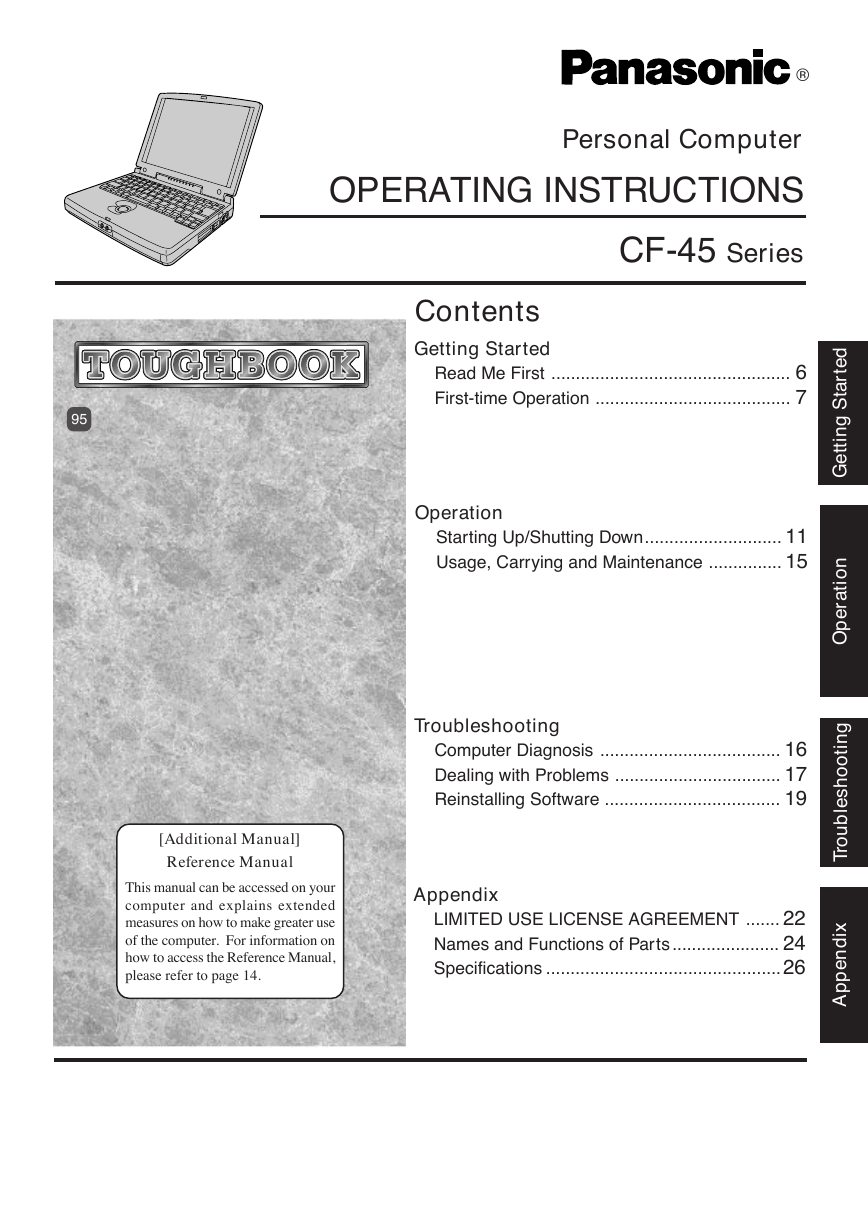
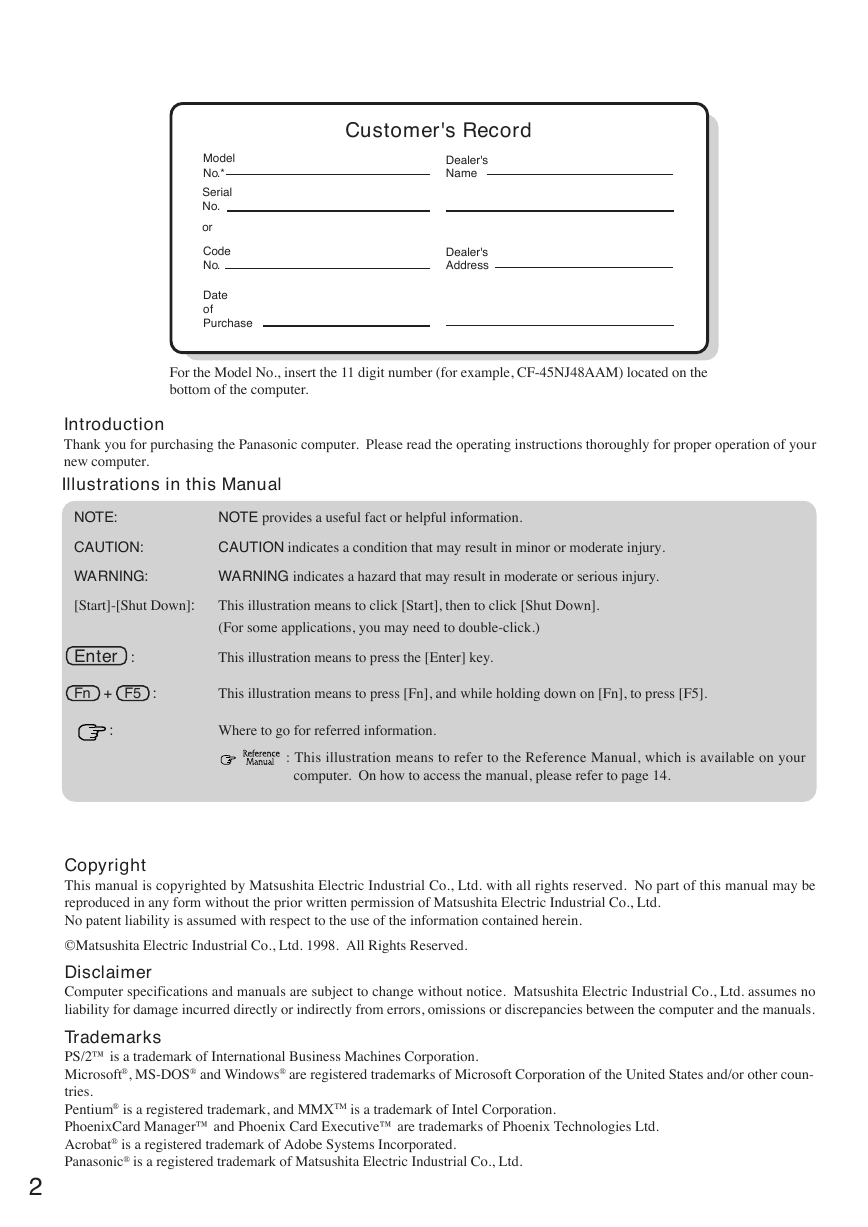
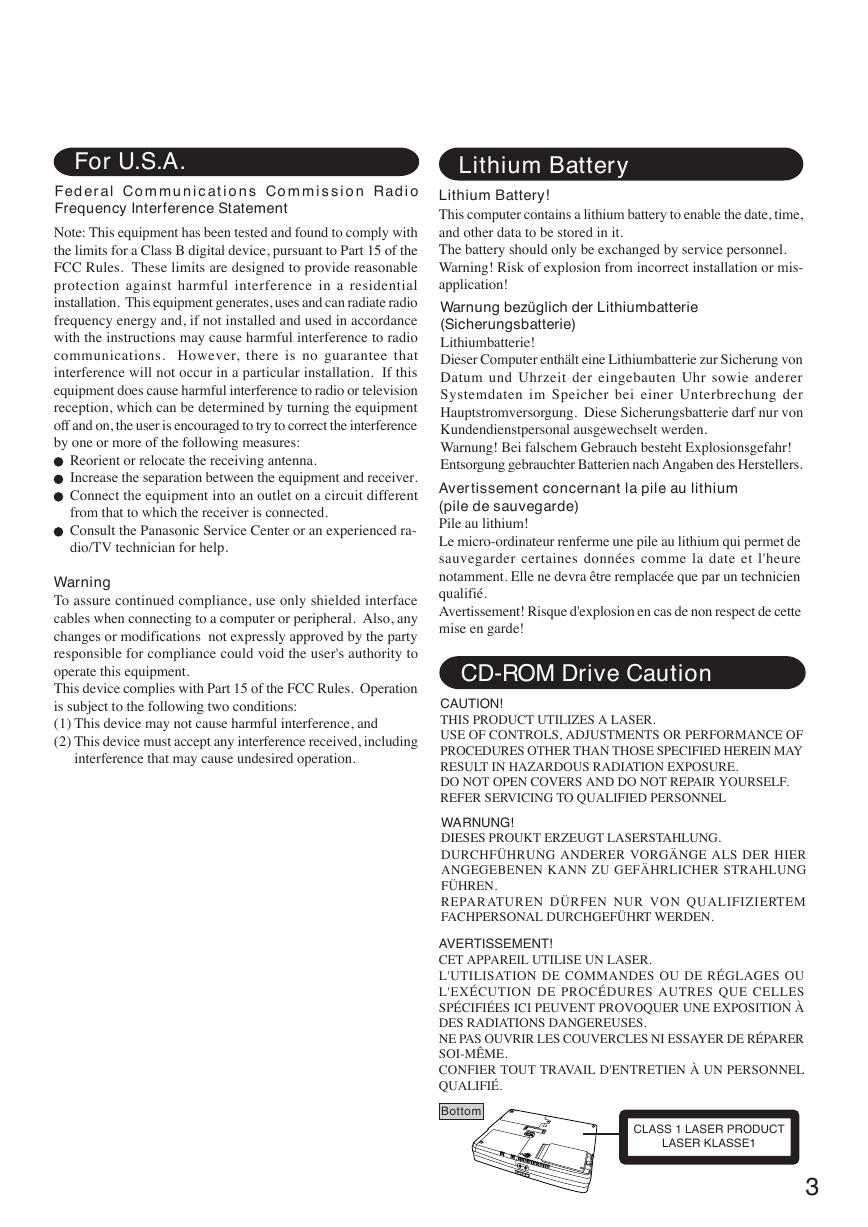
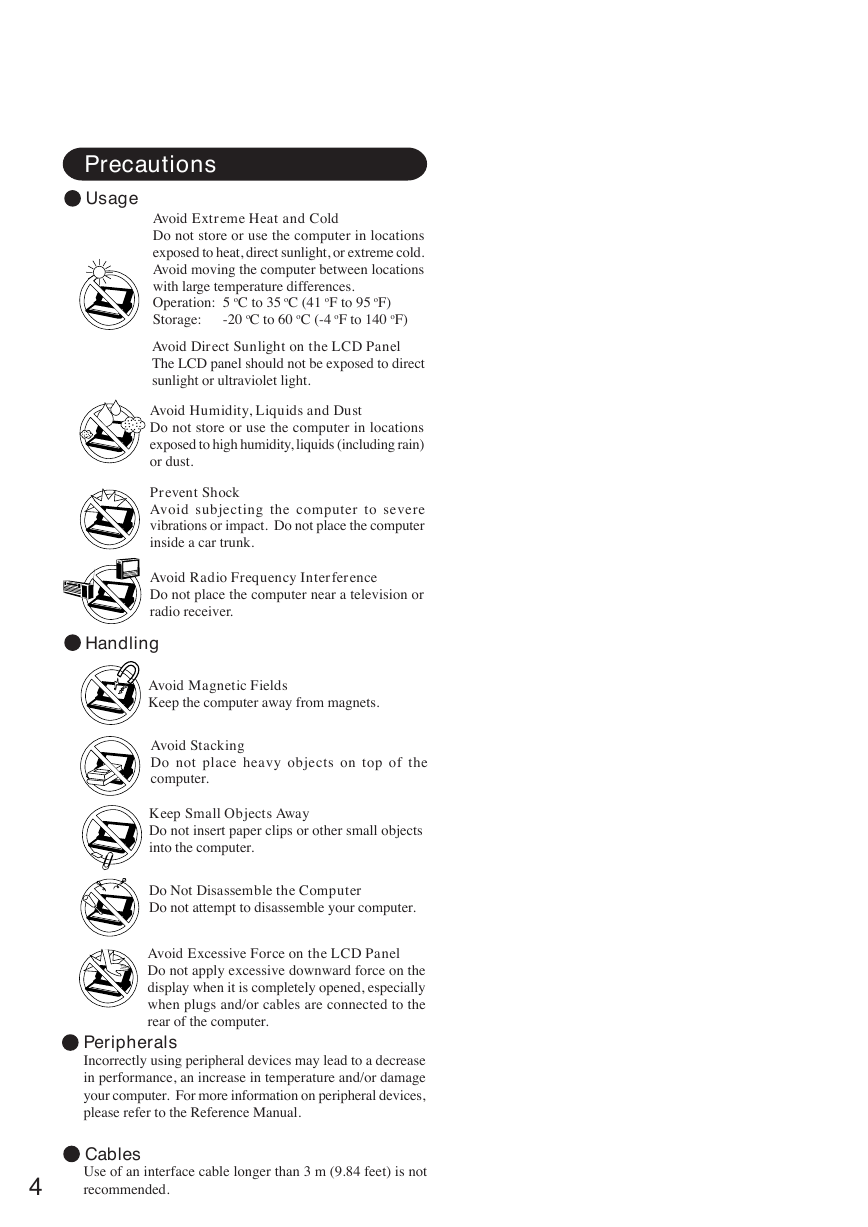
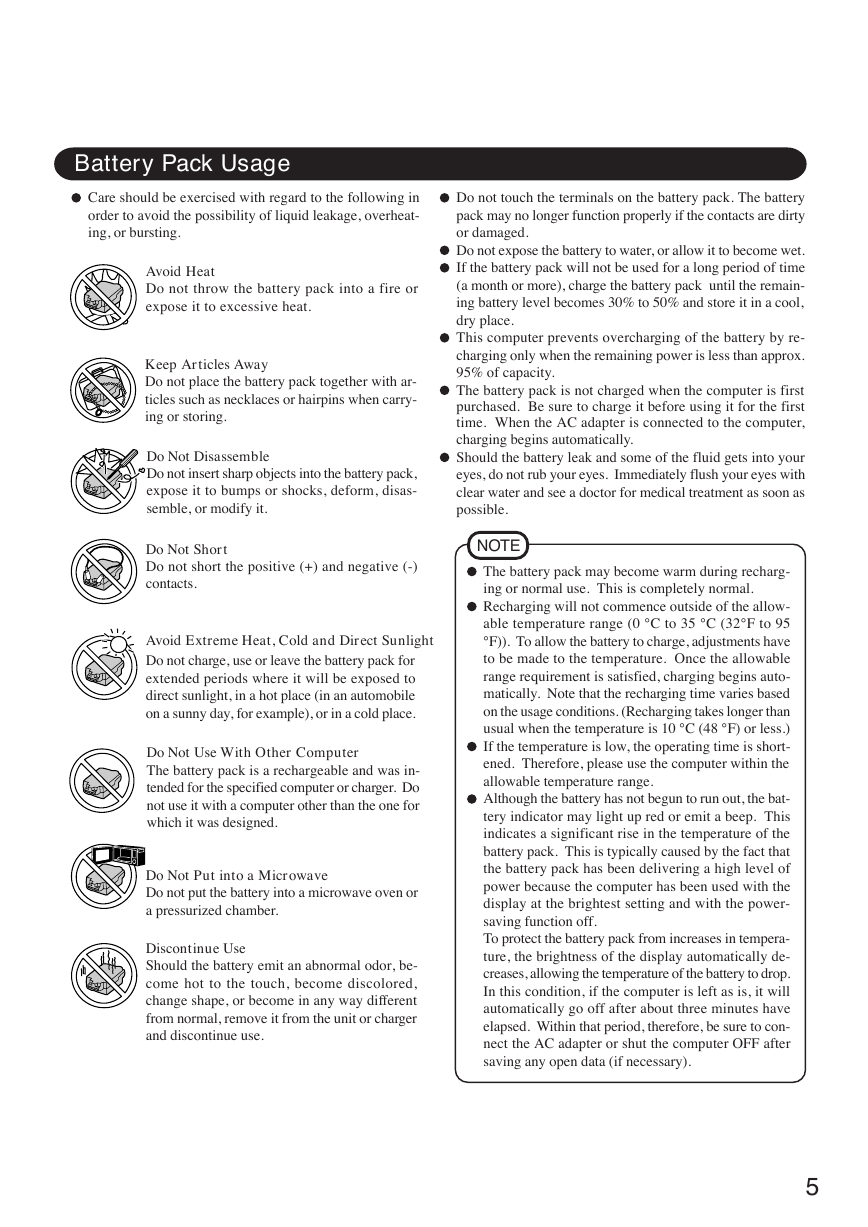
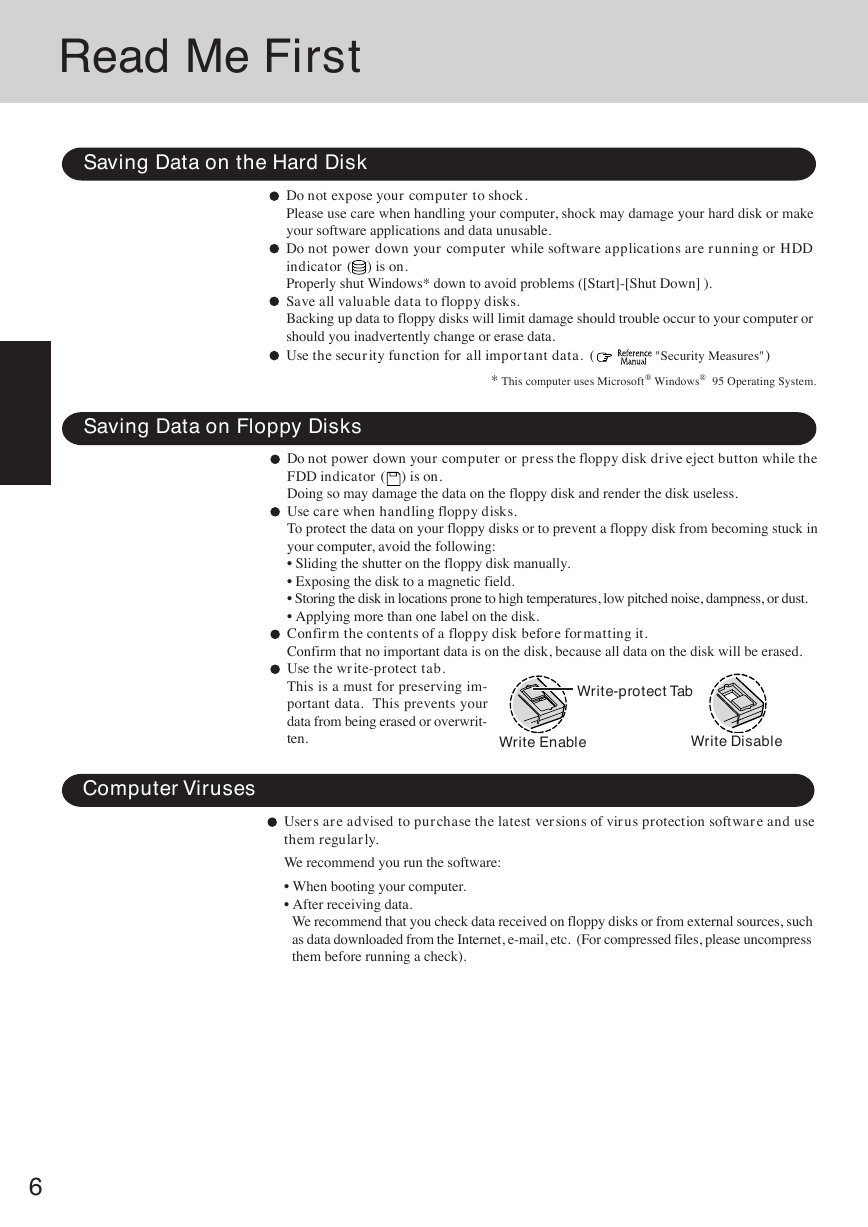

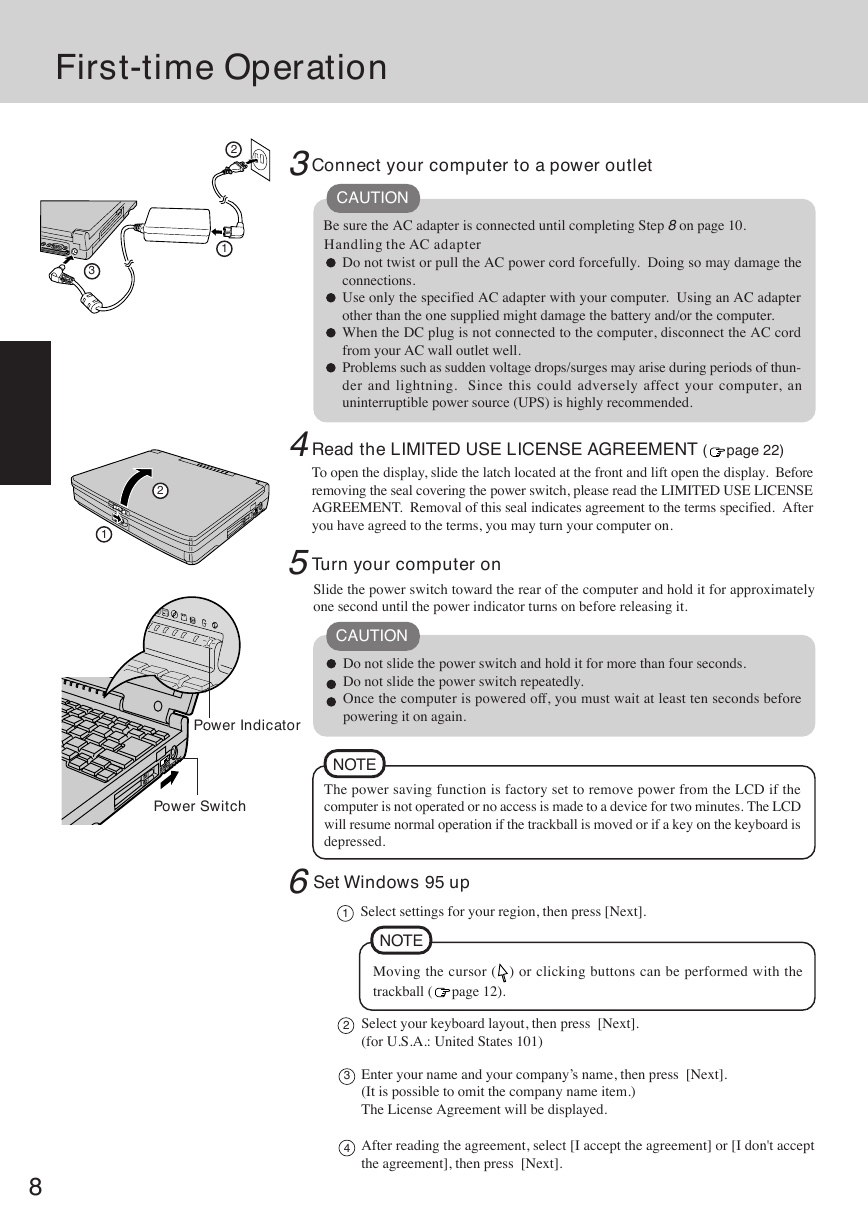
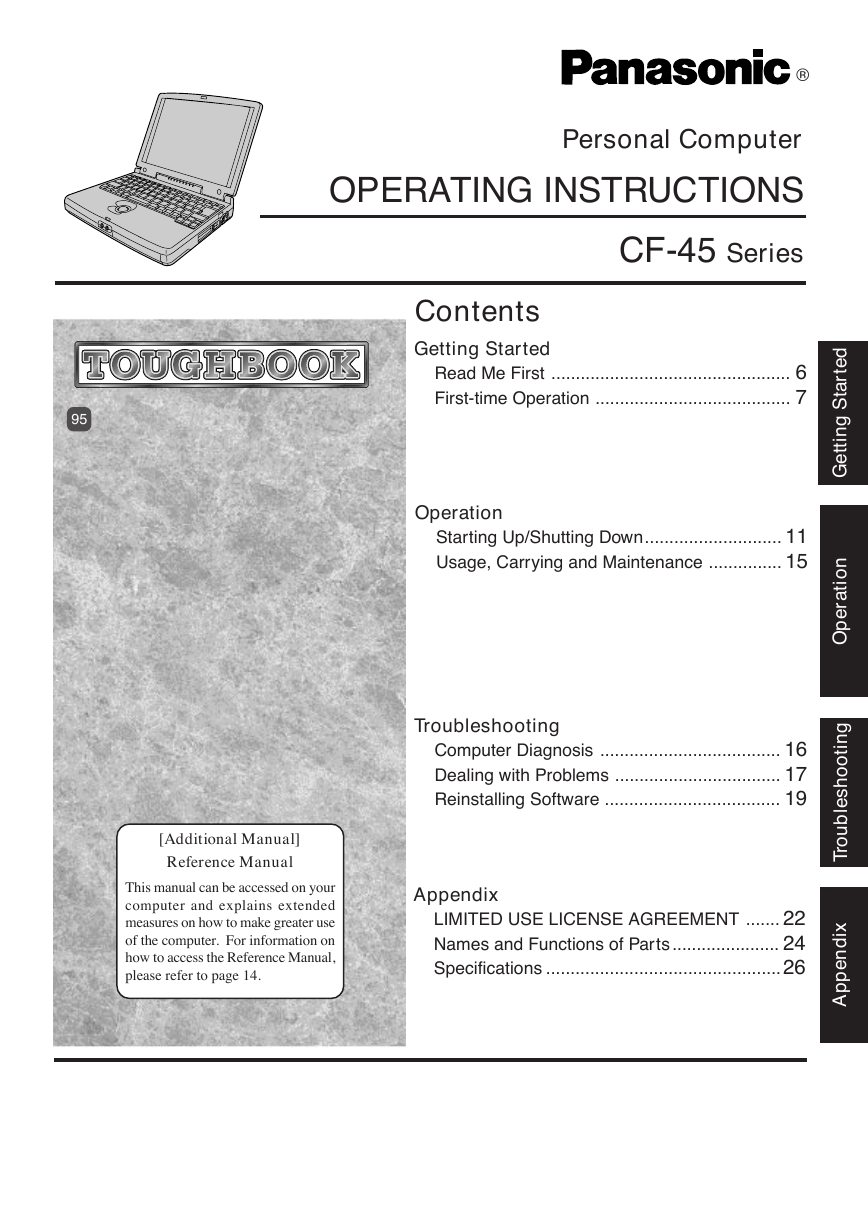
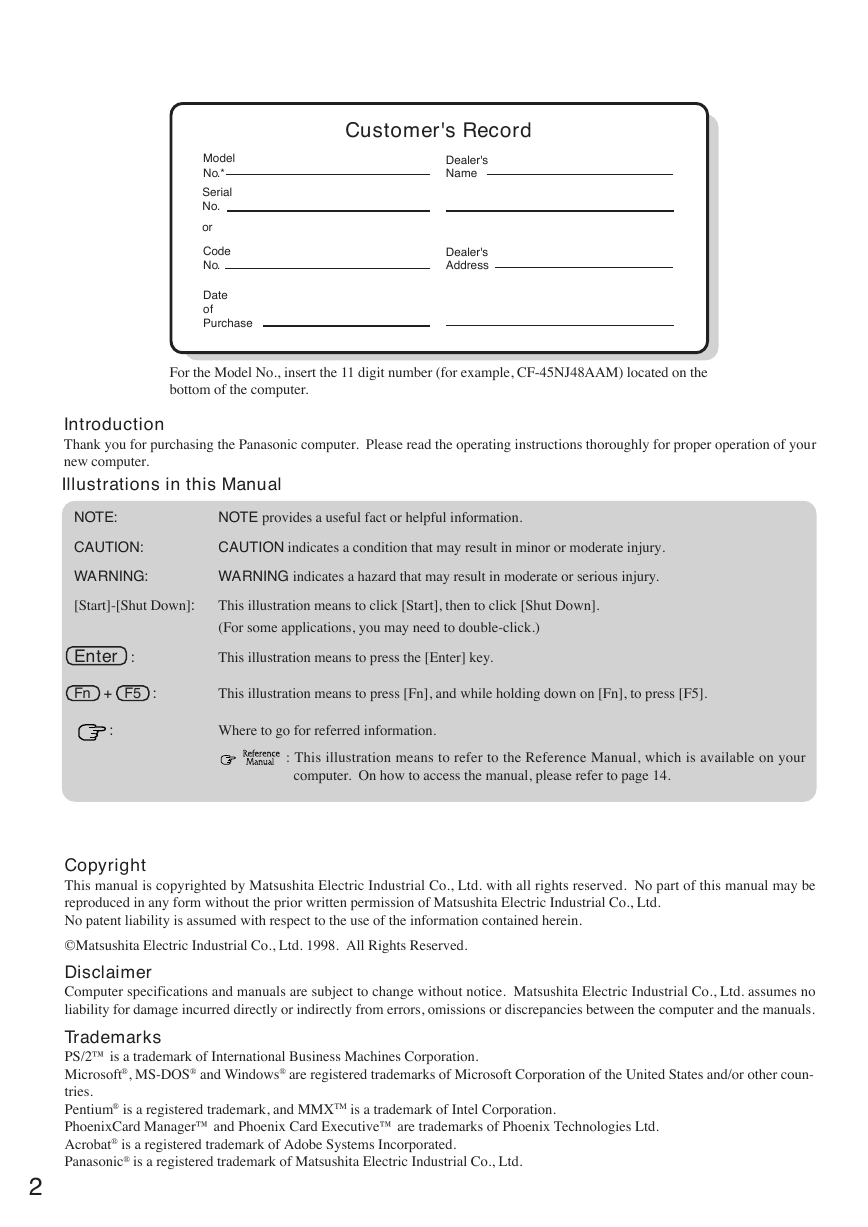
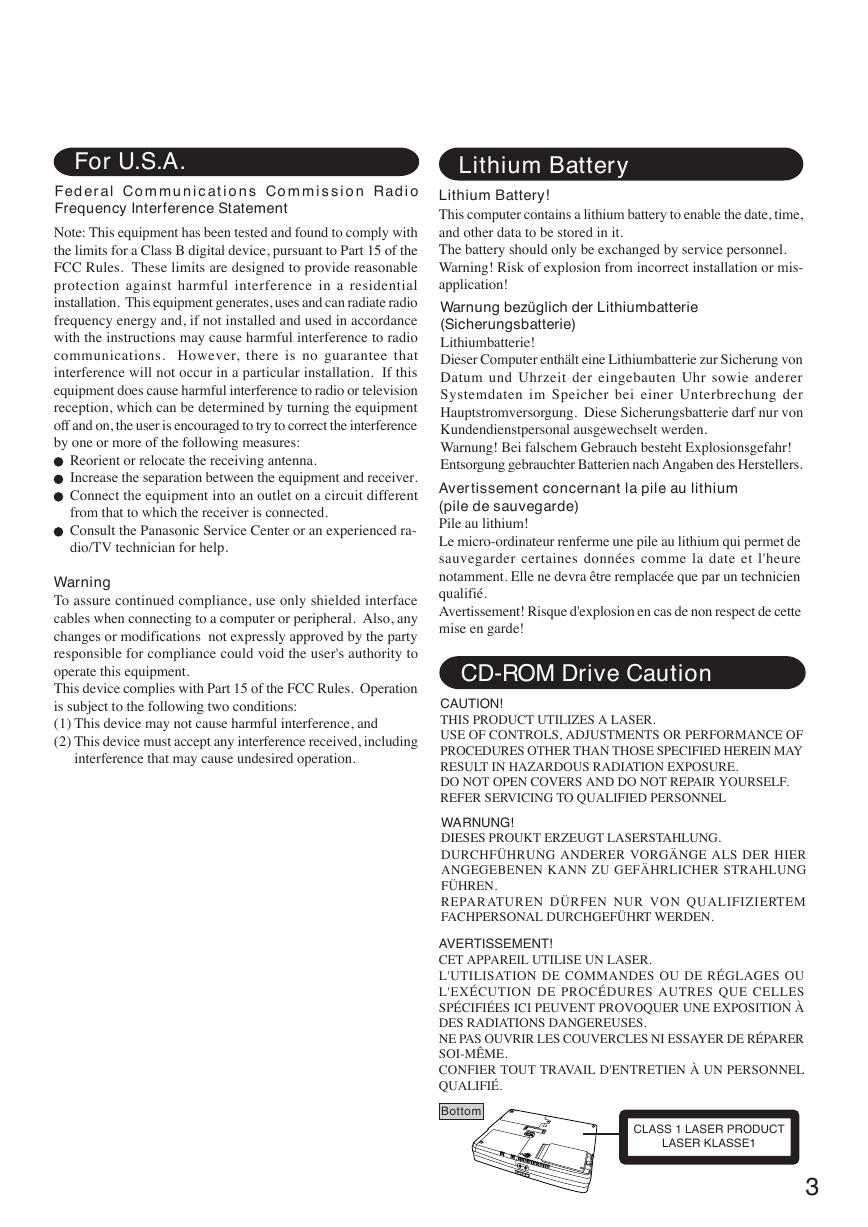
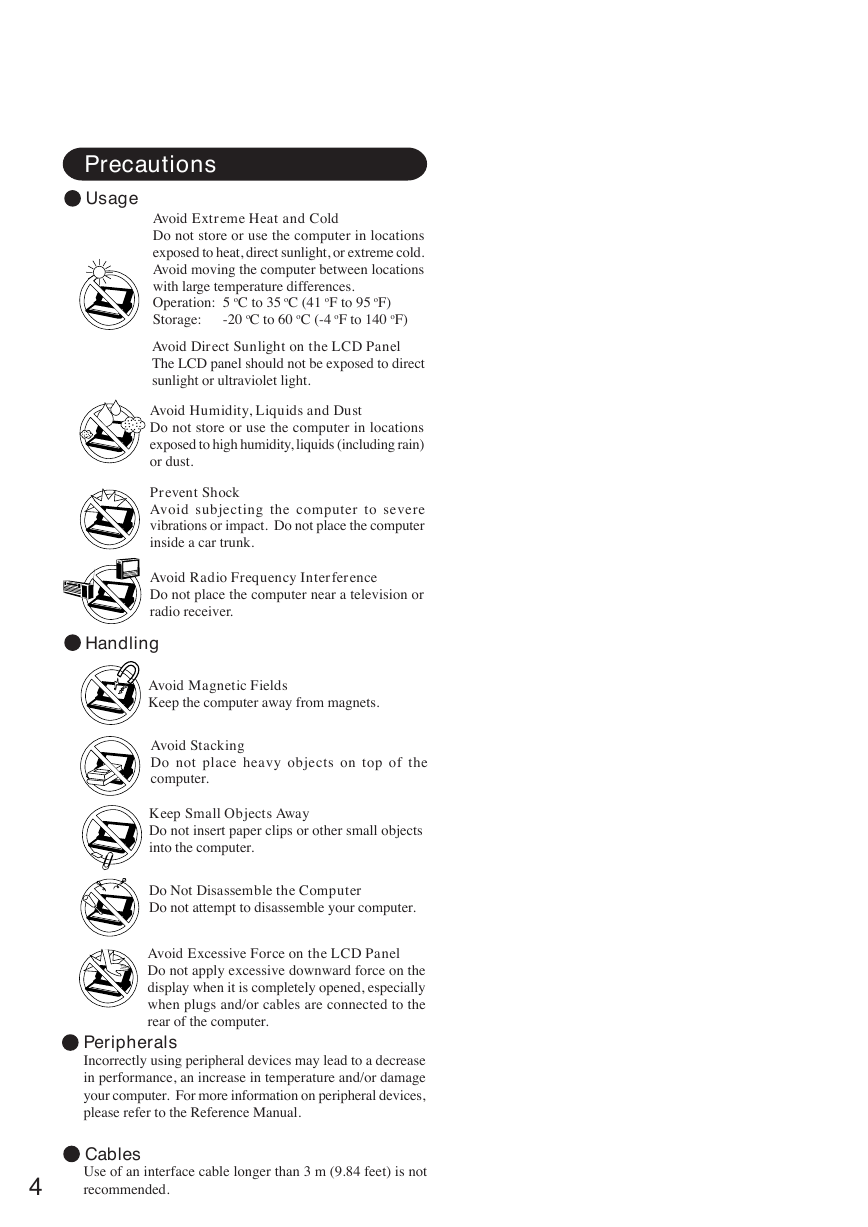
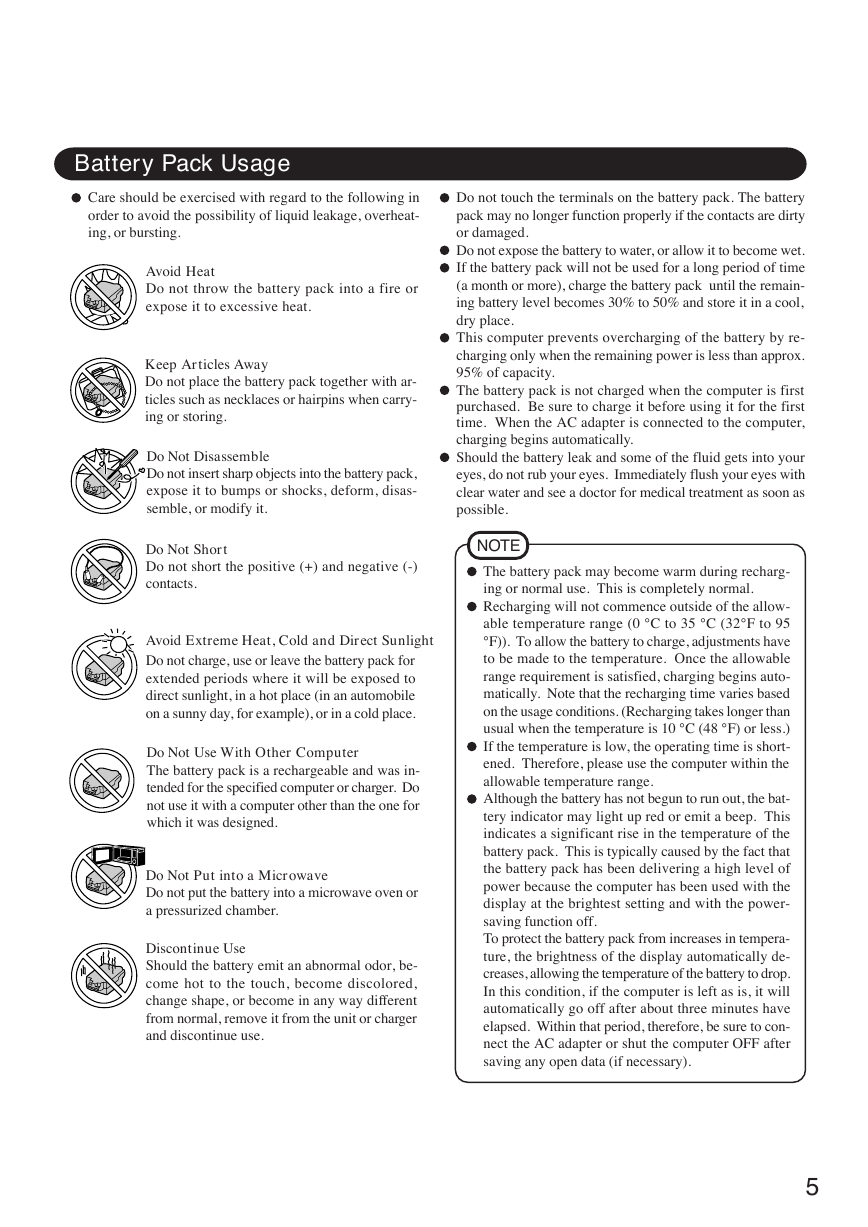
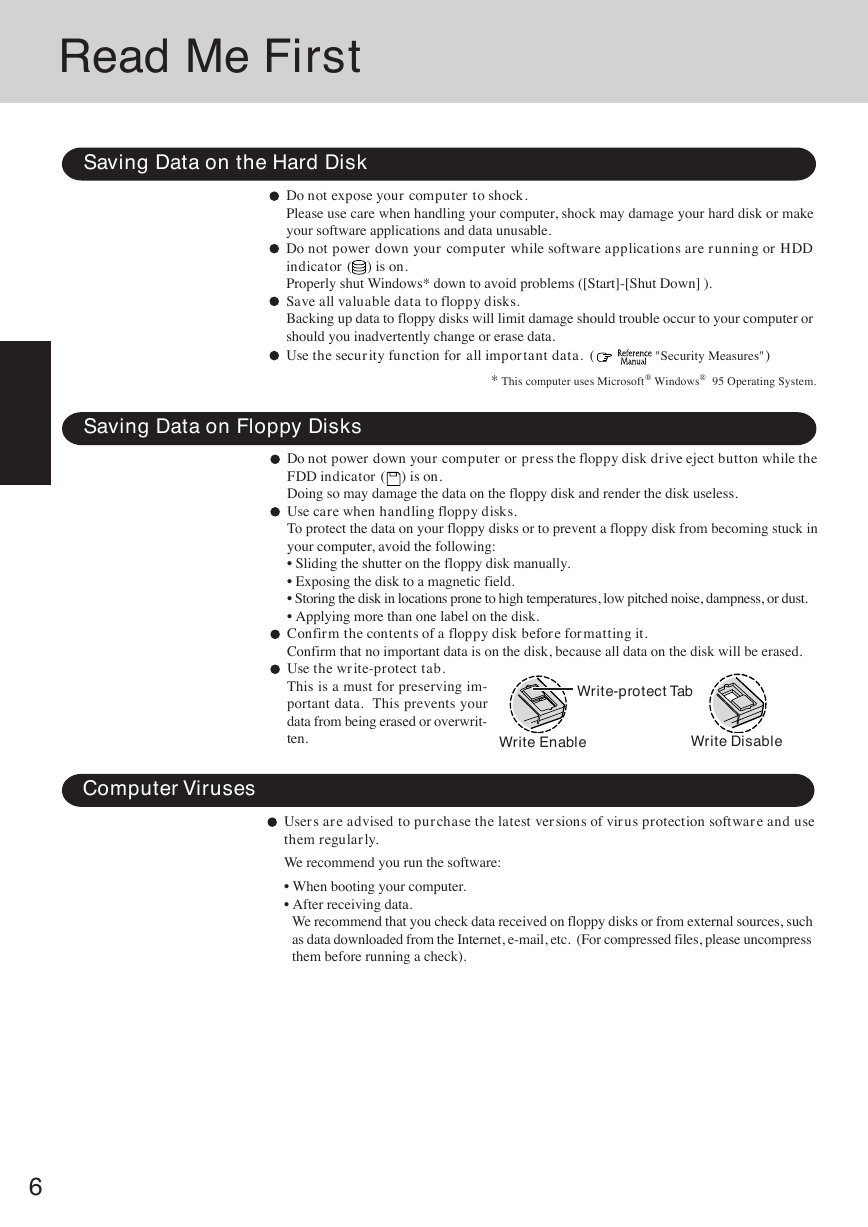

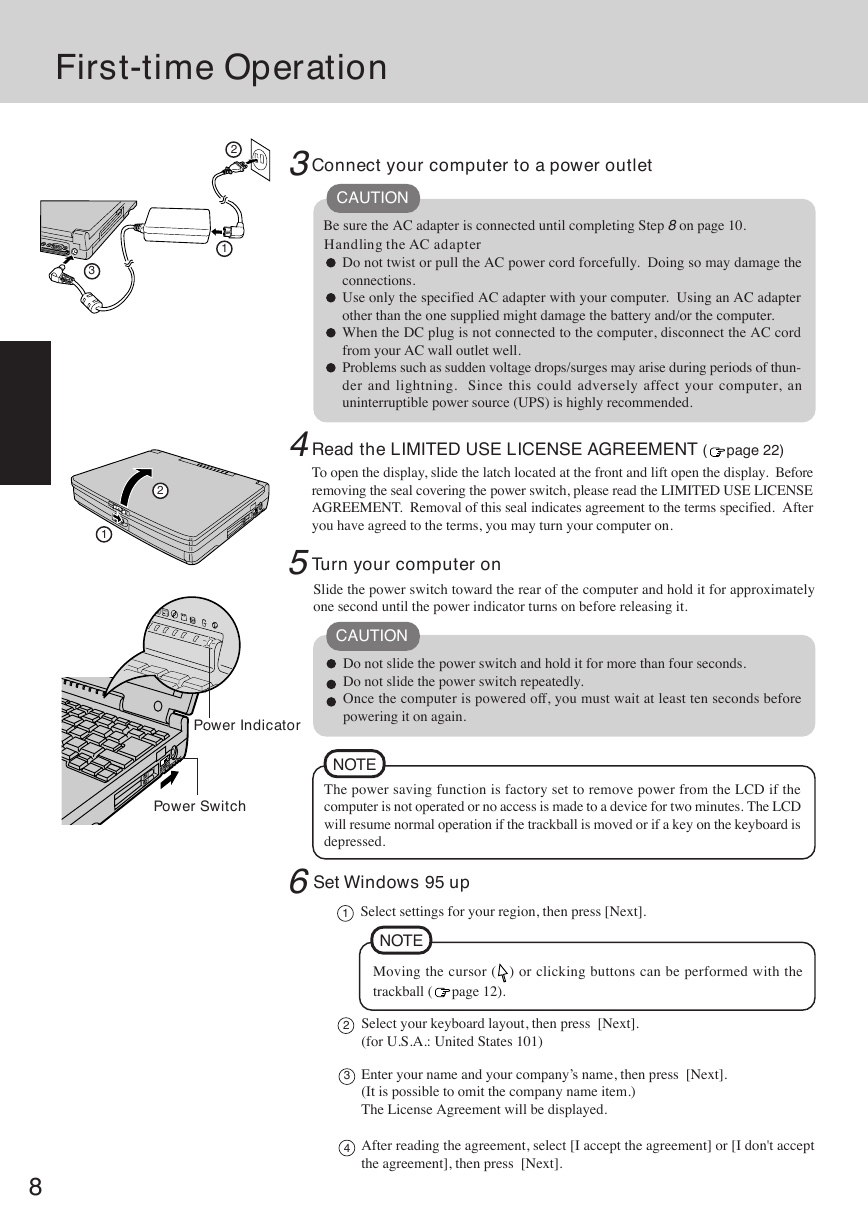
 2023年江西萍乡中考道德与法治真题及答案.doc
2023年江西萍乡中考道德与法治真题及答案.doc 2012年重庆南川中考生物真题及答案.doc
2012年重庆南川中考生物真题及答案.doc 2013年江西师范大学地理学综合及文艺理论基础考研真题.doc
2013年江西师范大学地理学综合及文艺理论基础考研真题.doc 2020年四川甘孜小升初语文真题及答案I卷.doc
2020年四川甘孜小升初语文真题及答案I卷.doc 2020年注册岩土工程师专业基础考试真题及答案.doc
2020年注册岩土工程师专业基础考试真题及答案.doc 2023-2024学年福建省厦门市九年级上学期数学月考试题及答案.doc
2023-2024学年福建省厦门市九年级上学期数学月考试题及答案.doc 2021-2022学年辽宁省沈阳市大东区九年级上学期语文期末试题及答案.doc
2021-2022学年辽宁省沈阳市大东区九年级上学期语文期末试题及答案.doc 2022-2023学年北京东城区初三第一学期物理期末试卷及答案.doc
2022-2023学年北京东城区初三第一学期物理期末试卷及答案.doc 2018上半年江西教师资格初中地理学科知识与教学能力真题及答案.doc
2018上半年江西教师资格初中地理学科知识与教学能力真题及答案.doc 2012年河北国家公务员申论考试真题及答案-省级.doc
2012年河北国家公务员申论考试真题及答案-省级.doc 2020-2021学年江苏省扬州市江都区邵樊片九年级上学期数学第一次质量检测试题及答案.doc
2020-2021学年江苏省扬州市江都区邵樊片九年级上学期数学第一次质量检测试题及答案.doc 2022下半年黑龙江教师资格证中学综合素质真题及答案.doc
2022下半年黑龙江教师资格证中学综合素质真题及答案.doc