SmartQ G7
*本指南仅作为日常使用参考,如有其它变更,恕不另行通知。
*本指南以SmartQ G7 V1.0固件为准,后续更新特性请参考智器官方网站固件升级说明。
�
概述
欢迎使用智器导航平板电脑 SmartQ G7。
请务必在行车安全的前提下,使用本导航平板电脑。在汽车驾驶的过程中查看或
操作导航仪,可能会导致严重的交通事故。因为各地交通信息的改变,导航电子地图
数据与实际交通有可能会出现不完全一致的情况,请务必按照道路现状,实地标志等
信息,按照交通规则行驶。
SmartQ G7采用Google Android2.2操作系统。与传统的PC不同,平板电脑的操
作主要是通过触摸屏,辅助配合物理按键完成。
本快速上手指南基于SmartQ G7 V1.0固件编写。后续固件更新特性请参考智器
官方网站固件升级说明。
固件类似于传统电脑的操作系统,智器会对产品的固件进行更新,以增强G7的
功能和修正已发现的问题。请定期关注智器官网下载中心的更新,以获取最新的固
件。如果您的G7在使用中出现系统问题,也请按照固件升级的方法,将G7的固件进
行重新安装。重新安装固件类似于电脑的系统重装,可以将G7恢复到初始状态,从
而解决因为系统问题造成的使用问题。
查看固件版本的方法为,开机后点触 打开设置界面,拖动界面至最底端,打
开“关于设备”选项,查看固件版本信息。
�
检查包装内物品
请打开包装,确认包装内含有以下物品。
▣DC 5V 2A 充电器
▣快速上手指南
(附保修卡)
▣USB OTG线
▣SmartQ G7
▣车载支架(选配)
▣ 车载充电器(选配)
03
目录
检查包装内物品
选配件使用方法
认识SmartQ G7
一、基本使用
二、基本操作
三、主界面
四、输入文本 切换输入法
五、GPS导航
六、连接Wi-Fi网络
七、连接3G网络
八、蓝牙传输文件
九、HDMI输出
十、浏览器
十一、内存及外部存储
十二、应用程序管理
十三、设置
十四、音视频播放
十五、智阅
十六、固件升级
十七、常见问题解答
十八、技术规格
03
04
05
06
07
09
14
16
24
26
27
30
32
34
39
41
43
45
49
50
54
�
选配件使用方法
车载支架
A
将吸盘架顶端的 T 型插销插入
三角夹具背后的孔槽内,并向
上提拉以完成支架的组合
B
扳起手柄释放吸盘
按下固定吸盘
D
扳开调节夹具高度
扳回固定夹具
C
旋开调节支架各段的角度
再旋回固定角度
请按照如下方式,使用车载支架。
(1)请按照A部分箭头所示的方向,将支架两部分拼合;
(2)将吸盘固定在车窗玻璃上,扳下吸盘固定开关,将支架固定在车窗上;
(3)按照图示C位置调节的方法,调节支架角度到合适位置,再旋回固定;
(4)扳开D开关,调节竖板高度,高度调节到可将G7牢固卡住的位置后,将D开关扳回
固定。
提示:请将G7安装在不影响观察后视镜视线的位置,以确保行车安全。
车载充电器
请将车载充电器插入车内的点烟器内,将电源接口插入G7的DC插口,即可以对G7充电。
04
认识SmartQ G7
扬声器
导航键
主界
面键
菜单键
返回键
充电指示灯
Mini-HDMI
高清视频接口
DC充电接口
USB
OTG 接口
Micro SD
卡插槽
电源键
音量减
音量加
耳机接口
麦克风孔
05
�
1
基本使用
充电
2
基本操作
触摸屏基本操作
请将充电器连接到220V市电电源插座,另一端插入G7的充电接口。此时充电指
示灯将被点亮,表明正在充电。当电池充满后,充电指示灯将关闭。 同时如果是在
开机状态下,屏幕右上角的电池指示图标会出现充电的动画提示。
开机/休眠/关机
开机: 按下电源键,屏幕上会显示开机提示。这时请稍等片刻,等待Android系
统完全启动,进入主界面。
Android系统的触摸屏操作主要有如下三种:
1.点触操作:用手指轻触屏幕上的图标或者选项、菜单来启动或执行相应的程序
和功能。
2. 按住操作:触碰并保持按住屏幕上的图标1秒钟以上,用来模拟鼠标右键功
能,显示更多的操作选项。
3. 拖动操作:按住一个列表或者控制条不放,然后上下或者左右移动手指就可
以拖动列表或者控制条。
触摸屏如果出现点不准的情况,则需要进行触摸屏校准,请点触设置标签->"屏
幕校准"。
休眠: 开机后当您暂时不使用时,您可以随时按下电源键让G7休眠。休眠后,
G7将关闭屏幕进入待命状态,这时只消耗很少的电能。当您需要继续使用G7时,只
需要再次按电源键就可以唤醒G7,继续您休眠前的操作;
关机: 当您较长时间不使用G7时,请按住电源键两秒钟,在弹出的"选项"窗口
选择关机来彻底关闭G7的电源。
如果出现系统死机无法正常关机的情况,请长按电源键6秒以上强制关闭电源。
根据系统的提示,依次准确点触五个十字图标的中心位置,直至系统出现如下提
示窗口。
点触“是”即可完成触摸屏校准的操作,恢复触摸屏点触反应的准确性。
06
07
�
2
基本操作
按键功能定义
3
主界面
状态栏
标签栏
电源键
音量减
音量加
主界面包含状态栏、标签栏两部分,其中标签栏从上到下依次为浏览器标签、
所有程序标签、设置标签。
主界面由五个屏幕组成,可通过左右拖动来查看各个屏幕的内容。
所有程序标签
通过点触所有程序标签来展开应用程序列表,浏览所有已安装的应用程序。在
此列表中,点触一个图标,就可以运行相对应的应用程序。
导航键
主界
面键
菜单键
返回键
08
(在不同握持方向下,界面布局可能会有不同)
09
�
3
主界面
出厂固件的每个应用程序的功能如下:
3
主界面
多任务切换
功能
Wi-Fi连接、显示、语言等各参数的设置
关闭后台的应用程序,卸载应用程序
文件浏览、复制、移动和删除
外置3G网卡拨号,各项拨号设置
浏览PDF电子书,下载阅读电子杂志
开关HDMI输出功能,设置HDMI输出分辩率
Gmail邮件客户端
阅读TXT、HTML、CHM、UMD等格式电子书
网页浏览器
网页浏览器
下载和安装Android应用程序
收发电子邮件
数学计算
管理日程
显示时间、设置闹钟
腾讯QQ即时聊天
查看图片
播放音频文件
播放音视频文件
高德GPS导航
Google在线地图导航
Google在线地图
百度在线地图
Google本地分类信息搜索
在线视频的搜索以及播放
百度输入法设置
应用名称
设置
高级任务管理器
ES文件浏览器
3G拨号
智阅
HDMI设置
Gmail
iReader
UC浏览器
浏览器
电子市场
发送电子邮件
计算器
日历
时钟
Mobile QQ
图库
音乐
媒体播放器
高德导航
导航
地图
百度地图
本地搜索
快手看片
百度输入法
10
长按主界面键,即可显示最近运行的软件。点触窗口内的应用程序图标,即可返
回该应用上次退出的界面。
状态栏
状态栏会提示当前本机运行的各种情况,常用的图标以及代表的意义如下。
SD卡已移除
已经连接至Wi-Fi网络
需要关注的提示
正在充电
闹钟开启
有新邮件
将状态栏向下拖动,状态栏则被展开,下图则是G7连接电脑后,展开后的状态栏。
11
�
3
主界面
3
主界面
快捷图标
可以将一些常用的应用软件,通过设定快捷图标的方法放置在主界面上。具体的
操作方法为,点触“所有程序”标签->按住某应用程序图标,该应用程序自动被放置在
主界面当前屏后,松开该图标即可。
从主界面上删除快捷图标的方法如下,以浏览器图标为例。
按住" "图标,标签栏变为" "的图标时,将图标拖到回收站位置,快捷
图标颜色变为红色时,松开图标即可删除该快捷图标。
也可以长按图标后,拖动图标,将图标调整至其他位置。
主界面菜单
当前屏幕为主界面时,短按菜单键,即可调出主界面菜单。
添加快捷方式、窗口小部件等。
更换主界面的壁纸。
使用Google搜索输入的关键字。
点触展开状态栏。
Wi-Fi连接、显示、语言等各参数的设置。
点触“ ”->“窗口小部件”->“电量控制”,即可在G7主界面添加快捷电源开关。
12
13
�

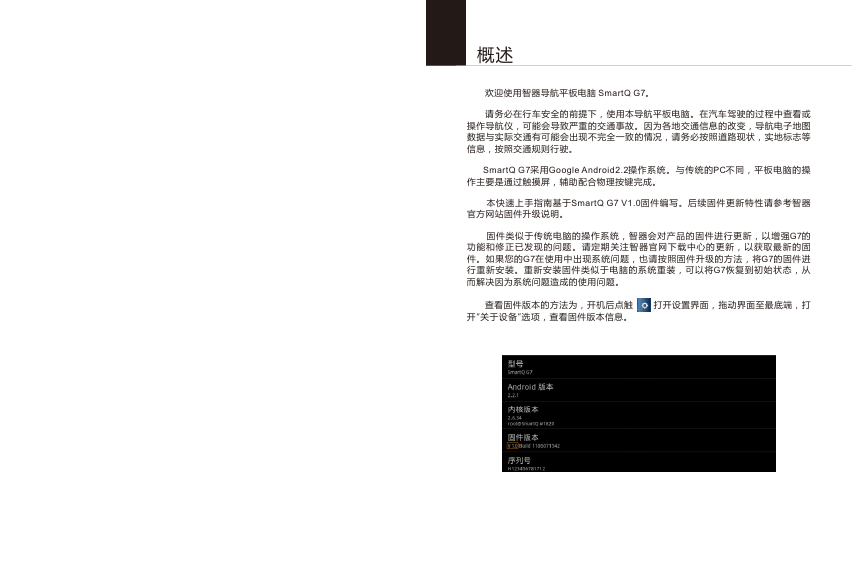


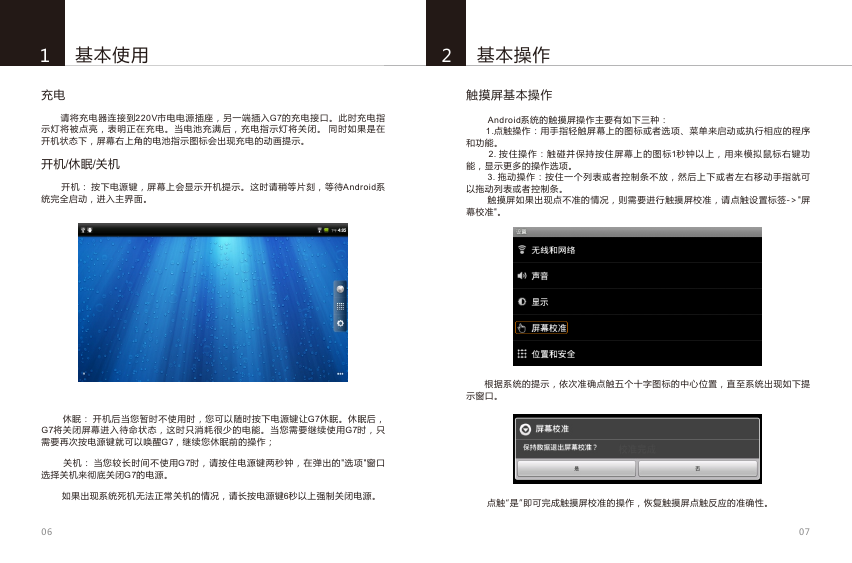
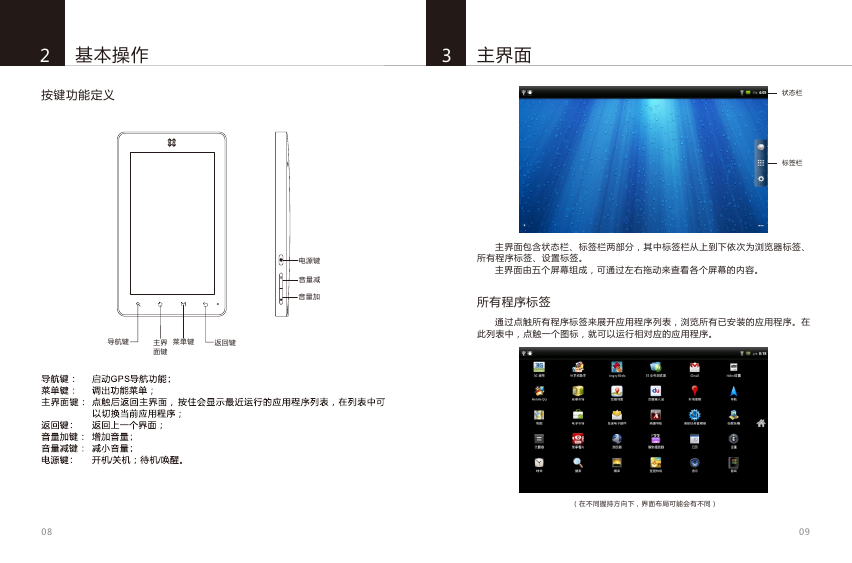
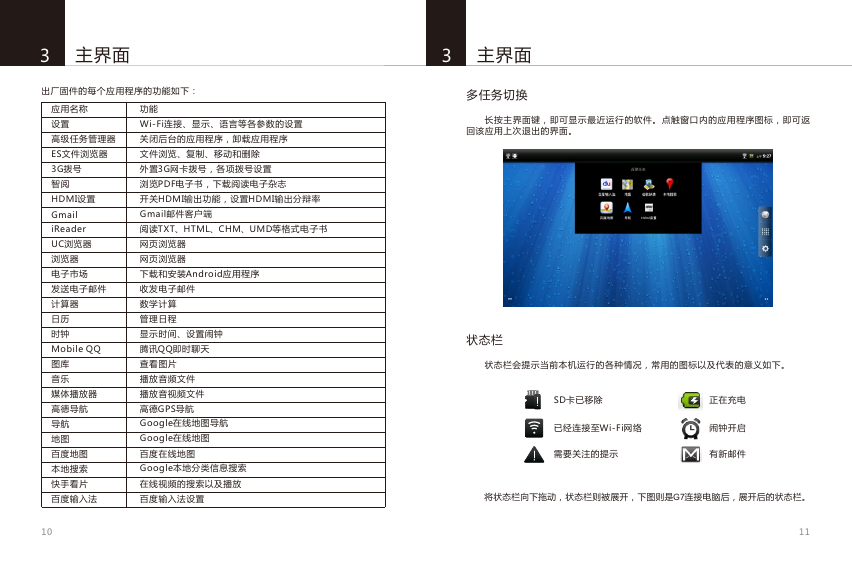
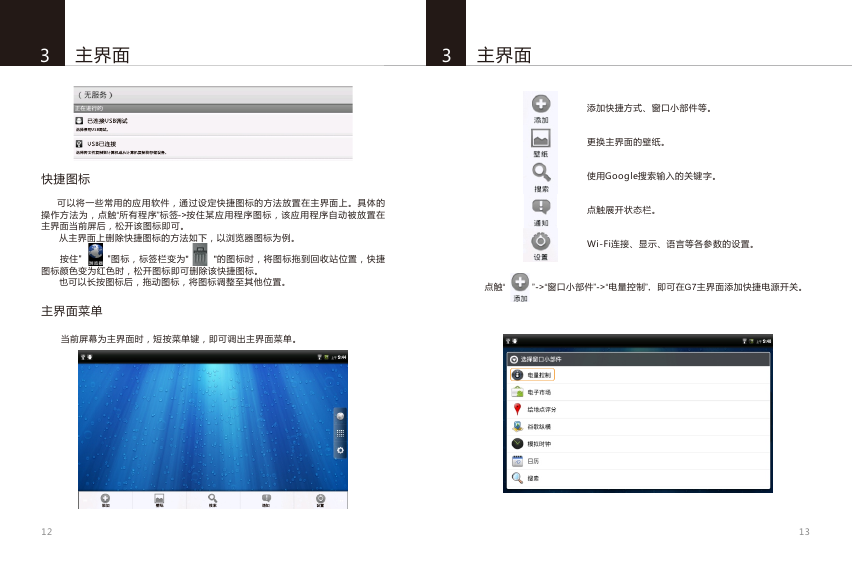

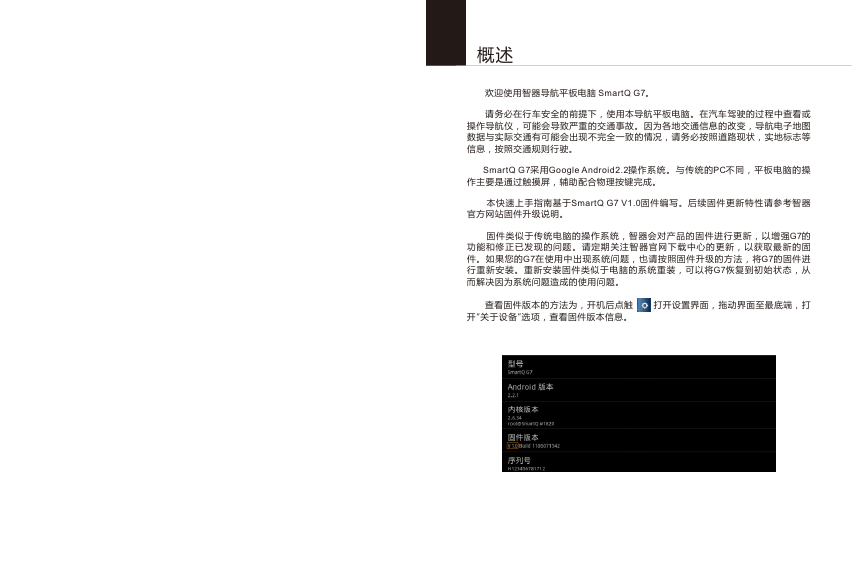


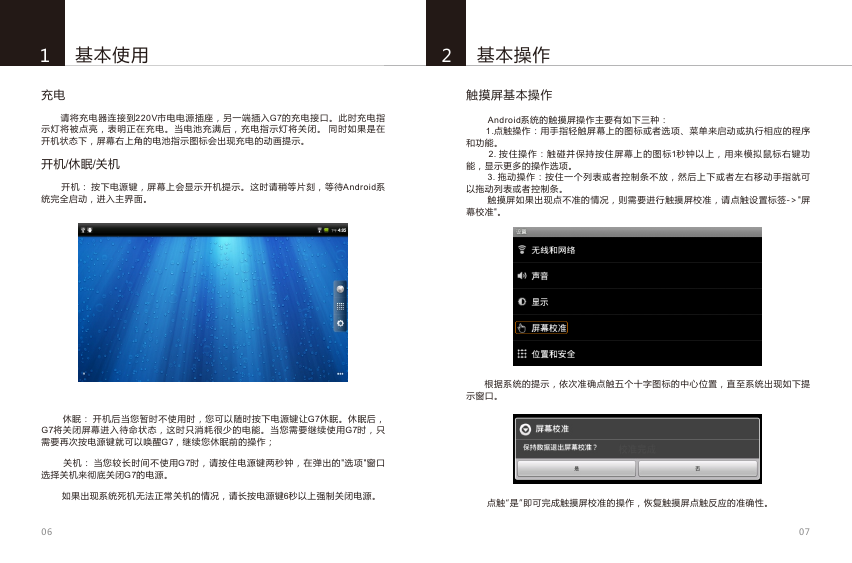
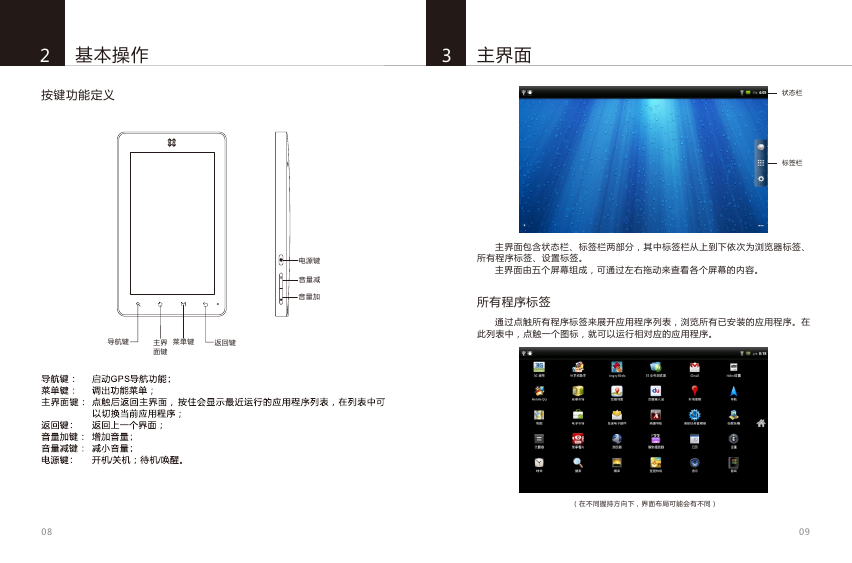
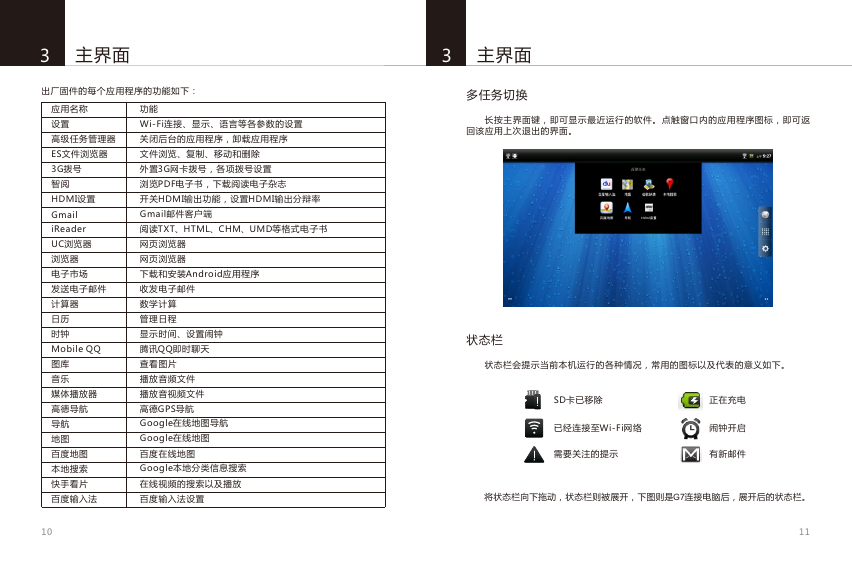
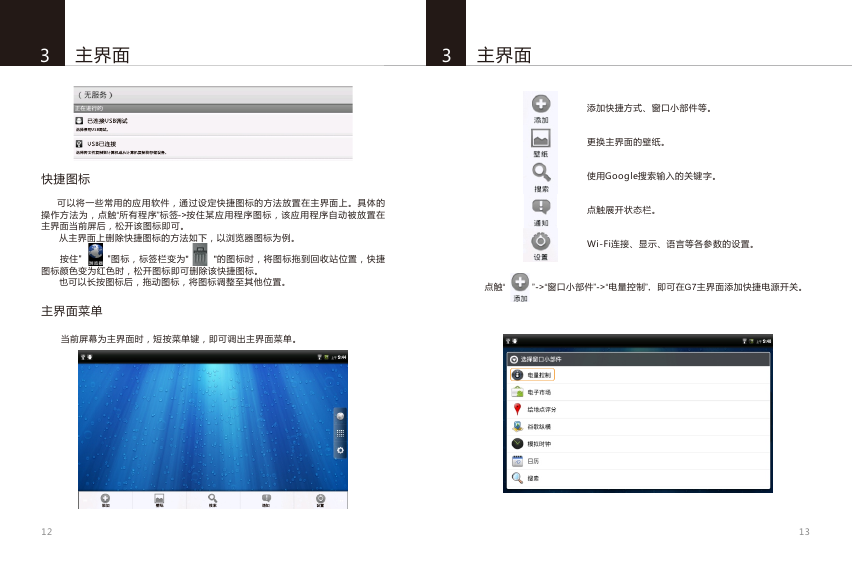
 2023年江西萍乡中考道德与法治真题及答案.doc
2023年江西萍乡中考道德与法治真题及答案.doc 2012年重庆南川中考生物真题及答案.doc
2012年重庆南川中考生物真题及答案.doc 2013年江西师范大学地理学综合及文艺理论基础考研真题.doc
2013年江西师范大学地理学综合及文艺理论基础考研真题.doc 2020年四川甘孜小升初语文真题及答案I卷.doc
2020年四川甘孜小升初语文真题及答案I卷.doc 2020年注册岩土工程师专业基础考试真题及答案.doc
2020年注册岩土工程师专业基础考试真题及答案.doc 2023-2024学年福建省厦门市九年级上学期数学月考试题及答案.doc
2023-2024学年福建省厦门市九年级上学期数学月考试题及答案.doc 2021-2022学年辽宁省沈阳市大东区九年级上学期语文期末试题及答案.doc
2021-2022学年辽宁省沈阳市大东区九年级上学期语文期末试题及答案.doc 2022-2023学年北京东城区初三第一学期物理期末试卷及答案.doc
2022-2023学年北京东城区初三第一学期物理期末试卷及答案.doc 2018上半年江西教师资格初中地理学科知识与教学能力真题及答案.doc
2018上半年江西教师资格初中地理学科知识与教学能力真题及答案.doc 2012年河北国家公务员申论考试真题及答案-省级.doc
2012年河北国家公务员申论考试真题及答案-省级.doc 2020-2021学年江苏省扬州市江都区邵樊片九年级上学期数学第一次质量检测试题及答案.doc
2020-2021学年江苏省扬州市江都区邵樊片九年级上学期数学第一次质量检测试题及答案.doc 2022下半年黑龙江教师资格证中学综合素质真题及答案.doc
2022下半年黑龙江教师资格证中学综合素质真题及答案.doc