计算机二级 office 题库 操作题
操作题一
字处理
在考生文件夹下打开文档 WORD.DOCX。K001
某高校学生会计划举办一场“大学生网络创业交流会”的活动,拟邀请部分专家和老师给在
校学生进行演讲。因此,校学生会外联部需制作一批邀请函,并分别递送给相关的专家和老
师。
请按如下要求,完成邀请函的制作:
1. 调整文档版面,要求页面高度 18 厘米、宽度 30 厘米,页边距(上、下)为 2 厘米,页
边距(左、右)为 3 厘米。
2. 将考试文件夹下的图片“背景图片.jpg”设置为邀请函背景。
3. 根据“Word-邀请函参考样式.docx”文件,调整邀请函中内容文字的字体、字号和颜色。
4. 调整邀请函中内容文字段落对齐方式。
5. 根据页面布局需要,调整邀请函中“大学生网络创业交流会”和“邀请函”两个段落的
间距。
6. 在“尊敬的”和“(老师)”文字之间,插入拟邀请的专家和老师姓名,拟邀请的专家和
老师姓名在考试文件夹下的“通讯录.xlsx”文件中。每页邀请函中只能包含 1 位专家或
老师的姓名,所以的邀请函页面请另外保存在一个名为“Word-邀请函.docx”文件中。
7. 邀请函文档制作完成后,请保存“Word.docx”文件。
文字解析:
(1)【微步骤】
步骤1:打开考生文件夹下的文档“WORD.DOCX”。
步骤2:单击“页面布局”选项卡→“页面设置”组的对话框启动器,打开“页面设置”对话
框,在“页边距”选项卡中的“页边距”区域中设置页边距(上、下)为2厘米,页边距(左、
右)为3厘米。
步骤3:在“纸张”选项卡中的“纸张大小”区域设置为“自定义”,然后设置页面高度18厘
米,页面宽度30厘米。
步骤4:单击“页面布局”选项卡→“页面背景”组的“页面颜色”右侧的下三角,打开“页面
颜色”下拉列表,选择“填充效果”,打开“填充效果”对话框,单击“图片”选项卡中的“选择图
片”按钮,去选择考生文件夹下的图片“背景图片.jpg”,这样就设置好了背景。
(2)【微步骤】
步骤1:选中文本“大学生网络创业交流会”,设置字号为“初号”、字体为“黑体”和颜色
为“深蓝”。对齐方式为“居中”。
步骤2:选中文本“邀请函”,设置字号为“初号”、字体为“黑体”和颜色为“黑色”。对齐方
式为“居中”。
步骤3:选中剩下的文本,单击“开始”选项卡→“段落”组的对话框启动器,打开“段落”
对话框,在“行距”中选择的“多倍行距”,在“设置值”中设置“3”。
(3)【微步骤】
步骤1:单击“邮件”选项卡→“开始邮件合并”组→“开始邮件合并”→“邮件合并分步向导”
命令。
步骤2:打开了“邮件合并”任务窗格,进入“邮件合并分步向导”的第1步(共6步),在“选
择文档类型”中选择“信函”。
步骤3:单击“下一步:正在启动文档”链接,进入“邮件合并分步向导”的第2步,在“选
�
择开始文档”中选择“使用当前文档”,即以当前的文档作为邮件合并的主文档。
步骤4:接着单击“下一步:选取收件人”链接,进入“邮件合并分步向导”的第3步。在“选
择收件人”中选择“使用现有列表”按钮,然后单击“浏览超链接”。
步骤5:打开“选择数据源”对话框,选择保存拟邀请的专家和老师姓名(在考生文件夹
下的“通讯录.xlsx ”文件中)。然后单击“打开”按钮;此时打开“选择表格”对话框,选择保
存专家和老师姓名信息的工作表名称,然后单击“确定”按钮。
步骤6:打开“邮件合并收件人”,可以对需要合并的收件人信息进行修改,然后单击“确
定”按钮,完成了现有工作表的链接。
步骤7:接着单击“下一步:撰写信函”链接,进入“邮件合并分步向导”的第4步。如果用
户此时还没有撰写邀请函的正文,可以在活动文档窗口输入与输出一致的文本。如果需要将
收件人信息添加到信函中,先将鼠标指针定位在文档中的合适位置,但后单击“地址块”等超
链接,本例单击“其它项目”超链接。
步骤8:打开“编写和插入域”对话框,在“域”列表中,选择要添加邀请函的邀请人的姓
名所在位置的域,本例选择姓名,单击“插入”按钮。插入完毕后单击“关闭”按钮,关闭“插
入合并域”对话框。此时文档中的相应位置就会出现已插入的标记。
步骤9:单击“邮件”选项卡→“开始邮件合并”组→“规则”→“如果…那么…否则”命令,打
开“插入word域”对话框,进行信息设置。单击“确定”按钮。
步骤10:在“邮件合并”任务窗格单击“下一步:预览信函”链接,进入“邮件合并分步向
导”的第5步。
步骤11:在“邮件合并”任务窗格单击“下一步:完成合并”链接,进入“邮件合并分步向
导”的第6步。选择“编辑单个信函”超链接。
步骤12:打开“合并到新文档对话框”,选中“全部”按钮,单击“确定”按钮。这样Word将
Excel中存储的收件人信息自动添加到邀请函正文中,并合并生成一个新文档。
电子表格
小李今年毕业后,在一家计算机图书销售公司担任市场部助理,主要的工作职责是为部门经
理提供销售信息的分析和汇总。
请你根据销售数据报表(“Excel.xlsx”文件),按照如下要求完成统计和分析工作:
1. 请对“订单明细”工作表进行格式调整,通过套用表格格式方法将所有的销售记录调整
为一致的外观格式,并将“单价”列和“小计”列所包含的单元格调整为“会计专用”
(人民币)数字格式。
2. 根据图书编号,请在“订单明细”工作表的“图书名称”列中,使用 VLOOKUP 函数完
成图书名称的自动填充。“图书名称”和“图书编号”的对应关系在“编号对照”工作
表中。
3. 根据图书编号,请在“订单明细”工作表的“单价”列中,使用 VLOOKUP 函数完成图
书名称的自动填充。“单价”和“图书编号”的对应关系在“编号对照”工作表中。
4. 在“订单明细”工作表的“小计”列中,计算每笔订单的销售额。
5. 根据“订单明细”工作表中的销售数据,统计所有订单的总销售金额,并将其填写在“统
计报告”工作表的 B3 单元格中。
6. 根据“订单明细”工作表中的销售数据,统计《MS Office 高级应用》图书在 2012 年的
总销售额,并将其填写在“统计报告”工作表的 B4 单元格中。
7. 根据“订单明细”工作表中的销售数据,统计隆华书店在 2011 年第 3 季度的总销售额,
并将其填写在“统计报告”工作表的 B5 单元格中。
�
8. 根据“订单明细”工作表中的销售数据,统计隆华书店在 2011 年的每月平均销售额(保
留 2 位小数),并将其填写在“统计报告”工作表的 B6 单元格中。
9. 保存“Excel.xlsx”文件。
文字解析:
步骤1:打开“销售数据报表.xlsx”Excel工作簿文档。
步骤2:首先选择A2:G636单元格,然后单击“开始”选项卡→“样式”组→“套用表格格式”
按钮,在弹出的套用表格格式中选择其一即可;再打开“设置单元格格式”对话框,在“数字”
选项卡的“分类”中选择“文本”。
步骤2:首先选择F2:F363,按住CTRL键,再选择H2:H363单元格,然后单击“开始”
选项卡→“数字”组的对话框启动器,打开“设置单元格格式”对话框,在“数字”选项卡的“分
类”中选择“会计专用”。
(2)【微步骤】
步骤1:选择“订单明细表”的E3单元格,然后单击“公式”选项卡→“插入函数”按钮,打
开“插入函数”对话框,在该对话框中选择函数“VLOOKUP”,在打开的“函数参数”对话框中进
行参数设置,完成后的结果是“=VLOOKUP(D3,表2[[#全部],[图书编号]:[图书名称]],2)”,
然后单击“确定”即可完成运算。
步骤2:然后选择E3单元格,使用复制公式完成然后E4:E636单元格的运算。
(3)【微步骤】
步骤1:首先选择“订单明细表”的F3单元格,然后单击“公式”选项卡→“插入函数”按钮,
打开“插入函数”对话框,在该对话框中选择函数“VLOOKUP”,在打开的“函数参数”对话框中
进行参数设置,完成后的结果是“=VLOOKUP(D3,表2[#全部],3)”,然后单击“确定”即可完成
运算。
步骤2:然后选择F3单元格,使用复制公式完成然后F4:F636单元格的运算。
(4)【微步骤】
步骤1:选择“订单明细表”的H3单元格,然后在H3单元格中直接输入公式“=F3*G3”,然后
按回车键即可。
步骤2:然后选择H3单元格,使用复制公式完成然后H4:H636单元格的运算。
(5)【微步骤】
步骤1:选择“统计报告”工作表的B3单元格,然后单击“公式”选项卡→“插入函数”按钮,
打开“插入函数”对话框,在该对话框中选择函数“SUM”,在打开的“函数参数”对话框中进行
参数设置,完成后的结果是“=SUM(订单明细表!H3:H636)”,然后单击“确定”即可完成运算。
(6)【微步骤】
步骤1:选择“统计报告”工作表的B4单元格,然后单击“公式”选项卡→“插入函数”按钮,
打开“插入函数”对话框,在该对话框中选择函数“SUMIFS”,在打开的“函数参数”对话框中进
行 参 数 设 置 , 完 成 后 的 结 果 是 “=SUMIFS( 订 单 明 细 表 !H3:H636, 订 单 明 细
表 !D3:D636,"BK-83021", 订 单 明 细 表 !B3:B636,">=2012-1-1", 订 单 明 细
表!B3:B636,"<=2012-12-31")”,即可完成运算。
(7)【微步骤】
步骤1:选择“统计报告”工作表的B5单元格,然后单击“公式”选项卡→“插入函数”按钮,
打开“插入函数”对话框,在该对话框中选择函数“SUMIFS”,在打开的“函数参数”对话框中进
行参数设置,完成后的结果是“=SUMIFS(订单明细表!H3:H636,订单明细表!C3:C636,"隆华书
店",订单明细表!B3:B636,">=2011-7-1",订单明细表!B3:B636,"<=2011-9-30")”,即可完成
运算。
�
(8)【微步骤】
步骤1:选择“统计报告”工作表的B6单元格,然后单击“公式”选项卡→“插入函数”按钮,
打开“插入函数”对话框,在该对话框中选择函数“SUMIFS”,在打开的“函数参数”对话框中进
行参数设置,完成后的结果是“=SUMIFS(订单明细表!H3:H636, 订单明细表!C3:C636,"隆华
书店",订单明细表!B3:B636,">=2011-1-1",订单明细表!B3:B636,"<=2011-12-31")/12” ,
即可完成运算。
演示文稿
为了更好地控制教材编写的内容、质量和流程,小李负责起草了图书策划方案(请参考
“图书策划方案.docx”文件)。他需要将图书策划方案 Word 文档中的内容制作为可以
向教材编委会进行展示的 PowerPoint 演示文稿。
现在,请根据图书策划方案(请参考“图书策划方案.docx”文件)中的内容,按照如下
要求完成演示文稿的制作:
1. 创建一个新演示文稿,内容需要包含“图书策划方案.docx”文件中所有讲解的要点,
包括:
(1)演示文稿中的内容编排,需要严格遵循 Word 文档中的内容顺序,并仅需要包
含 Word 文档中应用了“标题 1”、“标题 2”、“标题 3”样式的文字内容。
(2)Word 文档中应用了“标题 1”样式的文字,需要成为演示文稿中每页幻灯片
的标题文字。
(3)Word 文档中应用了“标题 2”样式的文字,需要成为演示文稿中每页幻灯片
的第一级文本内容。
(4)Word 文档中应用了“标题 3”样式的文字,需要成为演示文稿中每页幻灯片
的第二级文本内容。
2. 将演示文稿中的第一页幻灯片,调整为“标题幻灯片”版式。
3. 为演示文稿应用一个美观的主题样式。
4. 在标题为“2012 年同类图书销售统计”的幻灯片页中,插入一个 6 行、5 列的表格,
列标题分别为“图书名称”、“出版社”、“作者”、“定价”、“销售”。
5. 在标题为“新版图书创作流程示意”的幻灯片页中,将文本框包含的流程文字利用
SmartArt 图形展现。
6. 在该演示文稿中创建一个演示方案,该演示方案包含第 1、2、4、7 页幻灯片,并将
该演示方案命名为“放映方案 1”。
7. 在该演示文稿中创建一个演示方案,该演示方案包含第 1、2、3、5、6 页幻灯片,
并将该演示方案命名为“放映方案 2”。
8. 保存制作完成的演示文稿,并将其命名为“PowerPoint.pptx”。
文字解析:
(1)【微步骤】
步骤1:启动PowerPoint 2010,系统自动创建新演示文稿,默认命名为“演示文稿1”。
步骤2:保存未命名的演示文稿。单击“文件”选项卡→“保存”命令,在弹出的对话框中,
在 “ 保 存 位 置 ” 处 选 择 准 备 存 放 文 件 的 文 件 夹 , 在 “ 文 件 名 ” 文 本 框 中 输 入 文 件 名
“PowerPoint.pptx”,再单击“保存”按钮。
步骤3:当前的第一张幻灯片的板式是标题幻灯片,在当前幻灯片的在标题处输入标题
�
“Microsoft Office图书策划案”。
步骤4:在“设计”选项卡→“主题”组中,可以选择其中一种主题,应用在幻灯片上。
(2)【微步骤】
步骤1:插入第二张幻灯片。单击“开始”选项卡→“幻灯片”组→“新建幻灯片”命令,在
弹出的office主题中选择“标题和内容”。
步骤2:在当前第二张幻灯片的标题处输入“推荐作者简介”,在添加文本处输入正文“刘
雅汶。主要代表作品”。
(3)【微步骤】
步骤1:插入第三张幻灯片。单击“开始”选项卡→“幻灯片”组→“新建幻灯片”命令,在
弹出的office主题中选择“标题和内容”。
步骤2:在当前第三张幻灯片的标题处输入“Office 2010 的十大优势”,在添加文本处
输入正文“更直观地表达想法…在不同的设备和平台上访问工作信息”。
(4)【微步骤】
步骤1:插入第四张幻灯片。单击“开始”选项卡→“幻灯片”组→“新建幻灯片”命令,在
弹出的office主题中选择“标题和内容”。
步骤2:在当前第四张幻灯片的标题处输入“新版图书读者定位”,在添加文本处输入正
文“信息工作者…大专院校教材”。
(5)【微步骤】
步骤1:插入第五张幻灯片。单击“开始”选项卡→“幻灯片”组→“新建幻灯片”命令,在
弹出的office主题中选择“标题和内容”。
步骤2:在当前第五张幻灯片的标题处输入“2012年同类图书销量统计”,在添加文本处
插入一个6行、5列的表格,列标题分别为“图书名称”、“出版社”、“作者”、“定价”、“销量”。
(6)【微步骤】
步骤1:插入第六张幻灯片。单击“开始”选项卡→“幻灯片”组→“新建幻灯片”命令,在
弹出的office主题中选择“标题和内容”。
步骤2:在当前第六张幻灯片的标题处输入“新版图书创作流程示意”,在添加文本处单
击“插入”选项卡→“插图”组→“SmartArt”按钮,打开“选择SmartArt图形”对话框,选择流程
组中的第一个图形,制作SmartArt图形。
(7)【微步骤】
步骤1:插入第七张幻灯片。单击“开始”选项卡→“幻灯片”组→“新建幻灯片”命令,在
弹出的office主题中选择“标题幻灯片”。
步骤2:在当前第七张幻灯片的标题处输入“谢谢大家!”
(8)【微步骤】
步骤1:单击“幻灯片放映”选项卡→“开始放映幻灯片”组→“自定义幻灯片放映”命令。
步骤2:打开“自定义放映”对话框,单击“新建”按钮,打开“定义自定义放映”对话框,
在对话框中的“幻灯片放映名称”中输入“放映方案1”;在“在演示文稿中的幻灯片”中选择“1、
2、4、7页”单击“添加”按钮,将它们添加到右边的放映方案中即可。
(9)【微步骤】
步骤1:单击“幻灯片放映”选项卡→“开始放映幻灯片”组→“自定义幻灯片放映”命令。
步骤2:打开“自定义放映”对话框,单击“新建”按钮,打开“定义自定义放映”对话框,
在对话框中的“幻灯片放映名称”中输入“放映方案2”;在“在演示文稿中的幻灯片”中选择“1、
2、3、5、6页”单击“添加”按钮,将它们添加到右边的放映方案中即可。
(10)【微步骤】
步骤1:单击“保存”按钮,保存文件。
�
操作题二 K002
字处理
书娟是海明公司的前台文秘,她的主要工作是管理各种档案,为总经理起草各种文件。新年
将至,公司定于 2013 年 2 月 5 日下午 2:00,在中关村海龙大厦办公大楼五层多功能厅举
办一个联谊会,重要客人名录保存在名为“重要客户名录.docx”的 Word 文档中,公司联系
电话为 010-66668888。
根据上述内容制作请柬,具体内容要求如下:
1. 制作一份请柬,以“董事长:王海龙”名义发出邀请,请柬中需要包含标题、收件人名
称、联谊会时间、联谊会地点和邀请人。
2. 对请柬进行适当的排班,具体要求:改变字体、加大字号,且标题部分(“请柬”)与正
文部分(以“尊敬的 XXX”开头)采用不相同的字体和字号;加大行间距和段间距;对
必要的段落改变对齐方式,适当设置左右及首行缩进,以美观且符合中国人阅读习惯为
准。
3. 在请柬的左下角位置插入一副图片(图片自选),调整其大小及位置,不影响文字排列、
不遮挡文字内容。
4. 进行页面设置,加大文档的上边距;为文档添加页眉,要求页眉内容包含本公司的联系
电话。
5. 运用邮件合并功能制作内容相同、收件人不同(收件人为“重要客人名录.docx”中的每
个人,采用导入方式)的多份请柬,要求先将合并主文档以“请柬 1.docx”为文件名进
行保存,再进行效果预览后生成可以单独编辑的单个文档“请柬 2.docx”。
文字解析:
(1)【微步骤】
步骤1:在考生文件夹下新建文档并保存名为“请柬1.docx”。
步骤2:在文档书如文本,作为制作请柬的主文档。请柬中包含标题、收件人名称、联
谊会时间、联谊会地点和邀请人。
(2)【微步骤】
步骤1:对请柬进行适当的排版。
步骤2:改变字体、加大字号,且标题部分(“请柬”)与正文部分(以“尊敬的XXX”开头)
采用不相同的字体和字号;加大行间距和段间距;对必要的段落改变对齐方式,适当设置左
右及首行缩进。
步骤3:单击“插入”选项卡→“插图”组→“剪贴画”按钮,插入剪贴画。并设置剪贴画的
环绕方式。
步骤4:单击“插入”选项卡→“页眉和页脚”组→“页眉”按钮,插入页眉。
步骤5:单击“页面布局”选项卡→“页面设置”组→“页边距”按钮,设置页面的页边距。
(3)【微步骤】
步骤1:单击“邮件”选项卡→“开始邮件合并”组→“开始邮件合并”→“邮件合并分步向导”
命令。
步骤2:打开了“邮件合并”任务窗格,进入“邮件合并分步向导”的第1步(共6步),在“选
择文档类型”中选择“信函”。
步骤3:单击“下一步:正在启动文档”链接,进入“邮件合并分步向导”的第2步,在“选
择开始文档”中选择“使用当前文档”,即以当前的文档作为邮件合并的主文档。
步骤4:接着单击“下一步:选取收件人”链接,进入“邮件合并分步向导”的第3步。在“选
�
择收件人”中选择“使用现有列表”按钮,然后单击“浏览超链接”。
步骤5:打开“选择数据源”对话框,选择保存拟邀请的客户和信息(在考生文件夹下的
重要客户信息名录.docx”文件中)。然后单击“打开”按钮;此时打开“选择表格”对话框,选
择保存重要客户信息的文档,然后单击“确定”按钮。
步骤6:打开“邮件合并收件人”,可以对需要合并的收件人信息进行修改,然后单击“确
定”按钮,完成了现有工作表的链接。
步骤7:接着单击“下一步:撰写信函”链接,进入“邮件合并分步向导”的第4步。如果用
户此时还没有撰写信函的正文,可以在活动文档窗口输入与输出一致的文本。如果需要将收
件人信息添加到信函中,先将鼠标指针定位在文档中的合适位置,但后单击“地址块”等超链
接,本例单击“其它项目”超链接。
步骤8:打开“编写和插入域”对话框,在“域”列表中,选择要添加请柬的邀请人的姓名
所在位置的域,本例选择姓名,单击“插入”按钮。插入完毕后单击“关闭”按钮,关闭“插入
合并域”对话框。此时文档中的相应位置就会出现已插入的标记。
步骤9:单击“邮件”选项卡→“开始邮件合并”组→““规则”→“如果…那么…否则”命令,
打开“插入word域”对话框,进行信息设置。单击“确定”按钮。
步骤10:在“邮件合并”任务窗格单击“下一步:预览信函”链接,进入“邮件合并分步向
导”的第5步。
步骤11:在“邮件合并”任务窗格单击“下一步:完成合并”链接,进入“邮件合并分步向
导”的第6步。选择“编辑单个信函”超链接。
步骤12:打开“合并到新文档对话框”,选中“全部”按钮,单击“确定”按钮。这样Word将
Excel中存储的收件人信息自动添加到邀请函正文中,并合并生成一个新文档“请柬2.docx”。
电子表格
文涵是大地公司的销售部助理,负责对全公司的销售情况进行统计分析,并将结果提交给销
售部经理。年底,她根据各门店提交的销售报表进行统计分析。
打开“计算机设备全年销售统计表.xlsx”,帮助文涵完成以下操作:
1. 将“sheet 1”工作表命名为“销售情况”,将“sheet 2”命名为“平均单价”。
2. 在“店铺”列左侧插入一个空列,输入列标题为“序号”,并以 001、002、003……的方
式向下填充该列到最后一个数据行。
3. 将工作表标题跨列合并后居中并适当调整其字体、加大字号,并改变字体颜色。适当加
大数据表行高和列宽,设置对齐方式及销售额数据列的数值格式(保留 2 位小数),并
为数据区域增加边框线。
4. 将工作表“平均单价”中的区域 B3:C7 定义名称为“商品均价”。运用公式计算工作表
“销售情况”中 F 列的销售额,要求在公式中通过 VLOOKUP 函数自动在工作表“平均
单价”中查找相关商品的单价,并在公式中引用所定义的名称“商品均价”。
5. 为工作表“销售情况”中的销售数据创建一个数据透视表,放置在一个名为“数据透视
分析”的新工作表中,要求针对各类商品比较各门店每个季度的销售额。其中:商品名
称为报表筛选字段,店铺为行标签,季度为列标签,并对销售额求和。最后对数据透视
表进行格式设置,使其更加美观。
6. 根据生成的数据透视表,在透视表下发创建一个簇状柱形图,图表中仅对各门店四个季
度笔记本的销售额进行比较。
7. 保存“计算机设备全年销售统计表.xlsx”文件。
文字解析:
�
(1)【微步骤】
步骤1:打开“计算机设备全年销量统计表.xlsx”Excel工作簿文档。
步骤2:在“sheet1”标签处单击右键,在弹出的菜单中选择“重命名”命令,然后在标签
处输入新的工作表名“销售情况”。在“sheet2”标签处单击右键,在弹出的菜单中选择“重命
名”命令,然后在标签处输入新的工作表名“平均单价”。
(2)【微步骤】
步骤1:左键在A列上单击左键,选中整列,然后单击右键,在右键菜单中选择“插入”,
这样在“店铺”列左侧插入一个空列。
步骤2:在A3单元格输入列标题“序号”,
步骤3:选择A4:A83单元格,然后单击“开始”选项卡→“字体”组的对话框启动器按钮,
打开“设置单元格格式”对话框,在“数字”选项卡的“分类”中选择“文本”。
步骤4:在A4单元格输入 “001”,在A5单元格输入 “002”
步骤5:选择A4,A5两个单元格,向下拖动填充柄,填充A6:A83单元格的数据。
(3)【微步骤】
步骤1:首先选择A1:F1,然后单击“开始”选项卡→“数字”组的对话框启动器,打开“设
置单元格格式”对话框,在“对齐”选项卡的“水平对齐”中选择“跨列居中”,在“文本控制”中选
定“合并单元格”。
步骤2:然后单击“开始”选项卡→“数字”组的对话框启动器,打开“设置单元格格式”对
话框,在“数字”选项卡的“数值”中设定小数点位数。
步骤3:然后单击“开始”选项卡→“数字”组的对话框启动器,打开“设置单元格格式”对
话框,在“字体”选项卡的设定字体、字号、字体颜色。
步骤4:然后单击“开始”选项卡→“数字”组的对话框启动器,打开“设置单元格格式”对
话框,在“边框”选项卡中设定边框线。
(4)【微步骤】
步骤1:首先选择“销售情况”的F4单元格,然后单击“公式”选项卡→“插入函数”按钮,
打开“插入函数”对话框,在该对话框中选择函数“VLOOKUP”,在打开的“函数参数”对话框中
进行参数设置,完成后的结果是“=VLOOKUP(D4,sheet2!B3:C7,2)”,然后在编辑编辑栏中接
着 输 入 “*E4” , 输 入 完 毕 然 后 按 回 车 键 即 可 完 成 运 算 。 注 意 : F3 单 元 格 中 的 内 容 是
“=VLOOKUP(D4,sheet2!B3:C7,2)*E4”
步骤2:然后选择F4单元格,使用复制公式完成然后F5:F83单元格的运算。
(5)【微步骤】
步骤1:选择数据源的数据区域B3:F83。
步骤2:单击“插入”选项卡→“表格”→“数据透视表”按钮,弹出“创建数据透视表”对话框,
单击“确定”按钮后,就进入数据透视表设计窗口。
步骤3:在“数据透视表字段列表”中拖动商品名称到页字段处,拖动店铺到行字段处,
拖动季度到列字段,拖动销售额到数据区。
(6)【微步骤】
步骤1:在“数据透视表”表中,商品名称筛选“笔记本”的数据。
步骤2:选择筛选出的数据,然后单击“插入”选项卡→“图表”组→“柱形图”→“簇状柱形
图”,这样就插入了一个图。
(7)【微步骤】
单击“保存”按钮,保存“计算机设备全年销量统计表.xlsx”文件。
�

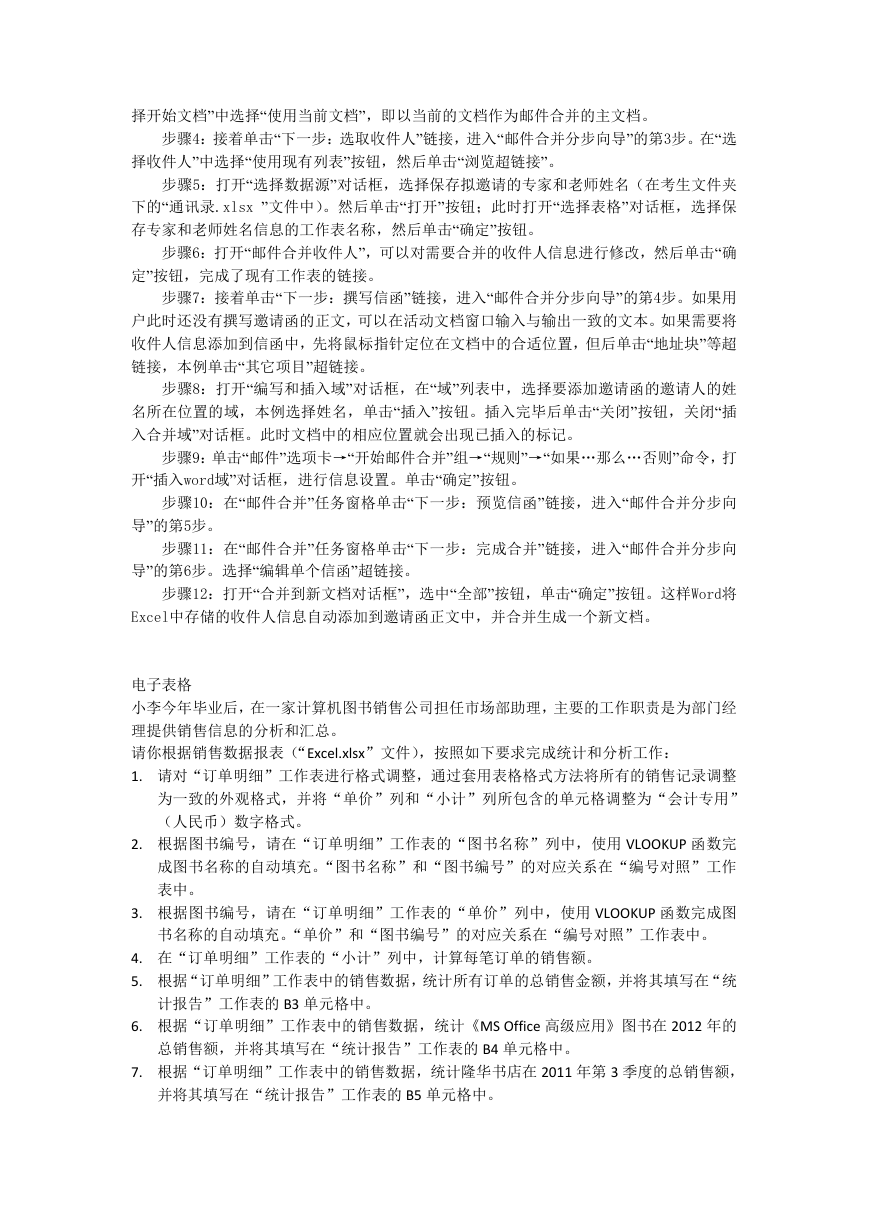
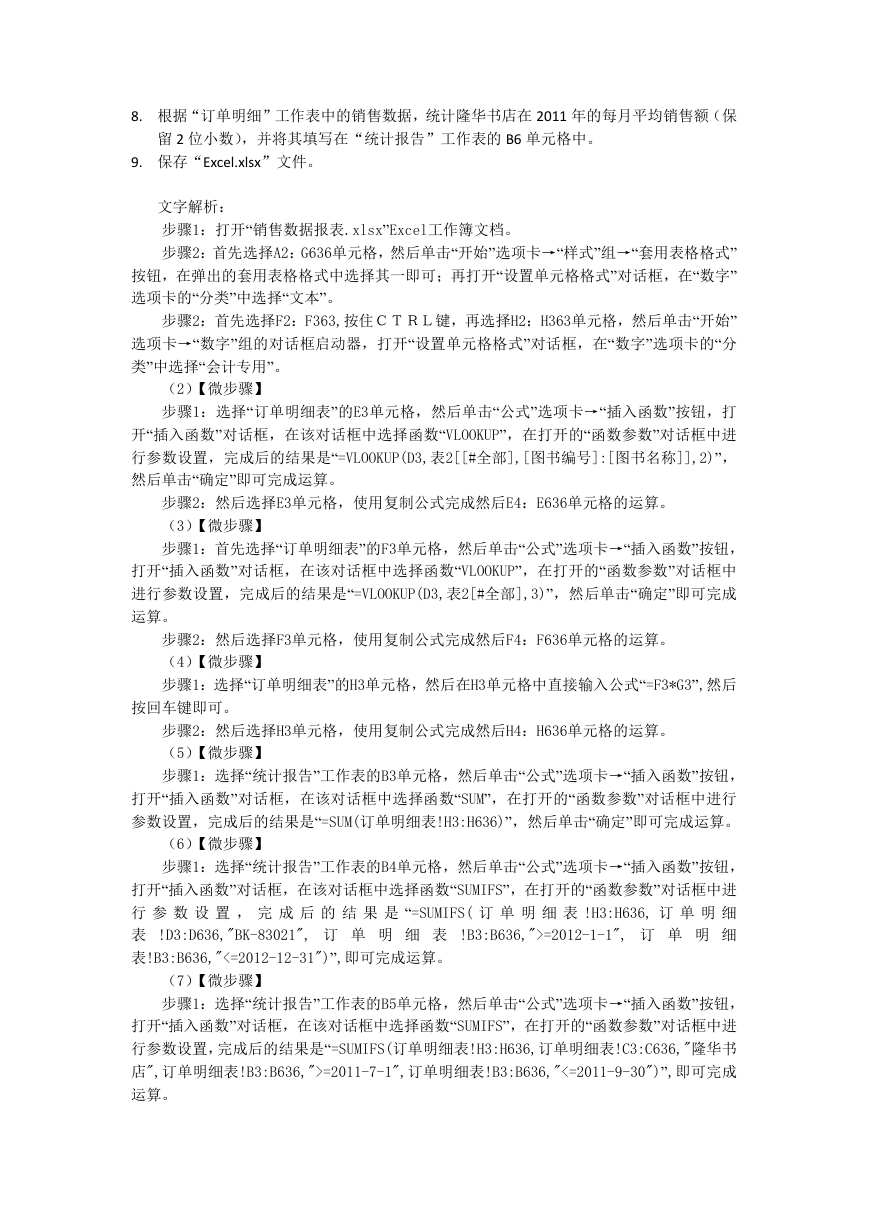
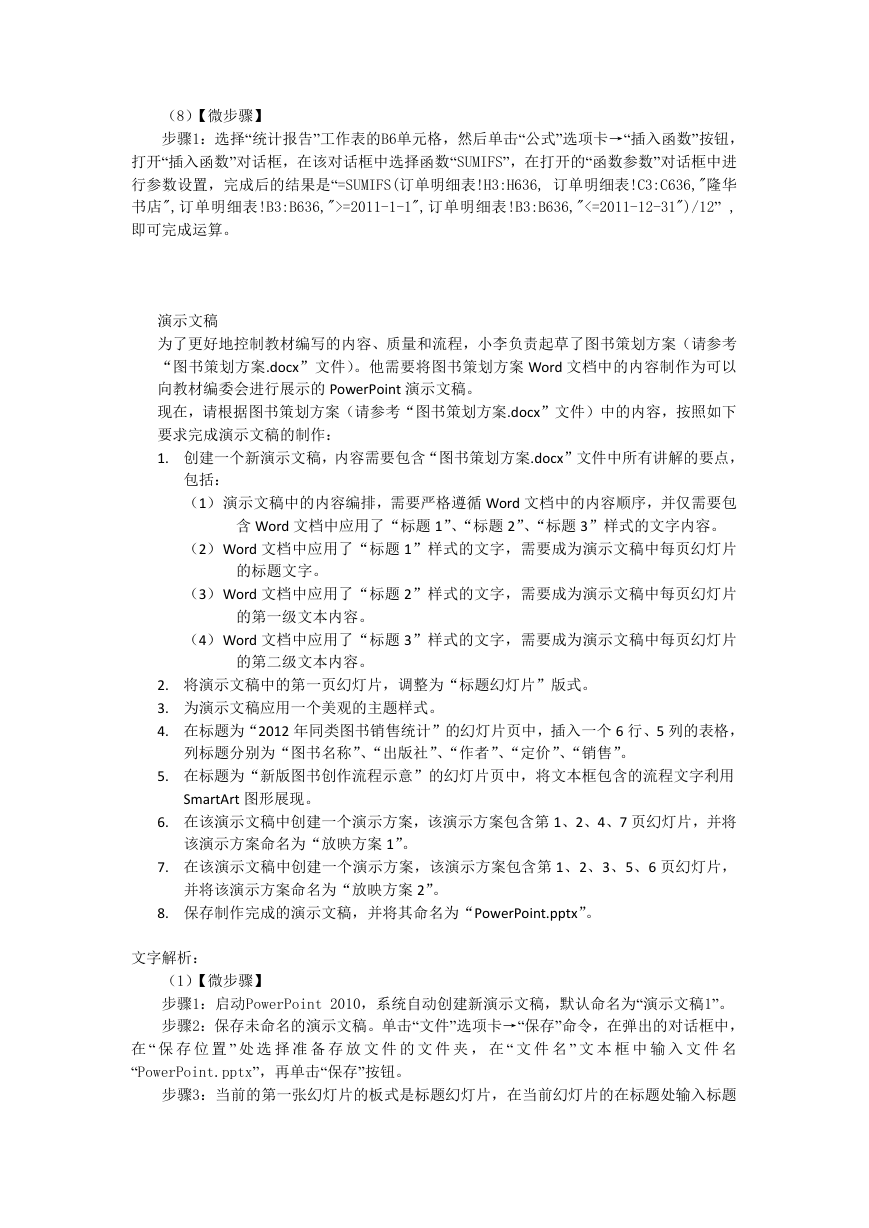
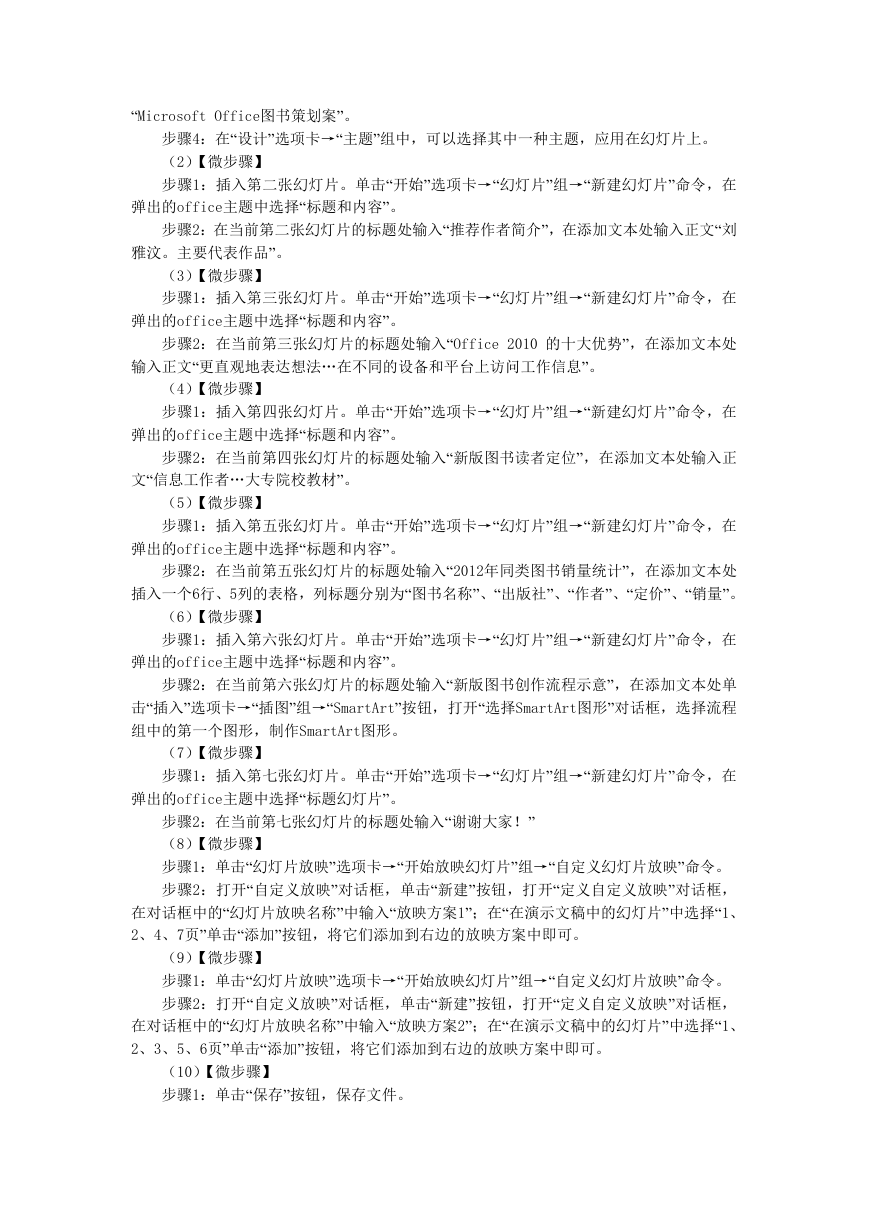
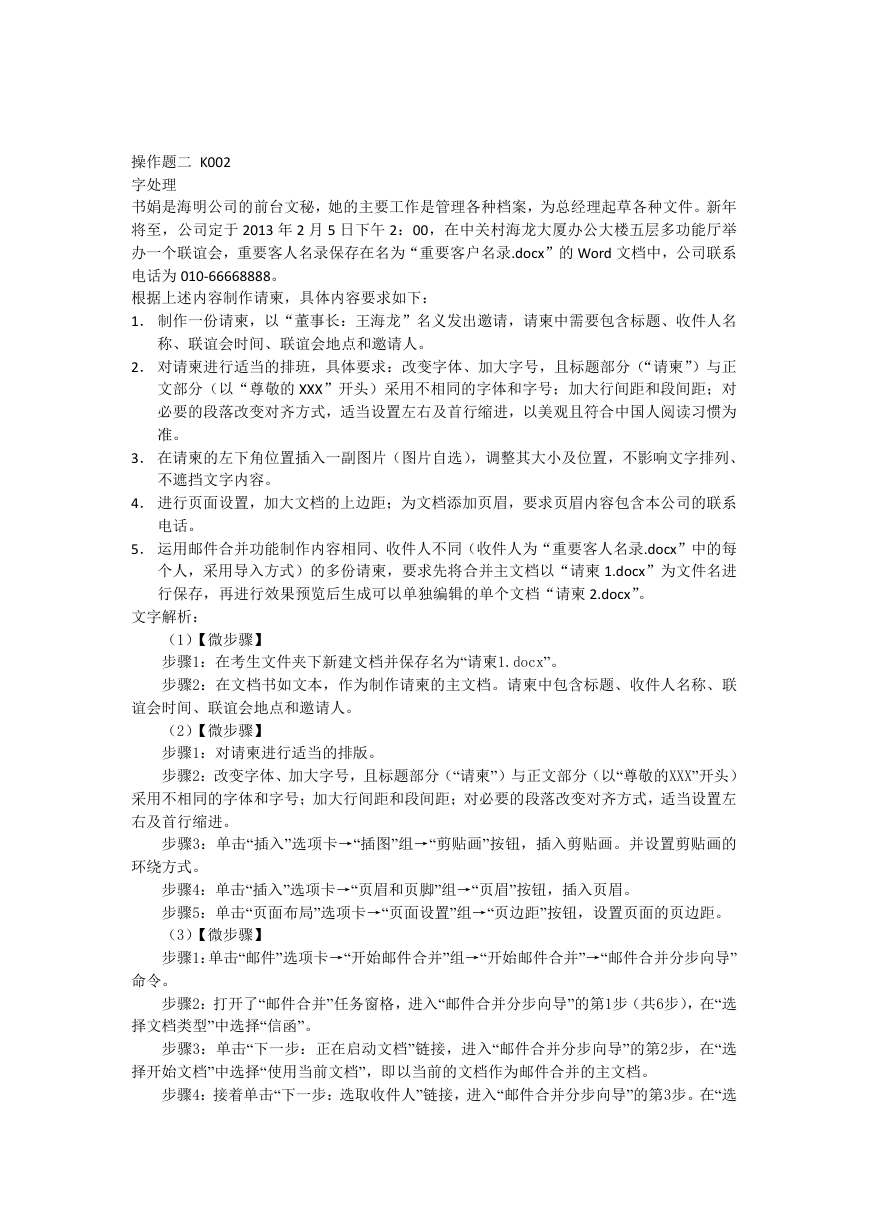
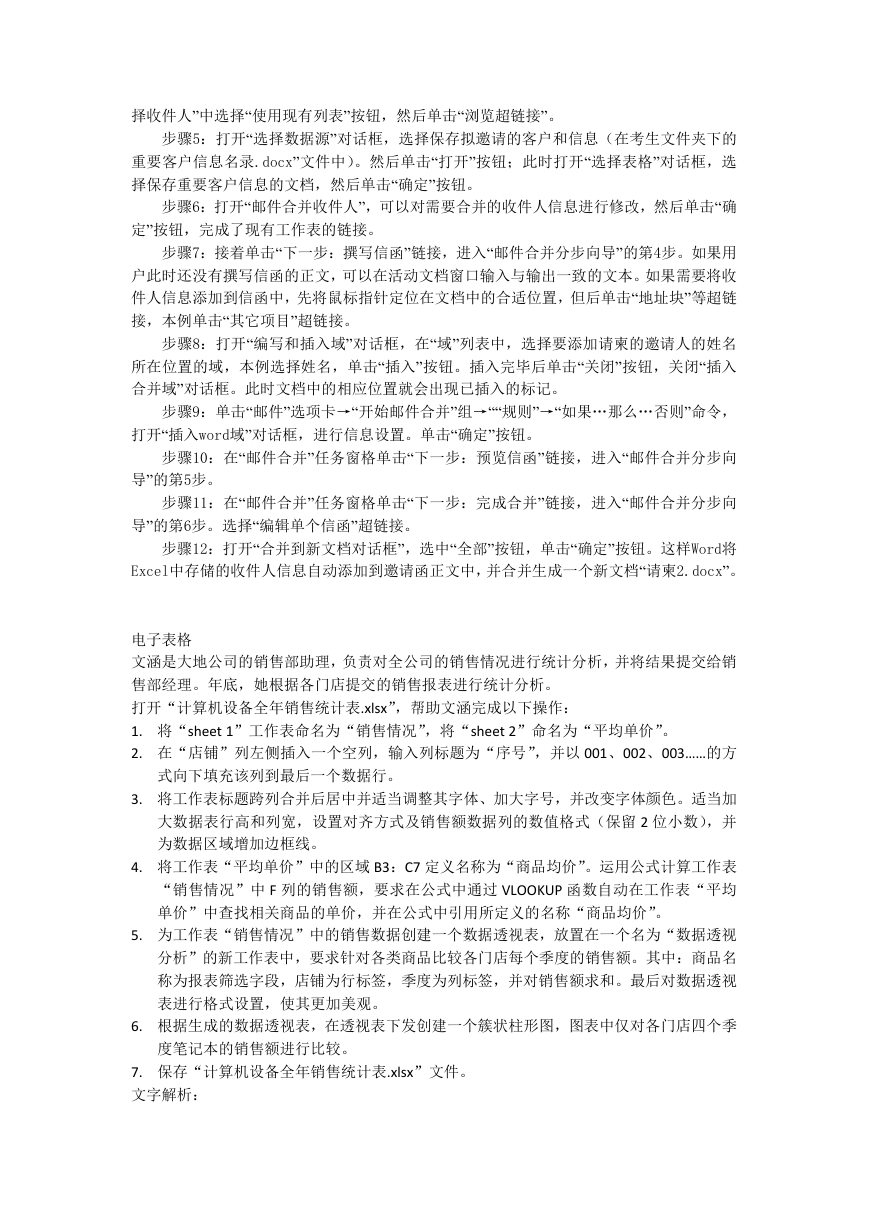
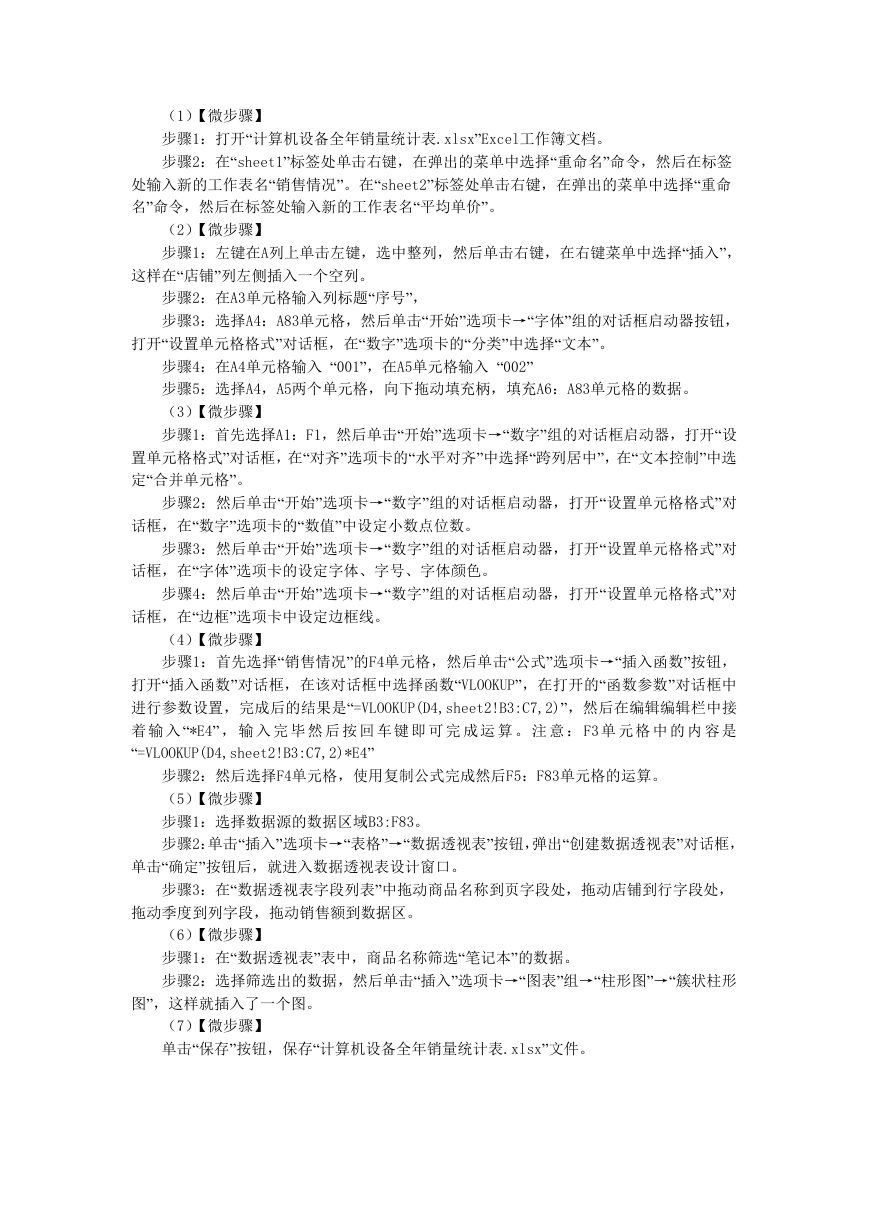

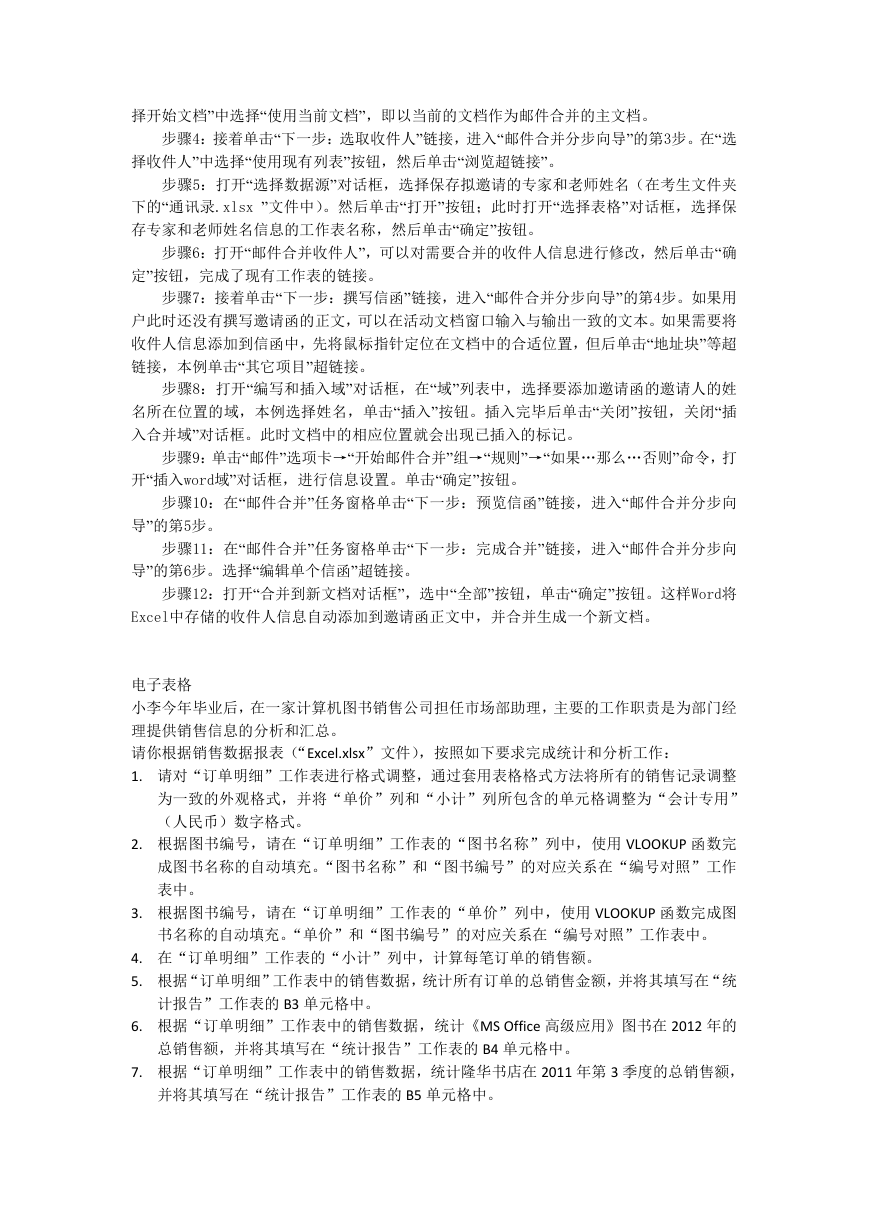
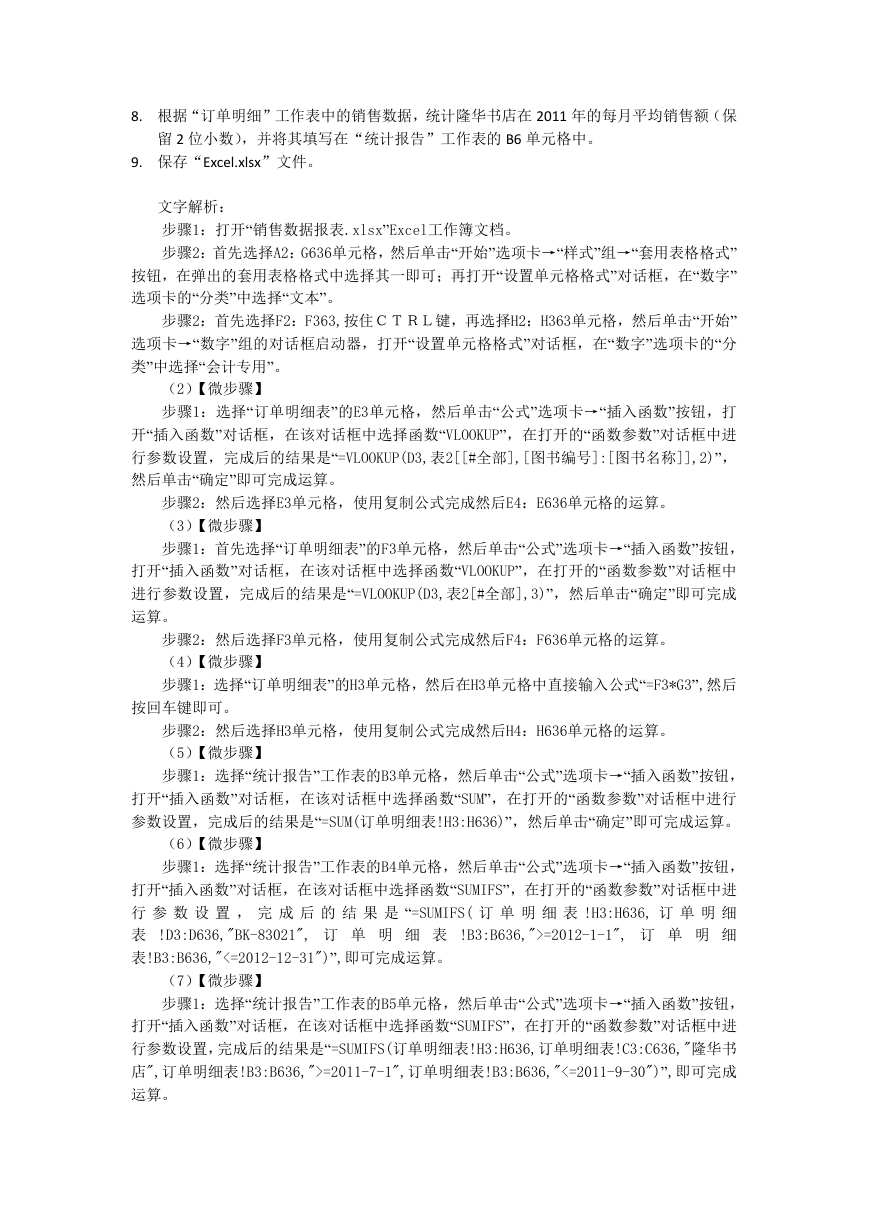
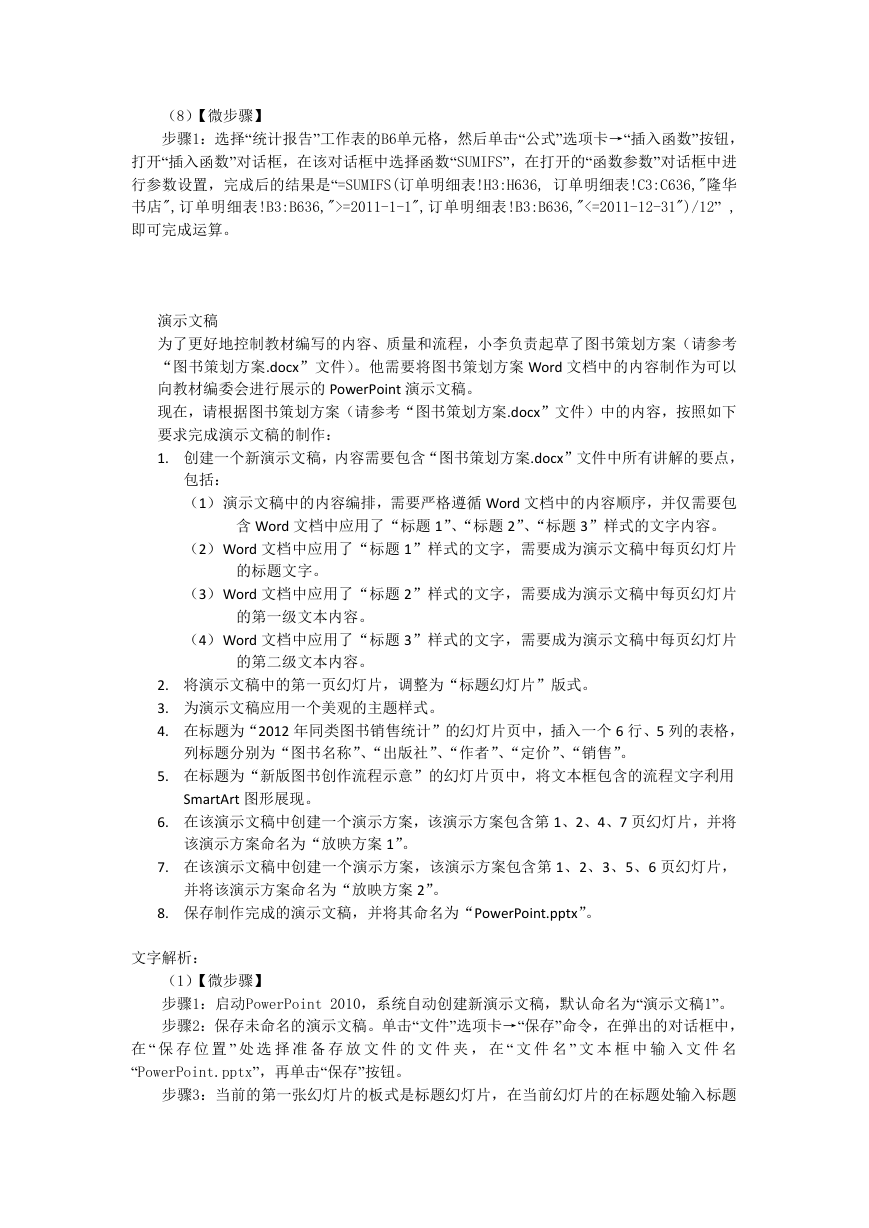
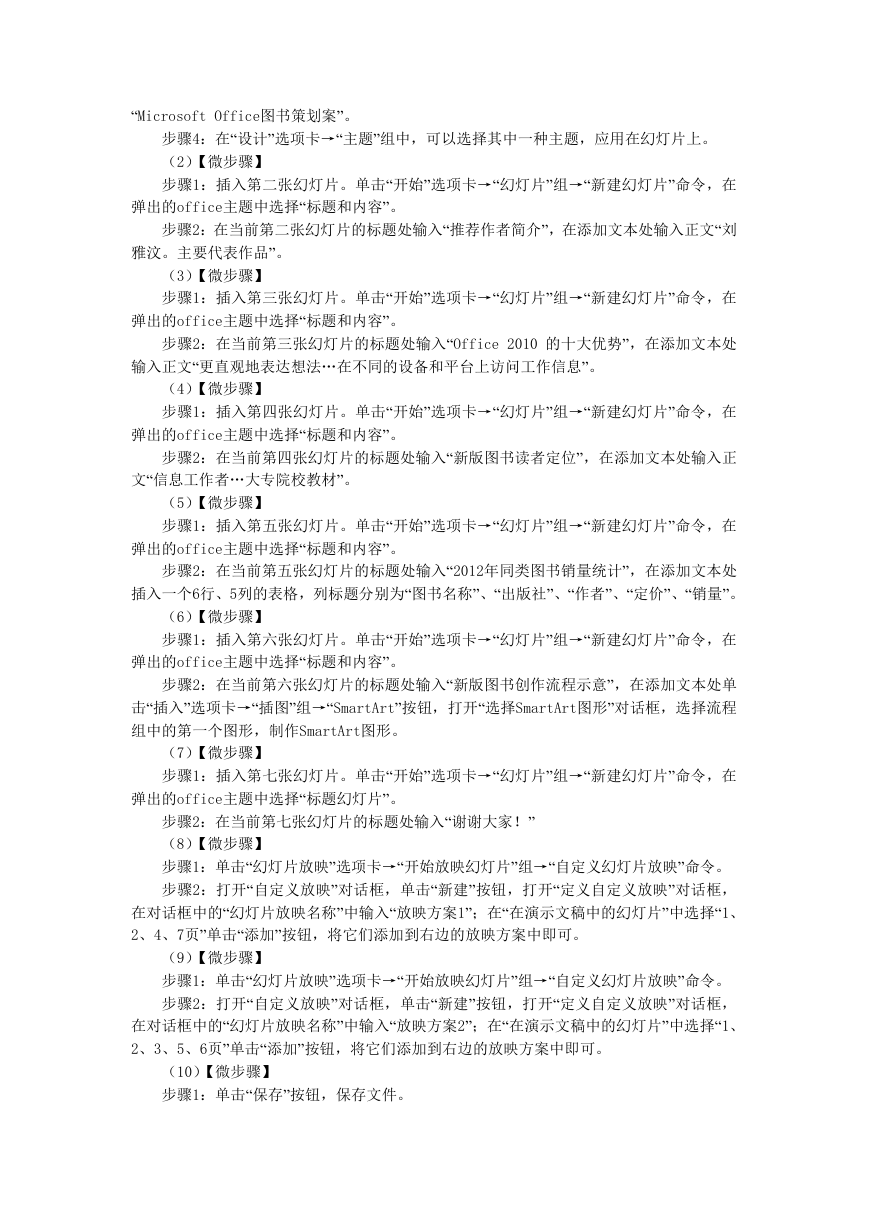
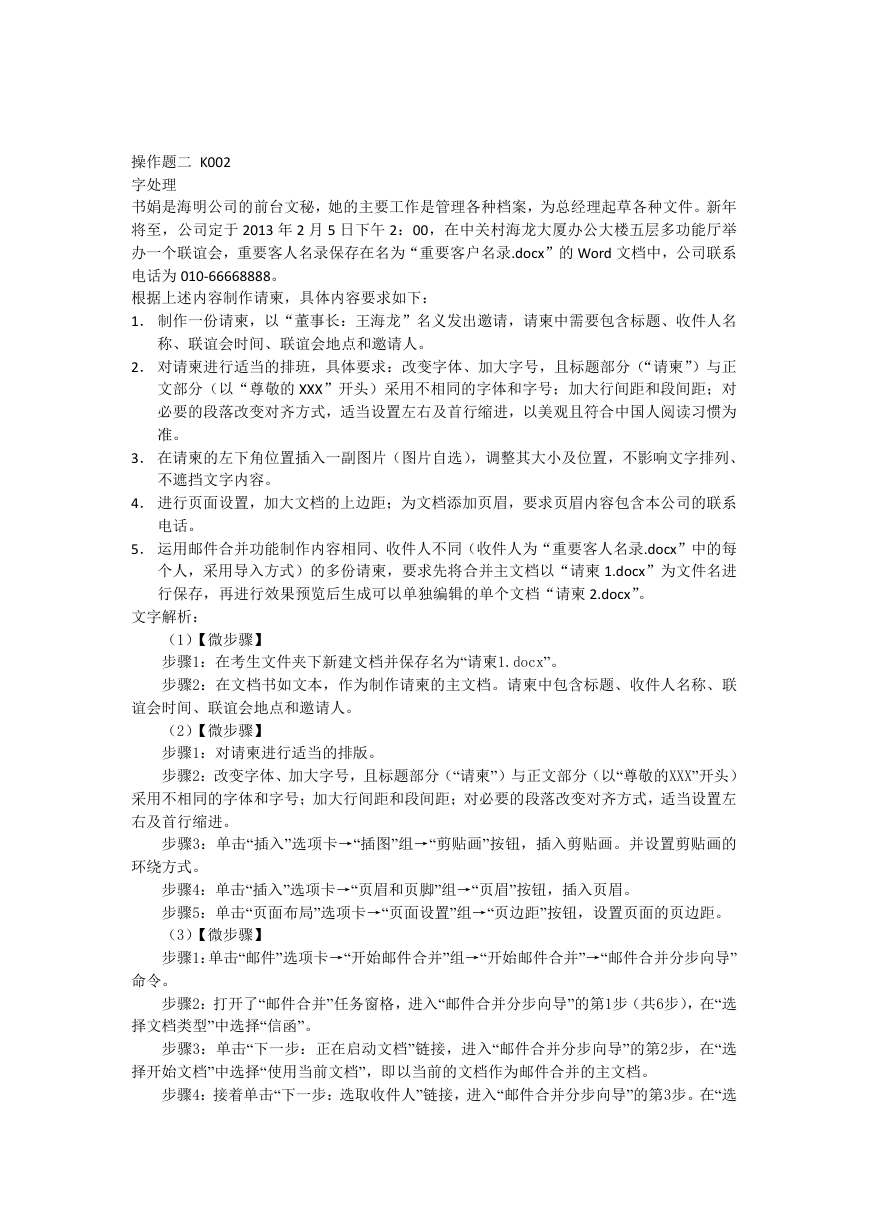
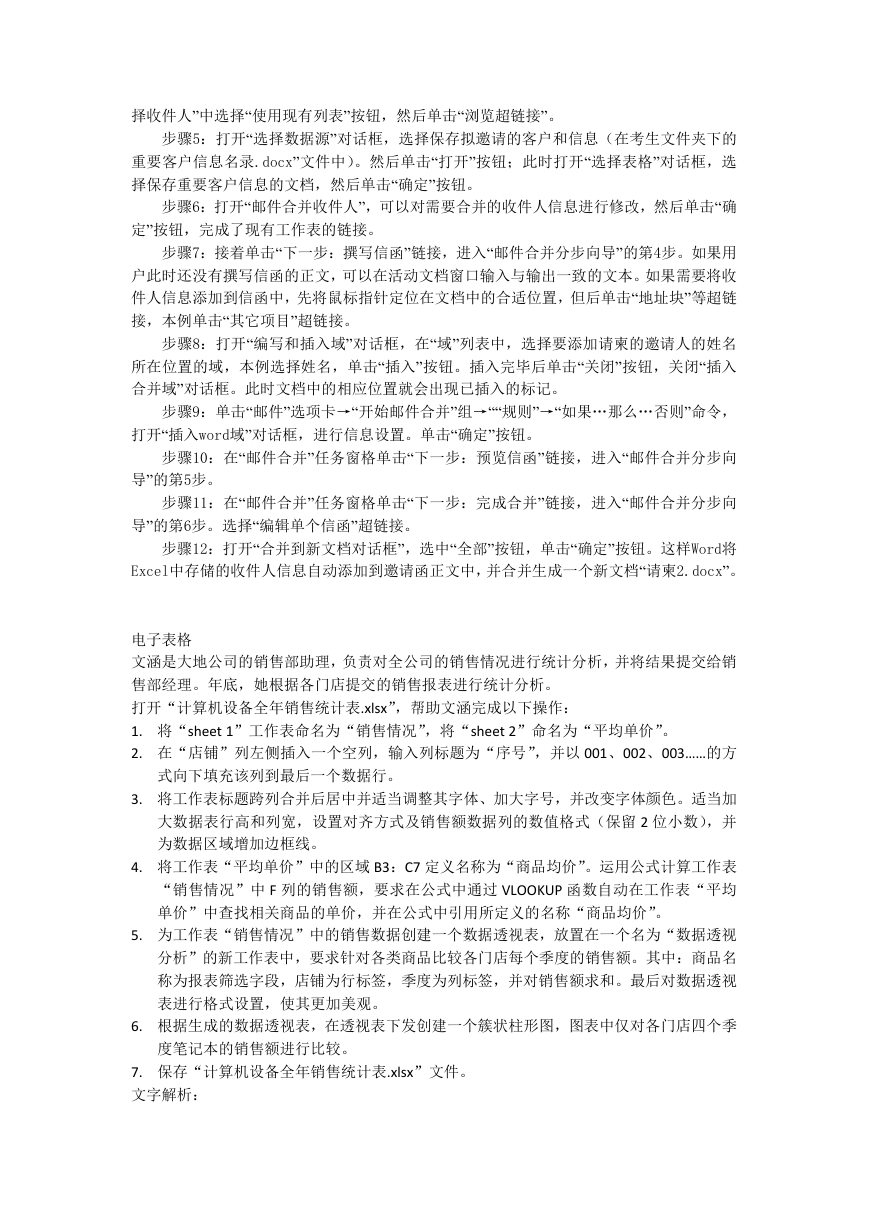
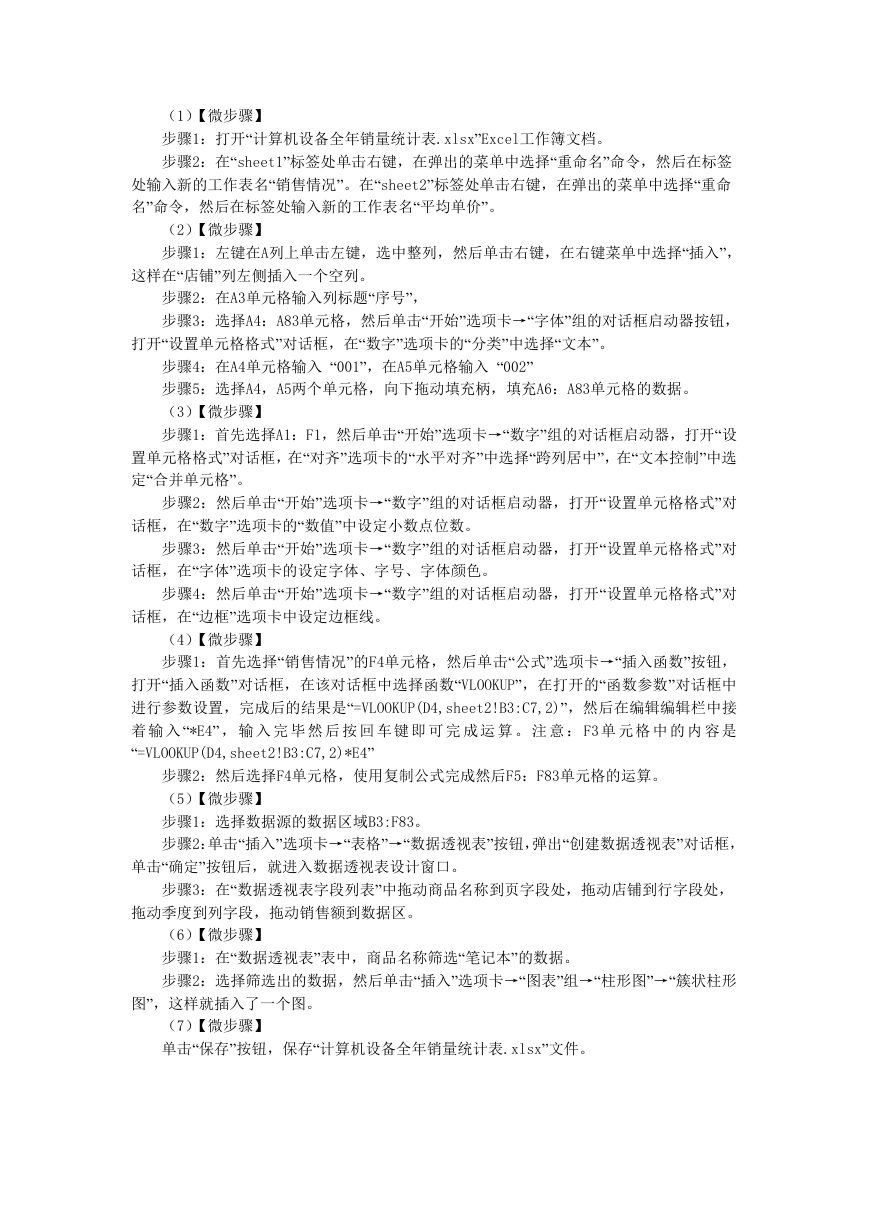
 2023年江西萍乡中考道德与法治真题及答案.doc
2023年江西萍乡中考道德与法治真题及答案.doc 2012年重庆南川中考生物真题及答案.doc
2012年重庆南川中考生物真题及答案.doc 2013年江西师范大学地理学综合及文艺理论基础考研真题.doc
2013年江西师范大学地理学综合及文艺理论基础考研真题.doc 2020年四川甘孜小升初语文真题及答案I卷.doc
2020年四川甘孜小升初语文真题及答案I卷.doc 2020年注册岩土工程师专业基础考试真题及答案.doc
2020年注册岩土工程师专业基础考试真题及答案.doc 2023-2024学年福建省厦门市九年级上学期数学月考试题及答案.doc
2023-2024学年福建省厦门市九年级上学期数学月考试题及答案.doc 2021-2022学年辽宁省沈阳市大东区九年级上学期语文期末试题及答案.doc
2021-2022学年辽宁省沈阳市大东区九年级上学期语文期末试题及答案.doc 2022-2023学年北京东城区初三第一学期物理期末试卷及答案.doc
2022-2023学年北京东城区初三第一学期物理期末试卷及答案.doc 2018上半年江西教师资格初中地理学科知识与教学能力真题及答案.doc
2018上半年江西教师资格初中地理学科知识与教学能力真题及答案.doc 2012年河北国家公务员申论考试真题及答案-省级.doc
2012年河北国家公务员申论考试真题及答案-省级.doc 2020-2021学年江苏省扬州市江都区邵樊片九年级上学期数学第一次质量检测试题及答案.doc
2020-2021学年江苏省扬州市江都区邵樊片九年级上学期数学第一次质量检测试题及答案.doc 2022下半年黑龙江教师资格证中学综合素质真题及答案.doc
2022下半年黑龙江教师资格证中学综合素质真题及答案.doc