DELL 服务器磁盘阵列的扩容
这里我们讨论服务器硬盘空间不足时,我们有什么方法可以扩充原有虚拟磁盘的
空间,而无需删除上面的数据。
简介
我们可通过扩充容量和 / 或改变 RAID 级别的方式来重新配置联机虚拟磁盘。
注: 跨接式虚拟磁盘 (如 RAID 10、 50 和 60)无法重新配置。
注: 重新配置虚拟磁盘时一般会对磁盘性能有所影响,直到重新配置完成后为
止。
联机容量扩充 (OCE) 可通过两种方法实现。
如果磁盘组中只有一个虚拟磁盘,而且还有可用空间可供使用,则可在可
用空间的范围内扩充虚拟磁盘的容量。
如果已创建虚拟磁盘,但虚拟磁盘使用的空间未达到该磁盘组大小的上
限,则剩有可用空间
通过 Replace Member (更换成员)功能使用较大的磁盘更换磁盘组的物理磁
盘时也可以获得可用空间。虚拟磁盘的容量也可以通过执行 OCE 操作来增加物
理磁盘的数量进行扩充。
RAID 级别迁移 (RLM) 是指更改虚拟磁盘的 RAID 级别。 RLM 和 OCE 可同时
实现,这样虚拟磁盘可同时更改 RAID 级别并增加容量。完成 RLM/OCE 操作后,
不需要重新引导。要查看 RLM/OCE 操作可行性列表,请参阅 下表。源 RAID 级
别列表示执行 RLM/OCE 操作之前的虚拟磁盘 RAID 级别,目标 RAID 级别列表
示操作完成后的 RAID 级别。
注: 如果控制器包含的虚拟磁盘数目已达最大值,则不能再对任何虚拟磁盘进
行 RAID 级别迁移或容量扩充。
注: 控制器将所有正在进行 RLM/OCE 操作的虚拟磁盘的写入高速缓存策略更
改为直写式,直到 RLM/OCE 完成。
RAID 级别迁移:
�
下面,我们来演示一下两种情形下磁盘的扩容:
联机容量扩充 (OCE)
实验的情景是:有一台 R620 服务器,两个硬盘驱动器。Drive C:是 RAID1 的阵
列,安装操作系统;Drive D:是 10GB 的 RAID1 阵列,装有数据文件。如图:
�
我们重启服务器,按 CTRL-R 进入 PERC BIOS 管理界面查看一下 RAID 的配置:
其中 10GB 的虚拟磁盘建立在一个总容量 278GB 的 RAID1 阵列上,该阵列还留
有 268GB 的剩余空间。我们准备使用这些剩余空间,将 10GB 的虚拟磁盘扩充到
50GB 以上。
注:我们下面的演示,在PERC BIOS 管理界面里进行。但是实际的操作,在OMSA
GUI 管理界面里也可以完成。后一个RLM 的演示,我们将在OMSA 管理界面里
进行:
�
1. 高亮选中需要扩容的虚拟磁盘 VD1,按 F2,在弹出菜单里选 Expand VD size
2. 输入需要扩容的空间百分比 15%,下面会显示扩容后的估计虚拟磁盘大小。
然后选择 Resize 按钮
3. 管理界面回到主页面,选中 VD1,可以看到空间已经变成 50GB,且右侧显示
后台初始化在进行中。这里的初始化是对新加入的空白区的初始化,并不会删除
原有数据。
�
4. 初始化结束后,服务器重启回到操作系统。我们在服务器管理器的磁盘管理
器里可以看到,原来的磁盘 1 已经增加了 40.33GB 的空余空间。
5. 下面做 Drive D:的空间扩展。鼠标右击 Drive D:在弹出菜单里选择扩展卷
�
6. 进入扩展卷向导,点击“下一步”
7. 选择需要扩展的卷,已经希望扩展的大小。我们使用默认值,即全部空余空
间,下一步
�
8.确认执行的操作,下一步
9. 任务完成,Drive D:已经成功扩容到 50GB
�
10. 再次确认文件系统的新空间 50GB,以及原有的数据文件都得到保存
RAID 级别迁移 (RLM)
�
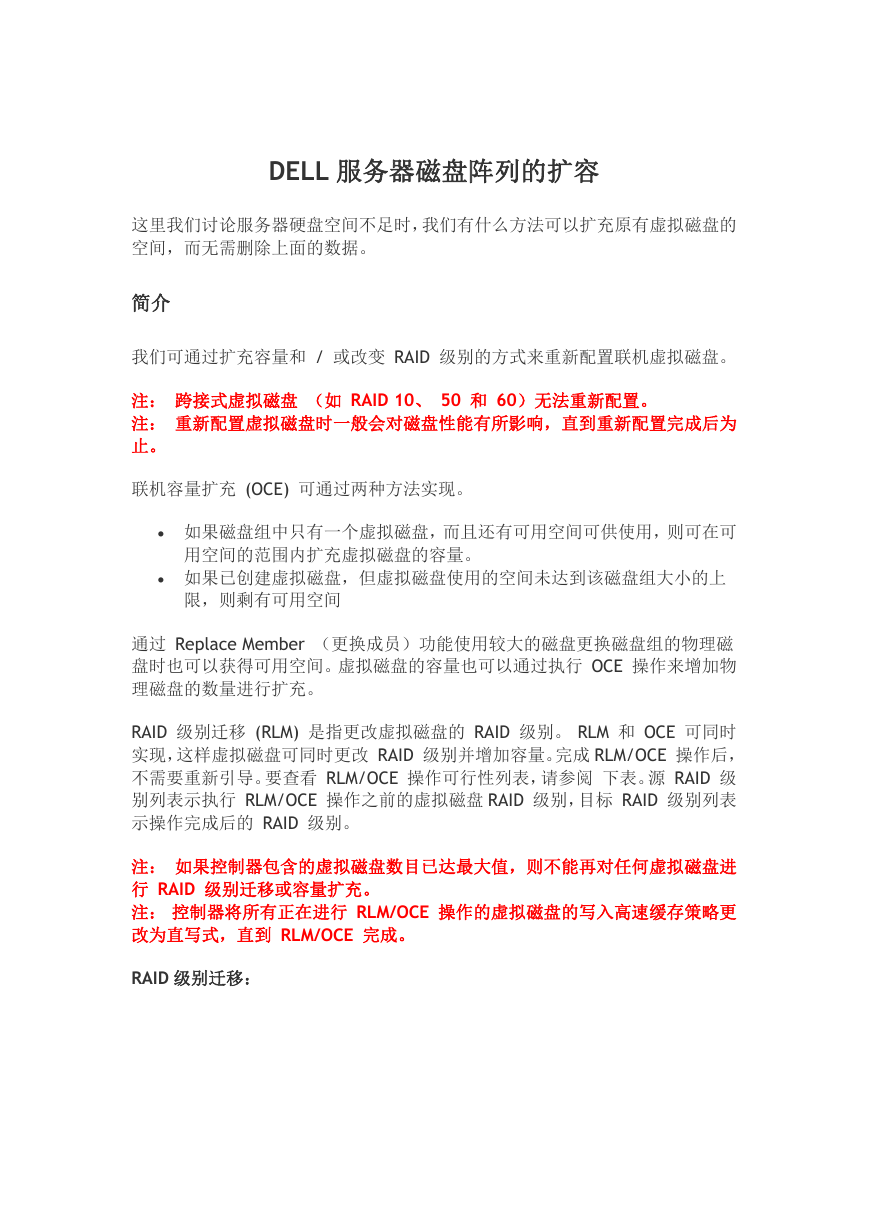
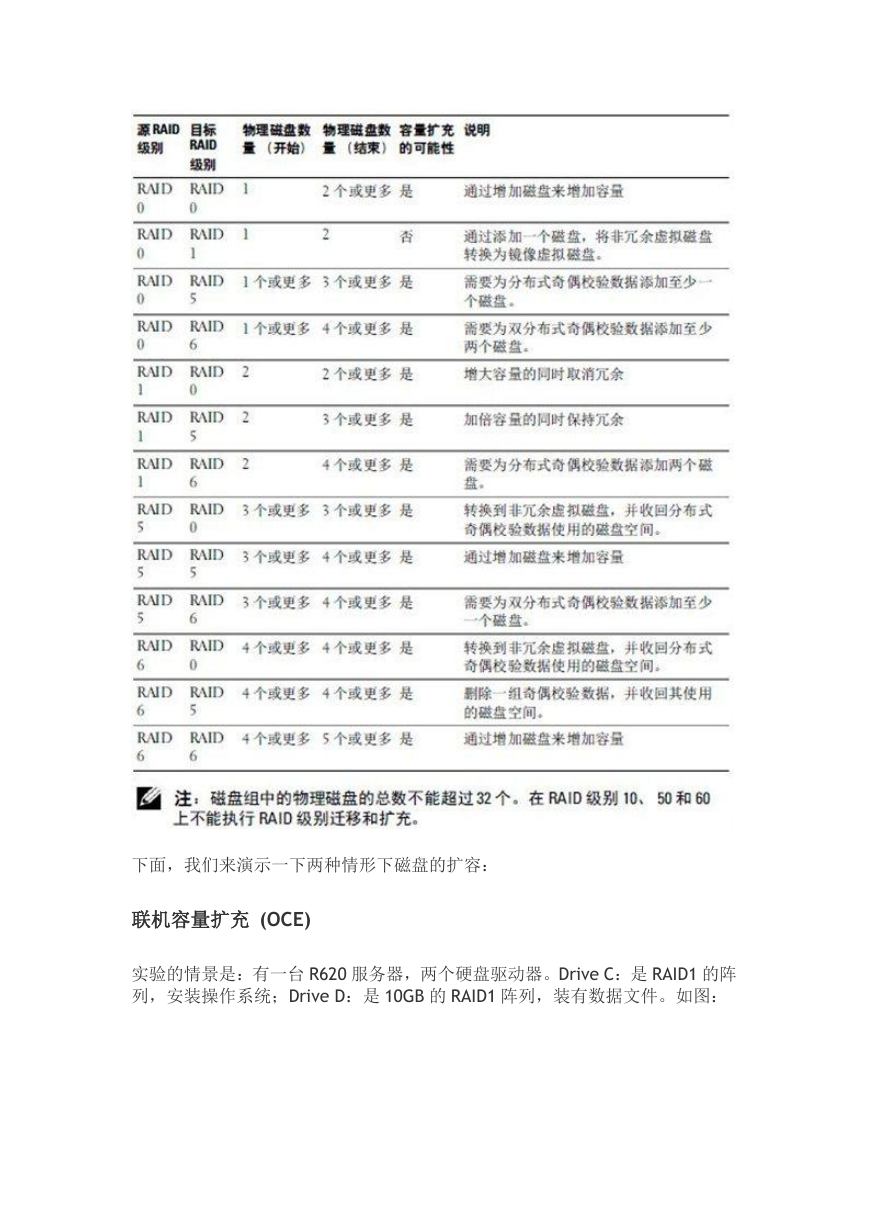
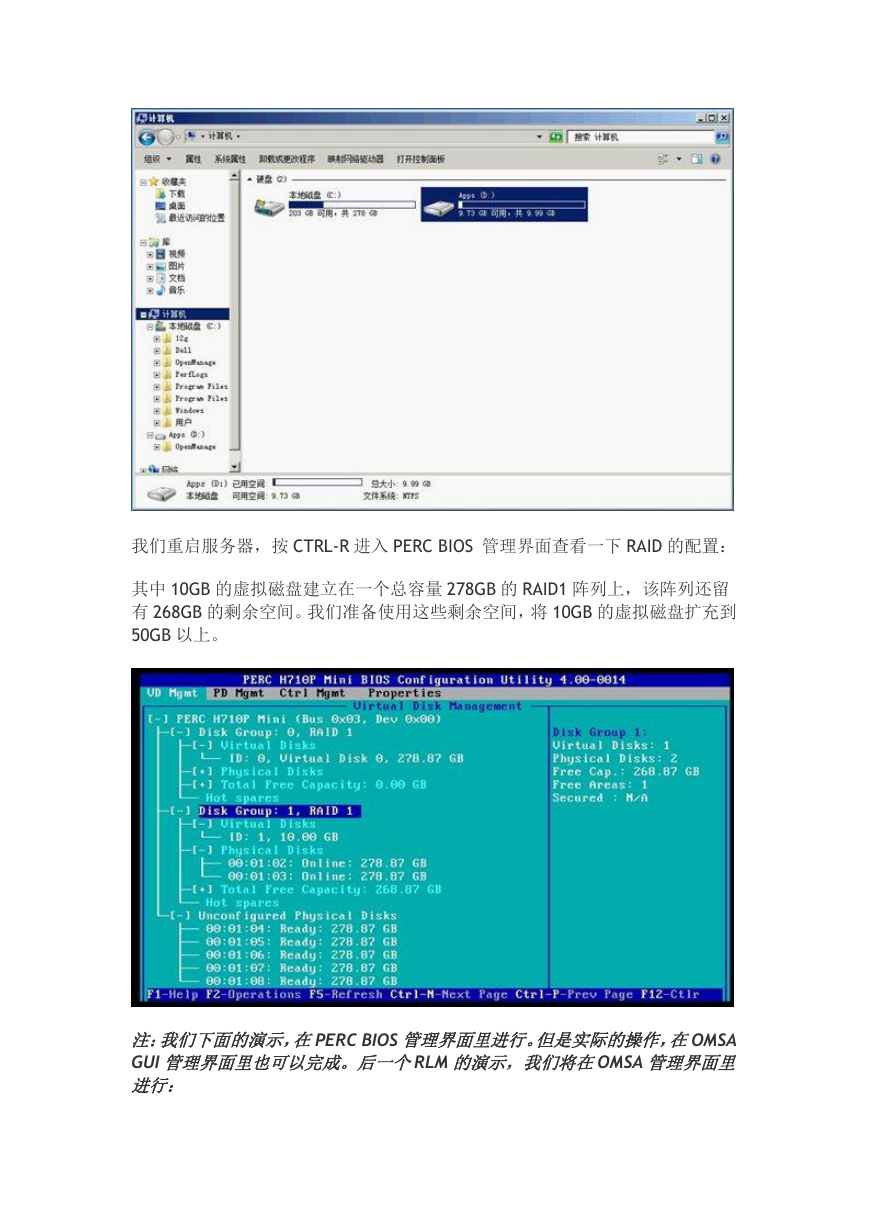
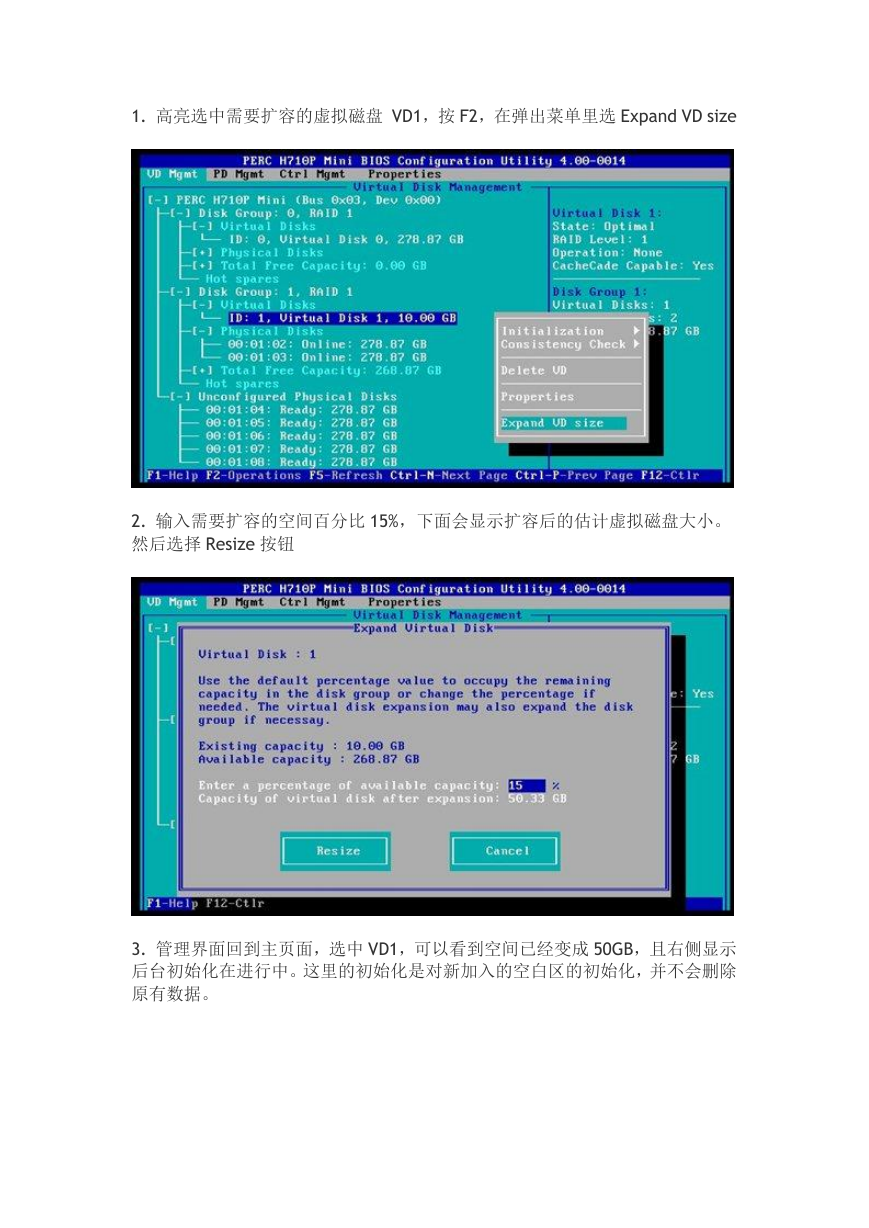
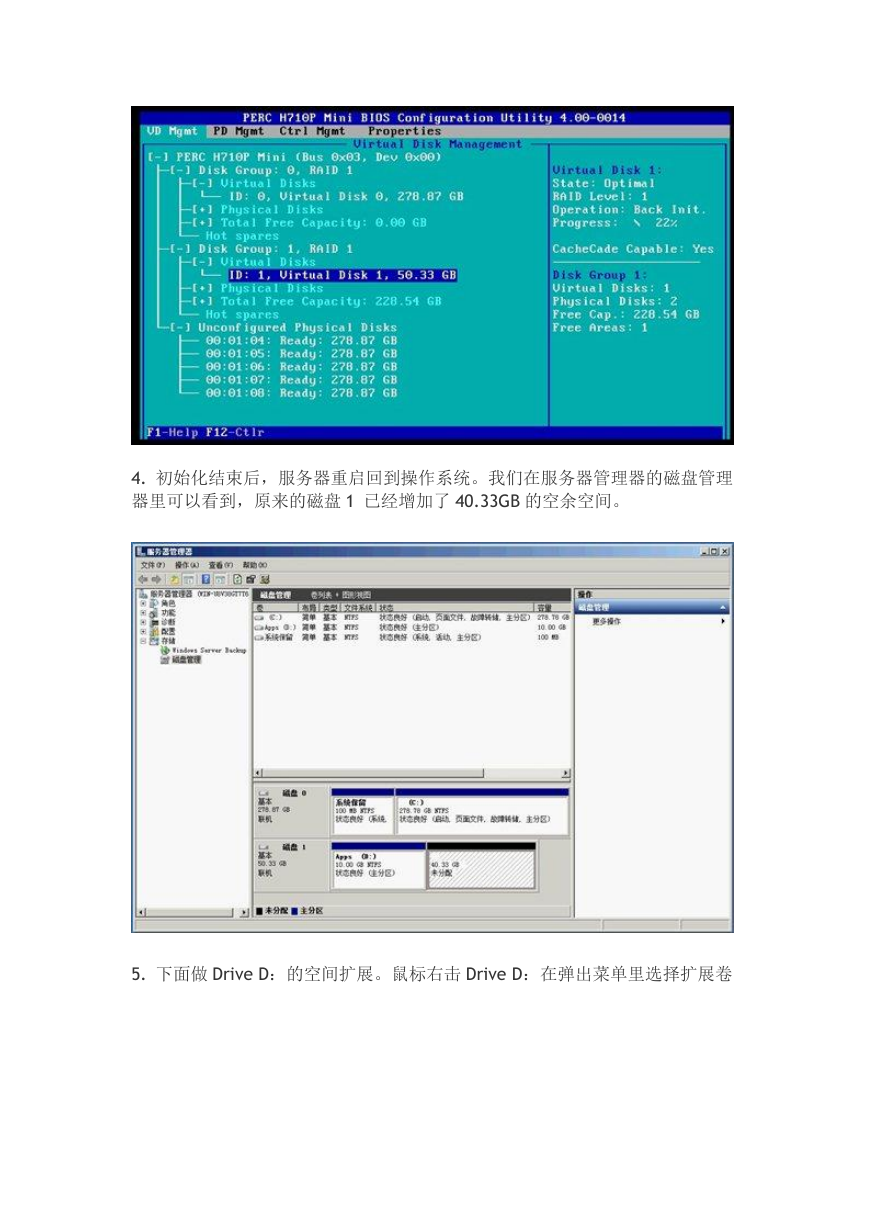
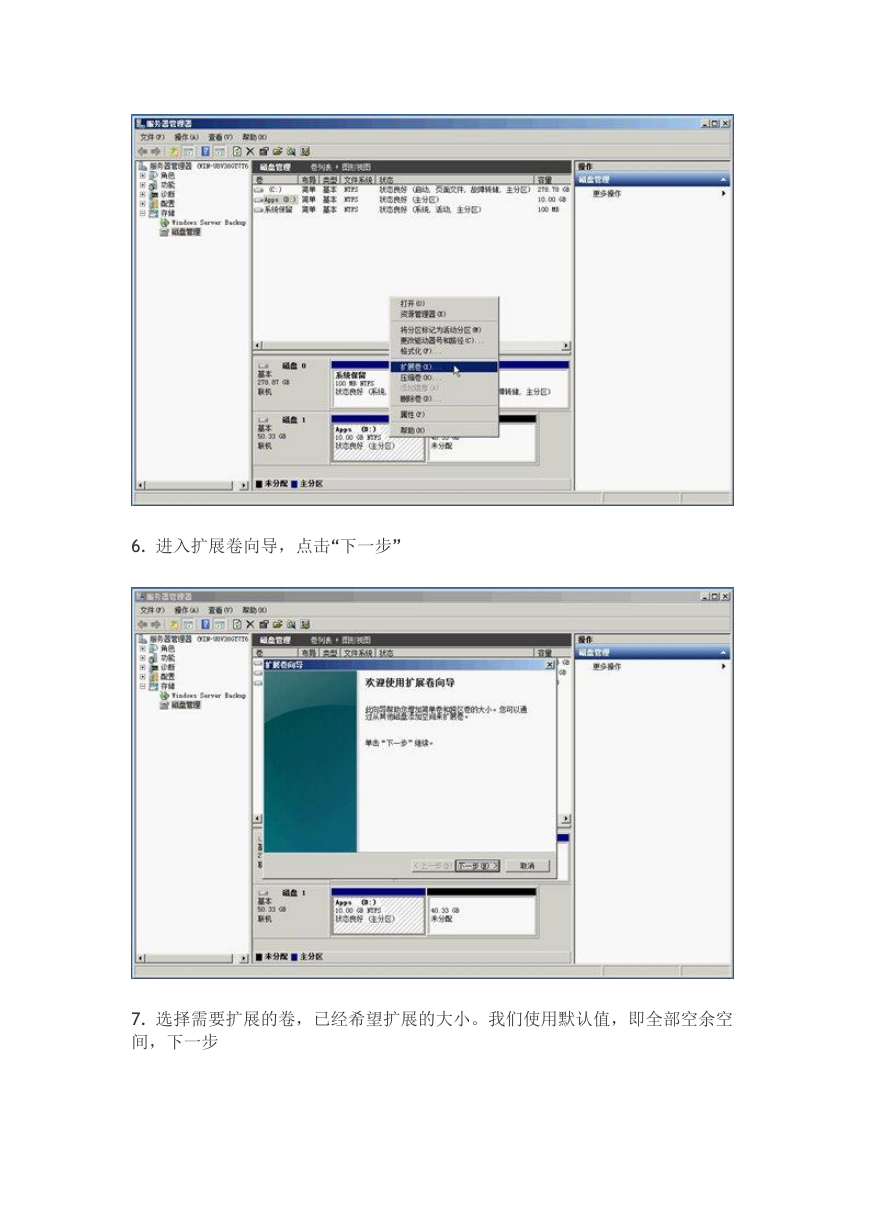
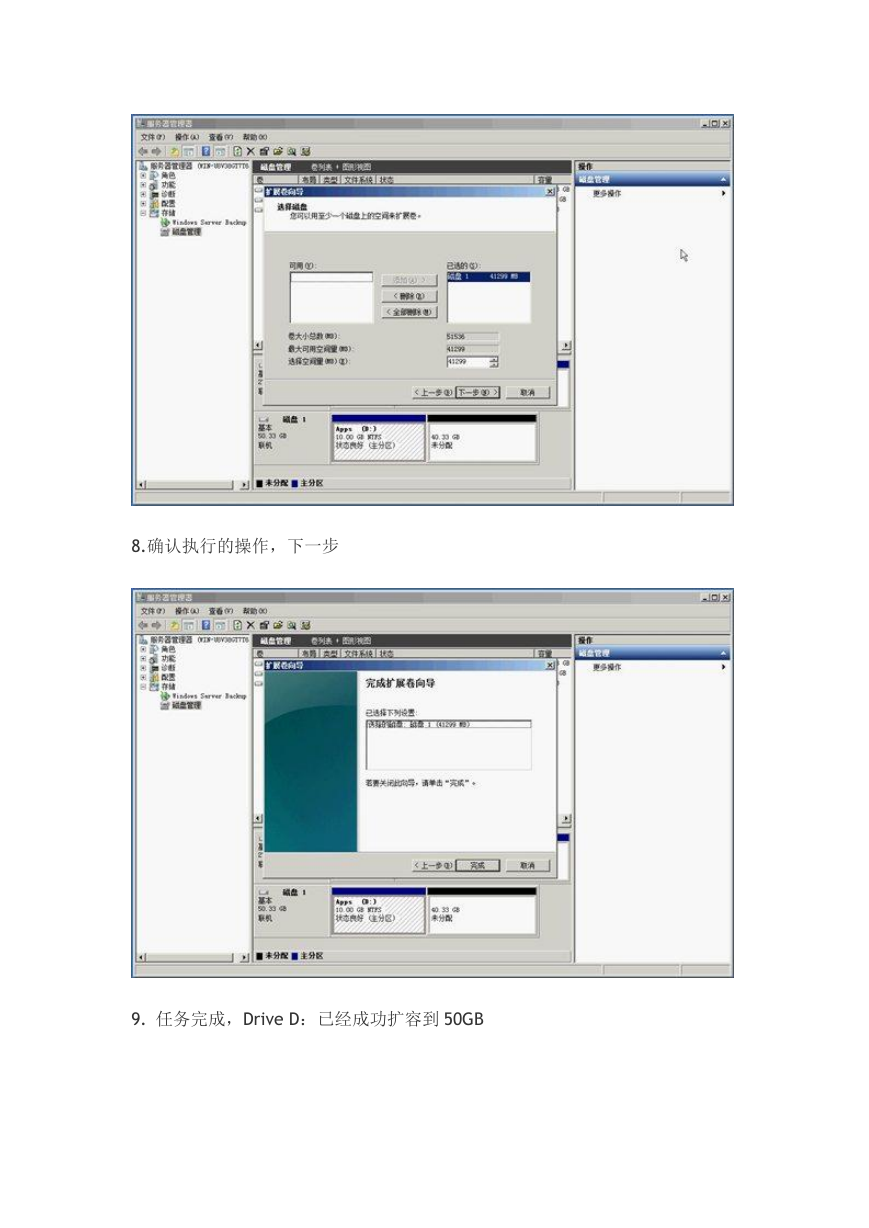
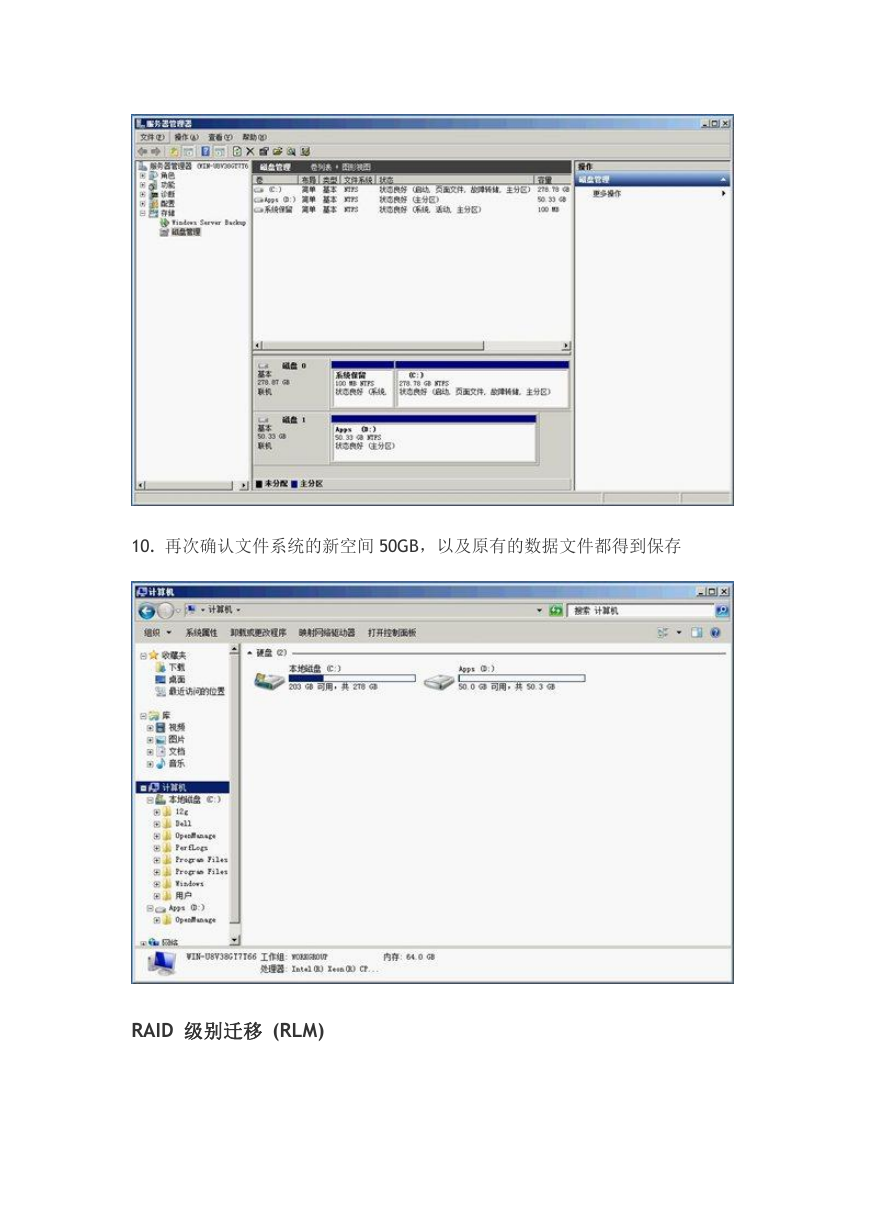
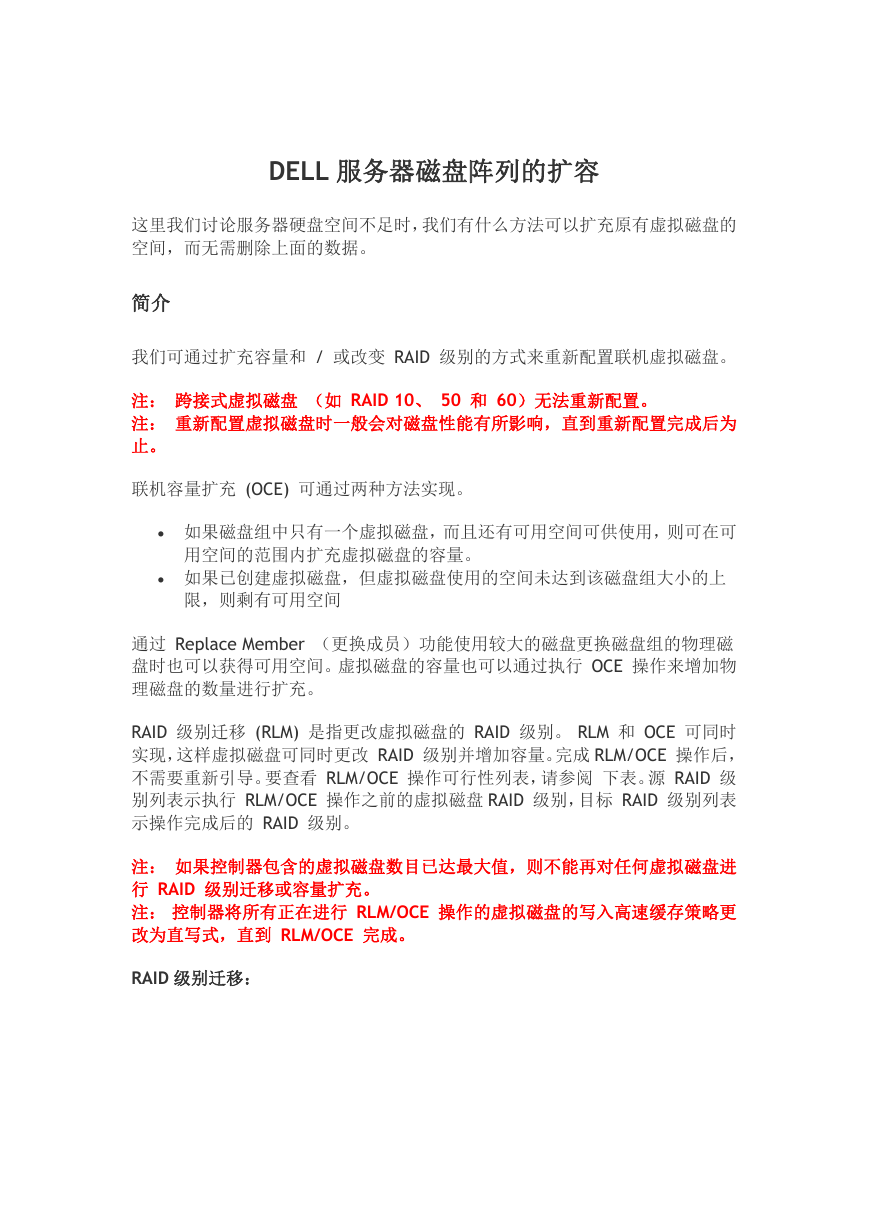
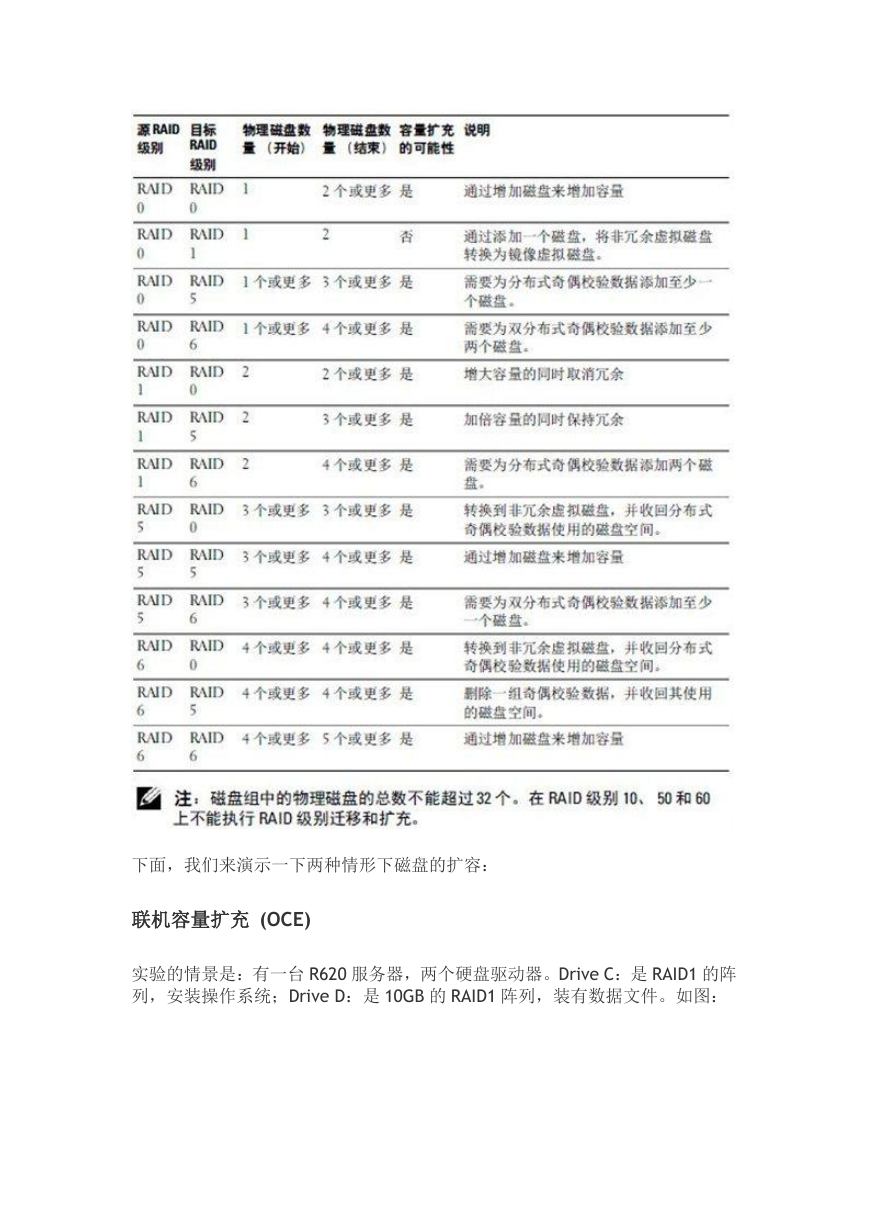
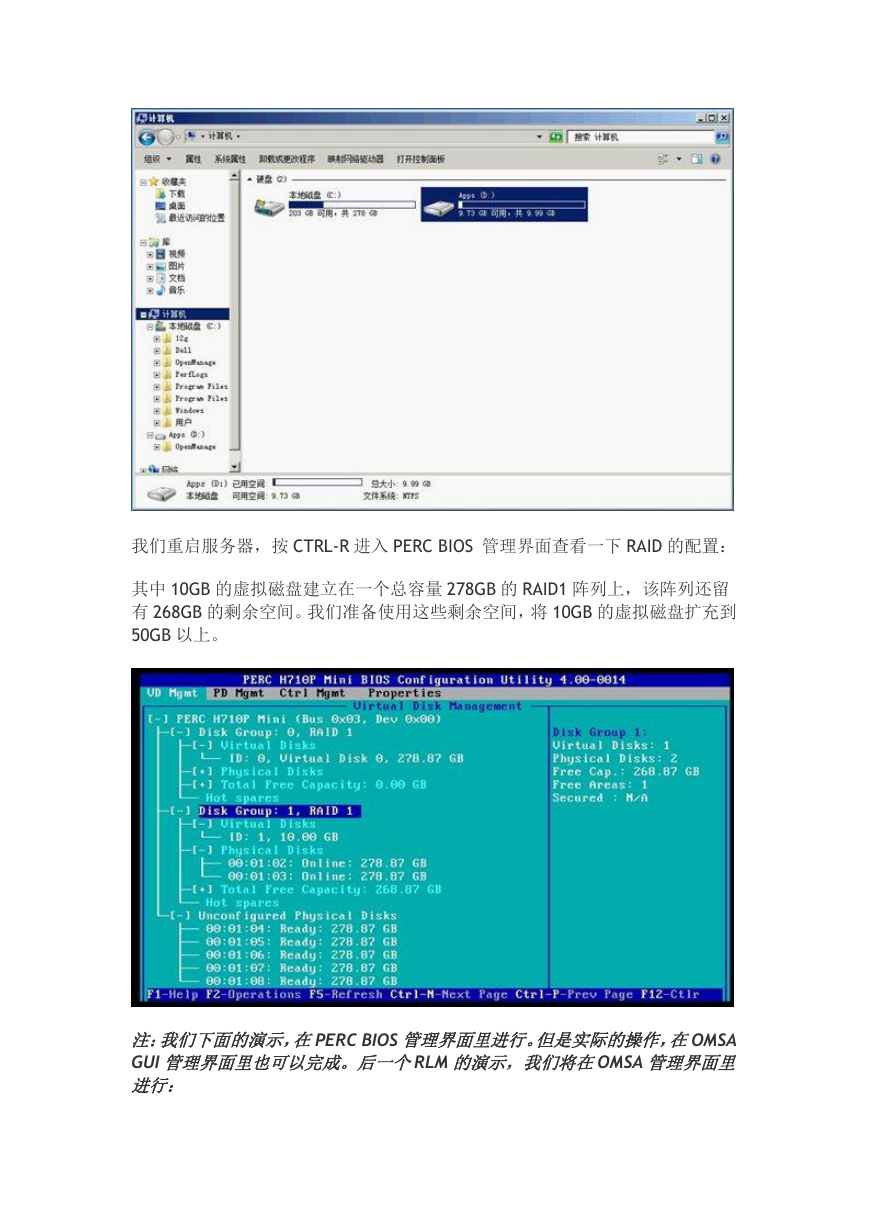
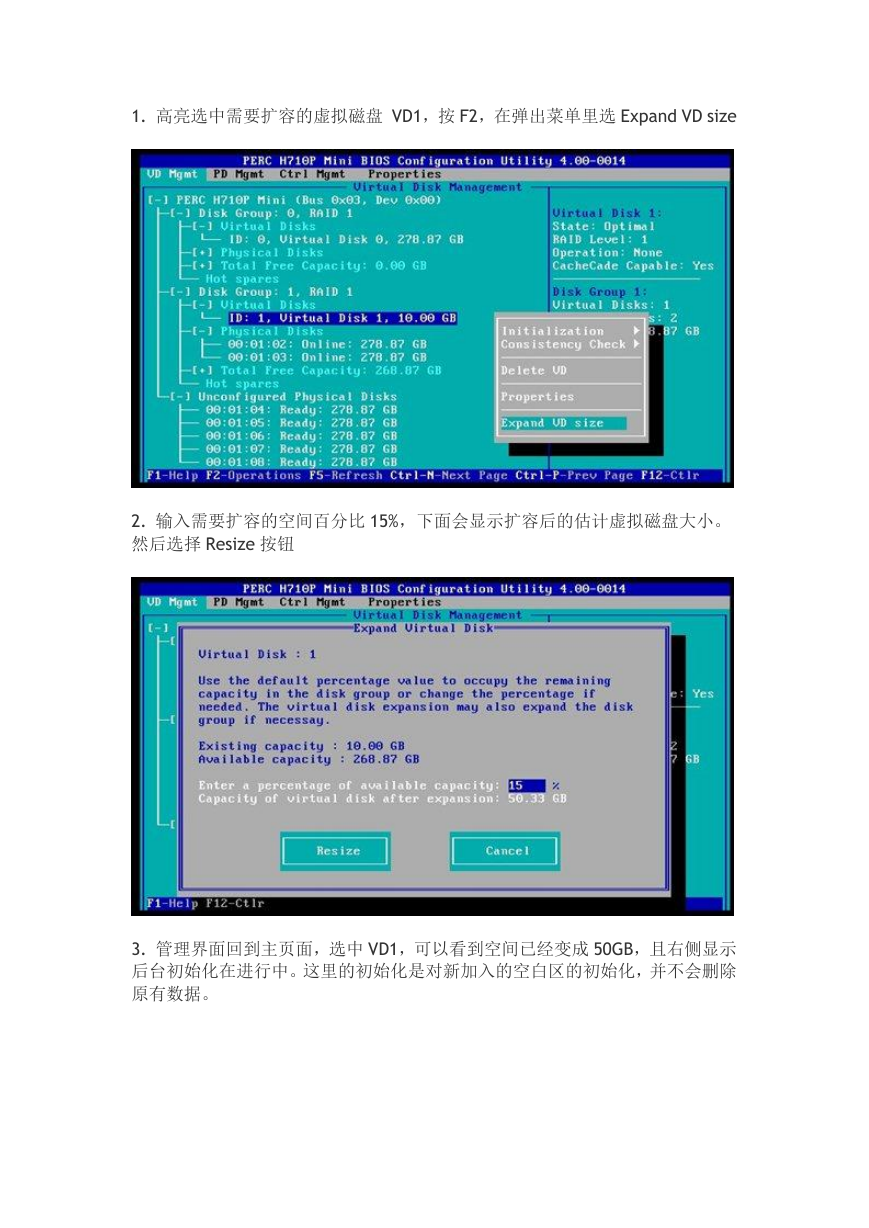
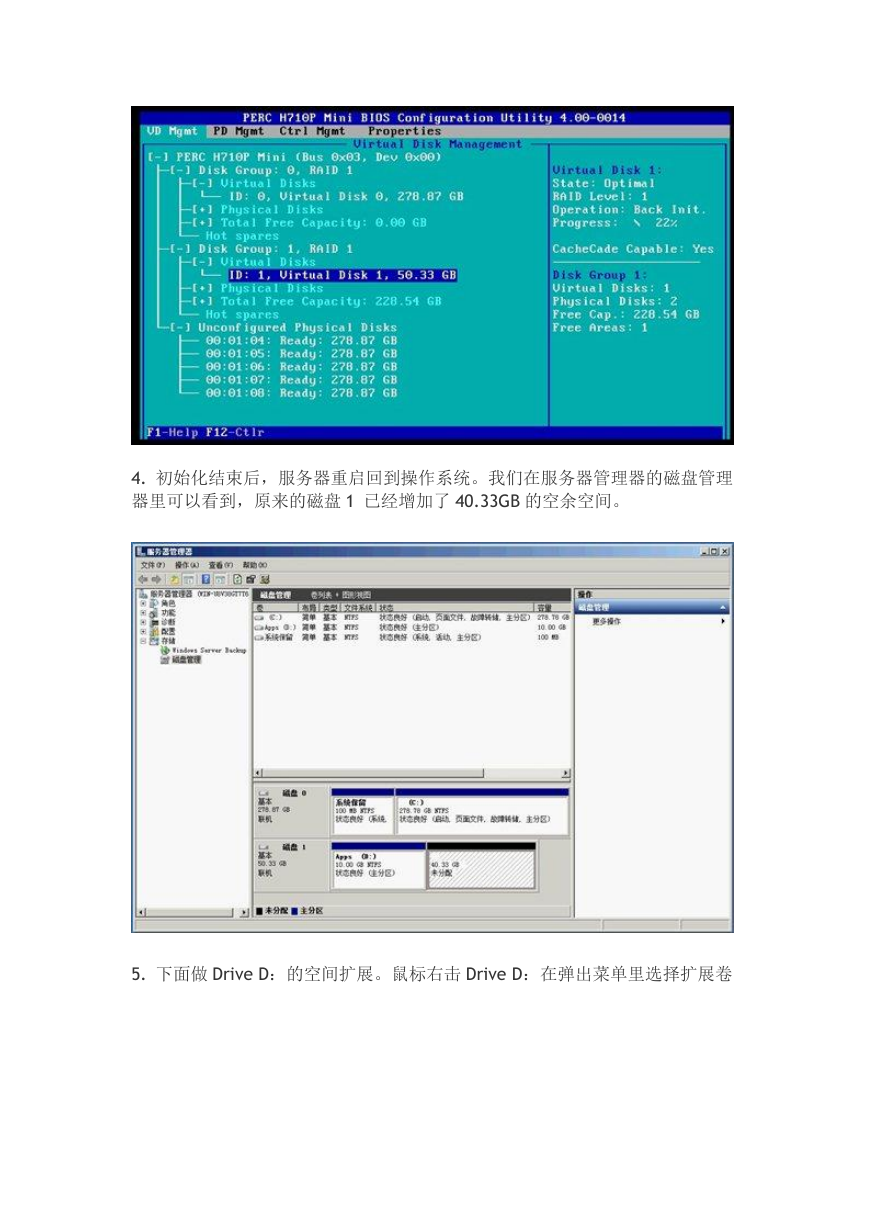
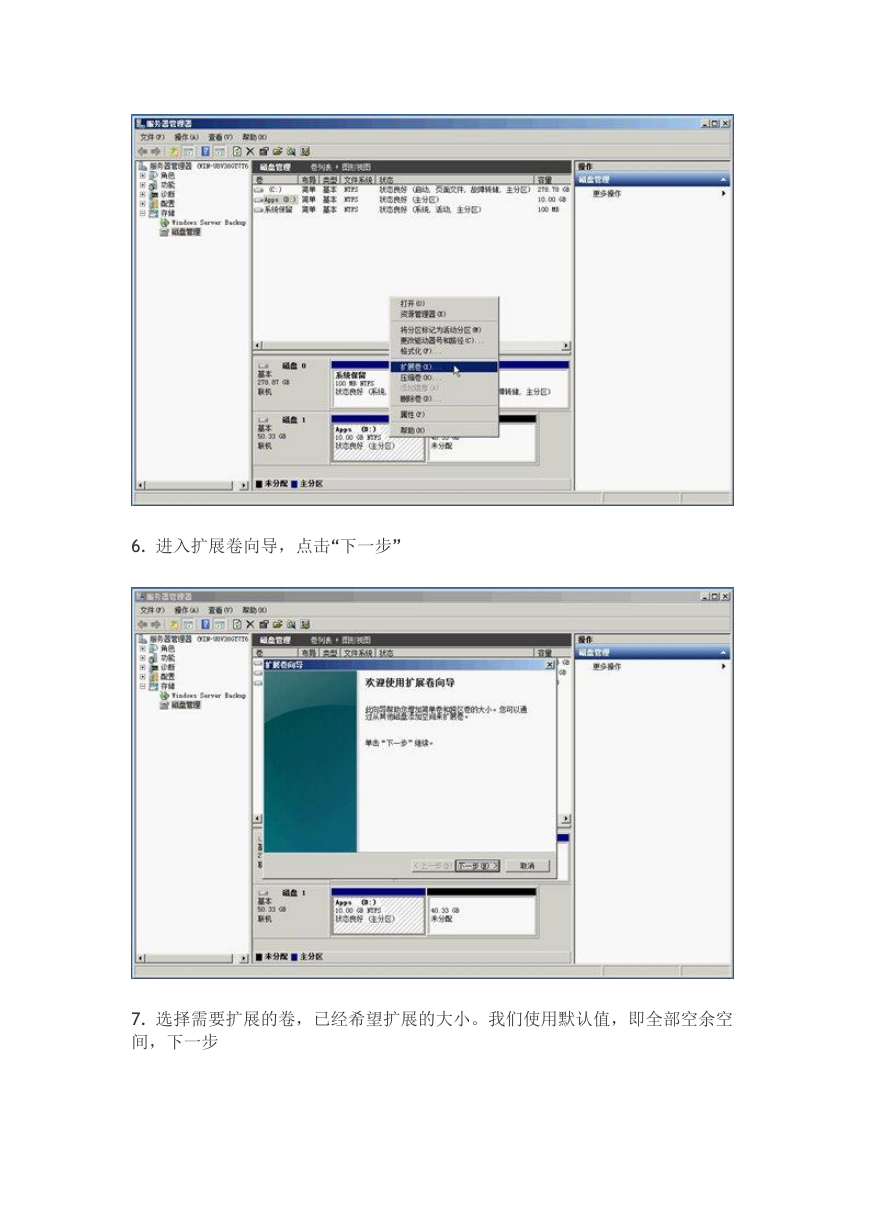
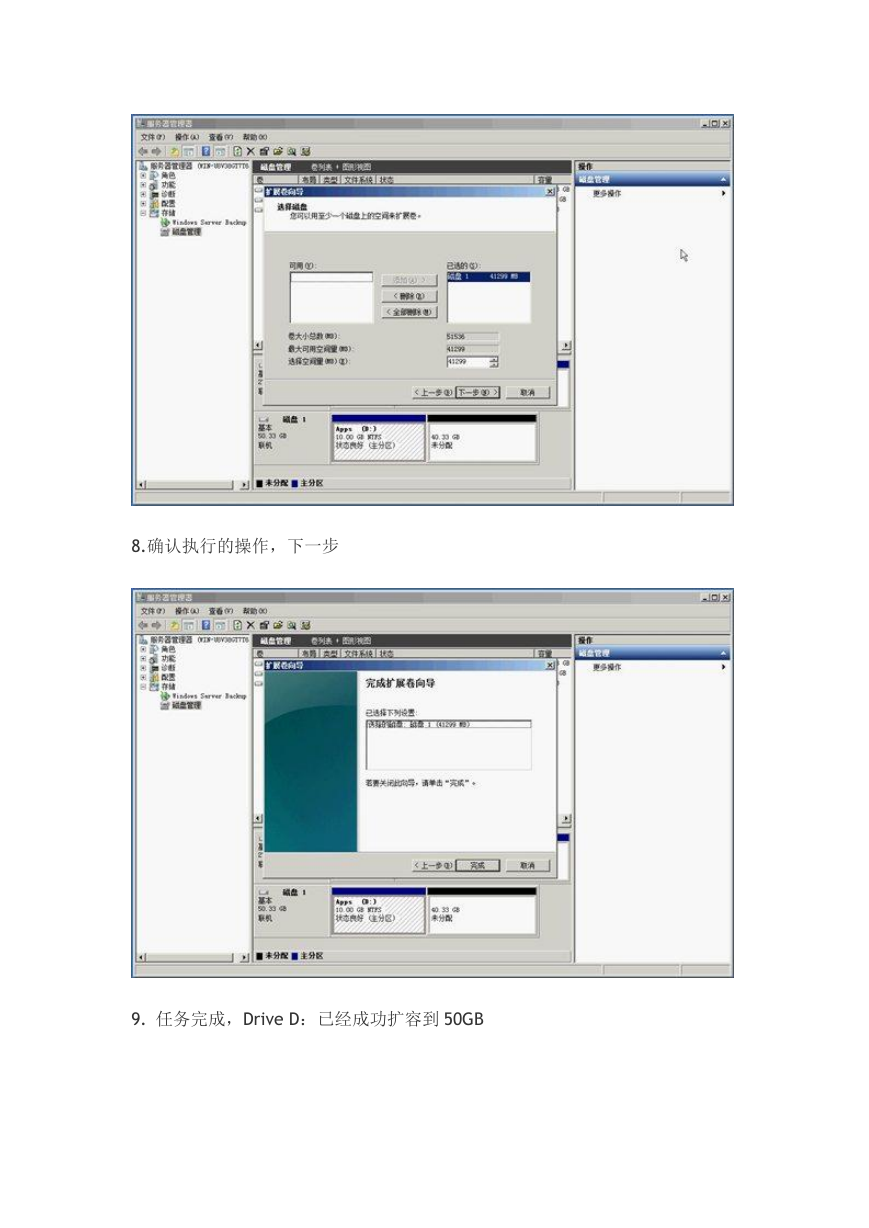
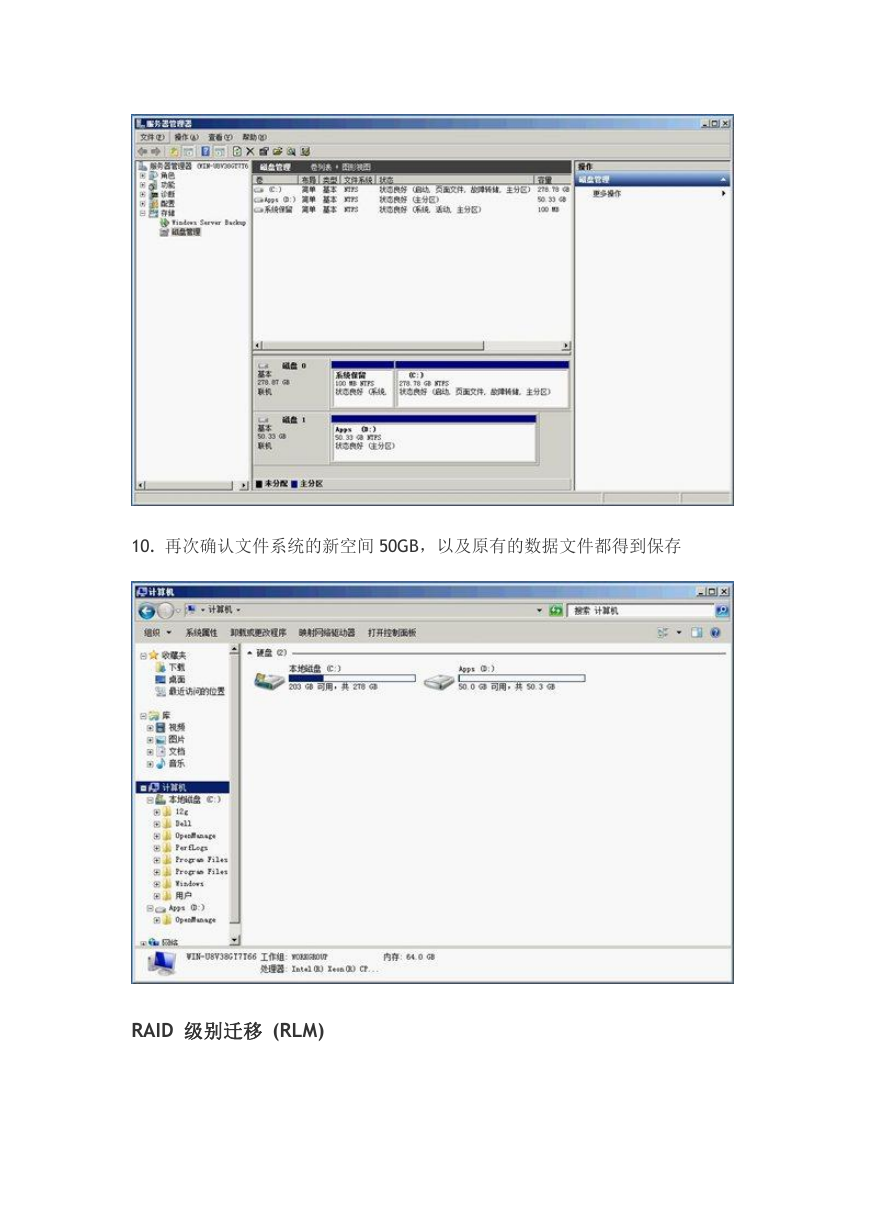
 2023年江西萍乡中考道德与法治真题及答案.doc
2023年江西萍乡中考道德与法治真题及答案.doc 2012年重庆南川中考生物真题及答案.doc
2012年重庆南川中考生物真题及答案.doc 2013年江西师范大学地理学综合及文艺理论基础考研真题.doc
2013年江西师范大学地理学综合及文艺理论基础考研真题.doc 2020年四川甘孜小升初语文真题及答案I卷.doc
2020年四川甘孜小升初语文真题及答案I卷.doc 2020年注册岩土工程师专业基础考试真题及答案.doc
2020年注册岩土工程师专业基础考试真题及答案.doc 2023-2024学年福建省厦门市九年级上学期数学月考试题及答案.doc
2023-2024学年福建省厦门市九年级上学期数学月考试题及答案.doc 2021-2022学年辽宁省沈阳市大东区九年级上学期语文期末试题及答案.doc
2021-2022学年辽宁省沈阳市大东区九年级上学期语文期末试题及答案.doc 2022-2023学年北京东城区初三第一学期物理期末试卷及答案.doc
2022-2023学年北京东城区初三第一学期物理期末试卷及答案.doc 2018上半年江西教师资格初中地理学科知识与教学能力真题及答案.doc
2018上半年江西教师资格初中地理学科知识与教学能力真题及答案.doc 2012年河北国家公务员申论考试真题及答案-省级.doc
2012年河北国家公务员申论考试真题及答案-省级.doc 2020-2021学年江苏省扬州市江都区邵樊片九年级上学期数学第一次质量检测试题及答案.doc
2020-2021学年江苏省扬州市江都区邵樊片九年级上学期数学第一次质量检测试题及答案.doc 2022下半年黑龙江教师资格证中学综合素质真题及答案.doc
2022下半年黑龙江教师资格证中学综合素质真题及答案.doc