Lab2 二与非门电路原理图设计
1 实验目的
了解 Schematic 设计环境;
掌握二与非门电路原理图输入方法;
掌握逻辑符号创建方法;
2 实验原理
2.1 Schematic 设计环境
启动 Schematic Editor 后,在命令解释窗口 CIW 中,打开任意库与单元中的
Schematic 视图,浏览 Schematic Editing 窗口如图 2.1 所示,顶部为菜单栏(Menu),
左侧为图标栏(Icon Bar),具体介绍如下:
图 2.1 Schematic Editing 窗口
菜单栏
菜单栏中可选菜单有 Tool、Design、Window、Edit、Add、Check、Sheet、
Options 等项。其中常用菜单有:
ADE,就在 Tool 下拉菜单中。
Tool 菜单提供设计工具以及辅助命令。比如,lab4、lab5 所使用的仿真工具
Window 菜单中的各选项有调整窗口的辅助功能。比如,Zoom 选项对窗口
放大(Zoom in)与缩小(Zoom out),fit 选项将窗口调整为居中,redraw 选项为
刷新。
Edit 菜单实现具体的编辑功能,主要有取消操作(Undo)、重复操作(Redo)、
拉伸(Stretch)、拷贝(copy)、移动(Move)、删除(Delete)、旋转(Rotate)、
属性(Properties)、选择(Select)、查找(Search)等子菜单,在以下实验中将大
量应用。
Add 菜单用于添加编辑所需要的各种素材,比如元件(Instance)或输入输
出端点(pin)等。
图标栏
1
�
图标栏内的所有命令都可以在菜单栏实现,图标栏提供使用频率较高的一些
菜单为快捷方式,旨在提高设计效率。从上至下的图标共有:
检查错误(Check)、存档(Save)、两倍放大(Zoom in by 2)、两倍缩小(Zoom
out by 2)、图形拉伸(Stretch)、拷贝(copy)、删除(Delete)、重复操作(Redo)、
属性(Properties)、添加元件(Add Instance)、细连线(Wire Narrow)、粗连线(Wire
Wide)、连线命名(Wire Label)、添加输入输出端点(Add pin)、命令选择(Command
Options)等。
盲键
在设计过程中,除了可以使用图标快捷方式外,还有盲键(Bindkey)快捷方
式。比如添加元件,可以在 Add 菜单下选择 Instance 来弹出 Add Instance 窗口,
也可以点击图标 Add Instance 来弹出 Add Instance 窗口,盲键快捷方式则为直接
在键盘上按“i”键即可。对比三种方式,盲键最为方便快捷。
Cadence 系统安装过程中已经设置了通用的盲键,但用户可以根据自己的需
要自行设置,在 CIW 窗口中,选择 Options→Bindkeys,可以对所有设置的盲键
自定义。常用盲键在 Edit 和 Add 等菜单中都有定义,点击选择 Edit,下拉菜单
中的 Stretch 选项的盲键为[m],而 Move 选项的盲键为[M],Select 选项中的 Filter
则为[^r]。用[]来表示盲键是 Cadence 系统自带的习惯,本实验系统中予以保留。
三种盲键分别表示为:
[m]:直接在键盘按键 m
[M]:表示大写的 M,同时按键 Shift 和 m
[^r]:同时按键 Ctrl 和 r
鼠标
Cadence 系统支持 3D 鼠标,左、中、右分别定义为 LMB、MMB、RMB。
LMB 用于点击和选择之用,MMB 用于辅助编辑,比如拷贝、粘贴、删除等,
RMB 与 LMB 配合使用,在调查元件属性,局域放大,元件旋转等方面都有应
用,在具体实验过程中有详细说明。
电路原理图编辑环境,除了以上的菜单、图标、盲键、鼠标之外,尚有许多
需要注意的地方,只能在设计过程中具体处理。
2.2 元件定义
二与非门电路比较简单,读者可以自行解决。需要注意的是,在所有元件的
添加中,必须定义元件的属性。比如 nmos 与 nmos4,前者表示普通的 nmos,默
认为具有源、漏、栅极的三端器件;后者表示四端器件,在源、漏、栅三极之外,
还有衬底作为一极,其具体偏置由具体电路决定。其次,每个元件必须有器件参
数,比如 mos 管的宽长比,电阻的阻抗等。最后,为了后续设计中执行仿真,每
个元件必须具有物理模型(Model),在 lab3 中将有实例说明。
3 实验内容
3.1 电路原理图设计
lab1 中创建的库与视图如果仍存在,则没有必要再行创建,直接调用即可。
在 CIW 中选择 File→open,在弹出窗口中选择如下:
点击 OK,打开 Schematic Editing 的空白窗口。以下步骤为创建库与视图的
Library Name: mylib
nand2
Cell Name:
View Name:
Schematic
过程。
2
�
① 在命令解释窗口 CIW 中,依次选择 File→New→Library,打开 New Library 窗
口。
② 在 New Library 窗口中,Name 栏输入库文件名 mylib(可以自定义),右侧工
艺文件(Technology File)栏中,选择最下方的 Don’t need a techfile,点击窗
口左上角的 OK。
③ 在 CIW 中,选择 file→new→cellview,打开 Create New File 窗口。
④ 在 Create New File 窗口中,Library Name 选取为 mylib(与刚才定义一致),
Cell Name 设置为 nand2,View Name 选取为 Schematic,Tool 栏选取为
Composer-Schematic,点击 OK,弹出 Schematic Editing 的空白窗口。
添加元件(电路如图 2.2 所示)
图 2.2 二与非门电路原理图
1 在 Schematic Editing 窗口中,选择 Add→Instance,打开 instance 窗口如
图 2.3 所示,在窗口中点击右侧 Browse 按钮,弹出 Library Browser 窗口如
图 2.4 所示,在 Library 栏中选择 analogLib,Cell 选择 nmos4,Cellview 选择
为 symbol。注意:添加元件的方法
方法一:选择 Add→instance,弹出 instance 窗口;
方法二:选择 Tool bar 图标栏中的 instance 图标,可弹出 instance 窗口;
方法三:在键盘上按键“i”也可以弹出 instance 窗口(盲键的使用)。
3
�
图 2.3 instance 窗口 图 2.4 Library Browser 窗口
2 在 Instance form 中输入 nmos4 的参数如下:
model name
width
length
trnmos
2.0u
0.5u
3 移动 LMB(鼠标左键)到 schematic 窗口,刚才选择的 nmos4 元件以高
亮度(黄色)出现,点击 LMB 完成添加过程。
4 选择 Add→Instance,在 Library column 中选择 analogLib,再选择 pmos4,
在视图中选择 symbol,参数设置为:
model name:
width:
length:
trpmos
2.5u
0.5u
5 添加完 4 个元件后,按 ESC 键(退出当前操作状态,此后均同)。
添加 Pins
① 在左侧 Tool bar 图标栏中选择 pin icon 图标,出现 Add form 窗口如图 2.5
IN A IN B OUT Y
所示,在 Pin names 栏中输入如下(注意 Pin names 之间有空格):
Pin names
设置 Direction 为 input
设置 Usage 为 schematic
点击 Rotate(或鼠标右键 RMB),可完成逆时钟旋转90 度的操作。
移动 LMB 到 Schematic 窗口,点击 LMB 可完成 Pins 的添加。
依次完成 INA,INB,OUT 三个 pin 的添加。最后按 ESC 键。
图 2.5 Add form 窗口
4
�
添加 Sources 和 Ground
按盲键[i],激活 Add instance form 窗口。
和选择nmos4 方法相同,选择Add→Instance,在Library column 中选择analogLib,
再选择 Vdd 并添加到 schematic 中。
同上方法,完成 gnd 的添加,按 ESC 键。
连线
点击 tool bar 栏中的 wire(narrow)图标。
移动 LMB 到 Schematic 窗口,将需要连接的两个端点依次点击 LMB,可完成
将 poms4 的衬底与 Vdd 相连,nmos4 的衬底与 gnd 相连。衬底为栅极所对应的
连线。
右侧的那条短线。
连线命名
点击 Wire Name 图标,弹出窗口如图 2.6 所示,在窗口中输入 B,其它不变。
将命名移至上面一个 nmos4 的源端(source),点击 LMB。
strench(拉伸)移动过的线至合适位置并点击它,完成以上操作后,按键 Esc。
点击 tool bar 栏中的 check and save 图标,检查电路图无误后存档。
图 2.6 Add Wire Name 窗口
注意:Virtuoso Schematic Editor 环境下,电路布线时,因为存在两条不相交的走
线“过桥”问题,不相交的走线间没有节点,故而,Cadence 系统默认所有的两
条走线在形成十字时,都是没有节点的过桥问题。在应当有节点的时候,只能形成丁
字形式的节点,而不能形成十字形式的节点,否则,在 check and save 时提示为
Warning。注意到图 2.2 中,输出 Y pin 的连线没有直接与 pmos4 的源端相交在同
一节点,而是在 M1 与 M2 连线之间形成了两个节点。
3.2 创建符号
3.2.1 生成符号
在 CIW 窗口中,依次选择Tools→library manager→mylib→nand2,如图2.7 所
示。双击 view column 中的 schematic 选项,在 schematic 中,依次选择:
design→create cellview→From cellview。
各项选择如下:
Library name
Cell name
From view name
To view name symbol
mylib
nand2
schematic
5
�
Tool/Data type: Composer-symbol
图 2.7 cellview From cellview
选择完成后点击 OK,弹出 Symbol Generation Options 窗口,如图 2.8 所示。
在 Symbol Generation Options 窗口中,请确定:
图 2.8 Symbol Generation Options
Lift pins
Right pins OUT
INA INB
所示。
点亮 Load/Save 按钮,点击 OK(在窗口顶端),自动生成 nand2 symbol,如图 2.9
图 2.9 二与非门逻辑符号草图
3.2.2 编辑符号
①用 LMB 选择红色的边框 box,按键“m”移动边框 box 至上一格(移动一格)。
用 LMB 选择整个 pin INA,按键“m”向上移动一格(拉开 INA 与 INB 使其间隔
6
�
两格)。
成添加。
②选定绿色长方形边框,点击 del 图标将其删除。选定,并移动至框图下方
空白处。重复步骤,移动三个 cds Param。
注意:cds Param 与 cds Term(共六个)均可删除,不影响符号的编辑。
③在编辑窗口中,依次选择 Add→shape→arc,在窗口的空白处点击 LMB 完
④点击 LMB 确定弧线形状,将做好的弧线拖入 box,利用 F3 可以实现旋转,
将弧线开口一侧移至距离 INA 与 INB2-3 格处。
⑤依次选择 Add→shape→line,以 LMB 点击弧线左上角端点,向左延长 3
格,向下做成一个直角拐角并向下延长 4 格,再向左延长 3 格与弧线左下角点
相接。
⑥选择 Add→shape→circle,将圆添加到弧线右侧的中部位置。
⑦将 pins(A,B,Y)与添加的图形组合,如图 2.10 所示。
⑧选择 Design→Check and save。
图 2.10 nand2 symbol
4 预习要求
阅读实验原理部分,了解 Schematic 计环境。
5 实验报告
① 列出 Schematic 设计环境中本实验所用菜单的功能。
② 分析并总结电路原理图设计的一般流程。
7
�
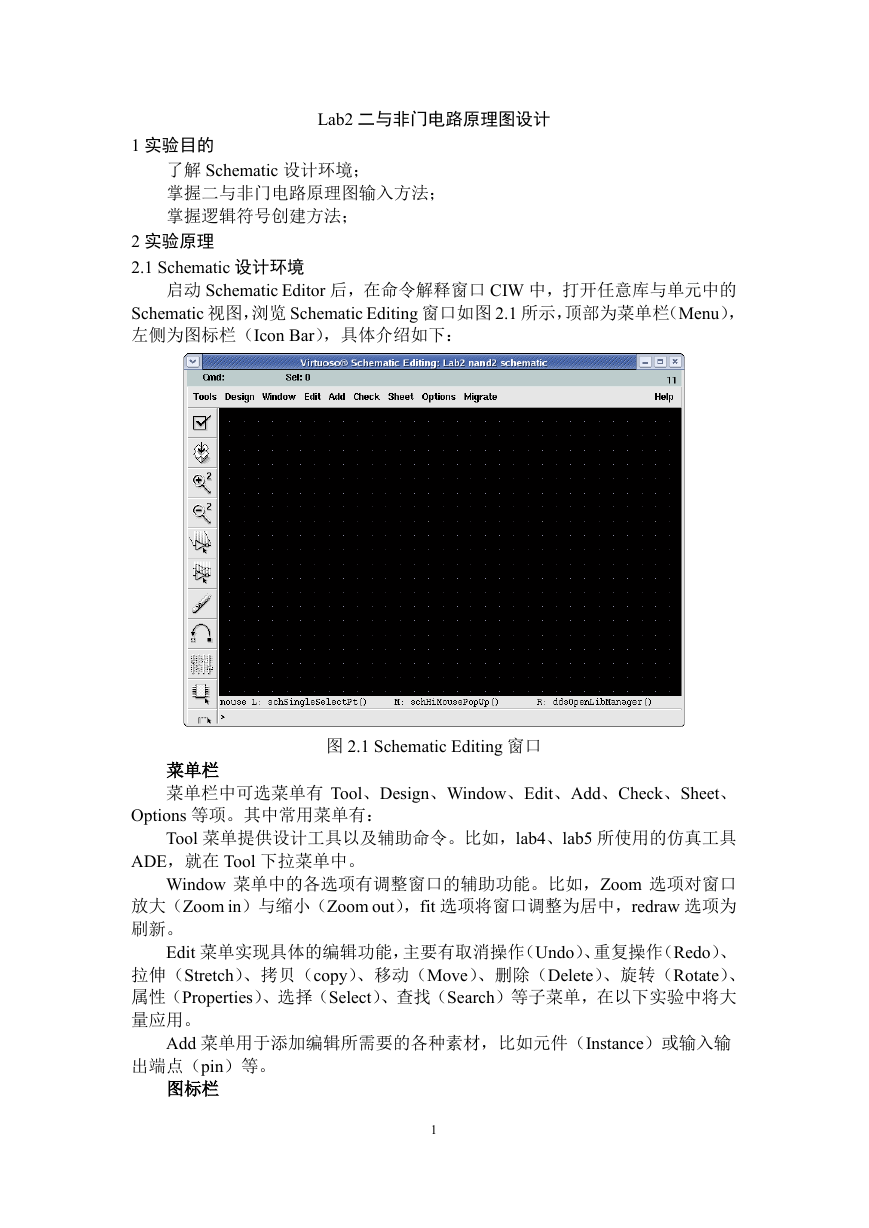
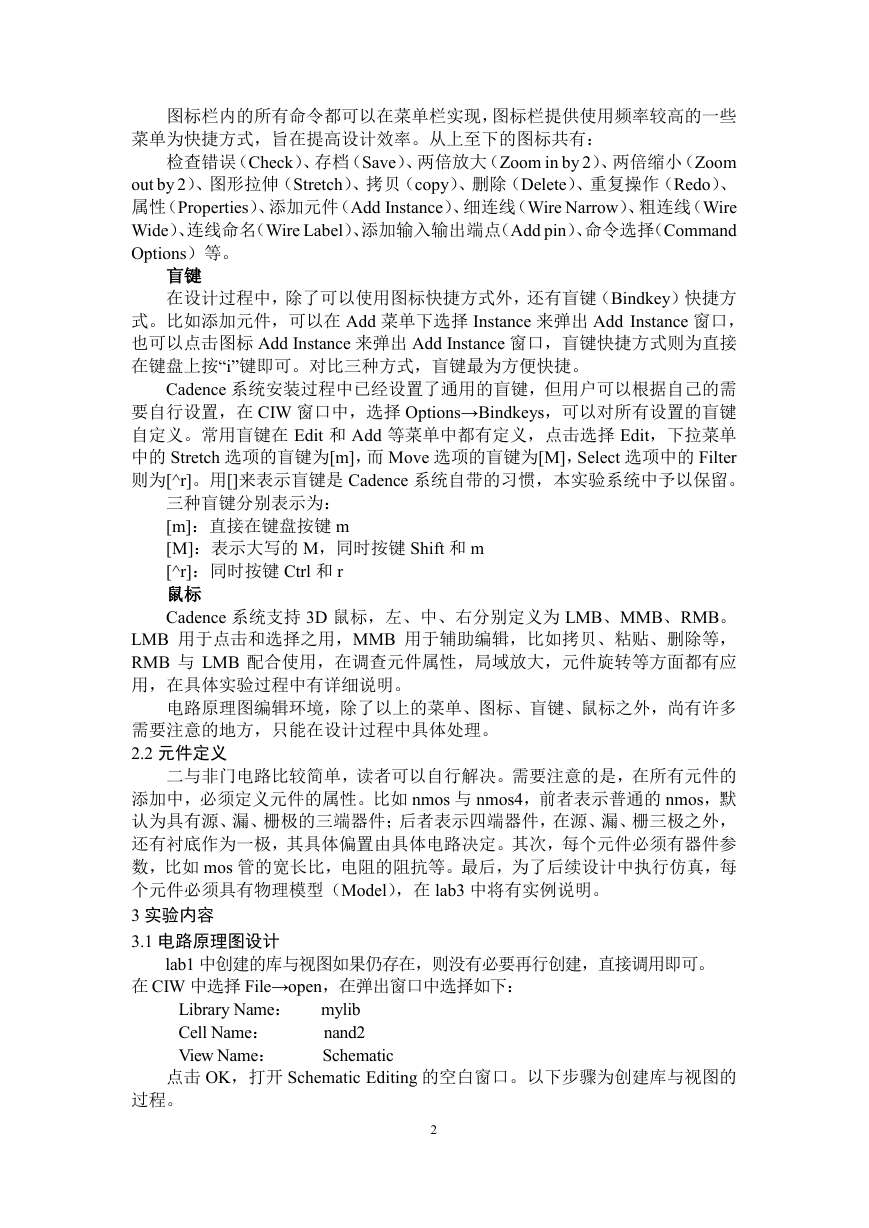
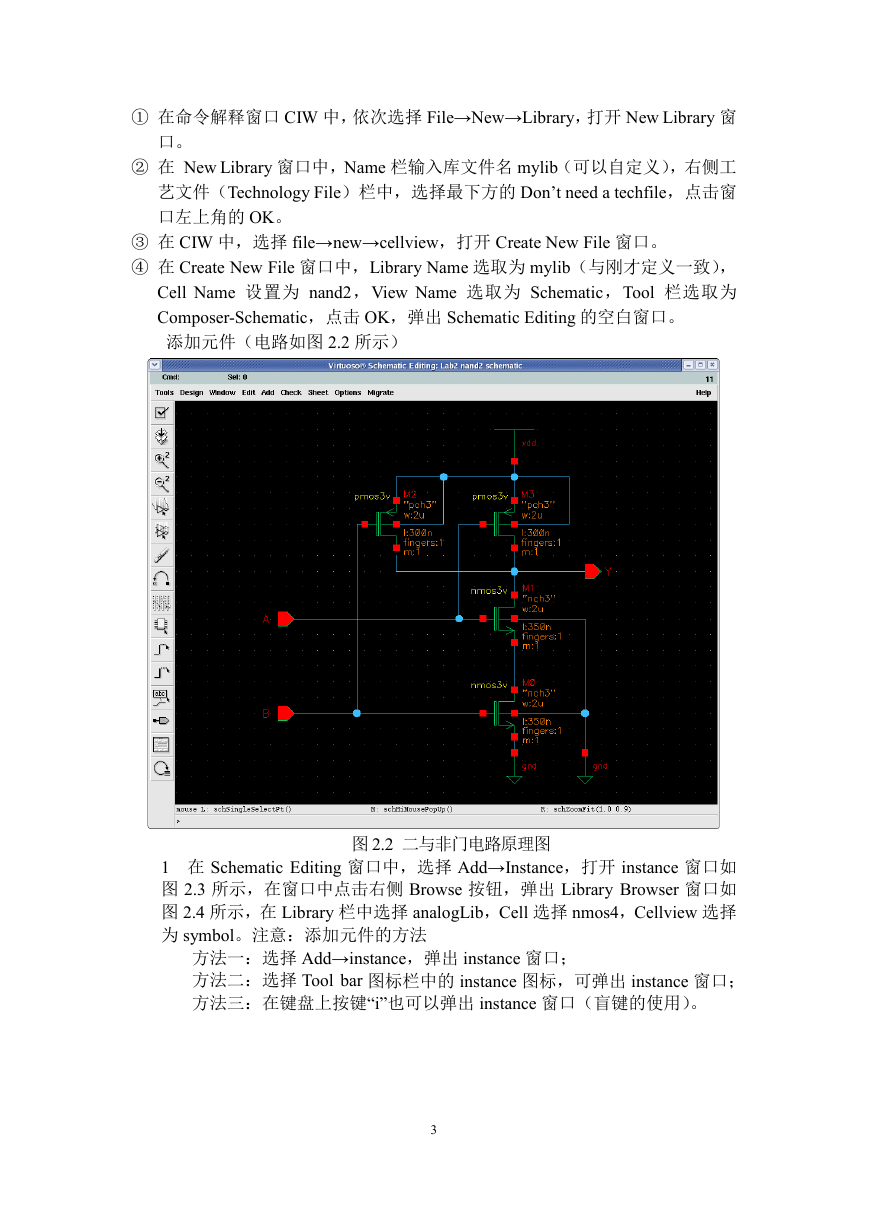
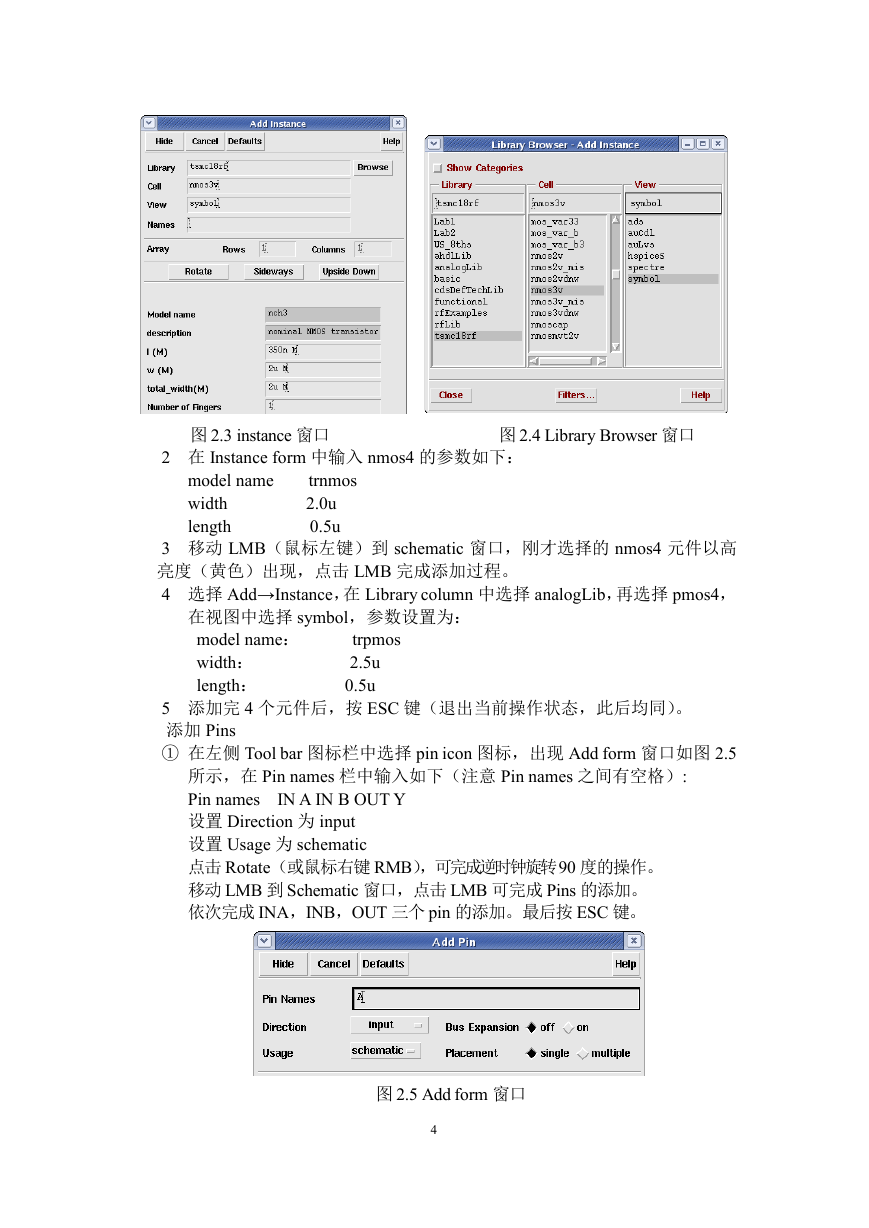
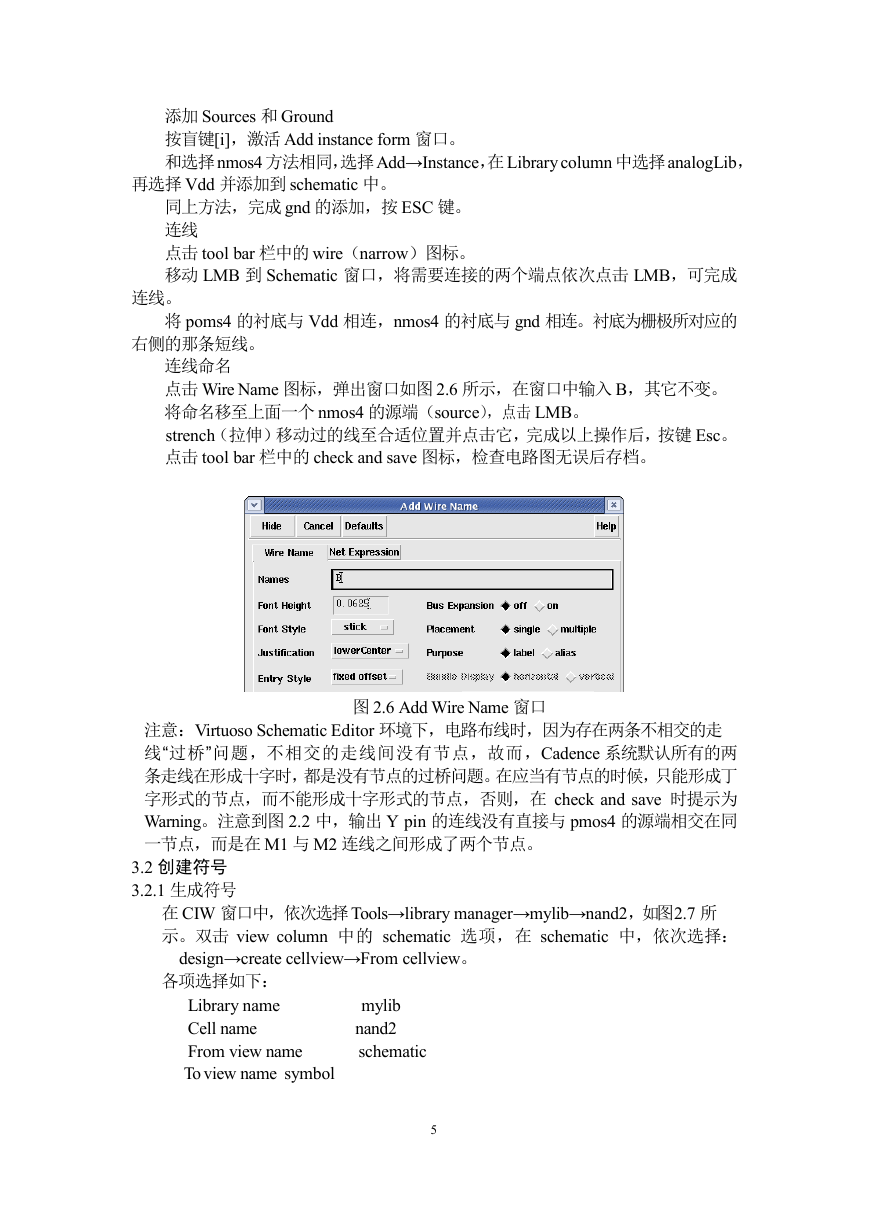
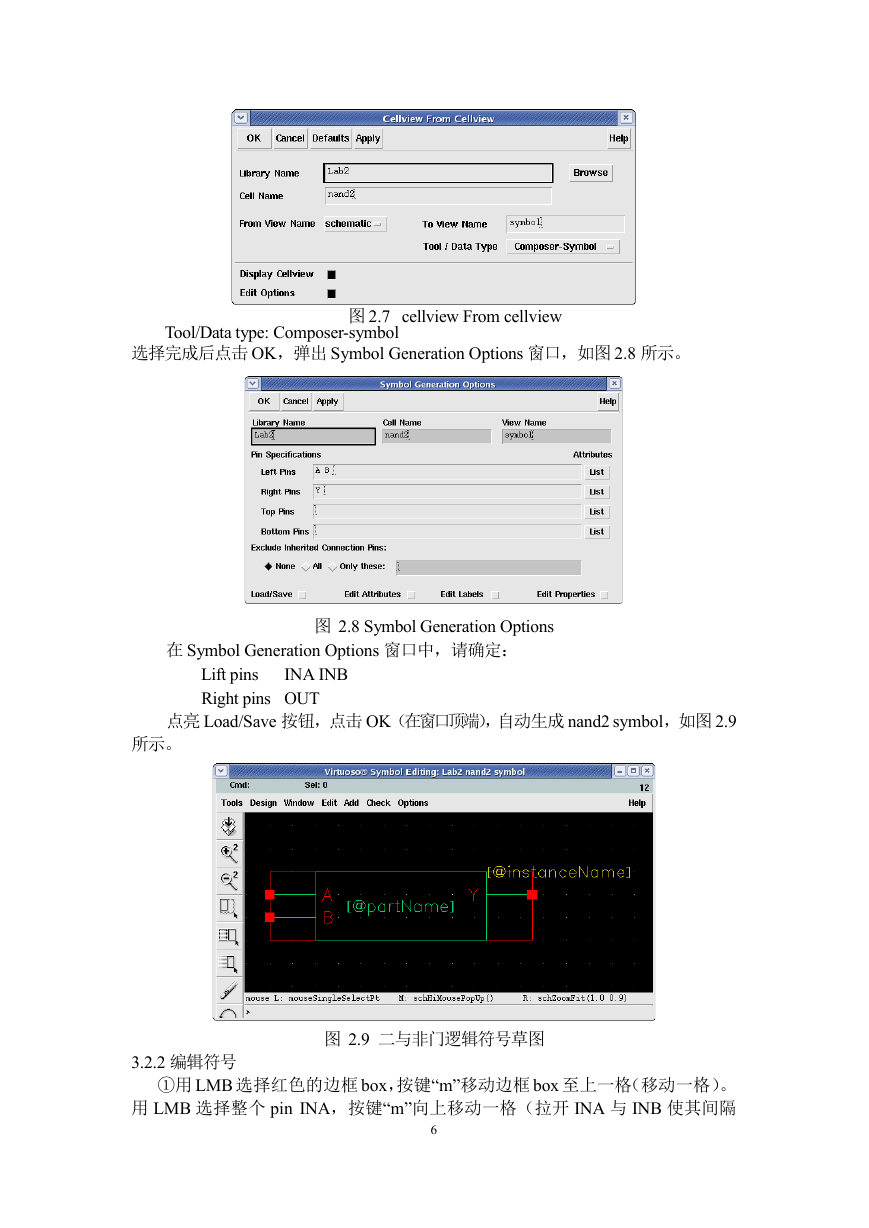
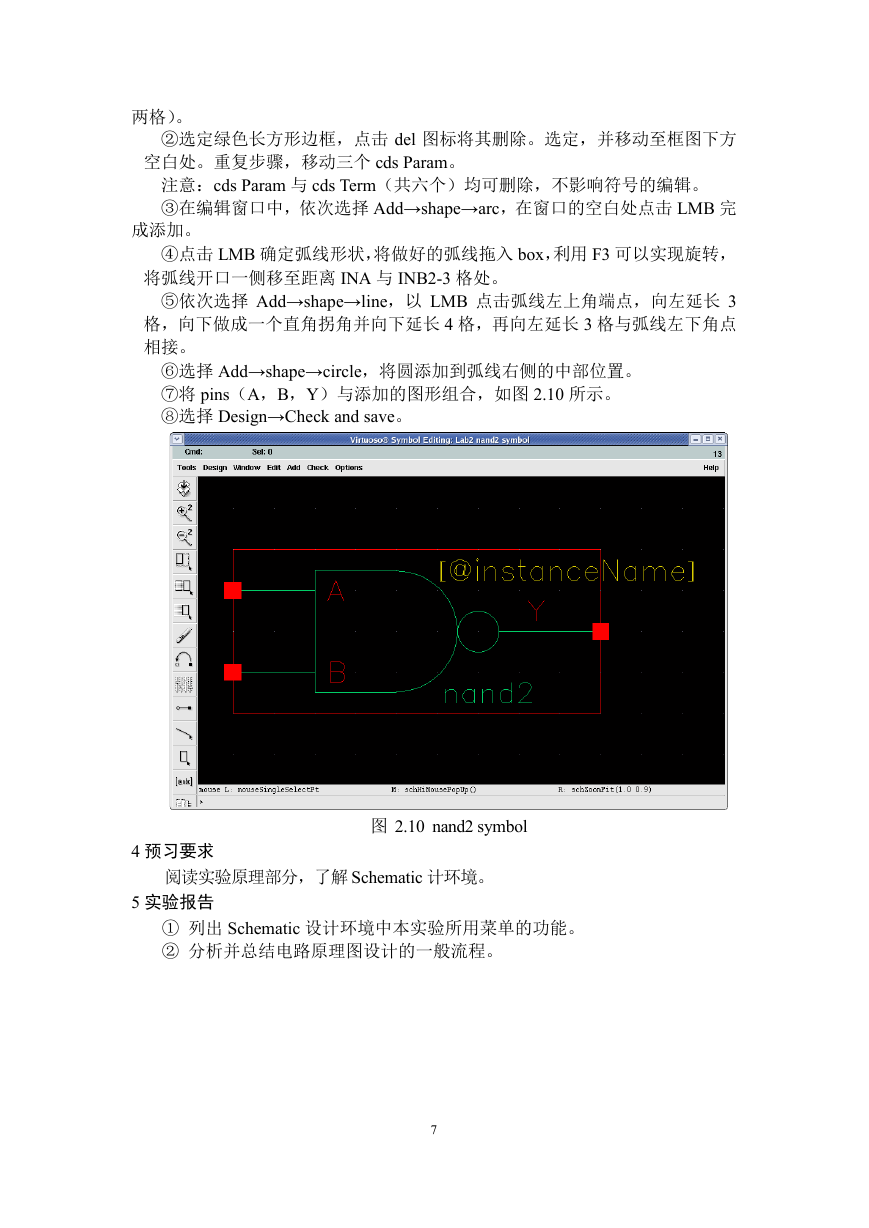
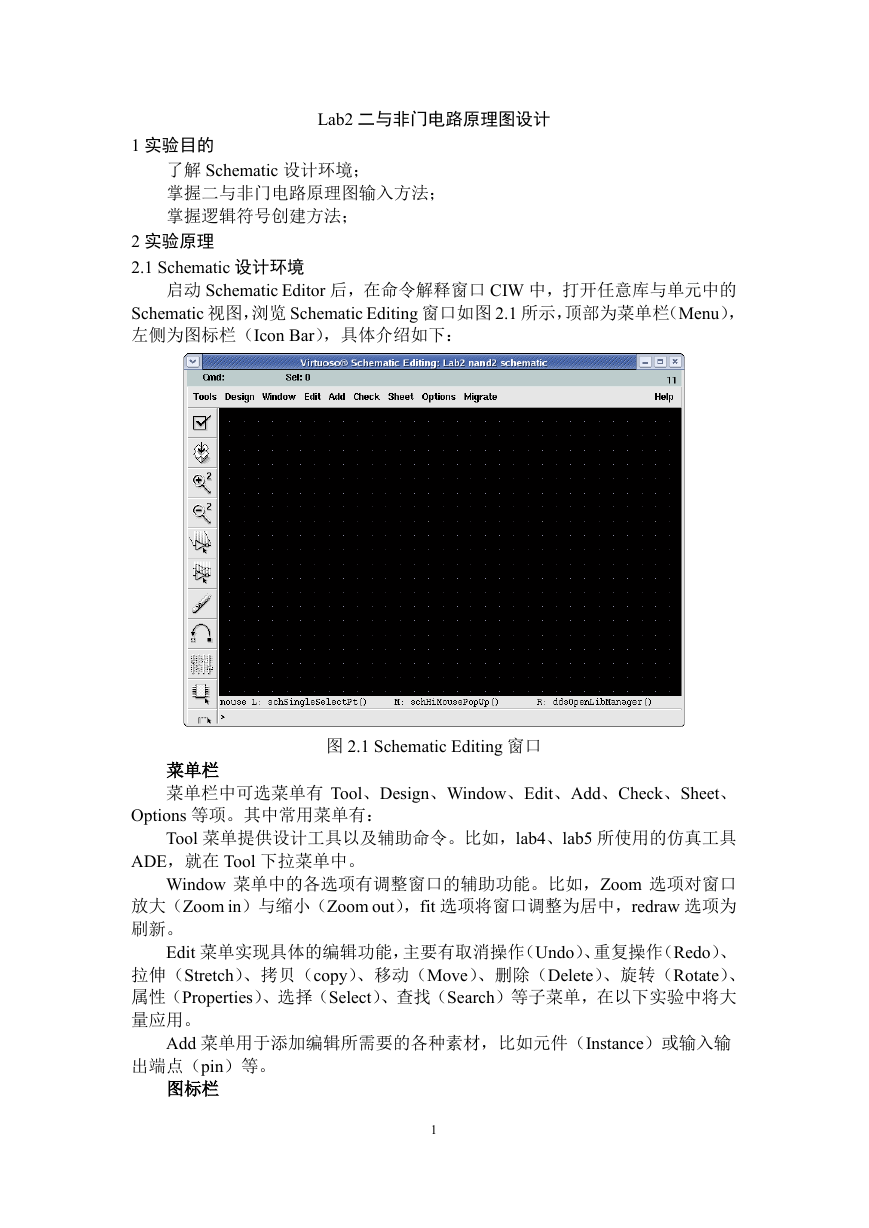
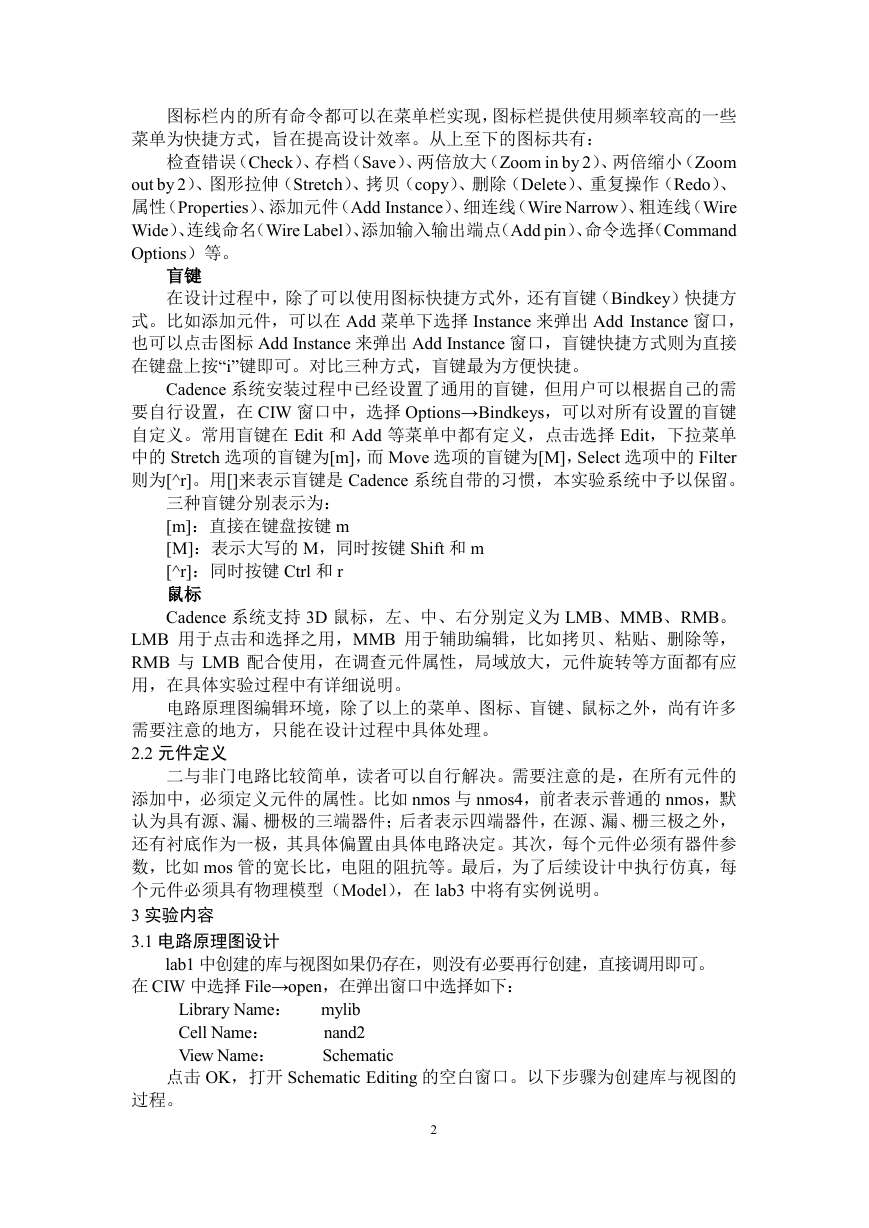
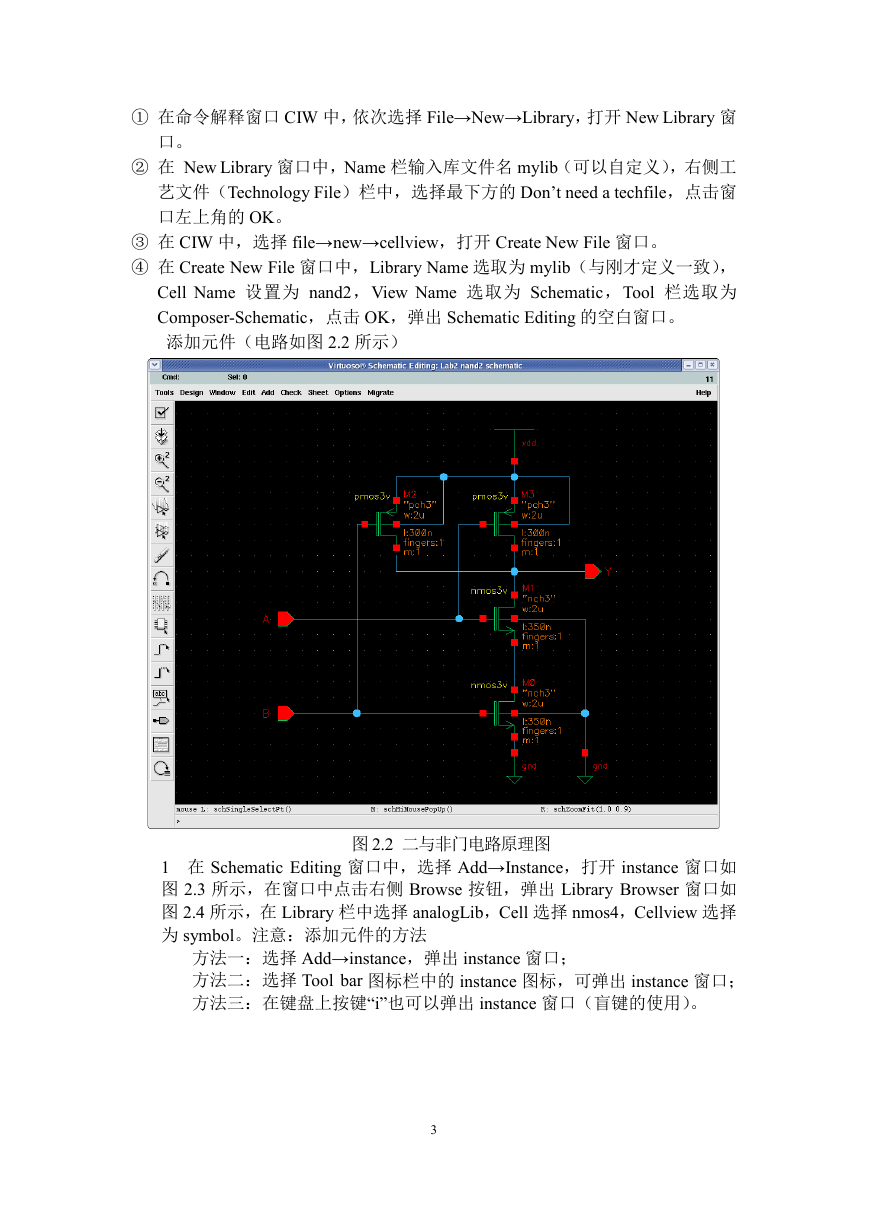
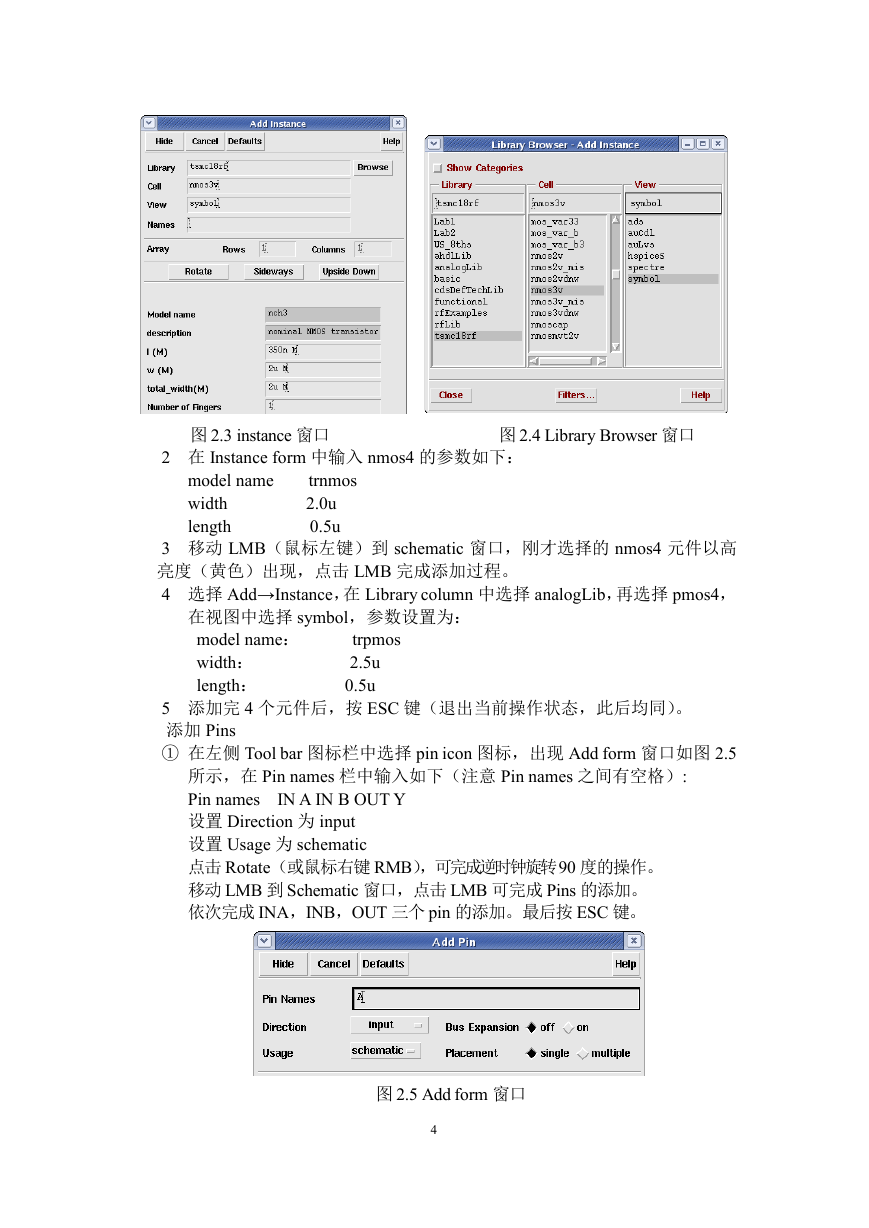
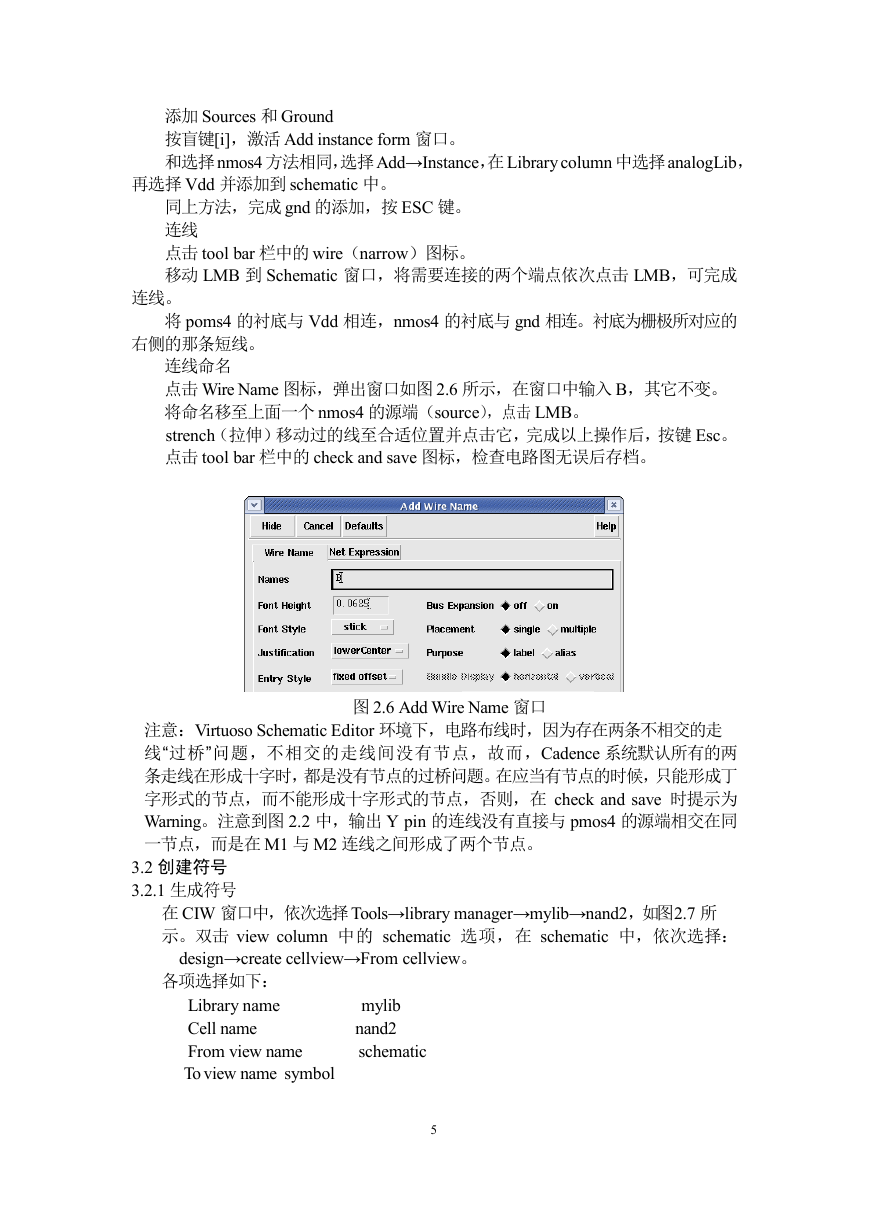
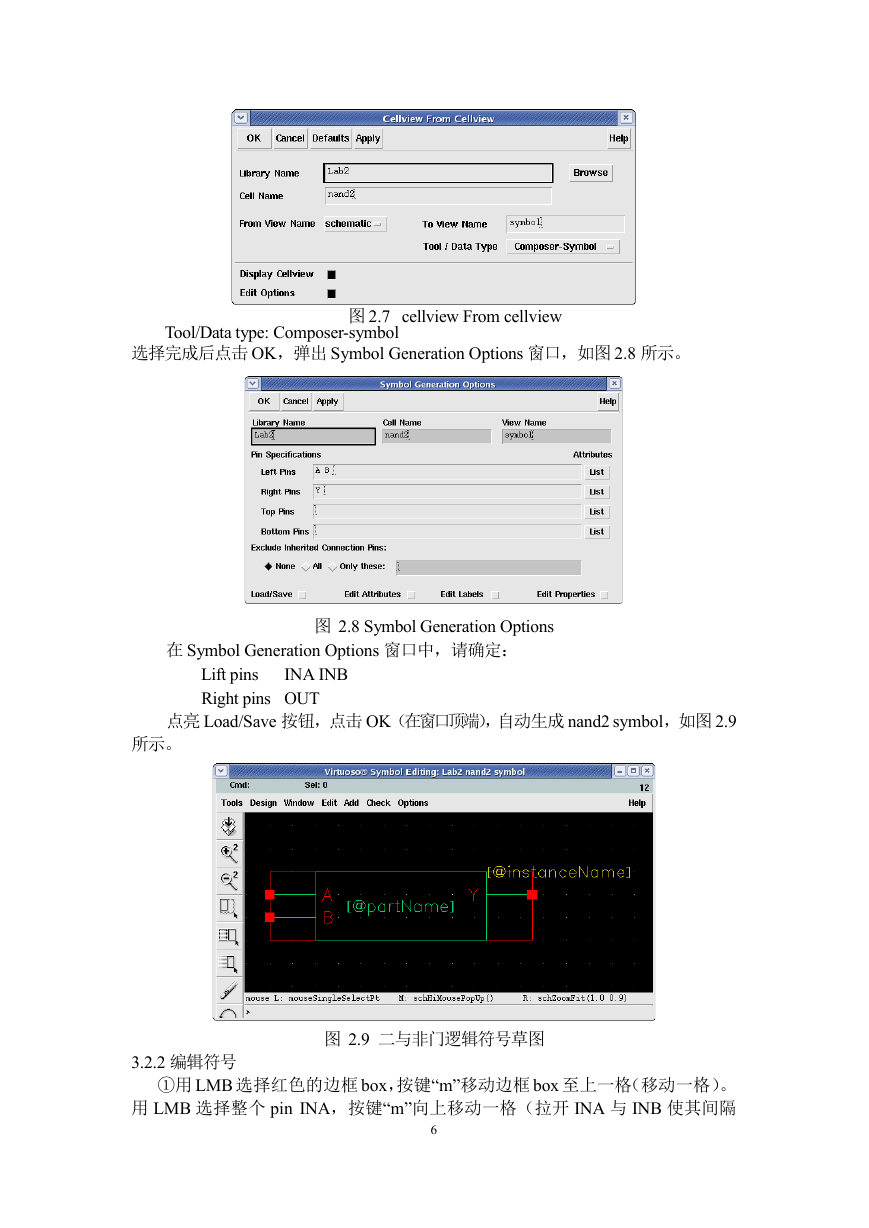
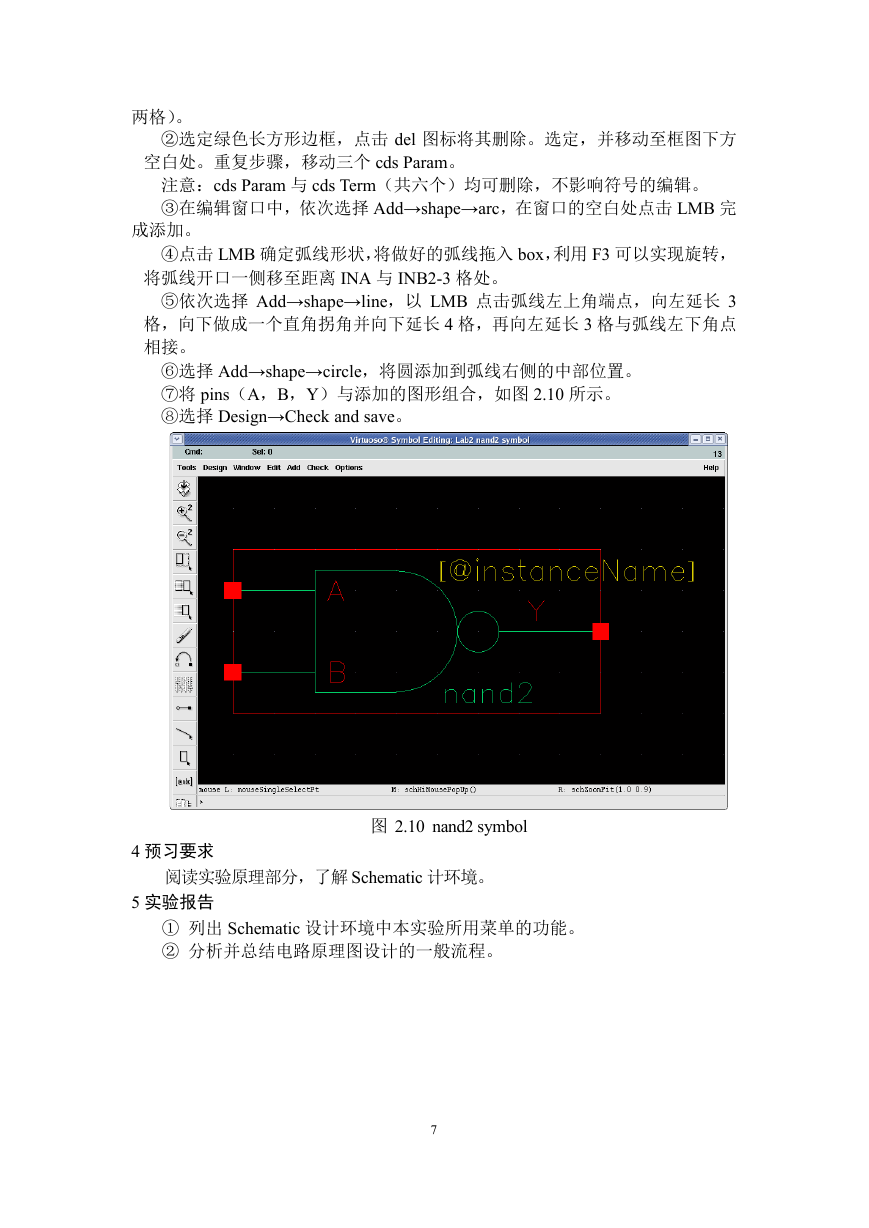
 2023年江西萍乡中考道德与法治真题及答案.doc
2023年江西萍乡中考道德与法治真题及答案.doc 2012年重庆南川中考生物真题及答案.doc
2012年重庆南川中考生物真题及答案.doc 2013年江西师范大学地理学综合及文艺理论基础考研真题.doc
2013年江西师范大学地理学综合及文艺理论基础考研真题.doc 2020年四川甘孜小升初语文真题及答案I卷.doc
2020年四川甘孜小升初语文真题及答案I卷.doc 2020年注册岩土工程师专业基础考试真题及答案.doc
2020年注册岩土工程师专业基础考试真题及答案.doc 2023-2024学年福建省厦门市九年级上学期数学月考试题及答案.doc
2023-2024学年福建省厦门市九年级上学期数学月考试题及答案.doc 2021-2022学年辽宁省沈阳市大东区九年级上学期语文期末试题及答案.doc
2021-2022学年辽宁省沈阳市大东区九年级上学期语文期末试题及答案.doc 2022-2023学年北京东城区初三第一学期物理期末试卷及答案.doc
2022-2023学年北京东城区初三第一学期物理期末试卷及答案.doc 2018上半年江西教师资格初中地理学科知识与教学能力真题及答案.doc
2018上半年江西教师资格初中地理学科知识与教学能力真题及答案.doc 2012年河北国家公务员申论考试真题及答案-省级.doc
2012年河北国家公务员申论考试真题及答案-省级.doc 2020-2021学年江苏省扬州市江都区邵樊片九年级上学期数学第一次质量检测试题及答案.doc
2020-2021学年江苏省扬州市江都区邵樊片九年级上学期数学第一次质量检测试题及答案.doc 2022下半年黑龙江教师资格证中学综合素质真题及答案.doc
2022下半年黑龙江教师资格证中学综合素质真题及答案.doc