在 ArcGIS 中配准(TIF、JPEG)栅格图像并矢量化
图像最好不要压缩,越精确地图的矢量化原精确,使用 ArcGIS 9.2 Desktop
完成。
一、栅格图像的校正和坐标系确定
启动 ArcMap,新建一个新工程,右键 Layers 选择 Add Data…添加 TIF 图像,
将出现如下提示(如果提示无法加载 rester data 时请安装 ArcGIS Desktop SP3 补
丁),单击 Yes 确定,加载图像后提示图像没有进行配准,确定然后配准图像。
图像加载后即可看到图像内容,右键工具栏打开 Georeferencing 工具条,进
行图像的配准工作,在配准之前最好先保存工程。
�
在 File 菜单下打开 Map Properties 编辑地图属性,Data Source Options 可设
置保存地图文件的相对路径和绝对路径。(这里选择相对路径以确保将工程复制
到其他机器可用)。
配准前要先读懂地图,望都县土地利用现状图采用 1954 北京坐标系,比例
尺 1:40000,查阅河北省地图发现望都县位于东经 115 度附近,那么按 6 度分带
�
属于 20 带中央经线 117 度,按 3 度分带属于 38 带。从图框看到的公里数发现没
有带号,应该是公里数。
这里只找了 4 个点进行配置(可以找更多的点),从左到右从下到上,逆时
针编号为 1、2、3、4;在 ArcMap 中单击 Georefercning 工具条上的 Add Control
Ponit 工具(先掉 Auto Adjuest 选项),添加 4 个点控制点。
然后编辑 Link Table 中的 4 个控制点的代表的公里数,然后单击
“Georeferecning 下拉菜单的 Auto Adjuest”图像即进行校正这时可看到参差值
这里是 0.00175(Total RMS)非常小说明配准较为精确。单击 Save 按钮可将控
制点信息保存到文件,单击 Load 按钮可从文件加载控制点坐标。
�
给校准后的地图选择适合的坐标系,右键 Layers 打开 Properties 对话框属性
对话框选择投影坐标系,(Prokected Coordinate Systems)展开 Predefined/
Prokected Coordinate Systems/Gauss Kruger/Beijing 1954 下找 Beijing 1954 GK
Zone 20 坐标系(高斯克里克投影 20 带无带号),单击确定保存工程;这时配准
工作即完成,在状态栏就可以看到正确的坐标单位了。
最后保存校正重新生成采样数据,单击“Georeferencing”工具条的
“Rectify”菜单矫正并重采样栅格生成新的栅格文件;
�
打开“Save As”对话框设置保存参数和保存的校正栅格图像格式、保存位
置等信息;其中“Resample Type”指定重新采样的类型,有三种选项 Nearest
Neighbor(for discreate data)自然邻近内插(不连续数据)、Bilinear Interpolation
(for continuous data)双线性内插(连续数据)、Cubic Convolution(for continuous
data)立方卷积内插(连续数据);这里选择了第二项,确定生成新的栅格数据,
然后加载到 ArcMap 中进行下一步矢量化工作。
栅格图像的矢量化工作
单击 ArcMap 工具条上的 ArcCatalog 按钮打开 ArcCatalog 程序(ArcGIS 的
地理信息资源都这里完成创建、删除、复制等管理工作),在 Catalog 树下展开
工程所在位置,鼠标右键菜单中选择 New 子菜单的 Shapefile…新建一个 Shape
格式的地理要素文件(地理要素可存储为其他格式);
�
在“Create New Shapefile”对话框中给新的要素命名,在“Feature Type”要
素类型下拉列表框中选择创建要素的类型(一个 Shape 文件只能表示一种要素),
如:Ponit 点、Polyline 多边型线、Polygon 多边形面和 MultiPoint、MultiPatch,
这里我们创建一个“Ponit 点”文件;在“Spatial Reference”框中没有指定坐标
系,因此单击“Edit…”按钮给新建的要素类指定坐标系;
�
单击“Edit…”按钮后打开“Spatial Reference Properties”对话框,然后单
击“Select…”按钮选择一个合适的投影坐标系,这里我们选择“Beijing 1954
GK Zone 20”坐标系,最后确定返回完成 Shapefile 的创建;
回到 ArcMap 中添加新建的 Shapefile 点文件到 Layers 下;
未完
�
二、点、线、面的创建和编辑
在编辑前先打开“Editor”工具条,选择 Editor 工具菜单的“Start Editing”
进入编辑状态;
�
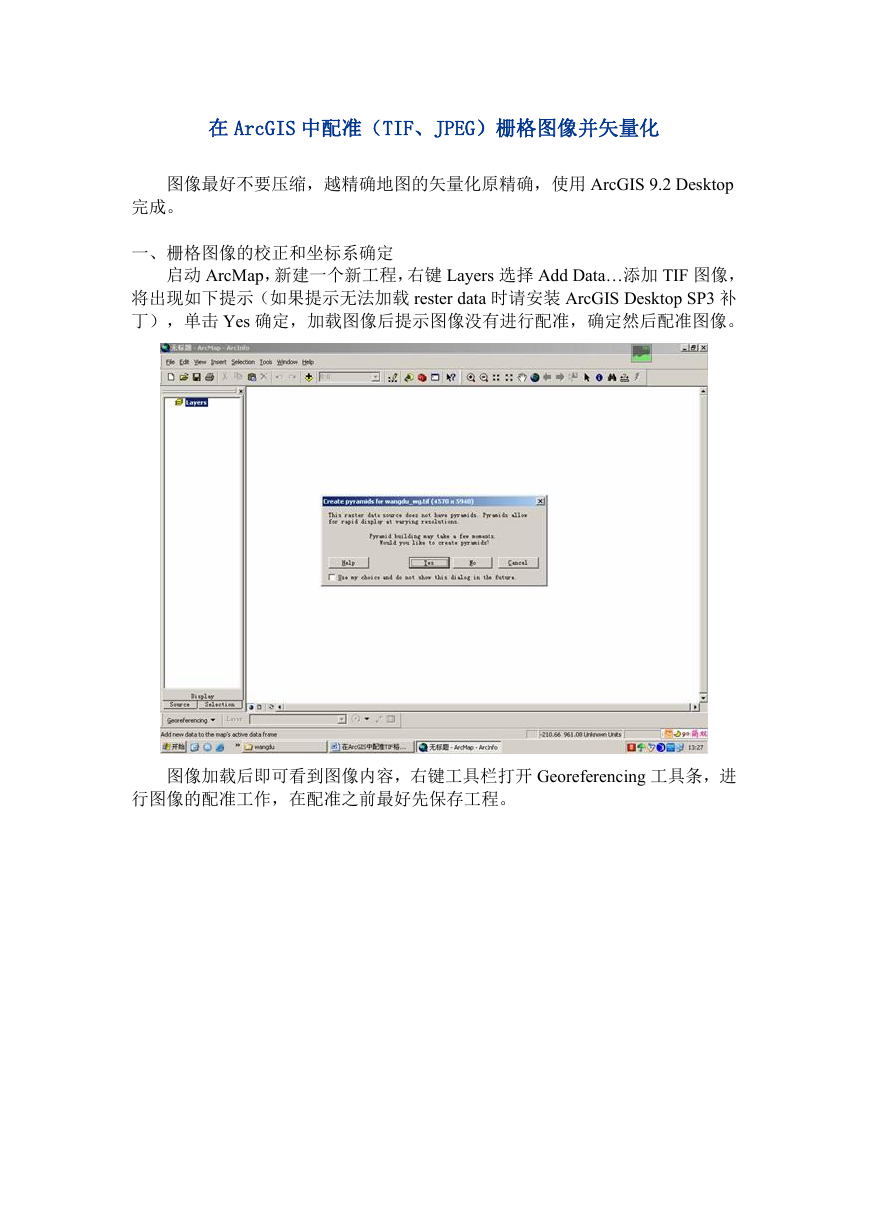
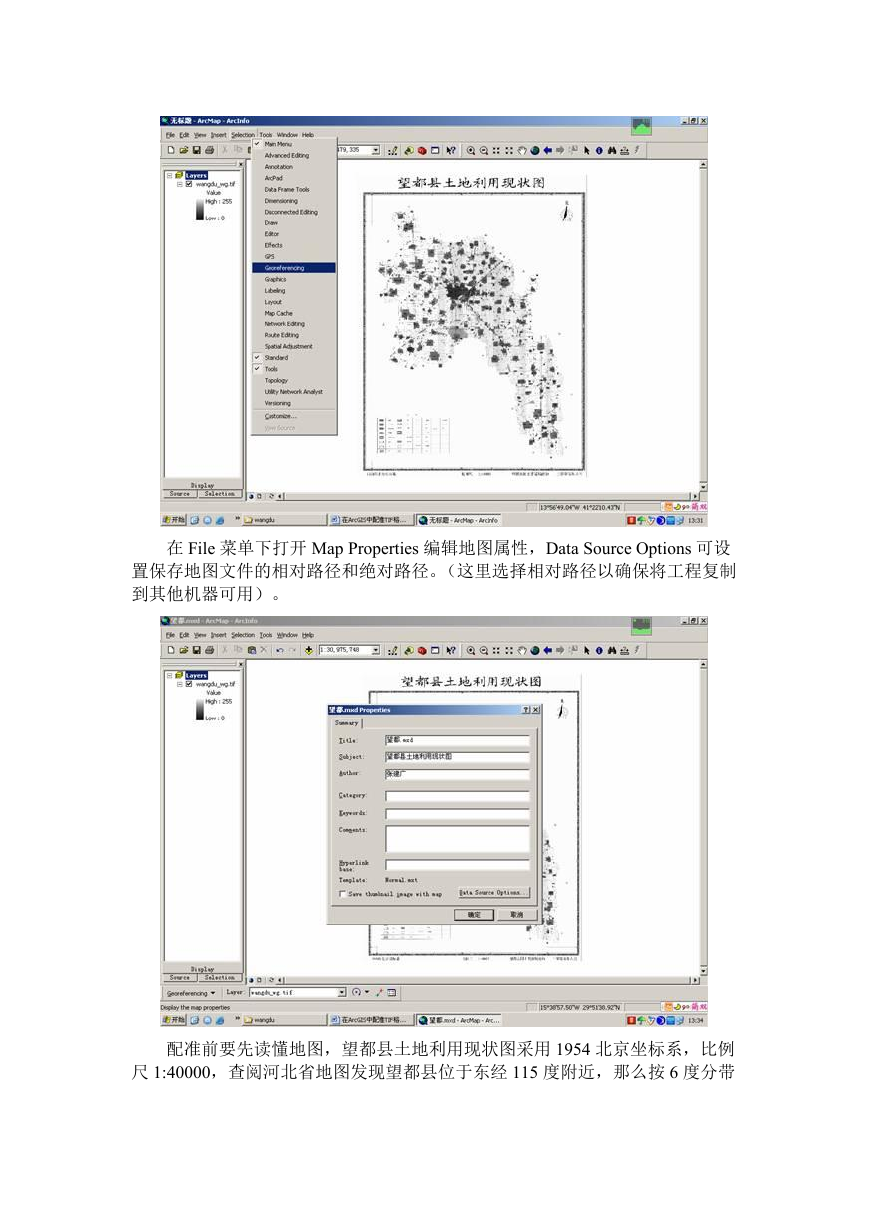
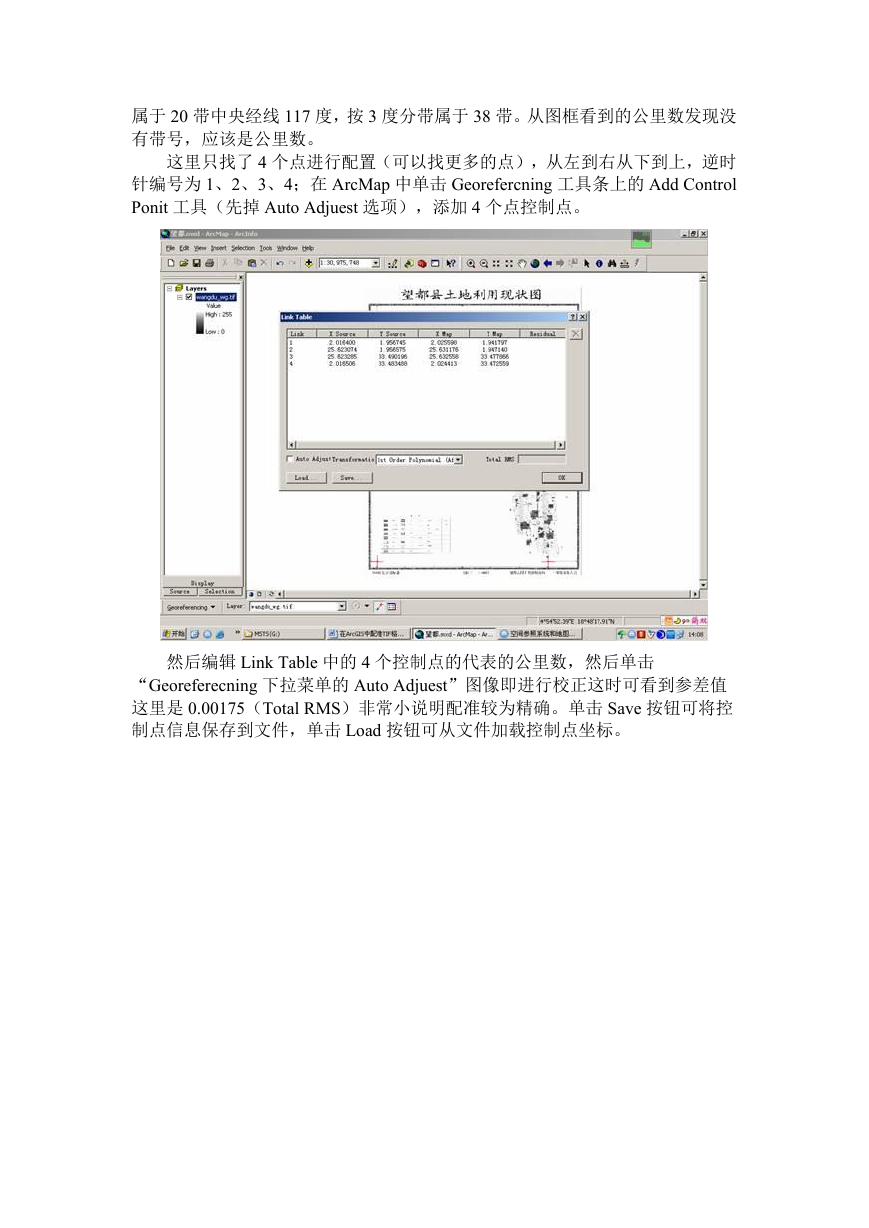
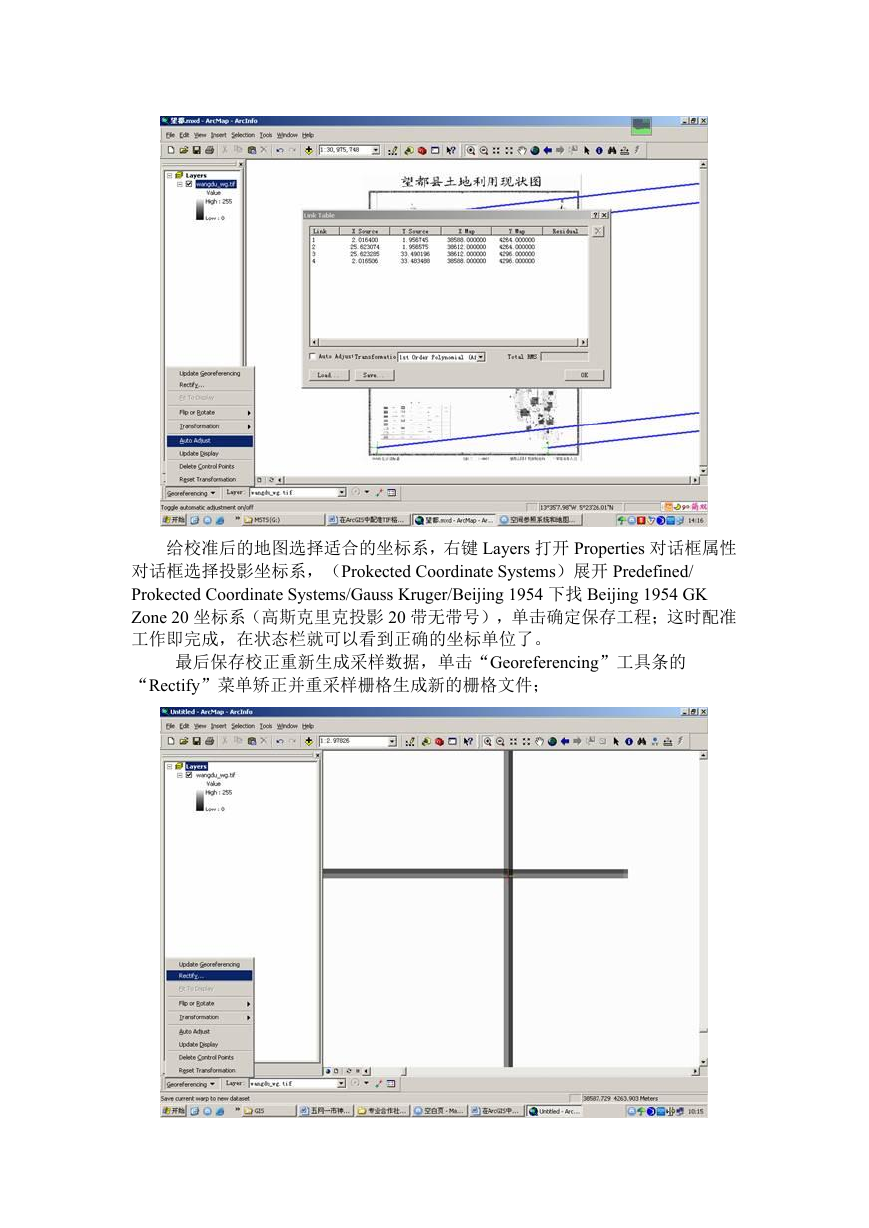
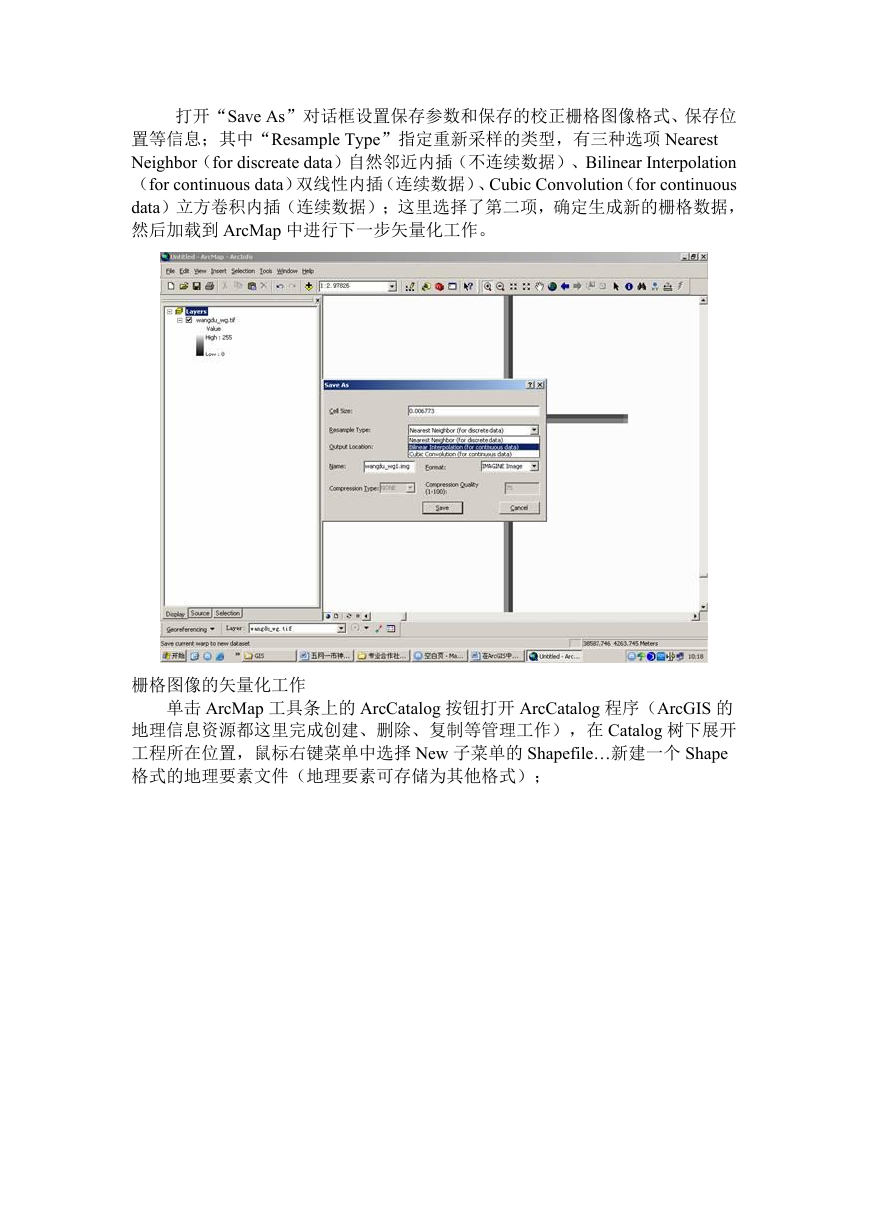
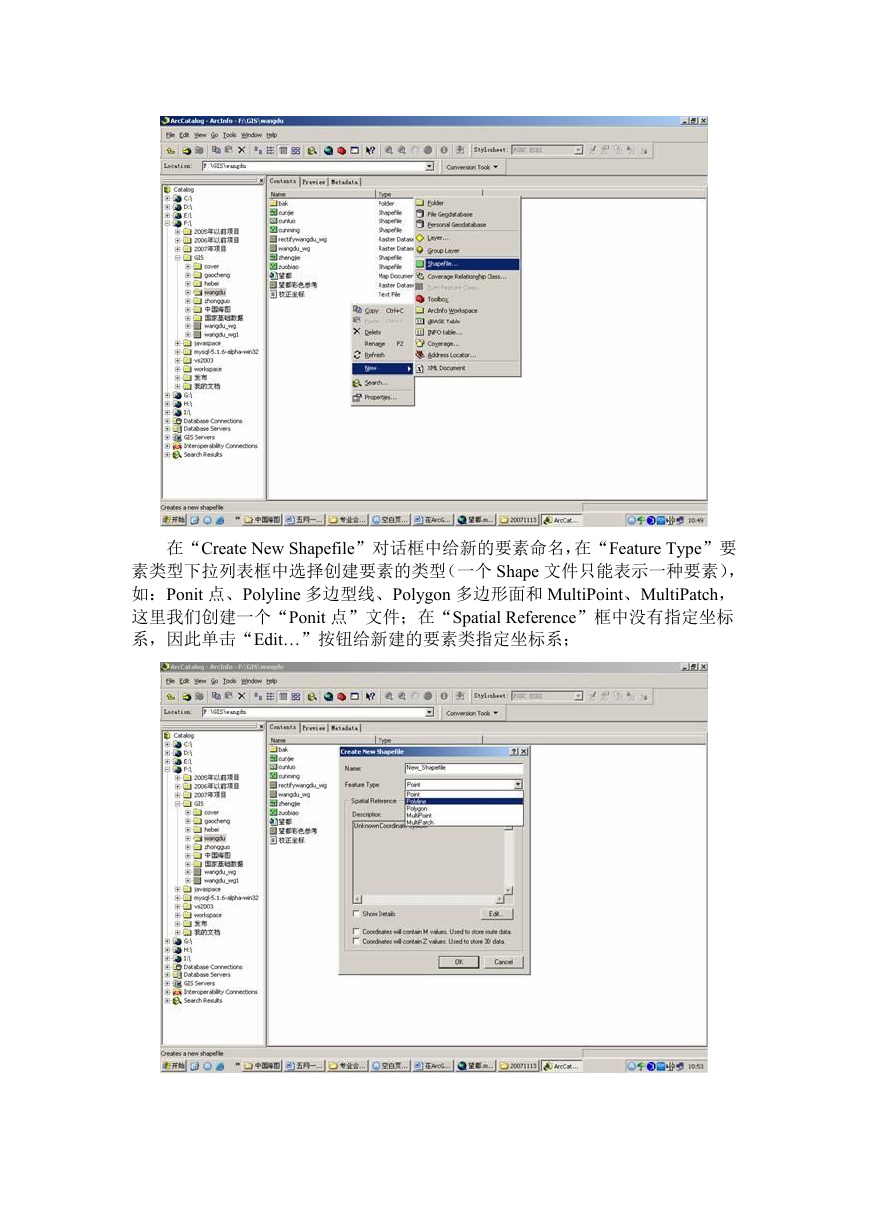
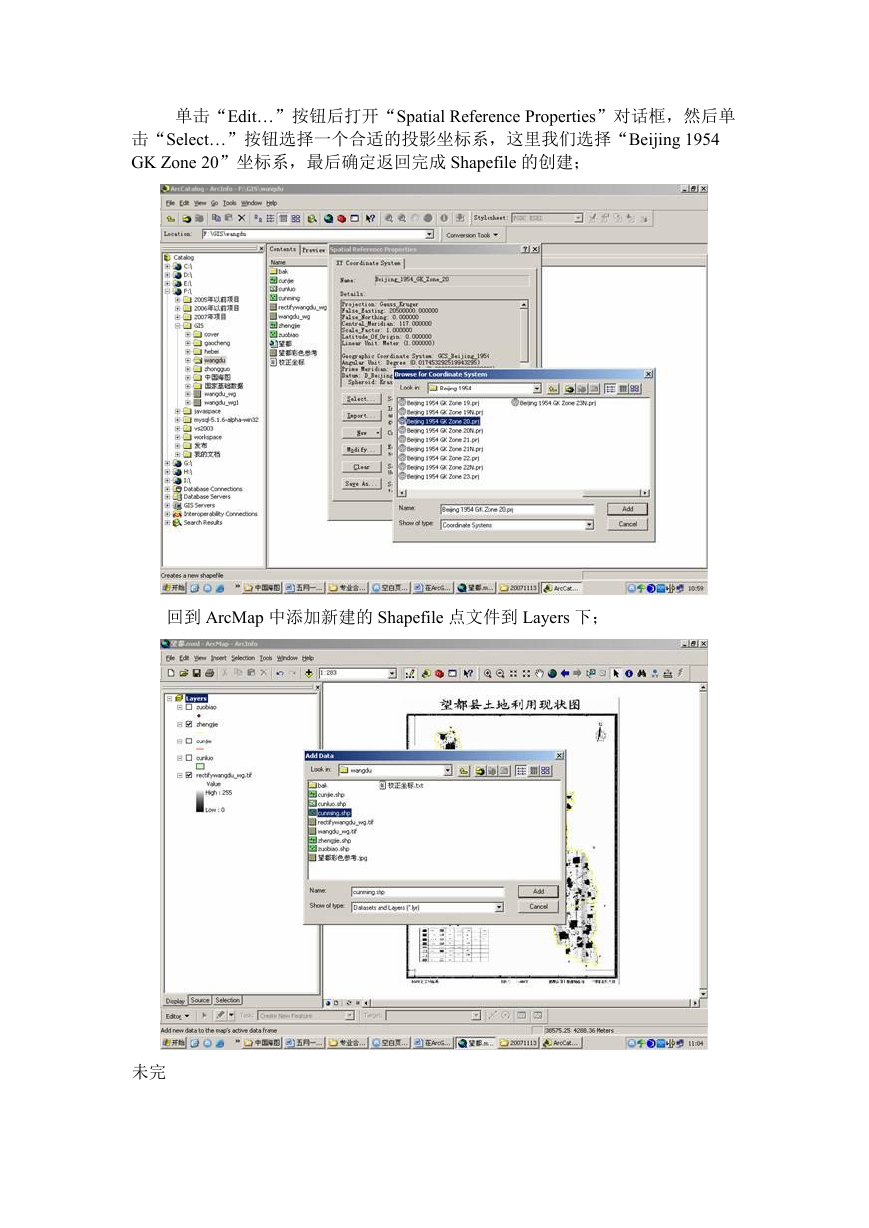
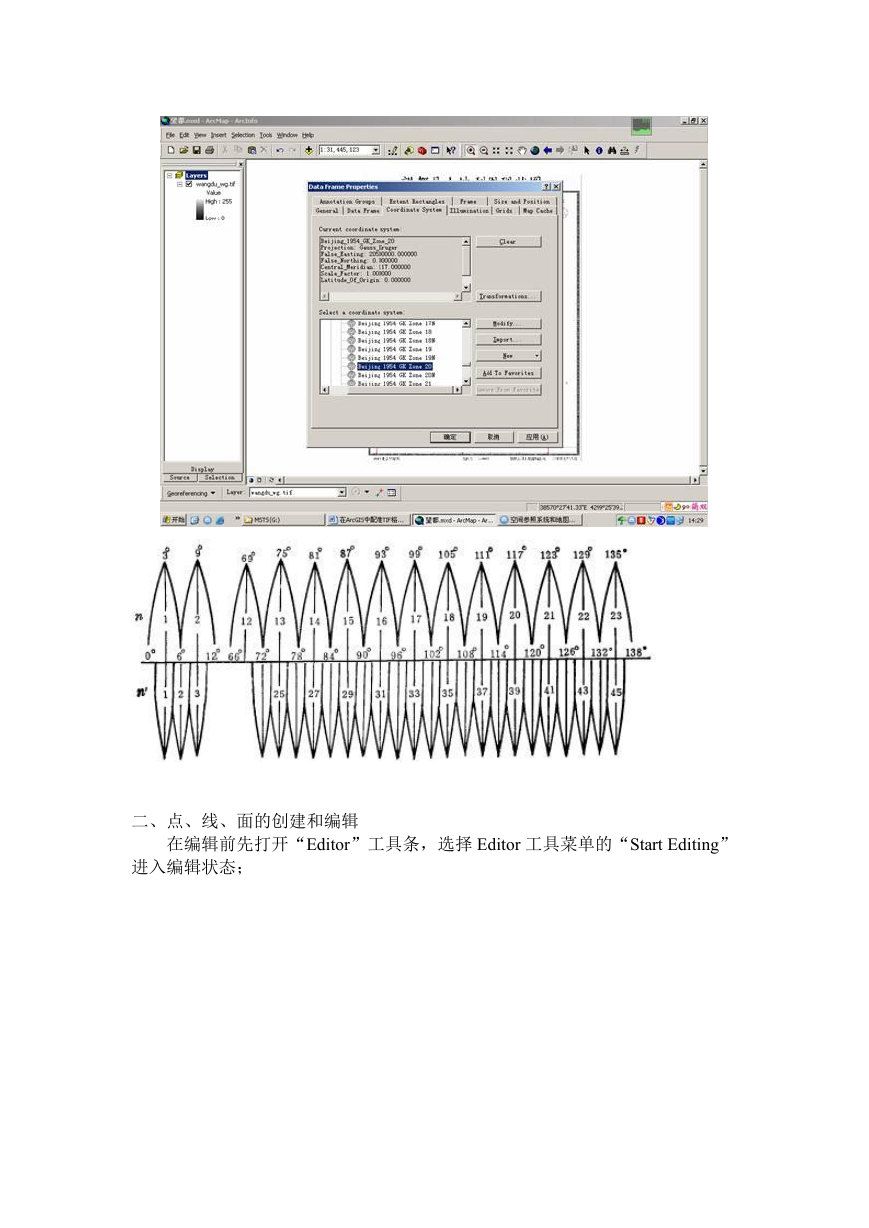
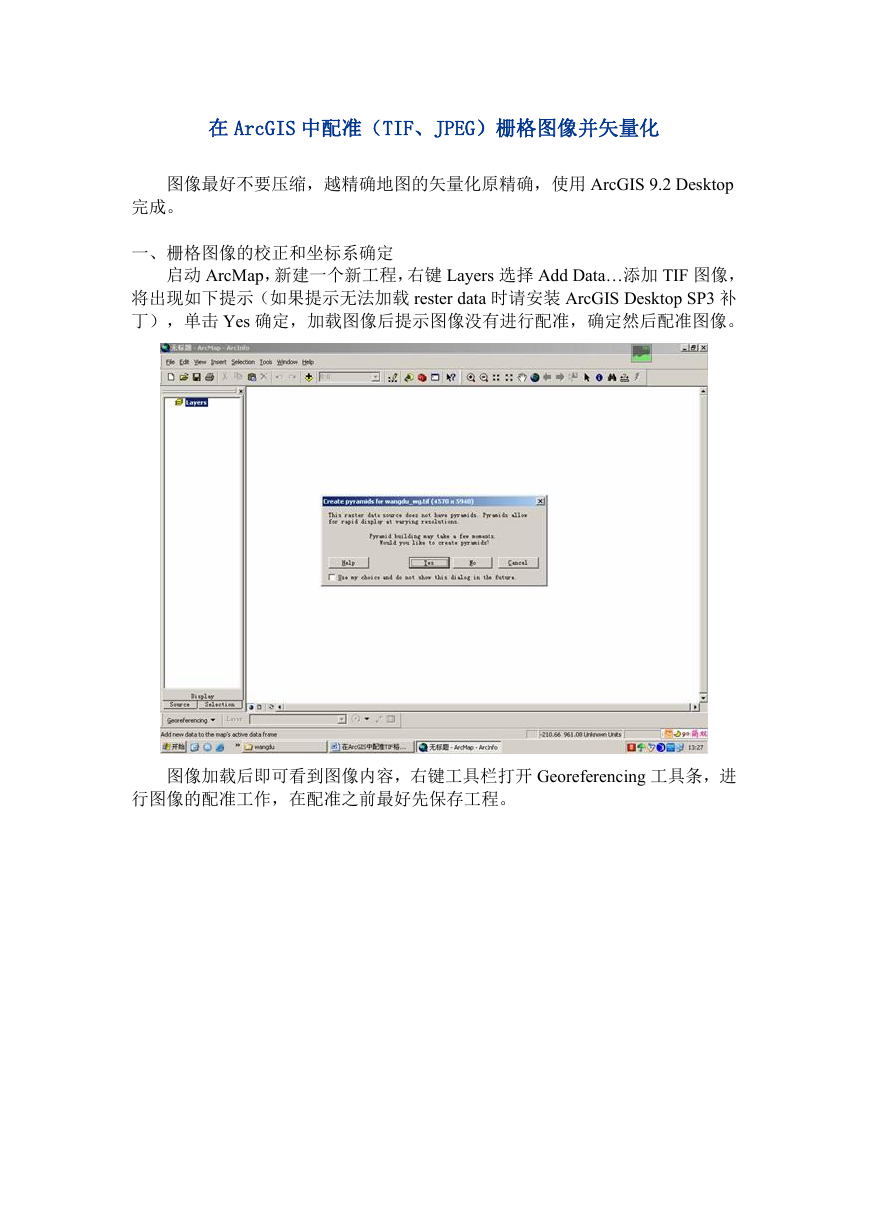
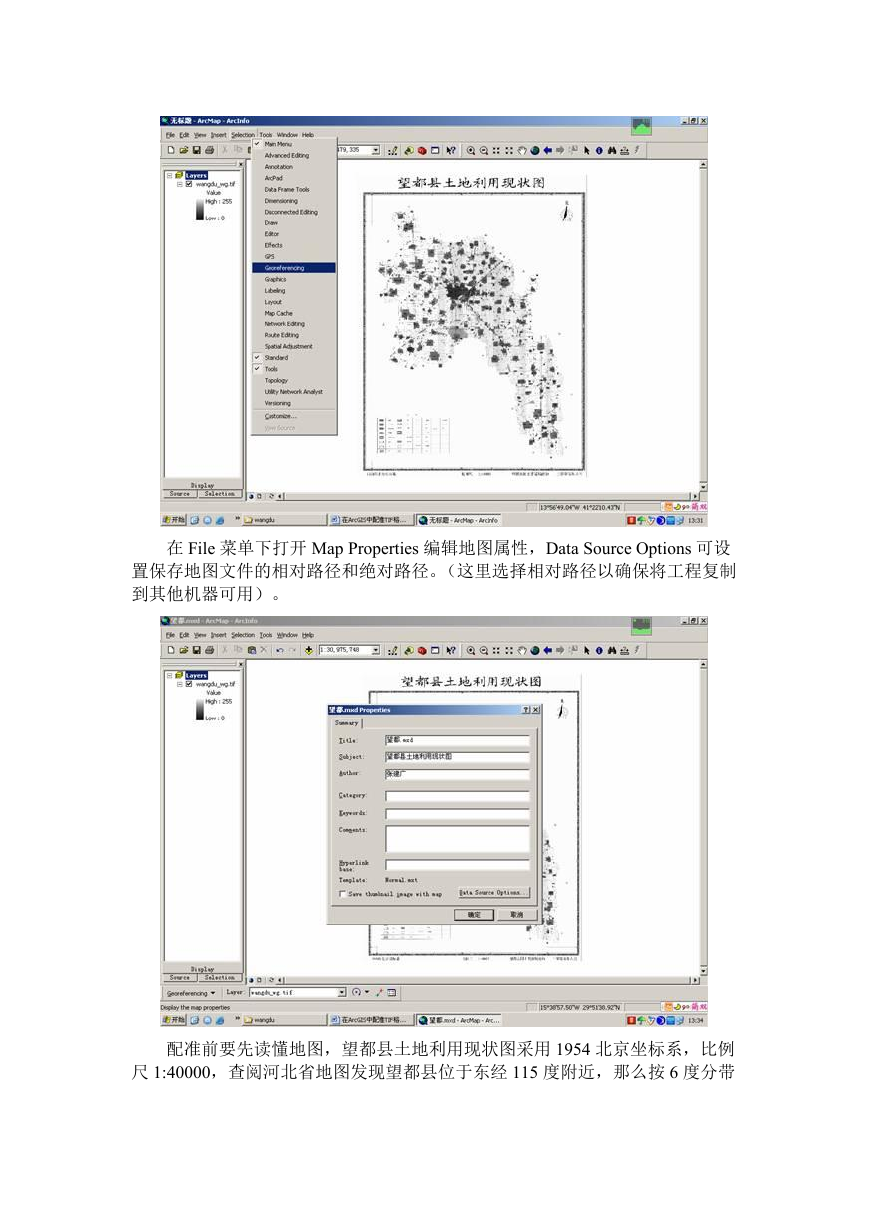
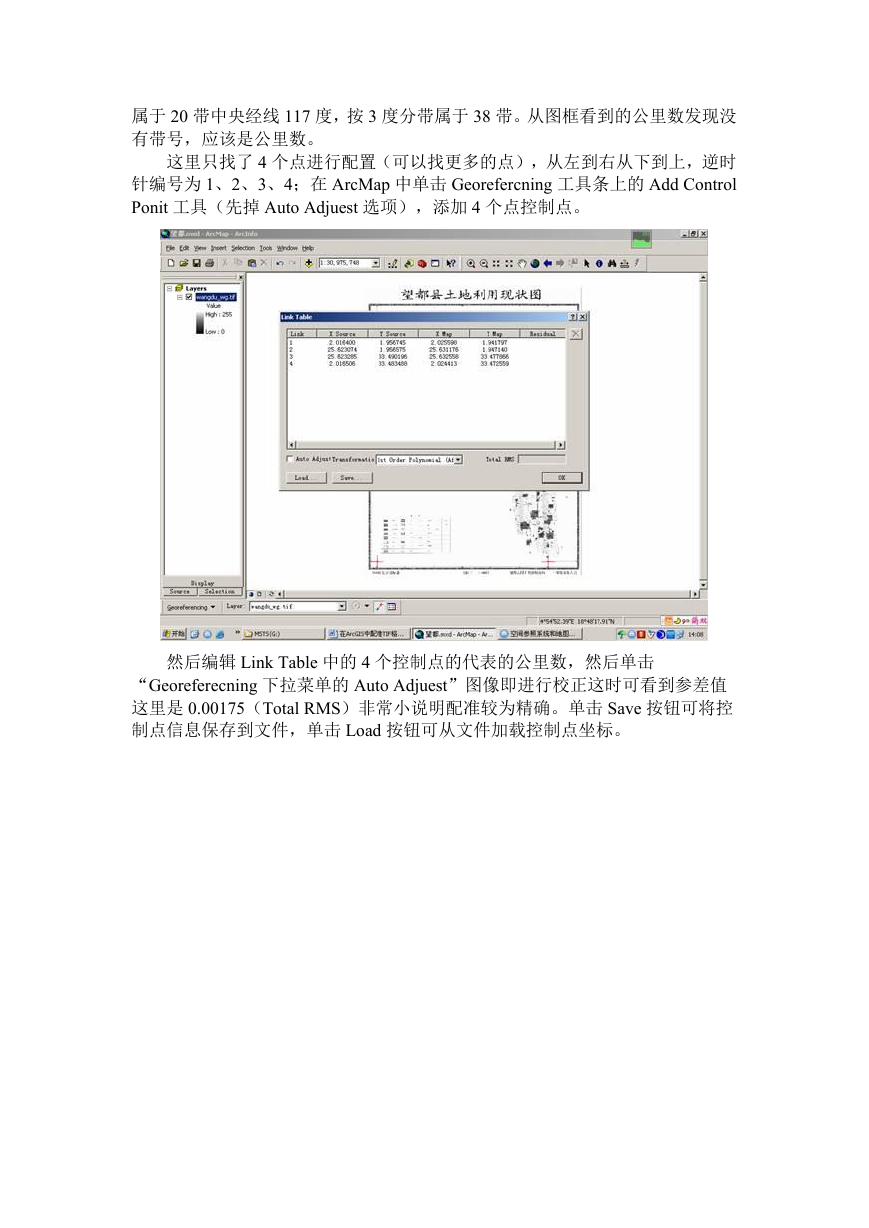
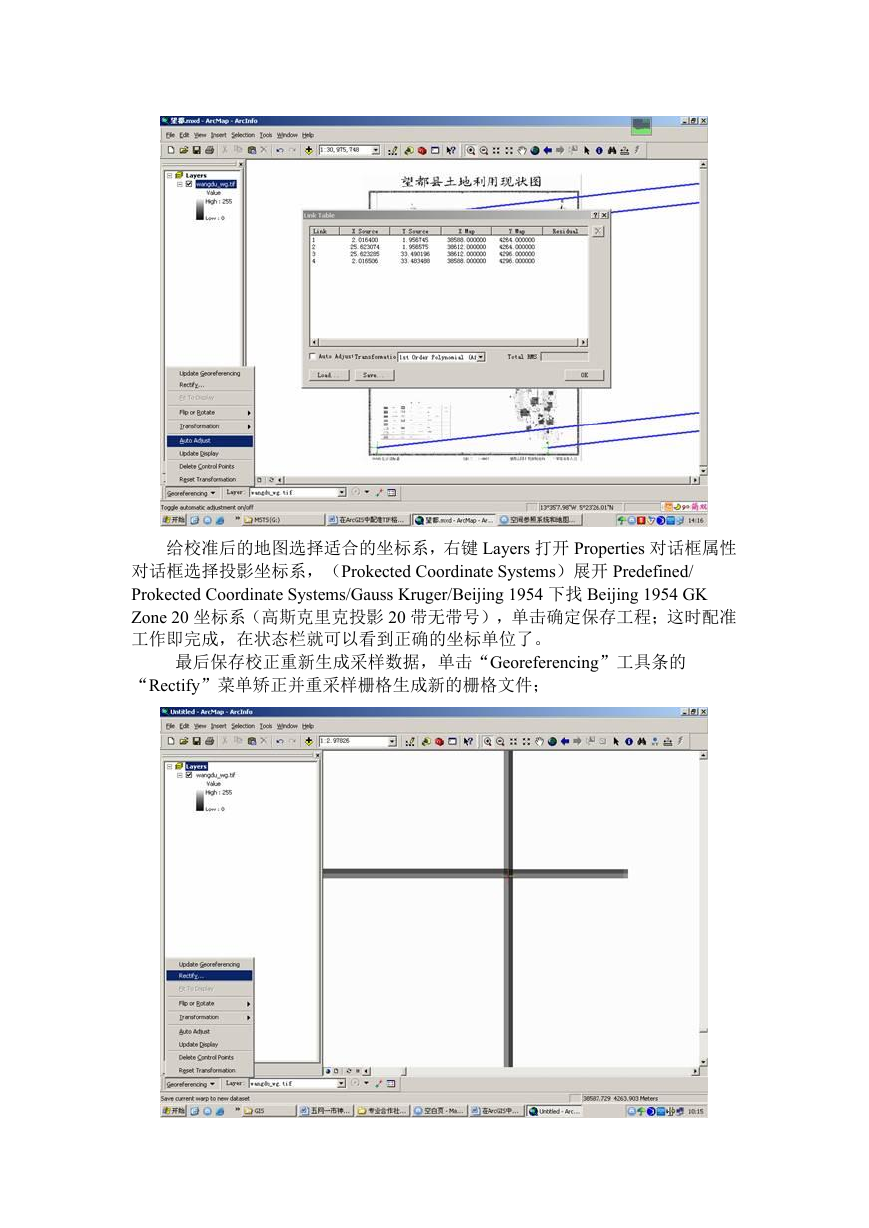
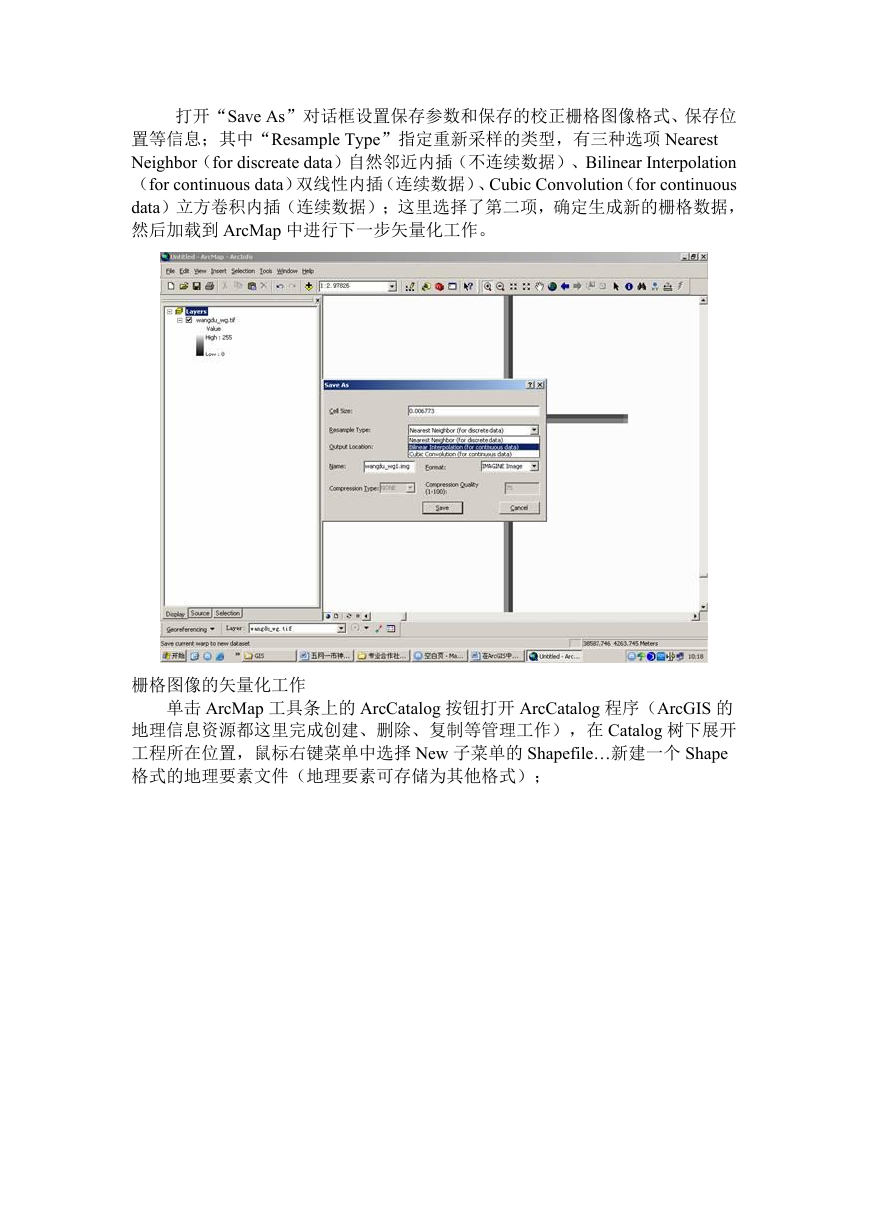
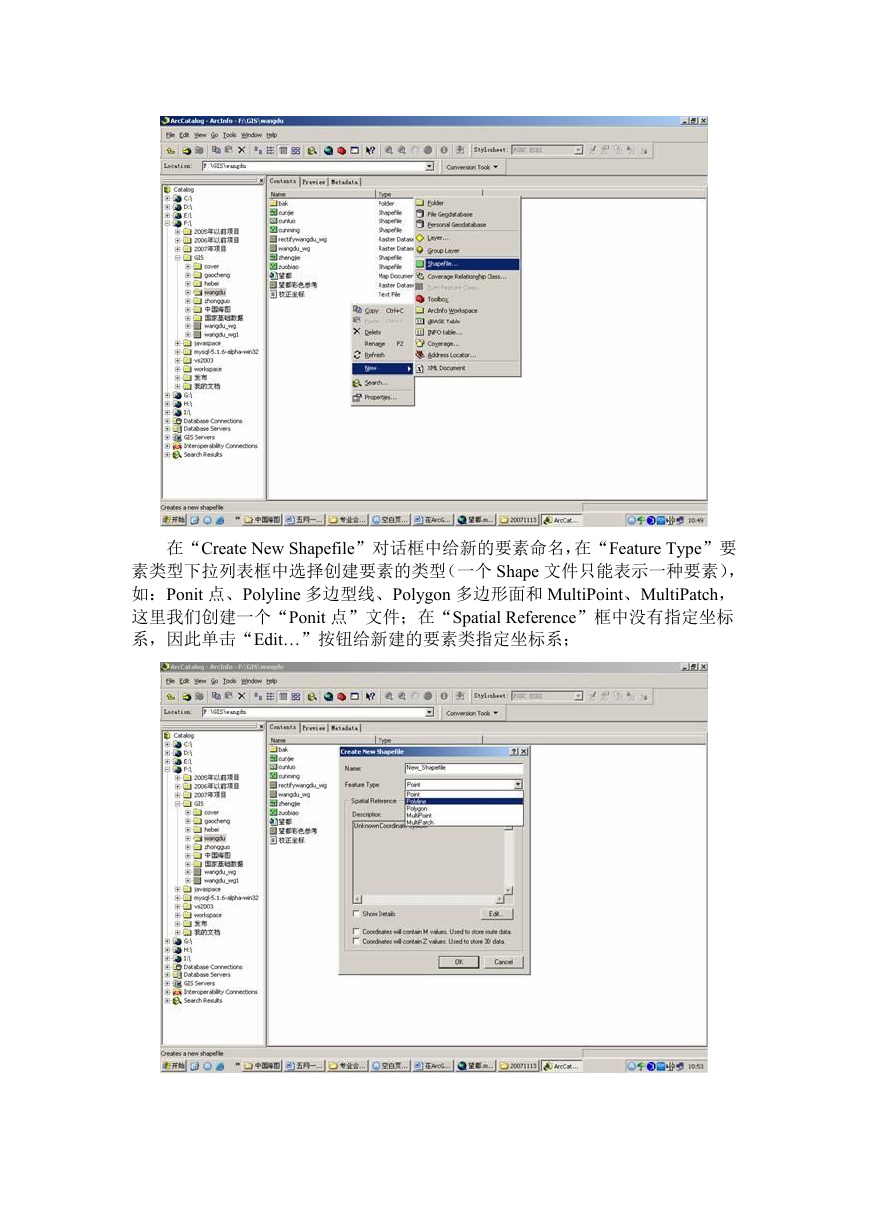
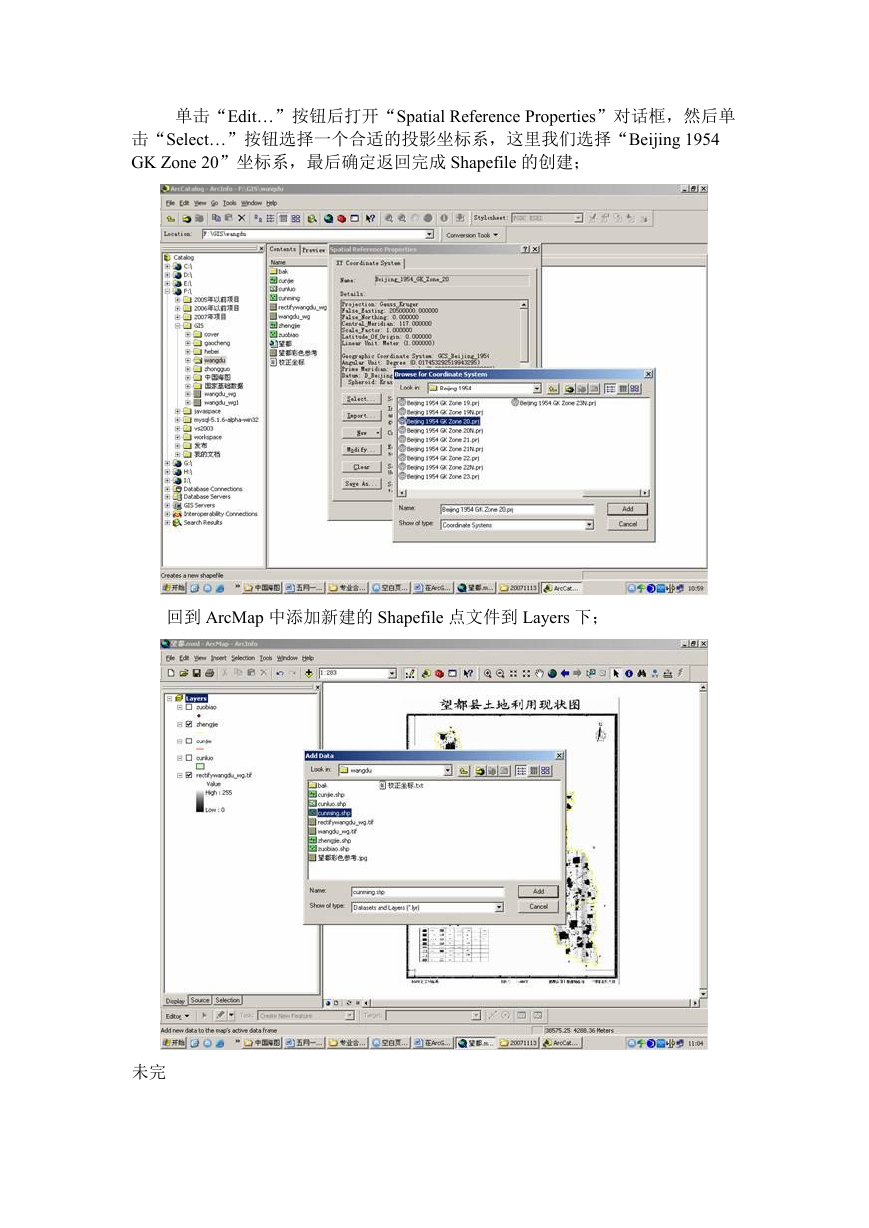
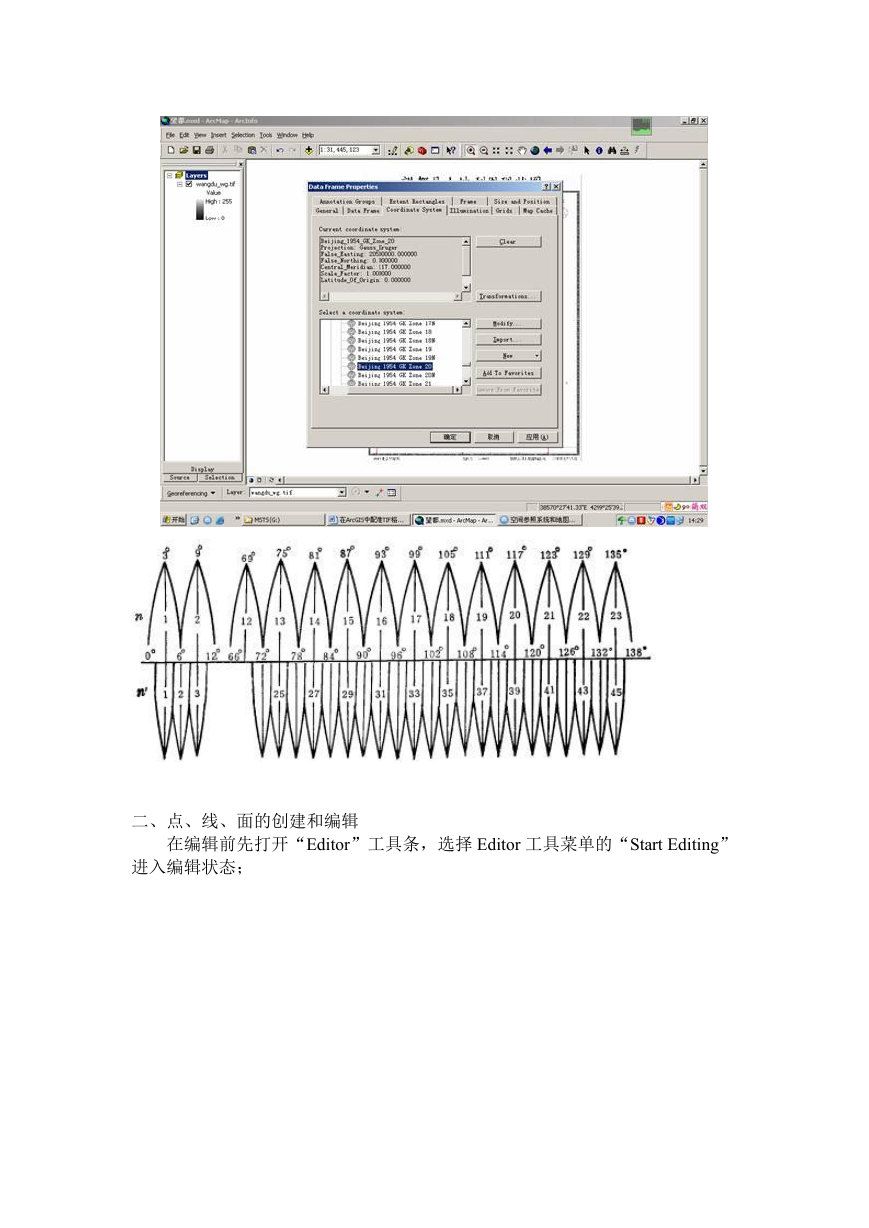
 2023年江西萍乡中考道德与法治真题及答案.doc
2023年江西萍乡中考道德与法治真题及答案.doc 2012年重庆南川中考生物真题及答案.doc
2012年重庆南川中考生物真题及答案.doc 2013年江西师范大学地理学综合及文艺理论基础考研真题.doc
2013年江西师范大学地理学综合及文艺理论基础考研真题.doc 2020年四川甘孜小升初语文真题及答案I卷.doc
2020年四川甘孜小升初语文真题及答案I卷.doc 2020年注册岩土工程师专业基础考试真题及答案.doc
2020年注册岩土工程师专业基础考试真题及答案.doc 2023-2024学年福建省厦门市九年级上学期数学月考试题及答案.doc
2023-2024学年福建省厦门市九年级上学期数学月考试题及答案.doc 2021-2022学年辽宁省沈阳市大东区九年级上学期语文期末试题及答案.doc
2021-2022学年辽宁省沈阳市大东区九年级上学期语文期末试题及答案.doc 2022-2023学年北京东城区初三第一学期物理期末试卷及答案.doc
2022-2023学年北京东城区初三第一学期物理期末试卷及答案.doc 2018上半年江西教师资格初中地理学科知识与教学能力真题及答案.doc
2018上半年江西教师资格初中地理学科知识与教学能力真题及答案.doc 2012年河北国家公务员申论考试真题及答案-省级.doc
2012年河北国家公务员申论考试真题及答案-省级.doc 2020-2021学年江苏省扬州市江都区邵樊片九年级上学期数学第一次质量检测试题及答案.doc
2020-2021学年江苏省扬州市江都区邵樊片九年级上学期数学第一次质量检测试题及答案.doc 2022下半年黑龙江教师资格证中学综合素质真题及答案.doc
2022下半年黑龙江教师资格证中学综合素质真题及答案.doc