1
Reference Manual
Personal Computer
Model No. CF-T4 Series
We recommend that this Reference Manual be printed.
To magnify all the icon
display (for example,
etc.
)
To magnify the one part
of the screen display
�
Read Me First
2
Some of the illustrations in this manual may differ slightly in shape from the actual items
on your computer. This should make the explanations easier to understand.
If a user has logged on to Windows without the administrator authority, some functions
may not be executable, and some screens may not be displayed as shown in this manual.
If this happens, log on to Windows with the administrator authority to enable these
functions.
In this manual, "Microsoft® Windows® XP Professional Service Pack 2 with Advanced
Security Technologies" is indicated as "Windows" or "Windows XP."
If the icon on the notification area being explained in this manual is hidden and not
icon to display all icons.
displayed, click the
(The icons on the notification area used in this manual are only examples. The actual
types and order of icons may differ depending on your operating environment; for
example, settings of various functions and connected devices.)
Optional Products or Accessories
Confirm the latest information on optional products or accessories from various sources.
�
Read Me First
Illustrations and Terminology in this Reference Manual
3
NOTE
CAUTION
Enter
Fn+F5
[start] - [Run]
or ⇒
xxxx*1
NOTE provides a useful fact or helpful information.
CAUTION indicates a condition that may result in minor
or moderate injury.
This illustration means to press the Enter key.
This illustration means to press and hold the Fn key,
then press the F5 key.
When using with the Fn key and the Ctrl key functions
interchanged, read with the Fn key and the Ctrl key
reversed.
This illustration means to click [start], then to click [Run].
These symbols indicate related pages.
: If this is clicked, it will jump to the page correspond-
ing Reference Manual.
⇒ : Refer to the Operating Instructions.
If *1 is clicked, it will jump to a related topic.
�
Read Me First
About Display Mode
4
Internal LCD (Notebook)
External Display (Monitor)
Simultaneous Display
(Intel(R) Dual Display Clone)
Extended Desktop
This computer's display
External display connected to this computer
To display the same screen on both the LCD and
external display
To use both the internal LCD and the external display as
an extended display domain. You can drag a window
between the internal LCD and the external displays.
The terminology in ( ) is the one used in [Mobile Intel(R) 915GM/GMS, 910GML Express
Chipset Family Properties].*1
*1 To display:
Click [start] - [Control Panel], from the [See Also] area click [Other Control Panel Options], and then
click [Intel(R) GMA Driver for Mobile].
�
Using the Touch Pad
Use the touch pad to move the cursor on the screen and perform computer operations.
A. Work Surface (touch pad)
B. Left Button
C. Right Button
5
Function
Moving the Cursor
Tapping/Clicking
Double-Tapping/
Double-Clicking
Dragging
Operation
Move the tip of your finger lightly over the
work surface.
tapping or clicking
To right-click: Can only be performed by clicking the right
button.
double-tapping or double-clicking
Two quick taps, but on the second tap leaving your finger
down (applying pressure) and moving it on the work surface.
or
While holding down the button, moving your finger on the work
surface.
Trace a circle around the touch pad. ( page 6)
Vertical/Horizontal Scroll
�
Using the Touch Pad
6
NOTE
You can change the speed of the double-click or the operations of mouse buttons
using [Mouse Properties] screen.
To display [Mouse Properties]:
Click [start] - [Control Panel] - [Printers and Other Hardware] - [Mouse].
When the cursor doesn’t move the way you want it to
Sensitivity when touching the touch pad can be adjusted. ( page 15)
When an external mouse is connected and the cursor does not operate properly:
In the [Main] menu of the Setup Utility, set [Touch Pad] to [Disable]. When you want to
use the touch pad again, return the setting to [Enable]. ( page 114)
There are two ways of scrolling with the touch pad: the Touch Pad utility, and the Virtual
Scrolling Function. You cannot use both functions at the same time.
The Touch Pad utility is enabled at the time of purchase.
The Touch Pad utility ( page 7)
• You can scroll continuously by tracing a circle on the touch pad.
• This is designed for ease of use, in keeping with the shape of the touch pad.
Vertical scroll
Horizontal scroll
It can be used at the time of purchase.
A setting is required to use the horizontal scroll.
Scroll
The Virtual Scrolling function ( page 13)
• You can scroll vertically (or horizontally) by tracing repeatedly in the desired direction.
• This is the same operation as that used on square touch pads installed in other
computers.
Vertical scroll
Horizontal scroll
The Virtual Scrolling function must be set to enable.
You can use separate settings for each account regarding whether to use the Touch Pad
utility or the Virtual Scrolling function.
�
Using the Touch Pad
Using the Touch Pad Utility
7
You can scroll easily by tracing a circle on the touch pad.
NOTE
External mouse drivers cannot be used at the same time as the Touch Pad utility.
When using an external mouse, refer to "When Using an External Mouse." ( page
90)
1 Make the following settings to use the horizontal scroll.
Once the settings have been made, it is not necessary to make the same settings
the next time.
A Click the
icon on the notification area, and click [Settings].
icon is not displayed:
When the
Click [start] - [All Programs] - [Panasonic] - [Touch Pad utility settings].
If a message appears indicating that the Touch Pad utility is not yet running,
click [start] - [All Programs] - [Panasonic] - [Touch Pad utility], and display the
icon.
B Add a checkmark for [Use horizontal scroll function] in the [General settings]
screen, and click [OK].
2
3
Display the scrollable screen.
Place the cursor over the area that you want to scroll, and tap (click).
�
Using the Touch Pad
8
4
Remove your finger from the pad, then place your finger in the
appropriate area to begin scrolling. (See figure below)
The scroll direction and finger position on the touch pad can be changed using
the settings in the Touch Pad utility. ( page 10) This explanation assumes the
settings at the time of purchase.
Vertical scroll*1
Horizontal scroll
Position
where finger
is placed*2
Icon on the
notification
area
When you place your finger on the touch pad, the icon
changes.
*1 If the horizontal scroll function has not been enabled, the segment shown in the figure above (A) is
also included in the area to begin vertical scrolling.
*2 You can change the area for starting the scroll. ( page 12)
�
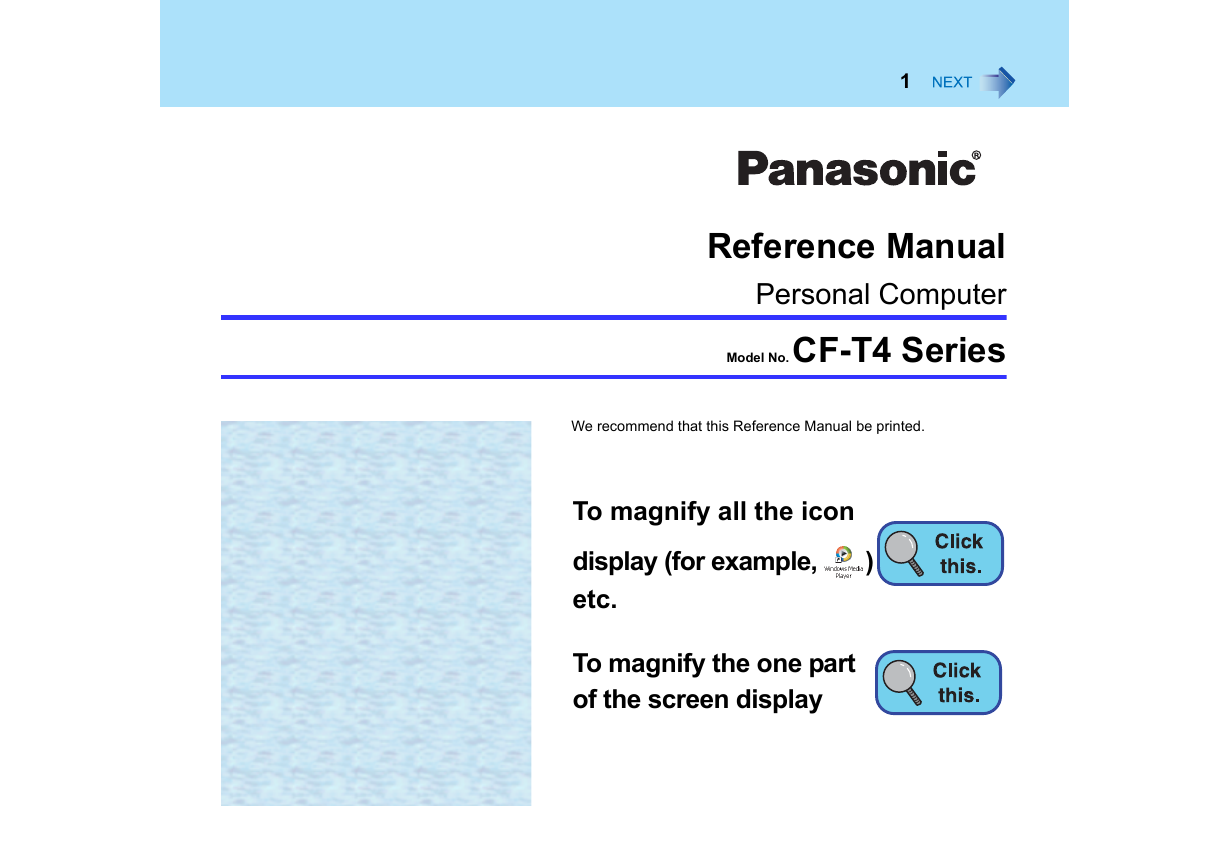
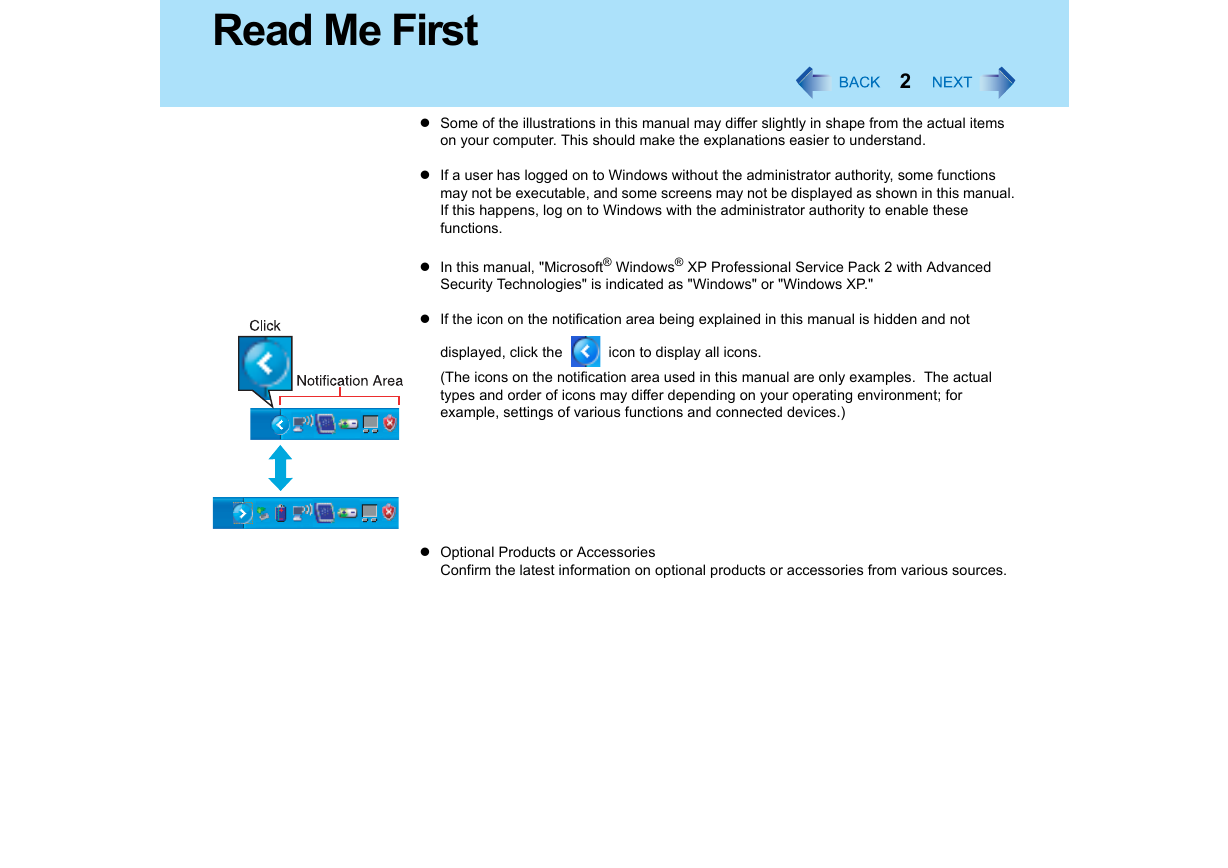
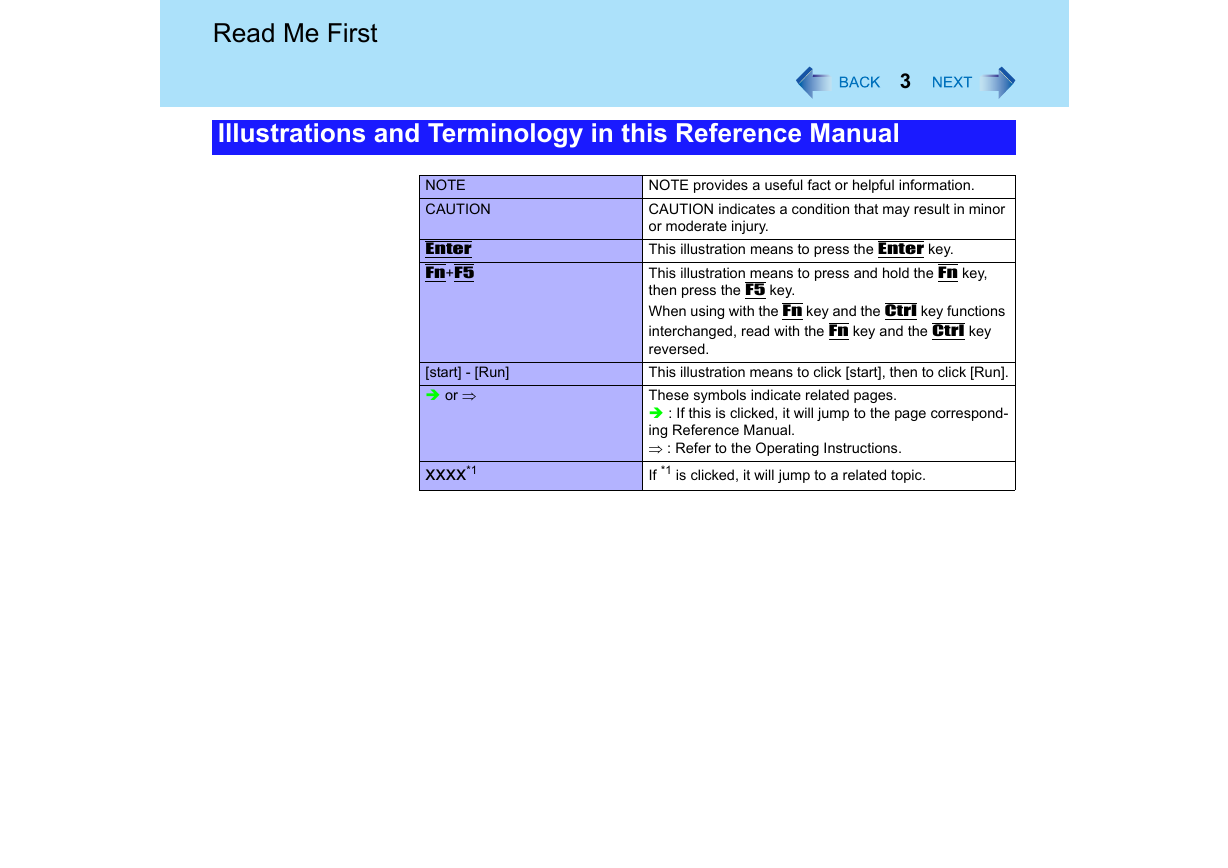
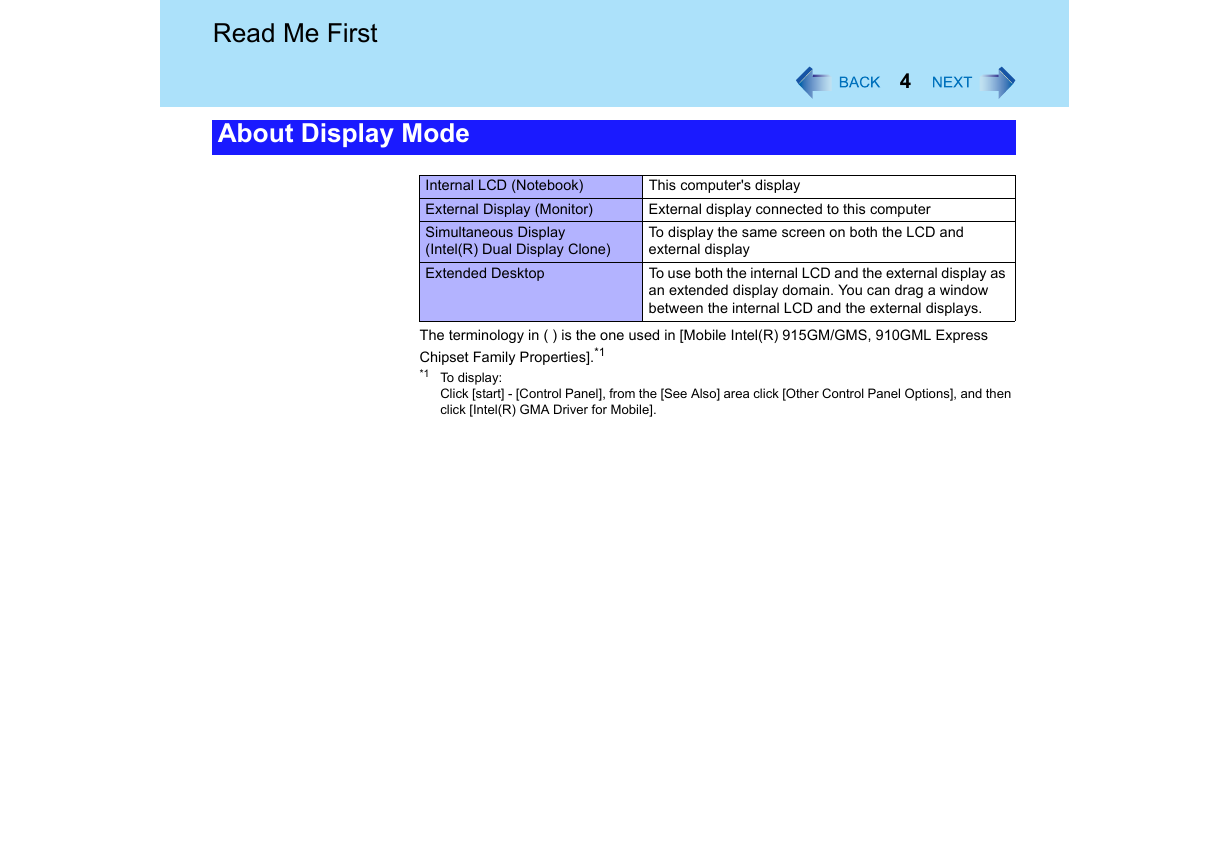
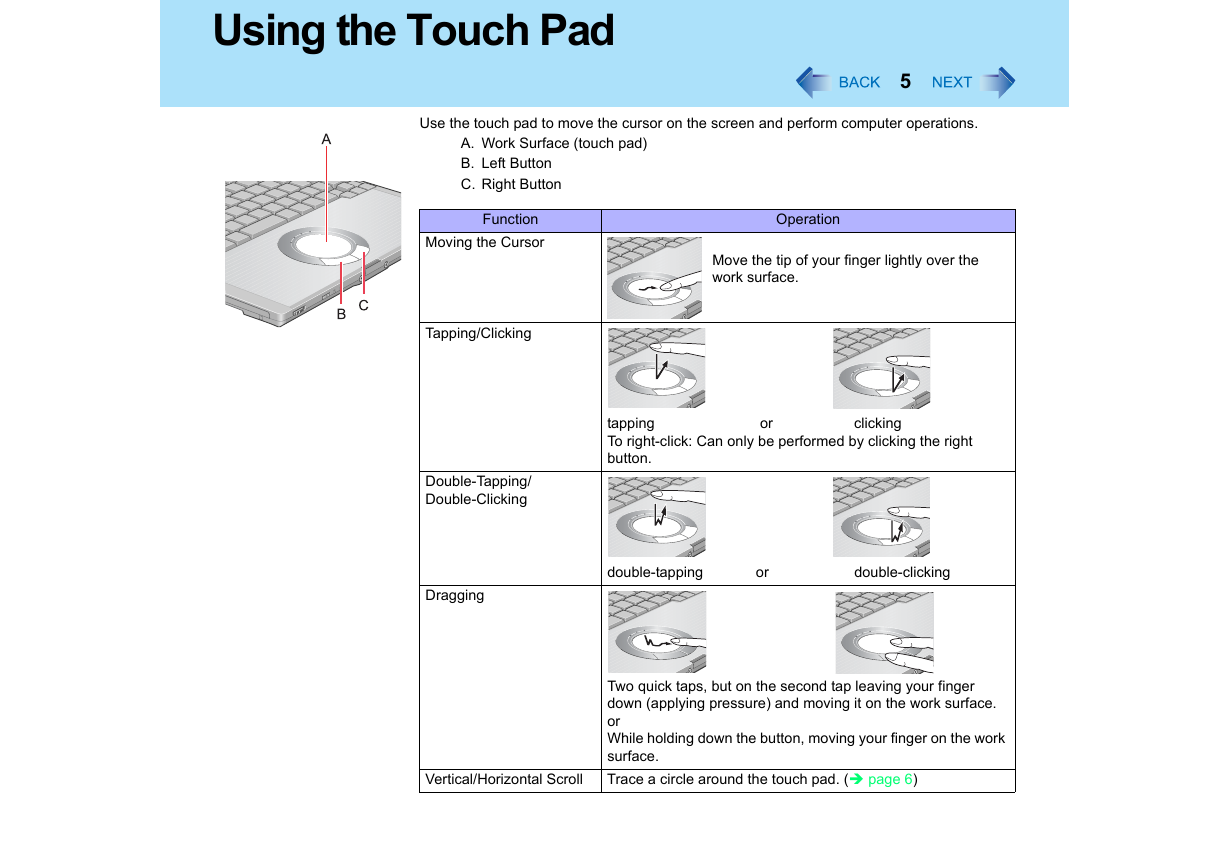
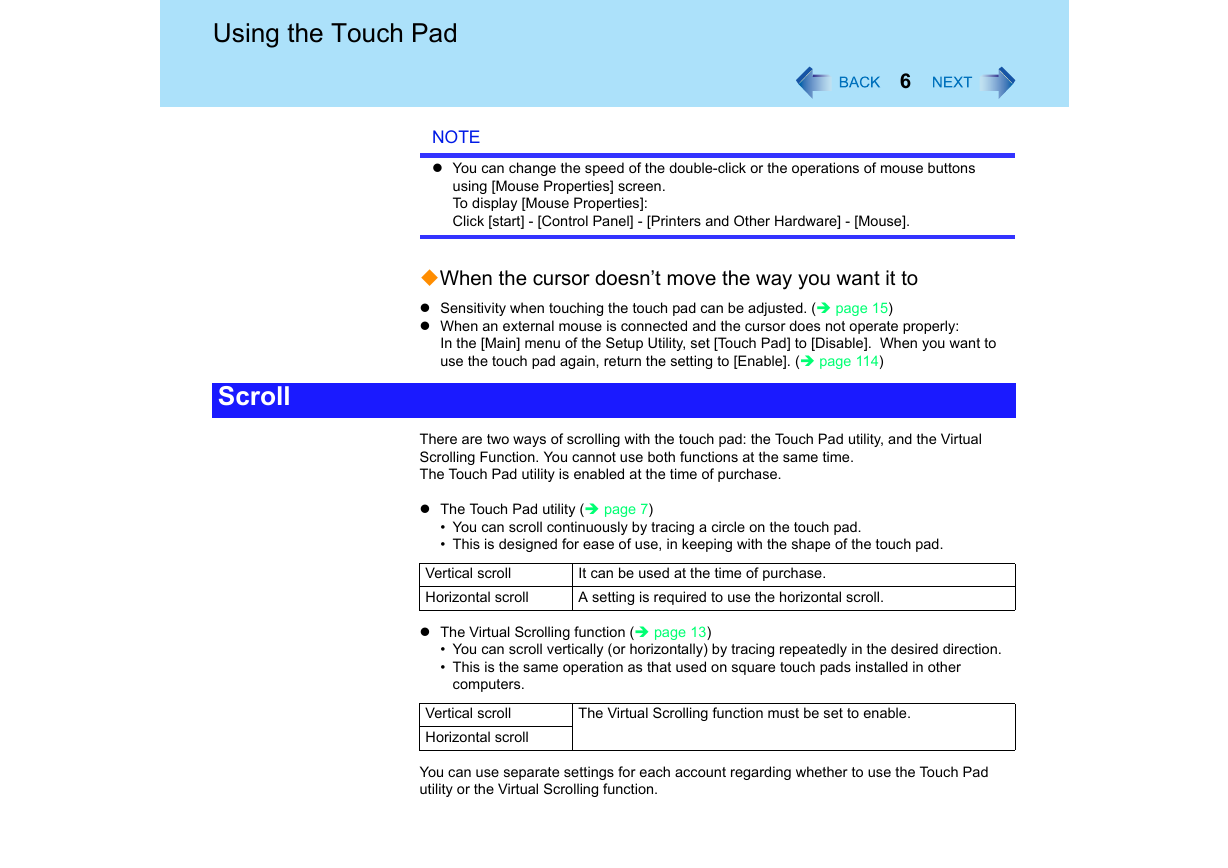
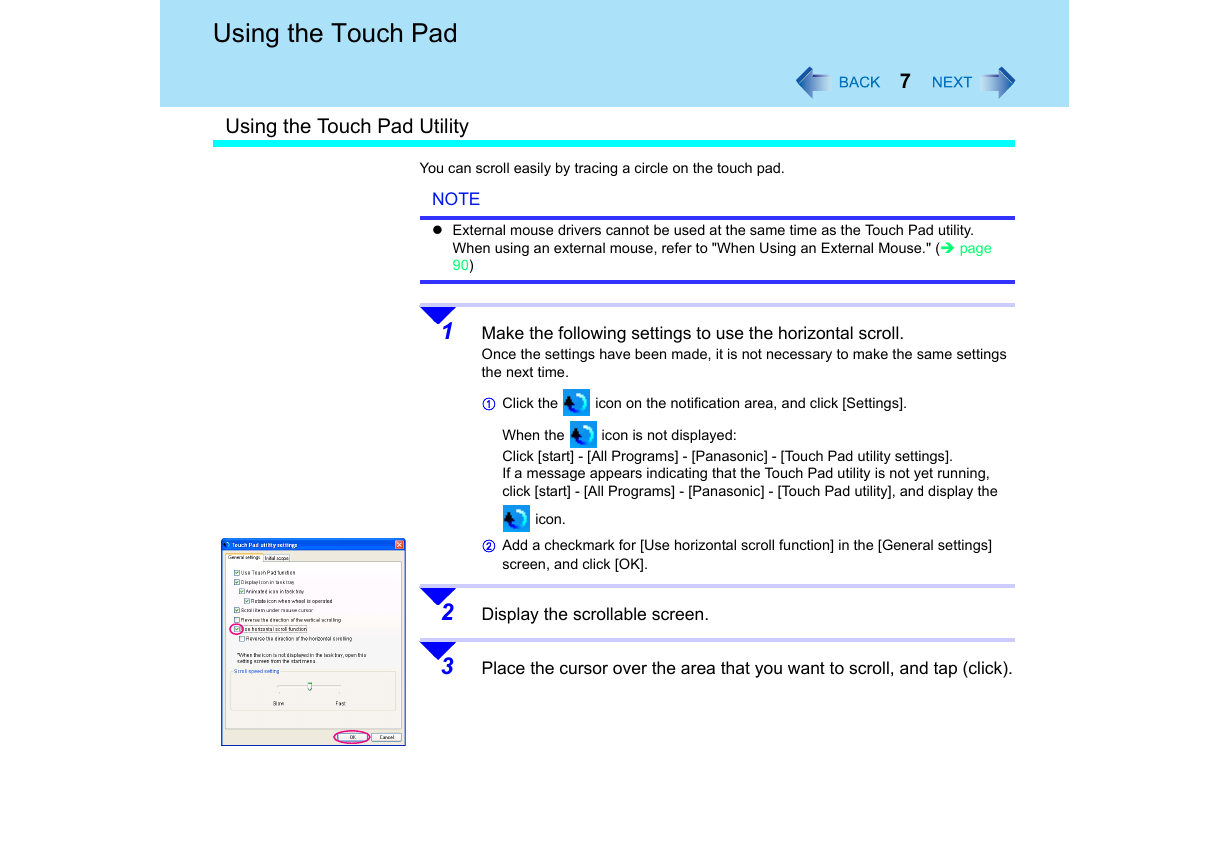

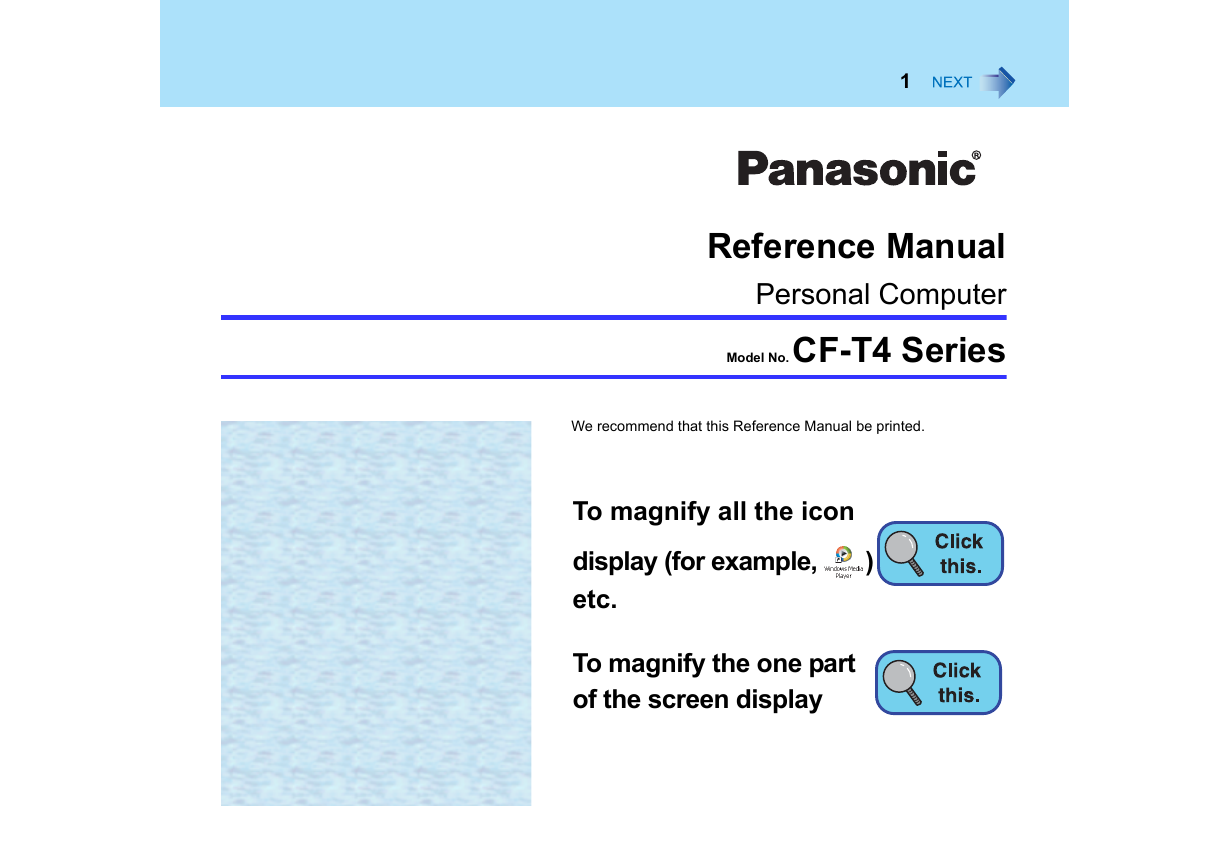
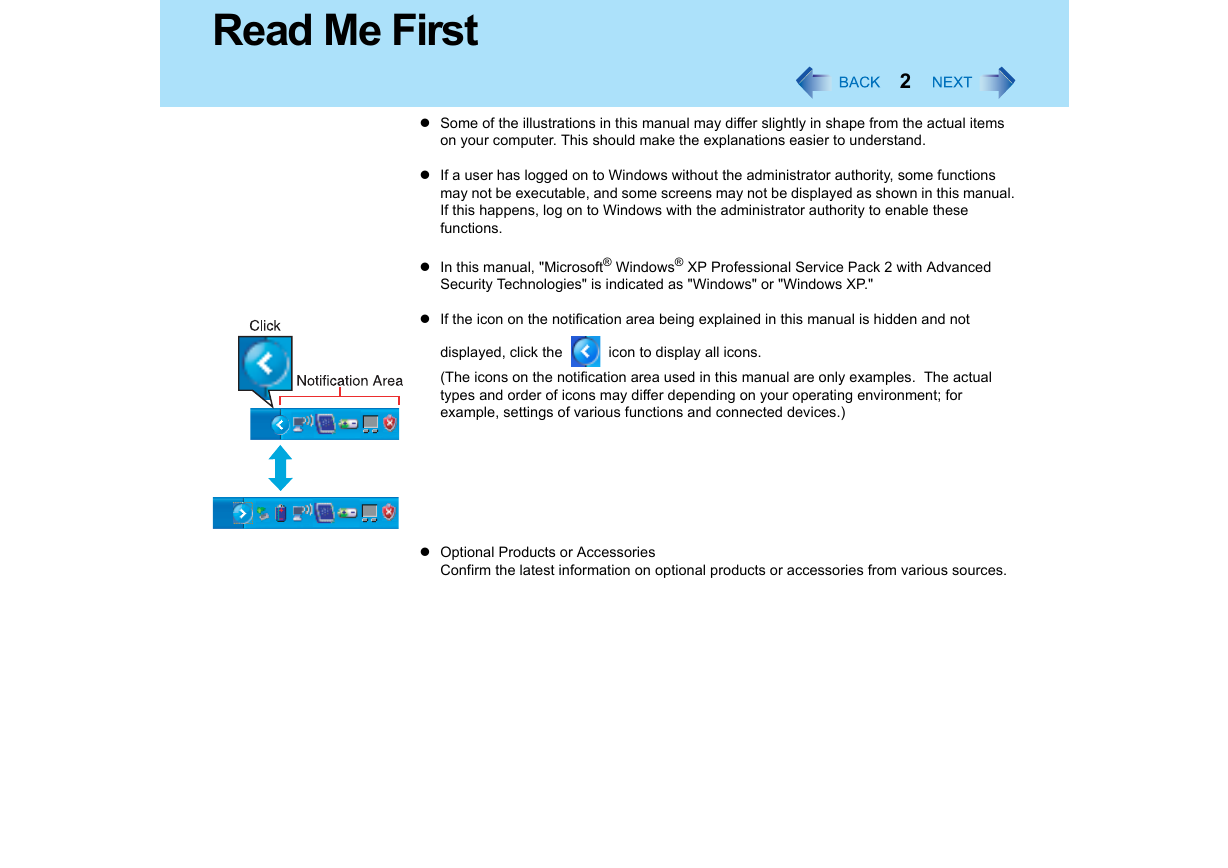
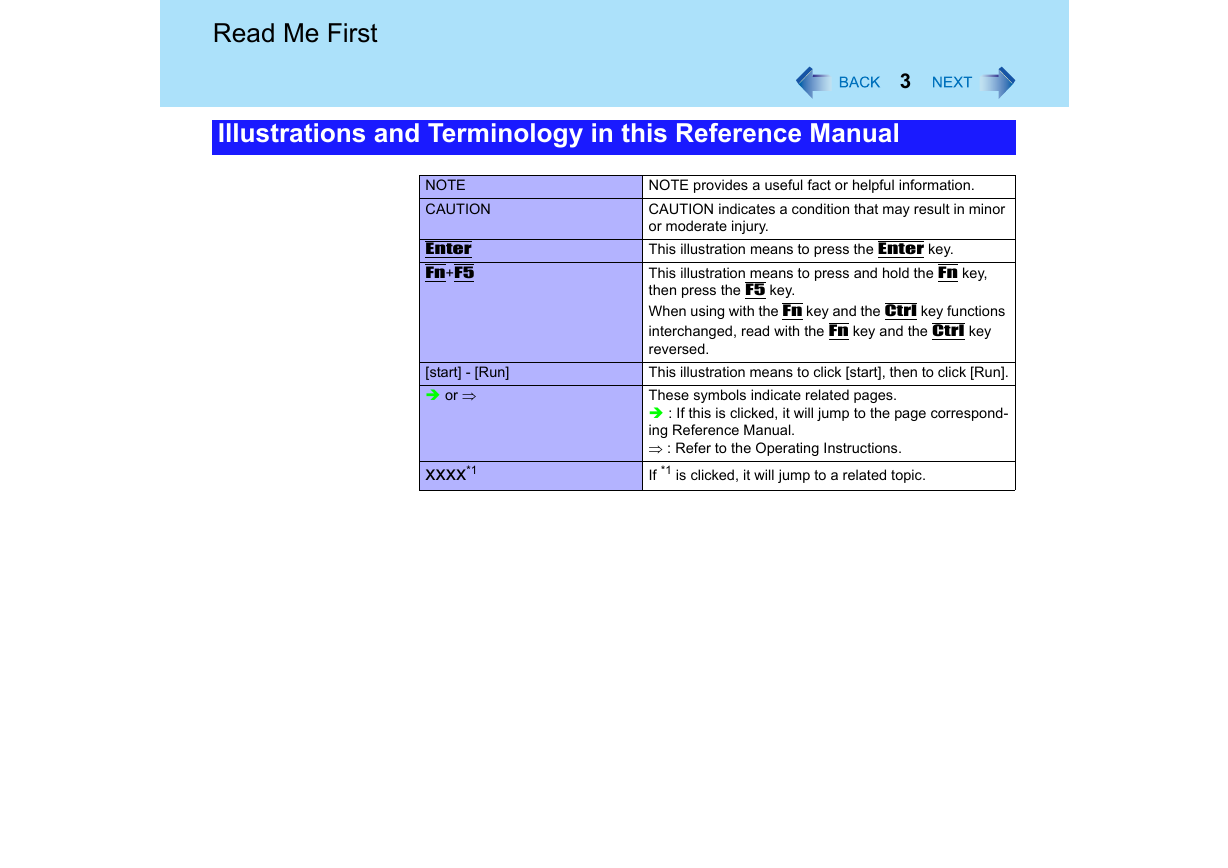
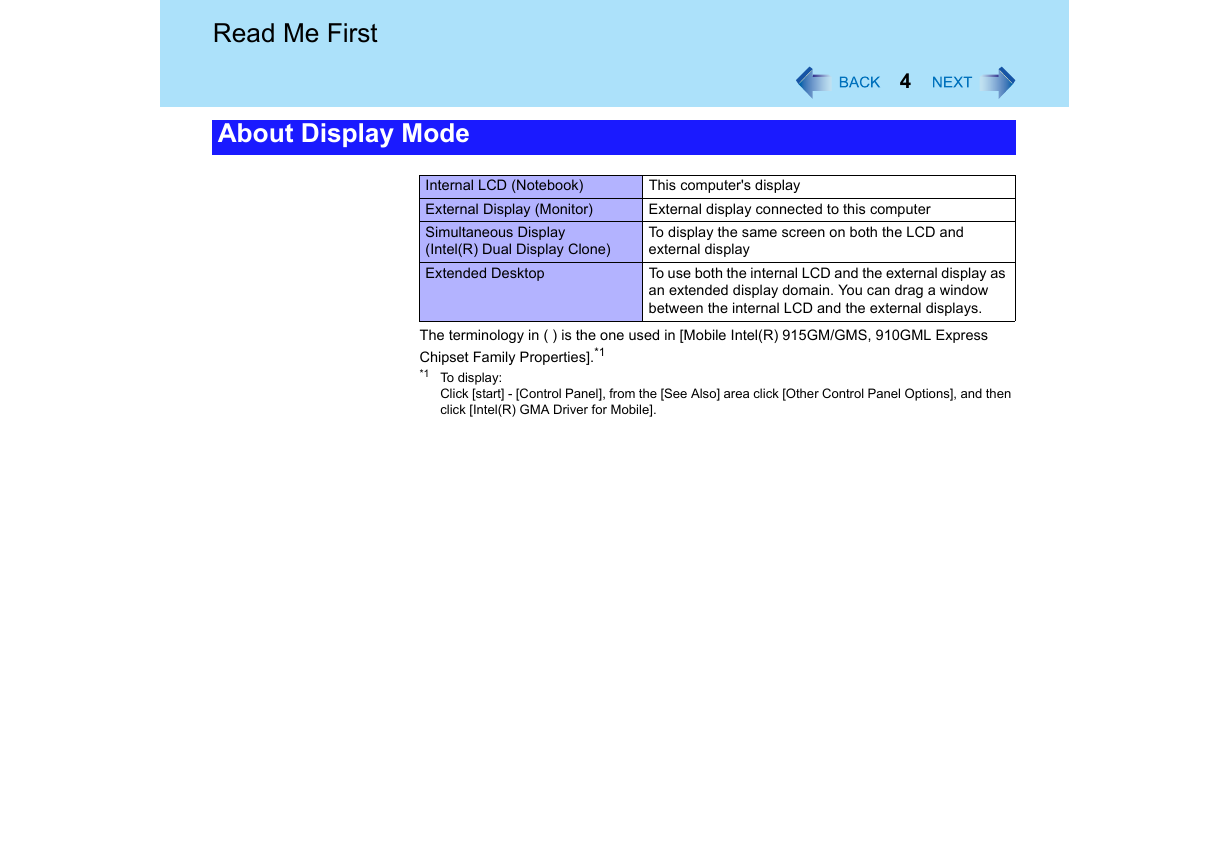
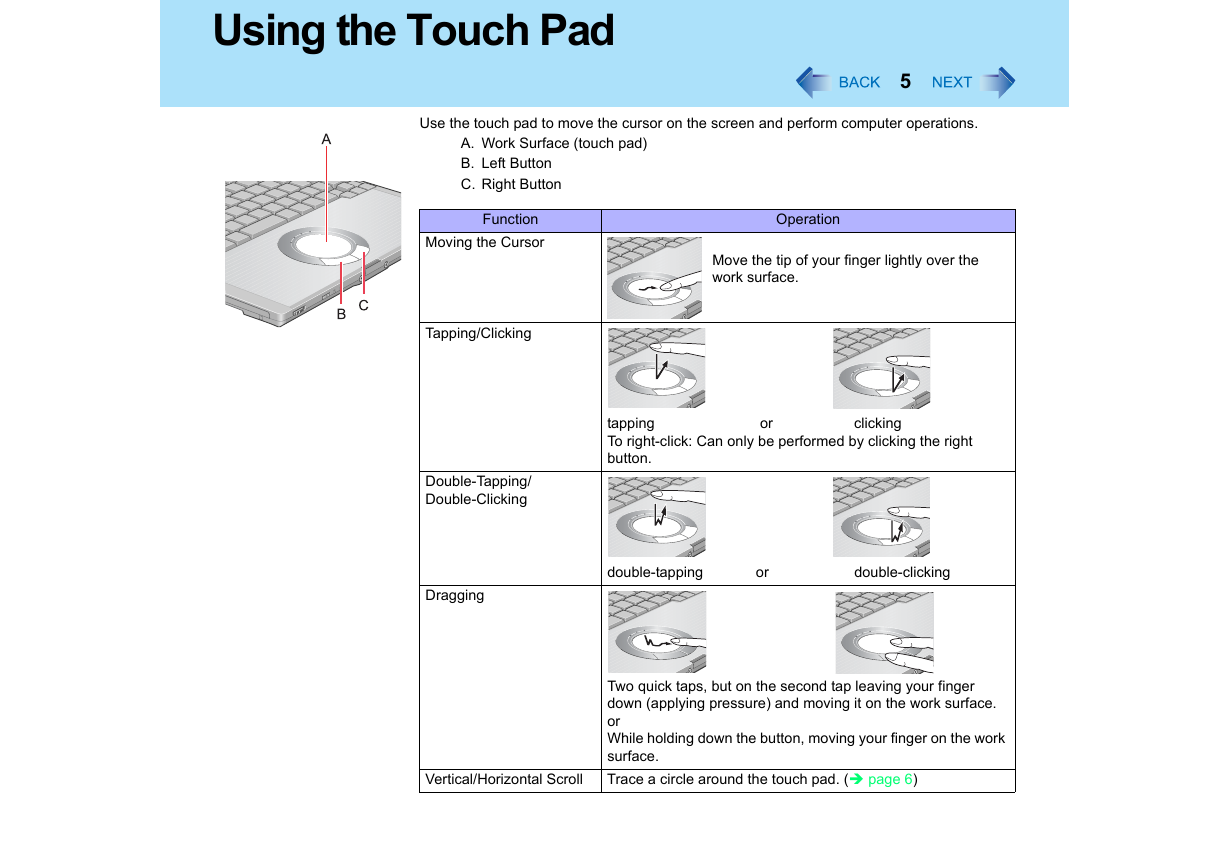
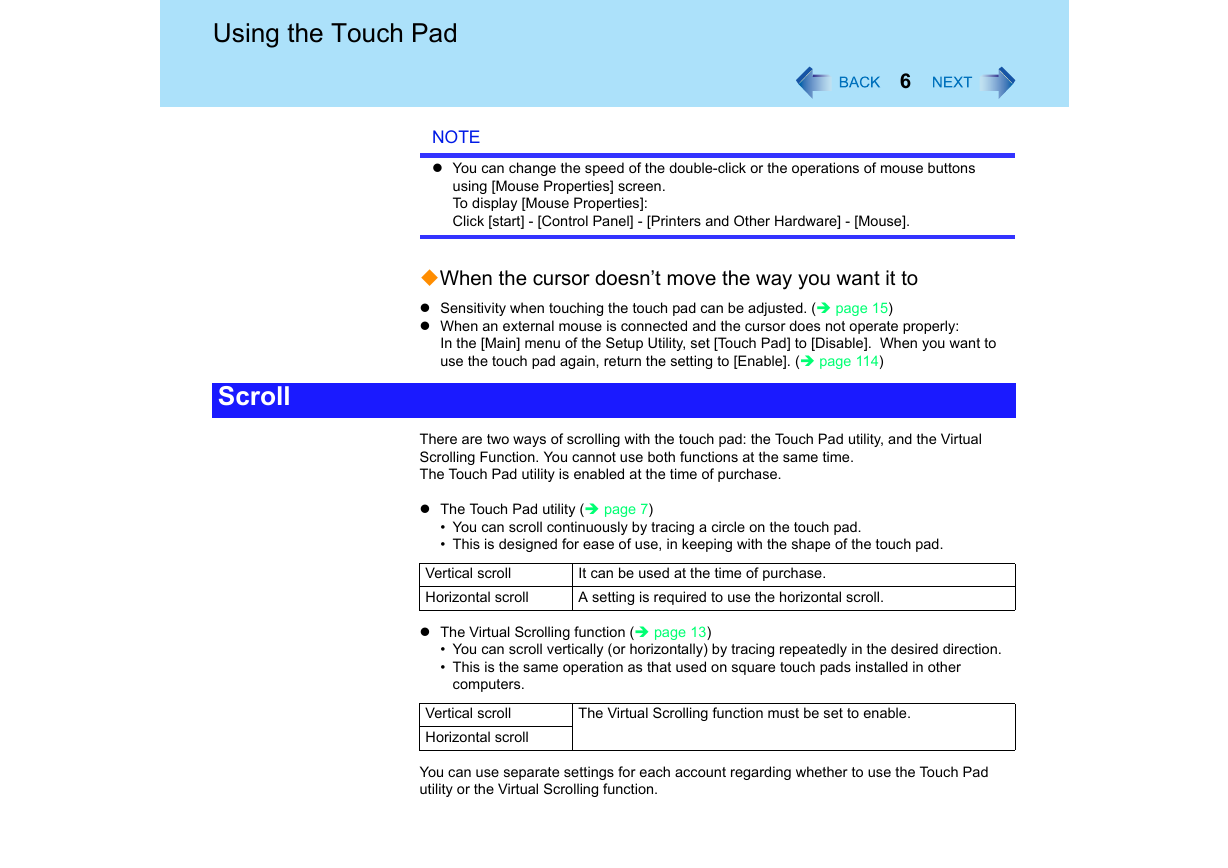
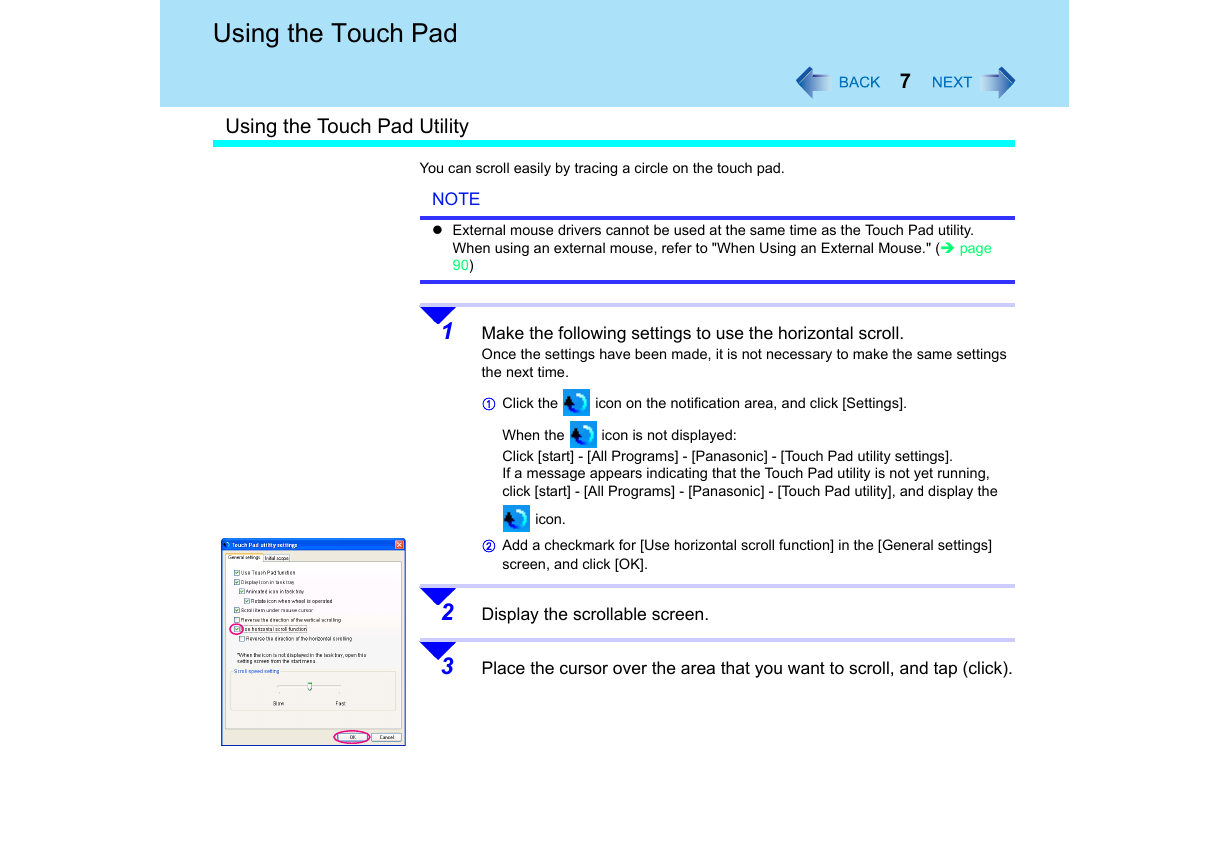

 2023年江西萍乡中考道德与法治真题及答案.doc
2023年江西萍乡中考道德与法治真题及答案.doc 2012年重庆南川中考生物真题及答案.doc
2012年重庆南川中考生物真题及答案.doc 2013年江西师范大学地理学综合及文艺理论基础考研真题.doc
2013年江西师范大学地理学综合及文艺理论基础考研真题.doc 2020年四川甘孜小升初语文真题及答案I卷.doc
2020年四川甘孜小升初语文真题及答案I卷.doc 2020年注册岩土工程师专业基础考试真题及答案.doc
2020年注册岩土工程师专业基础考试真题及答案.doc 2023-2024学年福建省厦门市九年级上学期数学月考试题及答案.doc
2023-2024学年福建省厦门市九年级上学期数学月考试题及答案.doc 2021-2022学年辽宁省沈阳市大东区九年级上学期语文期末试题及答案.doc
2021-2022学年辽宁省沈阳市大东区九年级上学期语文期末试题及答案.doc 2022-2023学年北京东城区初三第一学期物理期末试卷及答案.doc
2022-2023学年北京东城区初三第一学期物理期末试卷及答案.doc 2018上半年江西教师资格初中地理学科知识与教学能力真题及答案.doc
2018上半年江西教师资格初中地理学科知识与教学能力真题及答案.doc 2012年河北国家公务员申论考试真题及答案-省级.doc
2012年河北国家公务员申论考试真题及答案-省级.doc 2020-2021学年江苏省扬州市江都区邵樊片九年级上学期数学第一次质量检测试题及答案.doc
2020-2021学年江苏省扬州市江都区邵樊片九年级上学期数学第一次质量检测试题及答案.doc 2022下半年黑龙江教师资格证中学综合素质真题及答案.doc
2022下半年黑龙江教师资格证中学综合素质真题及答案.doc