第 4 章 网络建模举例
本章我们将带领读者进行几个实际的网络模型创建,目的是使读者感受 OPNET 的建模
方式和常用编辑器的操作。
4.1 公 司 网 络
本实验将设计一个有 4 个部门的公司网络:研发部门、测试部门、管理部门和销售部门,
利用局域网模型在一个对象中模拟一个服务器和多个客户端的行为。
4.1.1 建立网络
新建文件夹 project1。打开 OPNET,选择 File→Model Files→Add Model Directory,在弹
出的浏览文件夹对话框中选中 project1 文件夹。确定后弹出如图 4-1 所示的对话框,将两个
复选框全部选中并单击 OK 按钮。此时主界面下方的状态条显示“1 directory added”,说明该
条命令已被执行。
图 4-1 新增文件夹的设置
选择 File→New,在下拉列表框中选择 project,新建项目名称为 company,场景名称为
simple_network,如图 4-2 所示。
– 46 –
�
图 4-2 新建项目与场景
第 4 章 网络建模举例
1.启动向导
用户新建一个项目后,OPNET 自动弹出启动向导,指导用户进行网络位置、大小等背景
信息的设置。在本节的项目中,读者可以按照图 4-3 至图 4-7 完成对网络的配置,完成后单
击 Finish 按钮结束。
图 4-3 创建空场景
图 4-4 创建公司网络
– 47 –
�
OPNET Modeler 与网络仿真
图 4-5 设置网络大小为 10m×10m
图 4-6 不选择模块家族
图 4-7 检查并确认网络设置
在启动向导中完成对网络背景信息的配置后,OPNET 按照启动向导中的信息为用户
打开一个项目编辑器,用户可以在其中放置所需的设备,以图形化的方式配置网络。
2.放置设备
在打开项目编辑器时会随之弹出一个对象面板,用户也可以从工具栏中将对象面板打
开。本节中使用默认的对象面板条目 internet_toolbox。放置设备的步骤如下。
(1)在对象面板中单击固定子网 subnet,此时鼠标指针处显示一
个子网图标,在项目编辑器的工作区单击将子网放置在该处,之后右
击完成放置。子网的默认名称为 subnet_0,右击子网图标,选择 Set
Name,将子网重命名为 research,如图 4-8 所示。
(2)双击 research 子网图标,打开它的子网络,此时子网络为空。
从对象面板中分别选择一个 10BaseT_LAN 和一个 ethernet16_switch
放置到子网络工作区中,并重命名为 LAN 和 switch。在对象面板中单击链路 10BaseT,之后
先后单击 LAN 和 switch 将它们连接起来,右击结束,如图 4-9 所示。
图 4-8 子网 research
(3)在工具栏中单击 回到上一级网络,选择 research 子网并按 Ctrl+C 键复制,之后按
– 48 –
�
Ctrl+V 键创建子网的 3 个副本,并分别命名为 test、sales 和 administration。之后从对象面板
中拖入一个固定子网,命名为 server,如图 4-10 所示。
第 4 章 网络建模举例
图 4-9 research 子网的内部构造
图 4-10 子网拓扑
(4)双击 server 子网图标,进入它的子网络。在对象面板中单击 ethernet server,在子网
工作区中单击 3 次,放置 3 个服务器,依次命名为 file server、web server、database server。
从对象面板中拖入一个 ethernet16_switch,命名为 server switch,并用 10BaseT 链路与 3 个服
务器相连,如图 4-11 所示。
– 49 –
�
OPNET Modeler 与网络仿真
图 4-11 server 子网的内部构造
在 file server 图标上右击,选择 Edit Attributes,打开如图 4-12 所示的对话框。单击
Application 项左边的+号将其展开,在 Application: Supported Services 子项的 Value 区域单击,
从下拉列表中选择 Edit…,打开对话框如图 4-13 所示。为 file server 添加两种应用:File Transfer
(Light)和 File Print(Light)。在 Rows 前的文本框中填入 2,这时对话框中间区域自动出现
两行条目,在 Name 区域单击下拉列表框,选择所需应用即可。
图 4-12 属性编辑对话框
– 50 –
�
第 4 章 网络建模举例
图 4-13 添加 file server 所支持的应用
为 file server 配置完应用之后,采用同样的方式为 web server 添加应用 Web Browsing
(Light HTTP1.1)、Web Browsing(Heavy HTTP1.1)、Email(Light)和 Telnet Session(Light),
为 database server 添加应用 Database Access(Light)。
(5)在工具栏中单击 图标回到上一级网络,使用 10BaseT 链路将 research、test、sales
和 administration 子网连接到 server 子网上,连线的时候确认链路的两端都连接在 switch 上,
如图 4-14 所示。
(6)从对象面板中拖入一个 Application Config 和一个
Profile Config 至工作区,分别重命名为 applications 和
profiles。打开 profiles 属性对话框,在其中添加 research、
test、sales 和 administration 这 4 个子网的应用配置。
在 profles 属性对话框中单击 Profile Configuration 的
Value 域 , 从 下 拉 列 表 框 中 选 择 Edit , 打 开 ( Profile
Configuration)Table,在 Rows 前的文本框中填入 4,出现 4 个条目,在它们的 Profile Name
区域分别填入 research、test、sales 和 administration,Operation Mode 统一设为 Simutaneous,
如图 4-15 所示。
图 4-14 选择链路端点
图 4-15 配置应用
– 51 –
�
OPNET Modeler 与网络仿真
在图 4-15 中 research 条目的 Applications 区域单击,从下拉列表框中选择 Edit…,打开
(Applications ) Table,添加 3 个条目,分别为 Web Browsing(Heavy HTTP1.1)、File Transfer
(Light)和 Database Access(Light),如图 4-16 所示。
图 4-16 research 子网应用配置
用同样的方法为 test 子网添加 Email(Light)、Telnet Session(Light)、Database Access
(Light)3 种应用,为 sales 子网添加应用 Web Browsing(Light HTTP1.1)和 Email(Light),
为 administration 子网添加 File Print(Light)和 Email(Light)。
按照上述操作完成对 profiles 属性的设置后,右击 applications 图标,打开属性对话框,
确认 Application Definitions 值为 Default,关闭属性对话框。
(7)双击 research 子网,在 LAN 图标上右击打开它的属性对话框,展开 Applications 项,
在 Application:Supported Services 的 Value 区域单击,选择 Edit…,如图 4-17 所示。
– 52 –
�
第 4 章 网络建模举例
图 4-17 LAN 属性对话框
在弹出的(Application:Supported profiles)Table 中添加一个条目,从 Profile Name 区域
的下拉列表框中选择 research,如图 4-18 所示,单击 OK 按钮确定。
图 4-18 为子网添加应用配置
用同样的方式分别为 test、sales、administration 子网添加各自的应用配置。
(8)完成上述操作后,按默认名称和路径保存项目。
4.1.2 收集变量
网络中含有多种应用和参数,我们只想查看其中的几个统计量。在运行仿真之前对感兴
趣的若干统计量进行收集,不但能够对繁冗的多种统计量进行简化,而且能使结果的查看更
加清楚、容易。
– 53 –
�
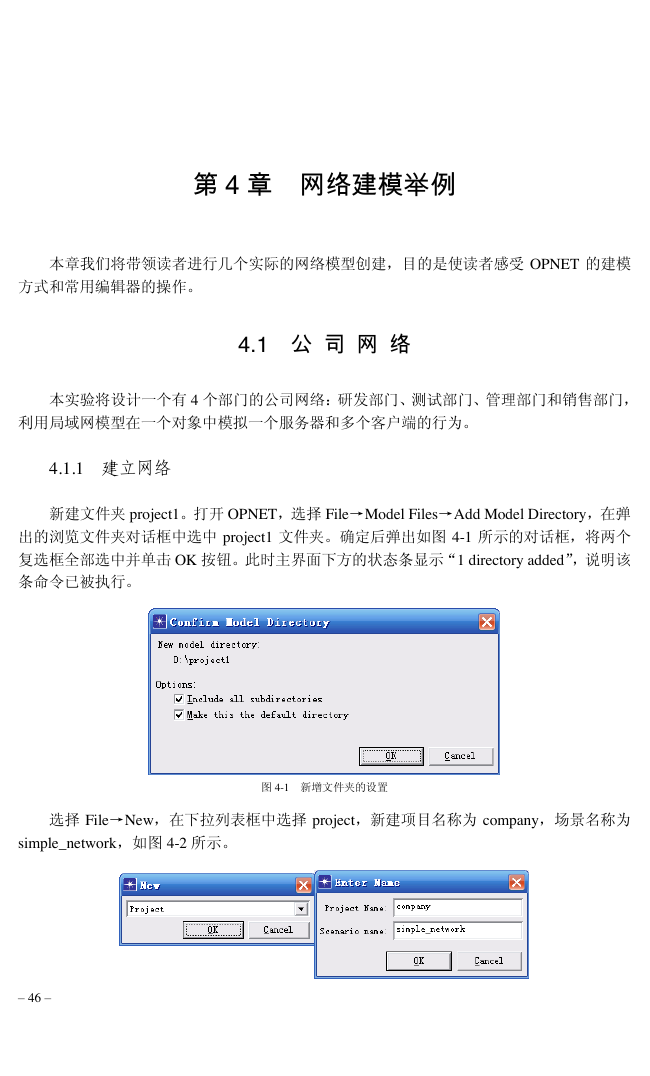

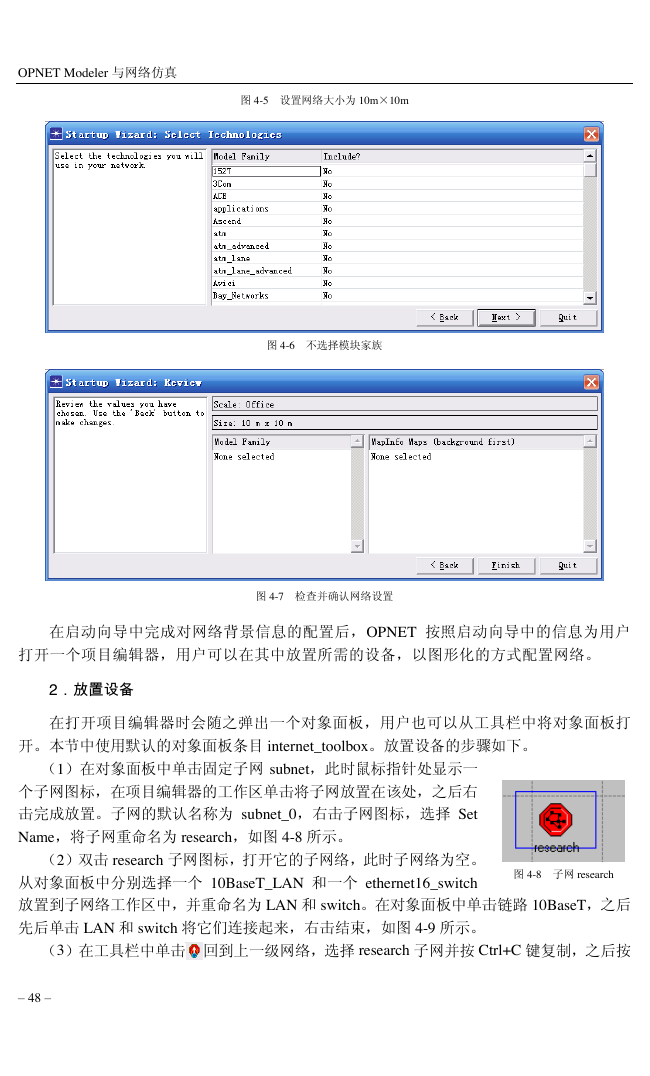
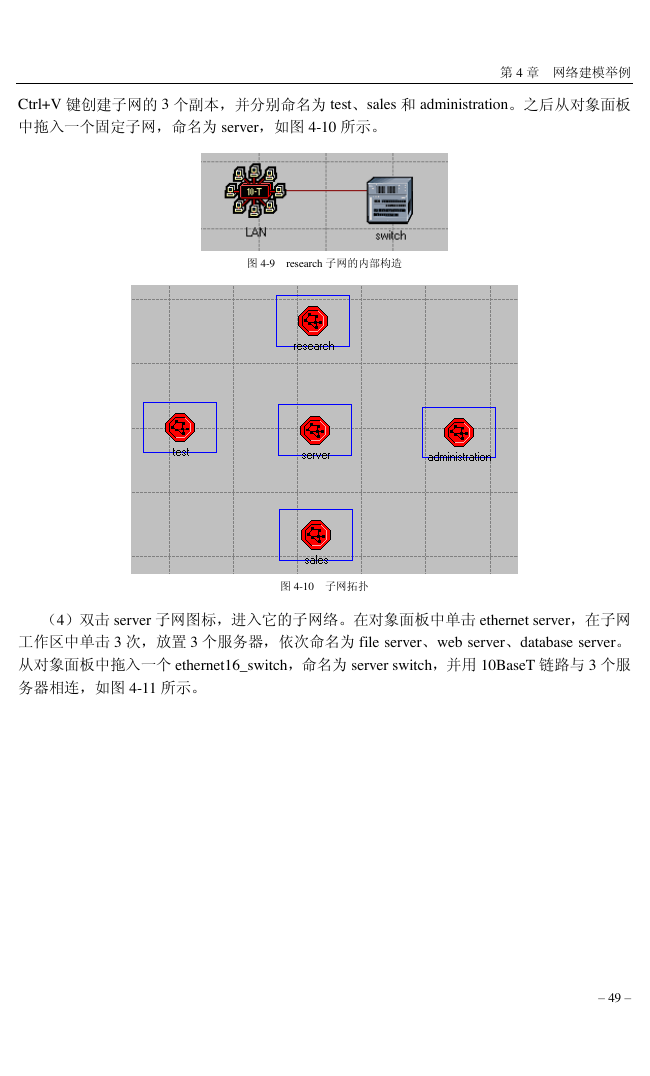
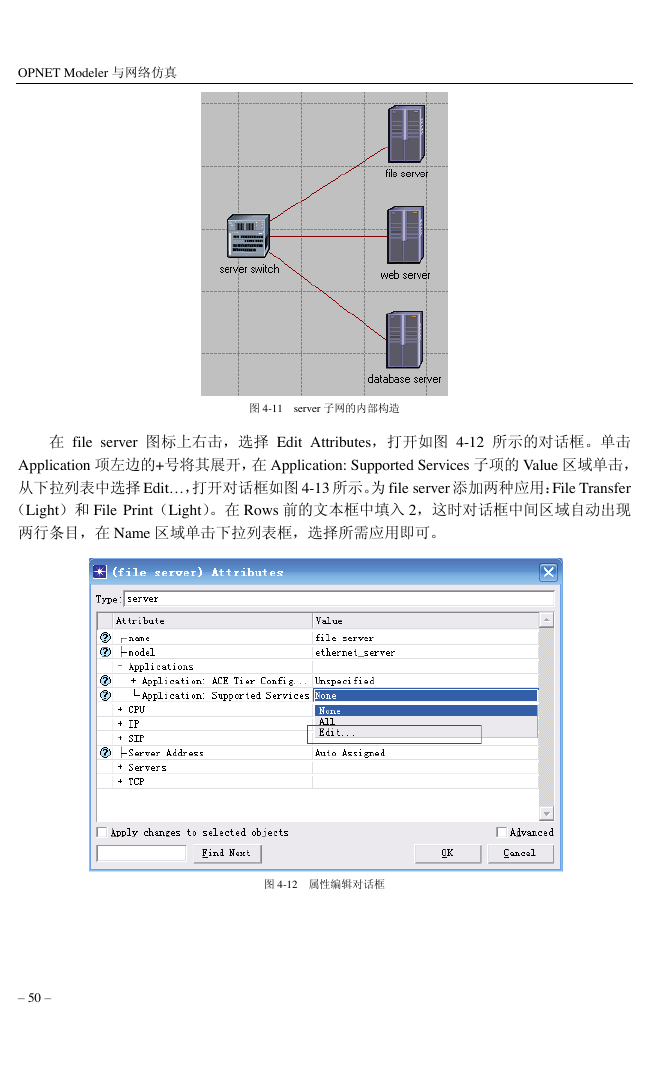
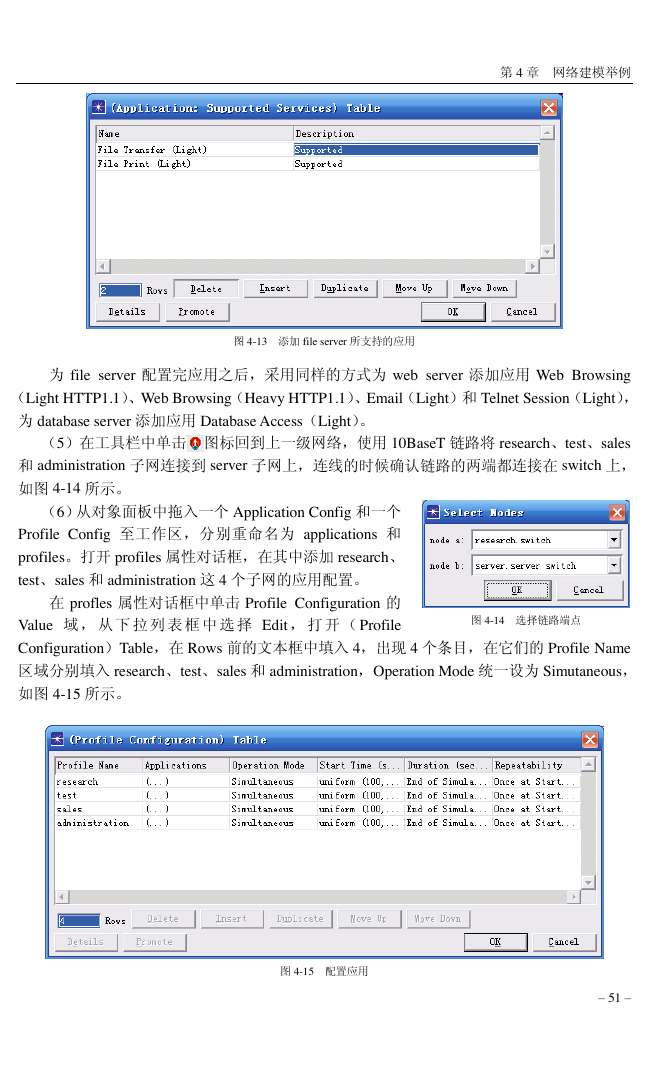
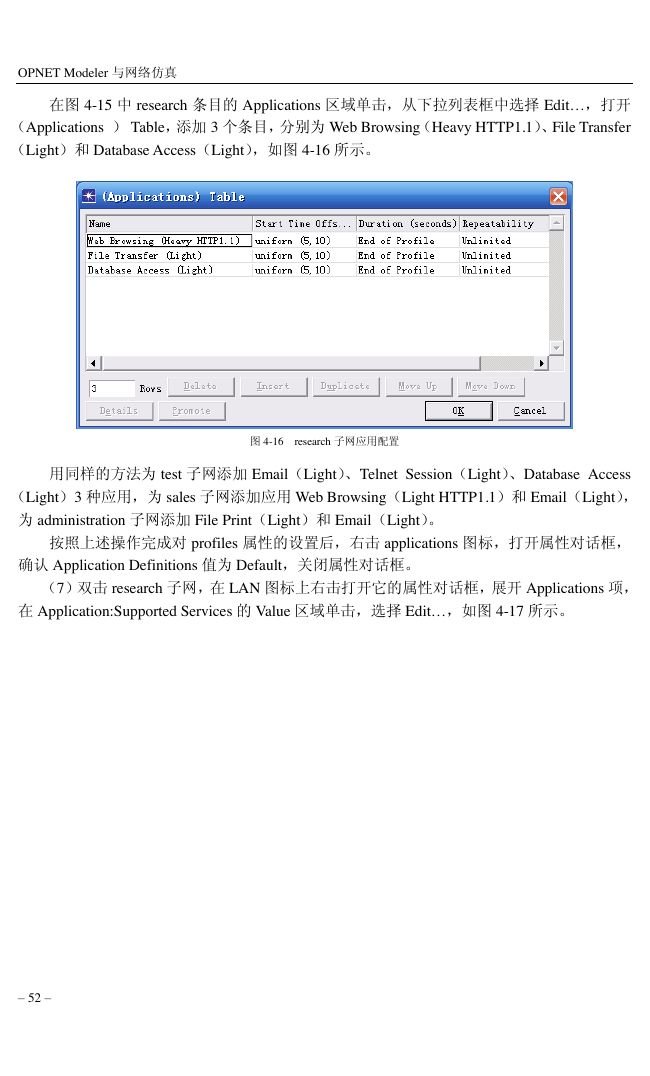
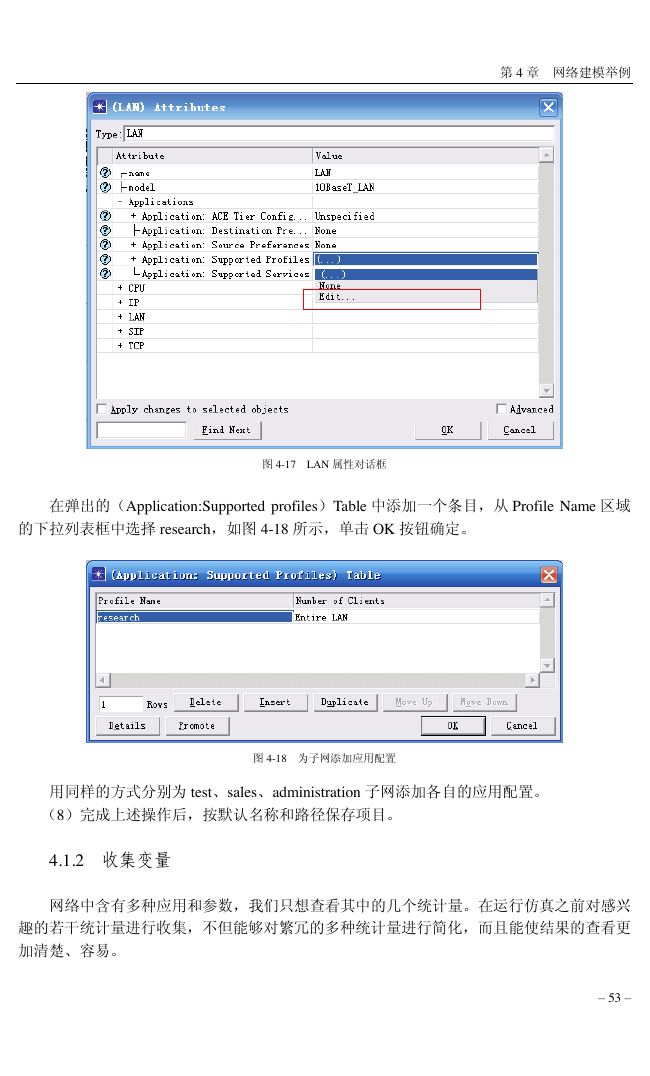
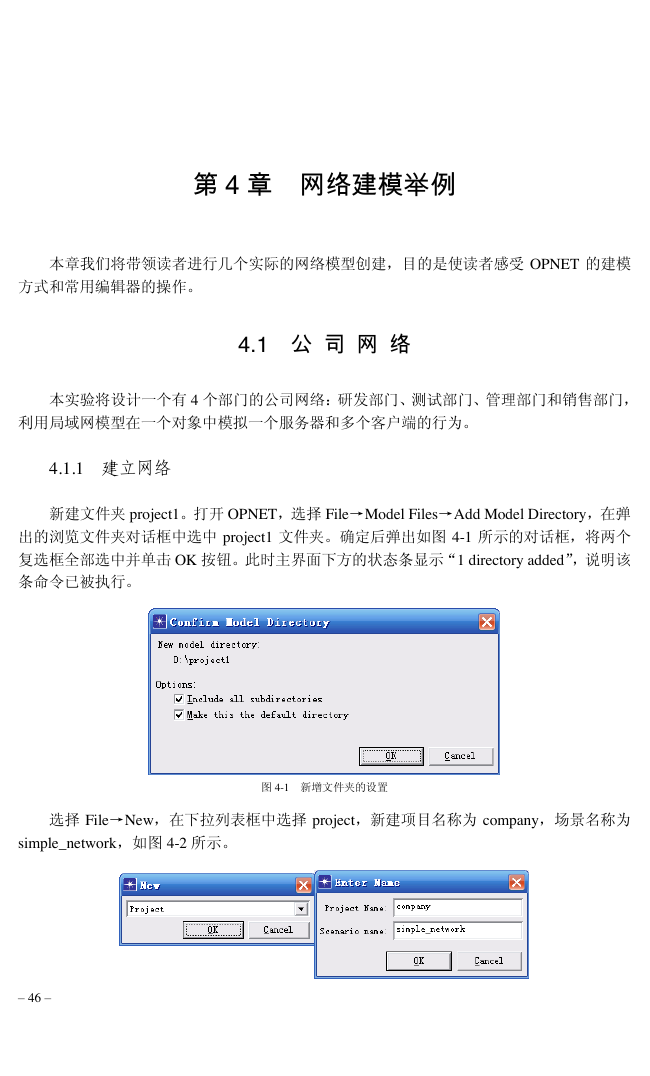

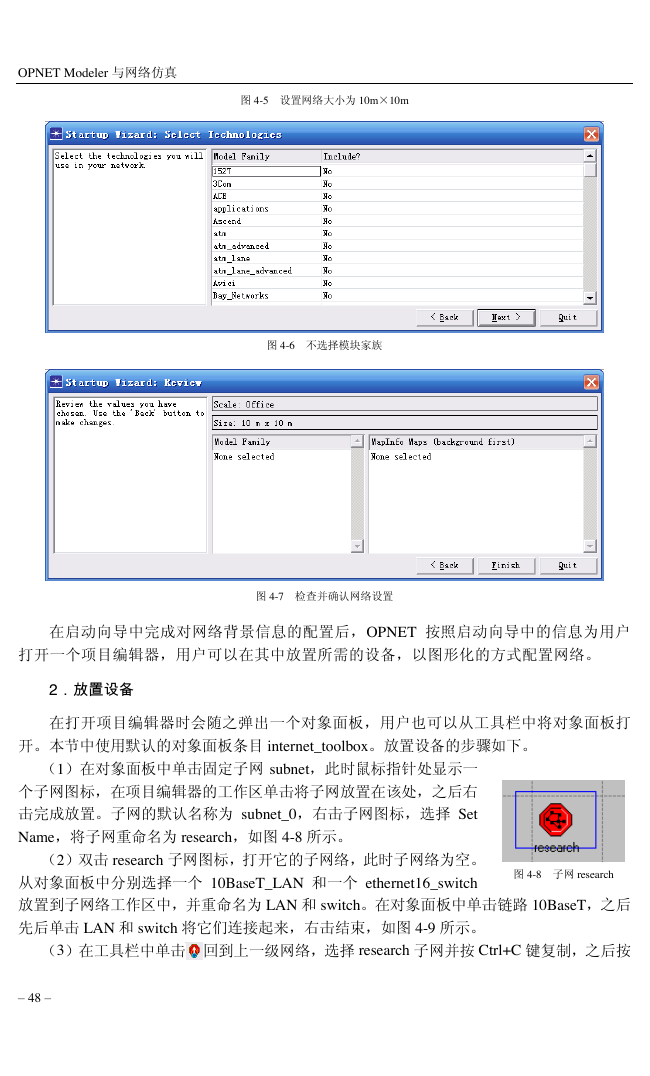
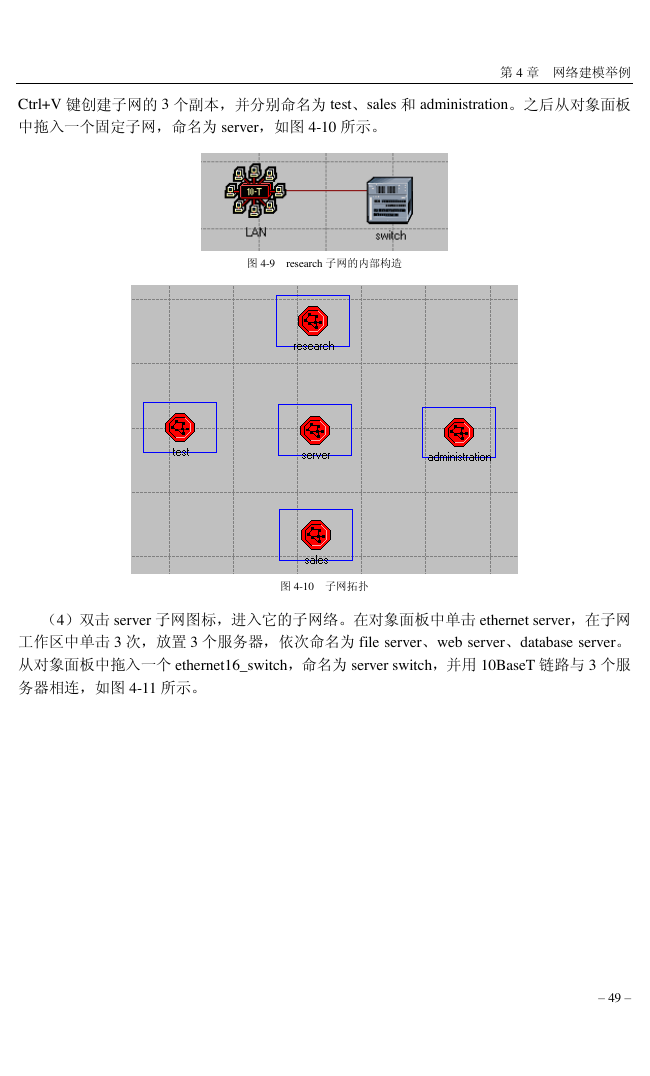
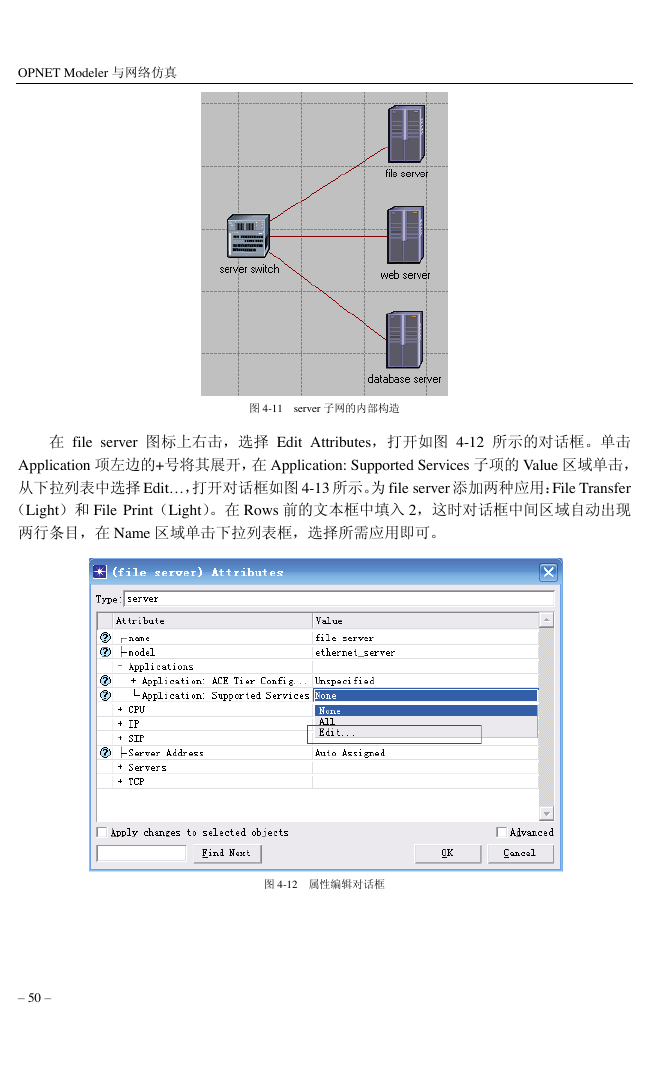
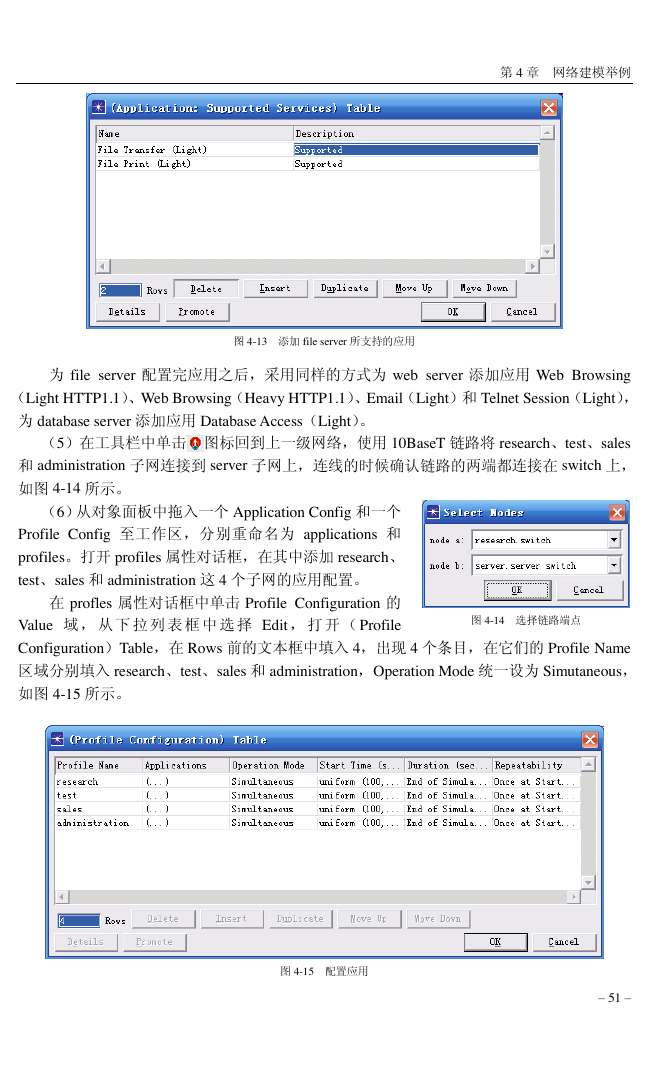
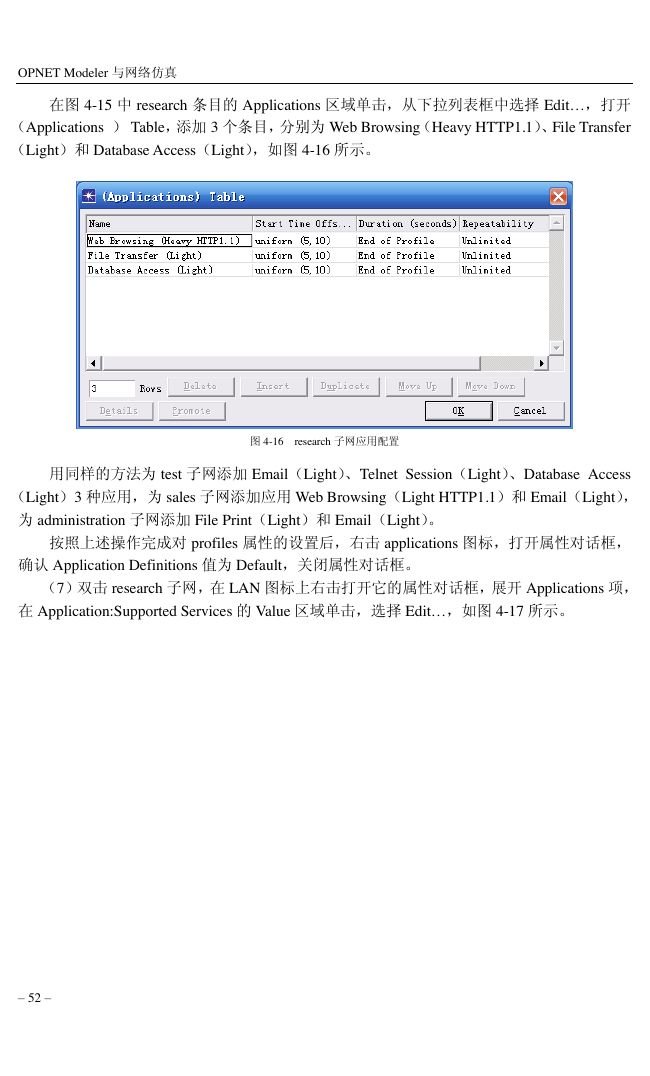
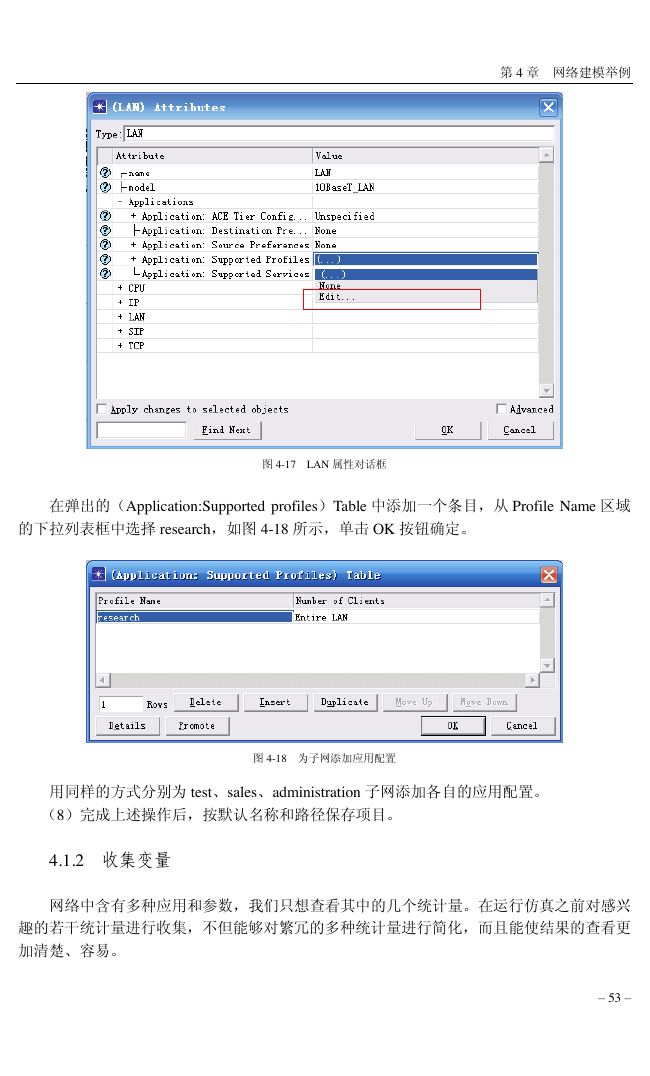
 2023年江西萍乡中考道德与法治真题及答案.doc
2023年江西萍乡中考道德与法治真题及答案.doc 2012年重庆南川中考生物真题及答案.doc
2012年重庆南川中考生物真题及答案.doc 2013年江西师范大学地理学综合及文艺理论基础考研真题.doc
2013年江西师范大学地理学综合及文艺理论基础考研真题.doc 2020年四川甘孜小升初语文真题及答案I卷.doc
2020年四川甘孜小升初语文真题及答案I卷.doc 2020年注册岩土工程师专业基础考试真题及答案.doc
2020年注册岩土工程师专业基础考试真题及答案.doc 2023-2024学年福建省厦门市九年级上学期数学月考试题及答案.doc
2023-2024学年福建省厦门市九年级上学期数学月考试题及答案.doc 2021-2022学年辽宁省沈阳市大东区九年级上学期语文期末试题及答案.doc
2021-2022学年辽宁省沈阳市大东区九年级上学期语文期末试题及答案.doc 2022-2023学年北京东城区初三第一学期物理期末试卷及答案.doc
2022-2023学年北京东城区初三第一学期物理期末试卷及答案.doc 2018上半年江西教师资格初中地理学科知识与教学能力真题及答案.doc
2018上半年江西教师资格初中地理学科知识与教学能力真题及答案.doc 2012年河北国家公务员申论考试真题及答案-省级.doc
2012年河北国家公务员申论考试真题及答案-省级.doc 2020-2021学年江苏省扬州市江都区邵樊片九年级上学期数学第一次质量检测试题及答案.doc
2020-2021学年江苏省扬州市江都区邵樊片九年级上学期数学第一次质量检测试题及答案.doc 2022下半年黑龙江教师资格证中学综合素质真题及答案.doc
2022下半年黑龙江教师资格证中学综合素质真题及答案.doc