Manual
Preface
Chapter 1: Quick Start Guide
Overview
Advanced Users
Beginners and Not-So-Advanced Users
Warning Boxes
Not Included
System Software
System Startup
System Map: Top View with LCD Panel Open
LED Indicators
Hot-Key Buttons & Keyboard
Function Keys
System Map: Front & Rear Views
System Map: Left View
System Map: Right View
System Map: Bottom View
Windows XP Start Menu & Control Panel
Video Features
Display Devices & Options
Power Management Features
Chapter 2: Features & Components
Overview
Hard Disk Drive
Optical (CD/DVD) Device
Loading Discs
Handling CDs or DVDs
DVD Regional Codes
4-in-1 Card Reader
PC Card Slot
Inserting and Removing PC Cards
Hot Keys
Application Hot Key
TouchPad and Buttons/Mouse
Audio Features
2/4/6/8 Channel Sound Support
Adding a Printer
USB Printer
Parallel Printer
Chapter 3: Power Management
Overview
Advanced Configuration and Power Interface
The Power Sources
AC/DC Adapter
Battery
Turning on the Computer
Power Schemes
Intel CPU SpeedStep Controls
Hot Key Display
System Power Options
Hibernate Mode vs. Shutdown
Stand by Mode vs. Hibernate Mode
Stand by
Hibernate
Configuring the Power Button
Battery Information
New Battery
Battery Life
Recharging the Battery with the AC/DC Adapter
Proper handling of the Battery Pack
Battery FAQ
Swap Battery (Optional)
Chapter 4: Drivers & Utilities
What to Install
Module Driver Installation
Service Packs
Authorized Driver Message
Version Conflict Message
Updating/Reinstalling Individual Drivers
Driver Installation
Driver Installation Application
Service Pack Installation
New Hardware Found
Chipset
IAA (Intel Application Accelerator)
Video
Audio
LAN
Modem
TouchPad
PCMCIA/Card Reader
Hot Key
Wireless LAN
Bluetooth
PC Camera
Port Replicator
Chapter 5: BIOS Utilities
Overview
The Power-On Self Test (POST)
Failing the POST
Fatal Errors
Non-Fatal Errors
The System Configuration Utility
Entering Setup
Working with the Menu Bar
Working with the Pull-Down Menu
Working with Sub-Menus
Startup Menu
Fast Boot (Startup Menu)
Boot Device (Startup Menu)
Display (Startup Menu)
Enable Battery Low Beep (Startup Menu)
Enable Power On Beep (Startup Menu)
Display OEM logo (Startup Menu)
Fast Boot for Windows XP (Startup Menu)
Boot and SCU Passwords (Startup Menu)
Disks Menu
Virus Alerts (Disks Menu)
SATA Modes (Disks Menu)
Setting Up AHCI SATA Mode
Components Menu
COM Ports/LPT Port (Components Menu)
Keyboard Numlock (Components Menu)
Keyboard Repeat/Keyboard Type (Components Menu)
Power Menu
Low/Medium/High/Customize Power Saving (Power Menu)
CPU SpeedStep Controls (Power Menu)
Turn on power/radio for ........ (Power Menu)
Exit Menu
Save and Exit (Exit Menu)
Exit (No Save) - (Exit Menu)
Default Settings (Exit Menu)
Restore Settings (Exit Menu)
Chapter 6: Upgrading The Computer
Overview
When Not to Upgrade
Removing the Battery
Upgrading the Hard Disk Drive
Upgrading the Optical (CD/DVD) Device
Upgrading the System Memory (RAM)
Chapter 7: Modules & Options
Overview
Intel PRO/Wireless Mini-PCI WLAN Module
Intel WLAN Driver Installation
Bluetooth Module
Bluetooth Driver Installation
PC Camera Module
PC Camera Driver Installation
PC Camera Audio Setup
EMAMCAP
Port Replicator Module
Port Replicator Setup Instructions:
Port Replicator Serial (COM) Port Driver (WinXP)
Port Replicator Network (LAN) Driver (WinXP)
Chapter 8: Troubleshooting
Overview
Basic Hints and Tips
Backup and General Maintenance
Viruses
Upgrading and Adding New Hardware/Software
Problems & Possible Solutions
Appendix A: Interface (Ports & Jacks)
Overview
Notebook Ports and Jacks
Optional Port Replicator Ports and Jacks
Appendix B: Intel Video Driver Controls
Intel Video Driver Installation
Dynamic Video Memory Technology
Intel Graphics Properties
Scheme Options
Display Devices
Attaching Other Displays
Display Modes
TV Settings
Appendix C: Specifications





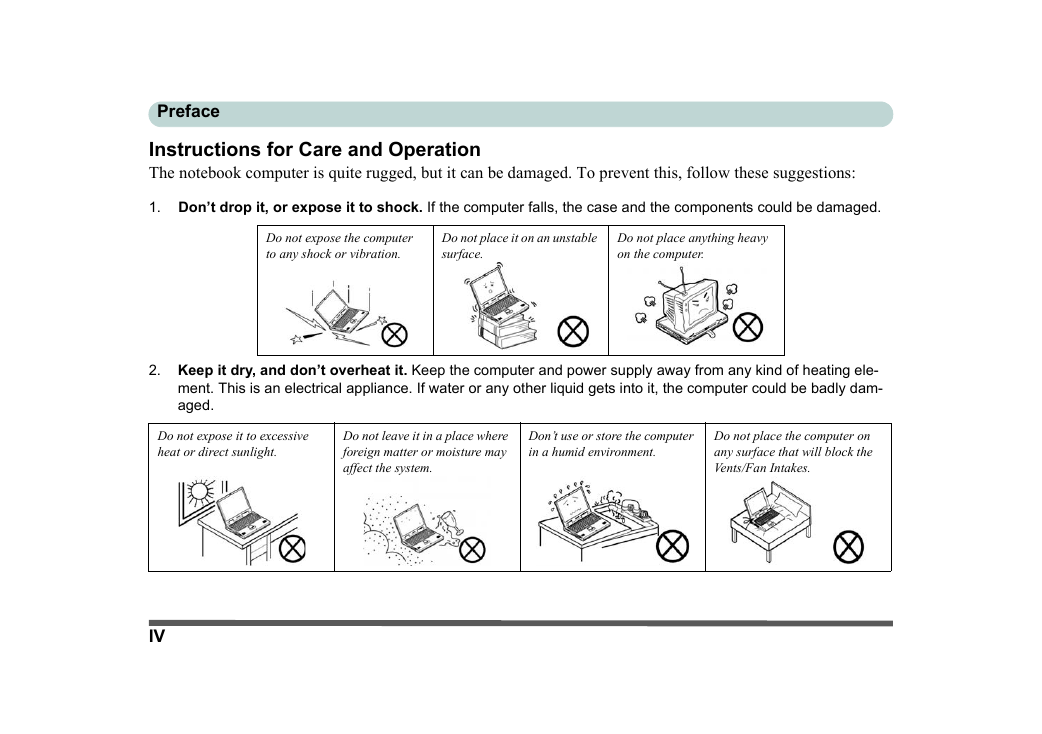







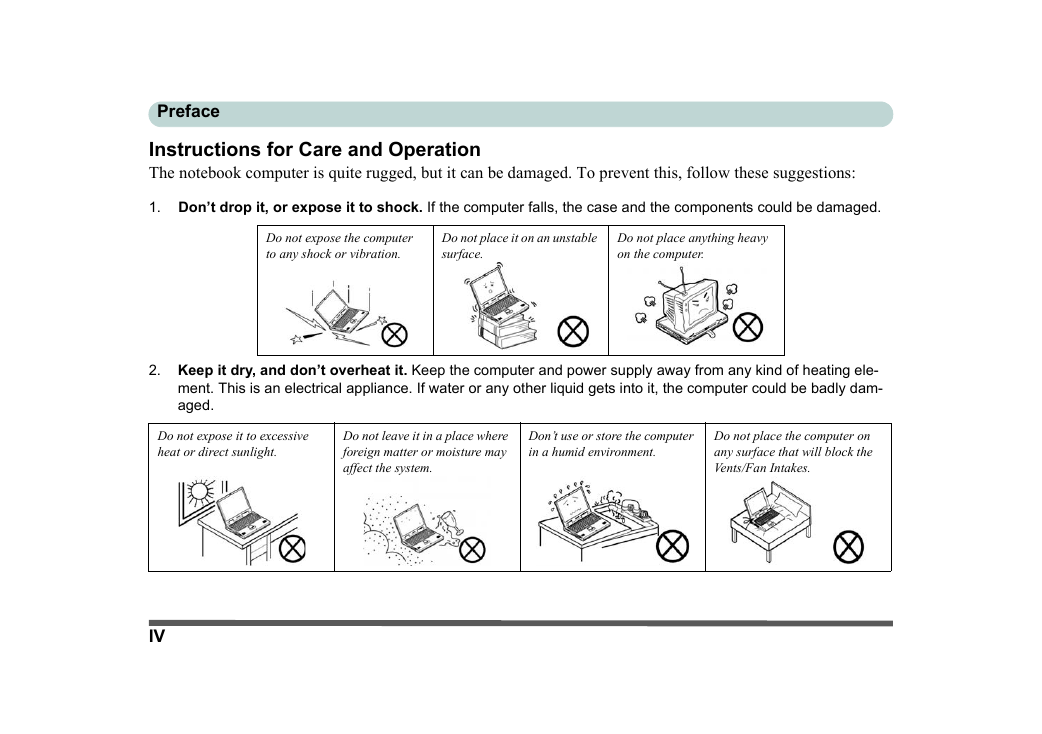


 2023年江西萍乡中考道德与法治真题及答案.doc
2023年江西萍乡中考道德与法治真题及答案.doc 2012年重庆南川中考生物真题及答案.doc
2012年重庆南川中考生物真题及答案.doc 2013年江西师范大学地理学综合及文艺理论基础考研真题.doc
2013年江西师范大学地理学综合及文艺理论基础考研真题.doc 2020年四川甘孜小升初语文真题及答案I卷.doc
2020年四川甘孜小升初语文真题及答案I卷.doc 2020年注册岩土工程师专业基础考试真题及答案.doc
2020年注册岩土工程师专业基础考试真题及答案.doc 2023-2024学年福建省厦门市九年级上学期数学月考试题及答案.doc
2023-2024学年福建省厦门市九年级上学期数学月考试题及答案.doc 2021-2022学年辽宁省沈阳市大东区九年级上学期语文期末试题及答案.doc
2021-2022学年辽宁省沈阳市大东区九年级上学期语文期末试题及答案.doc 2022-2023学年北京东城区初三第一学期物理期末试卷及答案.doc
2022-2023学年北京东城区初三第一学期物理期末试卷及答案.doc 2018上半年江西教师资格初中地理学科知识与教学能力真题及答案.doc
2018上半年江西教师资格初中地理学科知识与教学能力真题及答案.doc 2012年河北国家公务员申论考试真题及答案-省级.doc
2012年河北国家公务员申论考试真题及答案-省级.doc 2020-2021学年江苏省扬州市江都区邵樊片九年级上学期数学第一次质量检测试题及答案.doc
2020-2021学年江苏省扬州市江都区邵樊片九年级上学期数学第一次质量检测试题及答案.doc 2022下半年黑龙江教师资格证中学综合素质真题及答案.doc
2022下半年黑龙江教师资格证中学综合素质真题及答案.doc