YOGA Tab 3 Pro
用户指南
Lenovo YT3–X90Y
Lenovo YT3–X90Z
�
基础信息
注意:在使用本信息及其支持的产品之前,请务必阅读以下信息:
《快速入门和安全服务指南》
《法规声明》
“附录” 中的“ 重要安全和处理信息” 。
《快速入门和安全服务指南》和 《法规声明》已上载到网站:http://support.lenovo.com.cn 。
技术规格
型号
CPU
电池
Lenovo YT3–X90Y
Intel® Atom™ x5-Z8550 Processor
10200 毫安时
蓝牙 4.0; WLAN 802.11 a/b/g/n/ac, MiMo, 支
持2.4GHz & 5GHz 频段;
GPS/GLONASS
无线通讯
主屏幕
Lenovo YT3–X90Z
Intel® Atom™ x5-Z8550 Processor
10200 毫安时
蓝牙 4.0; WLAN 802.11 a/b/g/n/ac, MiMo, 支
持2.4GHz & 5GHz 频段;
GPS/A-GPS/GLONASS;
FDD-LTE/TD-LTE/UMTS/TD-SCDMA/GSM
主屏幕是使用设备的起始点。为了您的方便,主屏幕上已设置了一些实用的应用程序和小工具。
注意:根据您的位置、语言、运营商以及设备型号,设备的功能和主屏幕会有所不同。
您可随时对主屏幕进行自定义。
预览屏幕
点按主屏幕上图标以外的任意位置并按住不放。
在屏幕底部是壁纸和 小部件。
�
在主屏幕上添加小部件
在预览屏幕下方点按小部件 ,点按并按住您需要的应用或小部件,拖至任何想要放置的位置,然后松开。
更换壁纸
> 设置 > 显示 > 壁纸,然后选择您喜欢的壁纸。
转到
点按主屏幕上图标以外的任意位置并按住不放,在屏幕底部选择壁纸,然后选择您喜欢的壁纸。
将应用程序移动到另一屏幕上
点按并按住您想要移动的应用程序,将其向另外一个屏幕拖动,然后在您想要放置的位置松开。
卸载应用程序
1. 点按并按住要删除的应用程序。
2. 拖动到屏幕顶端
,点按确定。
注意:如果屏幕顶端不显示
,则表明该应用程序不能卸载。
双主页
在横屏状态下,向右滑动可以进入视频主屏幕。您可以在视频主屏幕界面观看视频。
说明:在竖屏状态下,向右滑动无法进入视频主屏幕。
在锁屏状态下,按住
向上滑动可以直接观看视频。
屏幕按钮
主屏幕底部任务栏有三个按钮。
后退按钮:点按
主页按钮:点按
最近按钮:点按
可返回到上一页。
可返回到默认主屏幕。点按
可查看最近使用的应用程序。然后执行以下操作:
也可在两个主页之间切换。
点按应用程序可将其打开。
向上滑动应用程序可将其关闭。
点按
可关闭所有应用程序。
通知面板和快捷开关
从屏幕顶部向下滑动,以查看系统通知消息和快捷开关。按快捷开关,可快速开启或关闭各种常用功能。
可以进行以下任意操作:
若要查看通知,从屏幕顶部向下滑动。
�
若要关闭通知面板,从屏幕底部向上滑动。
若要删除某个通知,在通知上向左或向右滑动。
若要删除所有通知,点按通知面板底部的 。
若要打开快捷设置面板,从屏幕的顶部向下滑动两次。
若要关闭快捷设置面板,从屏幕的底部向上滑动。
多窗口功能
使用多窗口功能可以在屏幕上同时运行多个应用程序。打开应用程序后,您可进行以下操作:
双击窗口标题栏,可在窗口模式与全屏模式之间切换。
窗口模式下,您可以执行以下操作:
点按打开其他应用程序。
将窗口拖动至屏幕顶部,切换至全屏模式。
若要移动窗口位置,按住标题栏并拖动,将其拖到想要放置的位置,然后放开。
点按
将应用程序锁定在主屏幕上,点按
将应用程序解锁。
注意: 部分应用不支持多窗口模式。
一键系统恢复
当您的设备在硬件没有损坏的情况下无法开机时,您可以通过一键系统恢复功能来恢复系统。
说明: 一键系统恢复功能仅支持 android 系统。
1. 同时按住音量上键和电源键。
2. 按音量上键或音量下键,选择 One Key Recovery BOOT 选项。
3. 按电源键。
4. 点按 NEXT。
说明: 请确保设备的电量高于30%。
5. 选择并接入一个可用的 WLAN 热点,点按 NEXT。
6. 点按 Get stable version。
7. 点按 CLICK TO DOWNLOAD SYSTEM UPDATE,开始下载软件恢复包。
8. 下载完成后,点按 INSTALL NOW。
注意:
一键系统恢复会删除存储在设备中的所有个人数据,点按 GO TO BACKUP > START BACKUP 可以
备份数据。
设备能开机时,请勿使用该功能,否则可能导致原系统损坏。
�
强制关机
长按电源键10 秒以上,可以强制关机。
�
投影
使用投影应用程序,请转至投影。
打开/关闭投影
长按投影开关键数秒。
转到
在智趣窗中点按投影开关键。
> 设置 > 投影,点按打开投影开关。
投影场景
视频/ 照片/ 文档
视频、照片、文档场景可分别通过投影方便您查看本地视频、图片和文档。长按某个文件可进行添加到收藏夹、
删除、多选操作。
收藏列表:可将喜欢的文件进行收藏。收藏过的文件会在其右上角以
视频应用程序列表:可通过该列表中的应用程序播放视频。
标出。
故事
在故事场景中您可打造专属于您自己的照片故事。点按 ,分别设置标题、投影照片、播放音乐、播放时长和
照片故事的封面,点按保存即可。下次您可直接查看属于您自己的照片故事。
分屏/全屏投影
转至投影应用程序,点按
当选择分屏投影时,将只投影出当前投影应用程序内的画面内容。
当选择全屏投影时,将投影出设备当前屏幕上的所有画面内容。
,可切换为分屏投影或全屏投影。
投影调焦
转至 >设置 > 投影调焦,可以调节投影的焦距。
说明:您也可以在智趣窗中点按投影调焦,快速开启调焦面板。
�
投影设置
点按 > 设置,可进行投影设置。
显示:可设置投影的亮度和智能图像增强。
保持横屏:勾选,则开启投影时,屏幕始终保持横屏状态。
自动熄屏:可设置自动熄屏的时间。除此之外,投影打开时,也可通过短按开关机键进行手动熄屏。
梯形校正:可设置为自动或手动梯形校正。当仰射造成投影出的画面为梯形时,该功能可将其修正为矩形。
恢复投影提示框:勾选,则开启或关闭投影时,屏幕上显示投影提示。
自动关闭投影:勾选,则设备被突然移动或环境光突变时,自动关闭投影。
自动放大投影字体:勾选,则自动放大投影字体。
用户指南:可查看投影用户指南。
投影调焦:可调节投影的焦距。
�
画板
使用画板功能请转至联想画板。
打开/关闭画板
打开画板
转至联想画板。
转至投影 >
。
关闭画板
点按
,可关闭画板。
隐藏/显示画板
点按
,可隐藏或显示画板。
不放,在屏幕上拖动,可将画板工具栏拖动到屏幕的任意位置。
按住
设置画板
:设置画笔的粗细。
:设置画笔的颜色。
:设置橡皮擦的大小。
:设置画板的背景色。
:返回。
:前进。
:清除画板上的所有内容。
:将画板内容保存到相册。
�
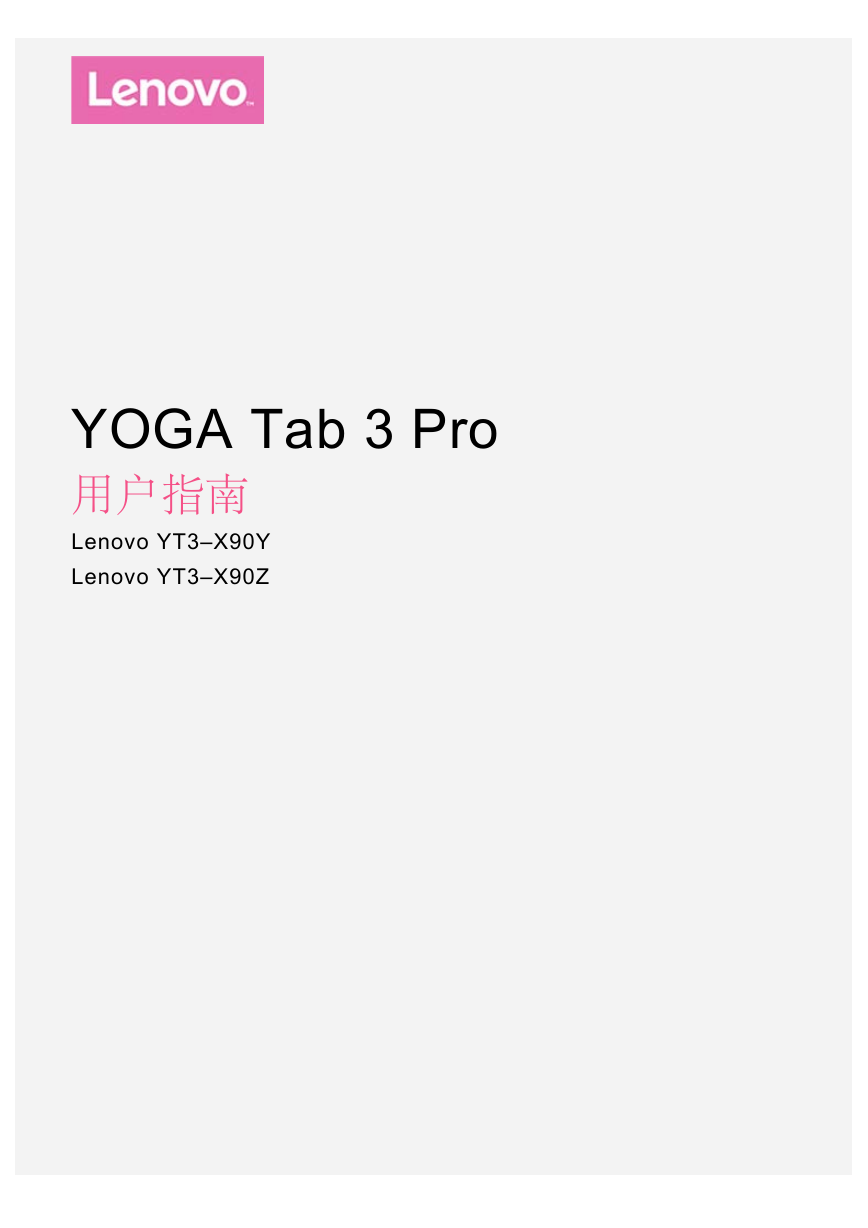
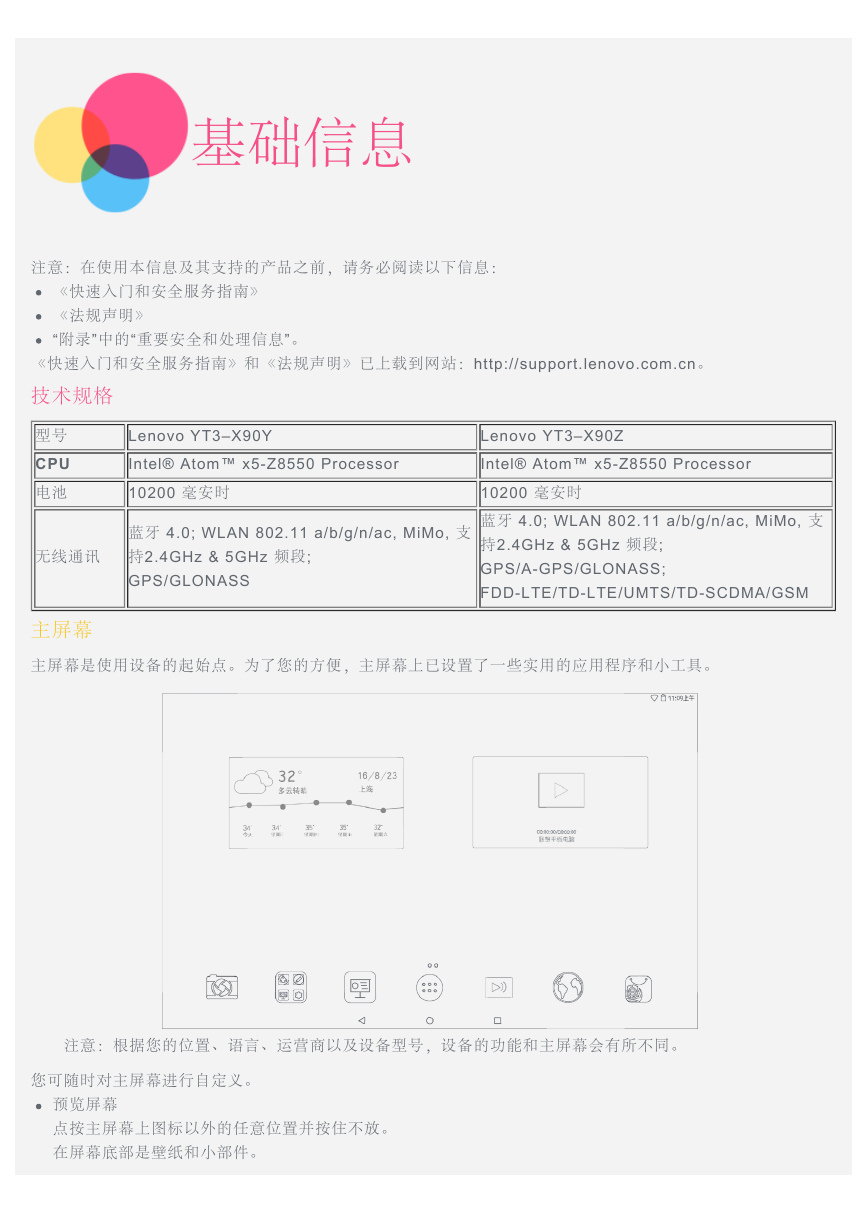

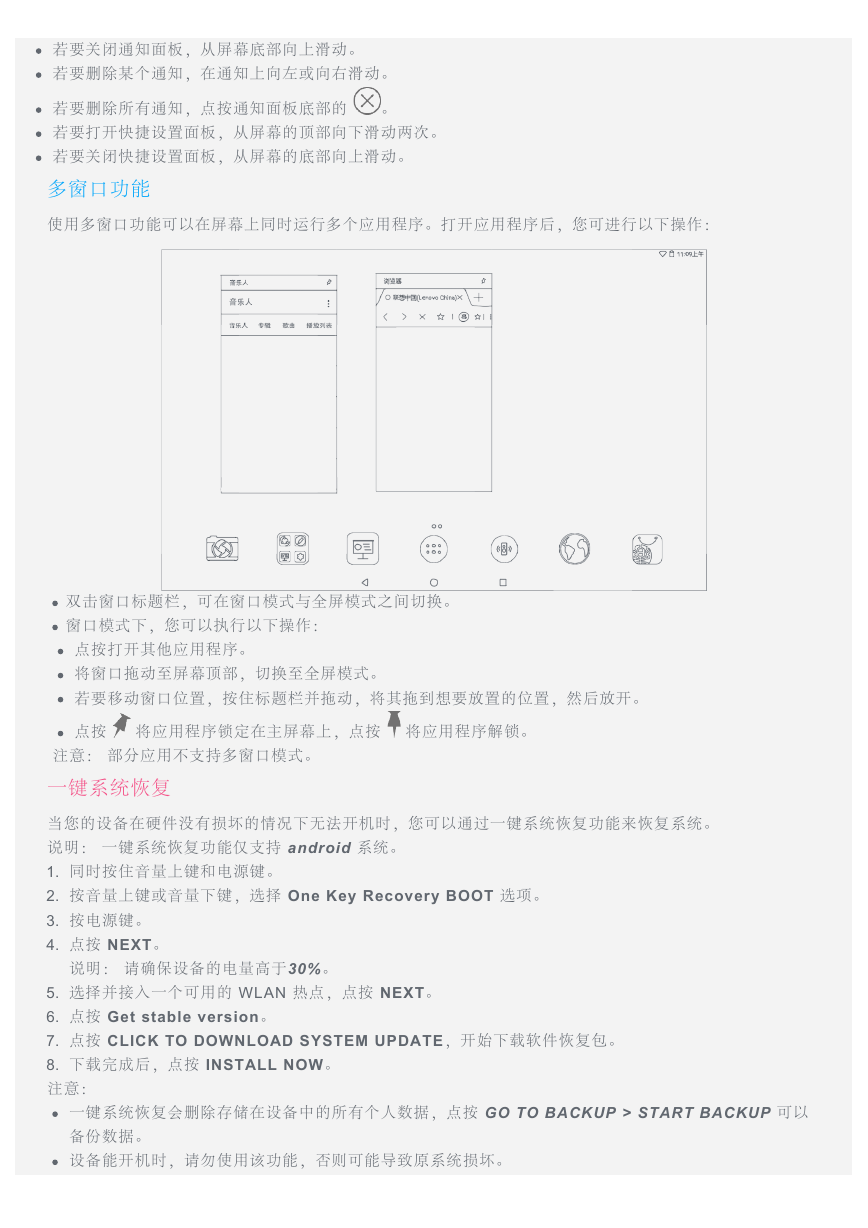
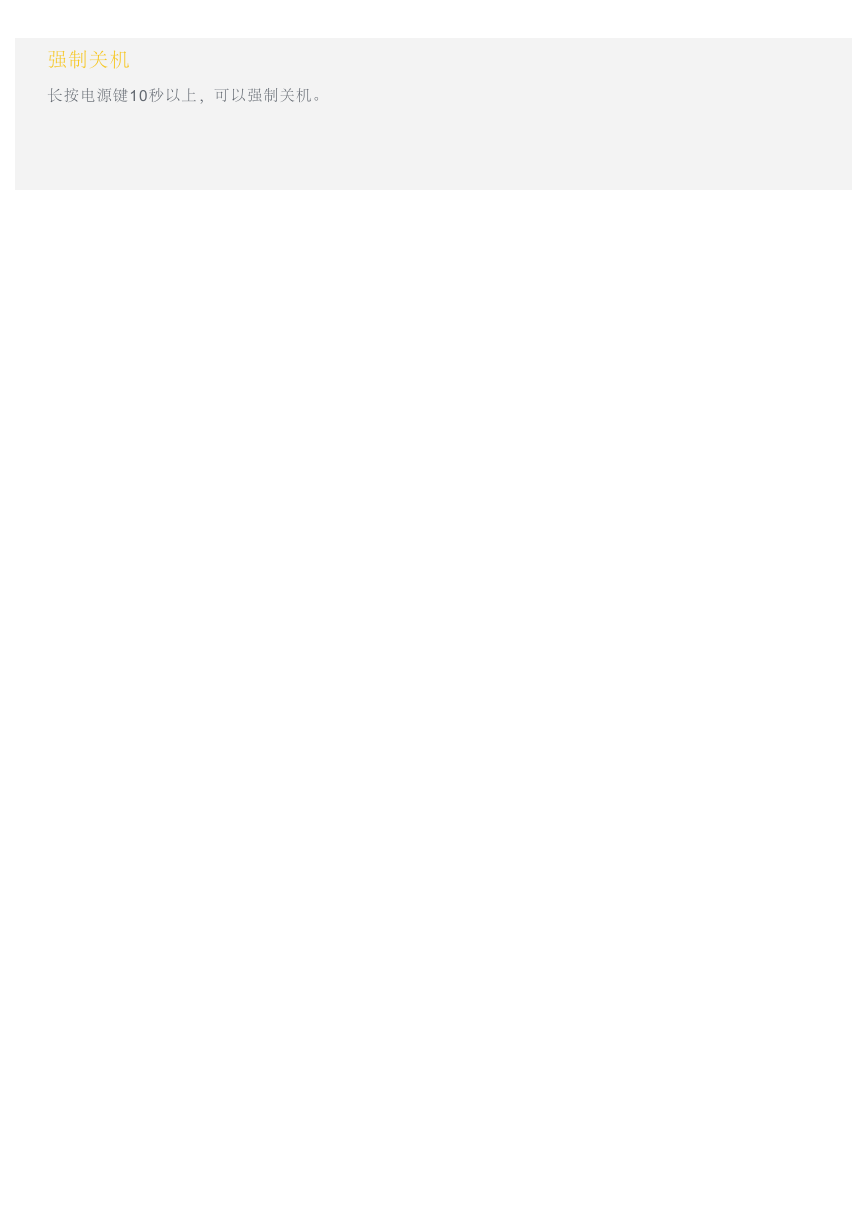
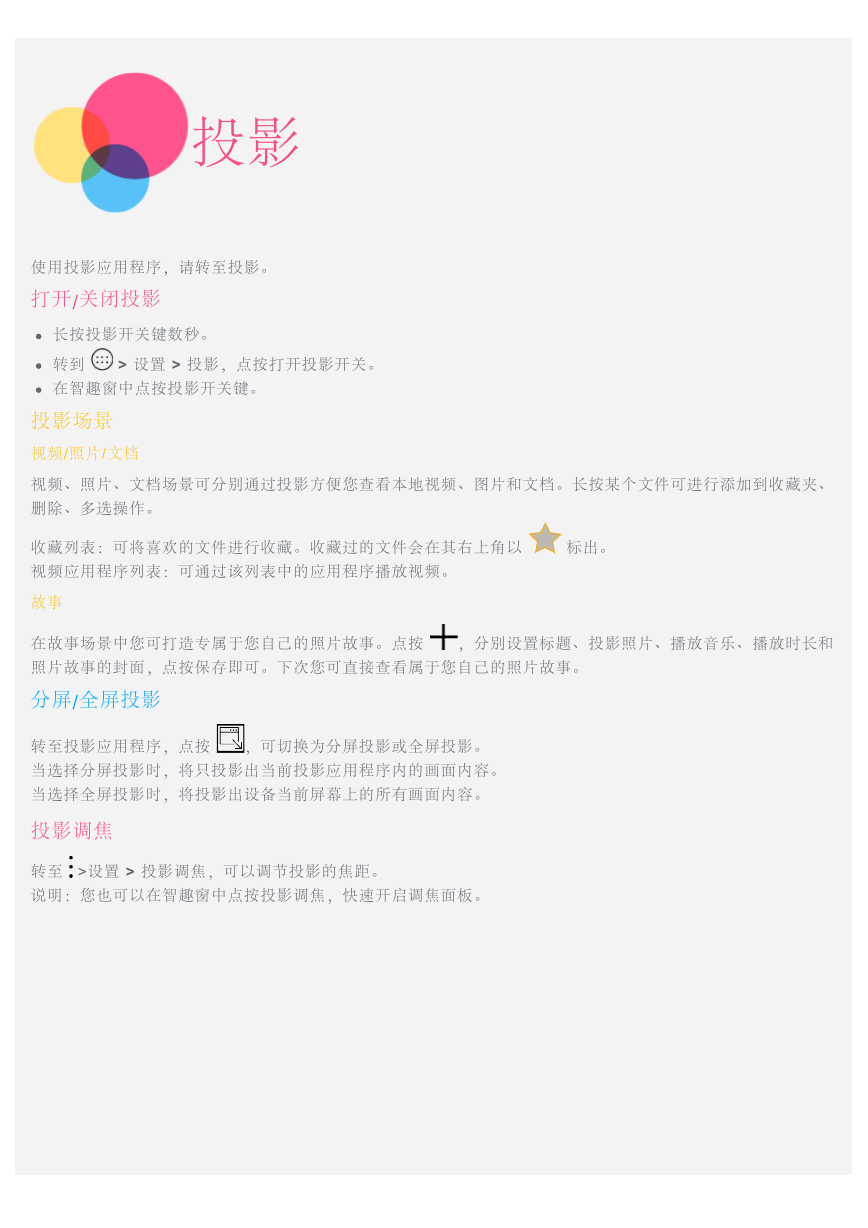
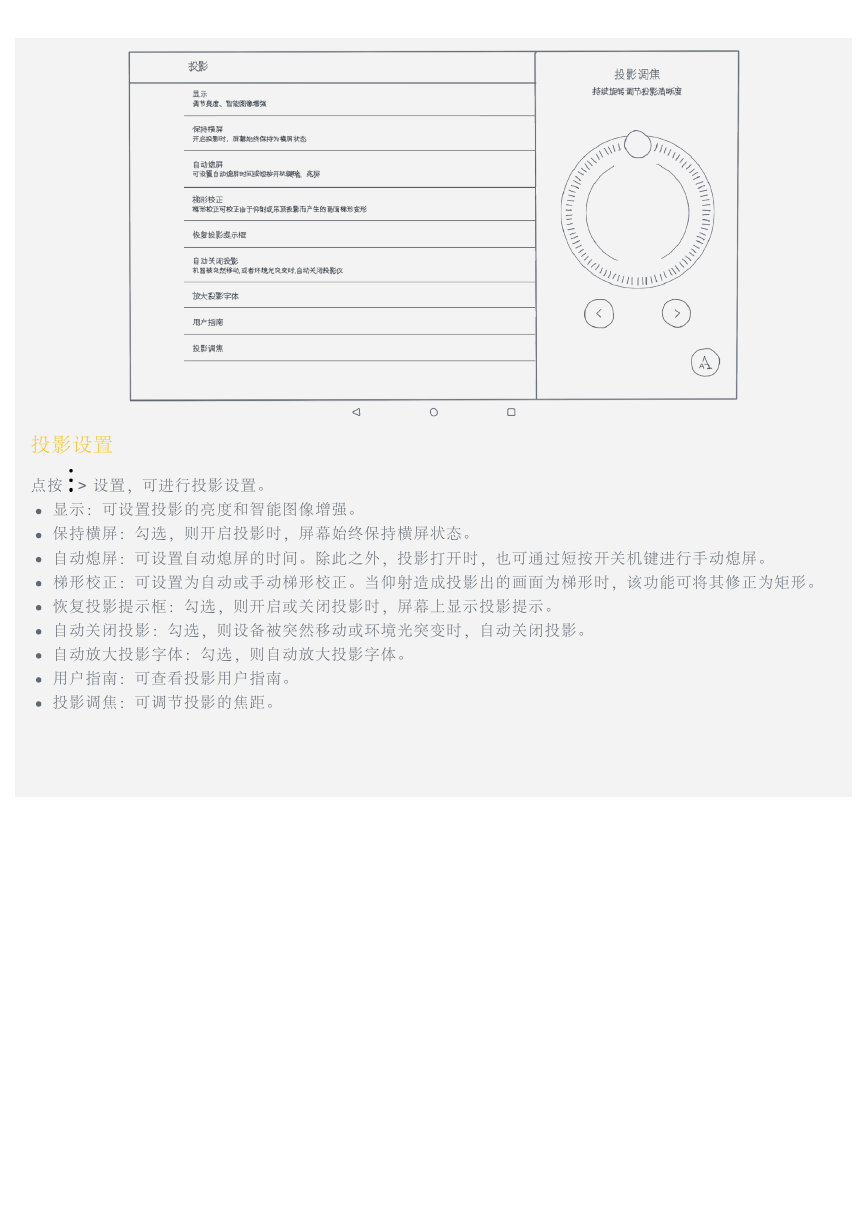

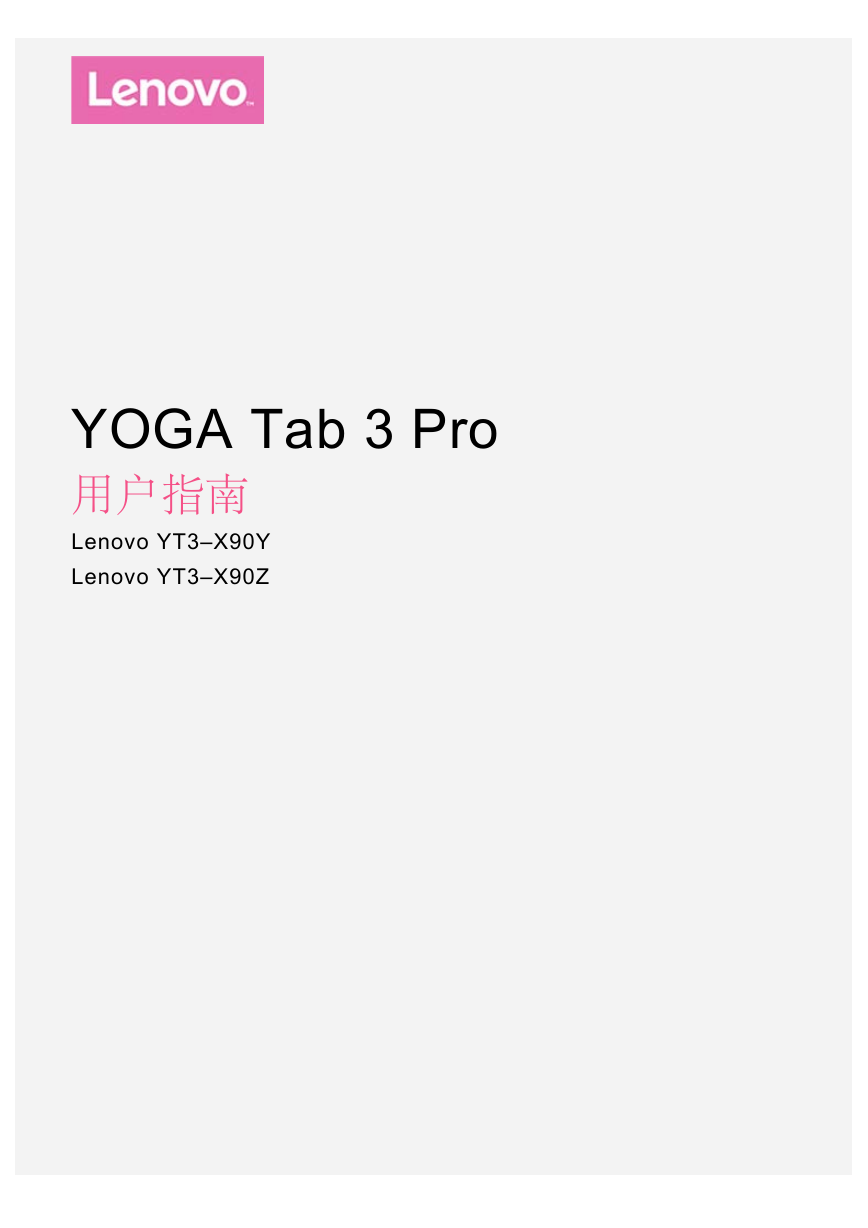
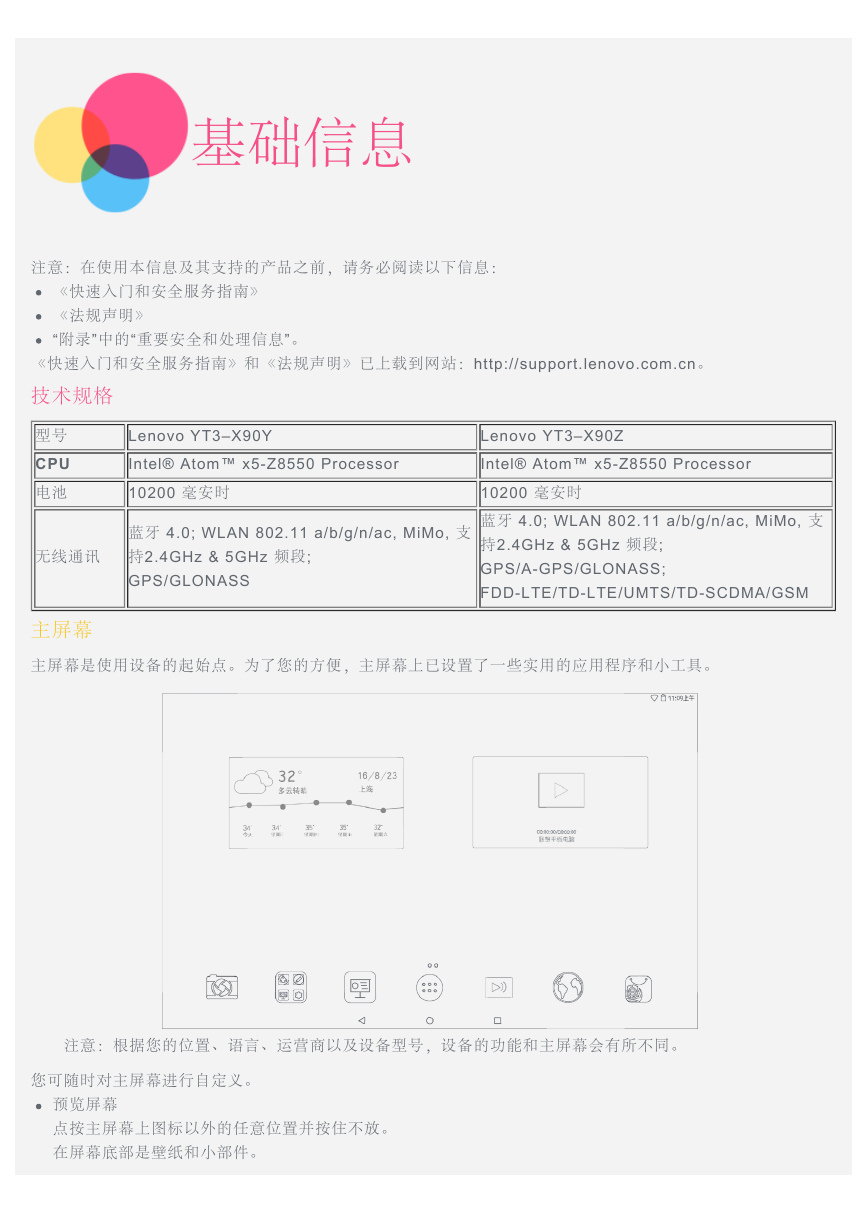

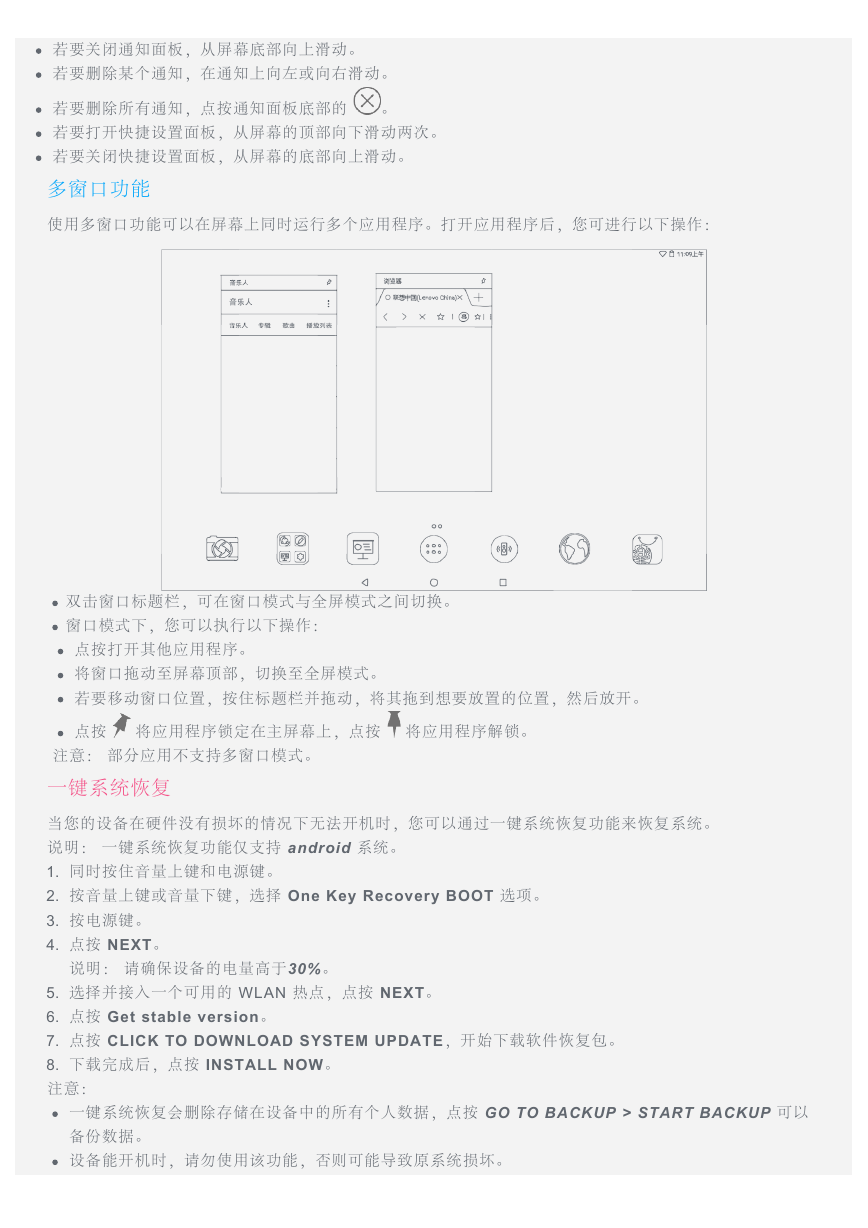
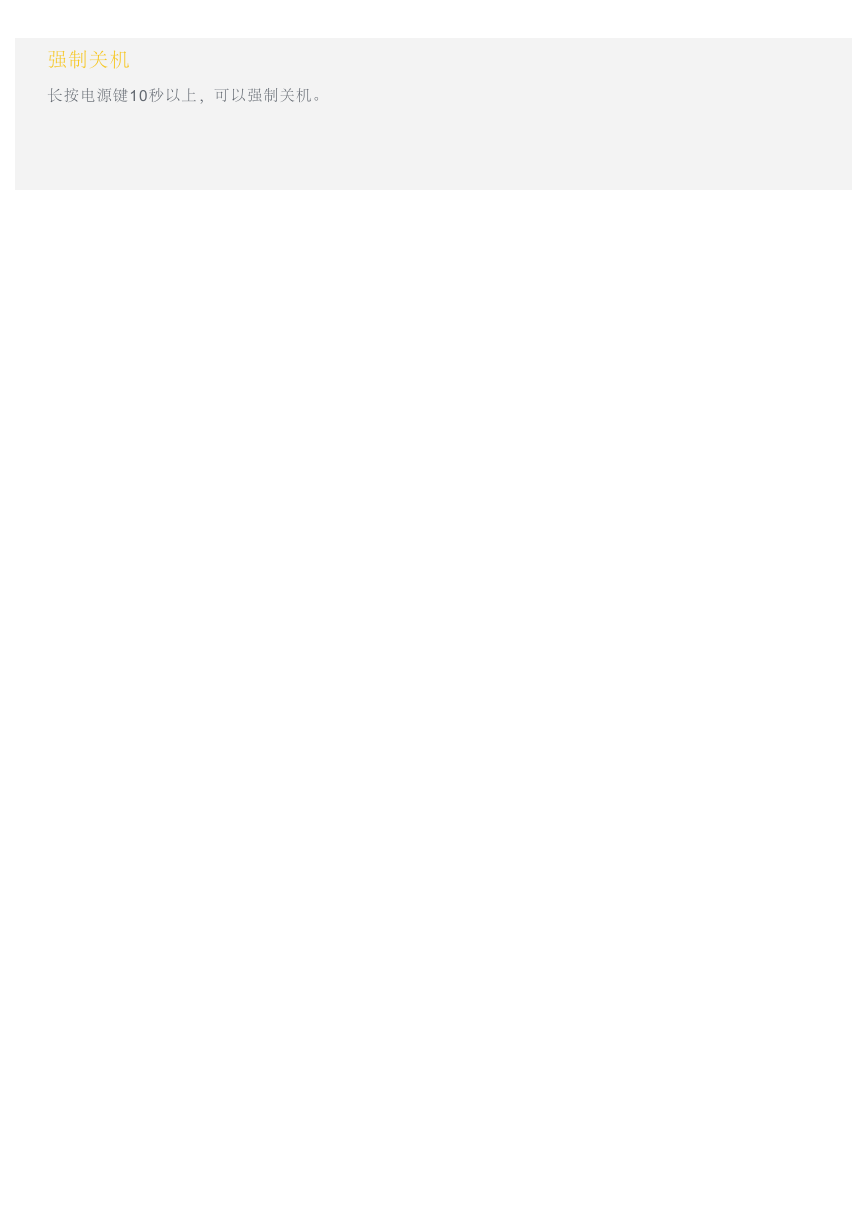
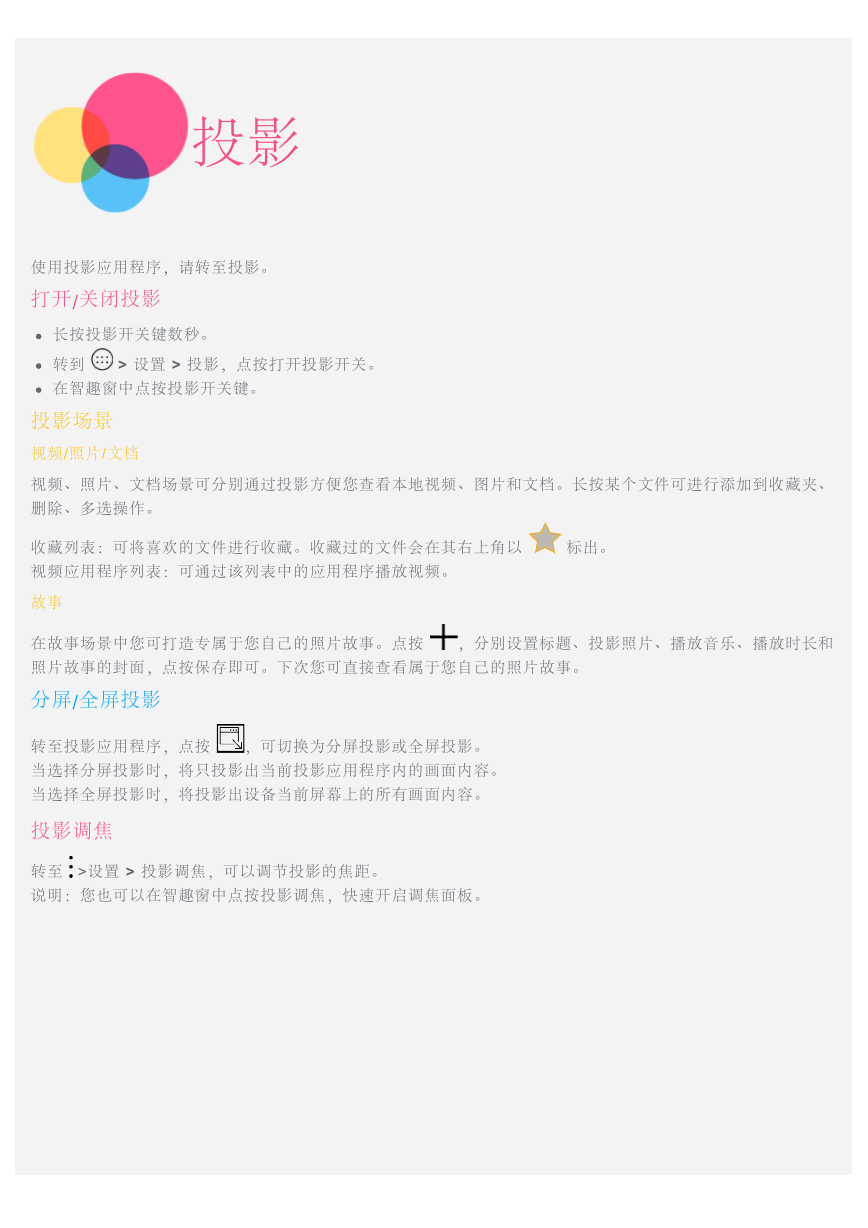
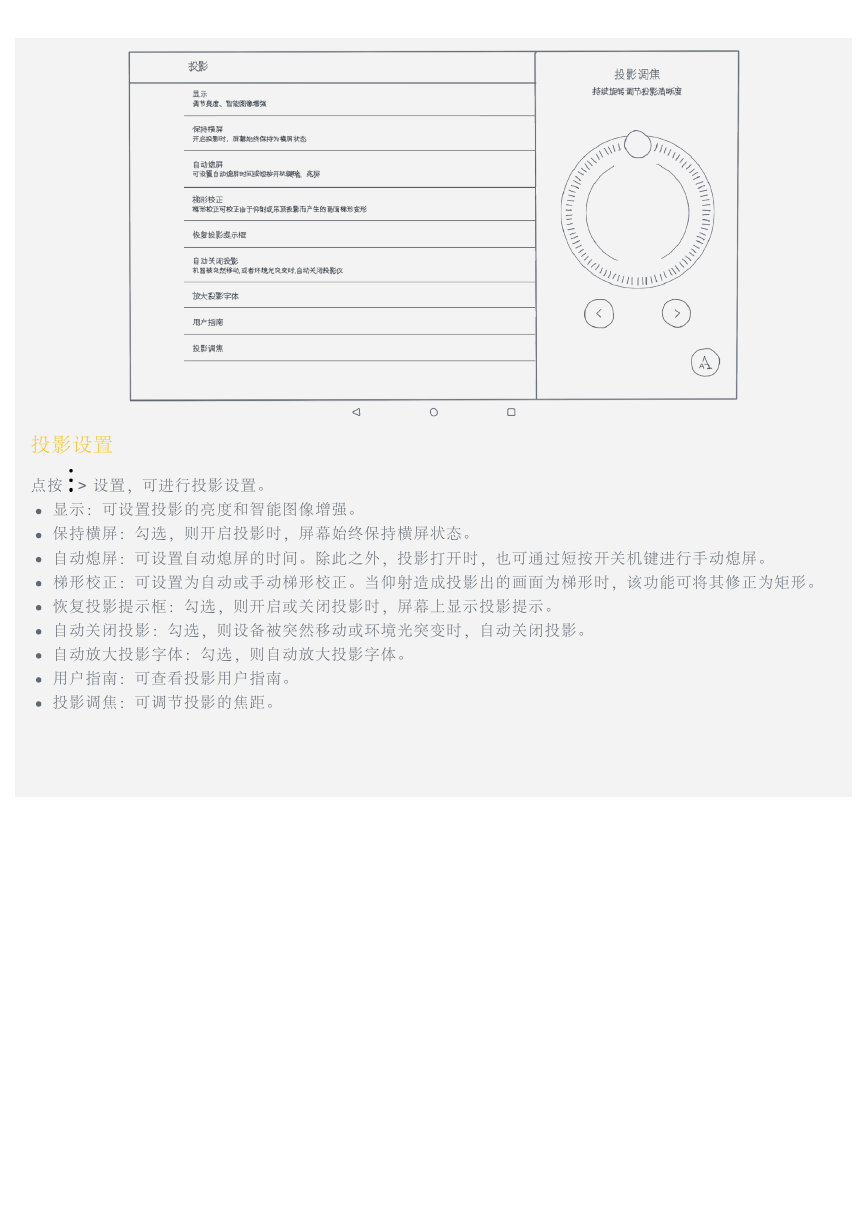

 2023年江西萍乡中考道德与法治真题及答案.doc
2023年江西萍乡中考道德与法治真题及答案.doc 2012年重庆南川中考生物真题及答案.doc
2012年重庆南川中考生物真题及答案.doc 2013年江西师范大学地理学综合及文艺理论基础考研真题.doc
2013年江西师范大学地理学综合及文艺理论基础考研真题.doc 2020年四川甘孜小升初语文真题及答案I卷.doc
2020年四川甘孜小升初语文真题及答案I卷.doc 2020年注册岩土工程师专业基础考试真题及答案.doc
2020年注册岩土工程师专业基础考试真题及答案.doc 2023-2024学年福建省厦门市九年级上学期数学月考试题及答案.doc
2023-2024学年福建省厦门市九年级上学期数学月考试题及答案.doc 2021-2022学年辽宁省沈阳市大东区九年级上学期语文期末试题及答案.doc
2021-2022学年辽宁省沈阳市大东区九年级上学期语文期末试题及答案.doc 2022-2023学年北京东城区初三第一学期物理期末试卷及答案.doc
2022-2023学年北京东城区初三第一学期物理期末试卷及答案.doc 2018上半年江西教师资格初中地理学科知识与教学能力真题及答案.doc
2018上半年江西教师资格初中地理学科知识与教学能力真题及答案.doc 2012年河北国家公务员申论考试真题及答案-省级.doc
2012年河北国家公务员申论考试真题及答案-省级.doc 2020-2021学年江苏省扬州市江都区邵樊片九年级上学期数学第一次质量检测试题及答案.doc
2020-2021学年江苏省扬州市江都区邵樊片九年级上学期数学第一次质量检测试题及答案.doc 2022下半年黑龙江教师资格证中学综合素质真题及答案.doc
2022下半年黑龙江教师资格证中学综合素质真题及答案.doc