F-Series Desktop
User Manual
F20
en
English - Australia/Canada/ United States
�
| F-Series Desktop
Contents
Key to icons and text.........................................................................................................................3
What is F-Series Desktop? ...............................................................................................................4
How do I install F-Series Desktop onto my computer?......................................................................4
How do I subscribe to Safety Camera information? ..........................................................................5
How do I check for special offers? ....................................................................................................5
How do I view and select special offers?...........................................................................................5
How do I install Safety Camera information? ....................................................................................5
Purchase a Subscription...............................................................................................................5
Activate your Subscription ............................................................................................................5
How do I update subscriptions? ........................................................................................................6
How do I install Custom Places of Interest? ......................................................................................6
How do I create a Custom Place of Interest file?...............................................................................7
How do I copy a Custom POI file to my Navman?.............................................................................8
How do I delete a Custom POI File from my Navman? .....................................................................8
How do I backup my Navman? .........................................................................................................9
How do I backup my Navman? .....................................................................................................9
How do I restore a Backup to my Navman?..................................................................................9
How do I delete a Backup from my Navman?...............................................................................9
How do I connect my Navman to my computer when F-Series Desktop is already installed? ...........9
How do I connect my Navman to my computer?...........................................................................9
How do I disconnect my Navman from my computer? ..................................................................9
Troubleshooting ................................................................................................................................9
2
�
| F-Series Desktop
Key to icons and text
Formatting
The following kinds of formatting in the text identify special information:
Convention Type of Information
Bold
Italics
Icons
The following icons are used throughout this manual:
Icon
Navman components or items displayed on screen, including buttons, headings, field names
and options.
Indicates the name of a screen.
Description
Note
Important note
Tip
Warning
Terms
The following terms are used throughout this manual to describe user actions:
Term
Press
Press and hold
Select
Description
Press and quickly release a button on your Navman.
Press and continue to hold down a button on your Navman.
Use the mouse to click an icon, check box, or command from a menu on your computer.
3
�
| F-Series Desktop
What is F-Series Desktop?
F-Series Desktop is software for your computer and is used to:
System requirements: IBM compatible PC running Microsoft Windows 2000 SP3 or XP SP2, Internet Explorer 6 or higher, CD drive, USB port and
Internet connection.
purchase and download subscriptions (including safety camera updates)
install and manage custom Places of Interest (POI)
backup your settings and Favorites
The use of information regarding safety camera locations may be subject to local laws in the country of use. You are
responsible for checking that you can use the information in your country or in the country where the information will be used.
How do I install F-Series Desktop onto my computer?
Do NOT connect your Navman to your computer until you have competed steps 1 to 5 below.
While installing F-Series Desktop, you might be asked to install a service pack if an update is available. If so, please follow the
prompts to complete the update process.
1. Close all open programs on your computer.
2.
Insert the F-Series Desktop Application Installer CD into your computer CD drive.
The F-Series Desktop installer will start.
If your computer does not automatically launch the CD, start the installation manually:
Start > Run. Type D:\Install.exe where “D” is the letter assigned to your CD drive, then click OK.
3. Select your preferred language for F-Series Desktop.
4. Click Install F-Series Desktop.
5. Follow the screen prompts to install F-Series Desktop:
Review and accept the Licence Agreement for F-Series Desktop when prompted.
Select a destination folder for F-Series Desktop when prompted.
6. Connect your Navman to your computer:
a) Plug the large end of the USB cable directly into a USB port on your computer (not a USB hub). Plug the small end into the USB Socket ()
on the side of your Navman.
Where possible, plug the USB cable into a USB port at the back of your computer.
7. Press and hold the Power Button () for at least 3 seconds.
Your Navman will turn on.
a) When the following screen displays on your Navman, click Install in the F-Series Desktop installation window:
If this screen does not display, press and hold a little longer.
8. When the installation has finished, click Finish.
F-Series Desktop will open.
4
�
How do I subscribe to Safety Camera information?
Your Navman contains pre-loaded Safety Camera information.
Safety camera information is not available for all countries. Please see the Navman Store website for latest coverage.
| F-Series Desktop
How do I check for special offers?
The first time that you open F-Series Desktop, the special offers will display automatically. This will show you any offers that you are eligible to receive.
How do I view and select special offers?
1. Open F-Series Desktop, if it is not already open:
Start > All Programs > Navman > F-Series Desktop
2. From the Subscriptions menu, select Check for Special Offers.
3.
Your computer will connect to the Navman server to check for applicable special offers.
If special offers are available, complete the following:
a) Select a region to view the applicable special offers.
The available offers for that region will display.
b) Select a special offer and click Get Now.
c) Follow the prompts to finish accessing the special offer you have chosen, and then click Finish.
How do I install Safety Camera information?
Complete the following steps to install safety camera information on your Navman.
1. Purchase a Subscription.
2. Activate your Subscription.
Purchase a Subscription
1. To purchase a subscription to safety camera information, on the Subscriptions menu, select Purchase Subscription.
The Navman Store website will open.
2. Follow the prompts to purchase your subscription.
A product key will be sent to you via email when you have subscribed. You will need to use this product key to activate your subscription.
Keep a copy of all your product keys. You will need to use them if you want to download subscriptions again, e.g. restoring subscriptions after a factory reset.
2. To activate your subscription to safety camera information, from the Subscriptions menu, select Activate Subscription Key.
Activate your Subscription
1. Open F-Series Desktop, if it is not already open:
Start > All Programs > Navman > F-Series Desktop
The Activation window will display.
3.
Complete one of the following:
If you ...
have been sent a product key for your subscription via email
require a product key
Then ...
Click Next.
Enter the product key in the Product Key field.
Follow the prompts to update your subscription.
Select Continue.
Your software will update automatically.
Click Buy.
Go to step 2.
The Navman Store website will open.
Follow the prompts to purchase a product key.
5
�
| F-Series Desktop
How do I update subscriptions?
1. Open F-Series Desktop, if it is not already open:
Start > All Programs > Navman > F-Series Desktop
2. From the Subscriptions menu, select Check for Subscription Updates, then select either Safety Cameras, Check internal memory or Check
3.
accessory memory card.
Your computer will connect to the Navman server to check for applicable subscription updates.
If a subscription update is available, click Continue.
Your software will update automatically.
If ...
you have any expired subscriptions and want to update them
Then ...
The Update subscriptions window will display, showing expired subscriptions.
Select Update Now.
Select Continue.
The Navman Store website will open.
you have any expired subscriptions and do not want to update them
at this time
you have expired subscriptions and never want to update them
Update your subscription.
The Update subscriptions window will display, showing expired subscriptions.
Select Update Later.
The Update complete message will display. Go to step 4.
The Update subscriptions window will display, showing expired subscriptions.
Select Never.
The Update complete message will display. Go to step 4.
4. Select Finish.
F-Series Desktop will display.
How do I install Custom Places of Interest?
by creating your own POI files, or
by using compatible POI files, such as Hotels, downloaded from the Internet.
You can create custom Places of Interest by using F-Series Desktop in two ways:
Various POI files are available for download free or by subscription from third-party websites1. Ensure that downloaded files are in .csv (Comma
Separated Values) format.
A maximum of 25 custom POI files can be saved on your Navman. Each file corresponds to a POI category; for example, Hotels.csv will be listed in
your Navman as the Hotels category.
Alerts
Custom POI categories can be set to enable a warning sound or visual warning when in close proximity.
1 Navman is not responsible for the content or accuracy of the information or the reliability or availability of these websites.
6
�
How do I create a Custom Place of Interest file?
Complete the following steps to create or edit a custom Place of Interest file containing the latitude and longitude of individual Places of Interest. The file
will be saved on your computer in .csv (Comma Separated Values) format.
When you have finished creating or editing the file, you can copy it to your Navman. For more information, see "How do I copy a Custom POI file to my
Navman?" on page 8.
1. Complete one of the following:
| F-Series Desktop
If you want to ...
create a new Place of Interest file
open an existing Place of Interest file
Then ...
Click
.
The Place of Interest File Name window will open.
Type a name for the file in the File Name box, then click OK.
The file name will be used as both the name of the CSV file and the
Place of Interest name.
The file name cannot include spaces.
The category name will consist of the first 8 characters.
Click
.
The Open dialogue box will open.
Select the file from your local or network drive, then click Open.
The locations contained in the Place of Interest file are listed.
2. Complete the following to add or edit a Place of Interest:
a) On the Edit menu, click New to create a new Place of Interest, or Modify to edit the selected Place of Interest.
The Place Details window will open.
b) Type a description for the Place of Interest in the Description box.
c) Complete one of the following:
If you know ...
the degrees, minutes and seconds of the Place of Interest
the decimal degrees of the Place of Interest
d) Click OK to save the Place of Interest.
Then ...
On the Degrees, Minutes, Seconds tab, type or select the degree, minute and second
of the latitude in the Latitude boxes and the longitude in the Longitude boxes.
Select N, S, E or W to designate the hemisphere of the co-ordinates.
On the Decimal Degrees tab, type the latitude in the Latitude box and the longitude in
the Longitude box.
Select N, S, E or W to designate the hemisphere of the co-ordinates.
3. Repeat step 2 until all Places of Interest have been added to the Place of Interest file.
4. Click
.
The Place of Interest file is saved.
You are now ready to copy your custom Place of Interest file to your Navman. For more information, see "How do I copy a Custom POI file to my
Navman?" on page 8.
7
�
| F-Series Desktop
How do I copy a Custom POI file to my Navman?
1. Open or create a POI file.
2. Click
(or on the File menu, select Save to Device).
The POI Options window will open.
You can open the POI Options window at any time by clicking
.
3. Modify the POI settings as required:
If you want to ...
edit the POI category name
Then ...
Type the name of the POI category in the POI Name field.
The file name cannot include spaces.
The category name will consist of the first 8 characters.
activate the POI to enable proximity warnings
Select the Active check box.
If you do not activate the POI, you will not be able to configure the Alert
settings.
enable a visual warning when a POI of this category is in close
proximity
enable a warning sound when a POI of this category is in close
proximity
Select the Visual Alert check box.
Select the Audio Alert check box.
change the units used to measure distance for this POI category
Select either the Metric or Imperial option.
set the distance from a POI of this category at which the visual
warning should display or the warning chime should sound
select an icon to display on the map screens for POIs of this
category
Select the distance in the Distance box.
Type the path to the icon file to be used to represent the POI type, in the Icon File box,
or click Browse to select the icon file from your local or network drive. When you have
located the icon file, select it and click Open.
The icon file must be a bitmap (.bmp) graphic with a minimum size of 6x6 pixels and a
maximum size of 32x32 pixels.
If you do not select a custom icon, a default icon will display.
4. Click OK to save the POI settings.
The Copy POIs window will open.
5. Click Copy POI.
The POI file is saved to your Navman as a POI category.
How do I delete a Custom POI File from my Navman?
1. Click
(or on the Device menu, select Manage POI Files).
The Manage POI Files window will open, displaying a list of custom POI files installed on your Navman.
2. Click the entry you wish to delete.
3. Click Delete.
The file is removed from the list, but is not yet deleted.
4. To select another file to delete, go back to step 2; otherwise, continue to step 5.
5. Click OK and accept the changes.
The selected file or files are deleted.
8
�


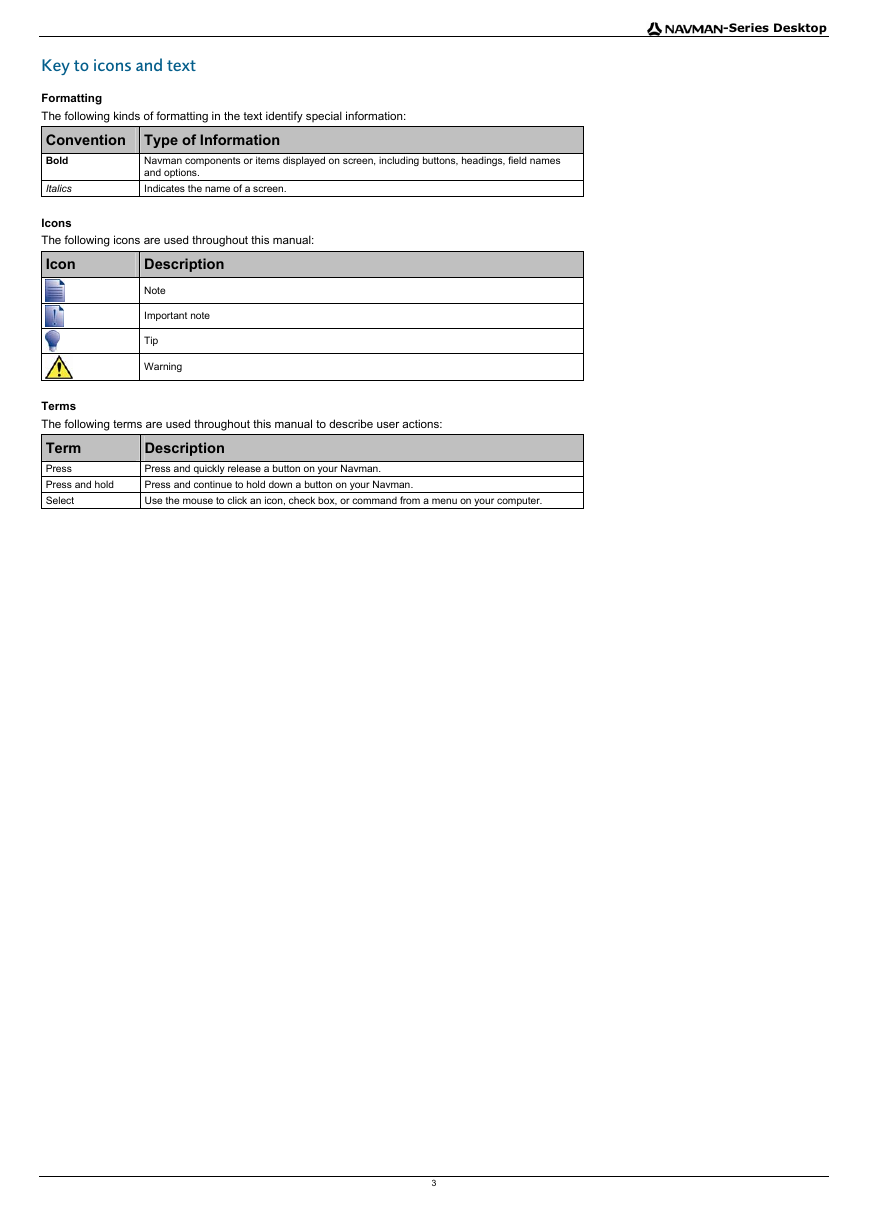
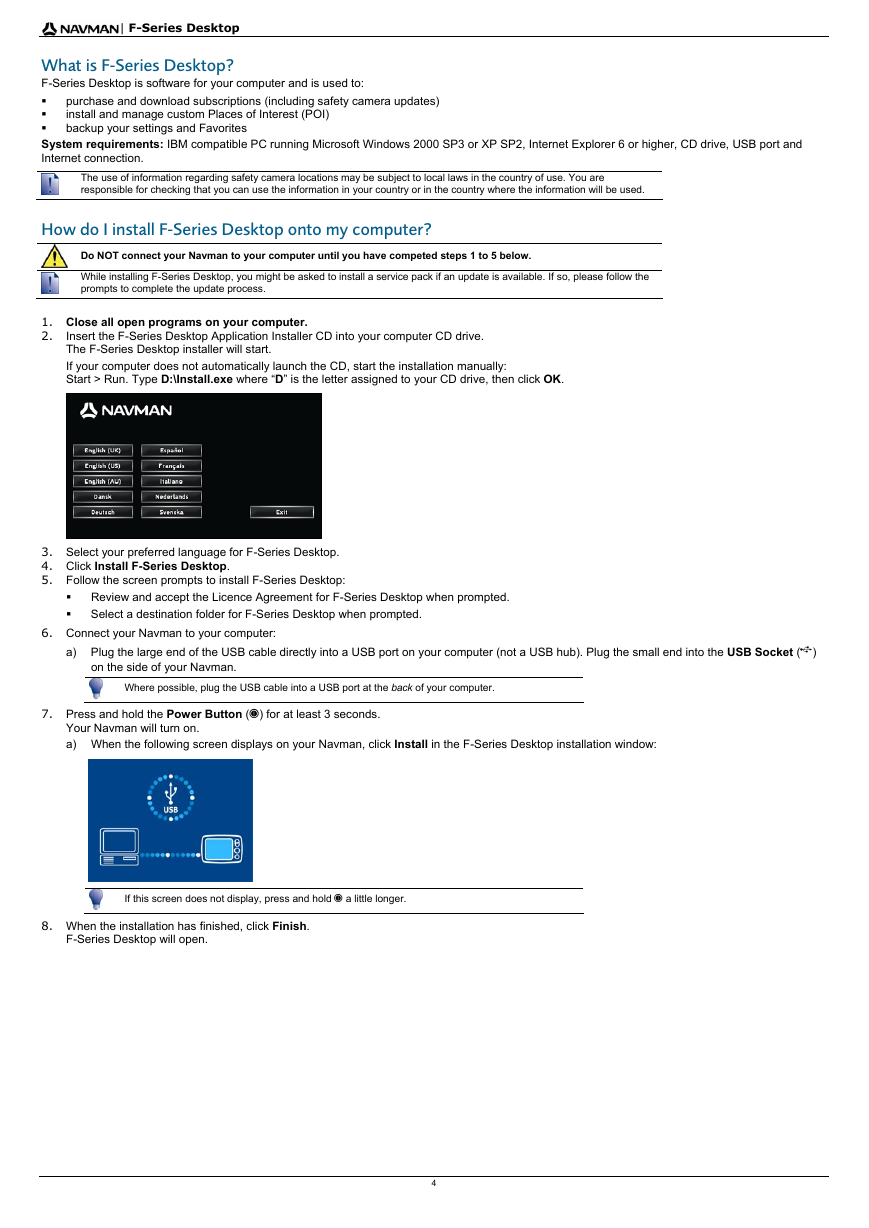

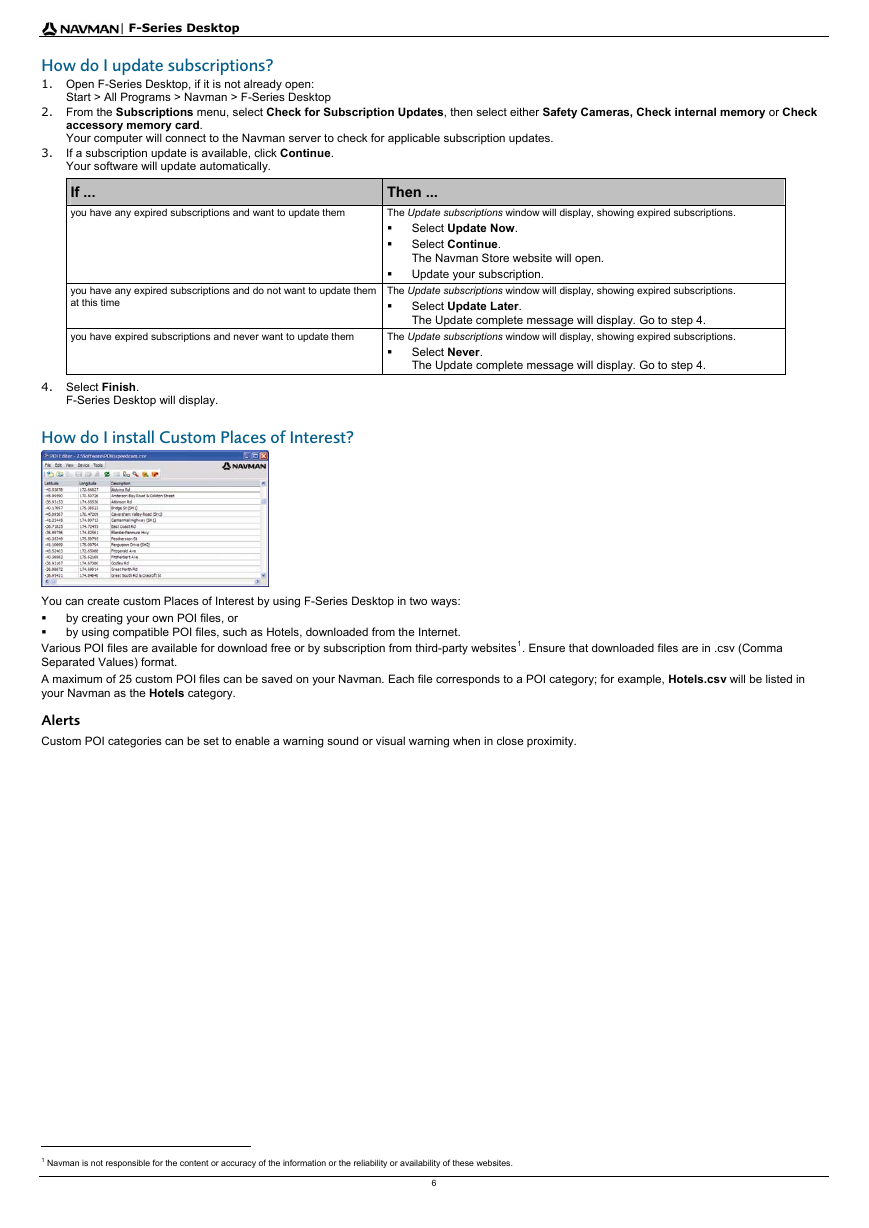
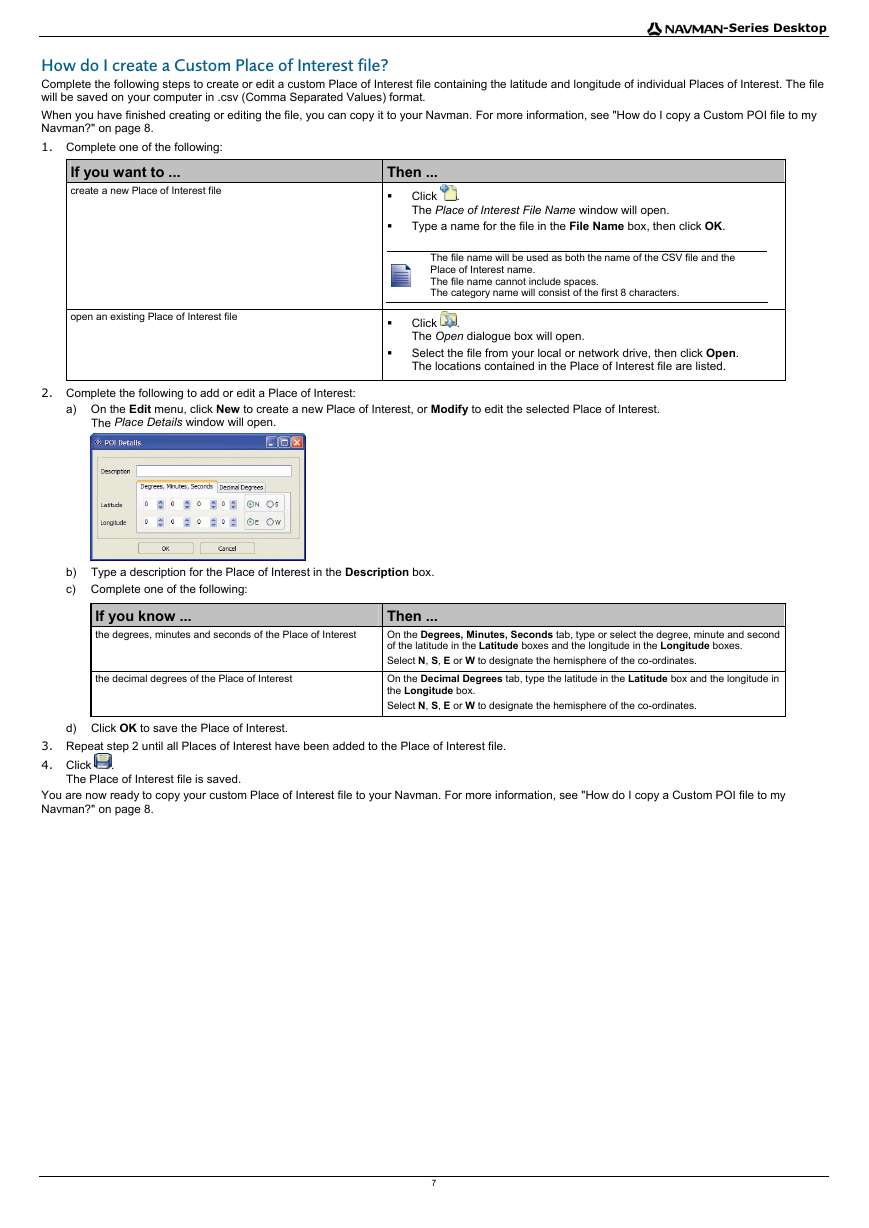



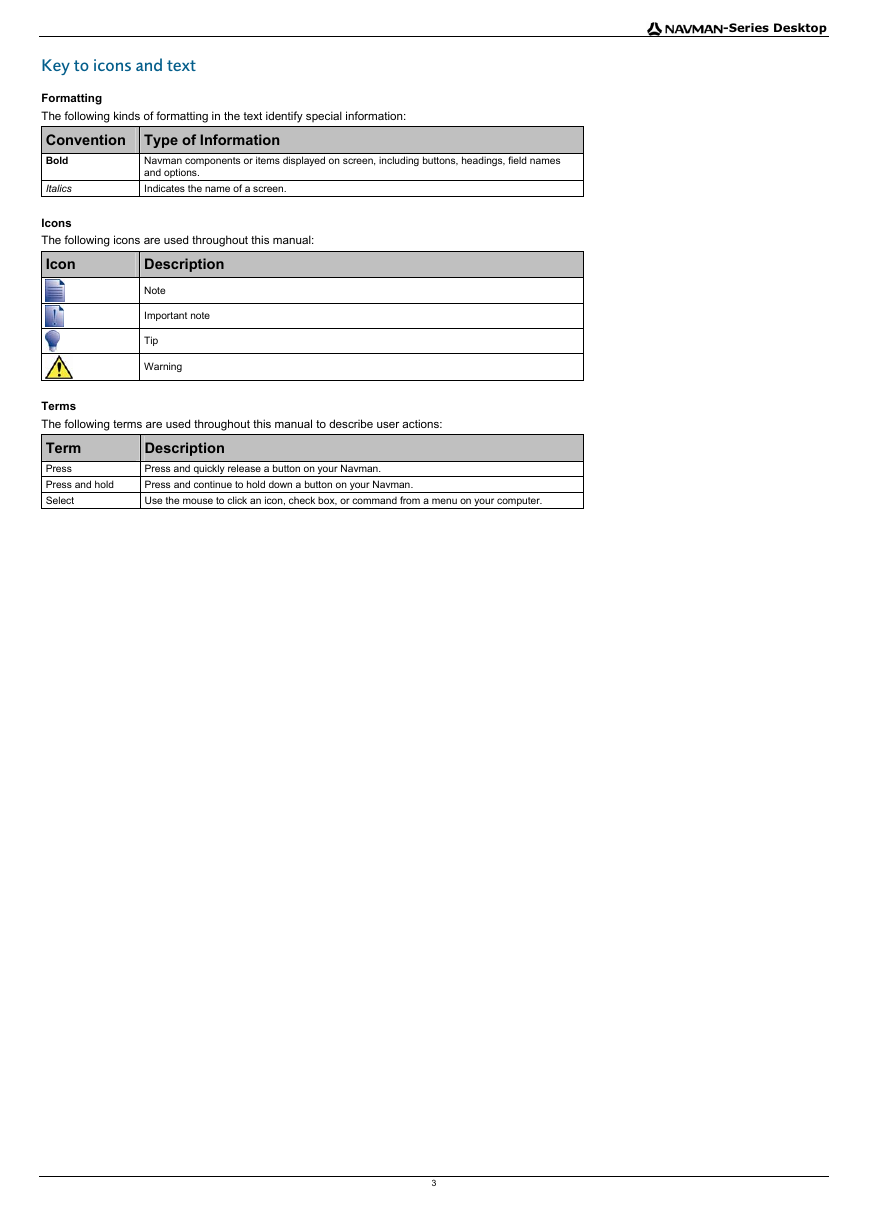
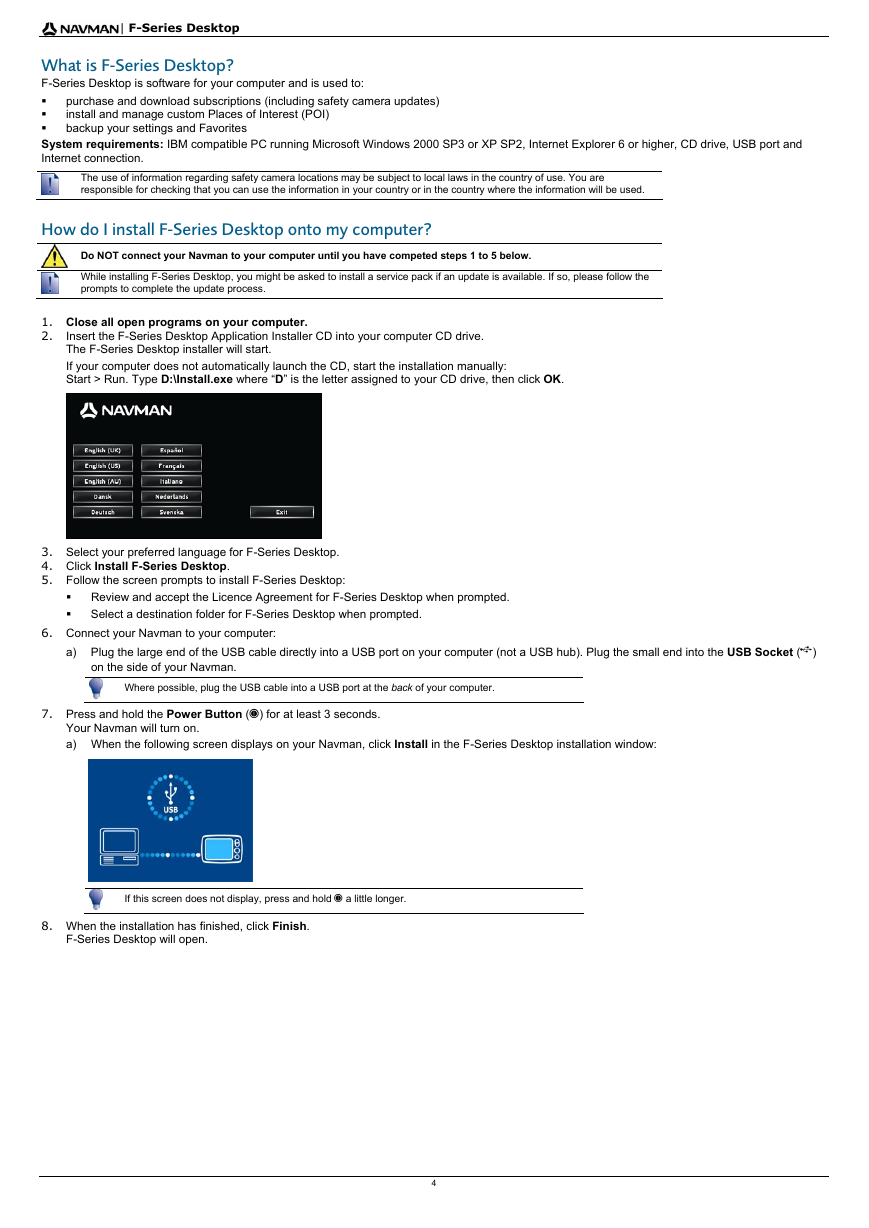

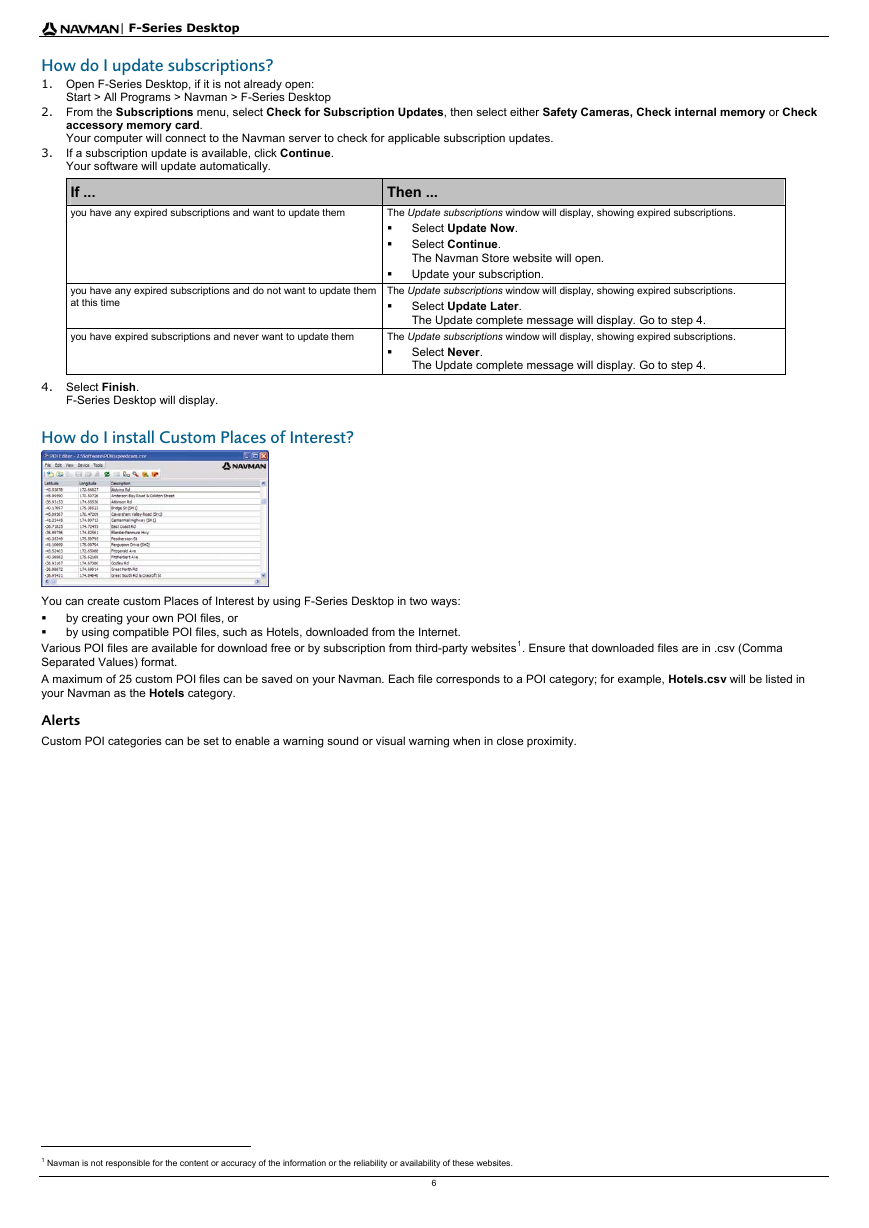
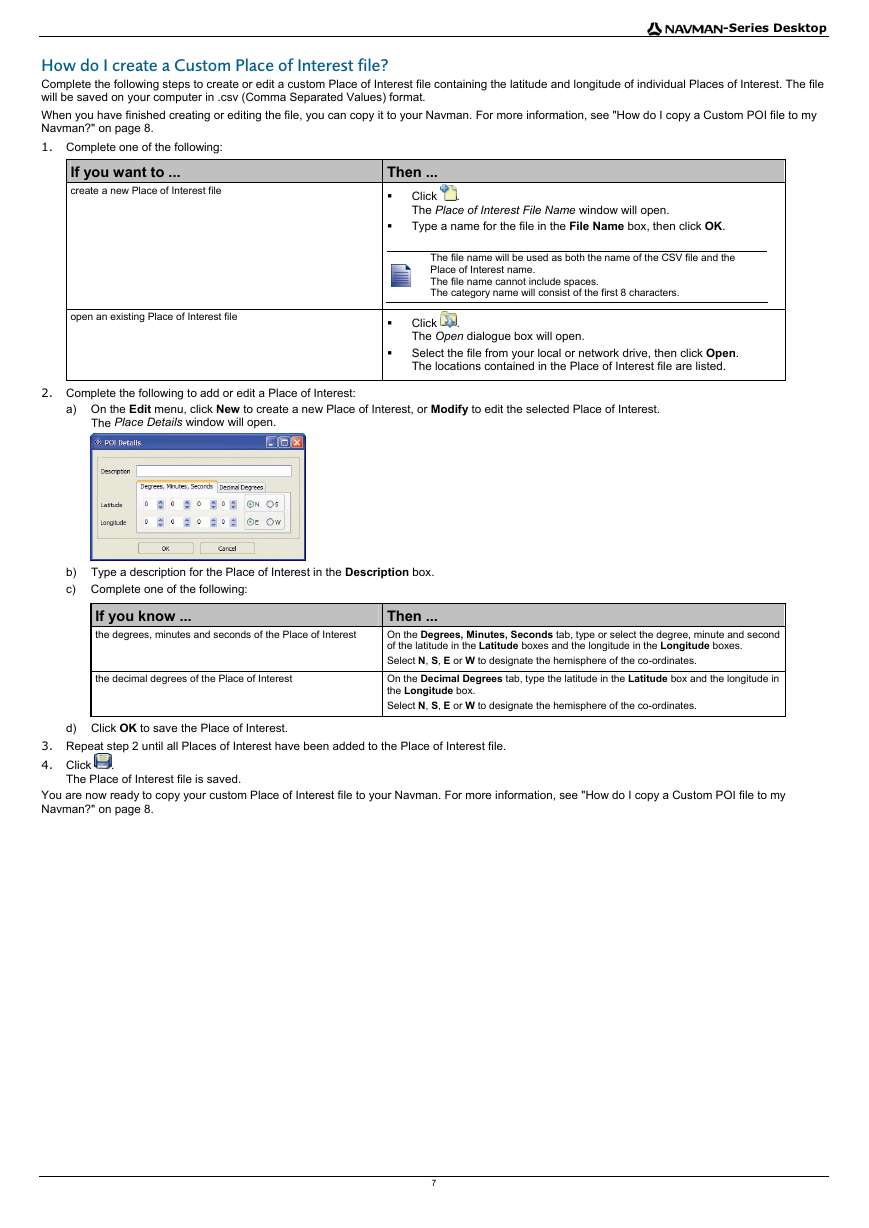

 2023年江西萍乡中考道德与法治真题及答案.doc
2023年江西萍乡中考道德与法治真题及答案.doc 2012年重庆南川中考生物真题及答案.doc
2012年重庆南川中考生物真题及答案.doc 2013年江西师范大学地理学综合及文艺理论基础考研真题.doc
2013年江西师范大学地理学综合及文艺理论基础考研真题.doc 2020年四川甘孜小升初语文真题及答案I卷.doc
2020年四川甘孜小升初语文真题及答案I卷.doc 2020年注册岩土工程师专业基础考试真题及答案.doc
2020年注册岩土工程师专业基础考试真题及答案.doc 2023-2024学年福建省厦门市九年级上学期数学月考试题及答案.doc
2023-2024学年福建省厦门市九年级上学期数学月考试题及答案.doc 2021-2022学年辽宁省沈阳市大东区九年级上学期语文期末试题及答案.doc
2021-2022学年辽宁省沈阳市大东区九年级上学期语文期末试题及答案.doc 2022-2023学年北京东城区初三第一学期物理期末试卷及答案.doc
2022-2023学年北京东城区初三第一学期物理期末试卷及答案.doc 2018上半年江西教师资格初中地理学科知识与教学能力真题及答案.doc
2018上半年江西教师资格初中地理学科知识与教学能力真题及答案.doc 2012年河北国家公务员申论考试真题及答案-省级.doc
2012年河北国家公务员申论考试真题及答案-省级.doc 2020-2021学年江苏省扬州市江都区邵樊片九年级上学期数学第一次质量检测试题及答案.doc
2020-2021学年江苏省扬州市江都区邵樊片九年级上学期数学第一次质量检测试题及答案.doc 2022下半年黑龙江教师资格证中学综合素质真题及答案.doc
2022下半年黑龙江教师资格证中学综合素质真题及答案.doc