Predator 8
使用手冊
�
2 -
© 2015 版權所有
Predator 8 使用手冊
封面:GT-810
法定機型 (RMN):A5002
本修訂版本: 2015 年 10 月
註冊 Acer ID,享有絕佳好處
從開始畫面開啟 Acer Portal (Acer 控制台) 應用程式以註冊 Acer ID,若
已有 Acer ID 即可直接登入。
擁有 Acer ID 可享有以下三種效益:
• 使用宏碁自建雲 (Acer BYOC) 建立您專屬的雲端。
• 取得最新優惠和產品資訊。
• 註冊裝置以取得保固服務。
如需詳細資訊,請造訪隨享雲網站:
www.acer.com/byoc-start
重要
本手冊包含受到著作權法保護的所有權資訊。本手冊所含資訊隨時可能變更,
恕不另行通知。在此提供的影像僅供參考,所含資訊或功能可能不適用於您
的電腦。本手冊若含技術或編輯錯誤或遺漏.Acer Group 概不負責。
機型: ___________________________________________________________
序號: ________________________________________________________________________
購買日期: ___________________________________________________________________
購買地點: ___________________________________________________________________
�
目 錄
目錄 - 3
4
開始使用您的平板電腦
特色與功能......................................................... 4
拆開平板電腦的包裝 ....................................... 4
瞭解您的平板電腦............................................ 5
首次開機 ............................................................. 6
8
為平板電腦充電
組合電源變壓器................................................ 8
10
使用平板電腦
使用觸控式螢幕.............................................. 10
主畫面................................................................ 10
螢幕模擬鍵盤 .................................................. 18
編輯文字 ........................................................... 19
關閉平板電腦 .................................................. 21
22
連接裝置到平板電腦
連接到 AC 電源 ............................................ 22
插入 microSD 記憶卡................................ 22
在平板電腦和個人電腦間傳輸檔案 ......... 22
連接藍牙裝置 ................................................. 23
配件 ................................................................... 23
24
連接網路
管理 Wi-Fi 連線 ........................................... 24
瀏覽網際網路 ................................................. 24
設定電子郵件應用程式................................ 25
Google 服務.................................................. 25
管理聯絡人
29
播放音樂
多媒體播放 ...................................................... 29
30
33
使用相機和攝影機
相機/攝影機圖示與指示器 ......................... 33
設定.................................................................... 34
拍攝相片........................................................... 34
拍攝影片........................................................... 34
支援的格式 ...................................................... 34
35
進階設定
無線與網路 ...................................................... 35
裝置.................................................................... 36
個人.................................................................... 38
系統.................................................................... 39
更新平板電腦的作業系統........................... 40
重設平板電腦................................................... 41
42
常見問題和障礙排除
其他說明來源.................................................. 43
44
47
48
一般使用者授權合約
規格
安全使用電池指南
�
4 - 開始使用您的平板電腦
開 始 使 用 您 的 平 板 電 腦
特色與功能
您的新平板電腦具備了最新、最方便使用的多媒體和娛樂功能。您可以:
• 透過 Wi-Fi 連線至網際網路。
• 隨時存取電子郵件。
• 利用聯絡人和社交網路應用程式,隨時與好友保持聯繫。
拆開平板電腦的包裝
您的新平板電腦包裝於保護紙盒內。請小心拆開紙盒,取出內容物。若
以下物品遺失或損壞,請立即通知經銷商:
• Predator 平板電腦
• 產品設定與安全資訊
• USB 傳輸線
• AC 變壓器
• 保固卡
備註
首次使用平板電腦之前,您必須先為平板電腦充電至少四小時。接著您就可
以視需要為電池充電。
備註
若電池已耗盡一段時間,請使用變壓器為平板電腦充電至少 30 分鐘,電腦
的 USB 連接埠無法提供足夠的電力。
�
瞭解您的平板電腦
視圖
1
2 3
4
編號 項目
1 Micro USB 連接埠
(Slave)
3.5 mm 耳機插孔
2
3 麥克風
4 microSD 記憶卡插槽 插入 microSD 卡至插槽。
5 喇叭
6 正面相機
7 觸控式螢幕
8 電源鍵
9 音量控制鍵
開始使用您的平板電腦 - 5
10
8
9
5
6
7
5
說明
利用 USB 傳輸線連接到電腦。也作
為 AC 變壓器的充電連接埠。如需詳細
資訊,請參閱第 8 頁的 「為平板電腦
充電」。
連接立體聲耳機。
接收語音聊天和網路電話的音訊。
播放音效。
200 萬畫素相機,可視訊聊天和自拍。
8 吋,1920 x 1200 像素 LED 背光
LCD。
長按可開啟平板電腦,短暫按下可開啟/
關閉螢幕或進入睡眠模式;按住可關閉
平板電腦。
提高及降低平板電腦的音量。
�
6 - 開始使用您的平板電腦
編號 項目
10 背面相機
首次開機
說明
500 萬像素相機,可拍攝高解析度的
影像。
若要啟動平板電腦,請按住電源按鈕直到您看到 Acer 標誌。等候平板
電腦開機。系統會先詢問您一些問題,然後您才能開始使用平板電腦。
若要開始,請選取您的語言,然後點選箭頭。接著依照出現的其餘指示
進行。
如果平板電腦的螢幕關閉,則是進入睡眠模式。短按電源按鈕可將之喚
醒。如需詳細資訊,請參閱第 20 頁的 「喚醒平板電腦」。
�
登入或建立 Google 帳戶
開始使用您的平板電腦 - 7
如果您擁有網路連線,本平板電腦即可與 Google 帳戶同步資訊。
您在開機期間可以建立或登入帳號。此帳號將用來同步聯絡人清單、電
子郵件、日曆和其他資訊。如果您沒有網際網路存取權,或想要日後再
使用此功能,請點選 Skip (略過)。
重要
您必須登入 Google 帳戶才能使用 Gmail、Hangouts、Google 日曆和其
他 Google 應用程式;例如從 Google Play 下載應用程式;備份設定到
Google 伺服器;和善用其他在平板電腦上的 Google 服務。
如果想要從其他裝有 Android 2.0 (或更新版本) 的裝置還原現有設定,您必
須在設定期間登入您的 Google 帳戶。如果您在設定完成之前仍未登入,將
無法還原設定。
如果您有多個 Google 帳戶,例如有分為儲存私人用和公司用聯絡人的
不同帳戶,您還可以從 [Accounts] (帳號) 設定區段中存取及同步這些
帳戶。請參閱第 39 頁的 「多個 Google 帳戶」。
�
8 - 為平板電腦充電
為 平 板 電 腦 充 電
組合電源變壓器
您的平板電腦隨附兩款 USB 電源變壓器的其中一款:固定插頭型或可
卸除式插頭型。本手冊中會說明這兩款電源變壓器。
固定插頭型
插頭和電源變壓器本體一體成型,不須組裝。只需將 USB 傳輸線較大
的一端插入電源變壓器本體即可 (只有一個方向能插入)。您無法卸除或
交換此類型變壓器的插頭。
可卸除式插頭型
對齊電源變壓器插頭和本體上的箭頭。將插頭插入電源變壓器的本體,
然後將插頭朝插頭上印製的 「CLOSE」 (關閉) 方向旋轉,直到其卡入
定位。只需將 USB 傳輸線較大的一端插入電源變壓器本體即可 (只有
一個方向能插入)。
1
CLOSE
OPEN
2
O
P
E
N
C
�

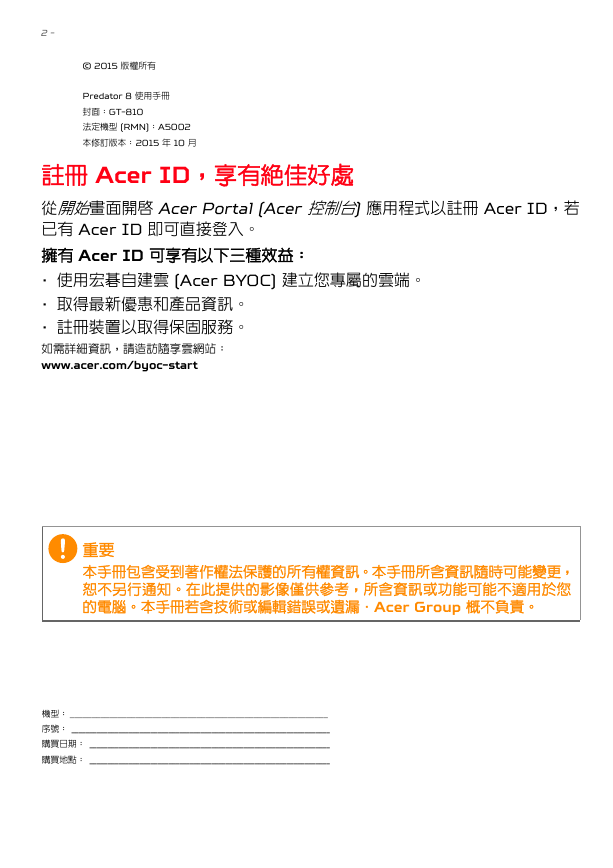
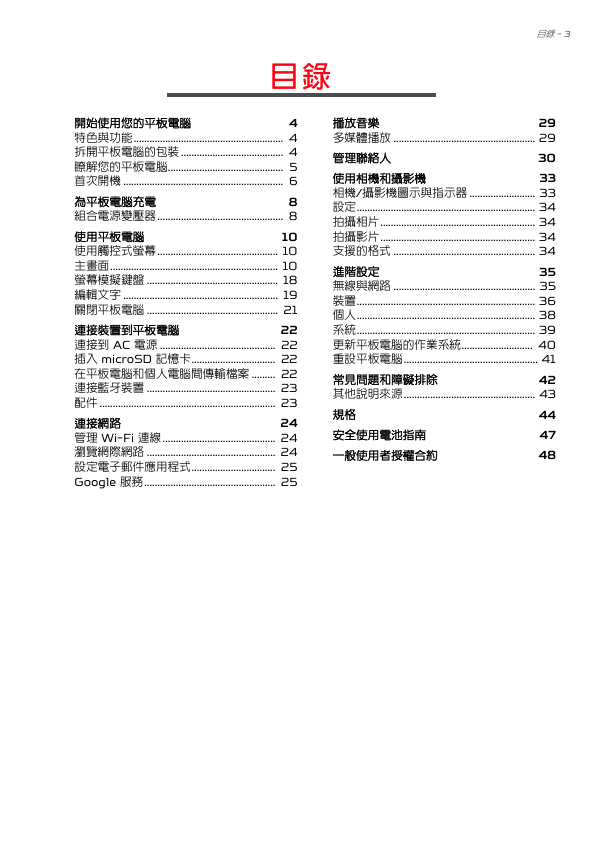
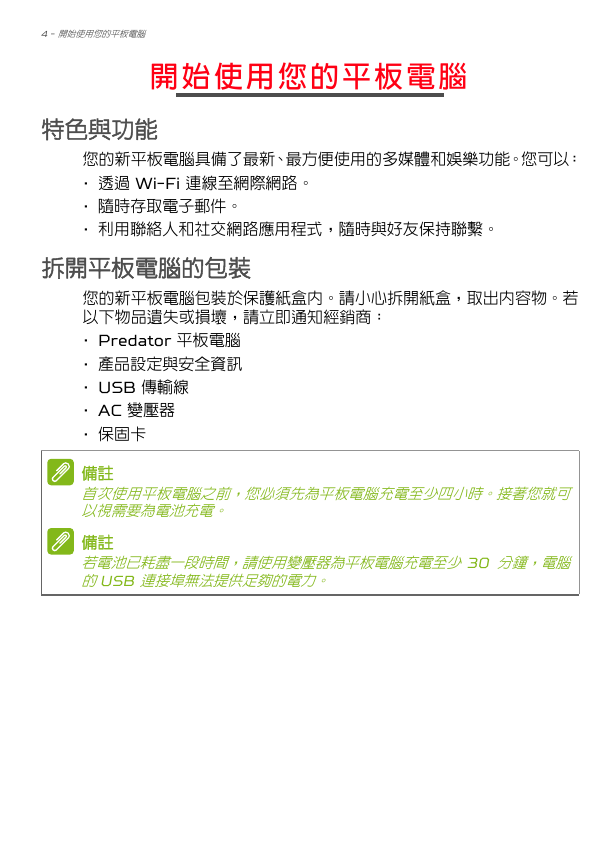

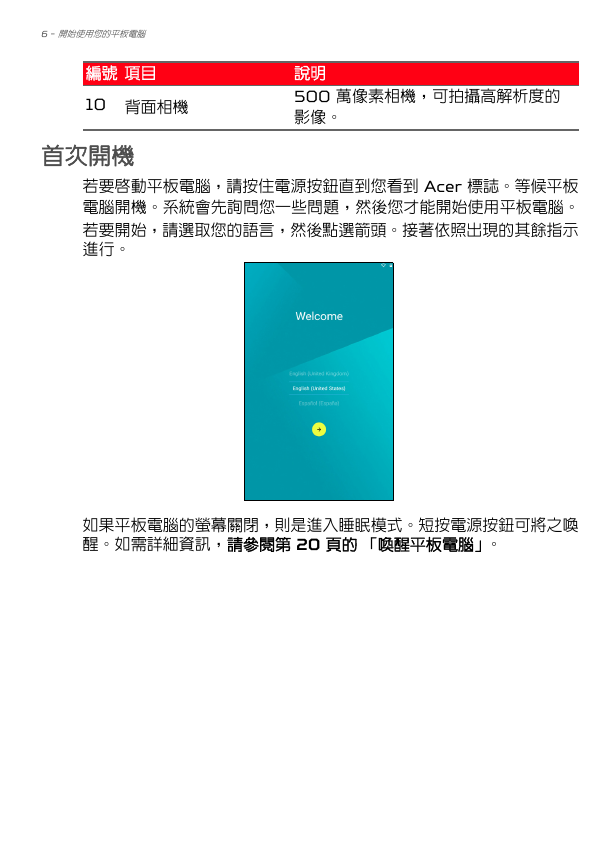
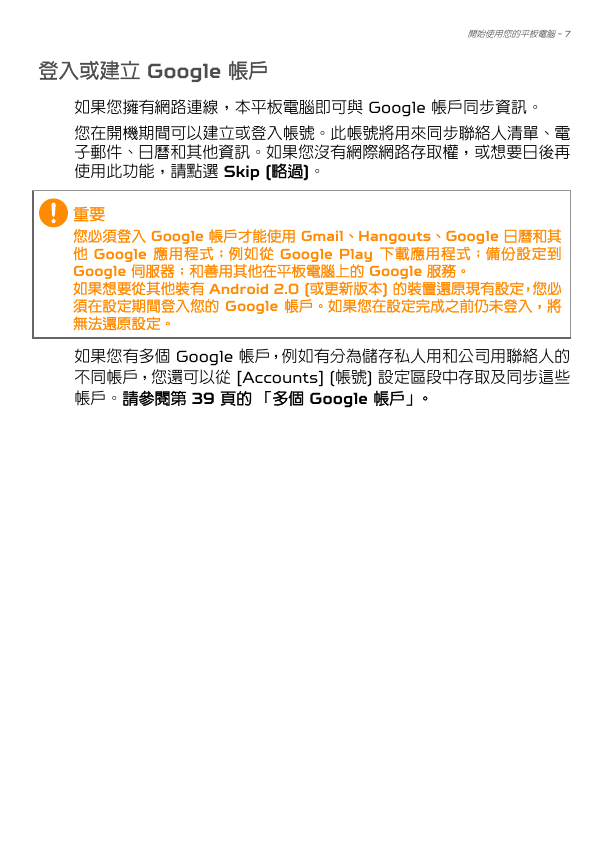
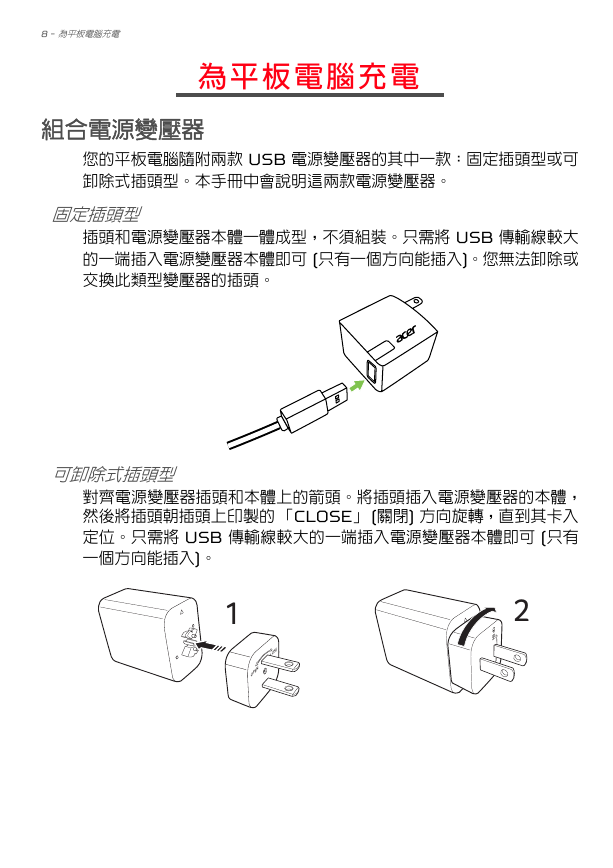

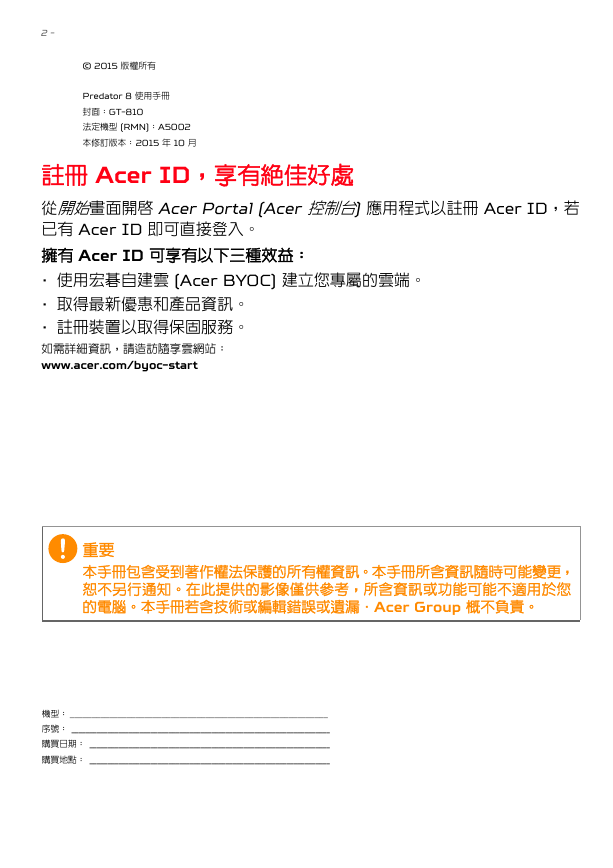
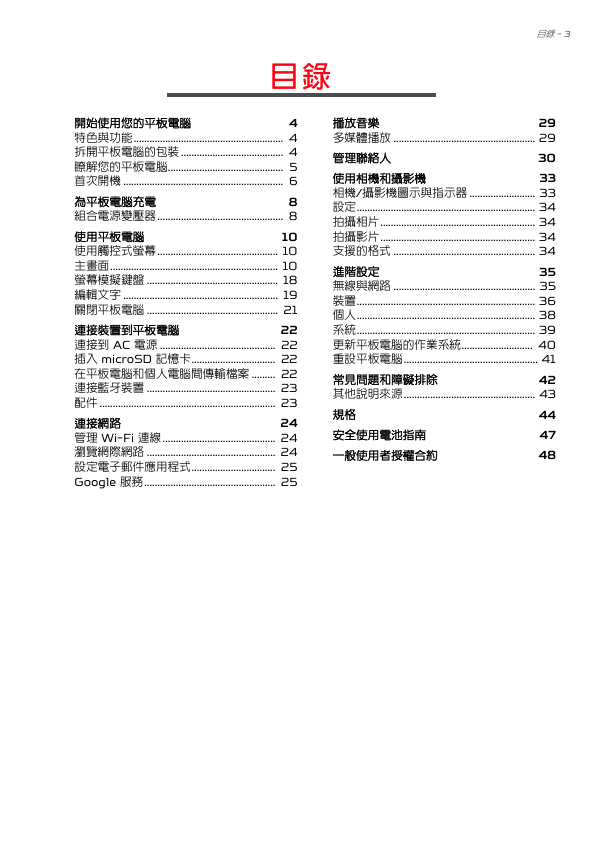
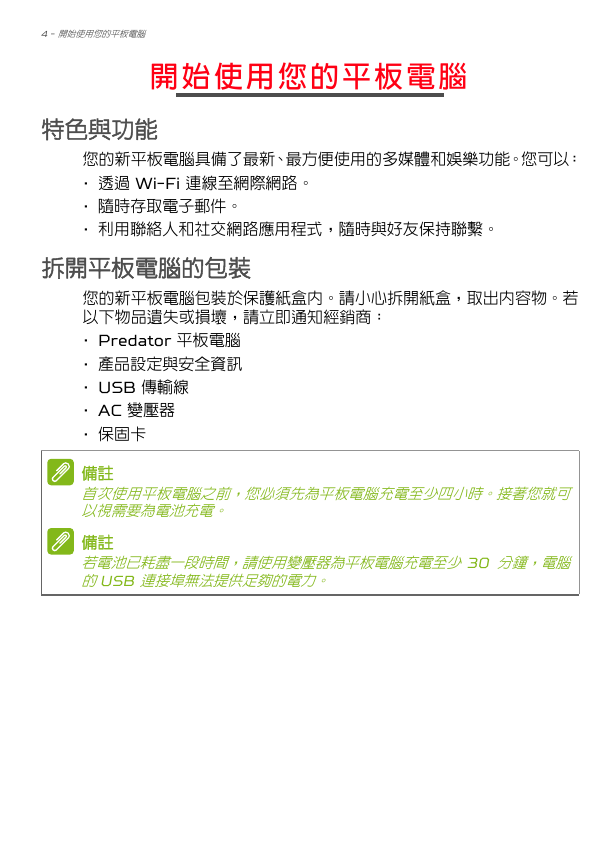

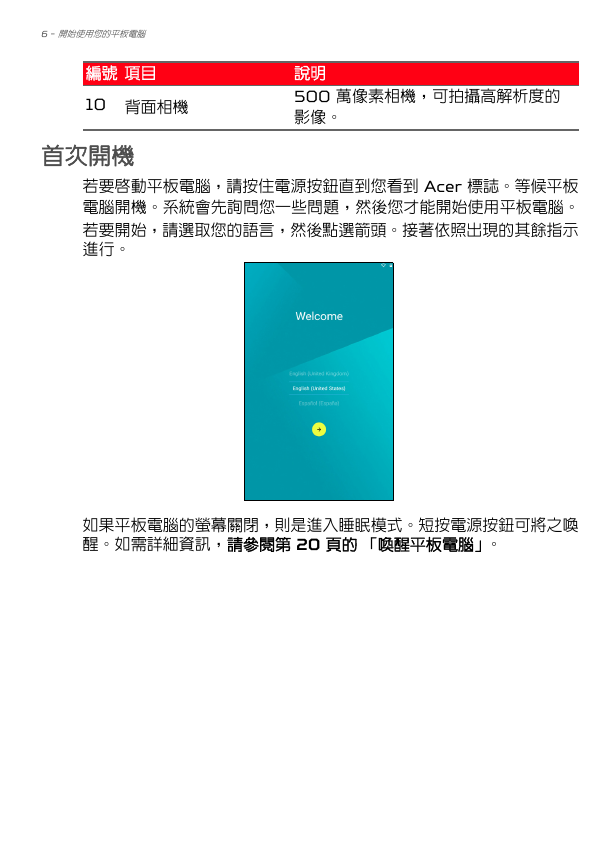
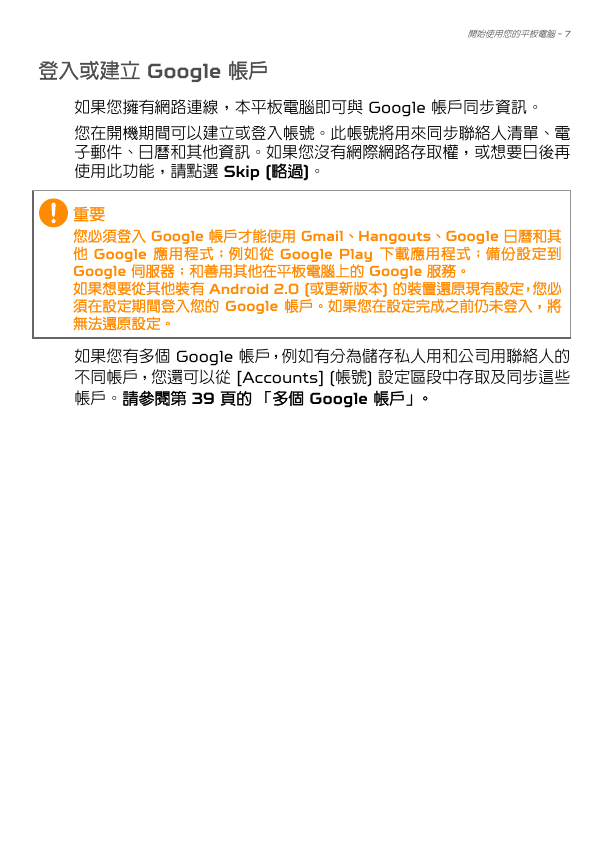
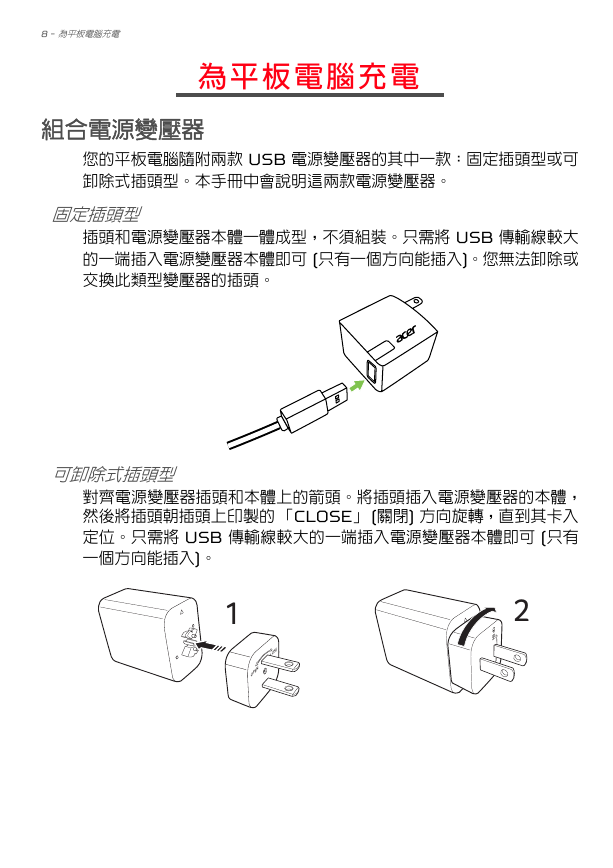
 2023年江西萍乡中考道德与法治真题及答案.doc
2023年江西萍乡中考道德与法治真题及答案.doc 2012年重庆南川中考生物真题及答案.doc
2012年重庆南川中考生物真题及答案.doc 2013年江西师范大学地理学综合及文艺理论基础考研真题.doc
2013年江西师范大学地理学综合及文艺理论基础考研真题.doc 2020年四川甘孜小升初语文真题及答案I卷.doc
2020年四川甘孜小升初语文真题及答案I卷.doc 2020年注册岩土工程师专业基础考试真题及答案.doc
2020年注册岩土工程师专业基础考试真题及答案.doc 2023-2024学年福建省厦门市九年级上学期数学月考试题及答案.doc
2023-2024学年福建省厦门市九年级上学期数学月考试题及答案.doc 2021-2022学年辽宁省沈阳市大东区九年级上学期语文期末试题及答案.doc
2021-2022学年辽宁省沈阳市大东区九年级上学期语文期末试题及答案.doc 2022-2023学年北京东城区初三第一学期物理期末试卷及答案.doc
2022-2023学年北京东城区初三第一学期物理期末试卷及答案.doc 2018上半年江西教师资格初中地理学科知识与教学能力真题及答案.doc
2018上半年江西教师资格初中地理学科知识与教学能力真题及答案.doc 2012年河北国家公务员申论考试真题及答案-省级.doc
2012年河北国家公务员申论考试真题及答案-省级.doc 2020-2021学年江苏省扬州市江都区邵樊片九年级上学期数学第一次质量检测试题及答案.doc
2020-2021学年江苏省扬州市江都区邵樊片九年级上学期数学第一次质量检测试题及答案.doc 2022下半年黑龙江教师资格证中学综合素质真题及答案.doc
2022下半年黑龙江教师资格证中学综合素质真题及答案.doc