一、准备工作
1、8G 的 U 盘和一个足够大(最好 64G)的 U 盘
2、UltraISO.exe 软件用于制作 U 盘启动
3、clonezilla-live-2.1.1-7-i486.iso 再生龙软件镜像
二、制作 U 盘启动盘
1、将 8G 的 U 盘插到电脑上
2、启动 UltraISO.exe 软件,打开再生龙软件镜像 clonezilla-live-2.1.1-7-i486.iso。
3、选择菜单“启动”——“写入硬盘映像”
4、硬盘驱动器选择插入的“U 盘”,写入方式选择“USB-HDD+”,便捷启动选择“写入新的
硬盘主引导记录(MBR)”——“USB-HDD+”
�
�
5、选择将“写入”将再生龙映像写入硬盘
三、备份恢复系统
1、将电脑设置成 U 盘启动进入再生龙操作界面,选择“DRBL Live(Default setting)”,开始
启动再生龙软件。
2、选择语言“zh_CN.UTF-8Chinese(Simplified)| 简体中文”
�
3、处理键盘映射的策略,选择“不修改键盘映射”
4、选定模式菜单,选择“使用再生龙”
�
5、选定备份/恢复的模式,选择“device-image 硬盘/分区[存到/来自]镜像文件”
6、挂载再生龙镜像文件的目录,选择模式“local_dev 使用本机的分区(如:硬盘,随身盘)”。
注意:如果要将备份的镜像存储到再生龙工具 U 盘或是准备恢复的镜像存储在再生龙工具 U
盘中,请选择“Skip 使用现有的/home/partimage(可写装置如硬盘/随身盘)”。
�
7、此时再生龙会提示如果你的镜像存储盘是 U 盘,请将 U 盘连接到主板上并且等待 5 秒钟
后按回车键,再生龙会挂载 U 盘。如果存储镜像的存储盘是已经连接到主板上的硬盘,可
以直接按回车键。
8、选择镜像存放或读取镜像的设备,此时要清楚存储盘的盘符,如果镜像存放或读取是在
存储盘的某个分区中也要明确该分区的盘符,用空格键进行选取。
�
9、在该存储盘的设备中选择镜像存放或读取的具体目录,一般选择根目录“/”。接下来会显
示目前系统的挂载状态,按回车键继续。
�
10、选择"Beginner 初学模式"
11、选择备份/恢复的模式,菜单中有四种主要模式,分别如下:
"savedisk 存储本机硬盘为镜像文件",此模式是将目标盘进行整盘备份。
"restoredisk 还原镜像文件到本机硬盘",此模式是利用存储盘中存放的整盘镜像对目标硬盘
进行整盘恢复。
"saveparts 存储本机分区为镜像文件",此模式是对目标盘的某个分区进行备份。
"restoreparts 还原镜像文件到本机分区",此模式是利用存储盘中存放的分区镜像对目标盘的
某个分区进行恢复。
12、再生龙整盘备份功能:选择“savedisk”后,
�

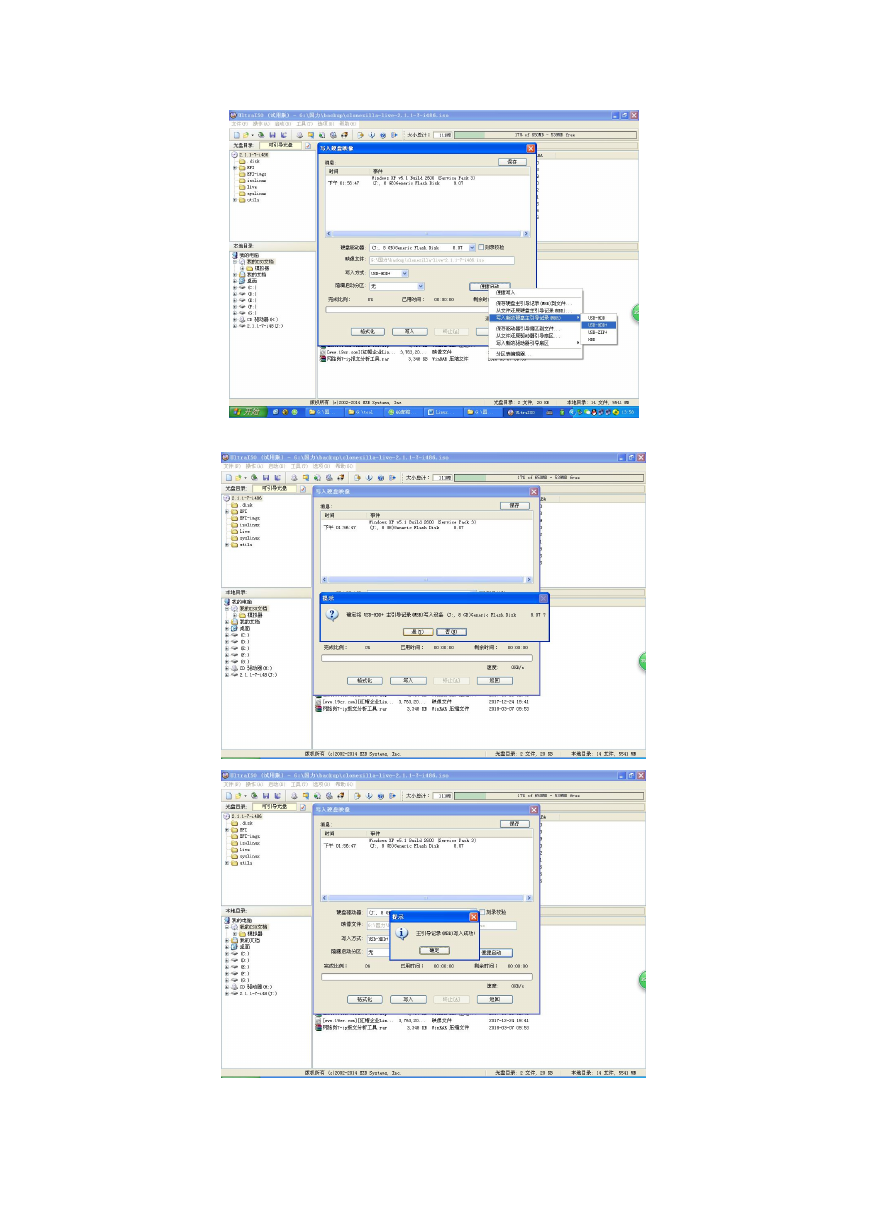
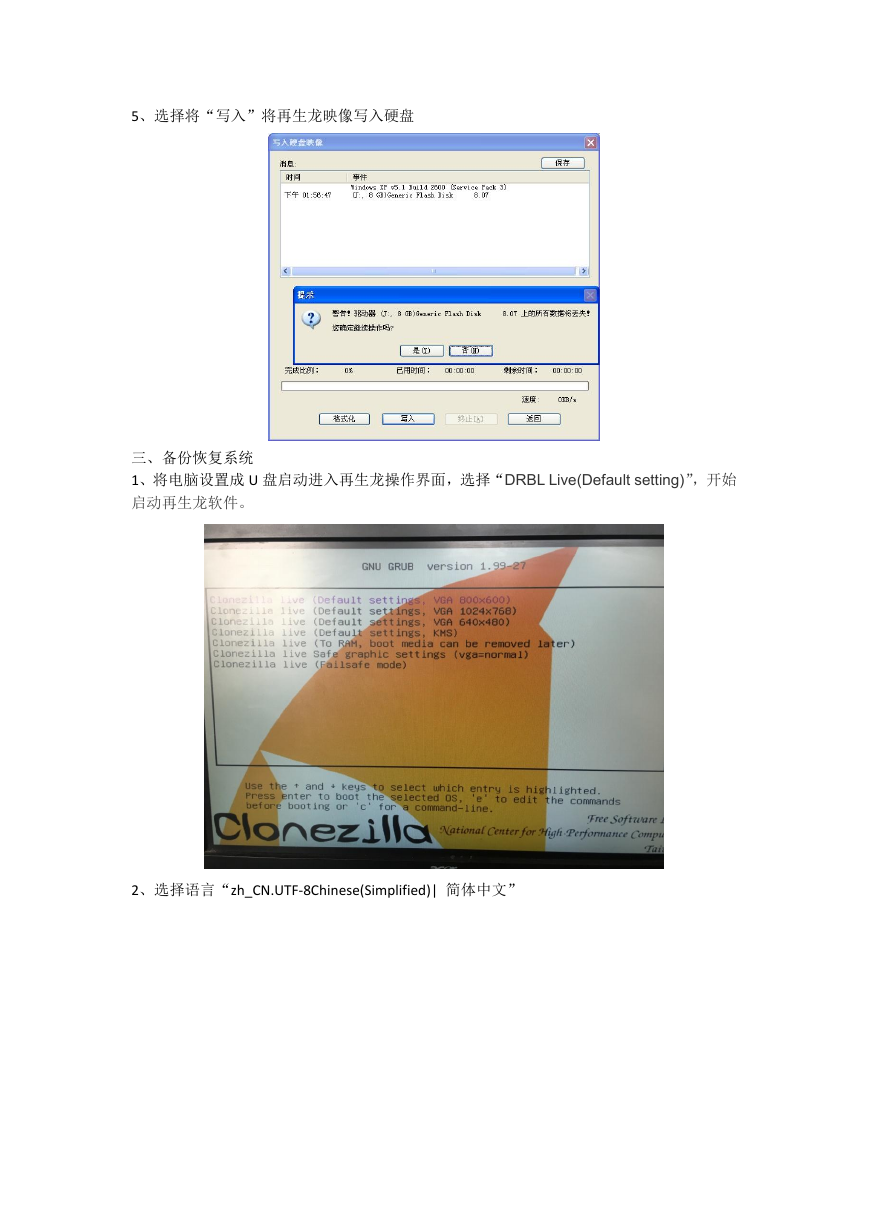
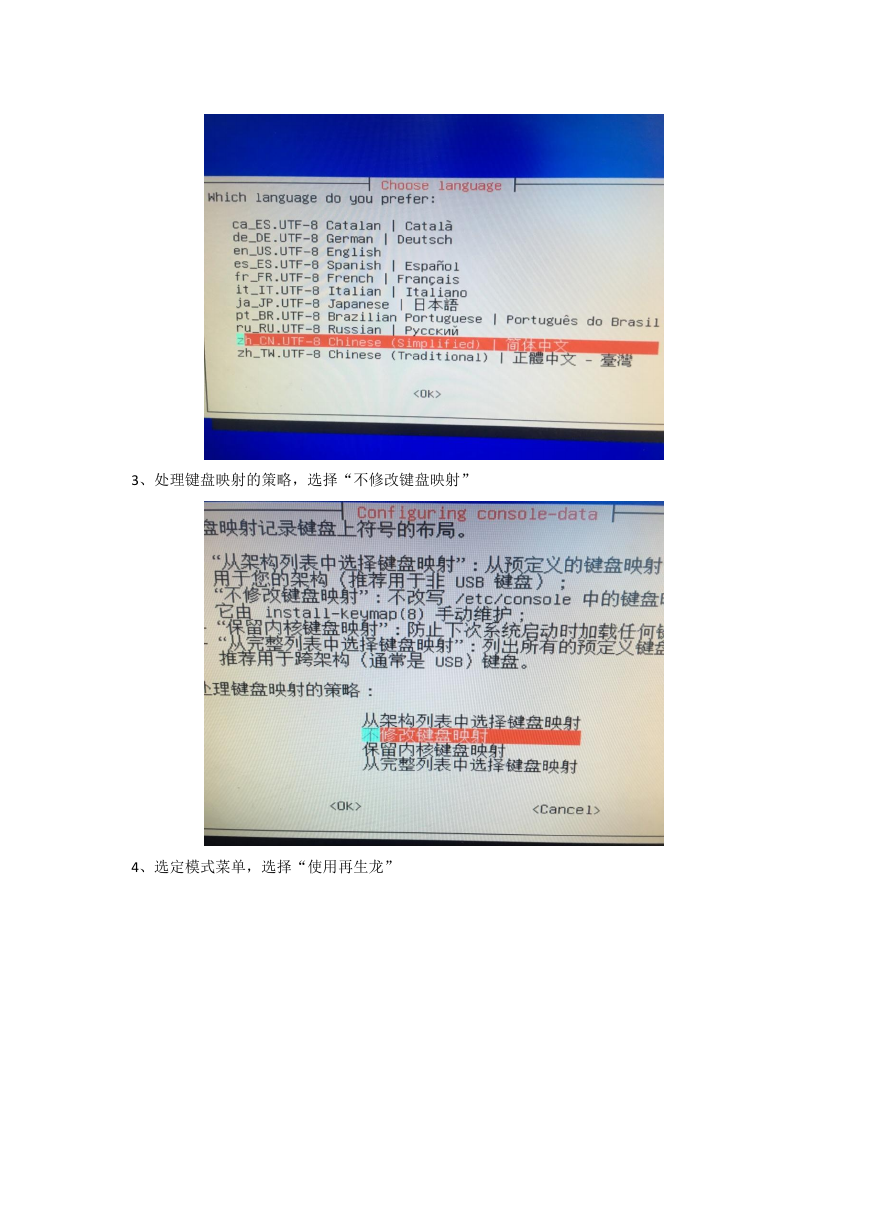
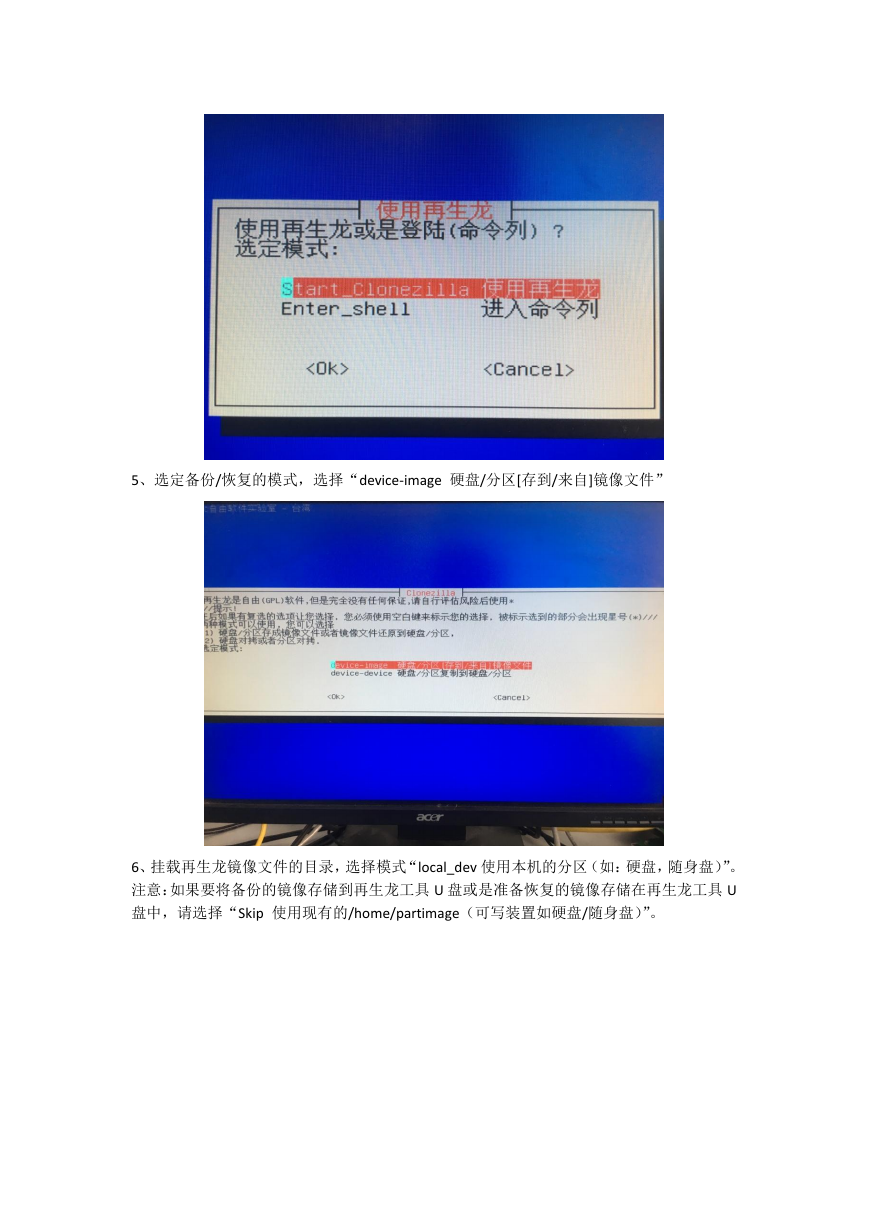
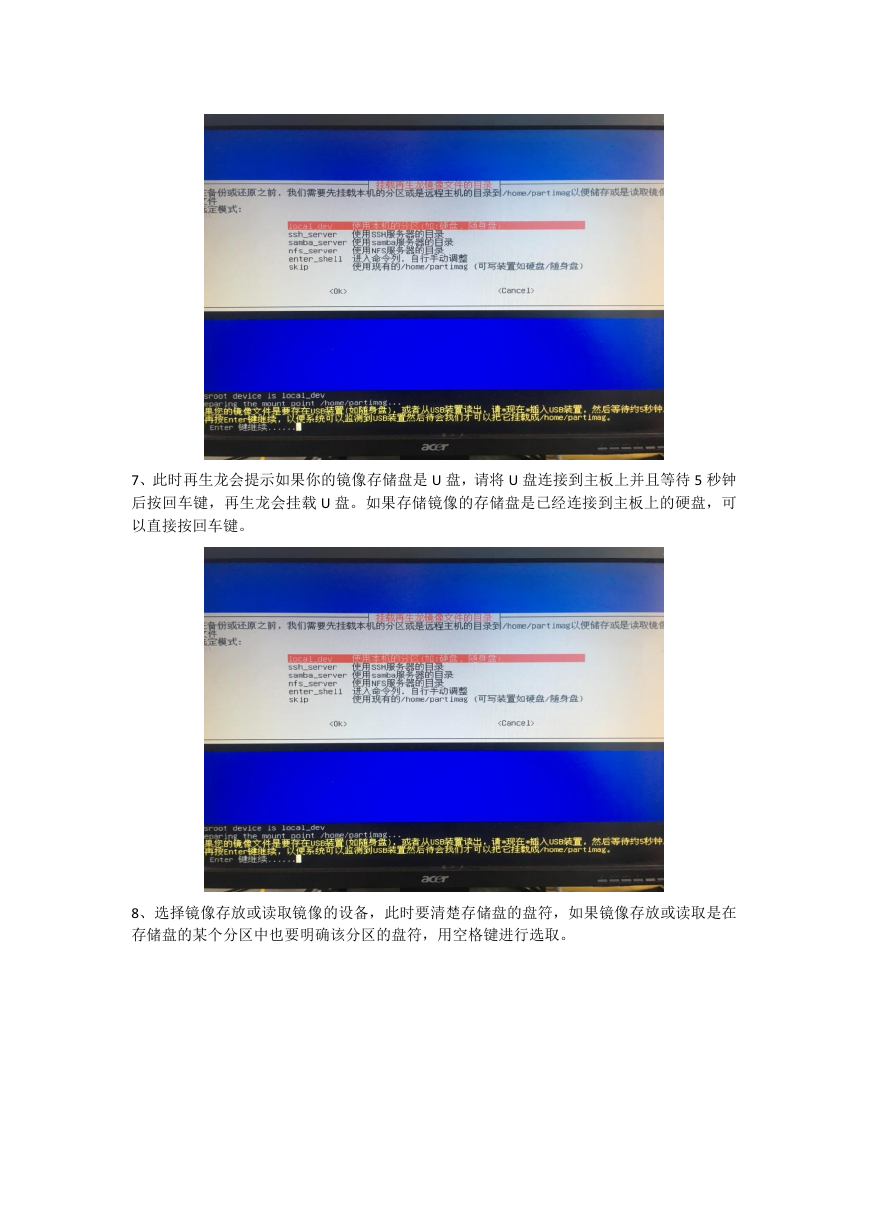
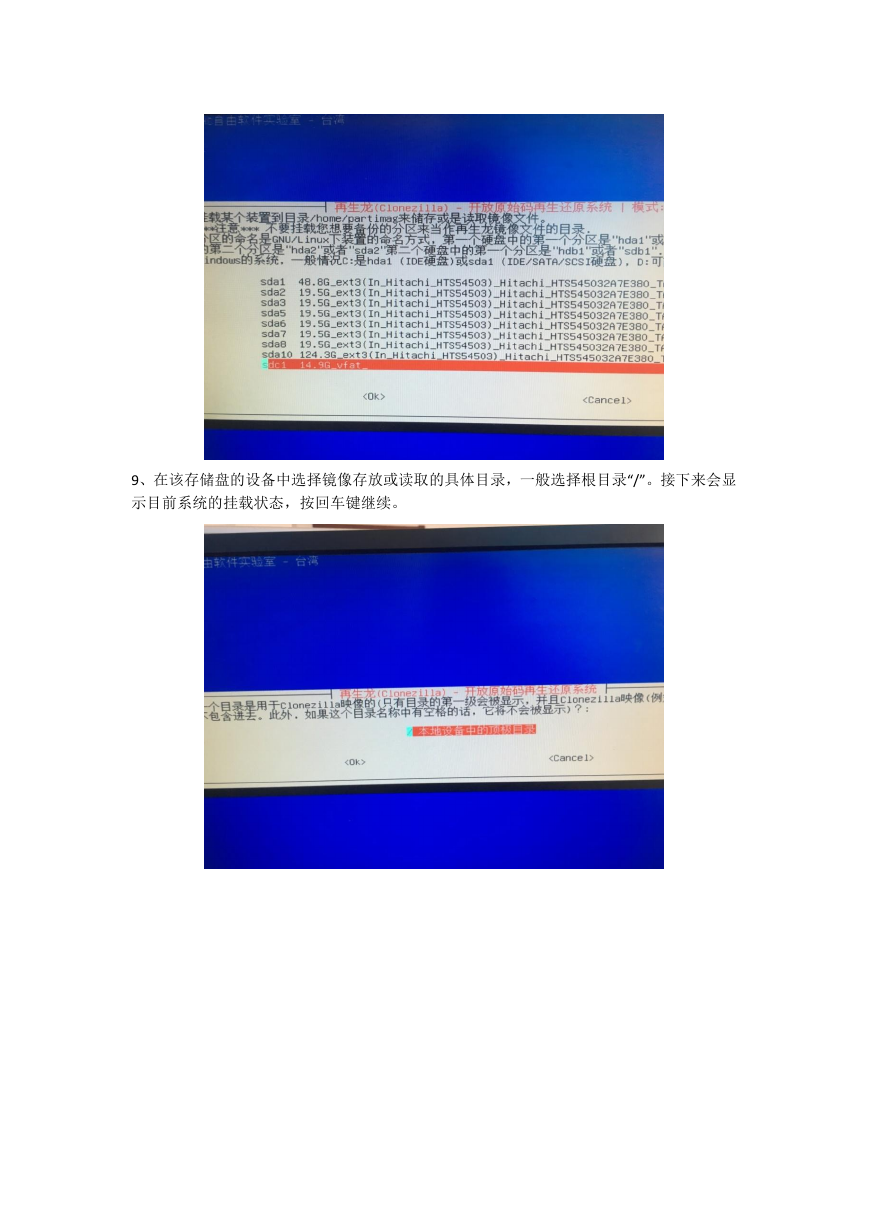
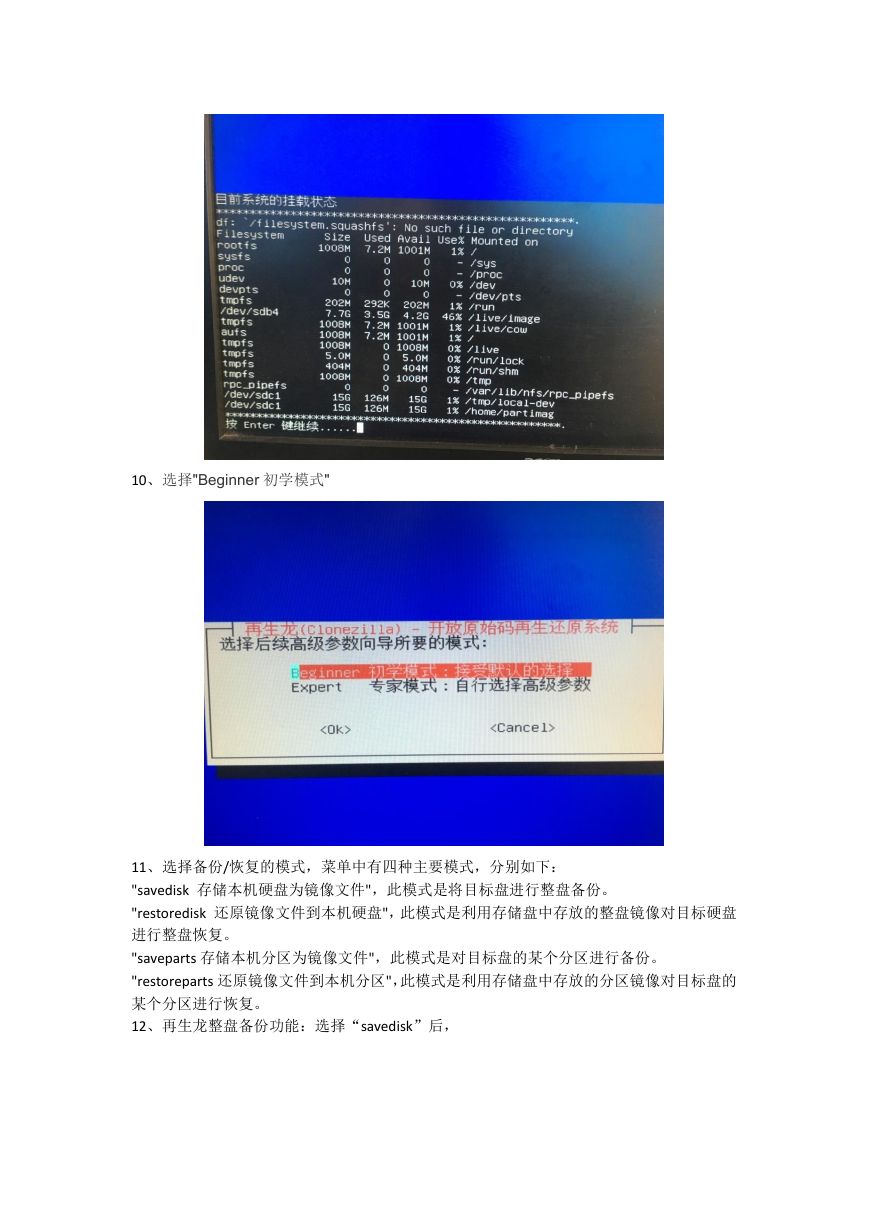

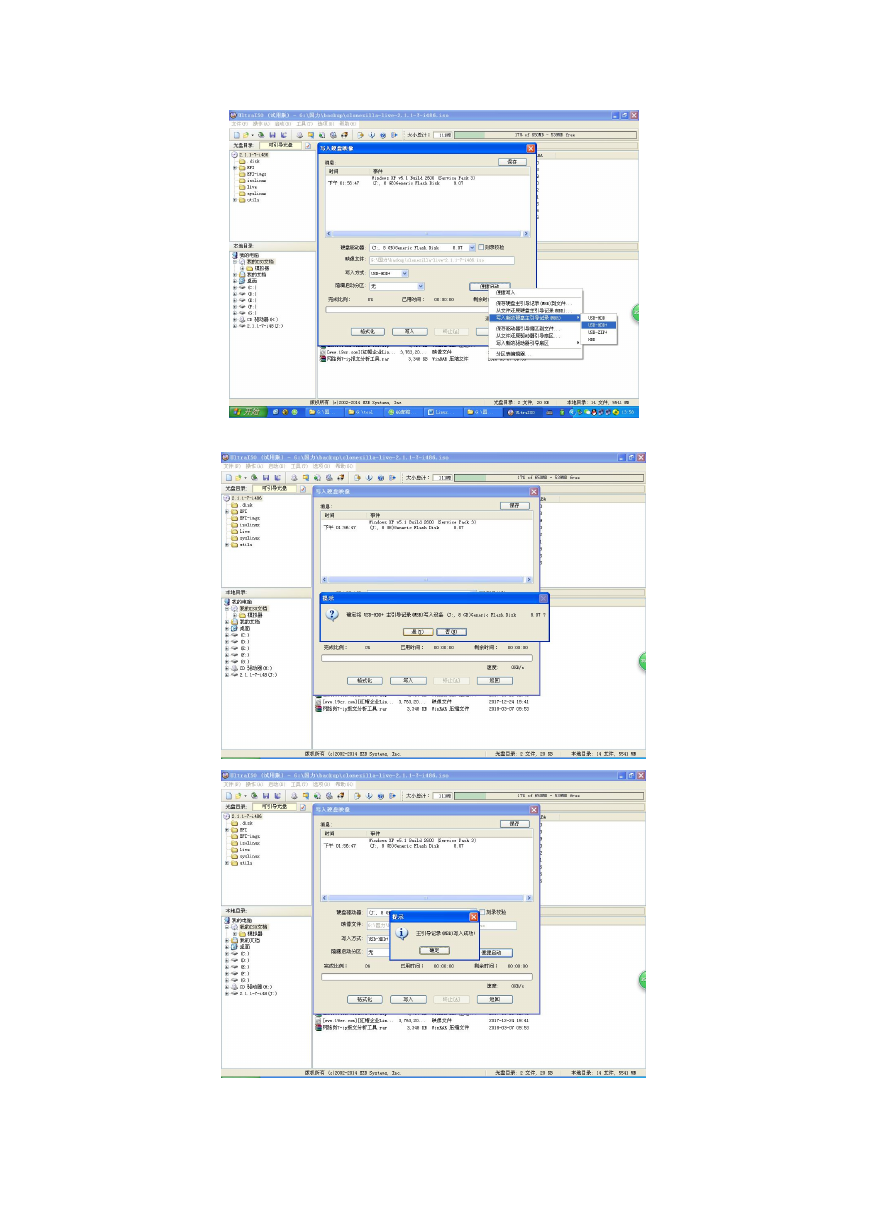
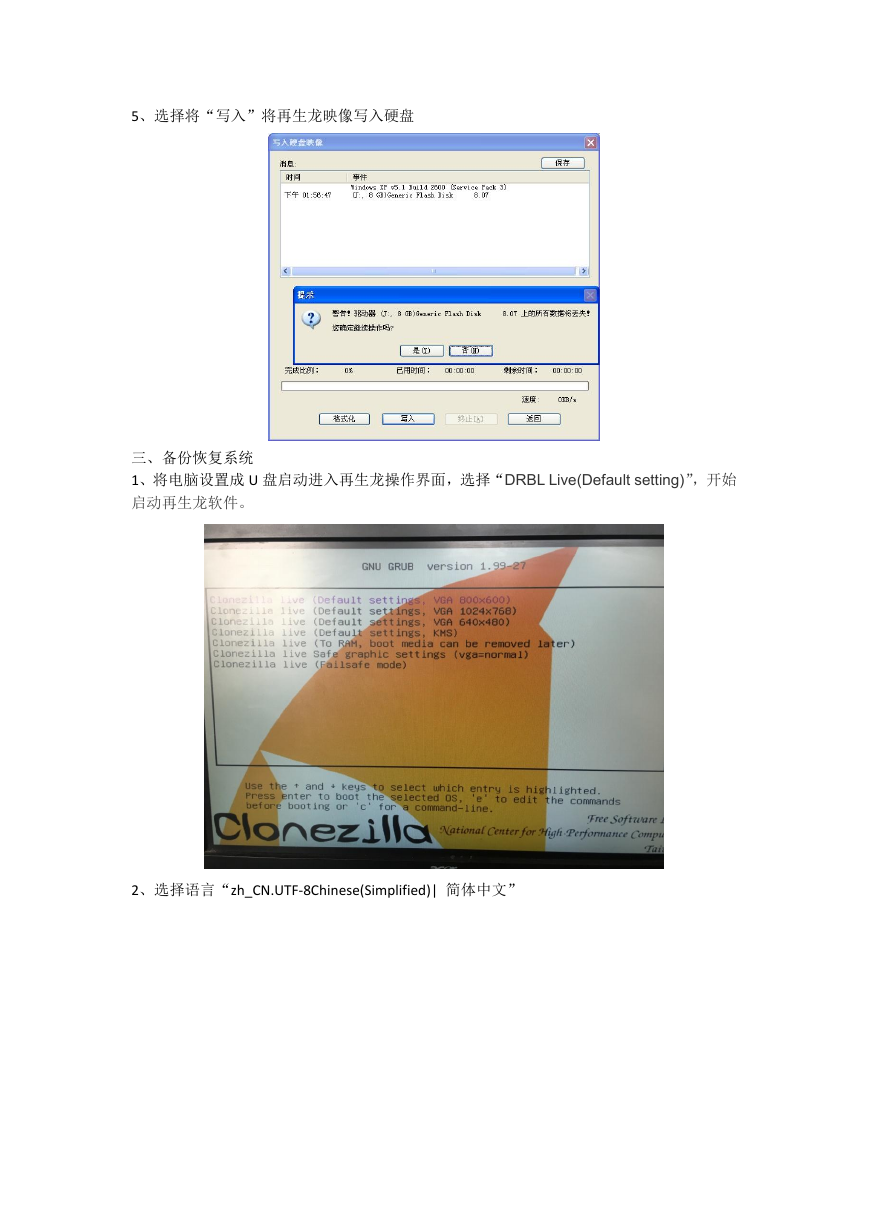
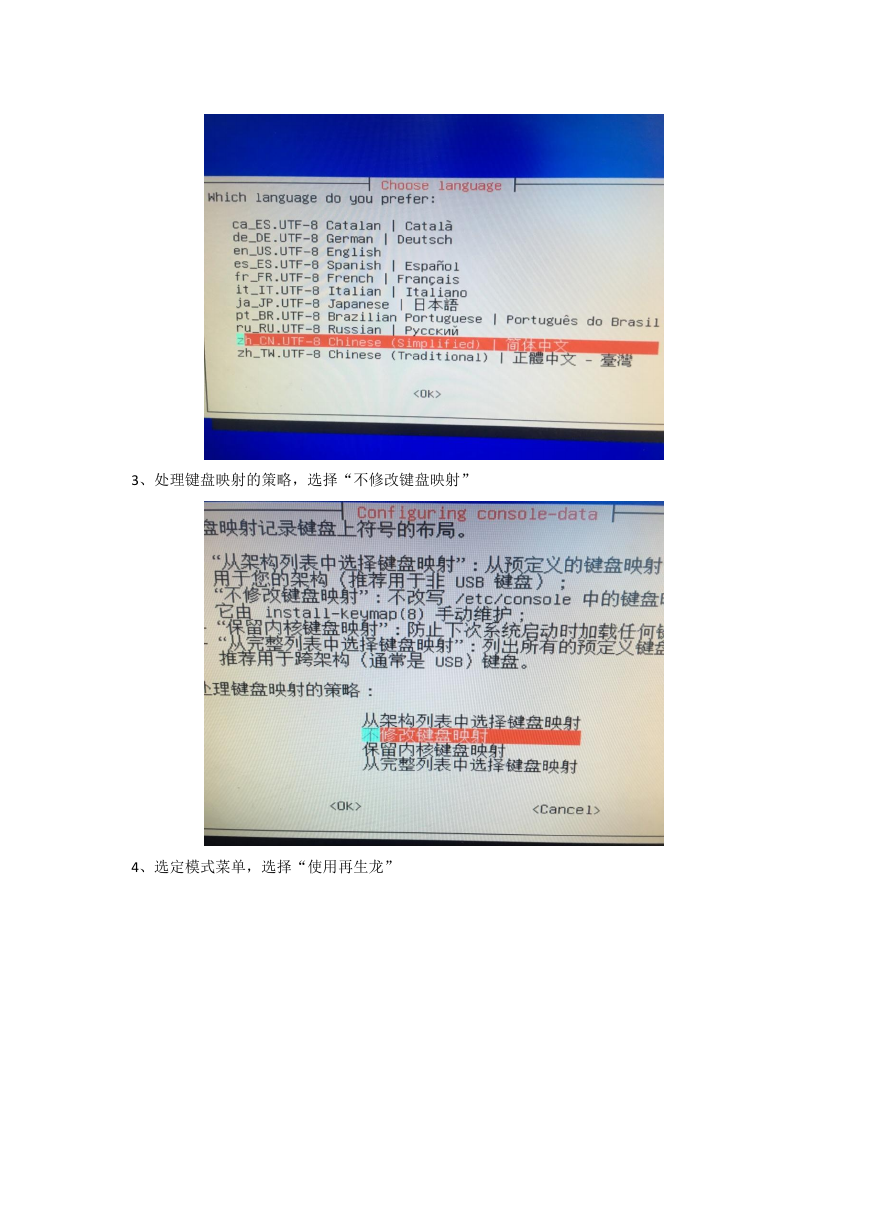
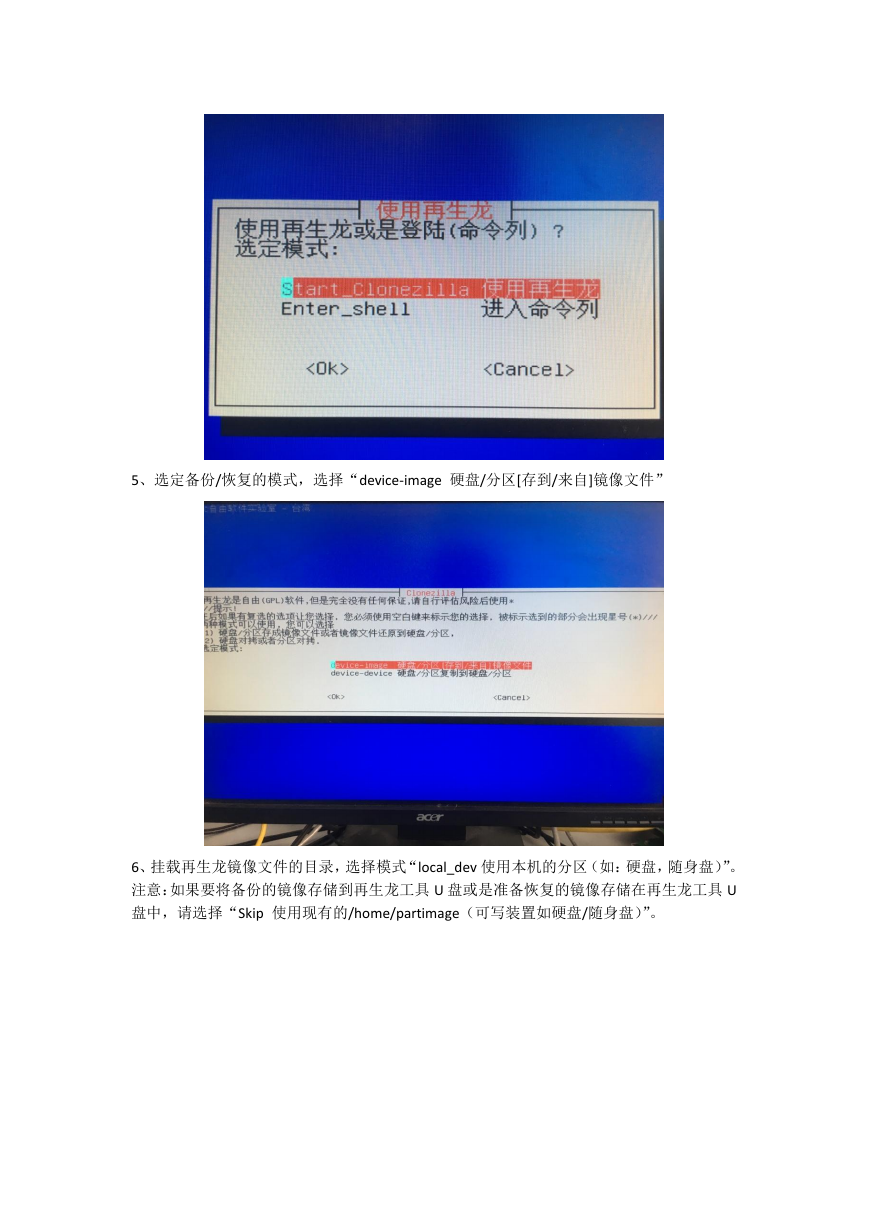
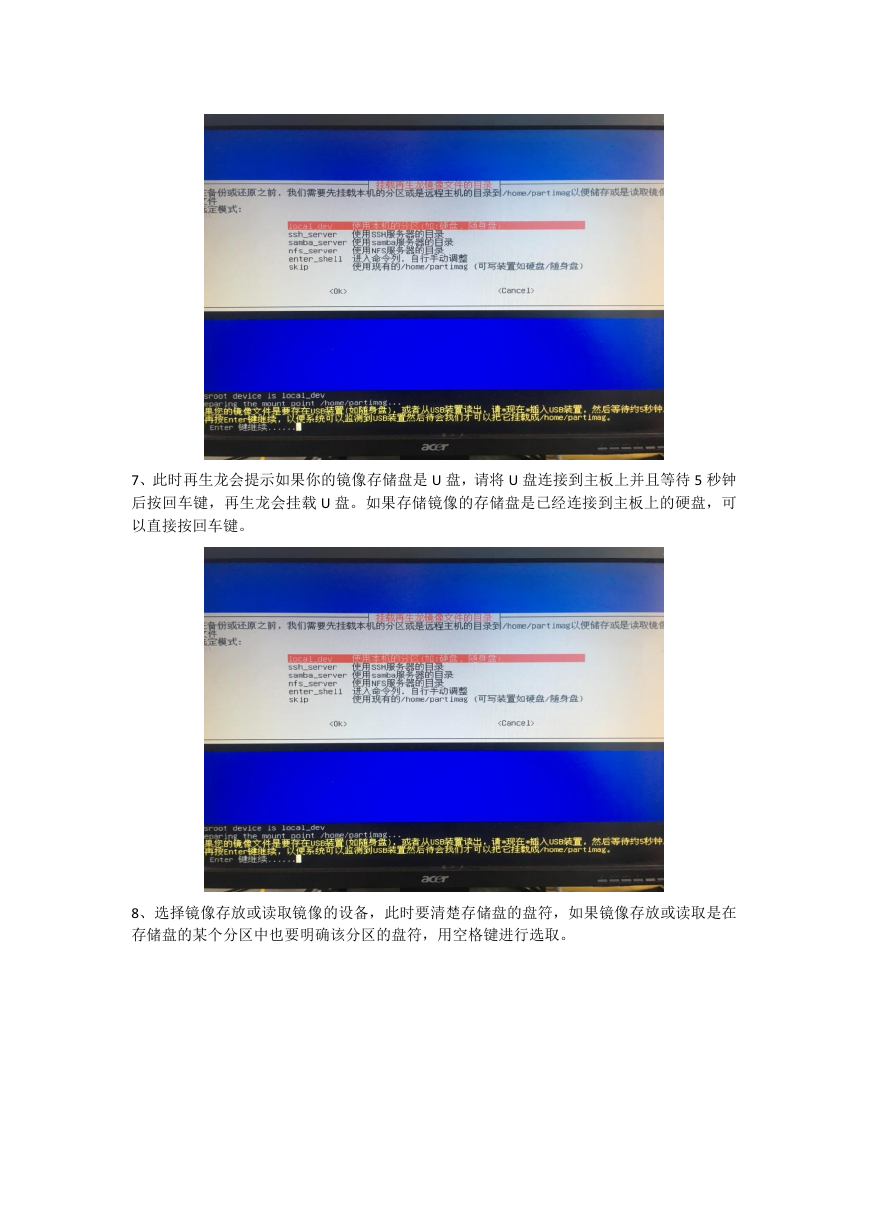
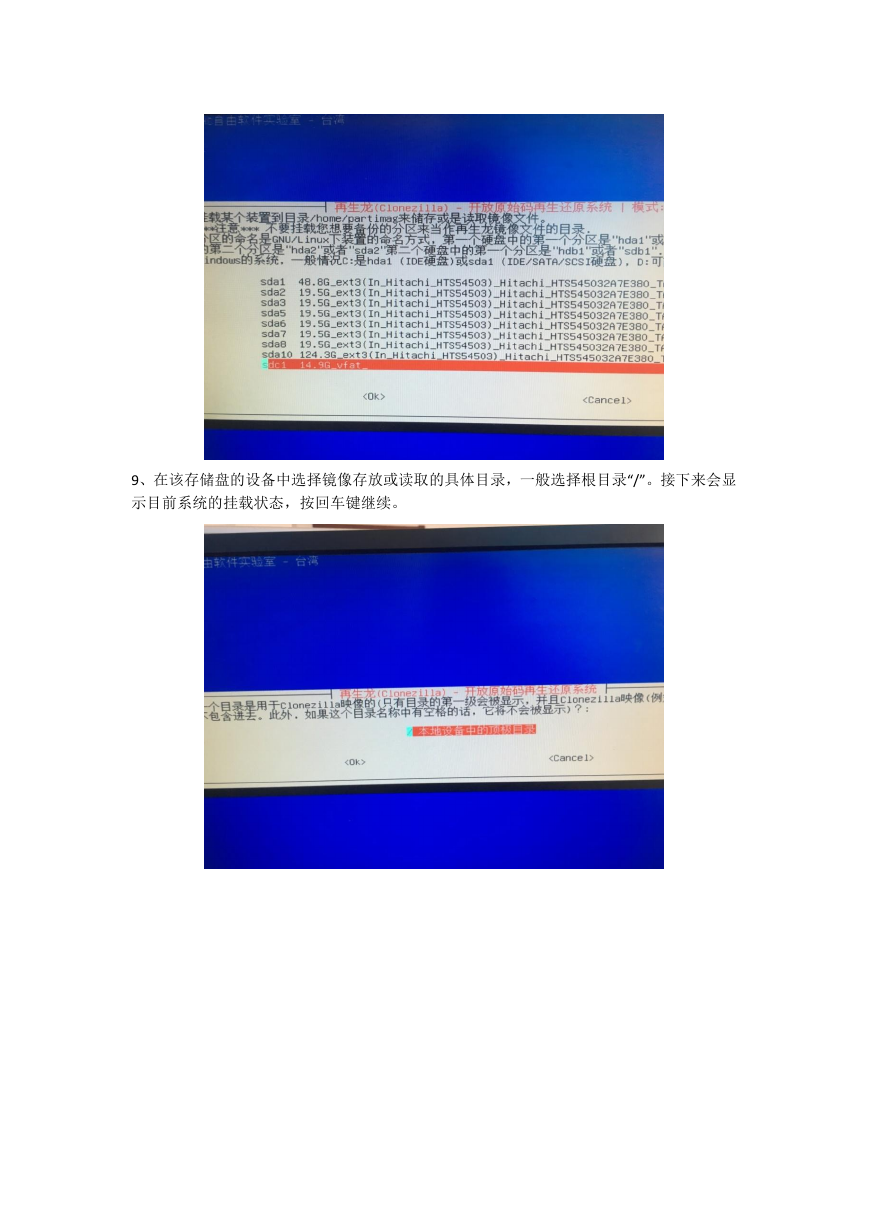
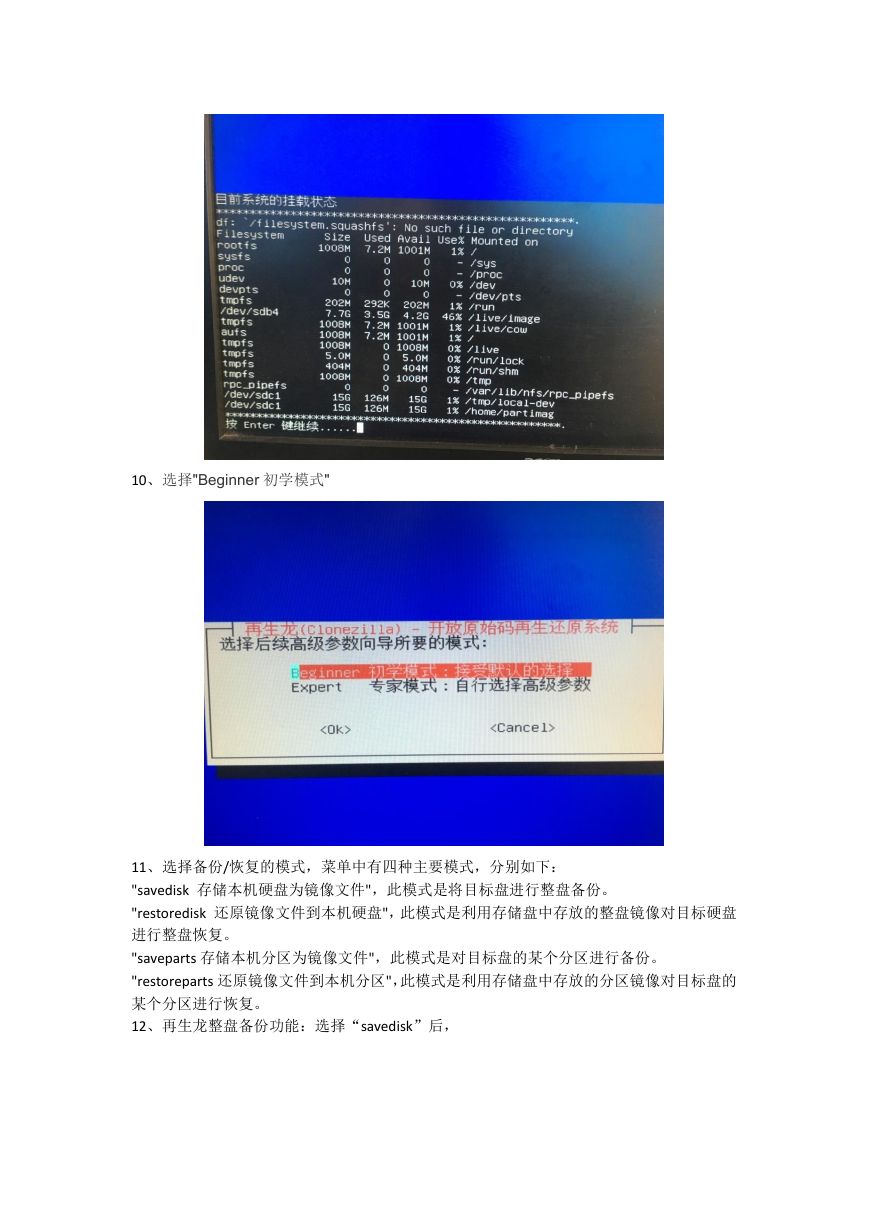
 2023年江西萍乡中考道德与法治真题及答案.doc
2023年江西萍乡中考道德与法治真题及答案.doc 2012年重庆南川中考生物真题及答案.doc
2012年重庆南川中考生物真题及答案.doc 2013年江西师范大学地理学综合及文艺理论基础考研真题.doc
2013年江西师范大学地理学综合及文艺理论基础考研真题.doc 2020年四川甘孜小升初语文真题及答案I卷.doc
2020年四川甘孜小升初语文真题及答案I卷.doc 2020年注册岩土工程师专业基础考试真题及答案.doc
2020年注册岩土工程师专业基础考试真题及答案.doc 2023-2024学年福建省厦门市九年级上学期数学月考试题及答案.doc
2023-2024学年福建省厦门市九年级上学期数学月考试题及答案.doc 2021-2022学年辽宁省沈阳市大东区九年级上学期语文期末试题及答案.doc
2021-2022学年辽宁省沈阳市大东区九年级上学期语文期末试题及答案.doc 2022-2023学年北京东城区初三第一学期物理期末试卷及答案.doc
2022-2023学年北京东城区初三第一学期物理期末试卷及答案.doc 2018上半年江西教师资格初中地理学科知识与教学能力真题及答案.doc
2018上半年江西教师资格初中地理学科知识与教学能力真题及答案.doc 2012年河北国家公务员申论考试真题及答案-省级.doc
2012年河北国家公务员申论考试真题及答案-省级.doc 2020-2021学年江苏省扬州市江都区邵樊片九年级上学期数学第一次质量检测试题及答案.doc
2020-2021学年江苏省扬州市江都区邵樊片九年级上学期数学第一次质量检测试题及答案.doc 2022下半年黑龙江教师资格证中学综合素质真题及答案.doc
2022下半年黑龙江教师资格证中学综合素质真题及答案.doc