首次使用本设备前,请先仔细阅读此快速安装指南,以获取正确的
设置说明和安装步骤。
若要查看其他语言的快速安装指南,请访问
http://solutions.brother.com/。
SCHN
版本 0
快速安装指南
HL-4150CDN
1
打开设备包装,检查组件
•
•
•
•
•
注意
根据您所在的国家,纸箱内的组件可能会有所不同。
Brother 建议您保存原包装。
如果出于任何原因必须装运本设备,请小心地将设备装回原包装,以免运输
途中造成损坏。承运人应该为设备充分投保。关于如何重新包装设备,请参
阅使用说明书中的设备装运。
接口电缆不属于标配附件。请为您想使用的接口 (网络) 购买合适的接口电缆。
为确保安全操作,必须使用随机附带的电源插头并插入通过标准电线正确接
地的标准电源插座。不接地的设备可能会造成触电危险或产生过量电子噪声
辐射。
USB 接口电缆
Brother 建议您使用长度不超过 2 米的 USB 2.0 (A/B 型) 接口电缆。
网络接口电缆
请为 10BASE-T 或 100BASE-TX 快速以太网选用直通 5 类 (或超 5 类) 双绞电缆。
快速安装指南
安全法规小册子
交流电源线
USB 接口电缆
警告
•
•
•
塑料袋用于包装设备,不是玩具。请将这些塑料袋存放于儿童不易触及的地
方并妥善处置,以防窒息危险。
本设备重约 21.0 千克 (46.3 磅)。为避免人身伤害,本设备必须至少由两
个人搬运。放下设备时注意不要夹伤手指。
如果使用低位纸盒(属于选配件,需用户自行购买),请将其与设备分开
搬运。
安装光盘
(含说明书)
硒鼓单元
(预安装)
废粉仓
(预安装)
转印带单元
(预安装)
初始墨粉盒
(预安装)
(黑色、青色、品红色和黄色)
注意
请在设备四周预留下图所示的最小空隙。
200 mm (7.87 in.)
100 mm
(4.00 in.)
100 mm
(4.00 in.)
250 mm
(9.84 in.)
开始
警告图标表示可能导致死亡或
重伤的潜在危险情况。
注意图标表示可能导致轻微或
中度伤害的潜在危险情况。
2
移去设备上的包装材料
重要事项
切勿插入交流电源线。
a. 移去设备上的固定胶带。
b. 打开多功能纸盒 a,从多功能纸盒支撑板中取出塑料
薄膜 b,然后合上多功能纸盒。
f. 取出四个橙色包装件。
g. 将硒鼓单元紧紧地推回设
备。
h. 合上设备前盖。
3
将纸张装入纸盒
a. 将纸盒从设备中完全拉出。
b. 按住绿色纸张导块释放杆 a, 同时
滑动纸张导块,调整至所用纸张的
尺寸。确保导块紧紧地嵌入槽中。
c. 充分展开堆叠的纸张,以避免卡纸
和进纸错误。
c. 按下前盖释放按钮,打开
前盖,然后移去硅胶包装
a。
注意
请勿食用硅胶包装。请立即
丢弃。
d. 握住硒鼓单元的绿色把
手,拉出硒鼓单元,直到
拉不动为止。
e. 握住橙色包装材料,将其
取出。
4
打印测试页
a. 将交流电源线连接到设备上,然后将其插头插入交流电源插座。
b. 撕下贴在设备电源开关上的标签,然后打开设备的电源开关。
c. 设备预热结束后,液晶显示屏上将显示 Ready (准备就绪)。
注意
您可以通过抬起显示屏调整显示屏角度。
d. 按 Go (开始) 按钮。设备将打印测试页。检查测试页
是否正确打印。
注意
从计算机首次发送打印作业后,此功能将不可用。
5
e. 将纸盒紧紧地装回设备。确
保纸盒已完全装入设备。
如需获取有关推荐纸张的详细
信息,请参阅使用说明书中的
推荐纸张和打印介质。
d. 将纸张装入纸盒,并确保:
纸张位于最大纸张容量标记
(▼▼▼) a以下。
纸盒过满将导致卡纸。
纸张打印面必须朝下。
纸张导块触碰到纸张两侧,以便
正常进纸。
设置语言
a. 按 + 或 - 按钮选择 General Setup (常规设
置)。
按 OK (确定) 按钮。
b. 按 OK (确定) 按钮选择 Local Language (语
c. 按 + 或 - 按钮选择所需语言。
言)。
按 OK (确定) 按钮。
更换耗材 (消耗品)
需要更换耗材时,操作面板的液晶显示屏上将显示错误提示。如需获取有关本设备耗材的更多信息,请登录
http://www.brother.com/original/ 网站或联系 Brother 呼叫中心。
标准墨粉盒
高容量墨粉盒
青色 TN-370C
品红色 TN-370M
黄色 TN-370Y
黑色 TN-370BK
青色 TN-375C
品红色 TN-375M
黄色 TN-375Y
黑色 TN-378BK
有关更换耗材的详细信息,请参阅使用说明书中的更换耗材。
硒鼓单元
(DR-370CL)
转印带单元
(BU-300CL)
废粉仓
(WT-300CL)
网络用户
网络基本管理 (网络浏览器)
Brother 打印服务器配有网络服务器,您可以使用 HTTP (超文本传
输协议) 监控服务器状态或更改其配置的设置。
•
•
注意
管理员登录名为 ‘admin’ (区分大小写),默认密码为‘access’。
Brother 建议 Windows® 用户使用 Microsoft® Internet Explorer® 6.0
(或更高版本) 或者 Firefox 3.0 (或更高版本),建议 Macintosh 用户使
用 Safari 3.0 (或更高版本)。无论使用何种浏览器,请确保始终启用
JavaScript 和 Cookies。若要使用网络浏览器,您需要知道打印服务器
的 IP 地址。打印机设置页中列有打印服务器的 IP 地址。
注意
液晶显示屏不支持中文显示。
现在请转到
翻到下一页,安装打印机驱动程序。
将网络设置恢复为出厂默认设置
若要将打印服务器的所有网络设置恢复至出厂默认设
置,请遵照下列步骤进行操作:
a. 在浏览器地址栏中输入 http://machine_ip_address/ (其
中, machine_ip_address 为本设备的 IP 地址或打印服务器名
称)。
例如: http://192.168.1.2/
请参阅网络使用说明书中的 网络基本管理。
a. 按 + 或 - 按钮选择 Network (网络)。
b. 按 + 或 - 按钮选择 Network Reset (网络重
按 OK (确定) 按钮。
置)。
按 OK (确定) 按钮。
c. 按 + 按钮选择 Reset (重置)。
d. 按 + 按钮选择 Yes (是) 重新启动本设备。
设备将重新启动。
�
您可以从 Brother Solutions Center (Brother 解决方案中心) 网站
http://solutions.brother.com/ 下载最新的驱动程序和实用程序。
USB 接口电缆用户
注意
如果在程序安装前,若将USB接口
电缆连接了电脑后,屏幕上会自动出
现“找到新的硬件向导”。请取消屏
幕上的向导页面。
安装打印机驱动程序
a. 将随机安装光盘插入 CD-
ROM 光驱中。如果显示屏
上弹出提示,请选择设备
型号和所需语言。
注意
如果 Brother 安装屏幕未自动出现,请
转到我的电脑 (计算机),双击 CD-ROM
图标,然后双击 start.exe。
b. 点击安装打印机驱动程序。如果您接受许可证
协议,请点击是。
c. 遵循屏幕提示进行操作,直到出现以下
屏幕:
d. 将 USB 接口电缆一端插入标有
标记的
USB 接口上,然后将另一端插入到计算机。
e. 打开设备电源开
关,然后遵循屏幕
提示完成安装。
完成
安装完成。
有线网络接口电缆
用户
对等网络用户
注意
若要将本设备连接到网络,Brother 建
议您在安装前咨询您的系统管理员。
TCP/IP
TCP/IP
a 路由器
b 本设备
a. 移除网络接口上的保护
帽。
b. 将网络接口电缆一端连接到标有
标记的网络接口上,然后将另一端连接
到集线器的闲置端口。
c. 确保设备的电源开关已打开。
安装打印机驱动程序
d. 将随机安装光盘插入 CD-ROM 光驱中。如果显示
屏上弹出提示,请选择设备型号和所需语言。
注意
如果 Brother 安装屏幕未自动出现,请转到我的电脑 (计
算机),双击 CD-ROM 图标,然后双击 start.exe。
e. 点击安装打印机驱动程序。如果
您接受许可证协议,请点击是。
f. 遵循屏幕提示完成安装。
注意
通过打印打印机设置页可以查找到打印机
的 MAC 地址 (以太网地址)和 IP 地址。
详细信息,请参阅下文的打印打印机设
置页。
安装完成。
完成
注意
如果本设备使用的是指定 IP 地址,则
必须使用设备上的操作面板将引导方式
设置为静态。详细信息,请参阅网络使
用说明书中的网络菜单。
网络共享用户
TCP/IP
a 客户端计算机
b 也称为“服务器”或“打印服务器”
c TCP/IP 或 USB
d 本设备
安装打印机驱动程序
a. 将随机安装光盘插入 CD-ROM 光驱中。如果显
示屏上弹出提示,请选择设备型号和所需语言。
注意
如果 Brother 安装屏幕没有自动出现,请转到我的电脑
(计算机),双击 CD-ROM 图标,然后双击 start.exe。
USB 接口电缆用户
b. 点击安装打印机驱动程序。如果您接受许可证
协议,请点击是。
c. 遵循屏幕提示进行操作,直到出现以下屏幕。选择您的设备队列,然后点
击确定。
d. 遵循屏幕提示完成
安装。
注意
如果您不确定网络中设备队列的位置
和名称,请联系您的管理员。
完成
安装完成。
a. 将 USB 接口电缆一端插入标有
一端插入 Macintosh。
b. 确保设备的电源开关已打开。
标记的 USB 接口上,然后将另
安装打印机驱动程序
c. 将随机安装光盘插入 CD-
ROM 光驱中。
d. 双击 Start Here OSX 图标。请按照屏幕提示进行操作。
注意
完成安装可能需要几分钟。
e. 遵循屏幕提示进行操作,直到出现以下屏幕。 从列表
中选择您的设备,然后点击
确定。
f. 点击下一步。
注意
出现 Brother 支持屏幕时,选择所需
选项,然后遵循屏幕提示进行操作。
完成
安装完成。
6
6
Windows® 用户
安装前的准备
确保您的计算机已打开,并以管理员身份
登录。
•
•
•
•
•
•
重要事项
关闭正在运行的所有程序。
屏幕显示可能会因操作系统的不同而有所
不同。
注意
对于 Windows Vista® 和 Windows® 7 用
户,当出现用户帐户控制屏幕时,请点击
允许或是。
如果您想安装 PS 驱动程序 (BR-Script3 打
印机驱动程序) ,请选择自定义安装,然后
遵循屏幕提示进行操作。
根据您的安全设置,使用本设备或其软件
时,可能会显示 Windows 安全或杀毒软件
窗口。请允许此窗口继续。
XML Paper Specification (XML 纸张规
格) 打印机驱动程序
从使用 XML Paper Specification (XML 纸
张规格) 文档的应用程序进行打印时,XML
Paper Specification (XML 纸张规格) 打印
机驱动程序是最适用的驱动程序。请登录
Brother Solutions Center (Brother 解决方
案中心) 网站 http://solutions.brother.com/
下载最新的驱动程序。
Mac OS X 用户
安装前的准备
确保本设备已连接电源,且 Macintosh
已经开启。必须以管理员身份登录。
重要事项
对于 Mac OS X 10.4.10 用户,请更新至
Mac OS X 10.4.11–10.6.x。(如需获取有关
Mac OS X 的最新驱动程序和相关信息,请
访问 http://solutions.brother.com/。)
注意
如果您想安装 PS 驱动程序 (BR-Script3 打
印机驱动程序),请转到 Brother Solutions
Center (Brother 解决方案中心) 网站
http://solutions.brother.com/,在型号页面上
点击软件下载下载驱动程序,并浏览常见问
题解答 (FAQ) 以获取安装说明。
6
6
有线网络接口电缆用户
a. 移除网络接口上的
保护帽。
b. 将网络接口电缆一端连接到标有
标记的网络接口上,然后将另一端连接
到集线器的闲置端口。
c. 确保设备的电源开关已打开。
安装打印机驱动程序
d. 将随机安装光盘插入 CD-
ROM 光驱中。
e. 双击 Start Here OSX 图标。请按照屏幕提示进
行操作。
注意
完成安装可能需要几分钟。
f. 遵循屏幕提示进行操作,直到出现以下屏幕。从列表中选择您的设备,然后点击确定。
g. 点击下一步。
•
•
注意
如果网络中存在两台或以上同型号设备,型号名称后面将会显示
MAC 地址 (以太网地址)。
通过打印打印机设置页可以查找到打印机的 MAC 地址 (以太网地
址)和 IP 地址。详细信息,请参阅下文的打印打印机设置页。
色彩校正 (如有需要)
色彩校准
各种色彩的输出浓度可能因设备所处环境 (如温度和湿度) 的不同而有所不同。
色彩校准功能可以帮助您改善色彩浓度。
•
•
•
注意
如果您使用直接打印功能或 BR-Script 打印机驱动程序进行打印,您需要在操作面
板上进行校准。详细信息,请参阅使用操作面板。
当使用 Windows® 打印机驱动程序进行打印时,如果使用校准数据和自动获取设备
数据均设置为开,则驱动程序将自动获取校准数据。详细信息,请参阅使用说明书
中的高级选项卡。
如果您使用 Macintosh 打印机驱动程序进行打印,则需要使用 Status Monitor (状
态监控器) 进行校准。 打开 Status Monitor (状态监控器) 后,从 Control (控制) 菜
单中选择 Color Calibration (色彩校准)。详细信息,请参阅使用说明书 中的色彩
校准。
b. 按 + 或 - 按钮选择 Color Calibration (色彩
正)。
按 OK (确定) 按钮。
校准)。
按 OK (确定) 按钮。
使用操作面板
a. 按 + 或 - 按钮选择 Color Correction (色彩校
c. 按 OK (确定) 按钮选择 Calibrate (校准)。
d. 按 + 按钮选择 Yes (是)。
可以将校准参数恢复为出厂默认设置。
按 OK (确定) 按钮。
a. 按 + 或 - 按钮选择 Color Correction (色彩校正)。
b. 按 + 或 - 按钮选择 Color Calibration (色彩校准)。
c. 按 + 或 - 按钮选择 Reset (重置)。
d. 按 + 按钮选择 Reset (重置)。
按 OK (确定) 按钮。
按 OK (确定) 按钮。
色彩配准
自动配准
可以自动调整各种色彩的打印位置。
按 OK (确定) 按钮。
a. 按 + 或 - 按钮选择 Color Correction (色彩校正)。
b. 按 + 或 - 按钮选择 Auto Regist. (自动配准)。
c. 按 OK (确定) 按钮选择 Registration (配准)。
d. 按 + 按钮选择 Yes (是)。
按 OK (确定) 按钮。
若要手动调整每种色彩的打印位置,请参阅使用说明书 中的手动配准。
安装完成。
完成
注意
注意
出现 Brother 支持屏幕时,选择所需
选项,然后遵循屏幕提示进行操作。
如果本设备使用的是指定 IP 地址,则
必须使用设备上的操作面板将引导方式
设置为静态。详细信息,请参阅网络使
用说明书中的网络菜单。
打印打印机设置页
打印机设置页中列有网络设置等所有当前打印
机设置。
Brother CreativeCenter
图标
a. 按 + 或 - 按钮选择 Machine Info. (设备
信息)。
按 OK (确定) 按钮。
b. 按 OK (确定) 按钮选择 Print Settings
(打印设置)。
注意
网络用户
如果打印机设置页上的 IP 地址显示为 0.0.0.0,请
等待 1 分钟后再试。
如果您正在使用 Windows®,只需双击桌
面上的 Brother CreativeCenter 图标,
即可免费获取该网站上的各种创意和资
源,以满足个人和专业需求,灵感创意
源源不断。
Mac 用户可以通过以下网址访
问 Brother CreativeCenter 网站:
http://www.brother.com/creativecenter/
�
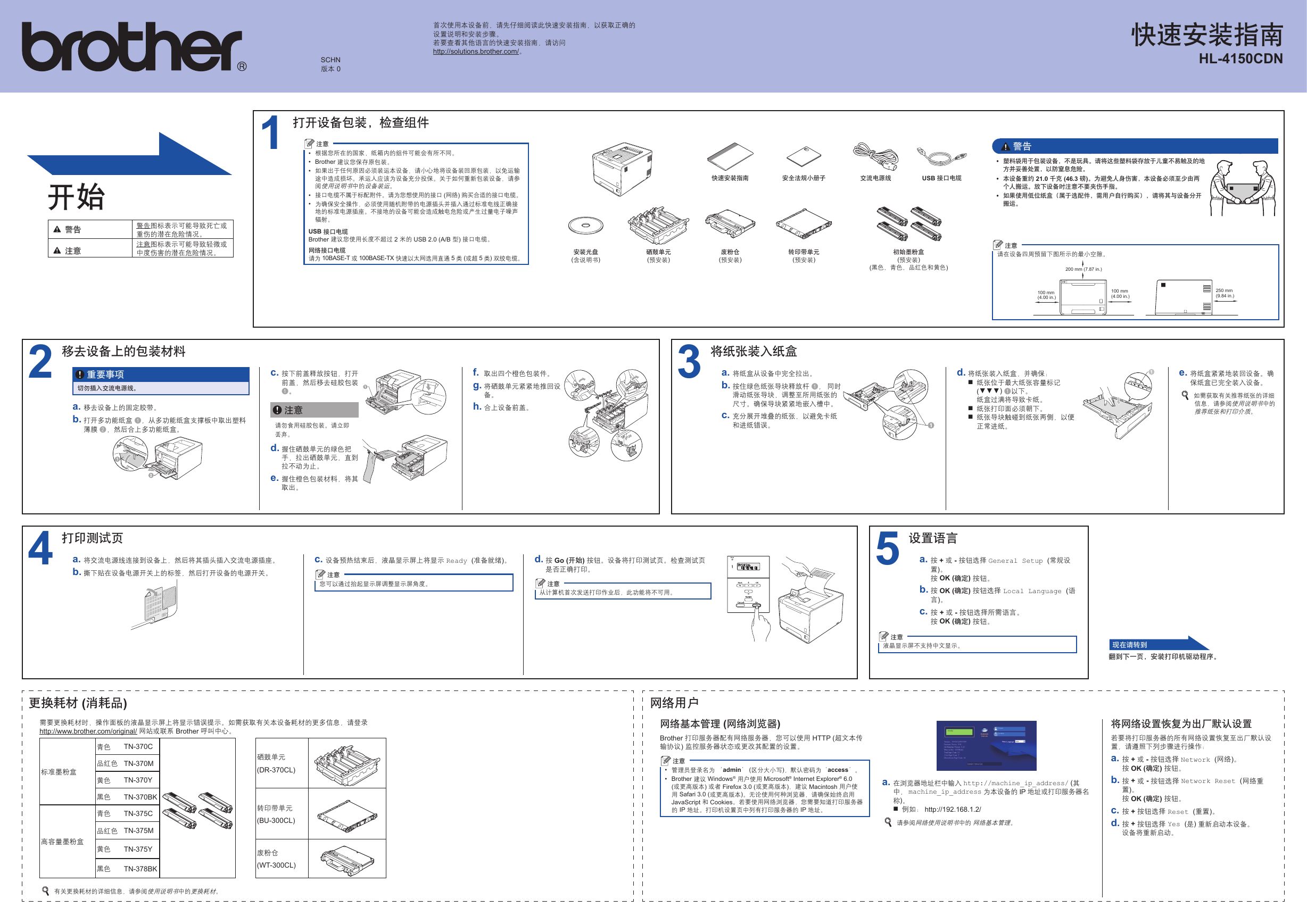
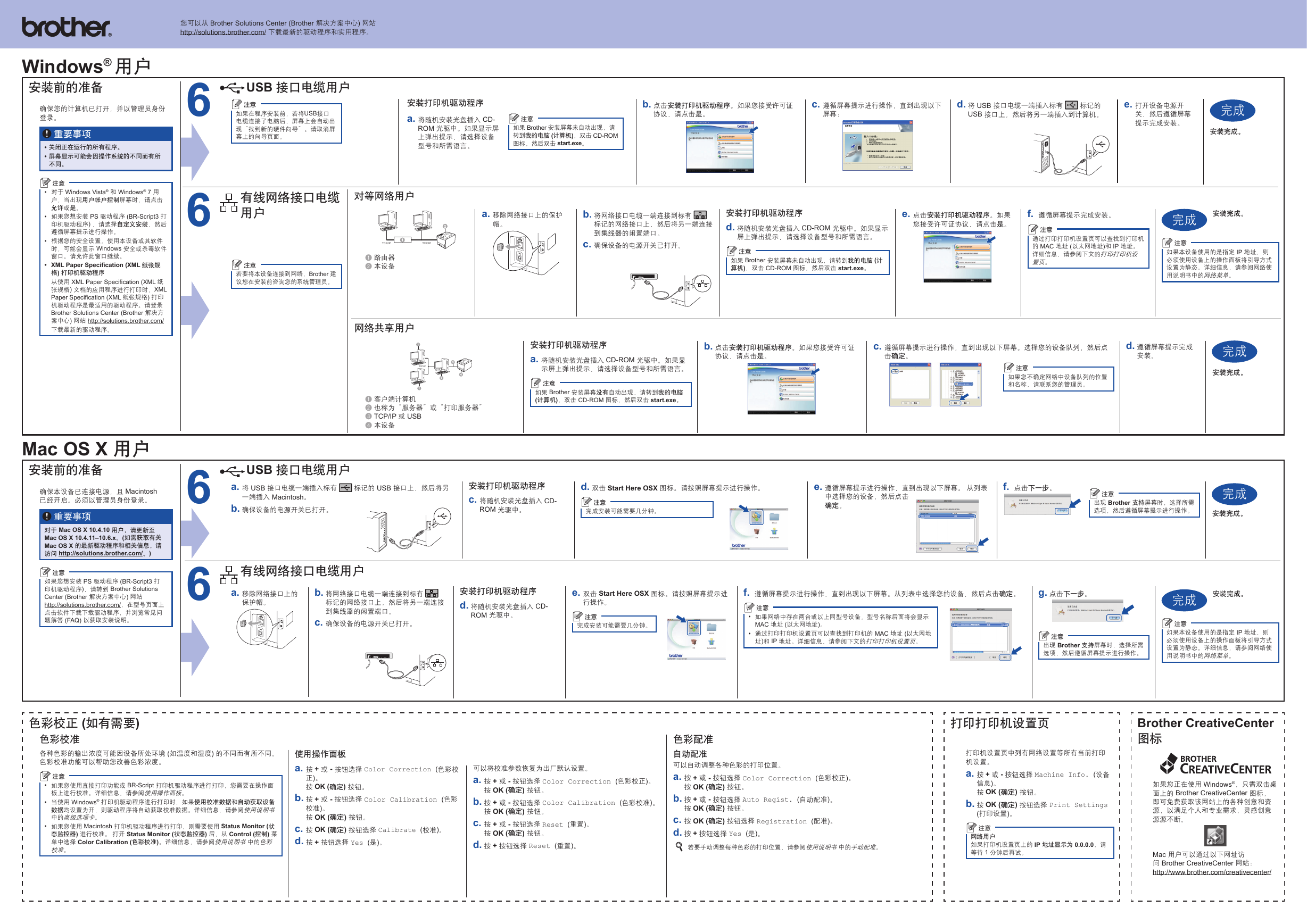
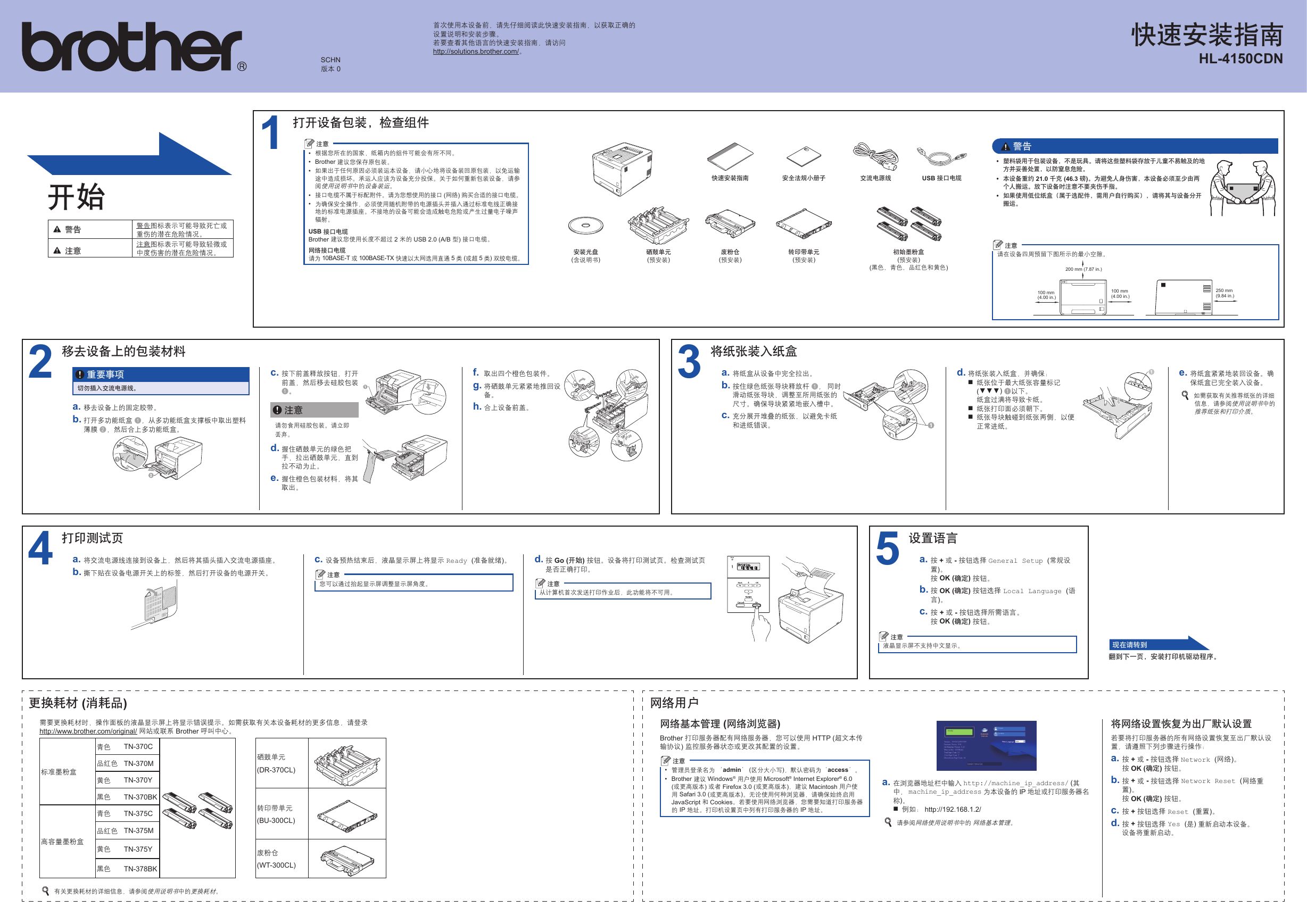
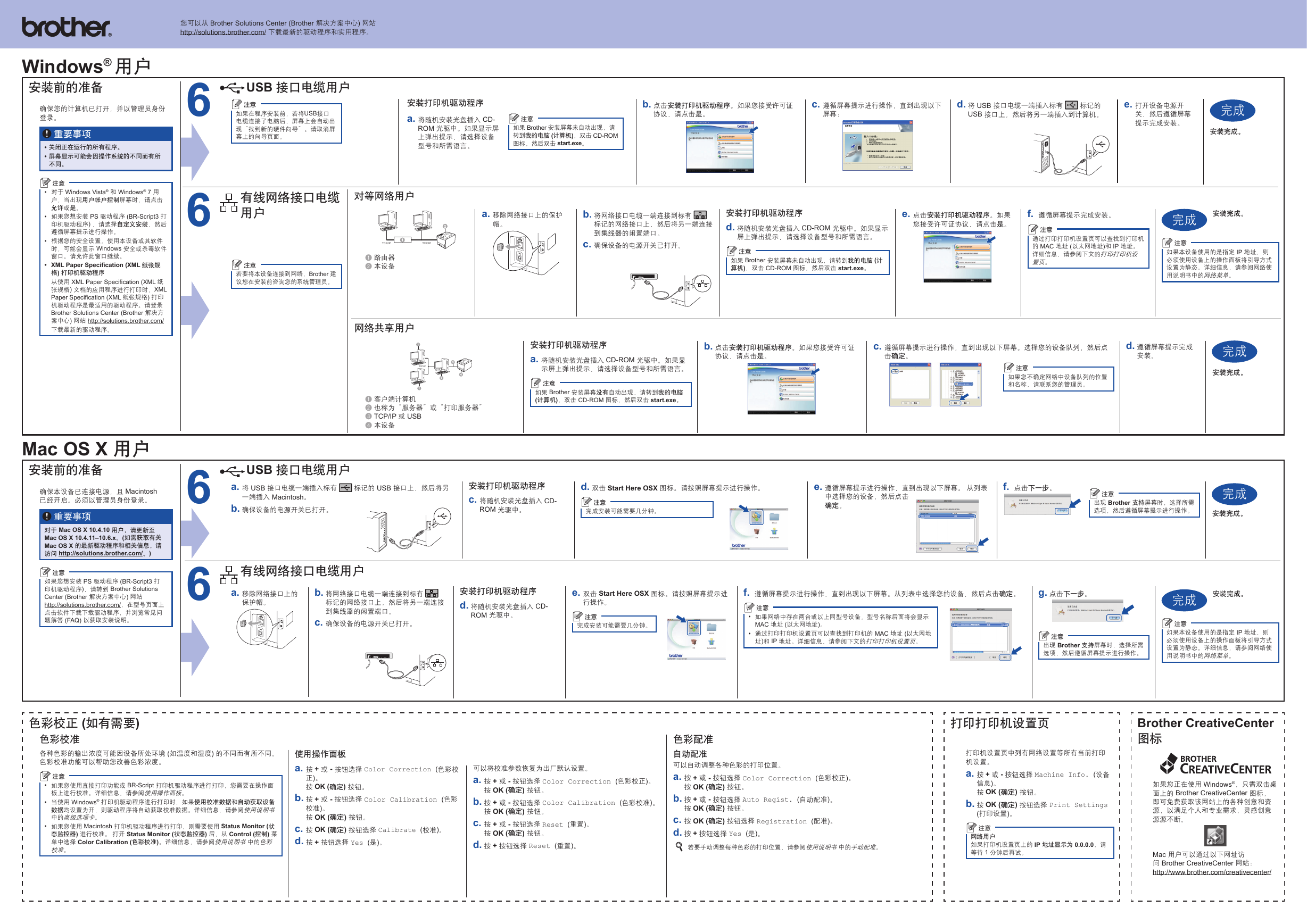
 2023年江西萍乡中考道德与法治真题及答案.doc
2023年江西萍乡中考道德与法治真题及答案.doc 2012年重庆南川中考生物真题及答案.doc
2012年重庆南川中考生物真题及答案.doc 2013年江西师范大学地理学综合及文艺理论基础考研真题.doc
2013年江西师范大学地理学综合及文艺理论基础考研真题.doc 2020年四川甘孜小升初语文真题及答案I卷.doc
2020年四川甘孜小升初语文真题及答案I卷.doc 2020年注册岩土工程师专业基础考试真题及答案.doc
2020年注册岩土工程师专业基础考试真题及答案.doc 2023-2024学年福建省厦门市九年级上学期数学月考试题及答案.doc
2023-2024学年福建省厦门市九年级上学期数学月考试题及答案.doc 2021-2022学年辽宁省沈阳市大东区九年级上学期语文期末试题及答案.doc
2021-2022学年辽宁省沈阳市大东区九年级上学期语文期末试题及答案.doc 2022-2023学年北京东城区初三第一学期物理期末试卷及答案.doc
2022-2023学年北京东城区初三第一学期物理期末试卷及答案.doc 2018上半年江西教师资格初中地理学科知识与教学能力真题及答案.doc
2018上半年江西教师资格初中地理学科知识与教学能力真题及答案.doc 2012年河北国家公务员申论考试真题及答案-省级.doc
2012年河北国家公务员申论考试真题及答案-省级.doc 2020-2021学年江苏省扬州市江都区邵樊片九年级上学期数学第一次质量检测试题及答案.doc
2020-2021学年江苏省扬州市江都区邵樊片九年级上学期数学第一次质量检测试题及答案.doc 2022下半年黑龙江教师资格证中学综合素质真题及答案.doc
2022下半年黑龙江教师资格证中学综合素质真题及答案.doc