Using Your Documentation
Special Features of the User’s Manual
Using the Software User Documentation
Introducing Your Computer
Using Your Computer for the First Time
Attaching the AC Adapter
Turning On the Computer
Understanding POST
Adjusting the LCD Display
Turning Off Your Computer
APM(Advanced Power Management) mode
ACPI(Advanced Configuration and Power Interface) mode
Restarting Your Computer
Tips for Using Your Computer
Travelling with Your Computer
Handling Spills
Storing the Computer for Long Periods
Using the Keyboard
Using the Numeric Keypad
Using Special Function Keys
Quick Start Buttons
Using the Touchpad
Reading the System Status Lights
Connecting Peripheral Devices
Using the Flex-Bay
To remove a device from the Flex-Bay
To install a device in the Flex-Bay:
Using the SwapBay Utility
Using the Floppy Drive
Using the CD-ROM Drive
Using the DVD-ROM Drive
Installing the DVD Player MPEG-2 Software
Using the Hard Drive
Removing the Hard Drive
Installing a Hard Drive
Using the Battery
Charging the Battery
Safely Using the Battery
Removing the Battery
Installing the Battery
Monitoring the Battery Charge
Using the Battery Gauge
Battery Warnings
Using the Modem
SENS Modem Naming Convention
Precautions before use
Description of 56K
Specification
Installing the Modem Driver in Windows Me (Modem Module Driver)
Install the Modem Driver
Selecting a Country
Confirming Installation of the Modem Driver
Deleting the Modem Driver
Installing the Modem Driver in Windows 98 (Modem Module Driver)
Install the Modem Driver
Selecting a Country
Confirming Installation of the Modem Driver
Installing Modem Driver in Windows NT 4.0 (Modem Module Driver)
Install the Modem Driver
Modem driver installation confirmation
Installing the Modem Driver in Windows Millennium (Modem/LAN Module Driver)
Install the Modem Driver
Selecting a Country
Confirming Installation of the Modem Driver
Installing the Modem Driver in Windows 98 (Modem/LAN Module Driver)
Install the Modem Driver
Selecting a Country
Confirming Installation of the Modem Driver
Installing Modem Driver in Windows NT 4.0 (Modem/LAN Module Driver)
Remove Existing Modem Driver
Install the Modem Driver
Modem driver installation confirmation and country selection.
Modem Commands
What are AT commands?
Before Using AT Commands
Using AT commands
Basic AT Commands
Using the LAN
Installing the LAN Driver in Windows Me
Install the LAN Driver
Configuring Network Environment
Installing the LAN Driver in Windows 98
Install the LAN Driver
Configuring Network Environment
Using System Setup
Starting System Setup
Main Menu
Advanced Menu
Security Menu
Power Menu
Boot Menu
Exit Menu
Using System Security
System Passwords
Creating a Password
Deleting a Password
Requiring a Boot Password
Locking the Keyboard
Using Power Management Options
Maximum Power Saving Mode
Suspend Mode
Suspend Mode Precautions
Using PowerProfiler
Creating a Save to Disk Partition
Restoring your Operating System and Original Applications and Drivers
To (re)install your operating system
To (re)install your original applications and drivers:
Video Features and Configuration
Resolution and Color Depth
Configuring Display Features
Selecting a Monitor Type
Changing Color Depth and Resolution
Changing the Video Driver
Windows 98/ Me:
Windows NT 4.0:
Windows 2000
Using the TV-Out Port
Using Duo View mode
Setting Duo View mode
Limits and cautions of using Duo View mode
Working with PC Cards
Maintaining PC Cards
Using PC Cards
Windows 98/ Me
Windows NT
Using Options
AC Adapter
Battery Pack
Hard Drives
Auto Adapter
Memory Modules
Before You Install Memory
Installing a Memory Module
CD-ROM Drive
DVD-ROM Drive Module
Superdisk LS-120 Drive
Docking Options
About Drivers and System Resources
Drivers
IRQs
Service Pack 4 for Windows NT 4.0
Troubleshooting
Operating Problem
Infrared Problems
Modem Problems
Specifications
Abbreviations
Glossary
Recording the Computer Hardware Configuration
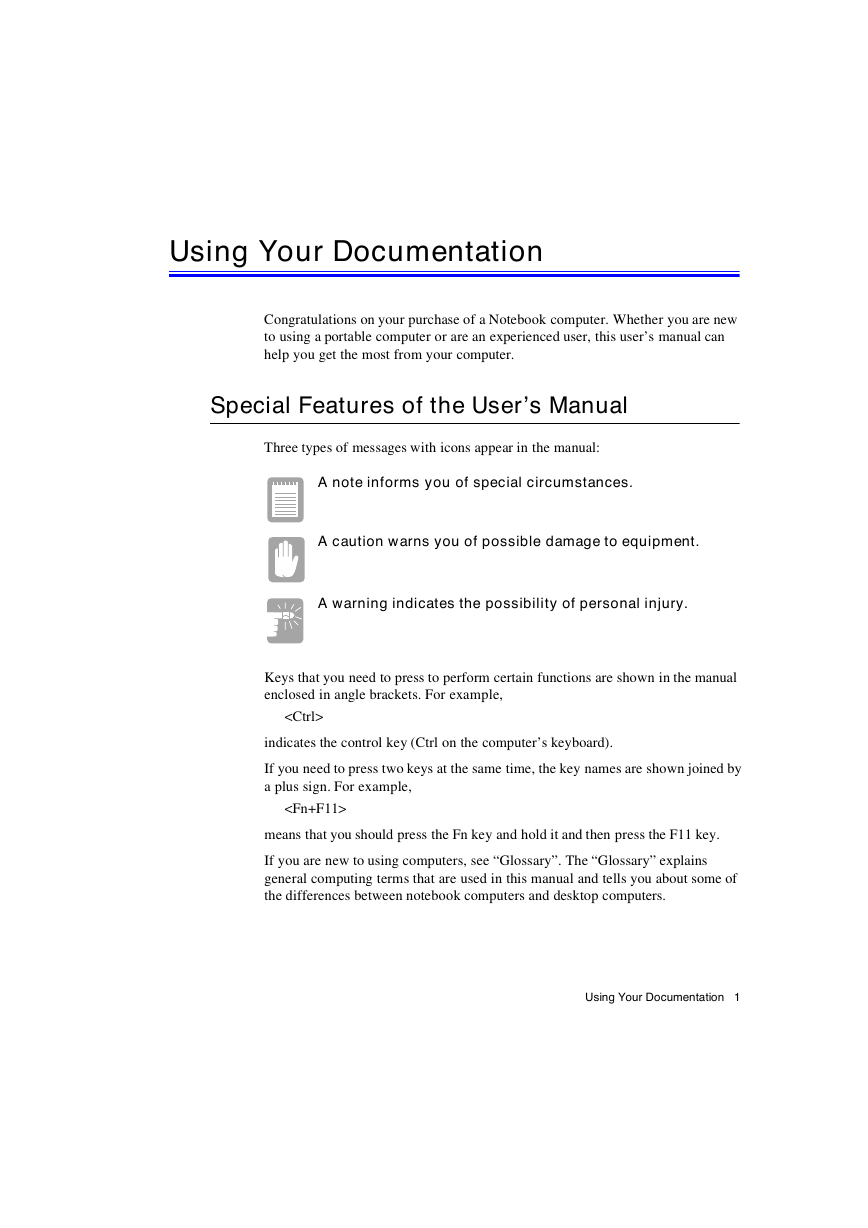
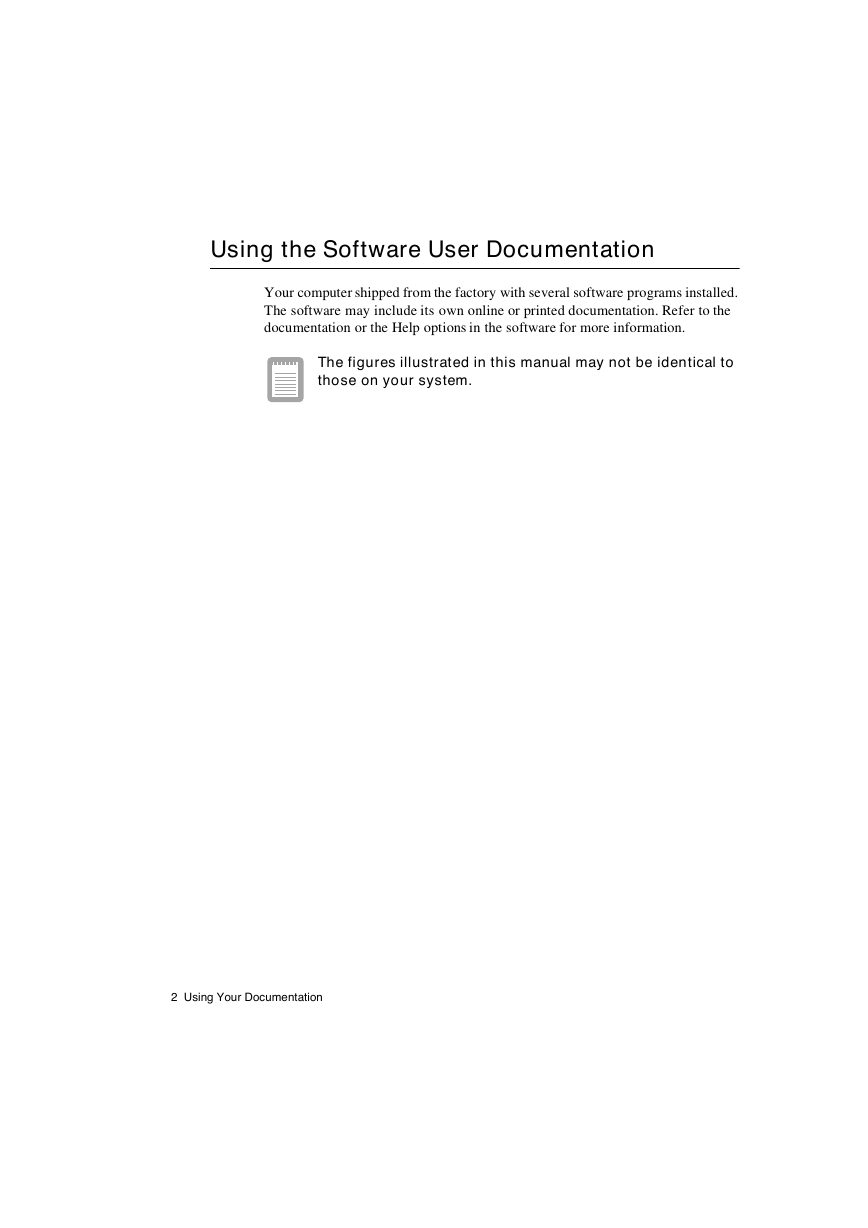
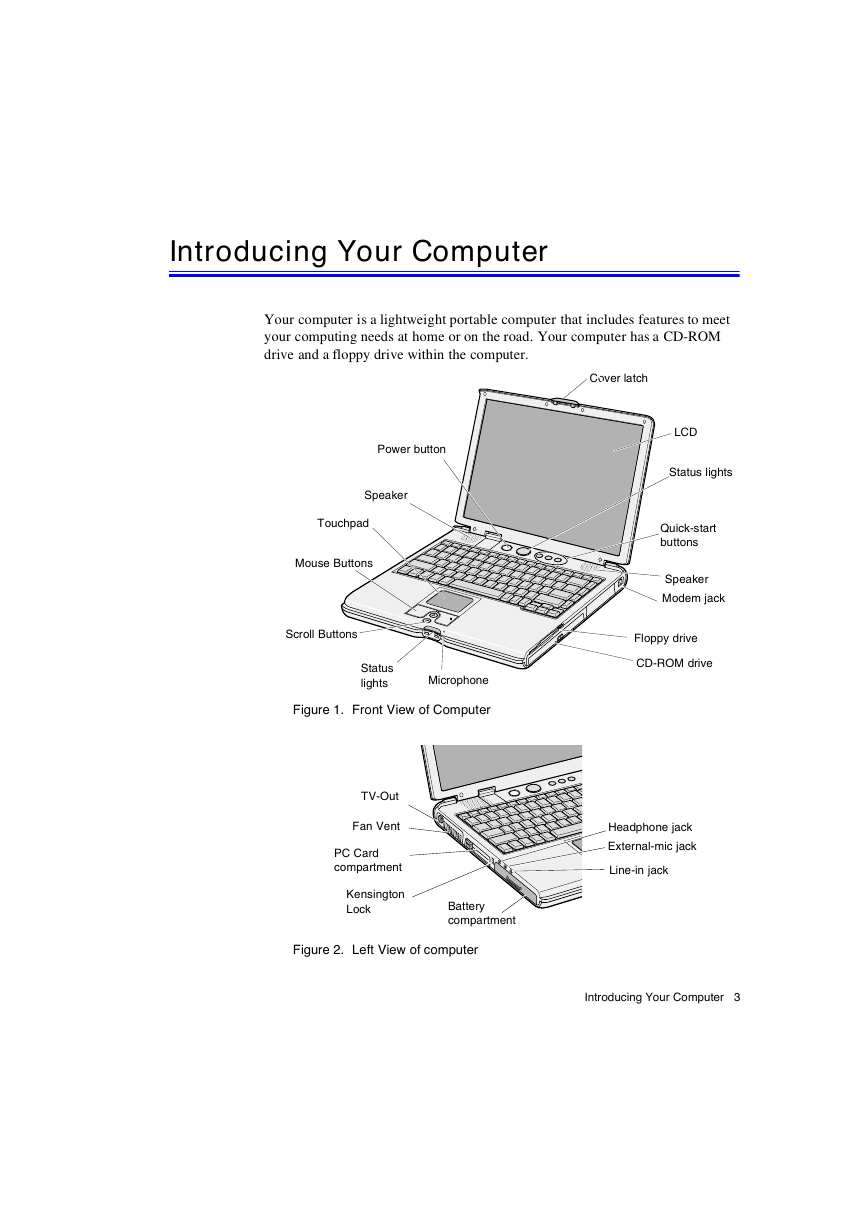
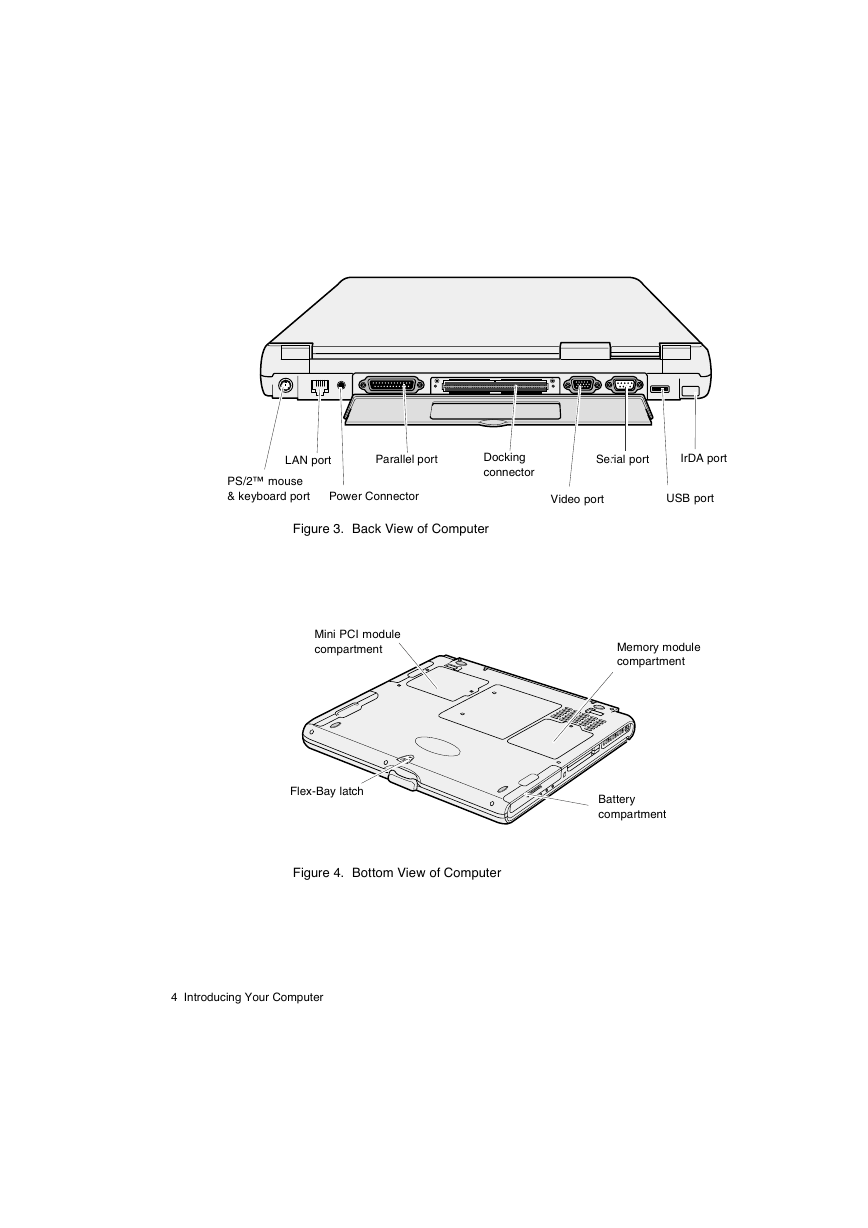
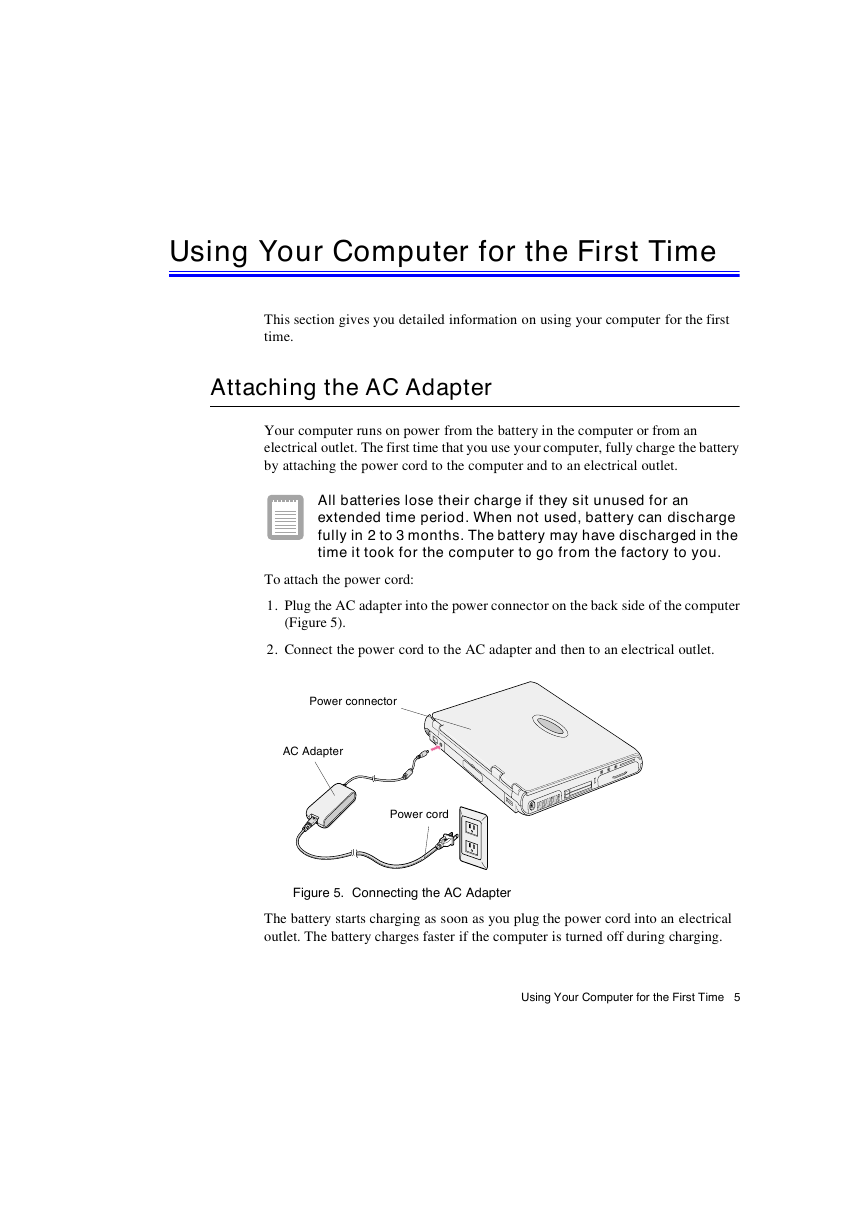
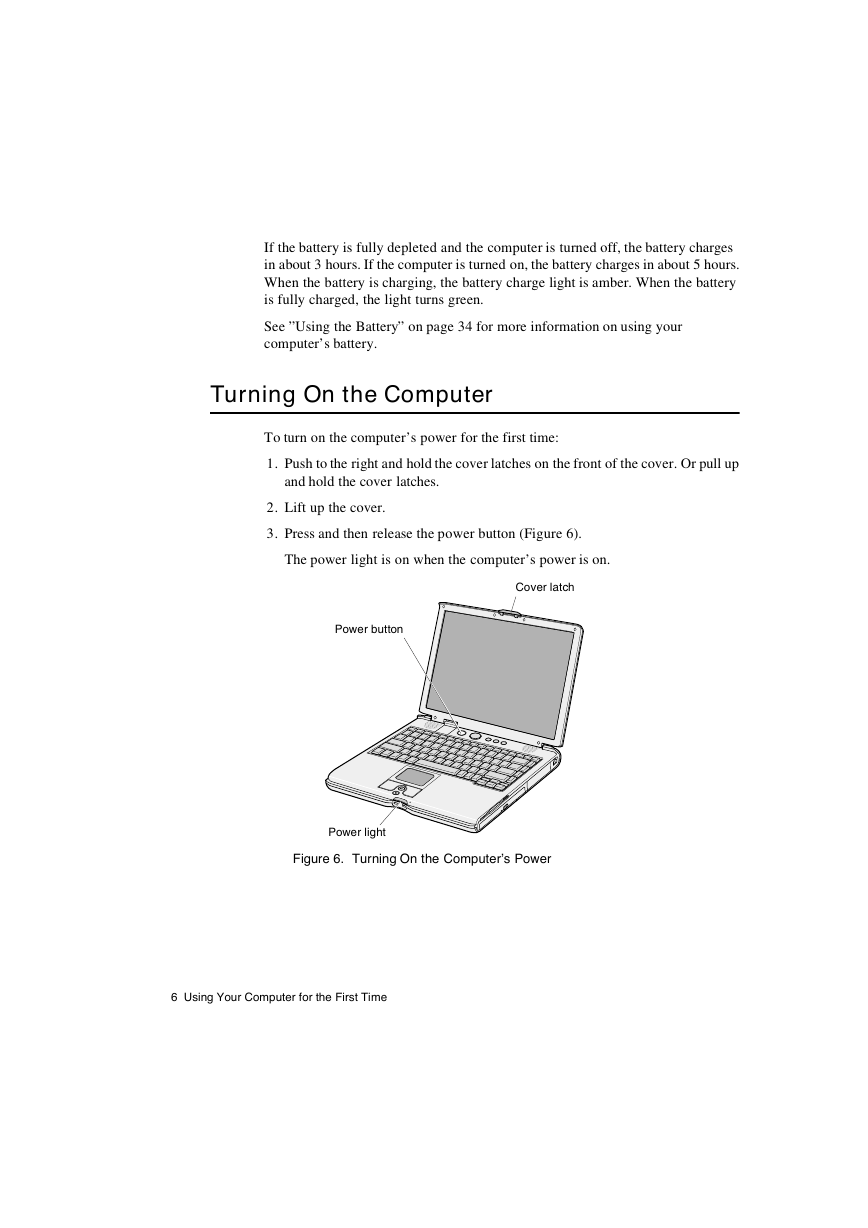

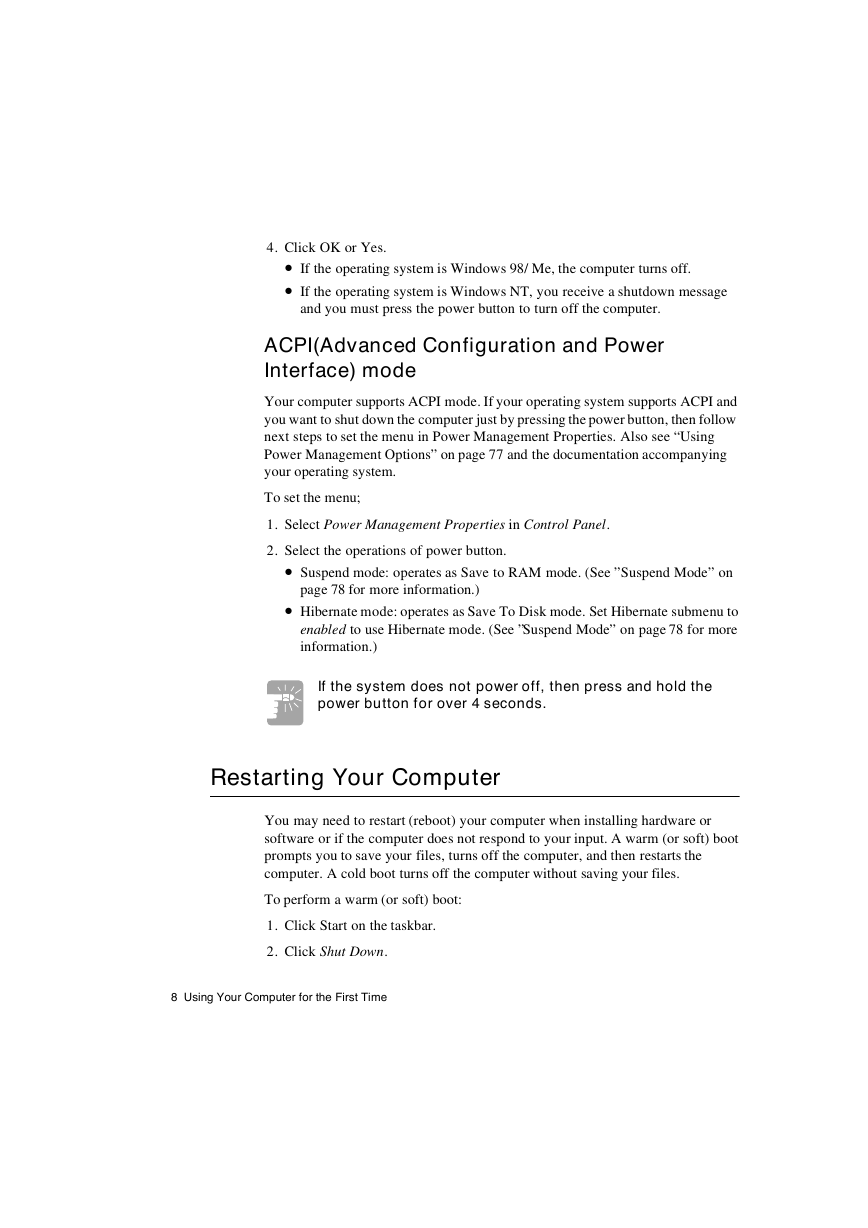
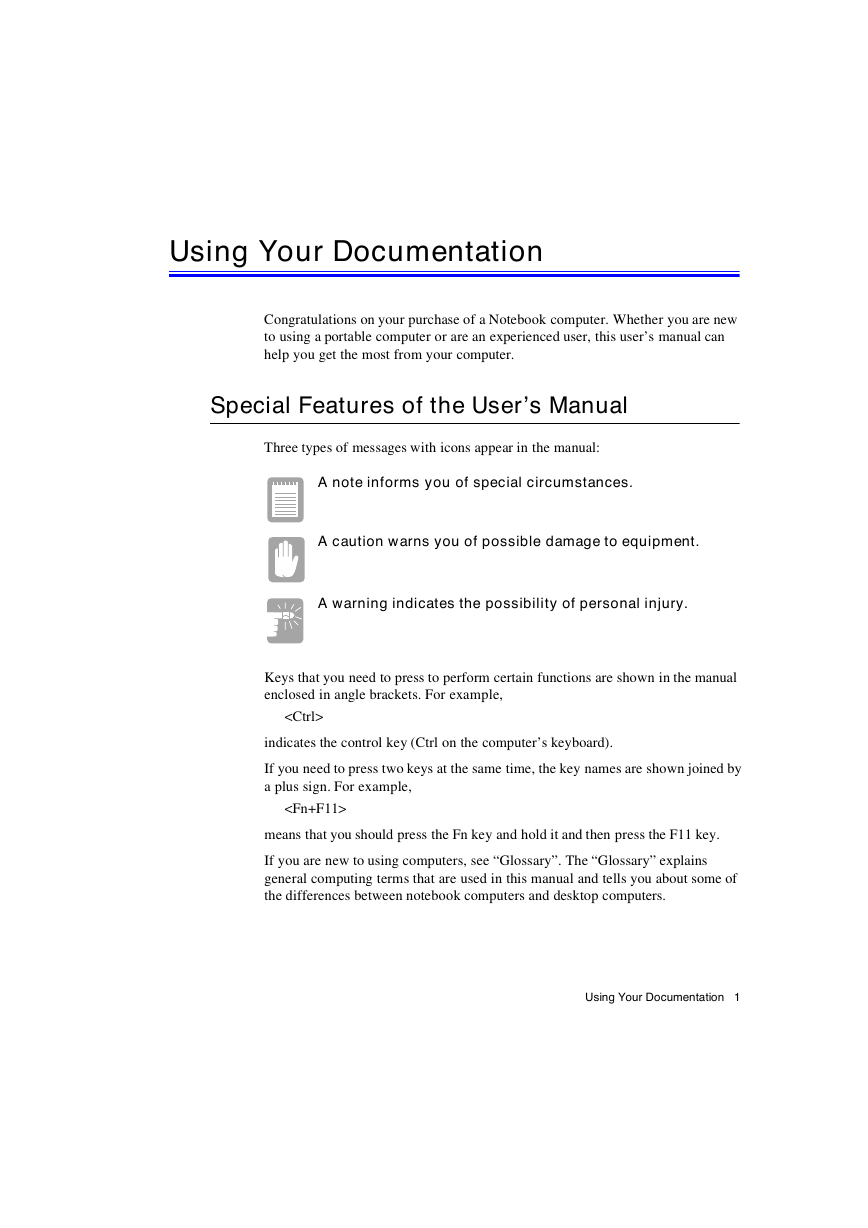
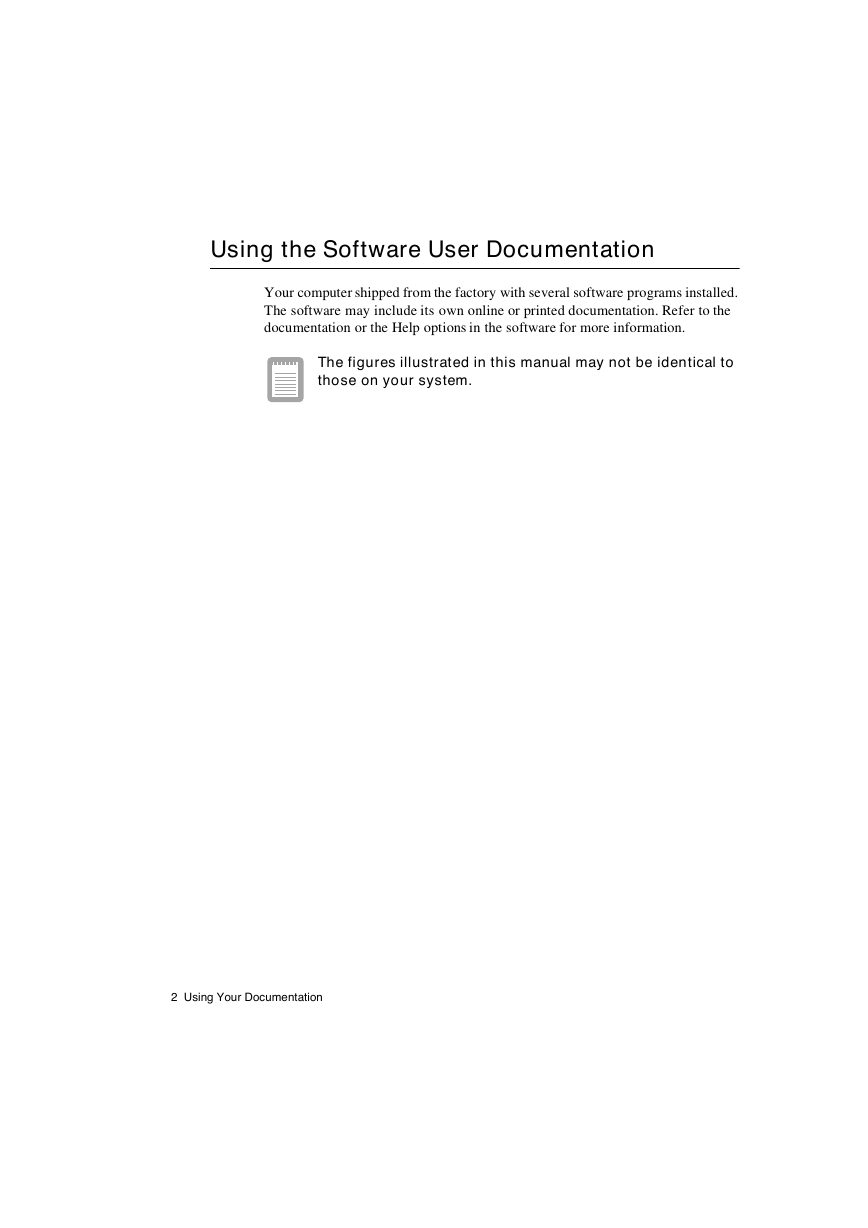
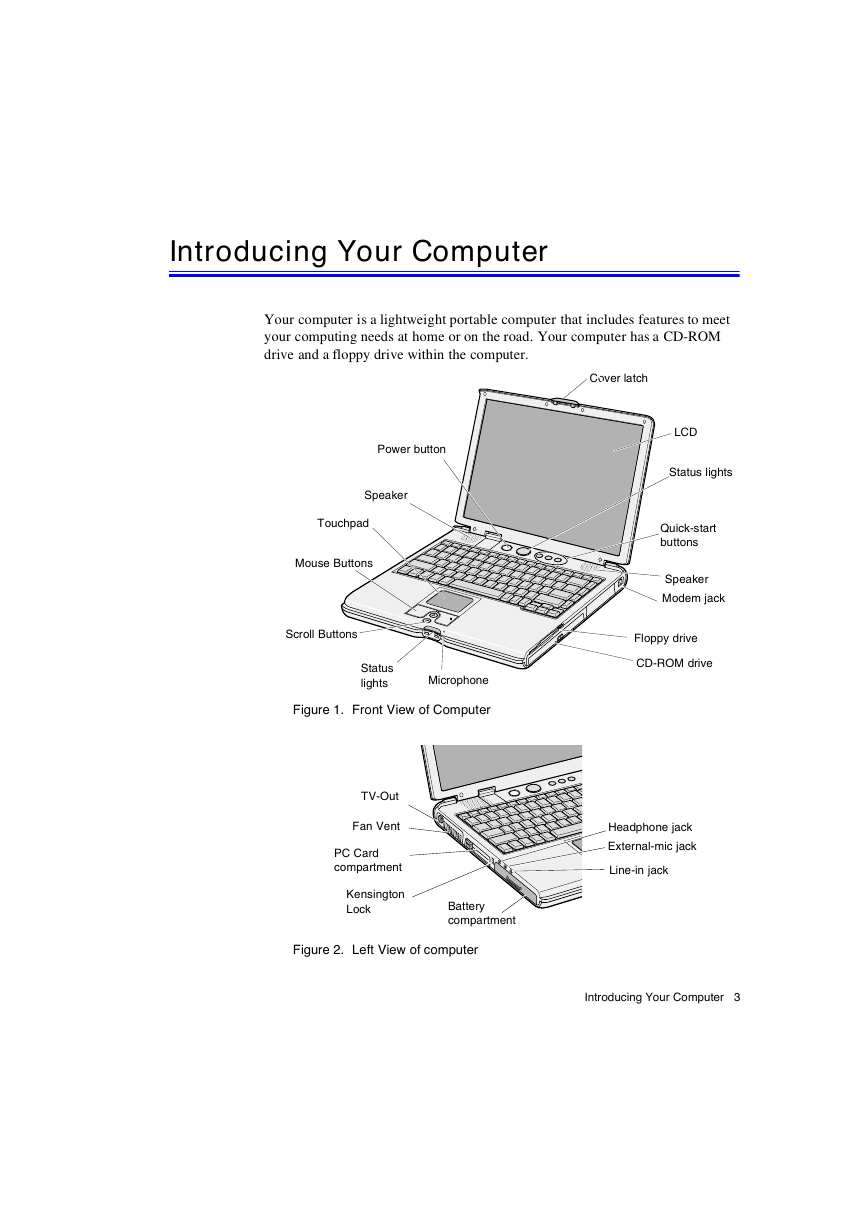
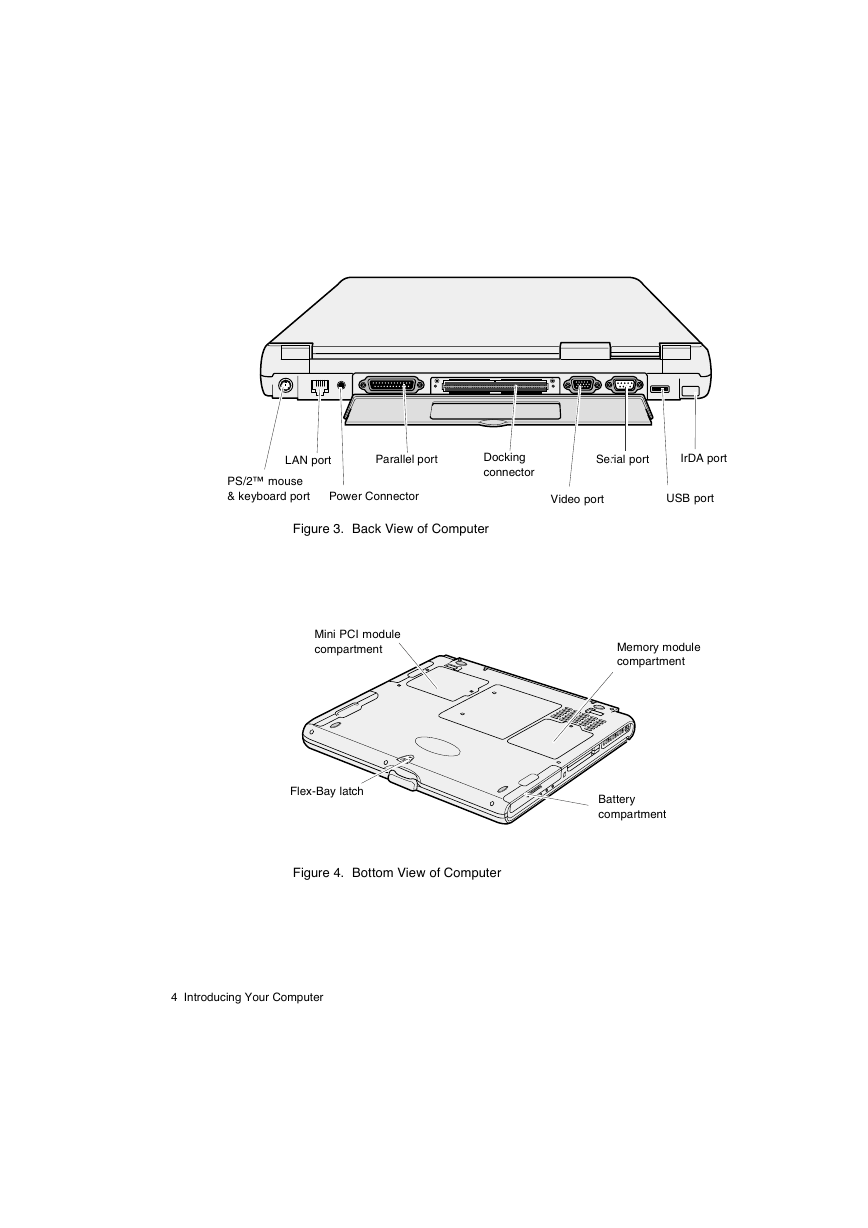
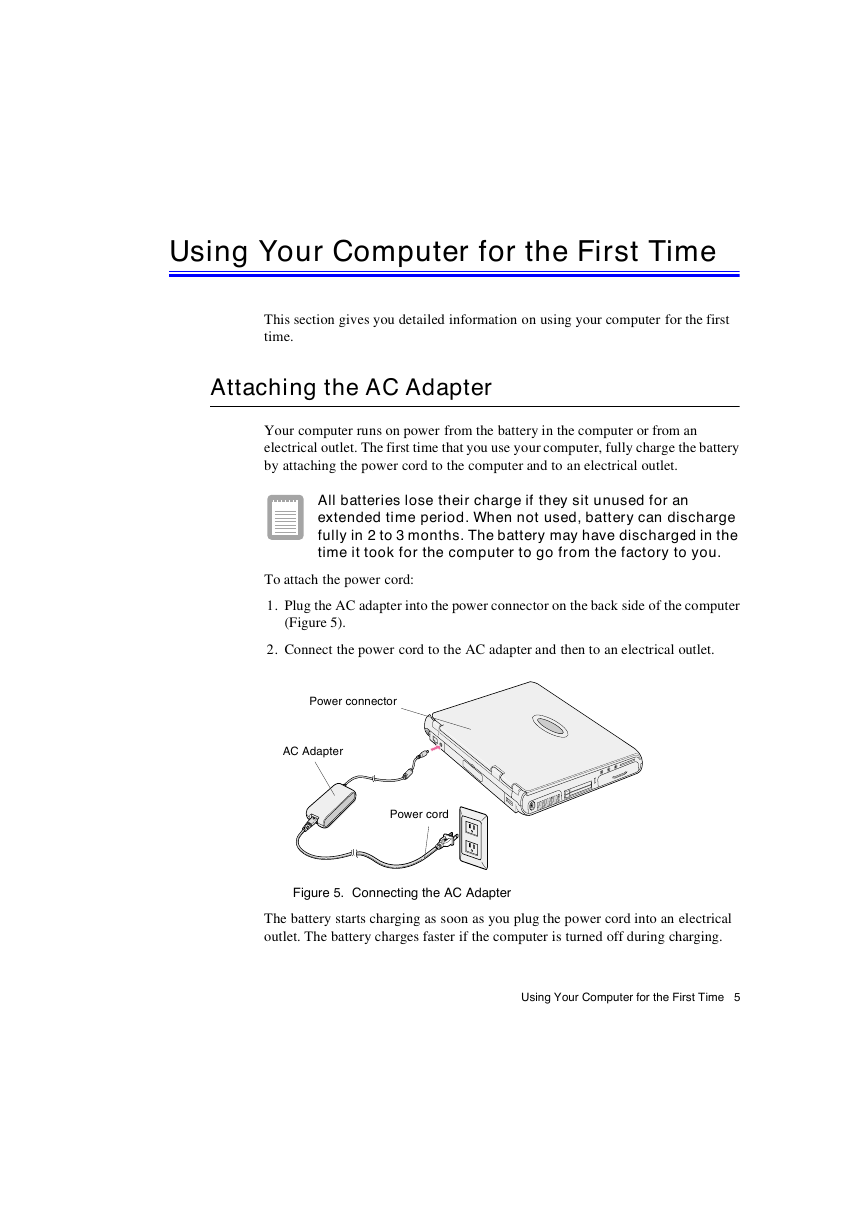
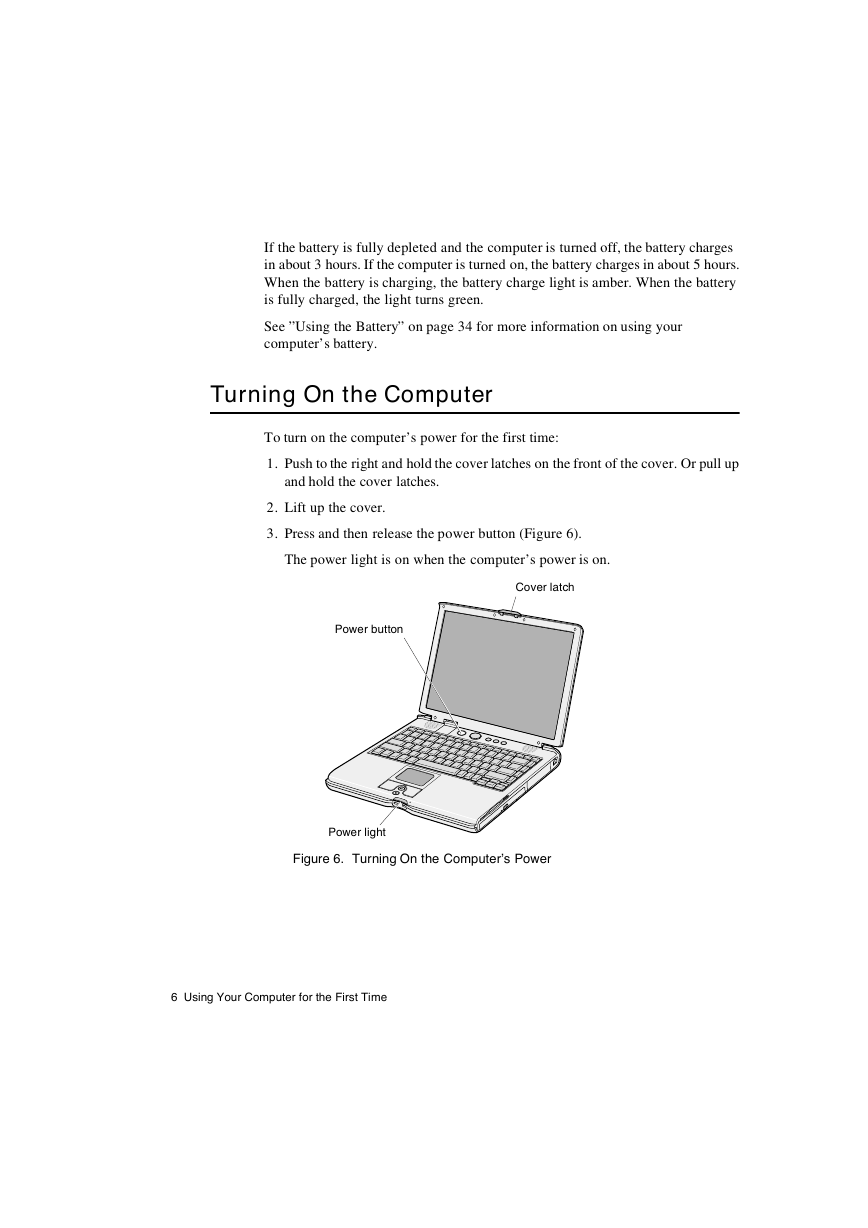

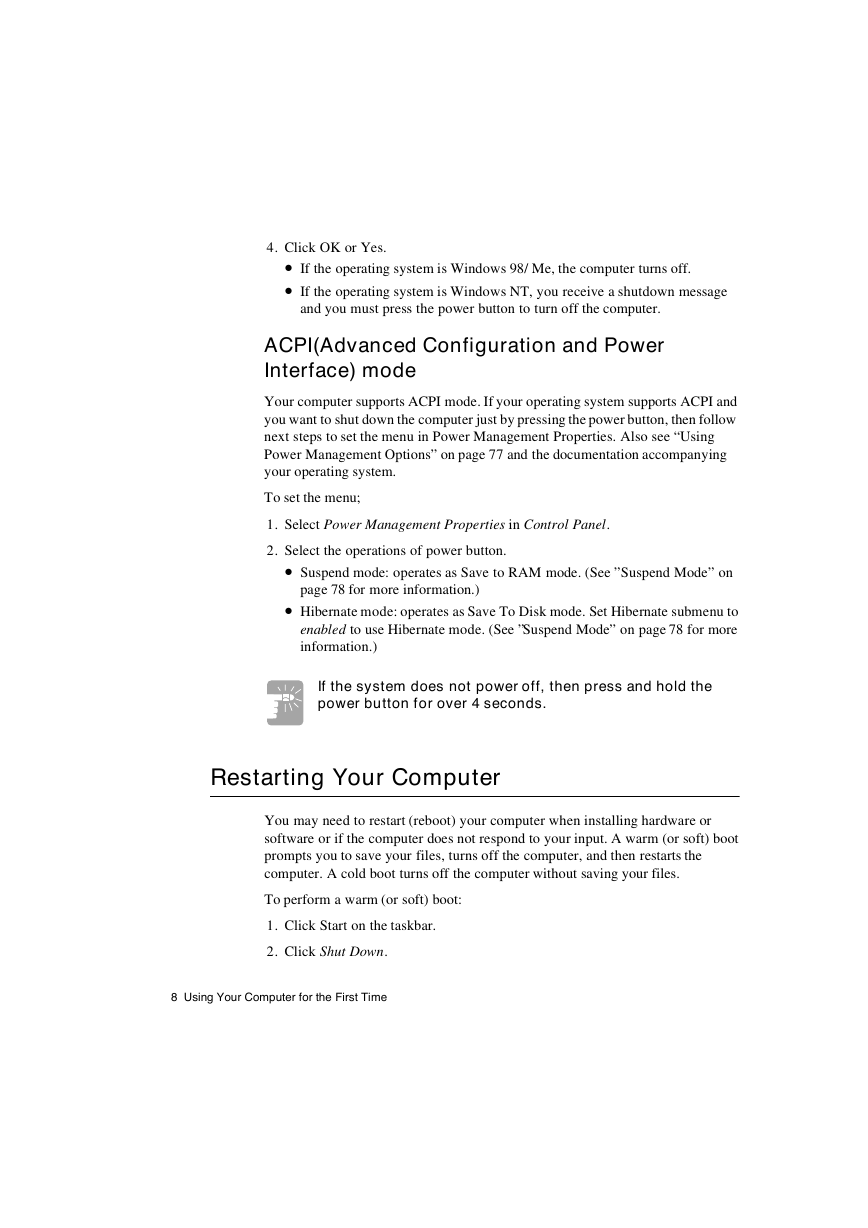
 2023年江西萍乡中考道德与法治真题及答案.doc
2023年江西萍乡中考道德与法治真题及答案.doc 2012年重庆南川中考生物真题及答案.doc
2012年重庆南川中考生物真题及答案.doc 2013年江西师范大学地理学综合及文艺理论基础考研真题.doc
2013年江西师范大学地理学综合及文艺理论基础考研真题.doc 2020年四川甘孜小升初语文真题及答案I卷.doc
2020年四川甘孜小升初语文真题及答案I卷.doc 2020年注册岩土工程师专业基础考试真题及答案.doc
2020年注册岩土工程师专业基础考试真题及答案.doc 2023-2024学年福建省厦门市九年级上学期数学月考试题及答案.doc
2023-2024学年福建省厦门市九年级上学期数学月考试题及答案.doc 2021-2022学年辽宁省沈阳市大东区九年级上学期语文期末试题及答案.doc
2021-2022学年辽宁省沈阳市大东区九年级上学期语文期末试题及答案.doc 2022-2023学年北京东城区初三第一学期物理期末试卷及答案.doc
2022-2023学年北京东城区初三第一学期物理期末试卷及答案.doc 2018上半年江西教师资格初中地理学科知识与教学能力真题及答案.doc
2018上半年江西教师资格初中地理学科知识与教学能力真题及答案.doc 2012年河北国家公务员申论考试真题及答案-省级.doc
2012年河北国家公务员申论考试真题及答案-省级.doc 2020-2021学年江苏省扬州市江都区邵樊片九年级上学期数学第一次质量检测试题及答案.doc
2020-2021学年江苏省扬州市江都区邵樊片九年级上学期数学第一次质量检测试题及答案.doc 2022下半年黑龙江教师资格证中学综合素质真题及答案.doc
2022下半年黑龙江教师资格证中学综合素质真题及答案.doc