Contents
Introduction
Special Features
Printer Components
Front View
Rear View
Understanding the Control Panel
LEDs
Stop() button
Setting Up Your Printer
Unpacking
Installing the Toner Cartridges
Loading Paper
Changing the Size of the Paper in the Tray
Connecting a Printer Cable
For Local Printing
For Network Printing (Phaser 6110N only)
Turning the Printer On
Printing a Demo Page
Installing the Printer Software
System Requirements
Printer Driver Features
Using Print Materials
Choosing Paper and Other Materials
Type and Capacities
Guidelines for Paper and Special Materials
Verifying the Output Location
Loading Paper
Using the Tray
Using Manual Feed Mode
Printing on Special Print Materials
Printing on Envelopes
Printing on Labels
Printing on Transparencies
Printing on Preprinted Paper
Printing on Card Stock or Custom-sized Materials
Basic Printing
Printing a Document
Canceling a Print Job
Supplies and maintenance items
Printing a Configuration Page
Replacing supplies and maintenance items
Managing Toner Cartridges
Toner Cartridge Storage
Toner Cartridge Life Expectancy
Redistributing Toner
Replacing Toner Cartridges
Replacing the Imaging Unit
Replacing the Waste Toner Container
Cleaning the Printer
Cleaning the Outside of the Printer
Cleaning the Inside of the Printer
Solving Problems
Troubleshooting Checklist
Solving General Printing Problems
Clearing Paper Jams
Tips for Avoiding Paper Jams
Solving Print Quality Problems
Troubleshooting Error Messages
LED status legend
Common Windows Problems
Common Macintosh Problems
Common Linux Problems
Using Your Printer on a Network
About Sharing the Printer on a Network
Setting Up a Network-Connected Printer (Phaser 6110N only)
Specifications
Printer Specifications
Paper Specifications
Overview
Supported Sizes of Paper
Guidelines for Using Paper
Paper Specifications
Paper Output Capacity
Paper Input Capacity
Printer and Paper Storage Environment
Envelopes
Labels
Index
Software section
Software section Contents
Installing Printer Software in Windows
Installing Software
Removing Software
Using SetIP
Basic Printing
Printing a Document
Printer Settings
Layout Tab
Paper Tab
Graphics Tab
Other Features Tab
Using a Favorite Setting
Using Help
Advanced Printing
Printing Multiple Pages on One Sheet of Paper (N-Up Printing)
Printing Posters
Printing Booklets
Printing on Both Sides of Paper
Printing a Reduced or Enlarged Document
Fitting Your Document to a Selected Paper Size
Using Watermarks
Using an Existing Watermark
Creating a Watermark
Editing a Watermark
Deleting a Watermark
Using Overlays
What is an Overlay?
Creating a New Page Overlay
Using a Page Overlay
Deleting a Page Overlay
Sharing the Printer Locally
Setting Up a Host Computer
Setting Up a Client Computer
Using Utility Applications
Using Printer Settings Utility
Using Onscreen Help
Opening the Troubleshooting Guide
Changing the Status Monitor Program Settings
Using Your Printer in Linux
System Requirements
Installing the Printer Driver
Changing the Printer Connection Method
Uninstalling the Printer Driver
Using the Configuration Tool
Changing LLPR Properties
Using Your Printer with a Macintosh
Installing Software for Macintosh
Setting Up the Printer
For a Network-connected Macintosh
For a USB-connected Macintosh
Printing
Printing a Document
Changing Printer Settings
Printing Multiple Pages on One Sheet of Paper
Software section Index
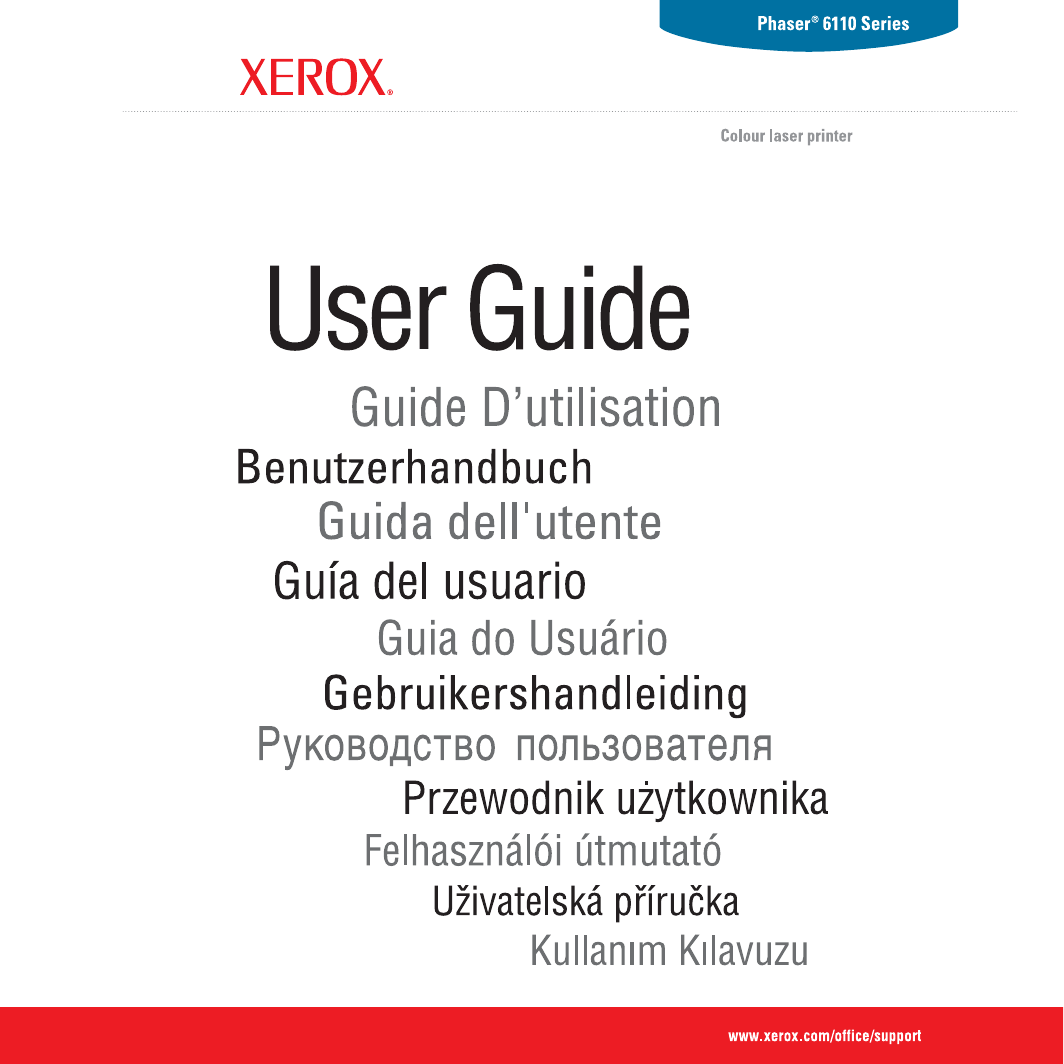
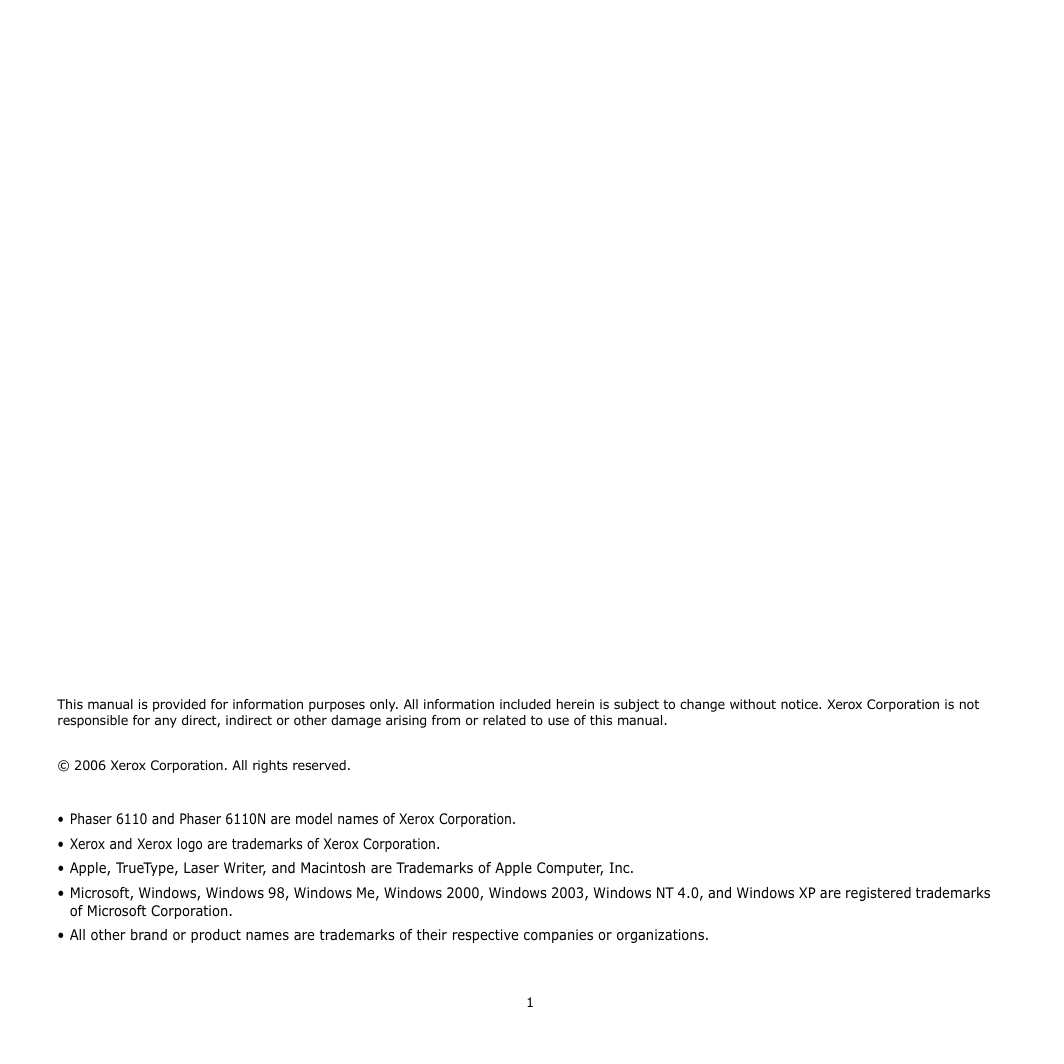
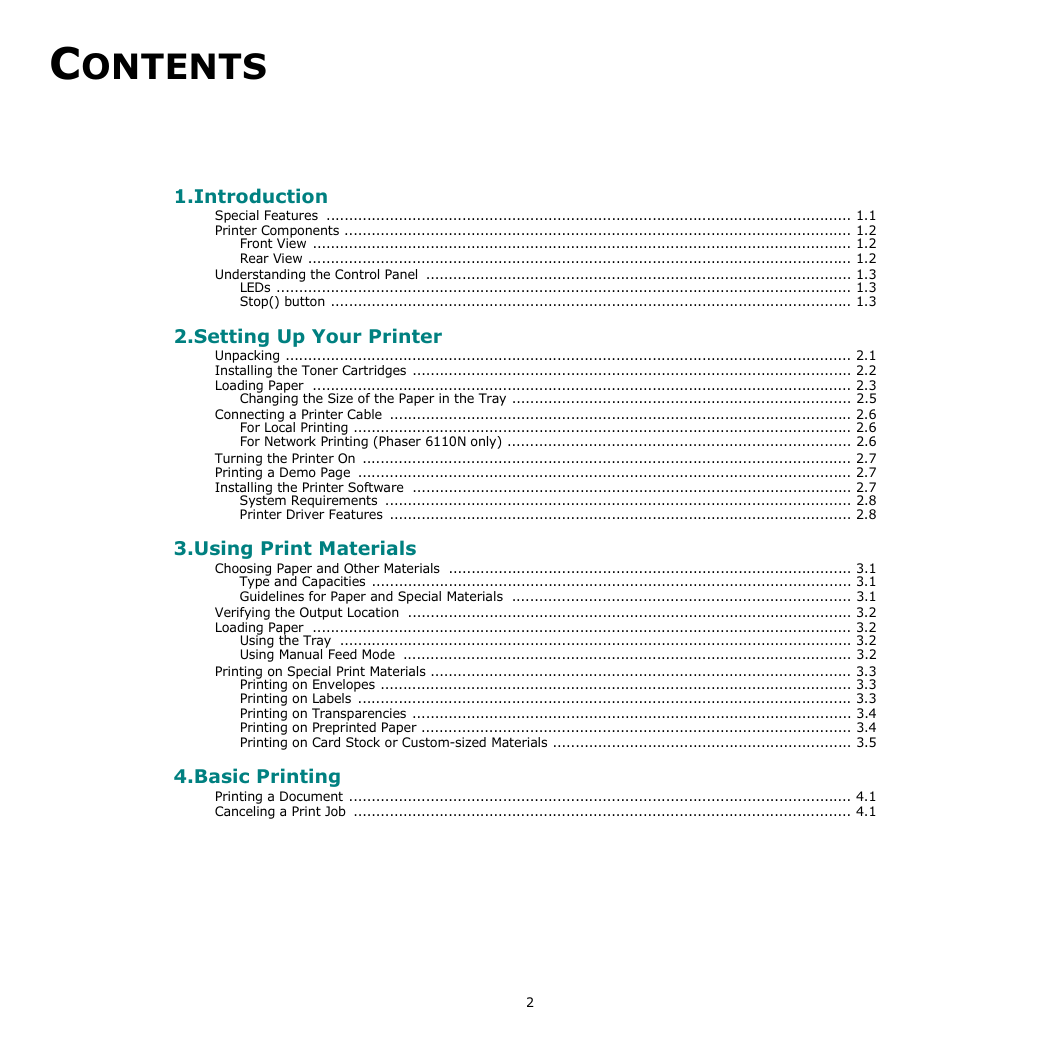
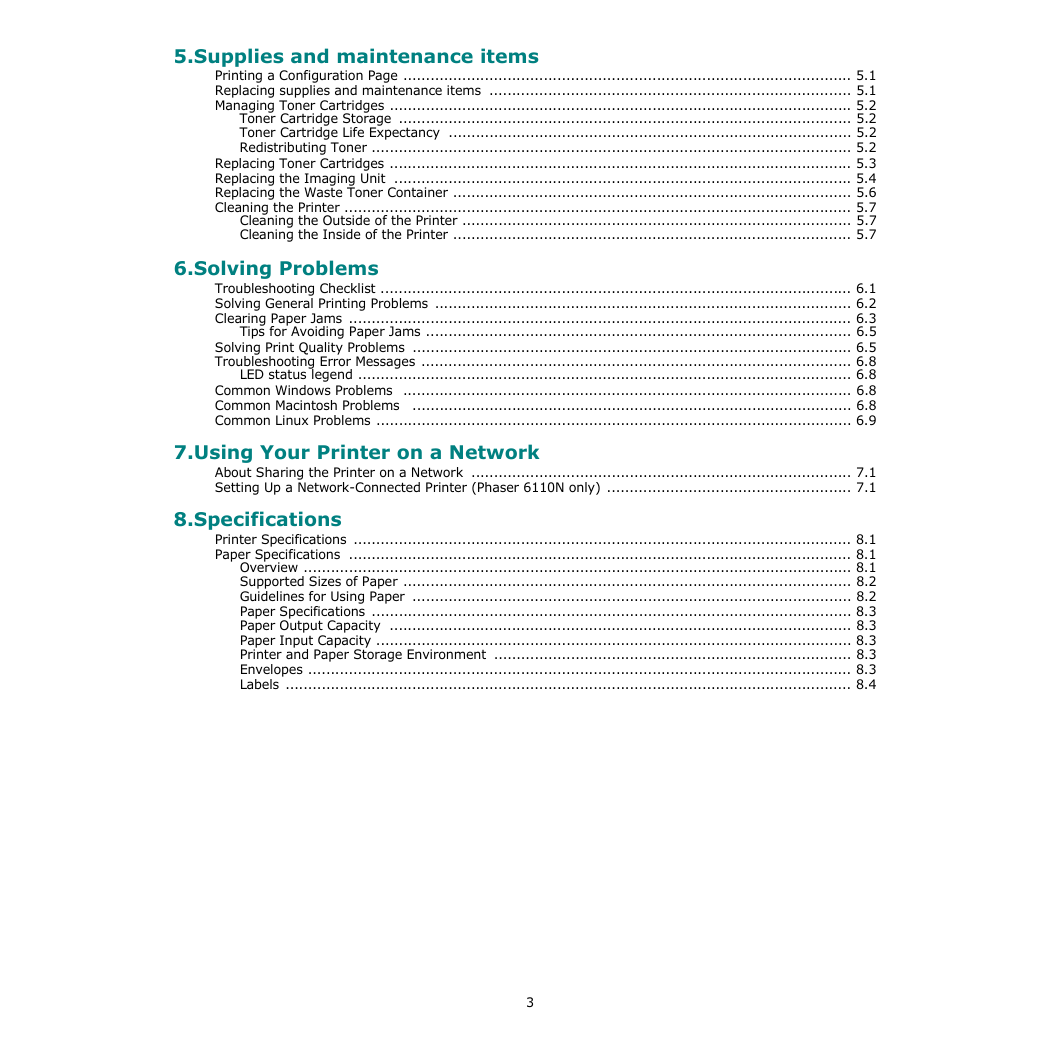
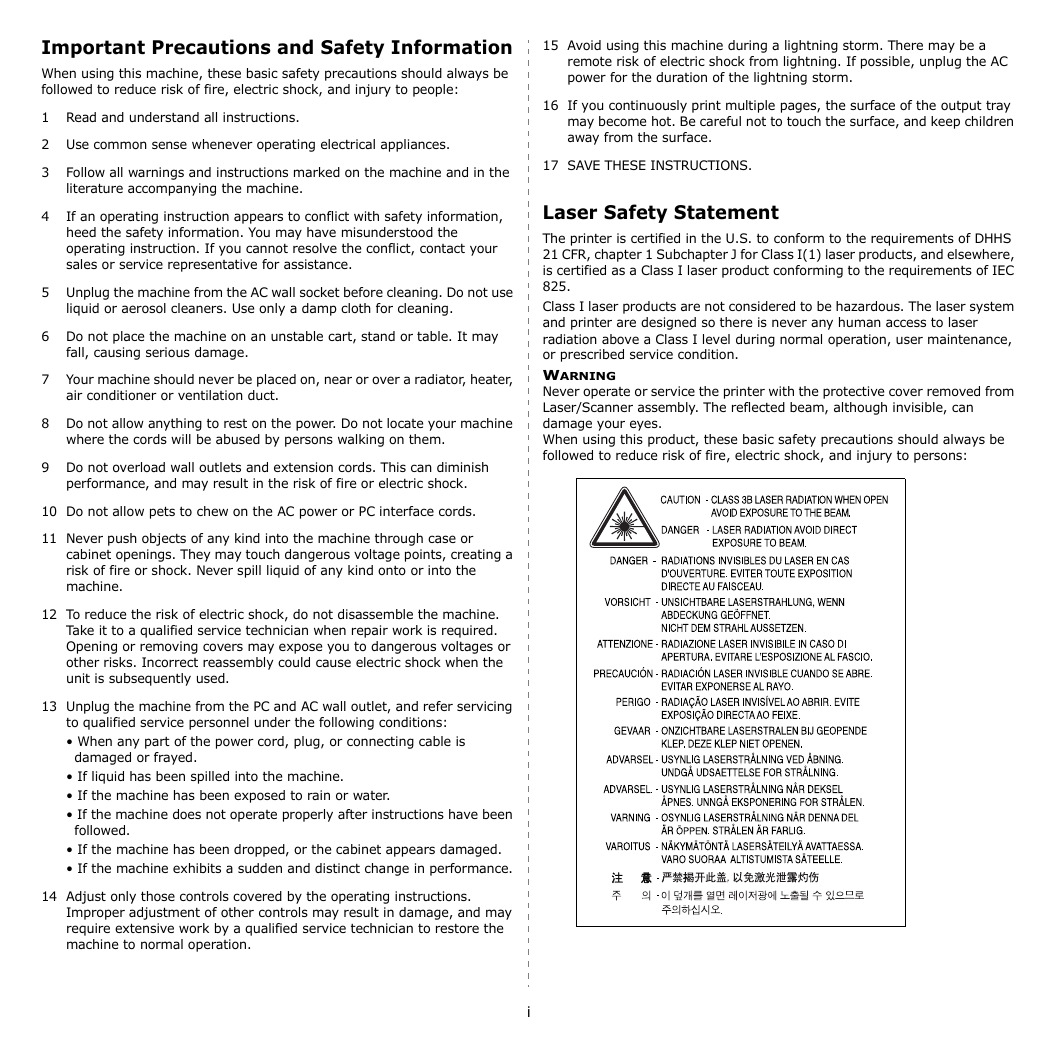
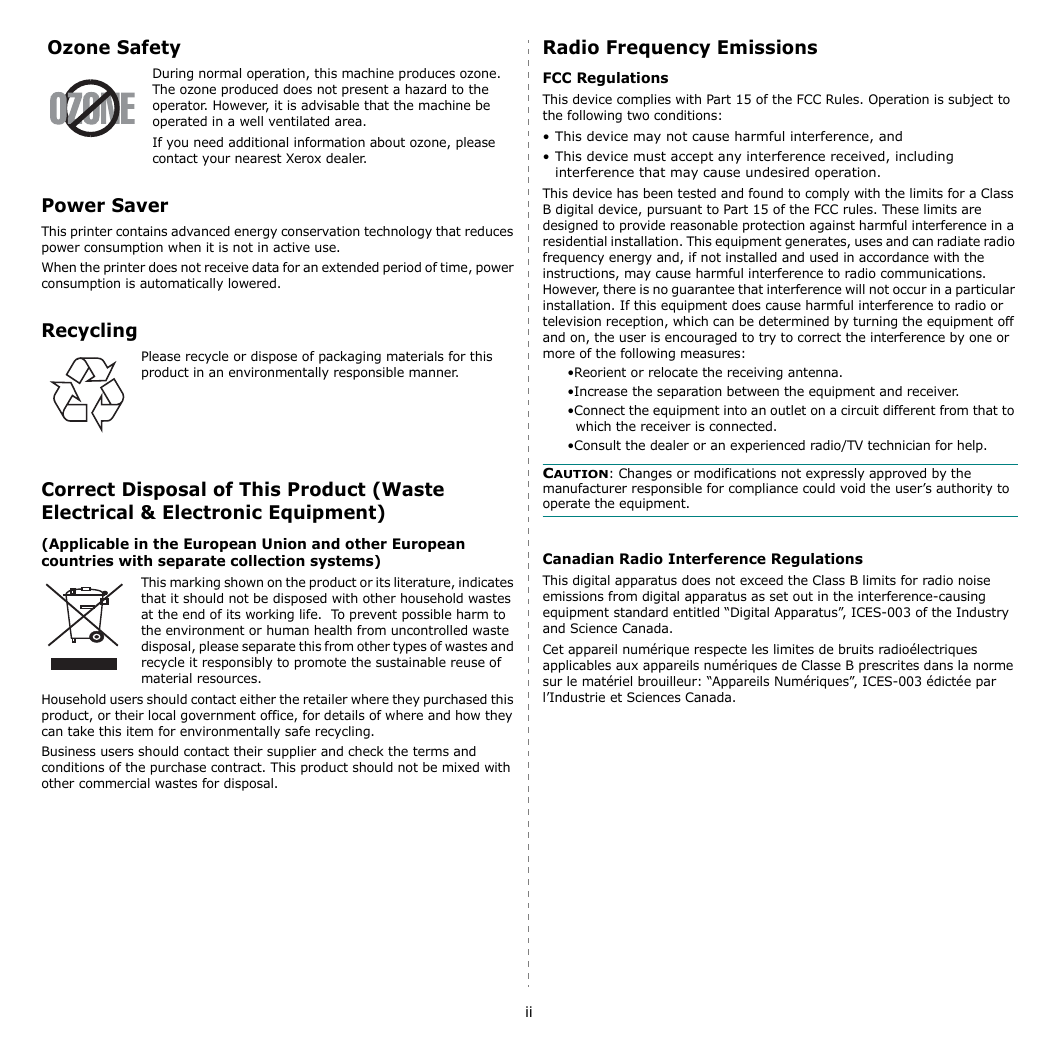
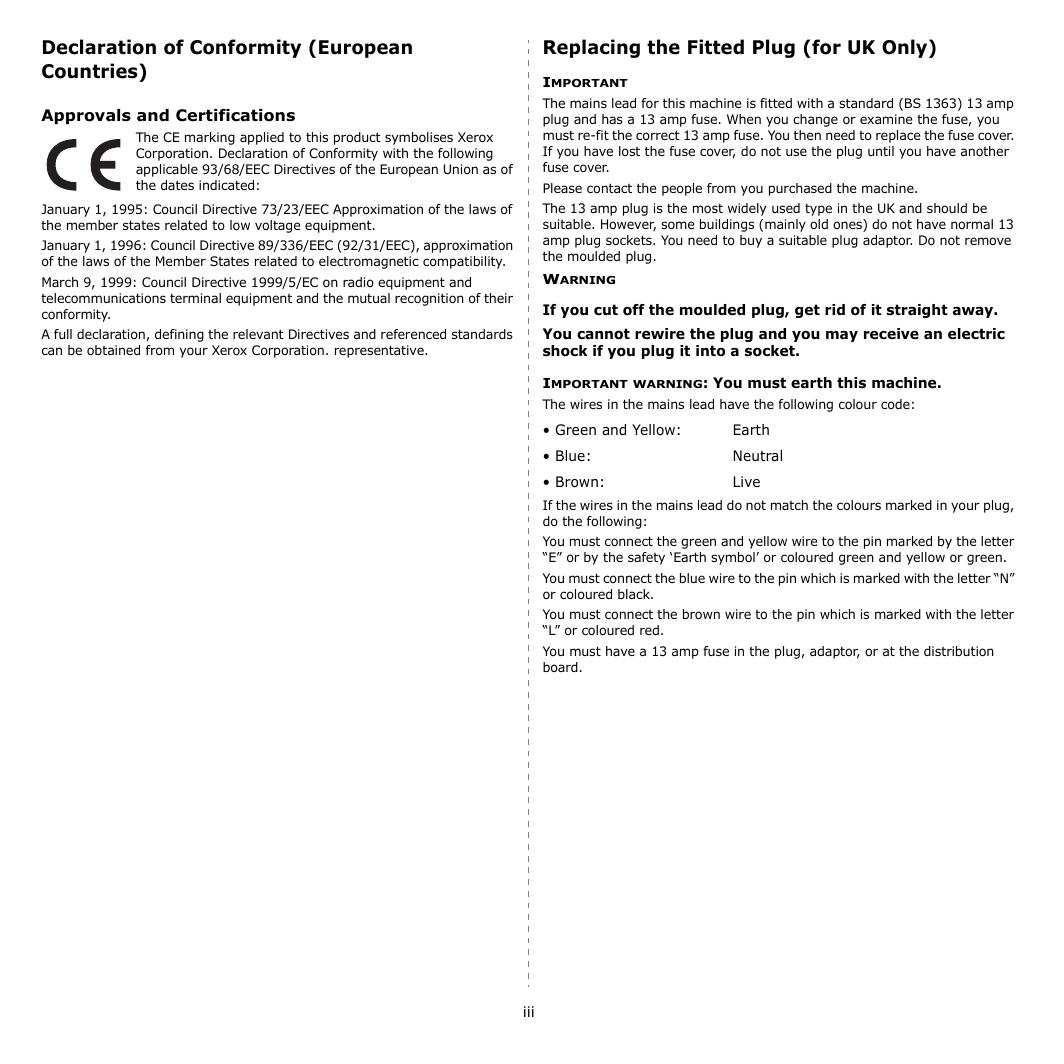

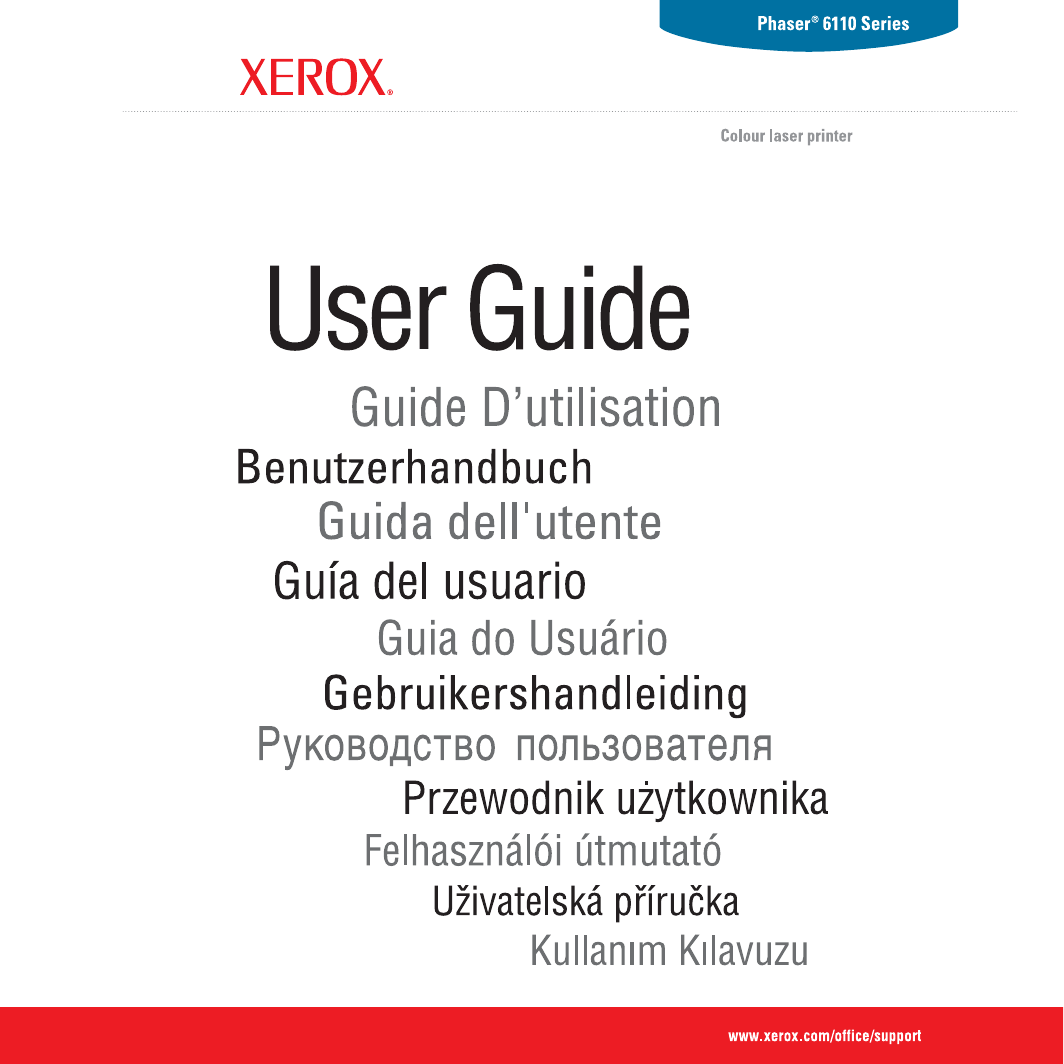
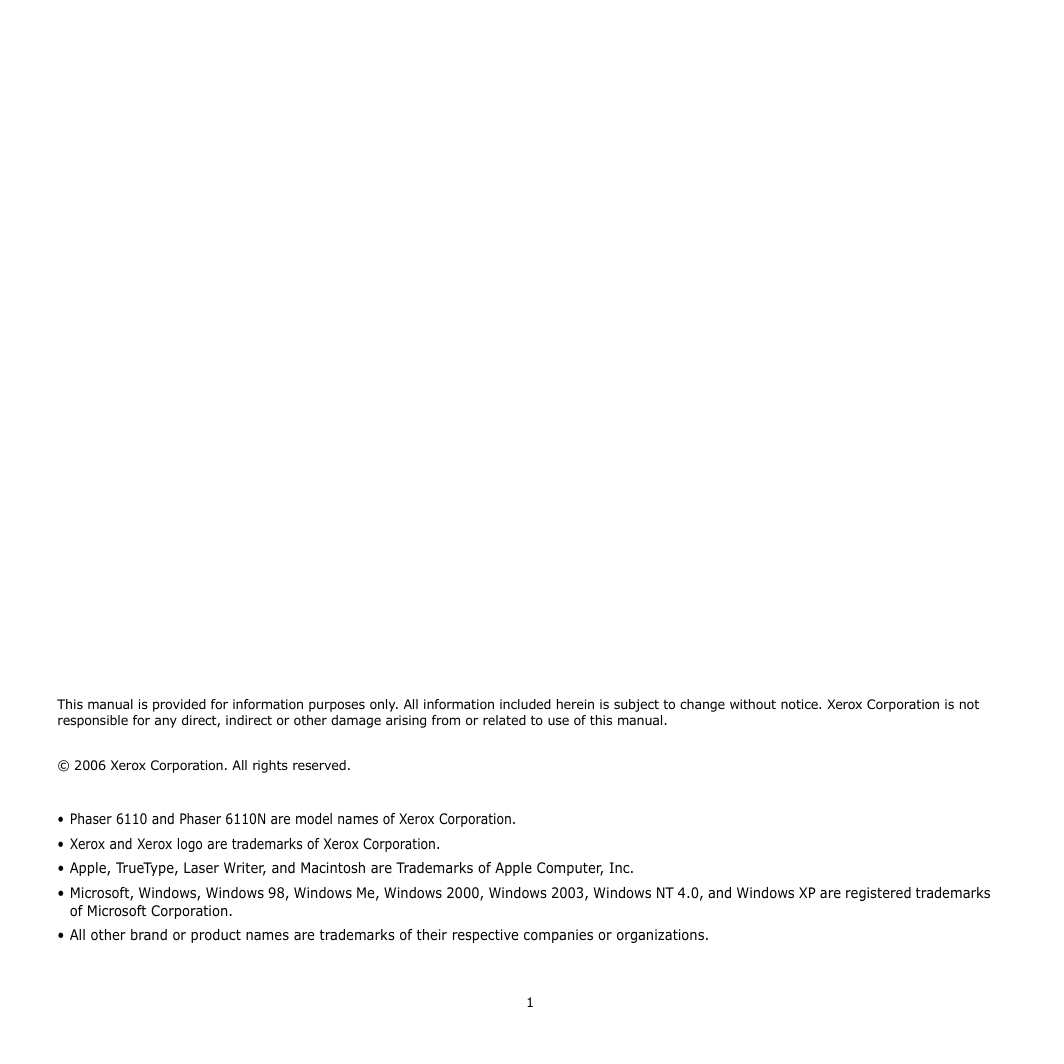
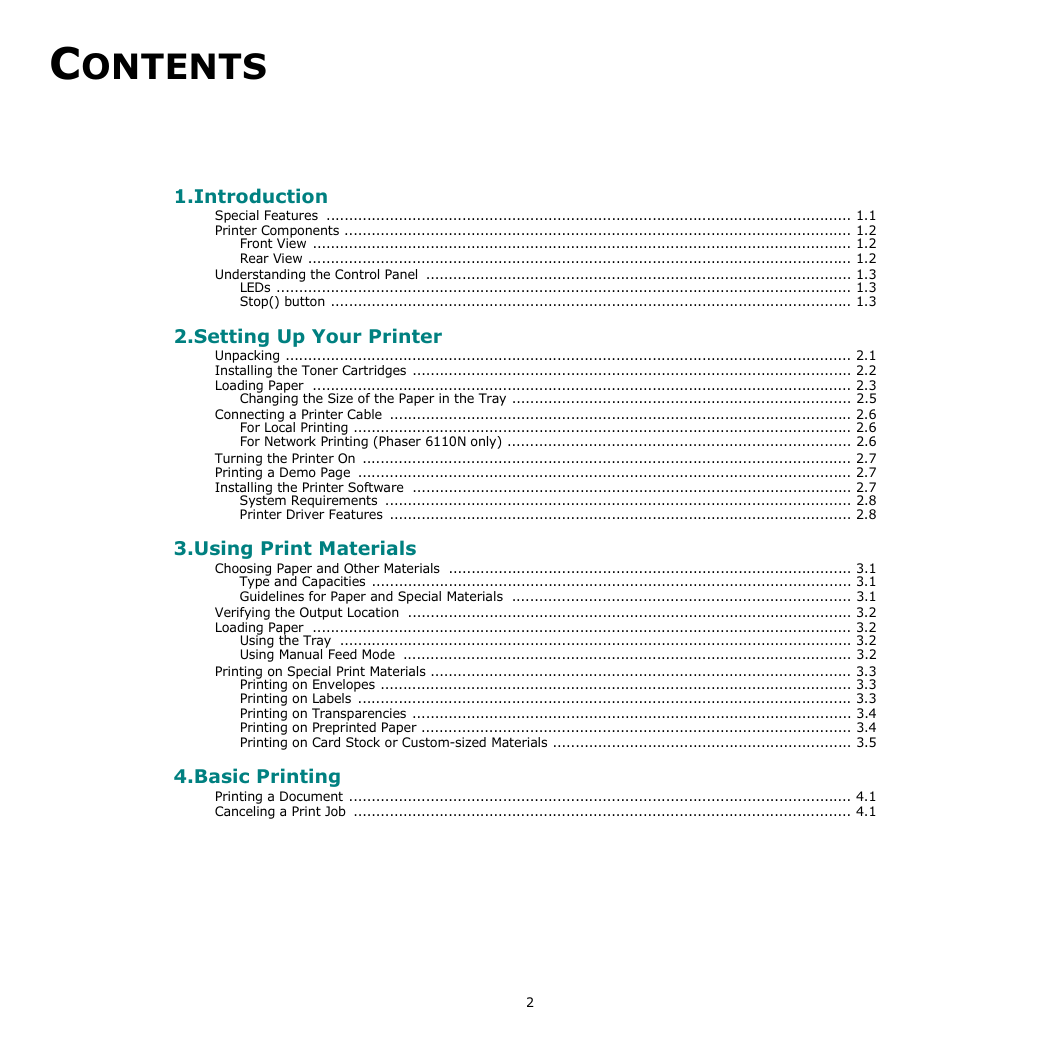
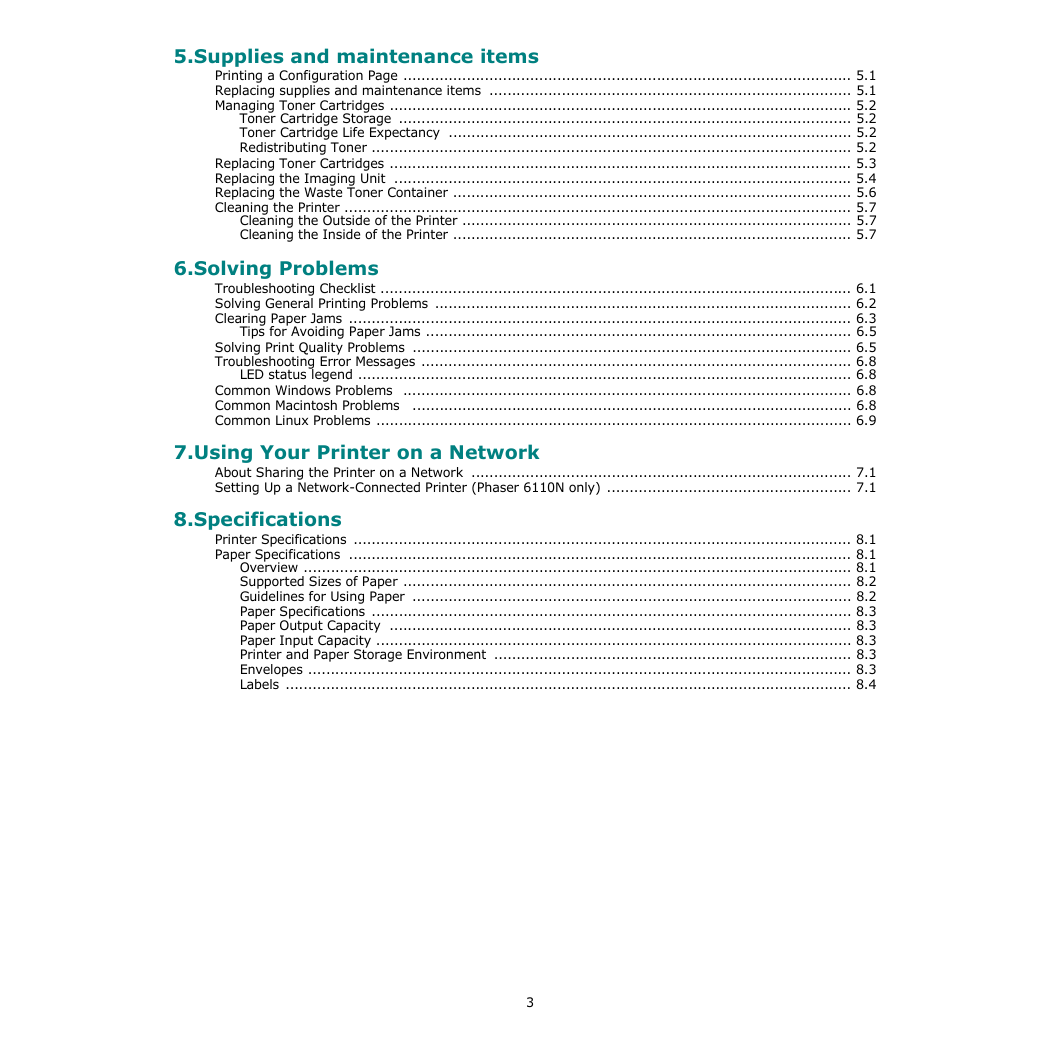
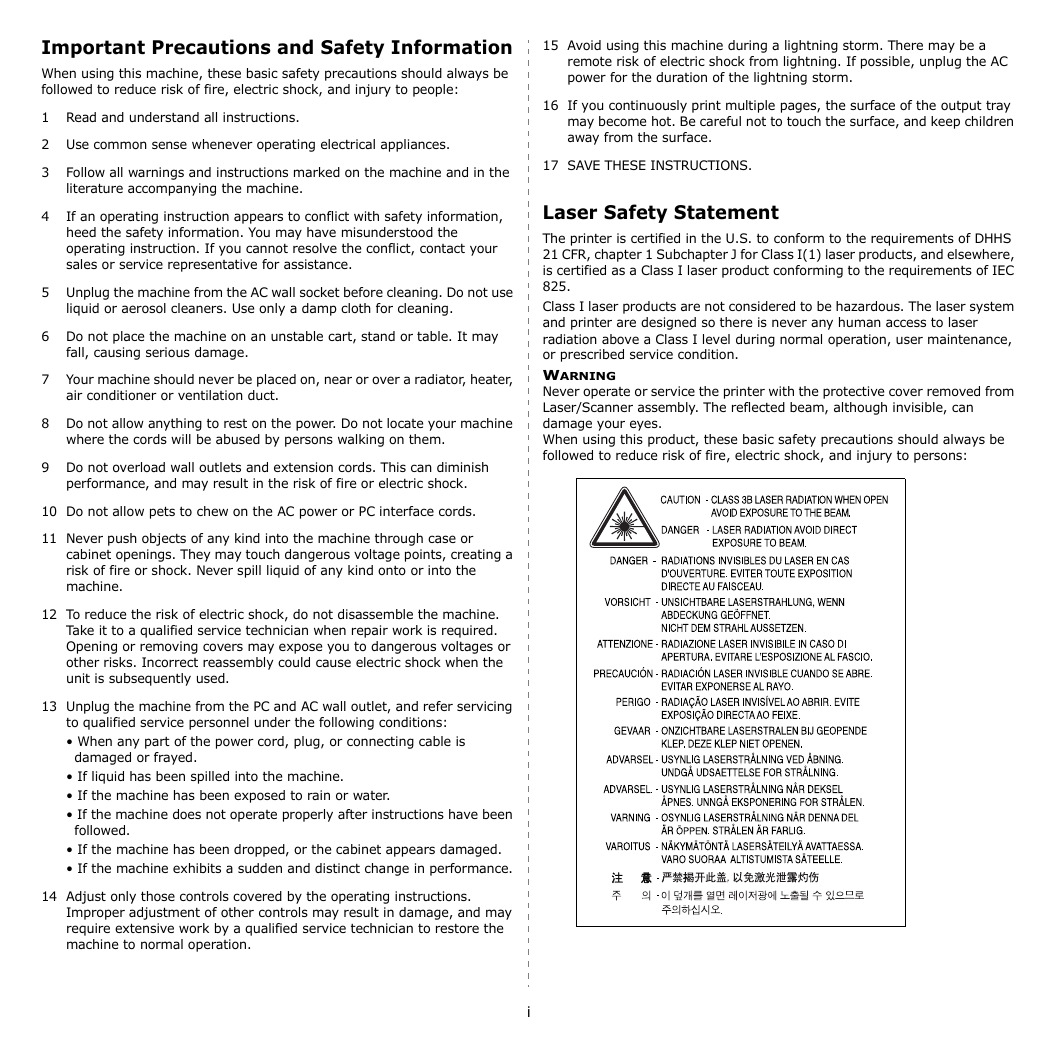
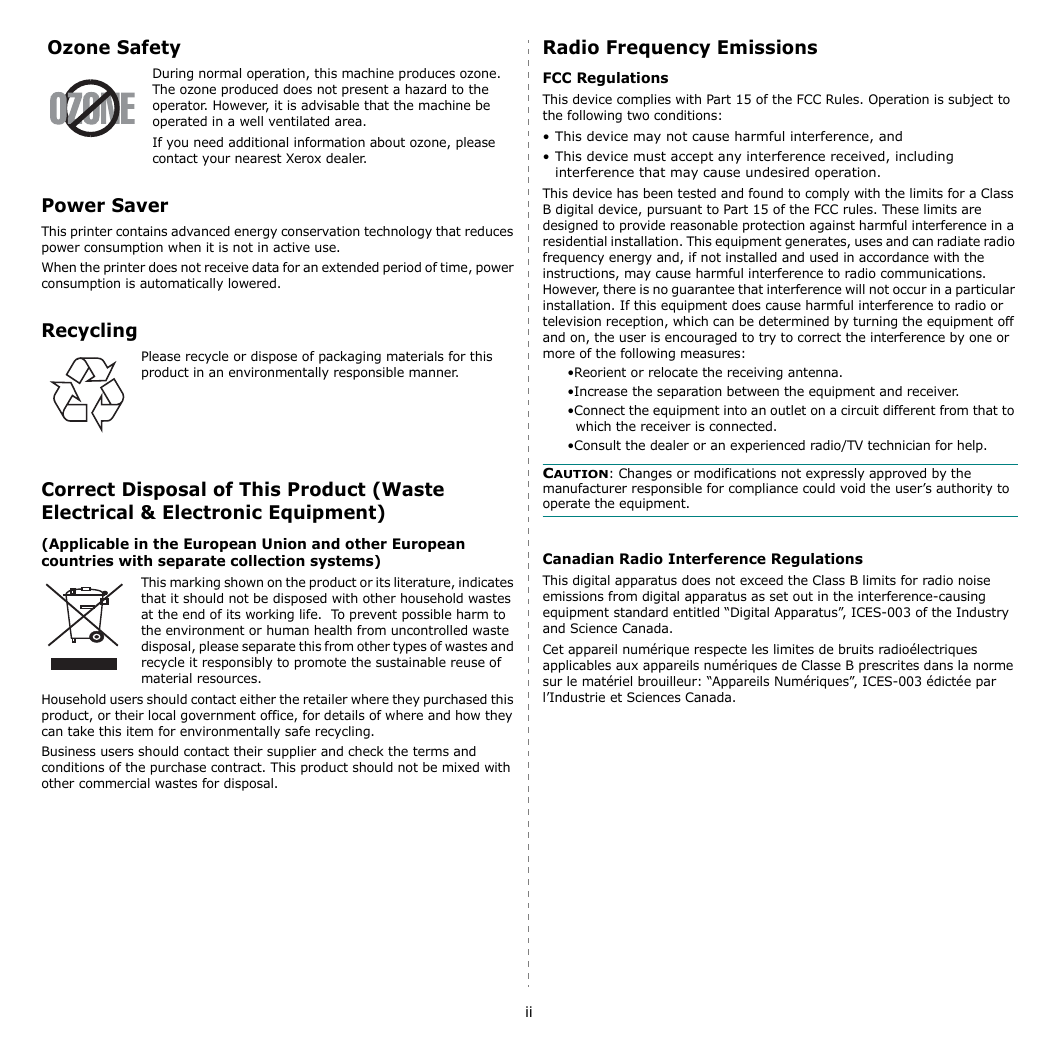
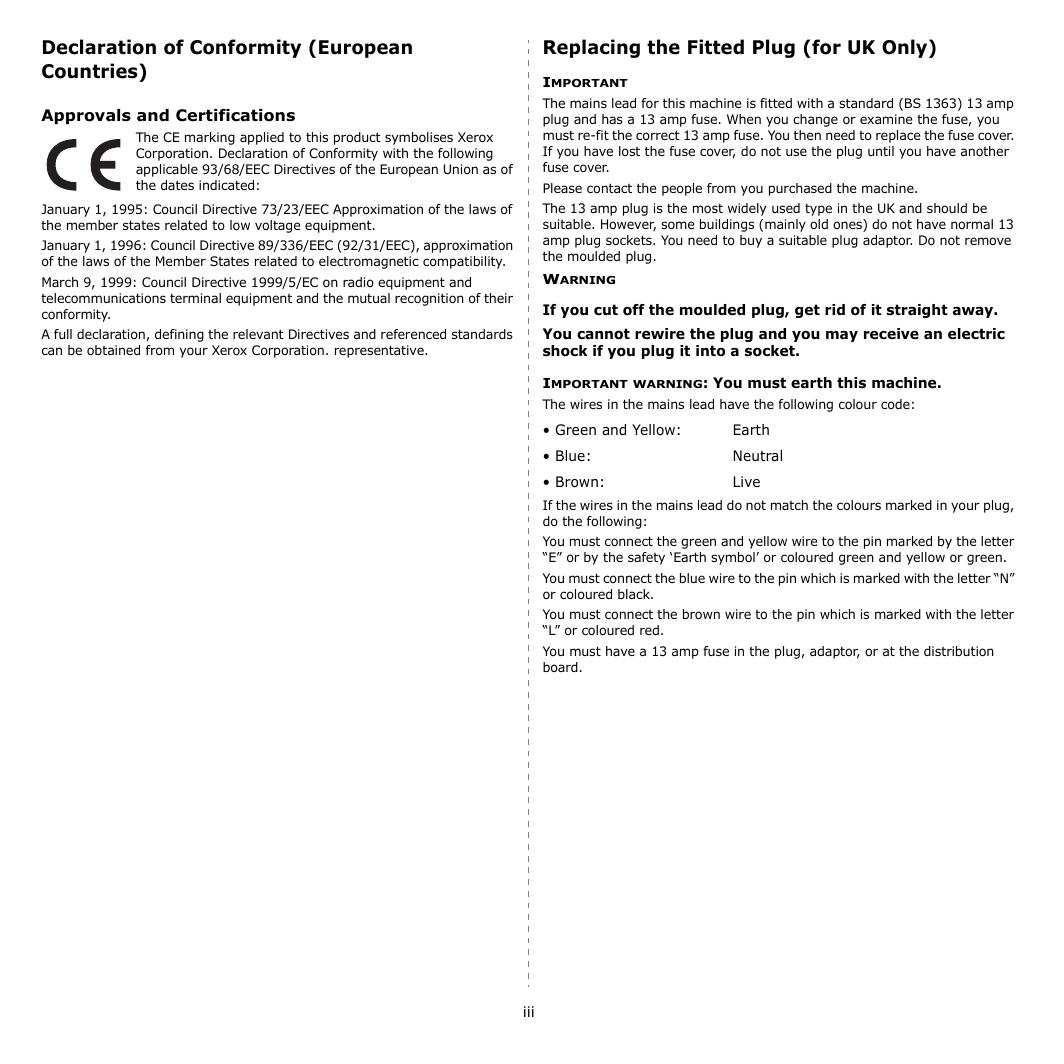

 2023年江西萍乡中考道德与法治真题及答案.doc
2023年江西萍乡中考道德与法治真题及答案.doc 2012年重庆南川中考生物真题及答案.doc
2012年重庆南川中考生物真题及答案.doc 2013年江西师范大学地理学综合及文艺理论基础考研真题.doc
2013年江西师范大学地理学综合及文艺理论基础考研真题.doc 2020年四川甘孜小升初语文真题及答案I卷.doc
2020年四川甘孜小升初语文真题及答案I卷.doc 2020年注册岩土工程师专业基础考试真题及答案.doc
2020年注册岩土工程师专业基础考试真题及答案.doc 2023-2024学年福建省厦门市九年级上学期数学月考试题及答案.doc
2023-2024学年福建省厦门市九年级上学期数学月考试题及答案.doc 2021-2022学年辽宁省沈阳市大东区九年级上学期语文期末试题及答案.doc
2021-2022学年辽宁省沈阳市大东区九年级上学期语文期末试题及答案.doc 2022-2023学年北京东城区初三第一学期物理期末试卷及答案.doc
2022-2023学年北京东城区初三第一学期物理期末试卷及答案.doc 2018上半年江西教师资格初中地理学科知识与教学能力真题及答案.doc
2018上半年江西教师资格初中地理学科知识与教学能力真题及答案.doc 2012年河北国家公务员申论考试真题及答案-省级.doc
2012年河北国家公务员申论考试真题及答案-省级.doc 2020-2021学年江苏省扬州市江都区邵樊片九年级上学期数学第一次质量检测试题及答案.doc
2020-2021学年江苏省扬州市江都区邵樊片九年级上学期数学第一次质量检测试题及答案.doc 2022下半年黑龙江教师资格证中学综合素质真题及答案.doc
2022下半年黑龙江教师资格证中学综合素质真题及答案.doc