DELL 服务器 RAID 配置教程
在启动电脑的时候按 CTRL+R 进入 RAID 设置见面如下图
名称解释:
Disk Group:磁盘组,这里相当于是阵列,例如配置了一个 RAID5,就是一个磁盘组
VD(Virtual Disk): 虚拟磁盘,虚拟磁盘可以不使用阵列的全部容量,也就是说一个磁
盘组可以分为多个 VD
PD(Physical Disk): 物理磁盘
HS:Hot Spare 热备
Mgmt:管理
【一】创建逻辑磁盘
1、按照屏幕下方的虚拟磁盘管理器提示,在 VD Mgmt 菜单(可以通过 CTRL+P/CTRL+N
切换菜单),按 F2 展开虚拟磁盘创建菜单
2、在虚拟磁盘创建窗口,按回车键选择”Create New VD”创建新虚拟磁盘
�
3、在 RAID Level 选项按回车,可以出现能够支持的 RAID 级别,RAID 卡能够支持的
级别有 RAID0/1/5/10/50,根据具体配置的硬盘数量不同,这个位置可能出现的选项也会有
所区别。
选择不同的级别,选项会有所差别。选择好需要配置的 RAID 级别(我们这里以 RAID5
为例),按回车确认。
�
4、确认 RAID 级别以后,按向下方向键,将光标移至 Physical Disks 列表中,上下移动
至需要选择的硬盘位置,按空格键来选择(移除)列表中的硬盘,当选择的硬盘数量达到这
个 RAID 级别所需的要求时,Basic Settings 的 VD Size 中可以显示这个 RAID 的默认容量信
息。有 X 标志为选中的硬盘。
选择完硬盘后按 Tab 键,可以将光标移至 VD Size 栏,VD Size 可以手动设定大小,也
就是说可以不用将所有的容量配置在一个虚拟磁盘中。如果这个虚拟磁盘没有使用我们所配
置的 RAID5 阵列所有的容量,剩余的空间可以配置为另外的一个虚拟磁盘,但是配置下一
个虚拟磁盘时必须返回 VD Mgmt 创建(可以参考第 13 步,会有详细说明)。VD Name 根据
需要设置,也可为空。
注:各 RAID 级别最少需要的硬盘数量,RAID0=1,RAID1=2,RAID5=3,RAID10=4,
RAID50=6
5、修改高级设置,选择完 VD Size 后,可以按向下方向键,或者 Tab 键,将光标移至
Advanced Settings 处,按空格键开启(禁用)高级设置。如果开启后(红框处有 X 标志为开
启),可以修改 Stripe Element Size 大小,以及阵列的 Read Policy 与 Write Policy,Initialize
处可以选择是否在阵列配置的同时进行初始化。
高级设置默认为关闭(不可修改),如果没有特殊要求,建议不要修改此处的设置。
�
6、上述的配置确认完成后,按 Tab 键,将光标移至 OK 处,按回车,会出现如下的提
示,如果是一个全新的阵列,建议进行初始化操作,如果配置阵列的目的是为了恢复之前的
数据,则不要进行初始化。按回车确认即可继续。
7、配置完成后,会返回至 VD Mgmt 主界面,将光标移至图中 Virtual Disk 0 处,按回
�
车。
8、可以看到刚才配置成功的虚拟磁盘信息,查看完成后按 esc 键可以返回主界面
9、在此界面,将光标移至图中 Virtual Disk 0 处,按 F2 键可以展开对此虚拟磁盘操作
的菜单。
注:左边有+标志的,将光标移至此处,按向右方向键,可以展开子菜单,按向左方向
键,可以关闭子菜单
�
10、如下图红框所示,可以对刚才配置成功的虚拟磁盘(Virtual Disk 0)进行初始化
(Initialization),一致性校验(Consistency Check),删除,查看属性等操作。
11、如果我们要对此虚拟磁盘进行初始化,可以将光标移至 Initialization 处,回车后选
择 Start Init。此时会弹出提示窗口,初始化将会清除所有数据,如果确认要进行初始化操作,
在 OK 处按回车即可继续。
注:初始化会清除硬盘、阵列中的所有信息,并且无法恢复
�
12、确认后可以看到初始化的进度,左边红框处为百分比表示,右边红框处表示目前所
作的操作。等待初始化进行为 100%,虚拟磁盘的配置完成。
13、如果刚才配置虚拟磁盘的时候没有使用阵列的全部容量,剩余的容量可以在这里划
�
分使用。将光标移至 Space allocation 处,按向右方向键展开此菜单
14、将光标移至*Free Space*处,按 F2 键,至第 15 步,或者直接按回车至第 16 步
15、在弹出的 Add New VD 处按回车键。
16、再次进入配置虚拟磁盘的界面,此时左边红框处为刚才配置的虚拟磁盘已经选择的
物理磁盘信息,右边红框处可以选择这次要划分的容量空间。同样,如果不全部划分,可以
�
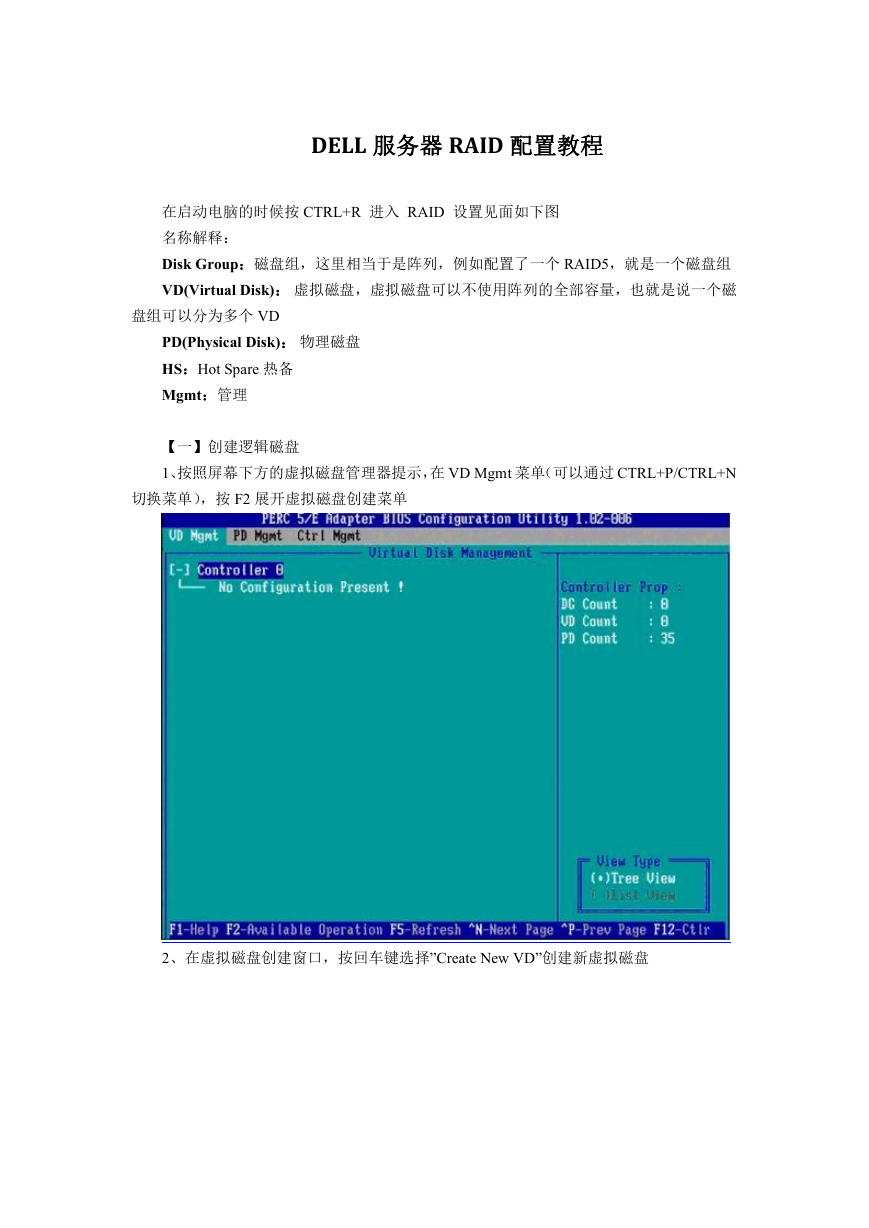
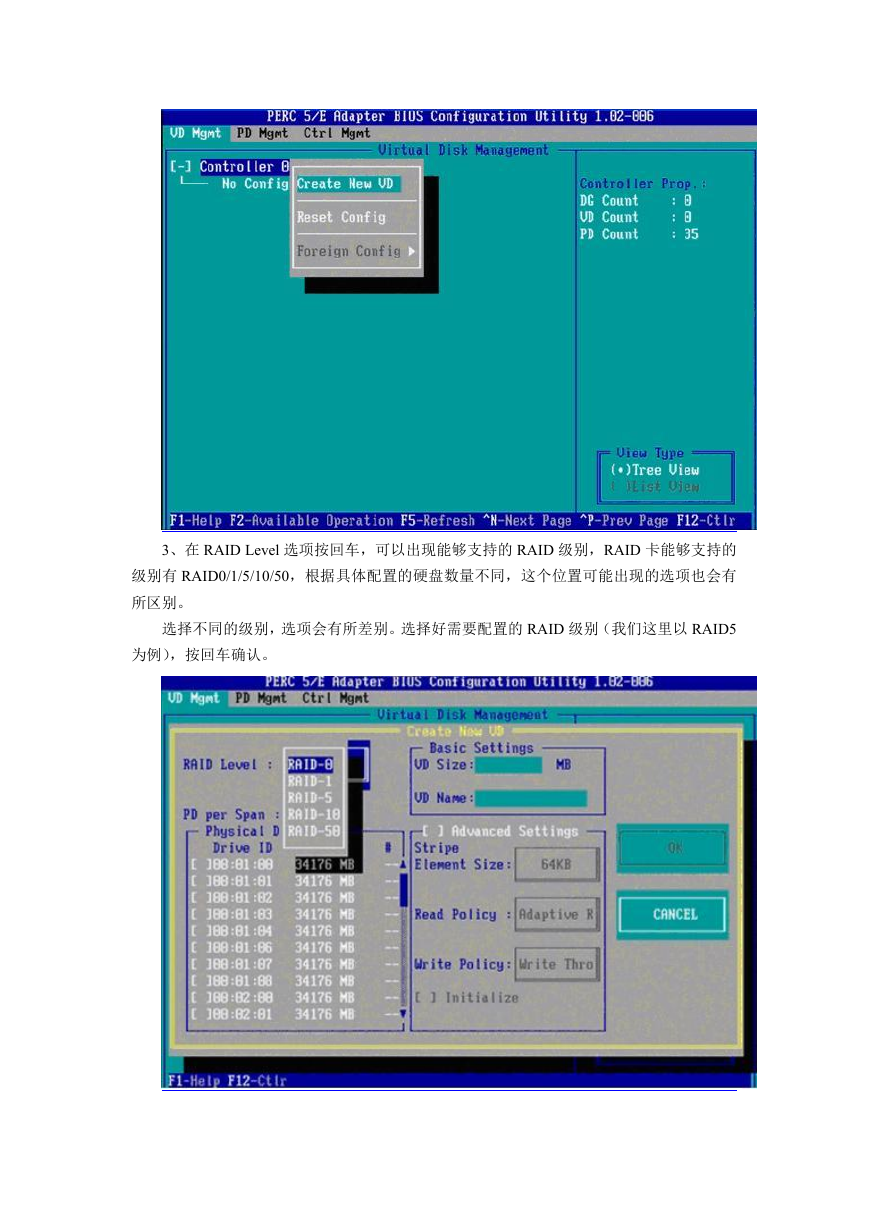
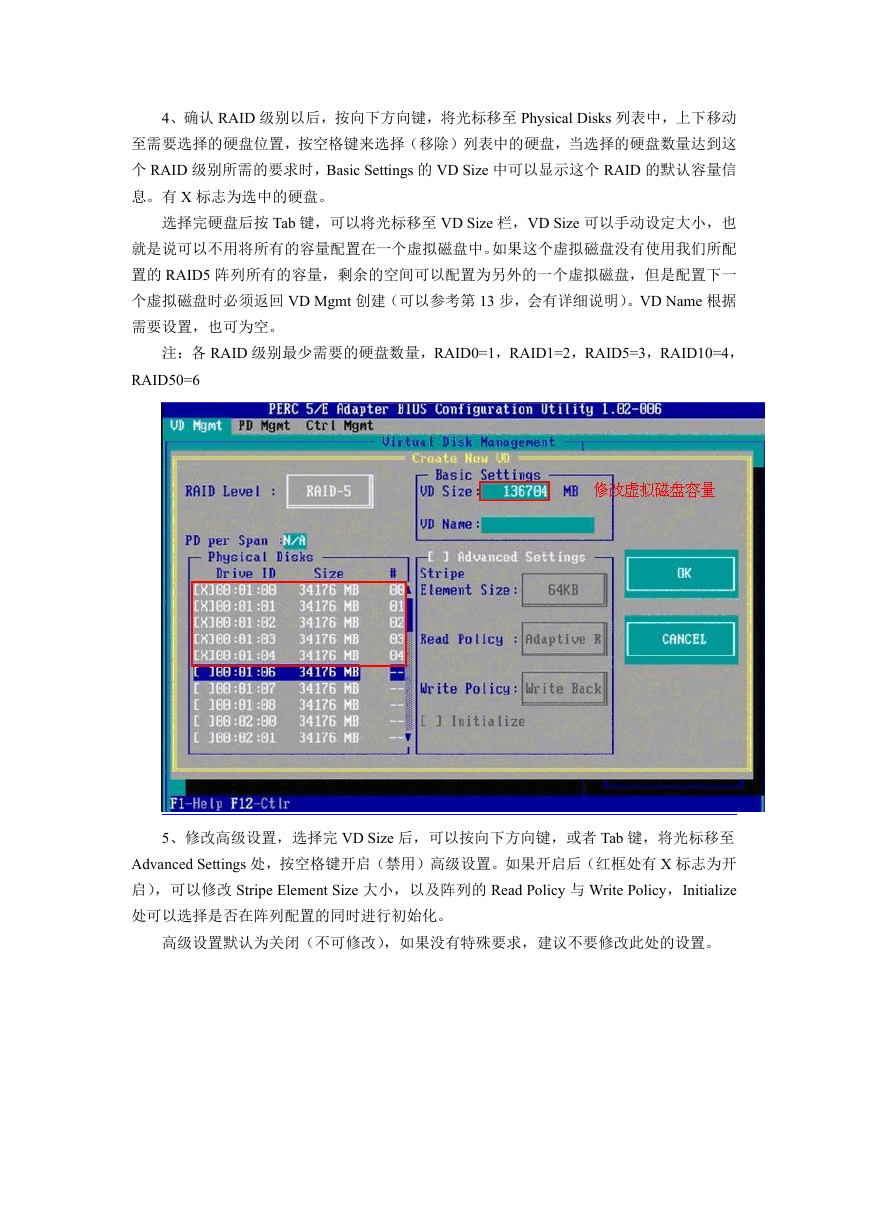
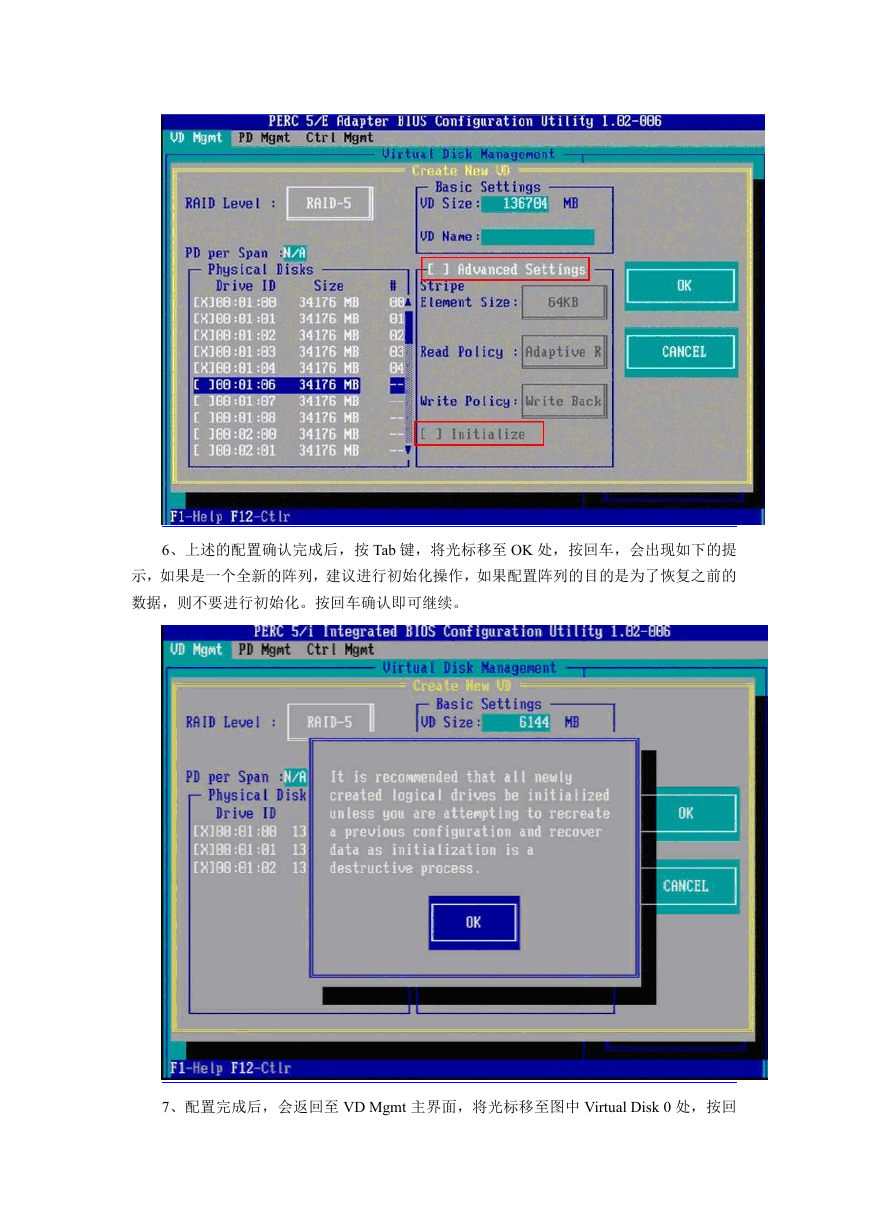
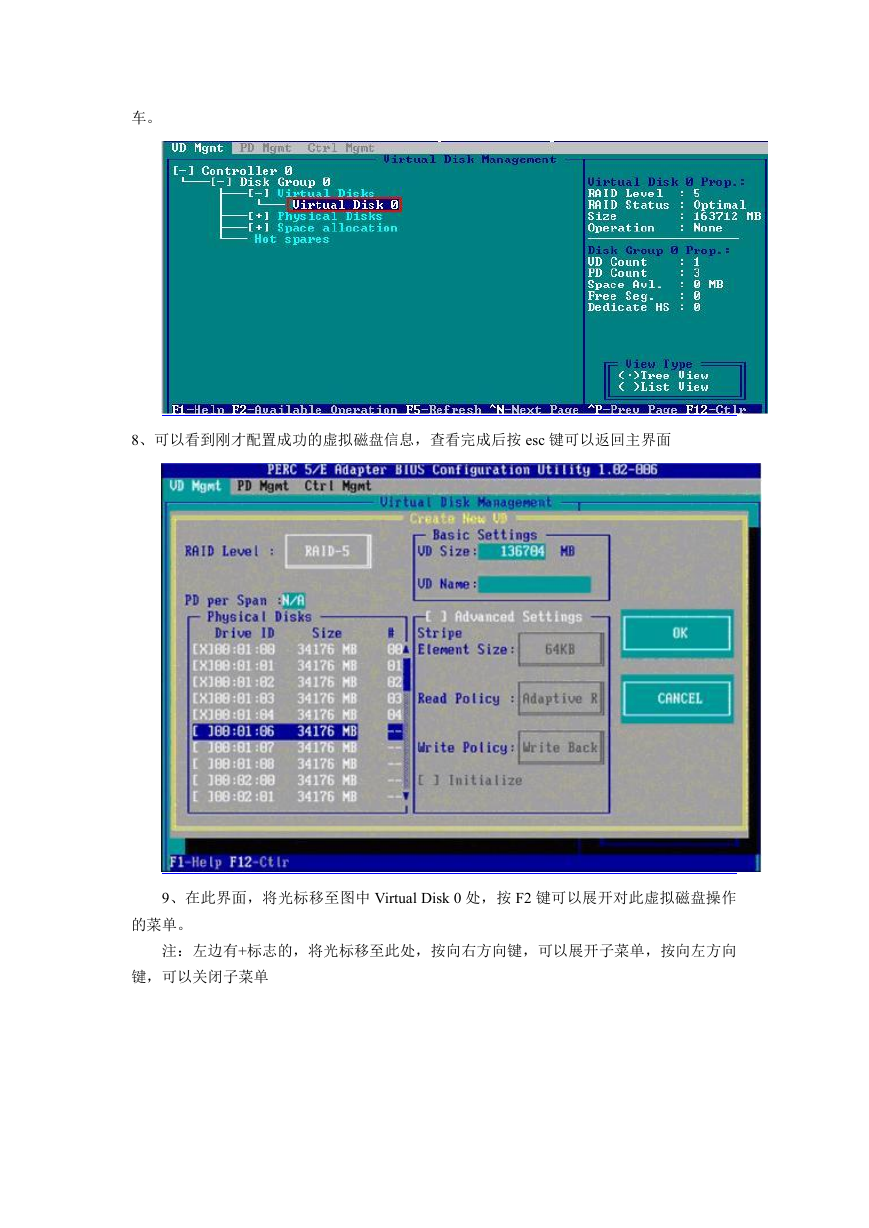
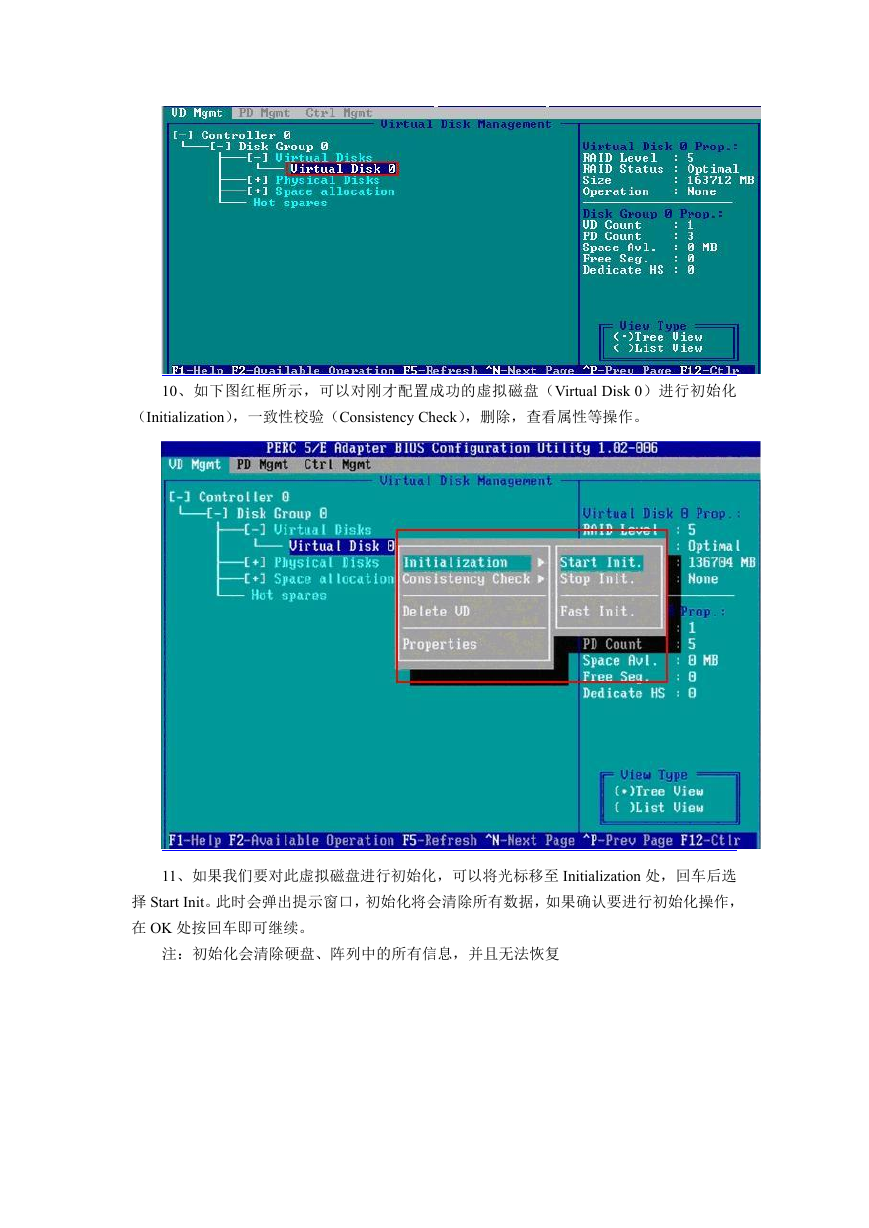
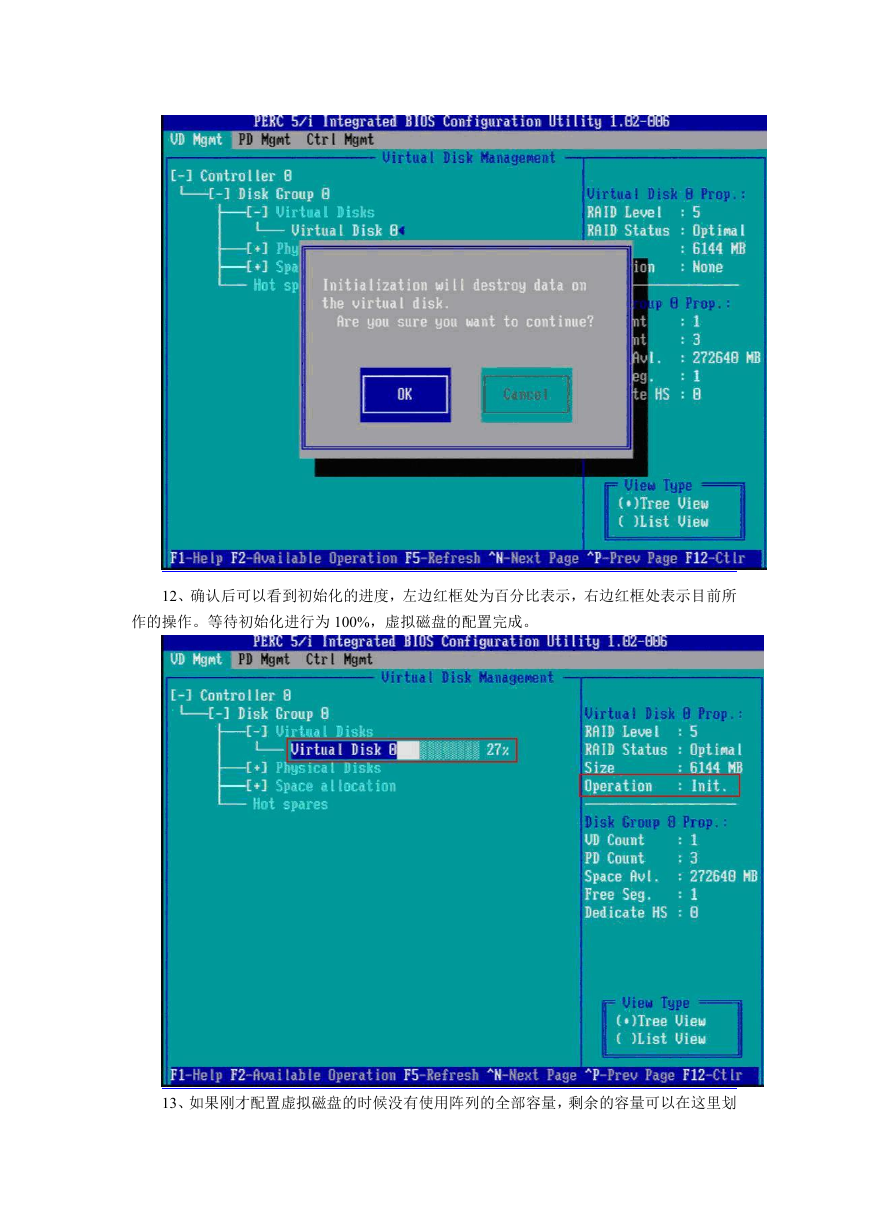
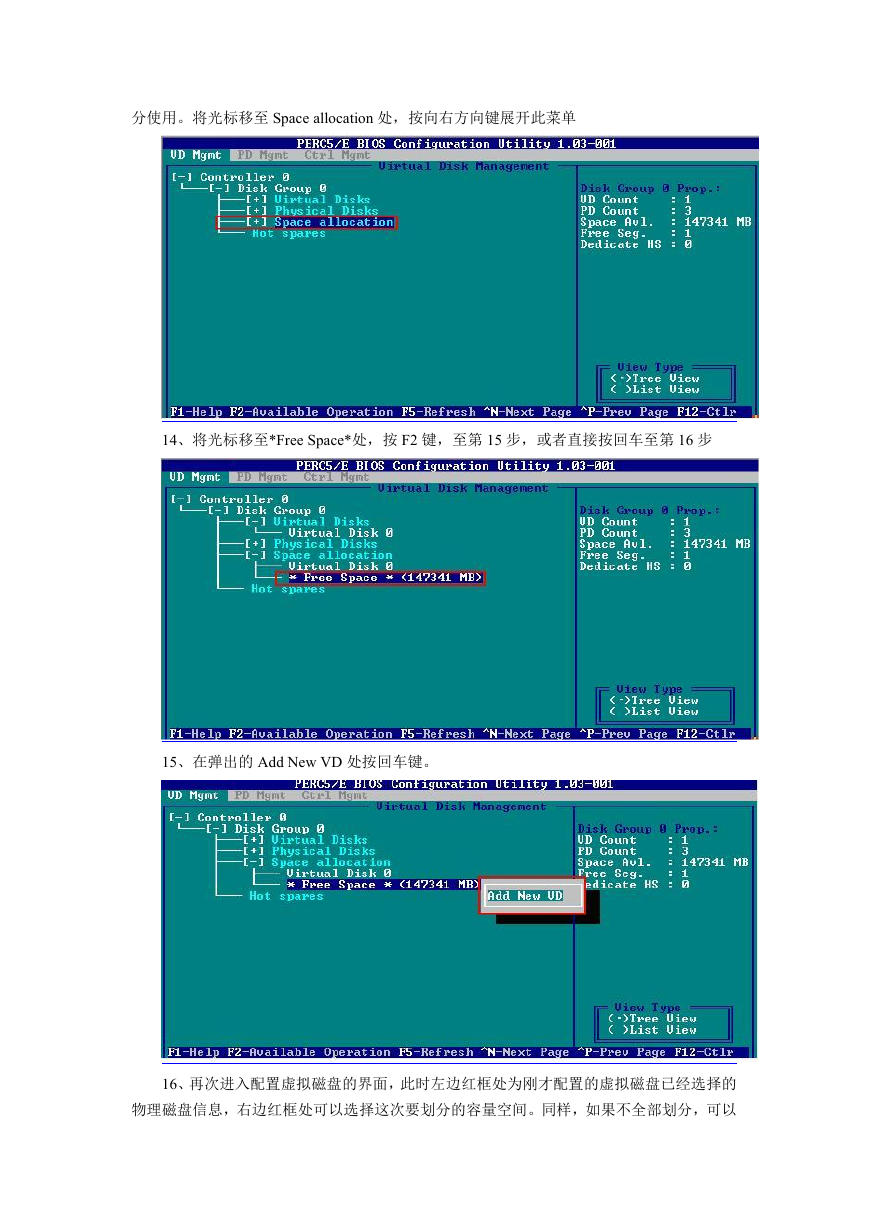
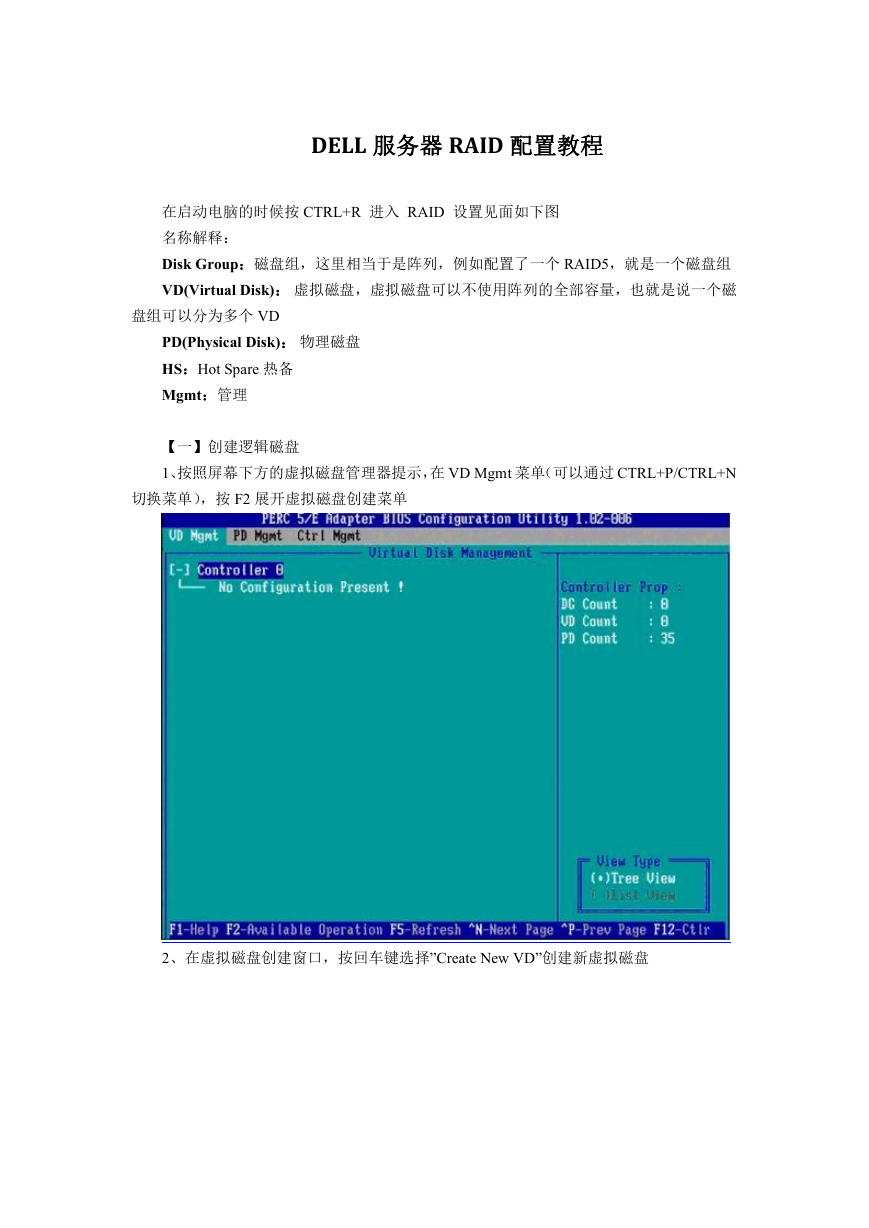
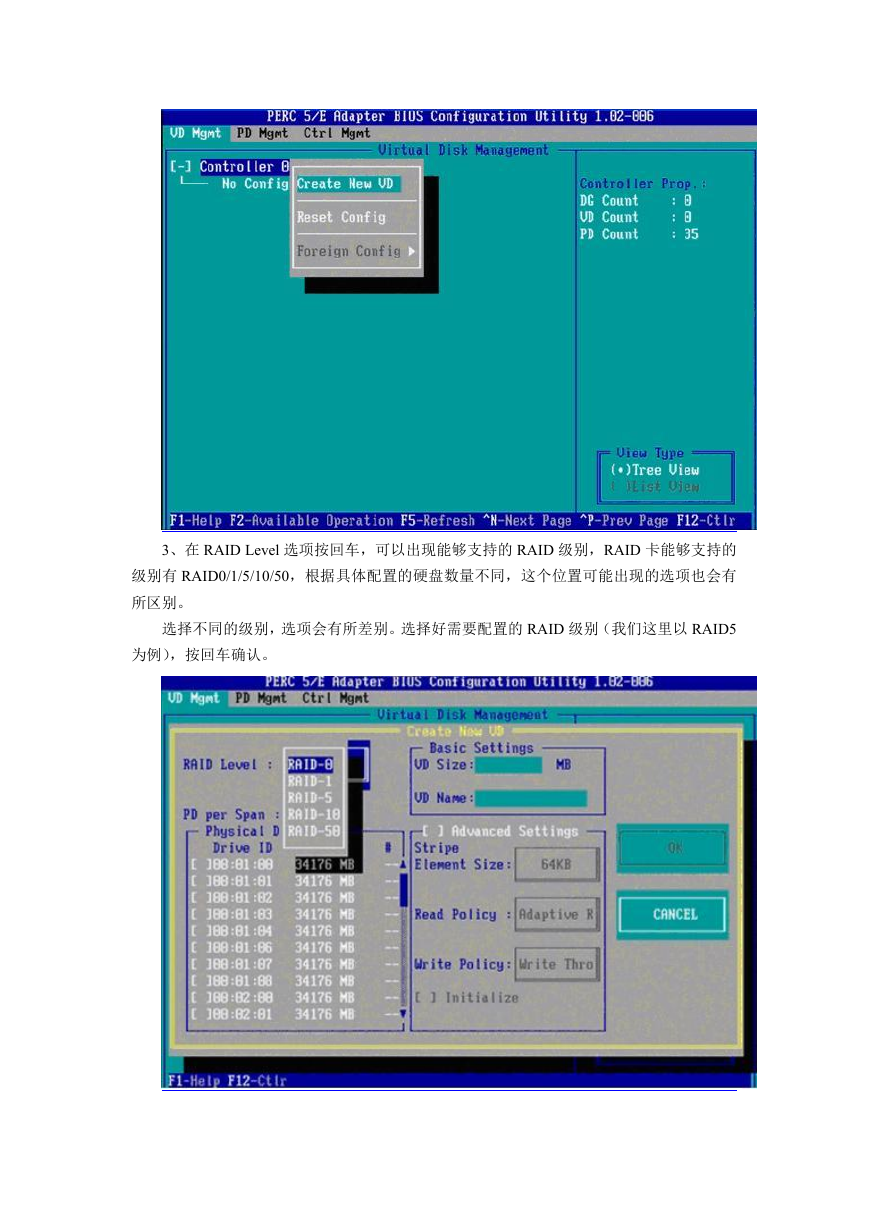
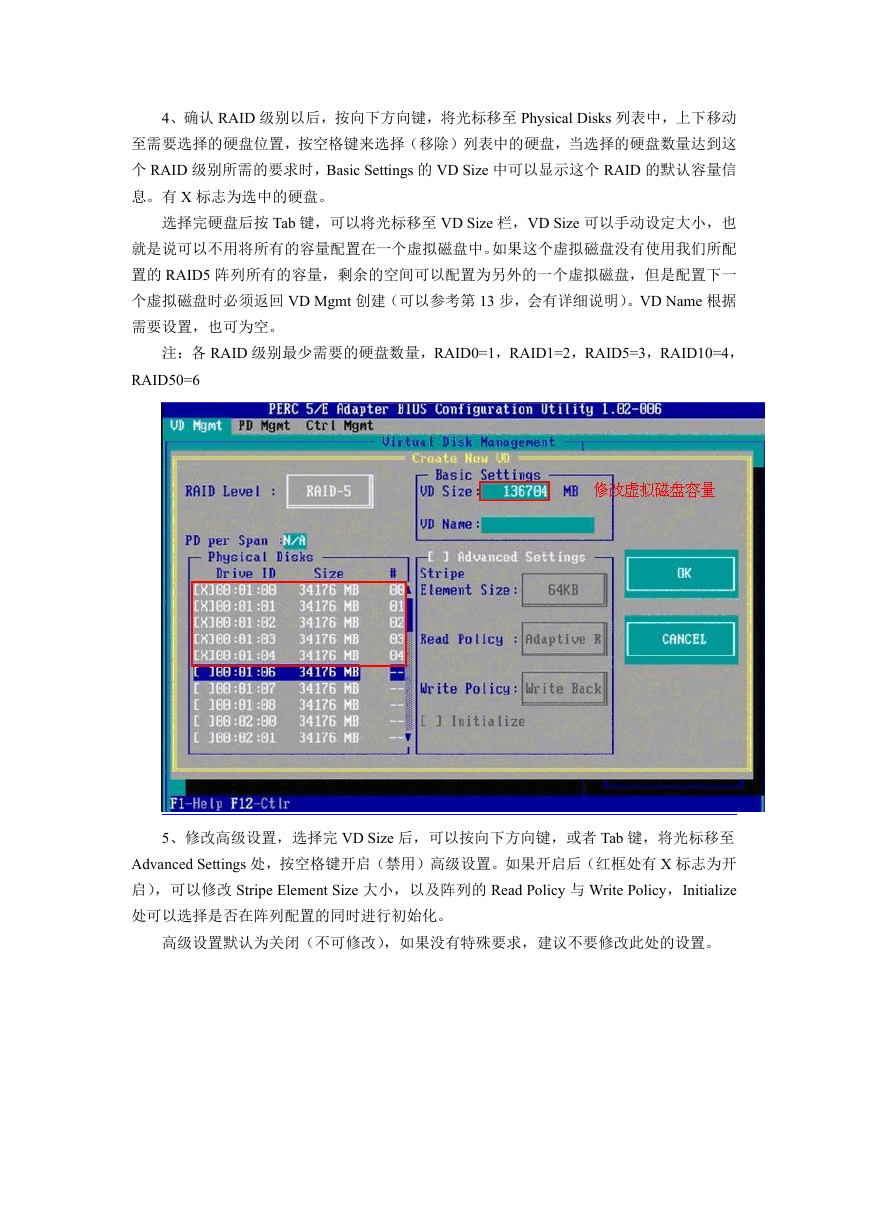
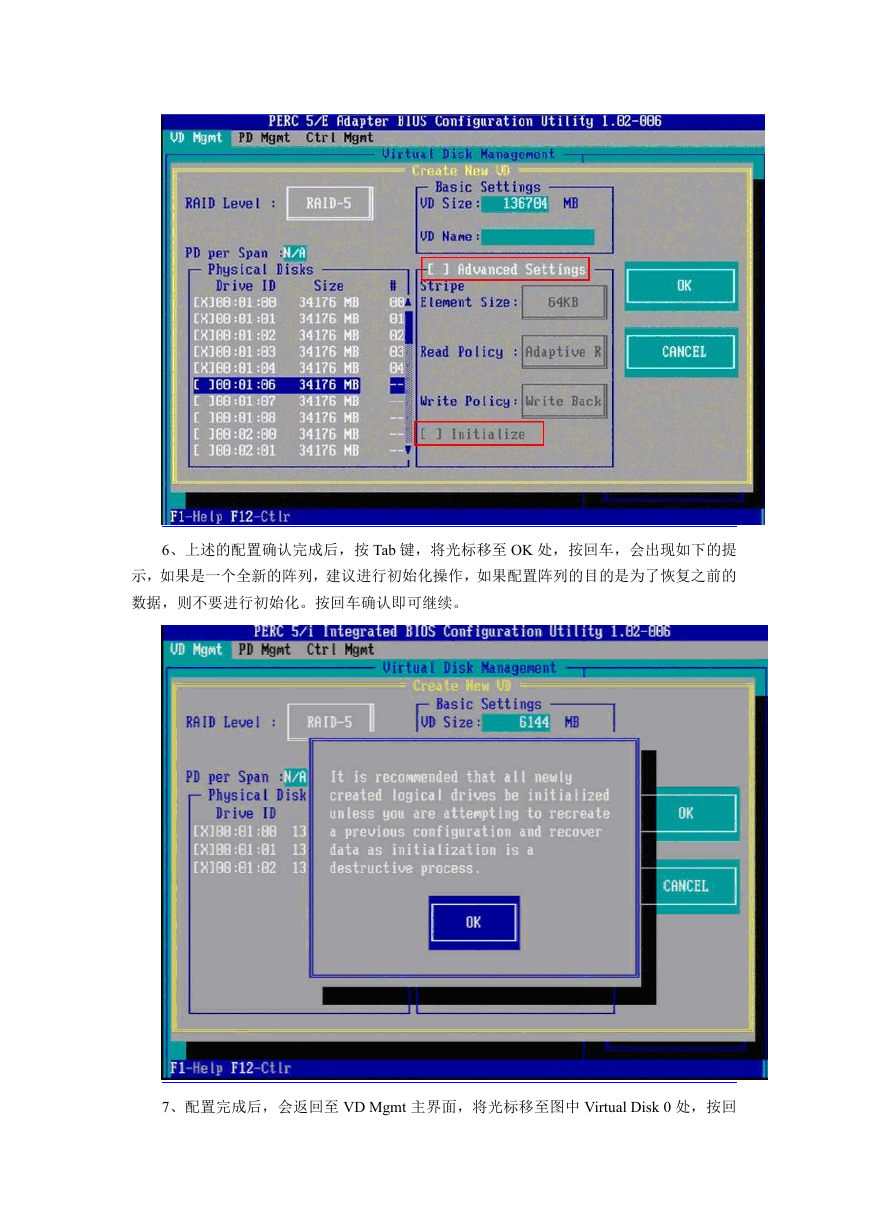
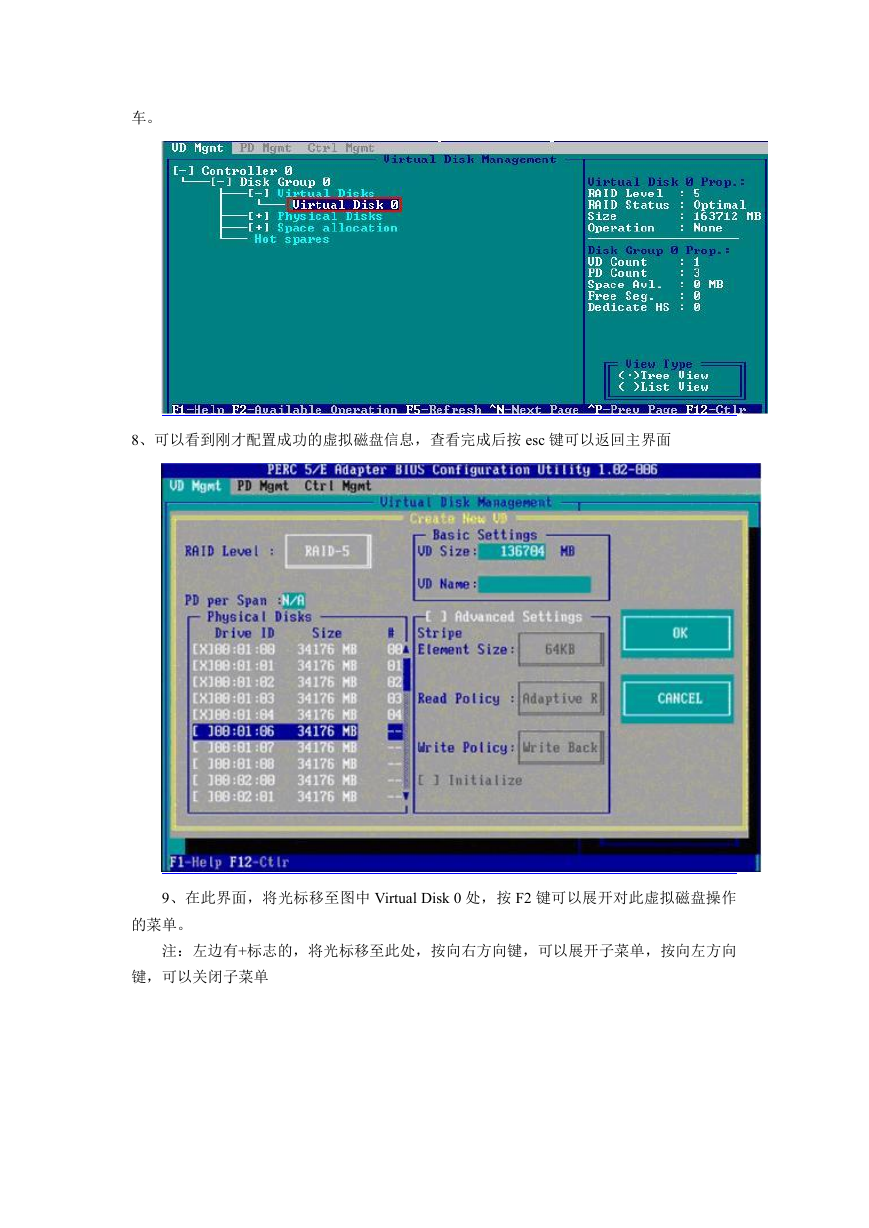
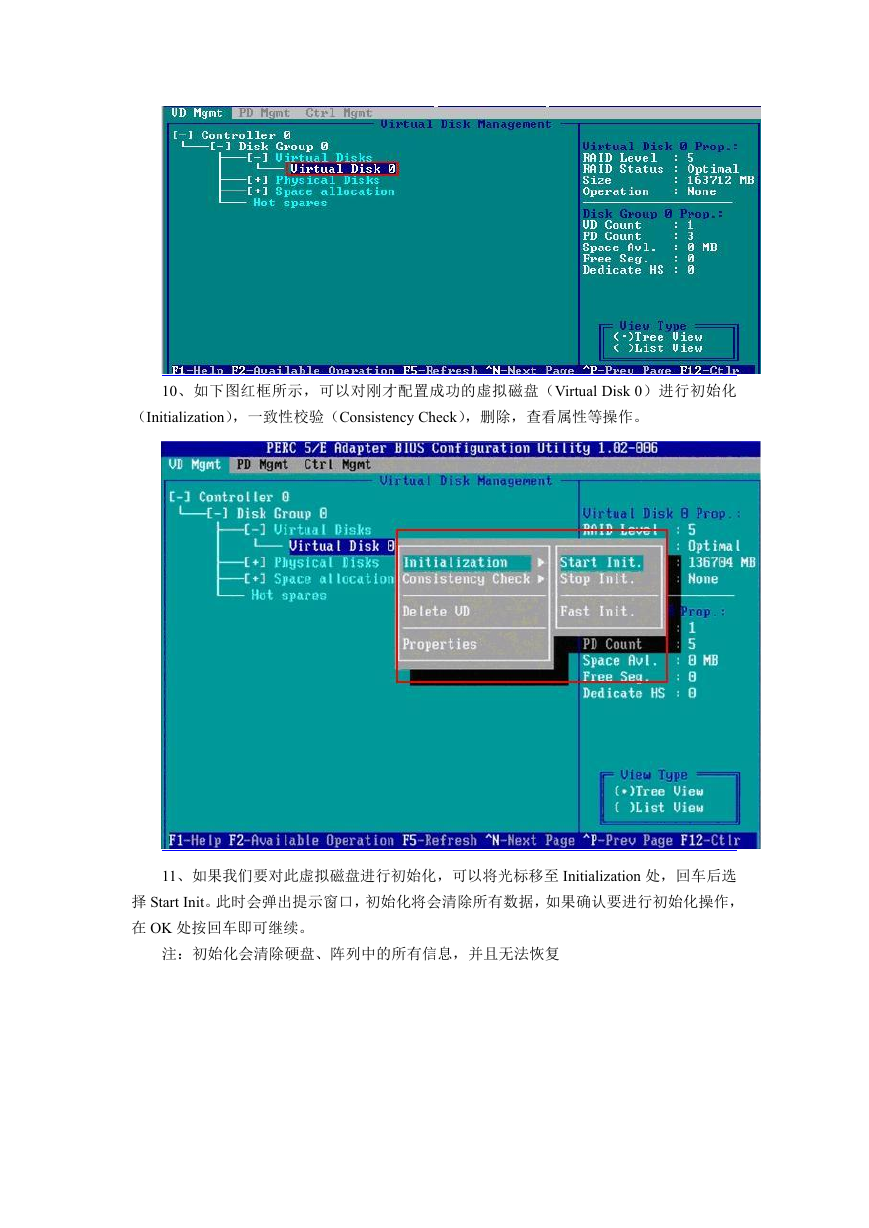
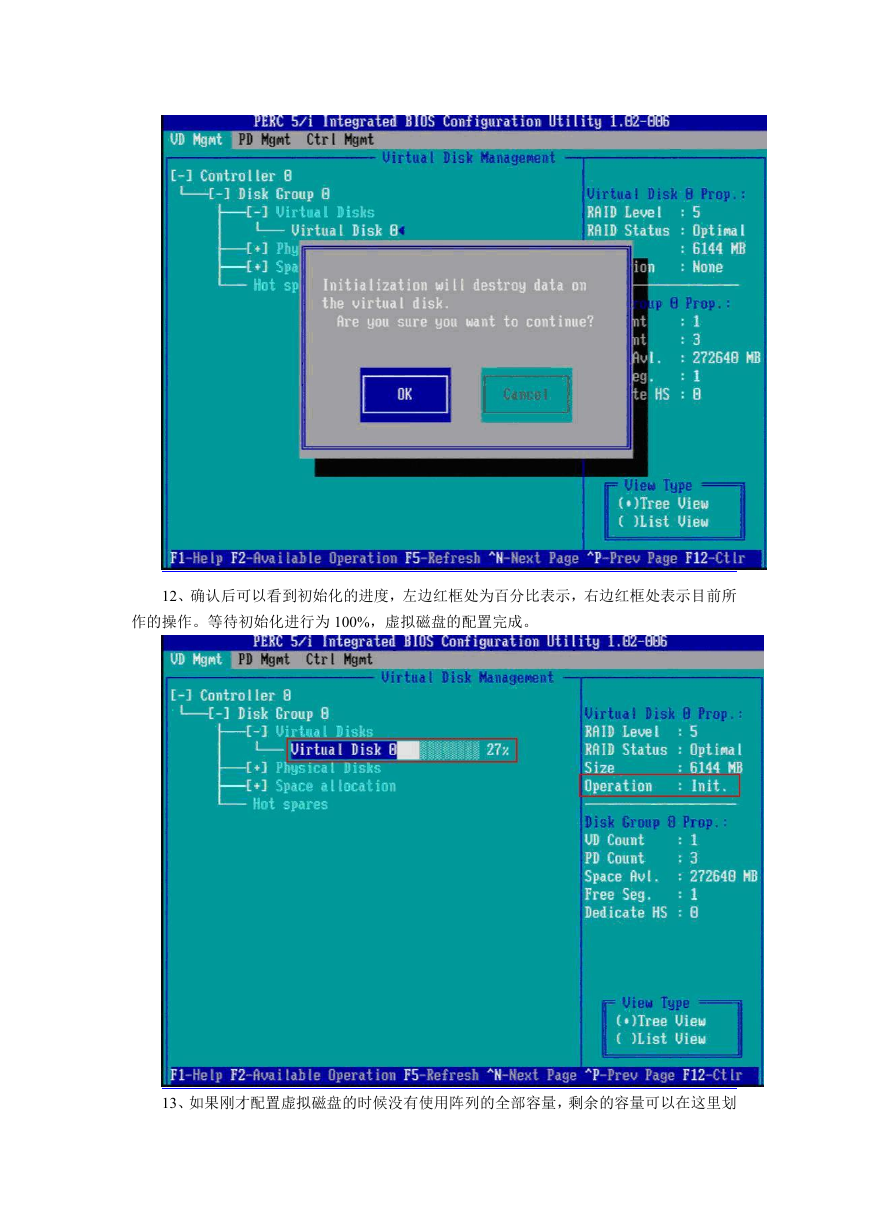
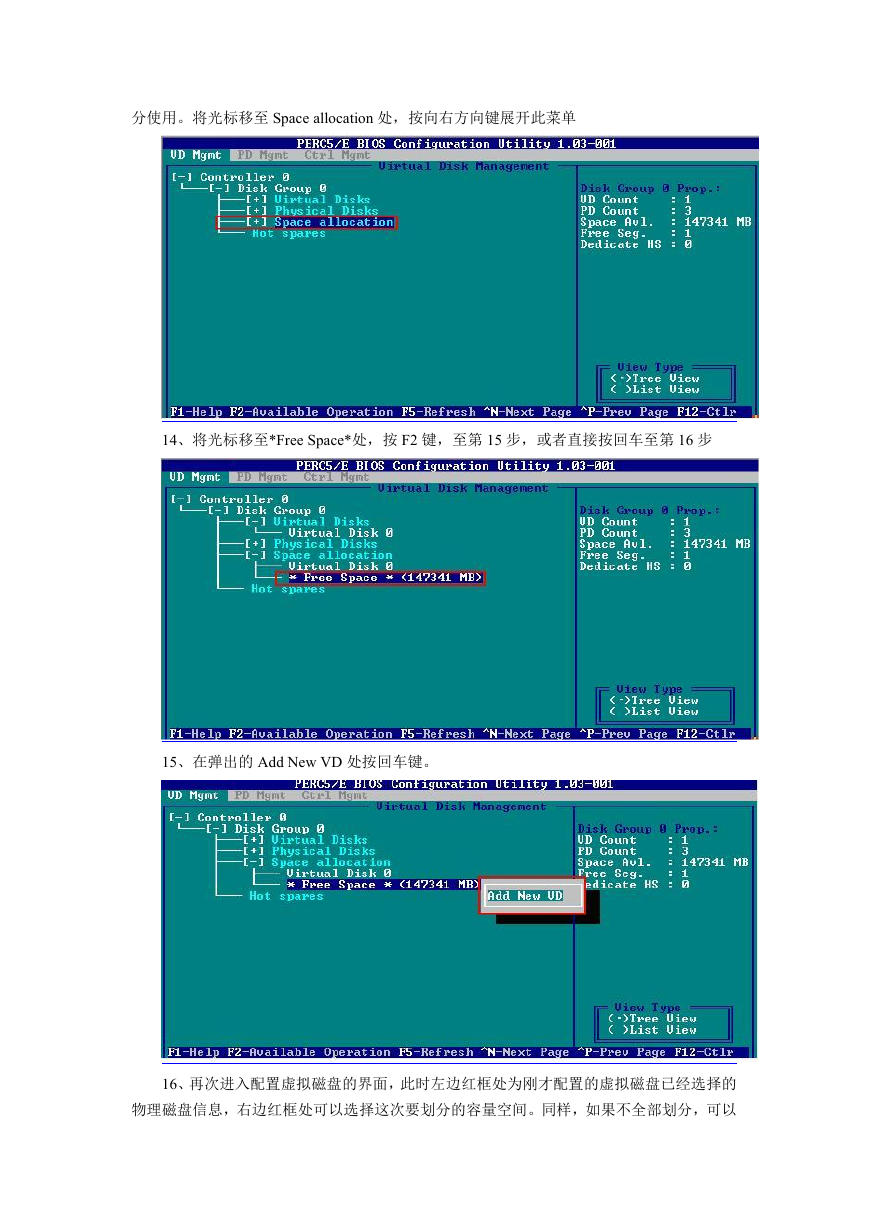
 2023年江西萍乡中考道德与法治真题及答案.doc
2023年江西萍乡中考道德与法治真题及答案.doc 2012年重庆南川中考生物真题及答案.doc
2012年重庆南川中考生物真题及答案.doc 2013年江西师范大学地理学综合及文艺理论基础考研真题.doc
2013年江西师范大学地理学综合及文艺理论基础考研真题.doc 2020年四川甘孜小升初语文真题及答案I卷.doc
2020年四川甘孜小升初语文真题及答案I卷.doc 2020年注册岩土工程师专业基础考试真题及答案.doc
2020年注册岩土工程师专业基础考试真题及答案.doc 2023-2024学年福建省厦门市九年级上学期数学月考试题及答案.doc
2023-2024学年福建省厦门市九年级上学期数学月考试题及答案.doc 2021-2022学年辽宁省沈阳市大东区九年级上学期语文期末试题及答案.doc
2021-2022学年辽宁省沈阳市大东区九年级上学期语文期末试题及答案.doc 2022-2023学年北京东城区初三第一学期物理期末试卷及答案.doc
2022-2023学年北京东城区初三第一学期物理期末试卷及答案.doc 2018上半年江西教师资格初中地理学科知识与教学能力真题及答案.doc
2018上半年江西教师资格初中地理学科知识与教学能力真题及答案.doc 2012年河北国家公务员申论考试真题及答案-省级.doc
2012年河北国家公务员申论考试真题及答案-省级.doc 2020-2021学年江苏省扬州市江都区邵樊片九年级上学期数学第一次质量检测试题及答案.doc
2020-2021学年江苏省扬州市江都区邵樊片九年级上学期数学第一次质量检测试题及答案.doc 2022下半年黑龙江教师资格证中学综合素质真题及答案.doc
2022下半年黑龙江教师资格证中学综合素质真题及答案.doc