Splunk
>
快速入门教程
欢迎与说明
本文档旨在为 Splunk 的新手用户提供一个有具体示例的快速入门使用说明,文
档的内容主要参照 Splunk Tutorial 官方教程文档提供一个中文对对照版本,如果希望
直接参考英文版的 Splunk Tutorial,请访问这里。
Splunk 是什么?
Splunk 是一个针对 IT 数据的数据引擎软件,这些 IT 数据来自于组成你的 IT 基
础架构设施的各种应用程序、服务器、网络设备,等等。Splunk 是一个强大和灵活的
搜索与分析引擎,通过收集和索引各种来源的 IT 数据,你可以实时的对 IT 基础架构
设施的任何地方发生的问题进行调查分析、故障排查、监控告警以及可视化报表展现。
安装和启动 Splunk
60 天的试用版本。安装程序支持各种主流的操作系统—Windows、Linux、AIX、
Solaris、HP-UX、MacOS,等等。如需下载最新版本的 Splunk 安装程序,请访问
Splunk 官方下载地址。
骤,可以参见这里 。
Splunk 的安装程序可以在 Splunk 的网站上免费下载到一个每天 500M 数据量、
Splunk 的安装非常简单,只需几分钟的时间即可完成。各个版本的详细安装步
1
�
启动 Splunk 的时候你需要启动两个进程:Splunkd 和 Splunkweb。Splunkd 是
Splunk 的主进程程序,负责索引数据和处理对数据的搜索请求。Splunkweb 是提供了
一个 Web 方式的图形操作界面,你可以使用浏览器来登录 Splunk 进行操作。
如果在 Windows 的操作系统启动 Splunk,可以在“控制面板”里的“服务”里面启
动 Splunkd 和 SplunkWeb 两个服务。如果是在 Unix/Linux 命令行中启动 Splunk,你可
以进入到 Splunk 的安装路径下的 bin 目录中,执行 ./splunk start 即可。
登录 Splunk
用 8000 端口,如果是在本机登录 Splunk,你可以直接在地址栏输入
http://localhost:8000
changeme。
Splunk 启动后,你可以打开浏览器登录进入 Splunk。默认的情况下 Splunk 会使
首次登录 Splunk 可以使用 Splunk 提供的一个预设账号 admin 和默认密码
2
�
登录后系统会提示你是否希望修改密码,你可以选择在此时修改密码或者暂时
跳过。
为 Splunk 添加数据
本文档使用的样例数据来自一个鲜花礼品在线商店的场景,数据包括有 Apache
web server 日志和 mysql 数据库日志。在真实使用 Splunk 的场景中,你可以有多种方
式导入数据,例如读取指定路径文件、监听网络端口或者通过执行脚本输出数据。在
本教程中,我们只是通过上传一个压缩文件的方式来导入数据。
下面我们会首先从 Splunk 的网站上下载一个样本数据文件:sampledata.zip,你
只需下载这个文件,不需要解压缩。注意:这个文件是每天更新的,所以你在不同时
间下载到的样本数据里的时间戳是不同的。
下载好样本数据后,回到 Splunk 的 Web 界面,在页面右上角选择“管理”。
进入管理页面后,选择“数据导入”,新建一个文件或目录形式的数据导入类型,
跳过 Data Preview。
3
�
进入“添加”页面后,在“数据来源” 部分选择“上传并索引一个文件”,选择事先
下载好的 sampledata.zip。
4
�
在“更多设置”中, 主机名称选择“路径取自正则表达式”,在“正则表达式”输入
框输入下面的正则表达式:
如果 Splunk 是安装在 Unix/Linux 系统,输入下面的正则表达式:
Sampledata.zip:./([^/]+)/
如果是 Windows 操作系统,使用下面的正则表达式
Sampledata.zip:.\\([^/]+)/
其他部分我们使用系统默认设置即可,点击“保存”完成数据导入设置。完成后
选择页面右上方的 应用àSearch 进入 Search 应用。
5
�
Search 应用介绍
在 Splunk 里面,各种功能模块、内容展现是以“应用”(apps)的方式呈现的,
一个“应用”就是一类内容、资源的集合,例如所定义的字段名称、已保存的报表和搜
索或者是仪表板。Splunk 公司网站的 splunkbase 里面已经有很多的 apps 可以提供用户
下载直接使用,Splunk 的用户也可以自己编辑创建自己的 apps。
Search 应用是 Splunk 系统的一个主要的内置应用,在这个应用的首页是一个数
据摘要仪表板。刚刚我们导入的数据已经在这个仪表板中呈现出来。下面是这个仪表
板的各个部分的说明。
我们点击 Source types 里的 access_combined_wcookie 来开始一个搜索,进入到
搜索结果的展现页面。
6
�
**说明 1: 搜索结果的过程中,如果数据量很大,到 30 秒的时候系统会自动提示是否
暂停搜索还是继续完成搜索,你可以选择继续或者暂停。
**说明 2:后续的例子中截图的显示数字不见得和你自己搜索结果的数字完全一样,
另外因为样本数据是每天更新的,所以截图里面数据的时间戳也会和你自己练习的内
容不一样。
7
�
开始数据搜索
在上面的结果中,我们可以继续在搜索框输入额外的搜索条件(搜索时间范围
保持“全部时间”)。例如我们希望查找一下 10.2.1.44 这个 IP 地址。我们可以在之前的
条件后面用空格分隔一下输入 IP 地址。在键入搜索内容的时候,你会发现下面会有一
些搜索内容的建议显示出来。这部分是 Splunk 的搜索助手,它可以提供匹配你搜索内
容的后续的搜索建议,或者是一个搜索命令的简要帮助。
**搜索结果页面的时间轴也是我们可以用鼠标来点击交互操作的,大家可以自己试着用鼠标单击或者双
击或者选择时间轴的一个段落来看看不同的搜索结果显示效果。另外,时间范围选择也是可以自定义的,
这部分内容比较简单,就不详细说明了。
搜索条件你也可以使用鼠标在结果内容区域进行点击的交互操作,被点击的内
容会被自动增加到搜索框中。
搜索结束后你可以看到,符合这种全文搜索的条件的匹配结果会被高亮显示出
8
来。
�
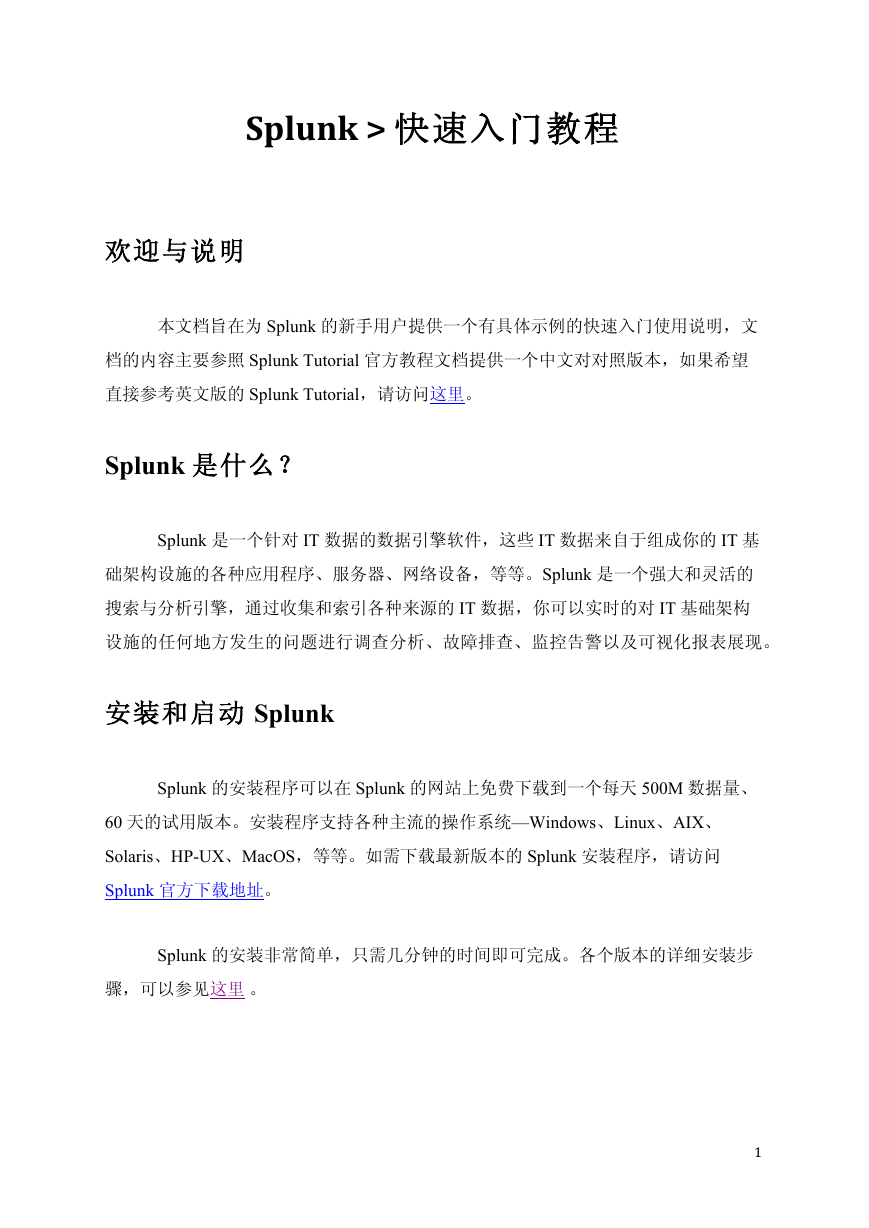
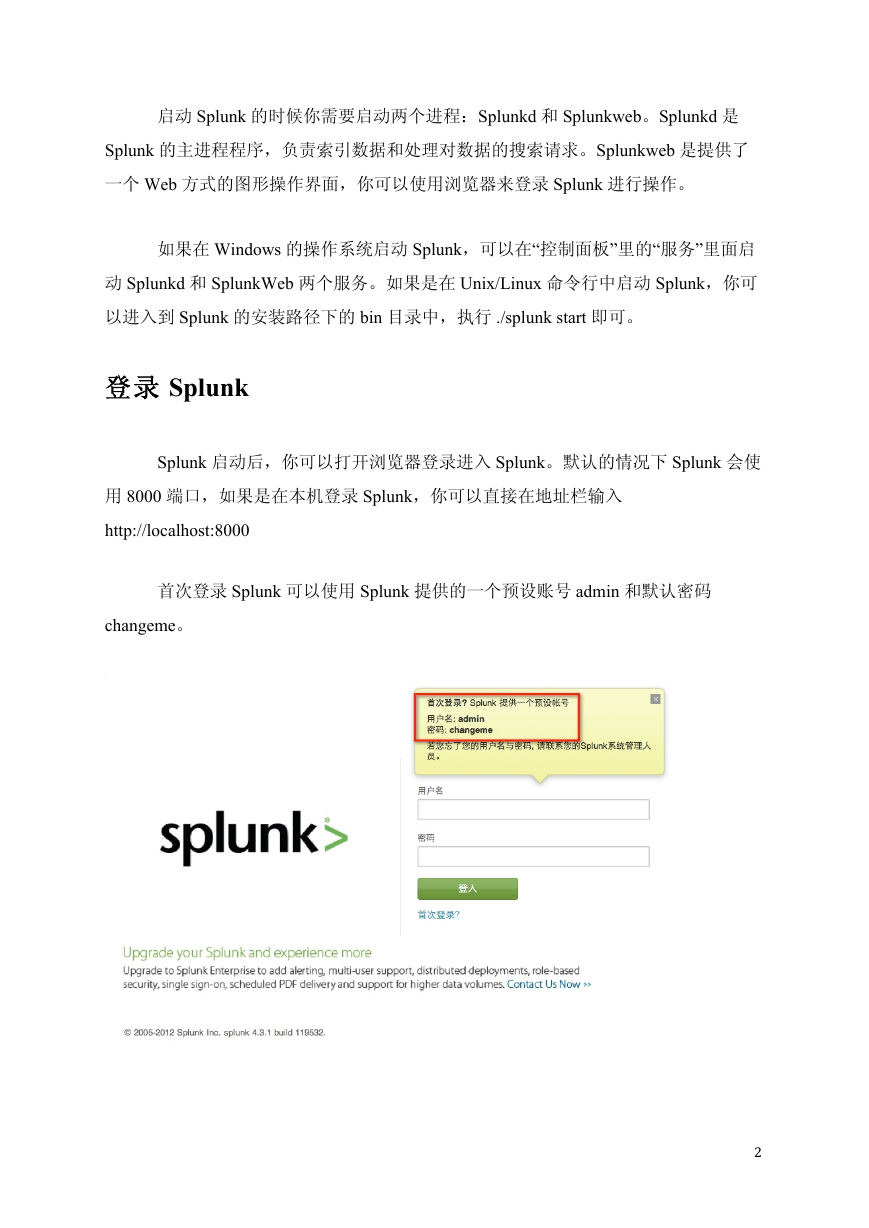
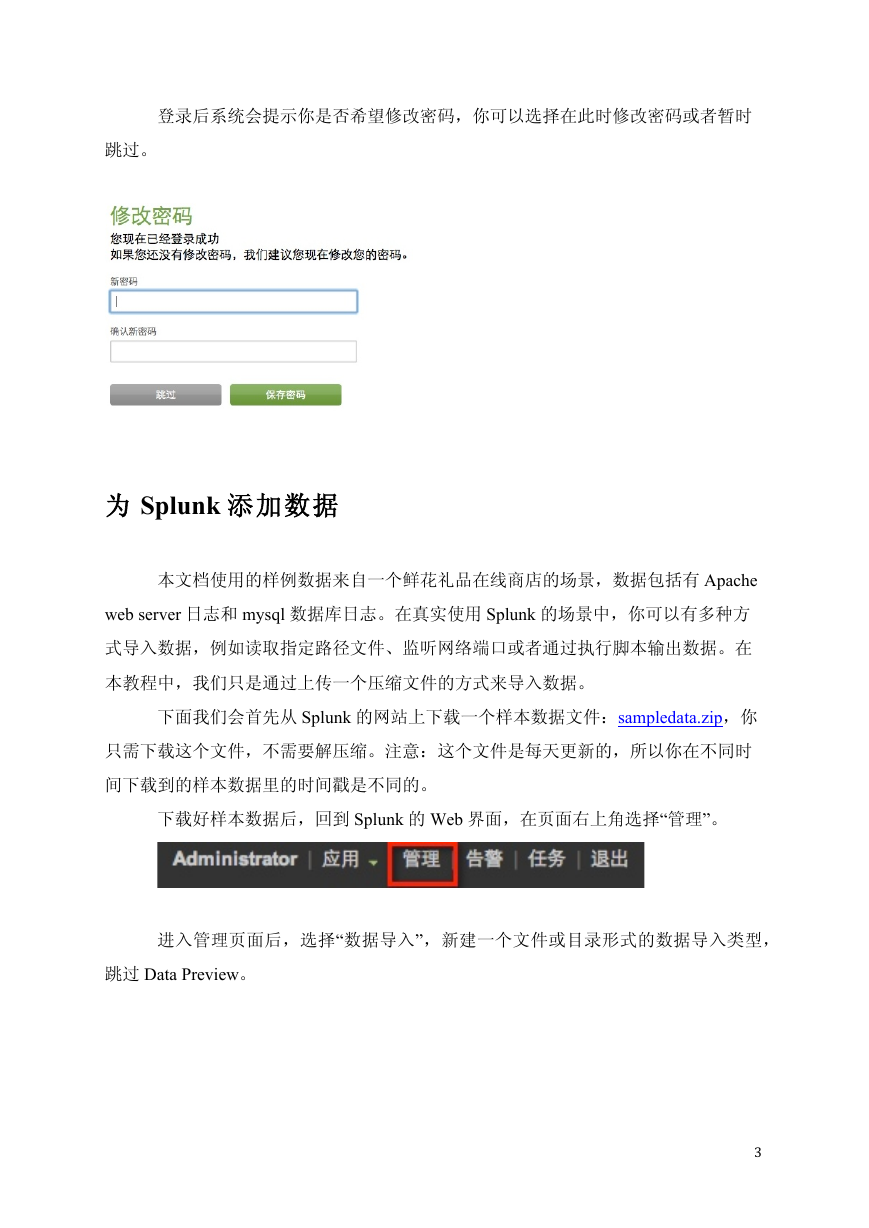
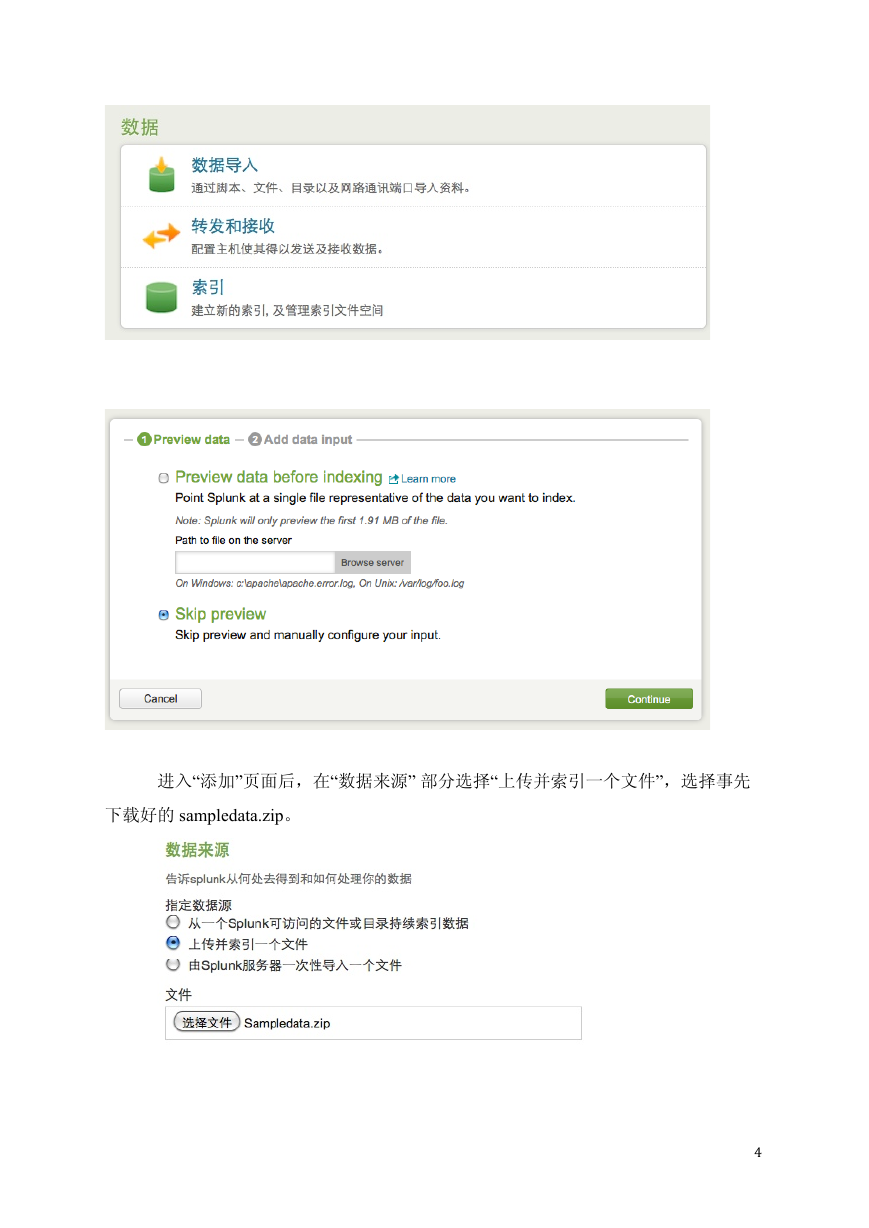
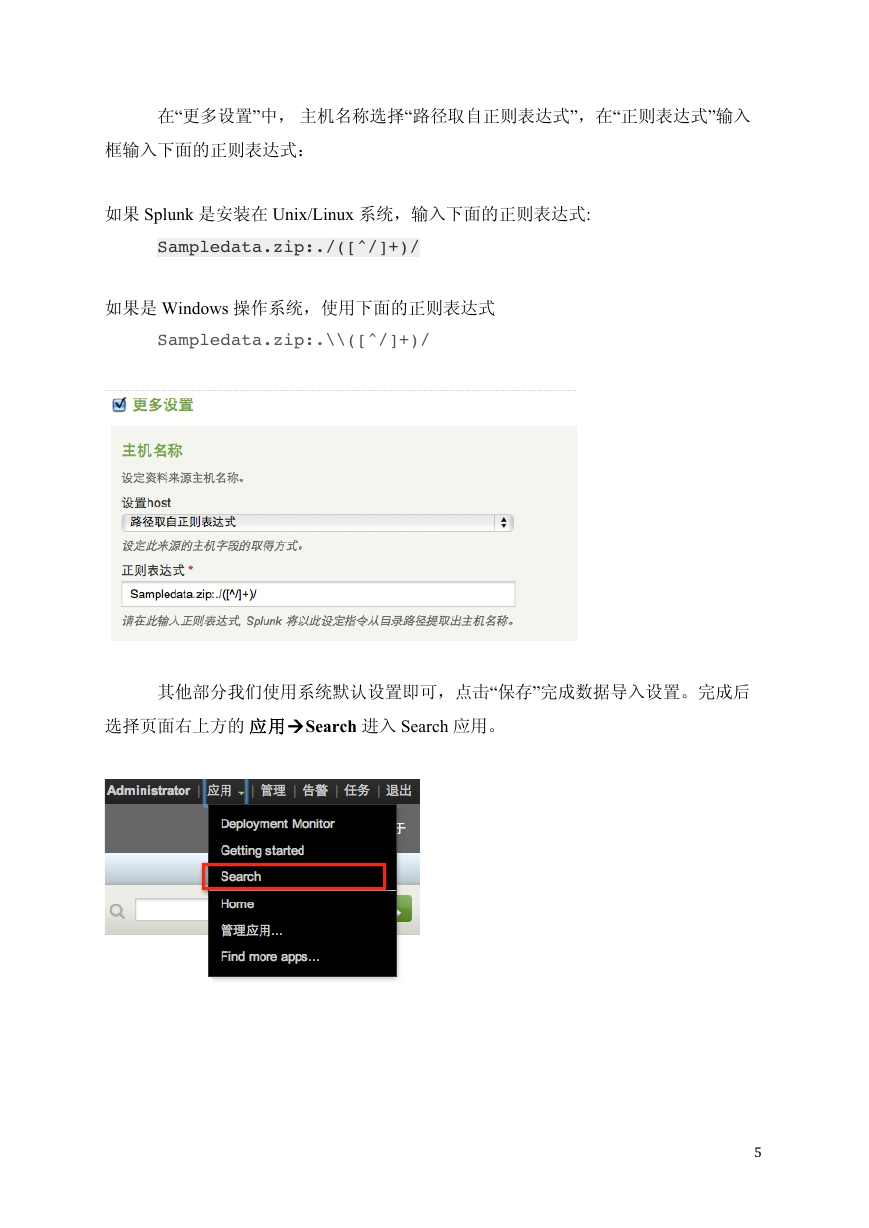
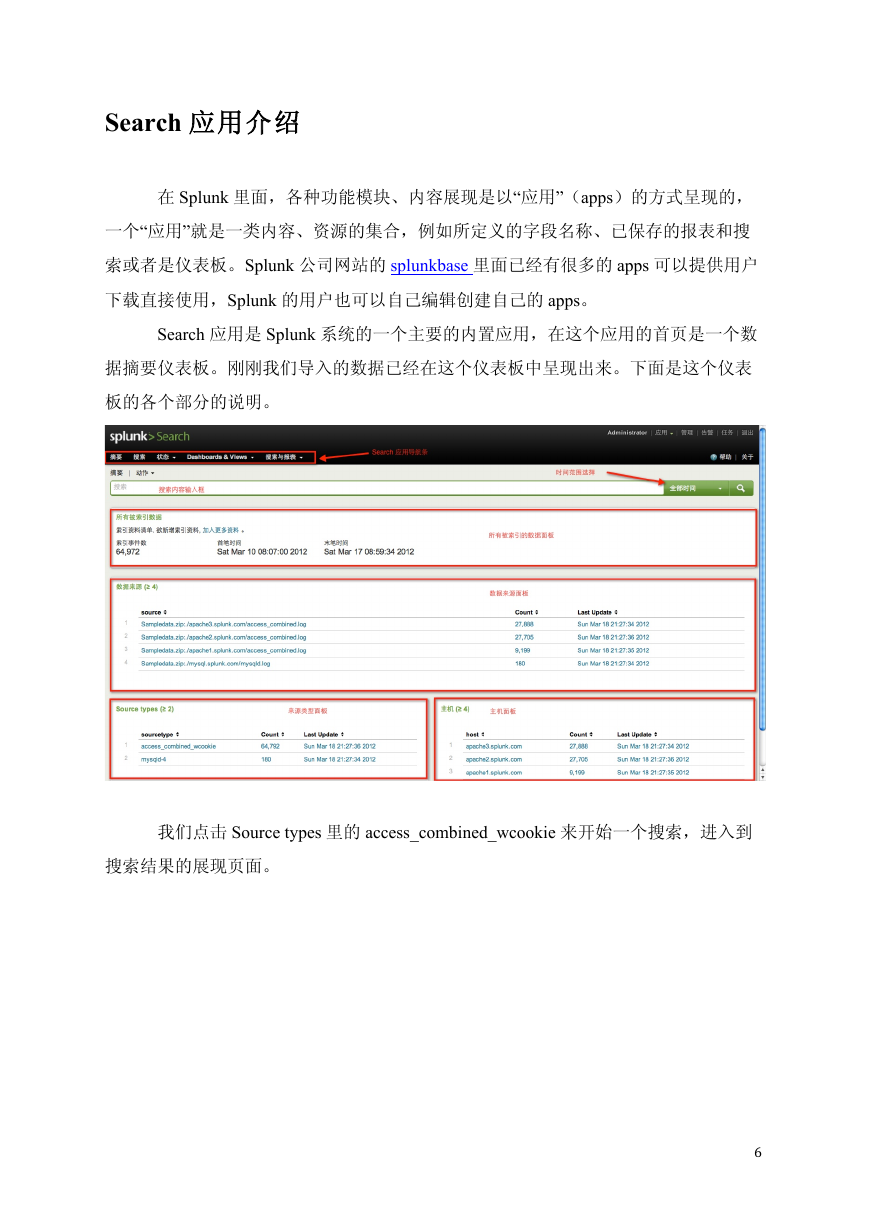
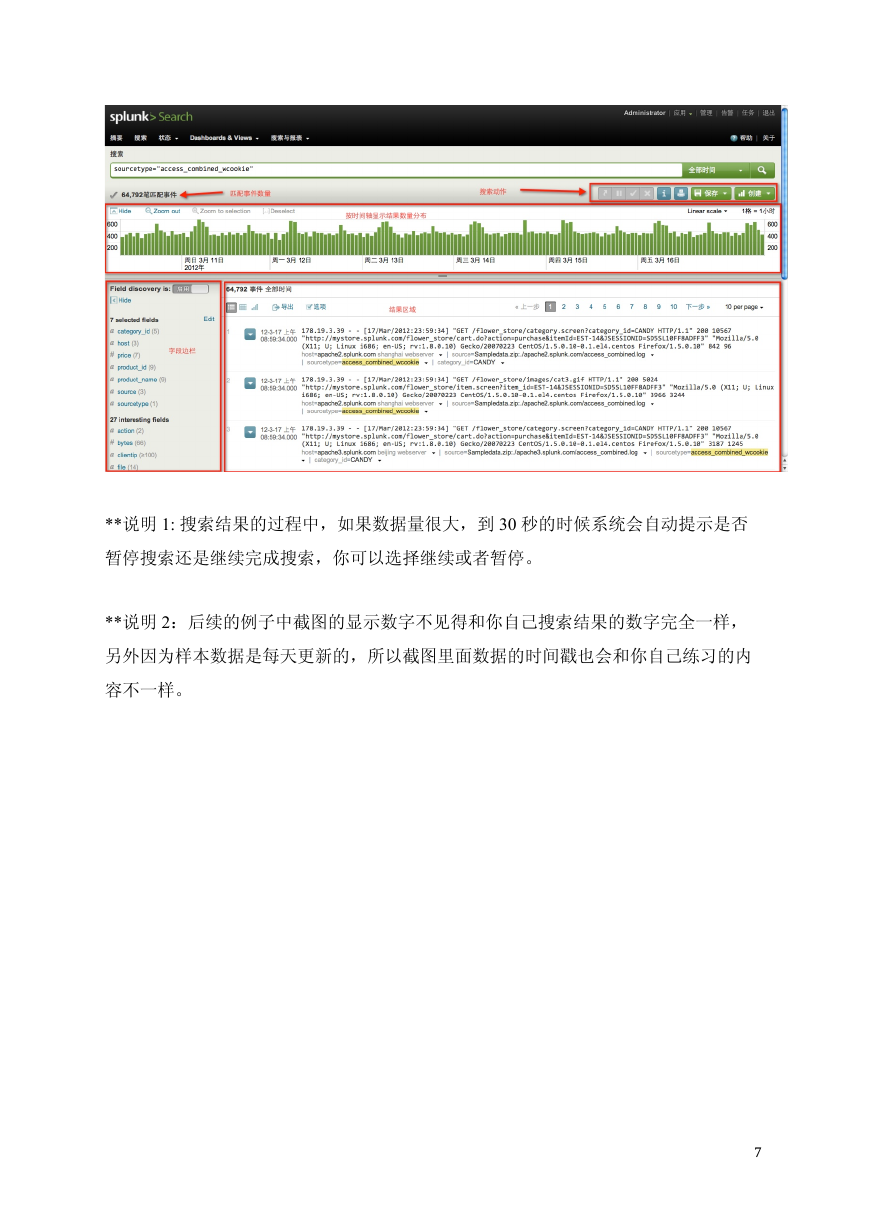
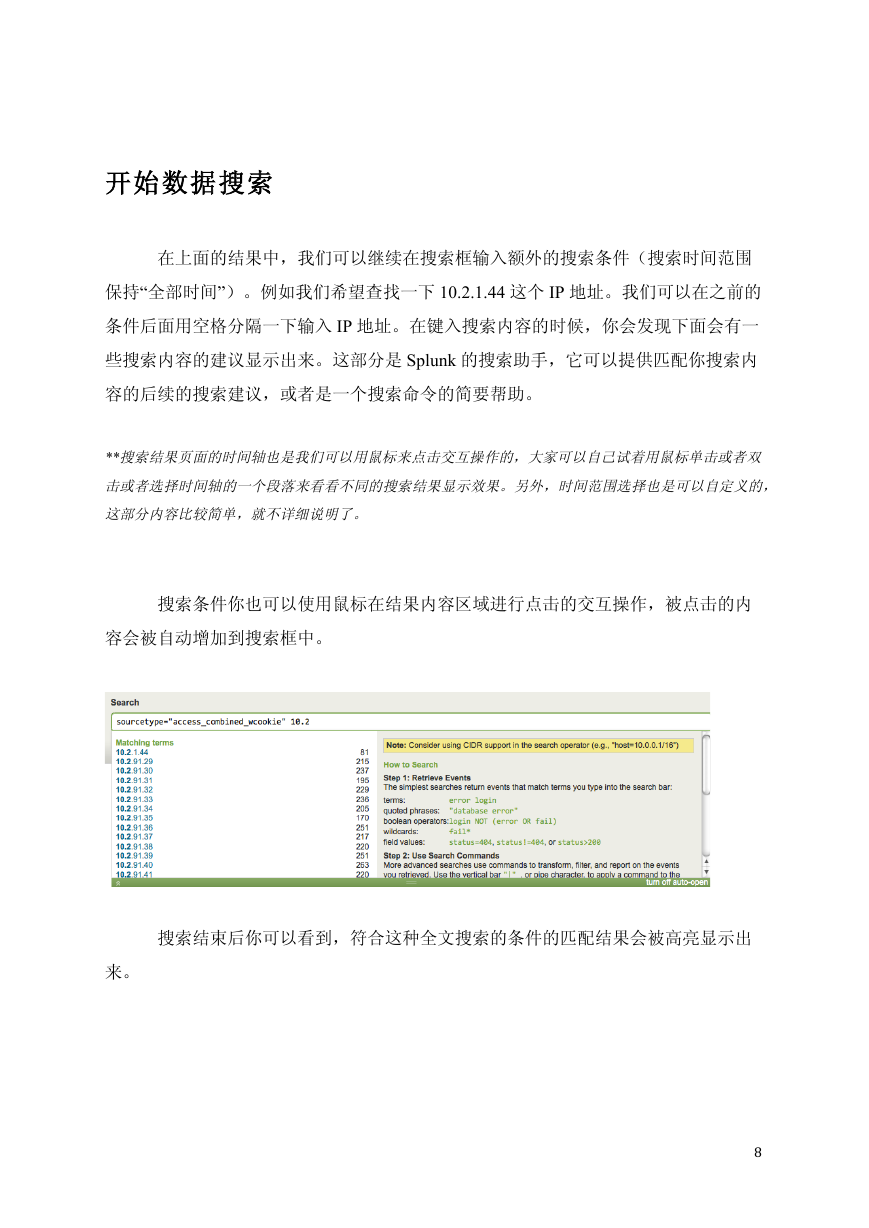
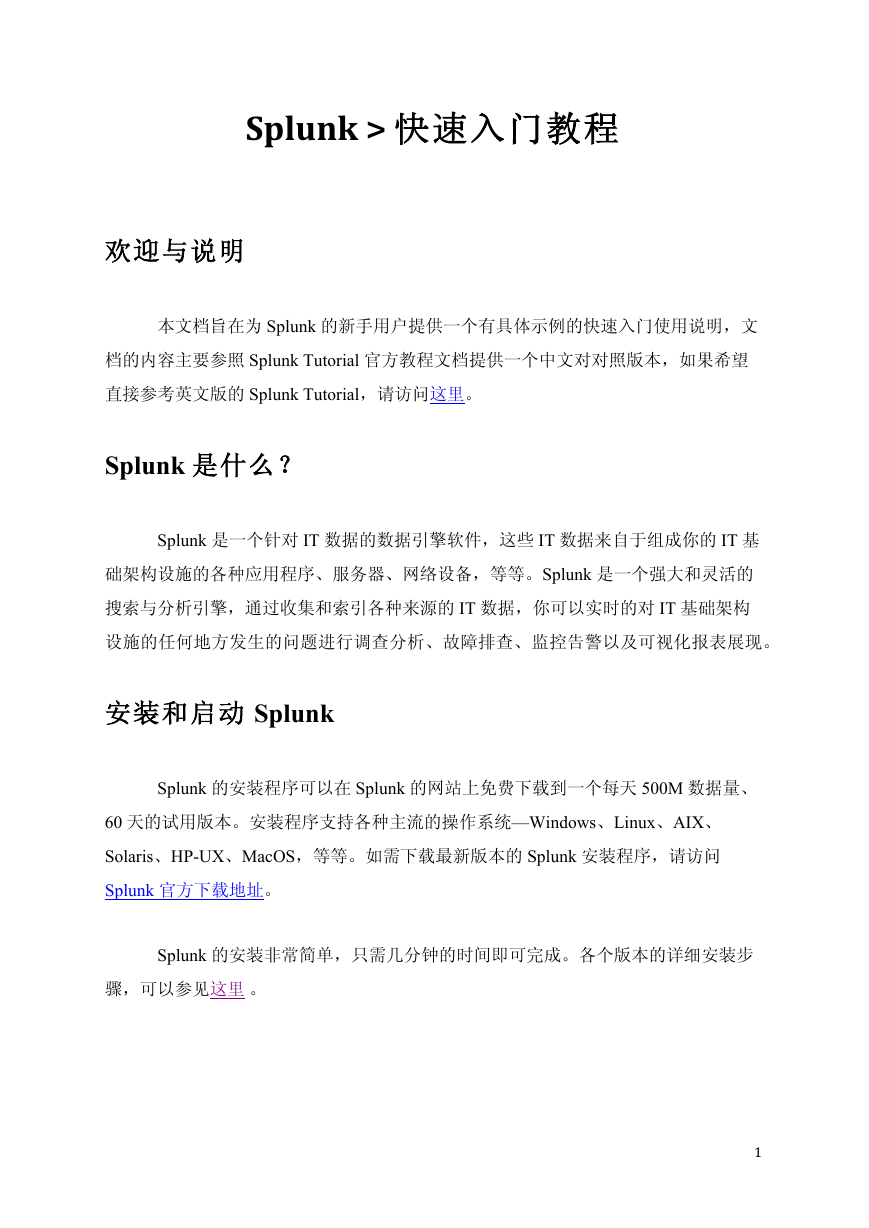
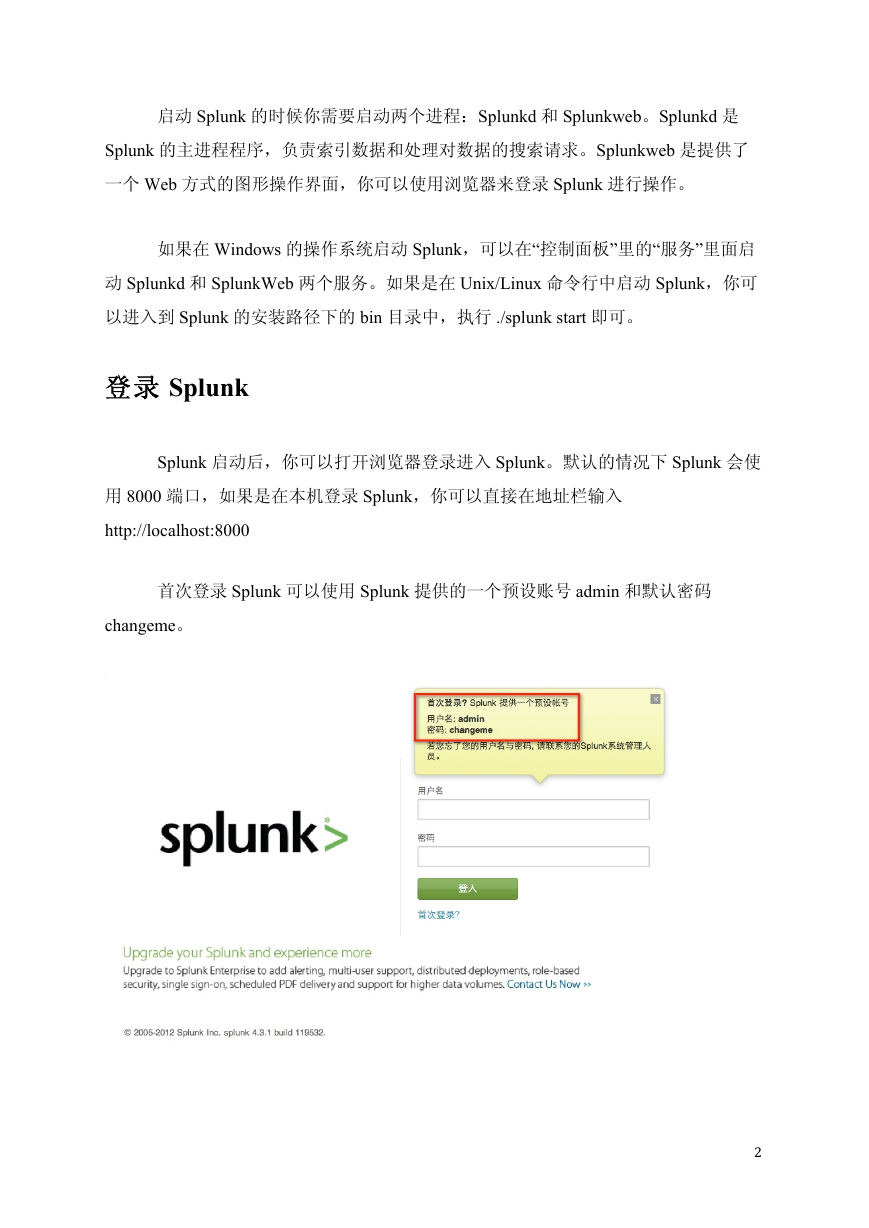
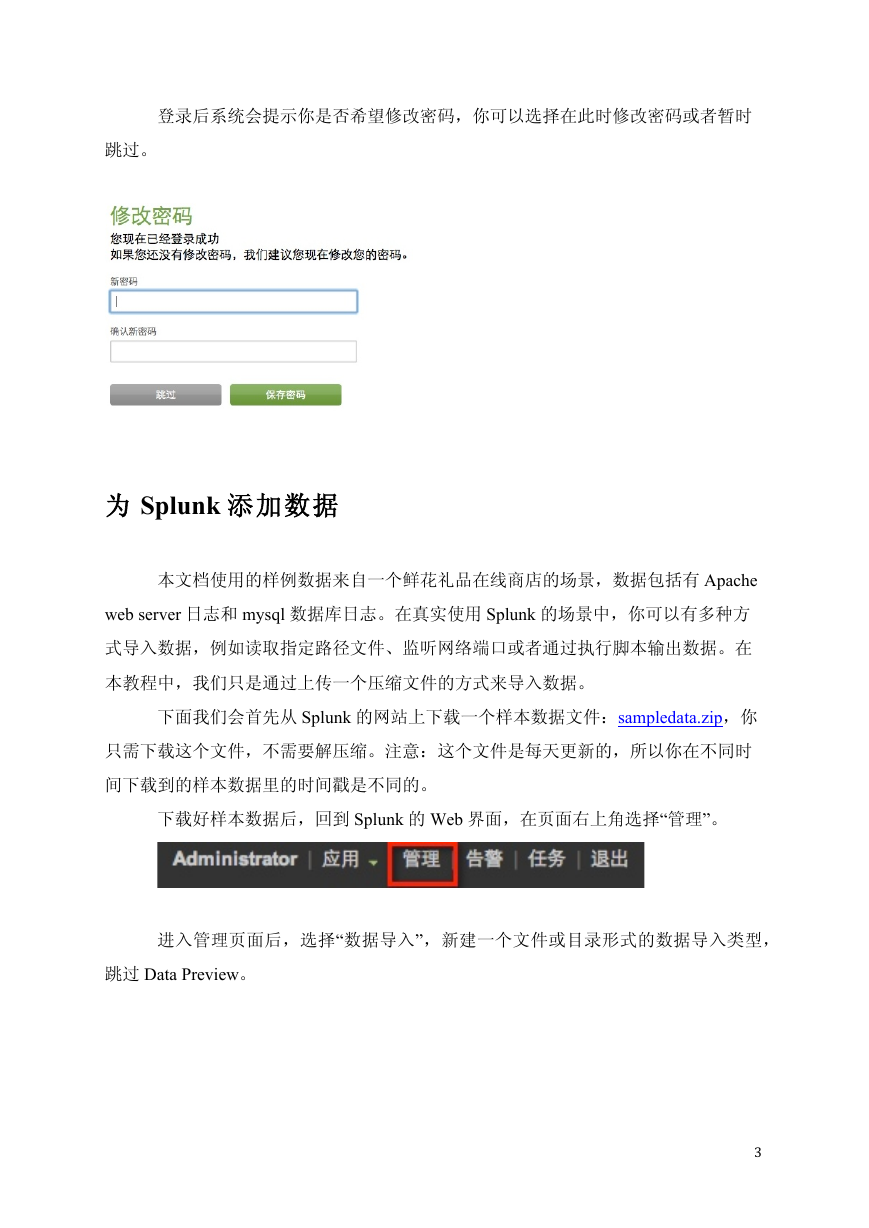
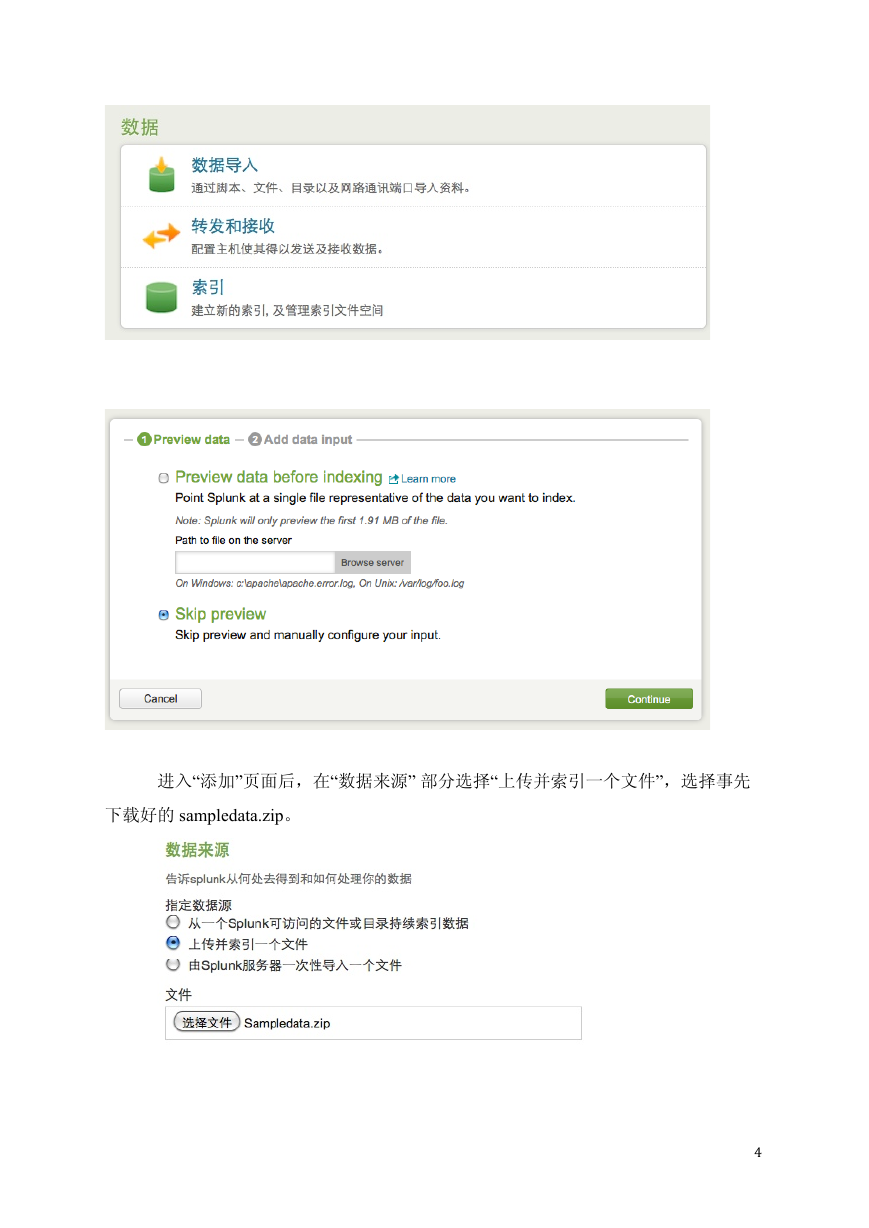
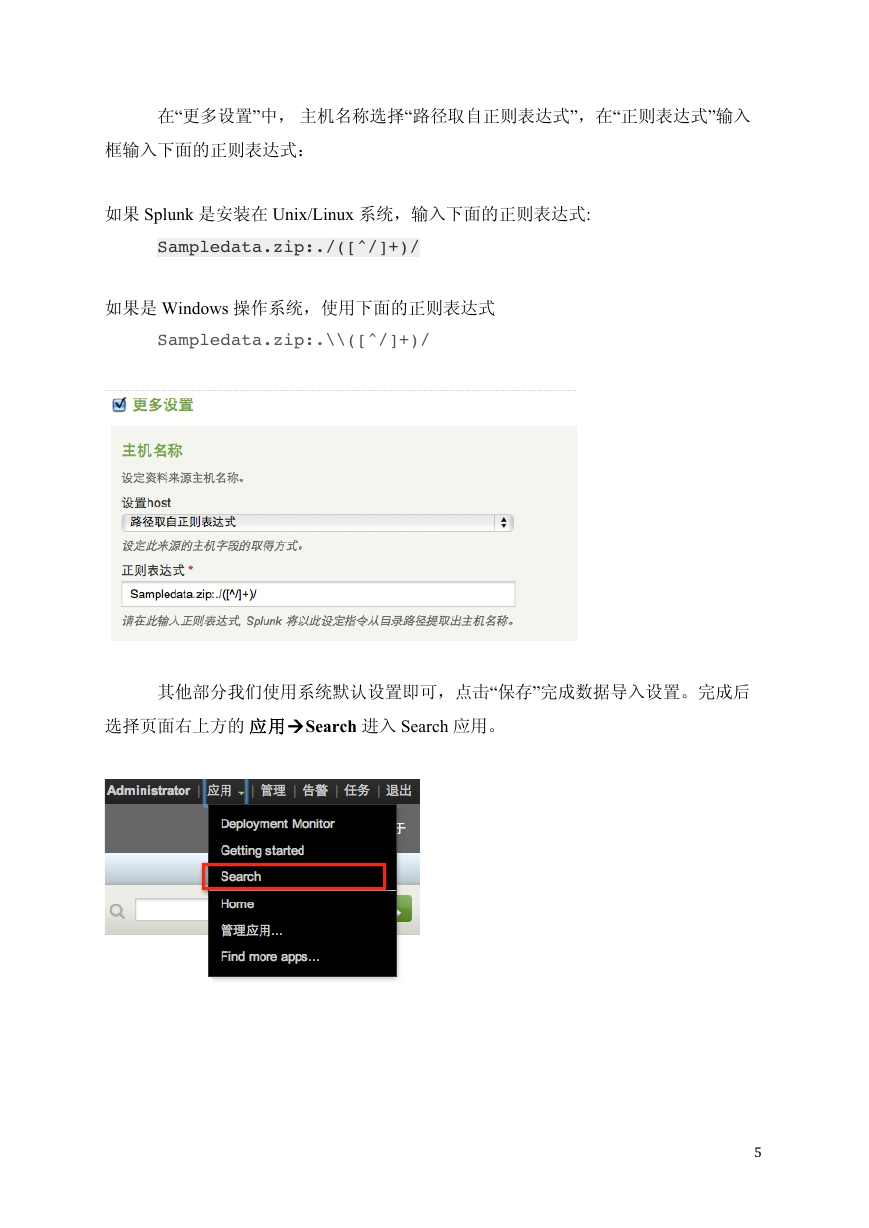
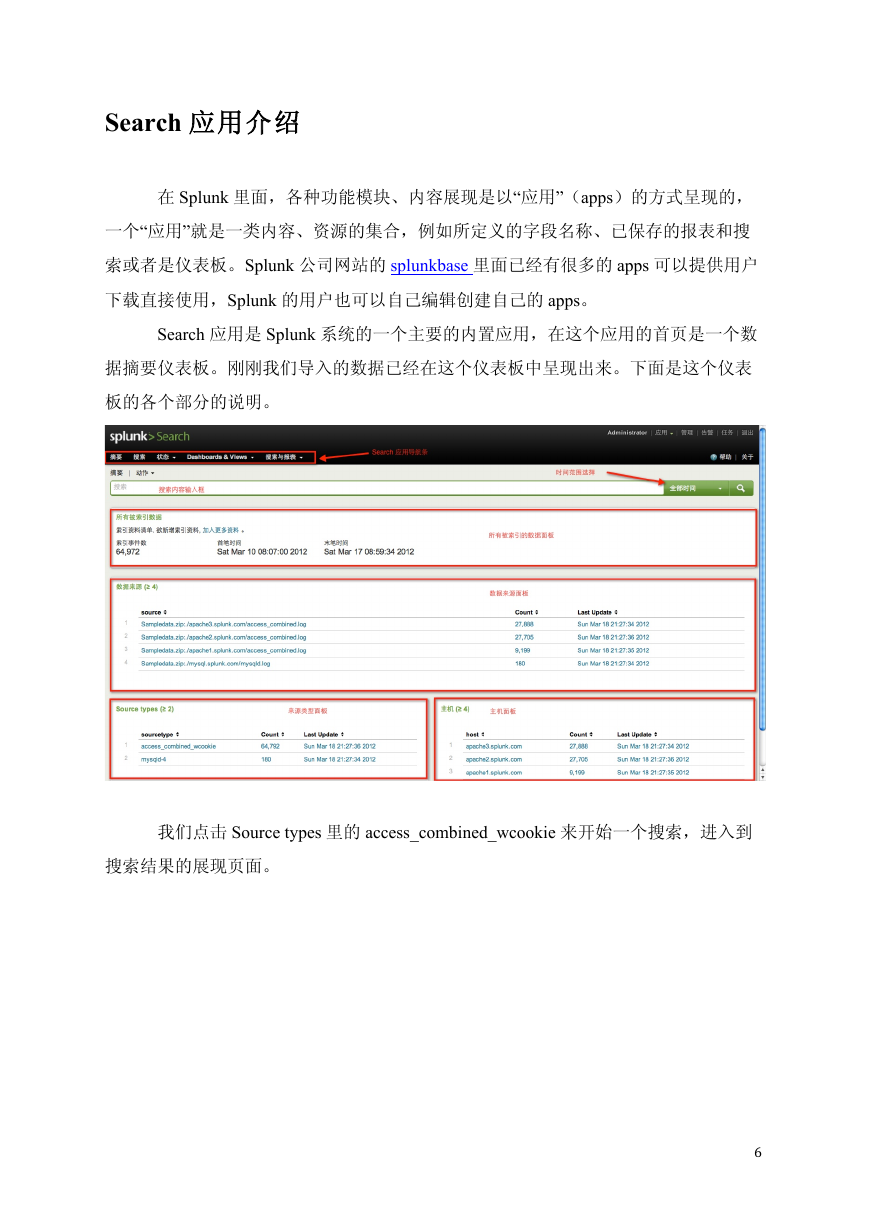
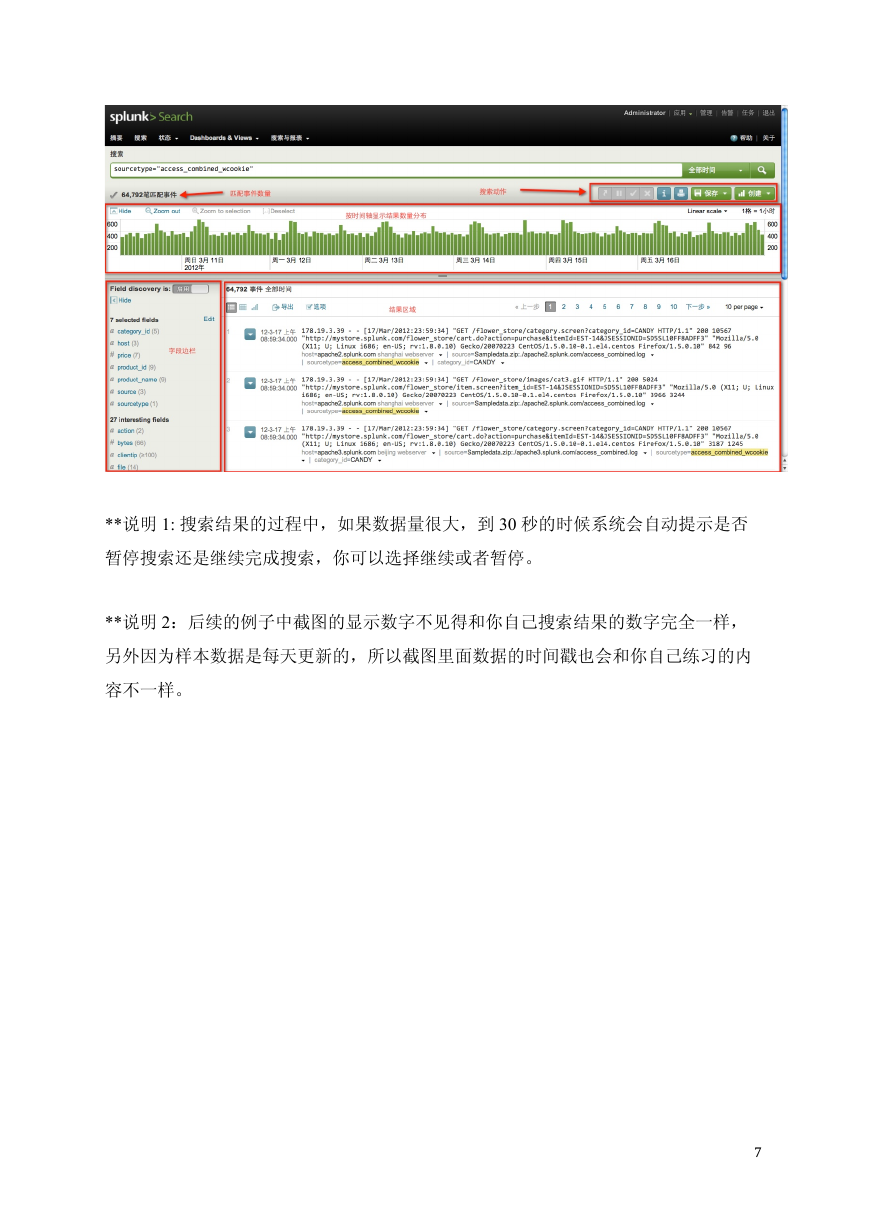
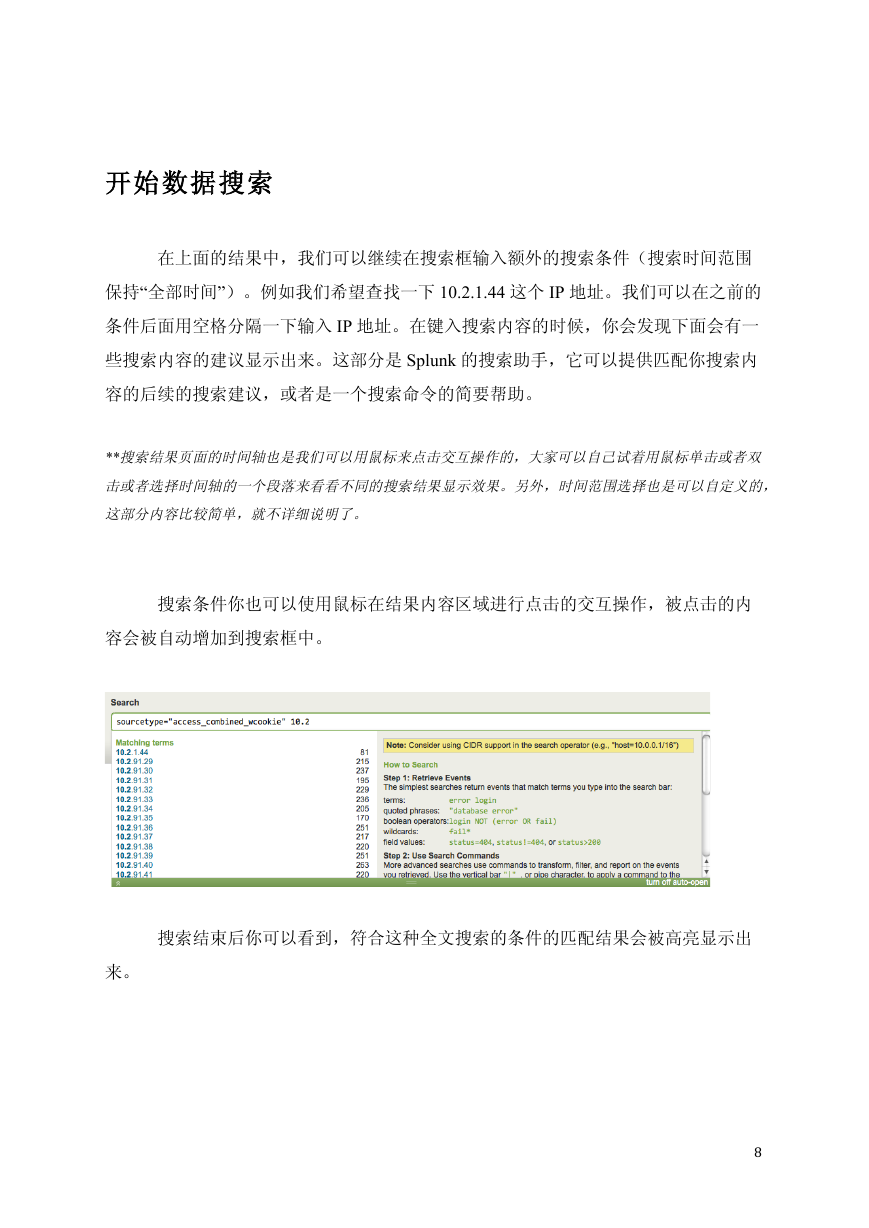
 2023年江西萍乡中考道德与法治真题及答案.doc
2023年江西萍乡中考道德与法治真题及答案.doc 2012年重庆南川中考生物真题及答案.doc
2012年重庆南川中考生物真题及答案.doc 2013年江西师范大学地理学综合及文艺理论基础考研真题.doc
2013年江西师范大学地理学综合及文艺理论基础考研真题.doc 2020年四川甘孜小升初语文真题及答案I卷.doc
2020年四川甘孜小升初语文真题及答案I卷.doc 2020年注册岩土工程师专业基础考试真题及答案.doc
2020年注册岩土工程师专业基础考试真题及答案.doc 2023-2024学年福建省厦门市九年级上学期数学月考试题及答案.doc
2023-2024学年福建省厦门市九年级上学期数学月考试题及答案.doc 2021-2022学年辽宁省沈阳市大东区九年级上学期语文期末试题及答案.doc
2021-2022学年辽宁省沈阳市大东区九年级上学期语文期末试题及答案.doc 2022-2023学年北京东城区初三第一学期物理期末试卷及答案.doc
2022-2023学年北京东城区初三第一学期物理期末试卷及答案.doc 2018上半年江西教师资格初中地理学科知识与教学能力真题及答案.doc
2018上半年江西教师资格初中地理学科知识与教学能力真题及答案.doc 2012年河北国家公务员申论考试真题及答案-省级.doc
2012年河北国家公务员申论考试真题及答案-省级.doc 2020-2021学年江苏省扬州市江都区邵樊片九年级上学期数学第一次质量检测试题及答案.doc
2020-2021学年江苏省扬州市江都区邵樊片九年级上学期数学第一次质量检测试题及答案.doc 2022下半年黑龙江教师资格证中学综合素质真题及答案.doc
2022下半年黑龙江教师资格证中学综合素质真题及答案.doc