第一章 SPSS 概览--数据分析实例详解
(医学统计之星:张文彤)
最后一次更新时间:
1.1 数据的输入和保存
1.1.1 SPSS的界面
1.1.2 定义变量
1.1.3 输入数据
1.1.4 保存数据
1.2 数据的预分析
1.2.1 数据的简单描述
1.2.2 绘制直方图
1.3 按题目要求进行统计分析
1.4 保存和导出分析结果
1.4.1 保存文件
1.4.2 导出分析结果
欢迎加入 SPSS 使用者的行列,首先祝贺你选择了权威统计软件中界面最为
友好,使用最为方便的 SPSS 来完成自己的工作。由于该软件极为易学易用(当
然还至少要有不太高的英语水平),我们准备在课程安排上做一个新的尝试,即
不急于介绍它的界面,而是先从一个数据分析实例入手:当你将这个例题做完,
SPSS 的基本使用方法也就已经被你掌握了。从下一章开始,我们再详细介绍 SPSS
各个模块的精确用法。
我们教学时是以 SPSS 10.0 版为蓝本讲述的--什么?你还在用 7.0 版!那
好,由于 10.0 版在数据管理的界面操作上和以前版本有较大区别,本章我们将
特别照顾一下老版本,在数据管理界面操作上将按 9.0 及以前版本的情况讲述,
但具体的统计分析功能则按 10.0 版本讲述。没关系,基本操作是完全一样的。
好,说了这么多废话,等急了吧,就让我们开始吧!
希望了解SPSS 10.0 版具体情况的朋友请参见本网站的SPSS 10.0 版抢鲜报
道。
例 1.1 某克山病区测得 11 例克山病患者与 13 名健康人的血磷值(mmol/L)如下,
问该地急性克山病患者与健康人的血磷值是否不同(卫统第三版例 4.8)?
患者: 0.84 1.05 1.20 1.20 1.39 1.53 1.67 1.80 1.87 2.07 2.11
健康人: 0.54 0.64 0.64 0.75 0.76 0.81 1.16 1.20 1.34 1.35 1.48 1.56 1.87
�
让我们把要做的事情理理顺:首先要做的肯定是打开计算机(废话),然后
进入瘟 98 或瘟 2000(还是废话,以下省去废话 2 万字),在进入 SPSS 后,具
体工作流程如下:
1. 将数据输入SPSS,并存盘以防断电。
2. 进行必要的预分析(分布图、均数标准差的描述等),以确定应采
用的检验方法。
3. 按题目要求进行统计分析。
4. 保存和导出分析结果。
下面就按这几步依次讲解。
§1.1 数据的输入和保存
1.1.1 SPSS 的界面
当打开 SPSS 后,展现在我们面前的界面如下:
请将鼠标在上图中的各处停留,很快就会弹出相应部位的名称。
请注意窗口顶部显示为“SPSS for Windows Data Editor”,表明现在所看
到的是 SPSS 的数据管理窗口。这是一个典型的 Windows 软件界面,有菜单栏、
工具栏。特别的,工具栏下方的是数据栏,数据栏下方则是数据管理窗口的主界
面。该界面和 EXCEL 极为相似,由若干行和列组成,每行对应了一条记录,每列
则对应了一个变量。由于现在我们没有输入任何数据,所以行、列的标号都是灰
色的。请注意第一行第一列的单元格边框为深色,表明该数据单元格为当前单元
格。
�
对 Windows 操作界面不熟悉的朋友可参见 SAS 入门第一课中的相关内容。对
数据表界面操作不熟悉的朋友可先学习一下 EXCEL 的操作(因为它的帮助是中文
的)。
有的 SPSS 系统打开时会出现一个导航对话框,请单击右下方的 Cancer 按钮,
即可进入上面的主界面。
1.1.2 定义变量
该资料是定量资料,设计为成组设计,因此我们需要建立两个变量,一个变
量代表血磷值,习惯上取名为 X,另一个变量代表观察对象是健康人还是克山病
人,习惯上取名为 GROUP。
对数据的统计分析格式不太熟悉的朋友请先学习统计软件第一课。
选择菜单 Data==>Define Variable。系统弹出定义变量对话框如下:
该变量定义对话框在 SPSS 10.0 版中已被取消,这里的操作只适合 9.0~7.0
版的用户。
对话框最上方为变量名,现在显示为“VAR00001”,这是系统的默认变量名;
往下是变量情况描述,可以看到系统默认该变量为数值型,长度为 8,有两位小
数位,尚无缺失值,显示对齐方式为右对齐;第三部分为四个设置更改按钮,分
别可以设定变量类型、标签、缺失值和列显示格式;第四部分实际上是用来定义
�
变量属于数值变量、有序分类变量还是无序分类变量,现在系统默认新变量为数
值变量;最下方则依次是确定、取消和帮助按钮。
好,先来建立分组变量 GROUP。请将变量名改为 GROUP,然后单击 OK 按钮。
有没有搞错?!折腾了半天就改个名字!难道连变量格式、标签等都不改?
是这样的,在 SPSS 中所有的数据均以最大位数保存(好象是双精度),也就是
说,上面虽然默认只有两位小数,但那指的是计算精度,实际保存的数据位数是
非常长的(可以输入 Pi 值试一下)。在绝大多数情况下,SPSS 给出的默认数据
类型和数据精度完全可以满足需要,只是不太好看而已。至于标签等比较花哨的
选项,反正我也很少用。现在我们才刚刚入门,一切从简。以后我会详细介绍各
种设置的用法。
在第一列灰色的“var”上双击,同样会弹出定义变量对话框。
现在 SPSS 的数据管理窗口如下所示:
第一列的名称已经改为了“group”,这就是我们所定义的新变量
“group”。
现在我们来建立变量 X。单击第一行第二列的单元格,然后选择菜单
Data==>Define Variable,同样,将变量名改为 X,然后确认。此时 SPSS 的数
据管理窗口如下所示:
�
现在,第一、第二列的名称均为深色显示,表明这两列已经被定义为变量,
其余各列的名称仍为灰色的“var”,表示尚未使用。同样地,各行的标号也为
灰色,表明现在还未输入过数据,即该数据集内没有记录。
1.1.3 输入数据
我们先来输入变量 X 的值,请确认一行二列单元格为当前单元格,弃鼠标而
用键盘,输入第一个数据 0.84,此时界面显示如图 A 所示:
图 A
图 B
请注意:在回车之前,你输入的数据在数据栏内显示,而不是在单元格内显
示,现在回车,界面如图 B 所示:
首先,当前单元格下移,变成了二行二列单元格,而一行二列单元格的内容
则被替换成了 0.84;其次,第一行的标号变黑,表明该行已输入了数据;第三,
一行一列单元格因为没有输入过数据,显示为“.”,这代表该数据为缺失值。
�
用类似的输入方式,我们将患者的血磷值输入完毕,并将相应的变量 GROUP 均取
值为 1,此时数据管理窗口如下所示:
从第 12 行开始输入健康人的数据,并将相应的 GROUP 变量取值为 2。最终
该数据集应该有 24 条记录。
1.1.4 保存数据
选择菜单 File==>Save,由于该数据从来没有被保存过,所以弹出 Save as
对话框如下:
单击保存类型列表框,可以看到 SPSS 所支持的各种数据类型,有 DBF、
FoxPro、EXCEL、ACCESS 等,这里我们仍然将其存为 SPSS 自己的数据格式(*.sav
�
文件)。在文件名框内键入 Li1_1 并回车,可以看到数据管理窗口左上角由
Untitled 变为了现在的变量名 Li1_1。
为什么这里的对话框会出现汉字?是这样的,需要从编程的角度来解释:
SPSS 在弹出该对话框时会调用 Windows 系统的公用函数,由于我们用的是中文
Windows 系统,所以调用出来的就是中文。
§1.2 数据的预分析
1.2.1 数据的简单描述
首先我们需要知道数据的基本情况,如均数、标准差等。选择
Analyze==>Descriptive Statistics==>Descriptives 菜单,系统弹出描述对话
框如下:
如果按 SPSS 标准的叫法,这里应该是调用了 Descriptives 过程,为了避免
太生硬,我们称为调用对话框,等大家熟悉 SPSS 了以后,在统计分析各章中可
能两种称呼会混用。
该对话框可分为左右两大部分,左侧为所有可用的侯选变量列表,右侧为选
入变量列表。我们只需要描述 X,用鼠标选中 X,单击中间的
,变量 X 的标
签就会移入右侧,注意这时 OK 按钮变黑,表明已经可以进行分析了,单击它,
系统会弹出一个新的界面如下所示:
�
该窗口上方的名称为 SPSS for Windows Viewer,即(结果)浏览窗口,整
个的结构和资源管理器类似,左侧为导航栏,右侧为具体的输出结果。结果表格
给出了样本数、最小值、最大值、均数和标准差这几个常用的统计量。从中可以
看到,24 个数据总的均数为 1.2846,标准差为 0.4687。
我们以上的做法对吗?当然有问题!光看总的描述是不够的,还应当看看分
组的描述情况。这里要用到文件分割功能,请切换回数据管理窗口,选择
Data==>Split File 菜单,系统弹出文件分割对话框如下:
�
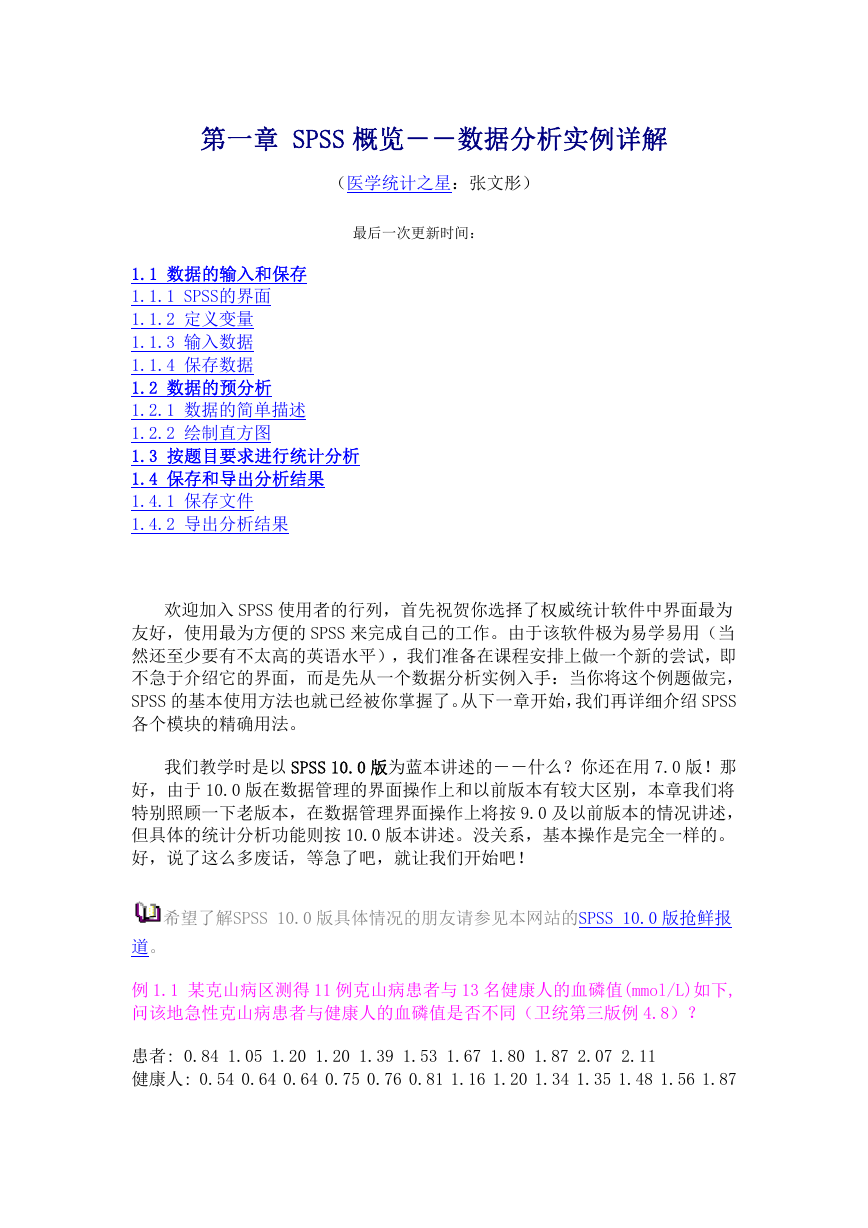
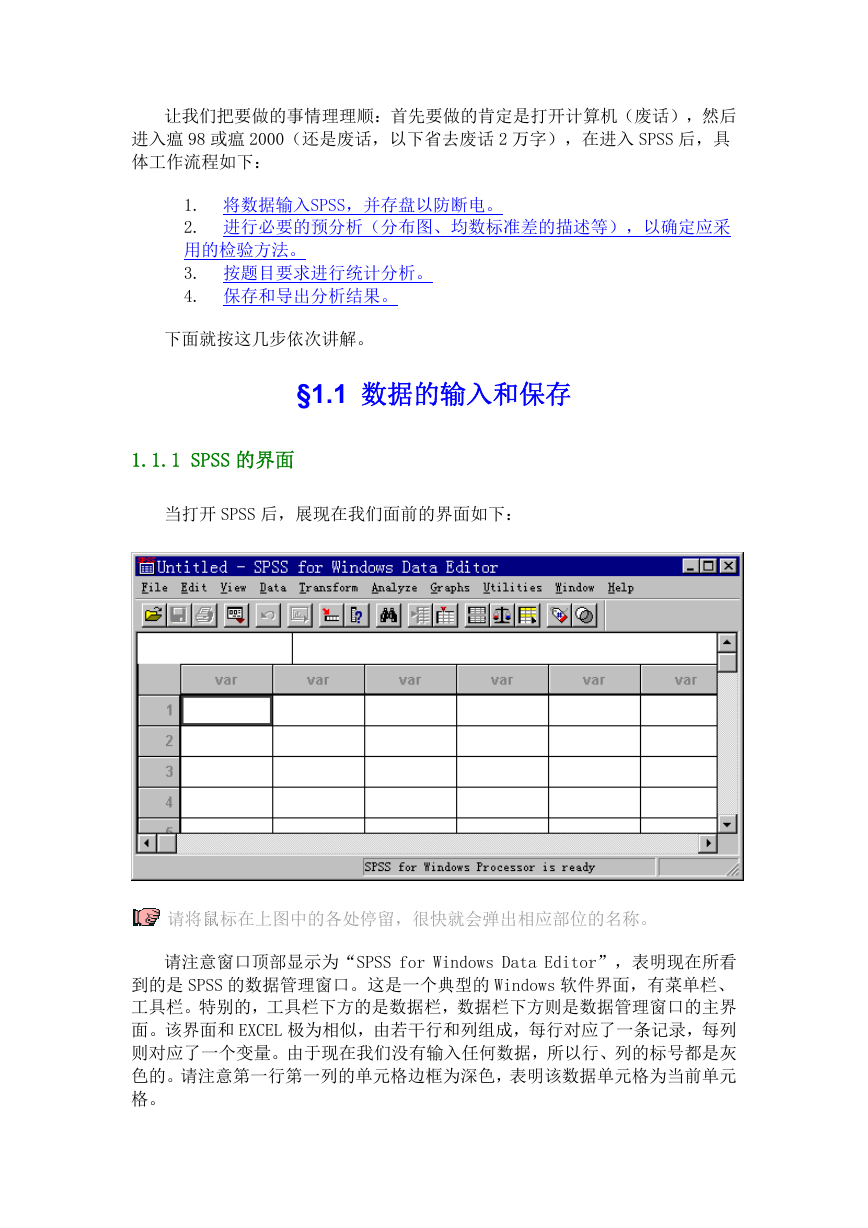
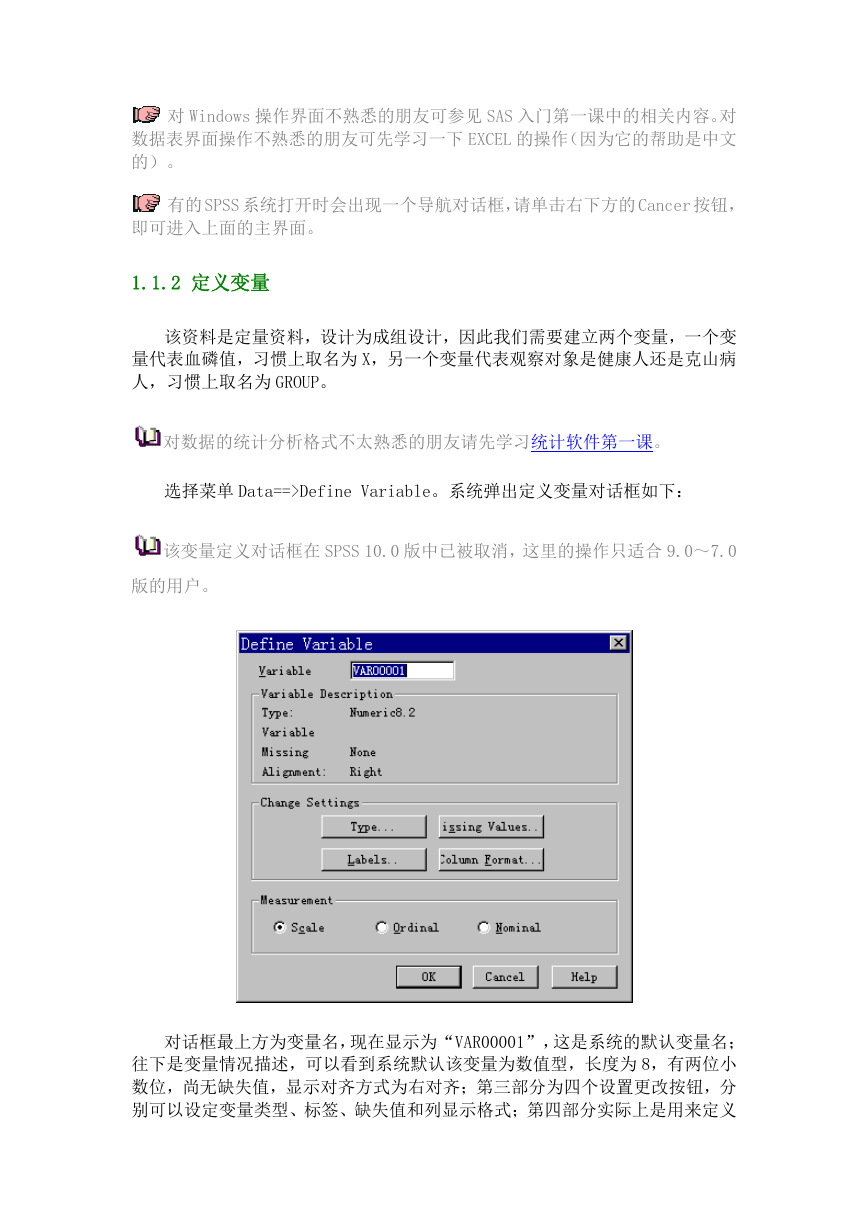
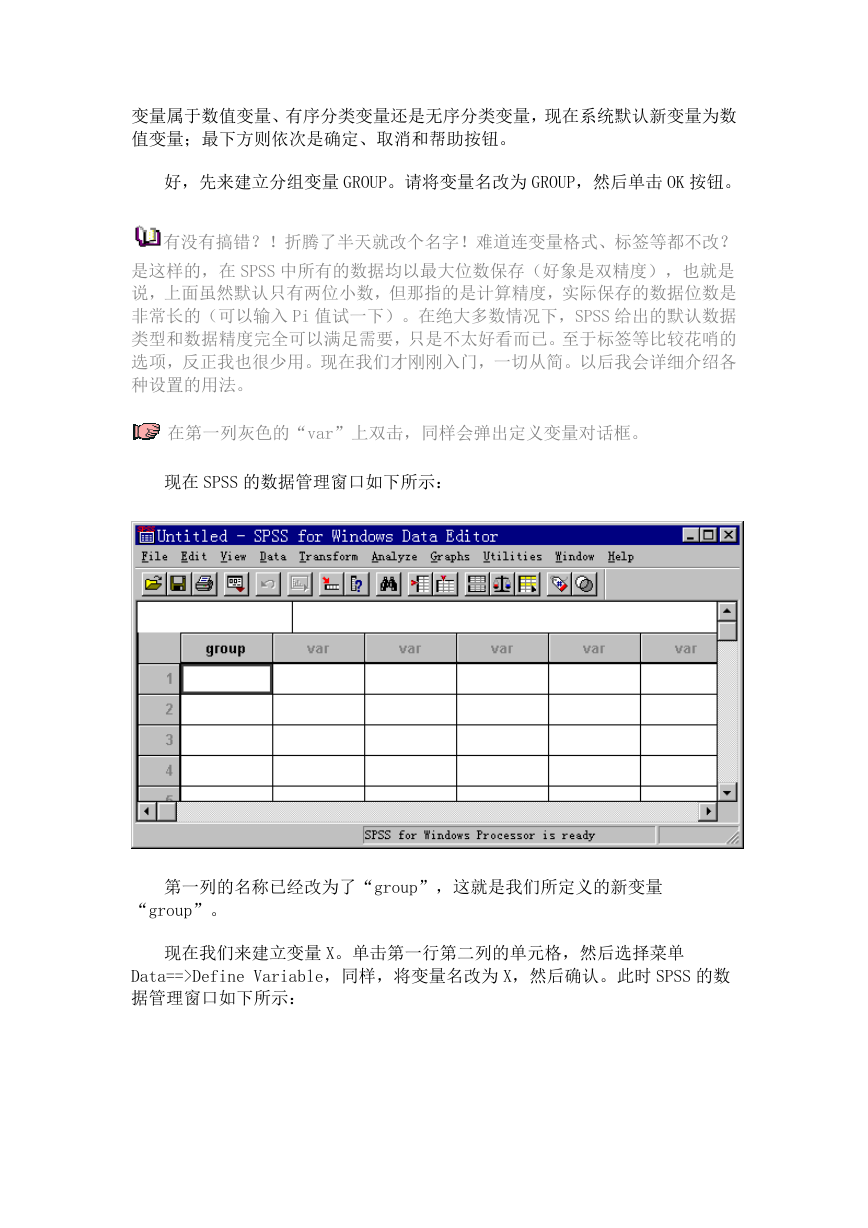
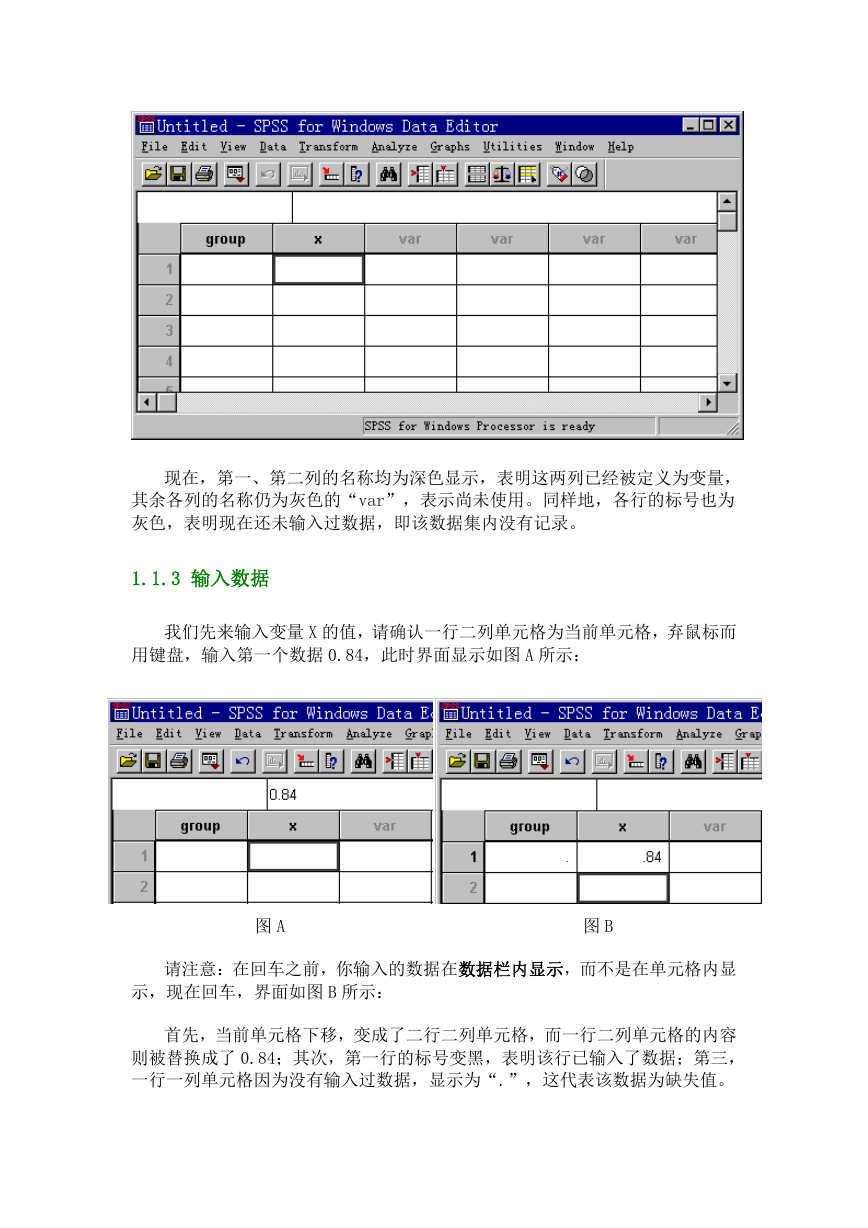
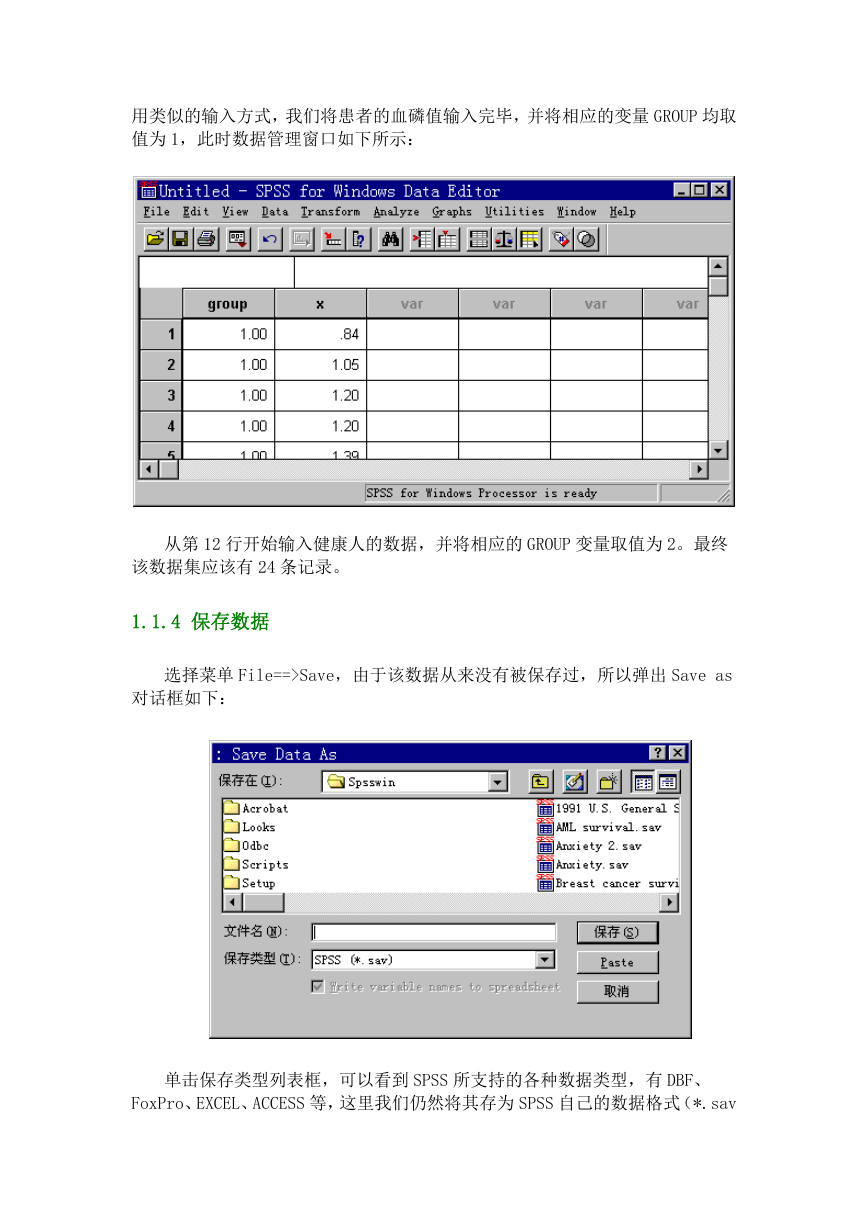
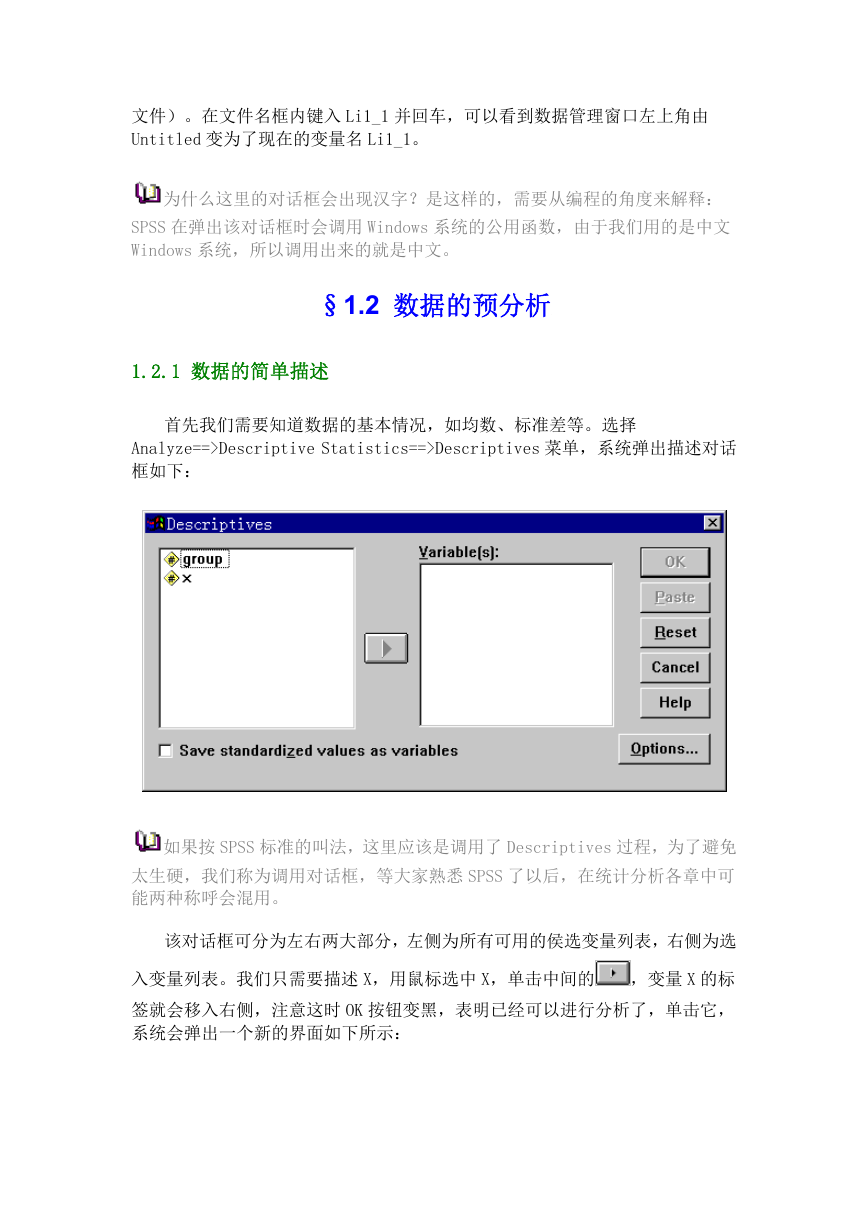
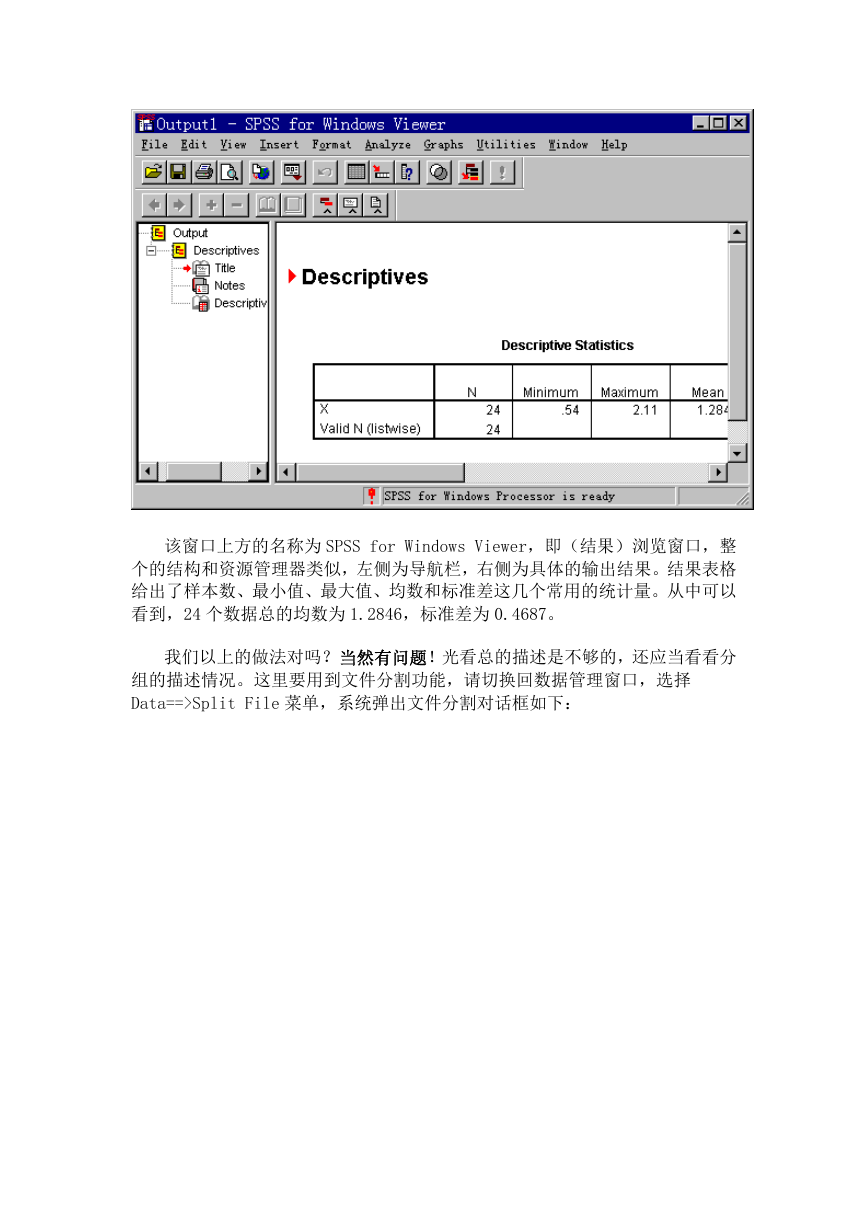
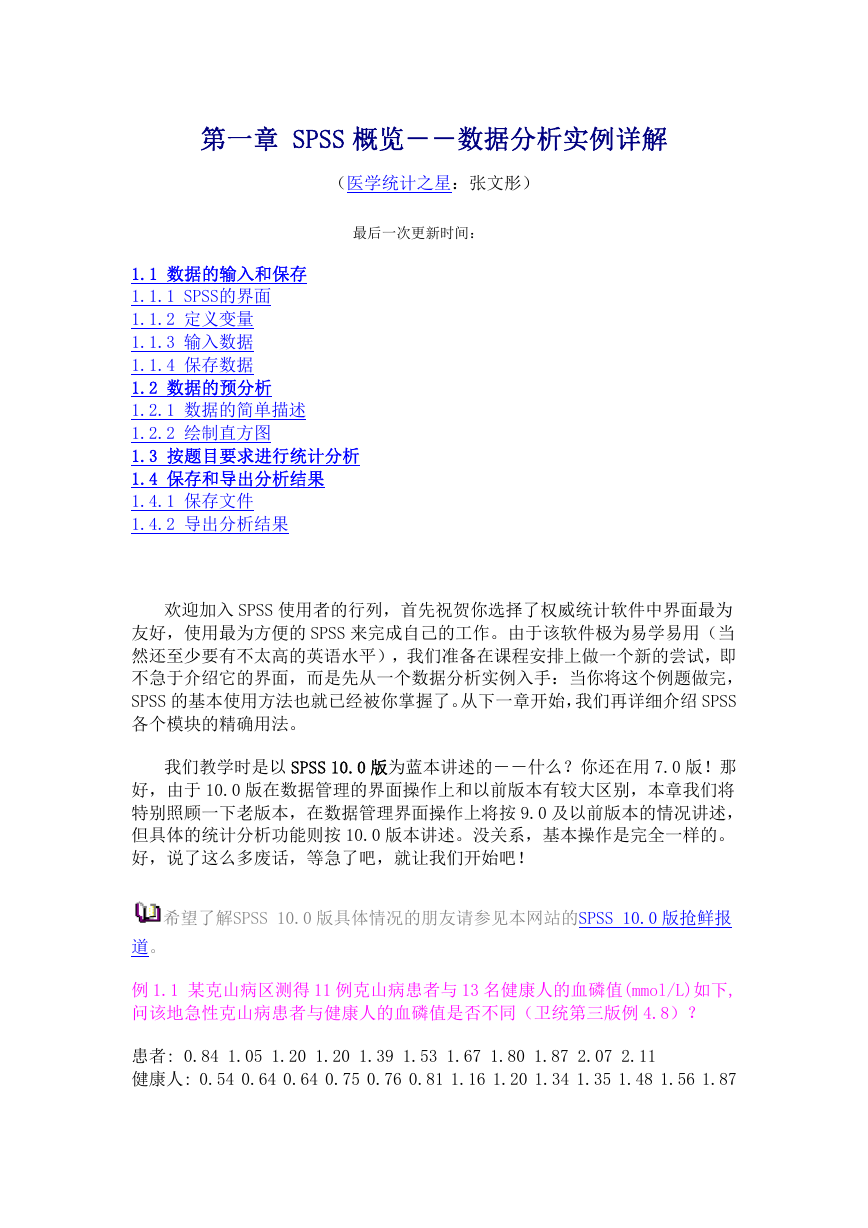
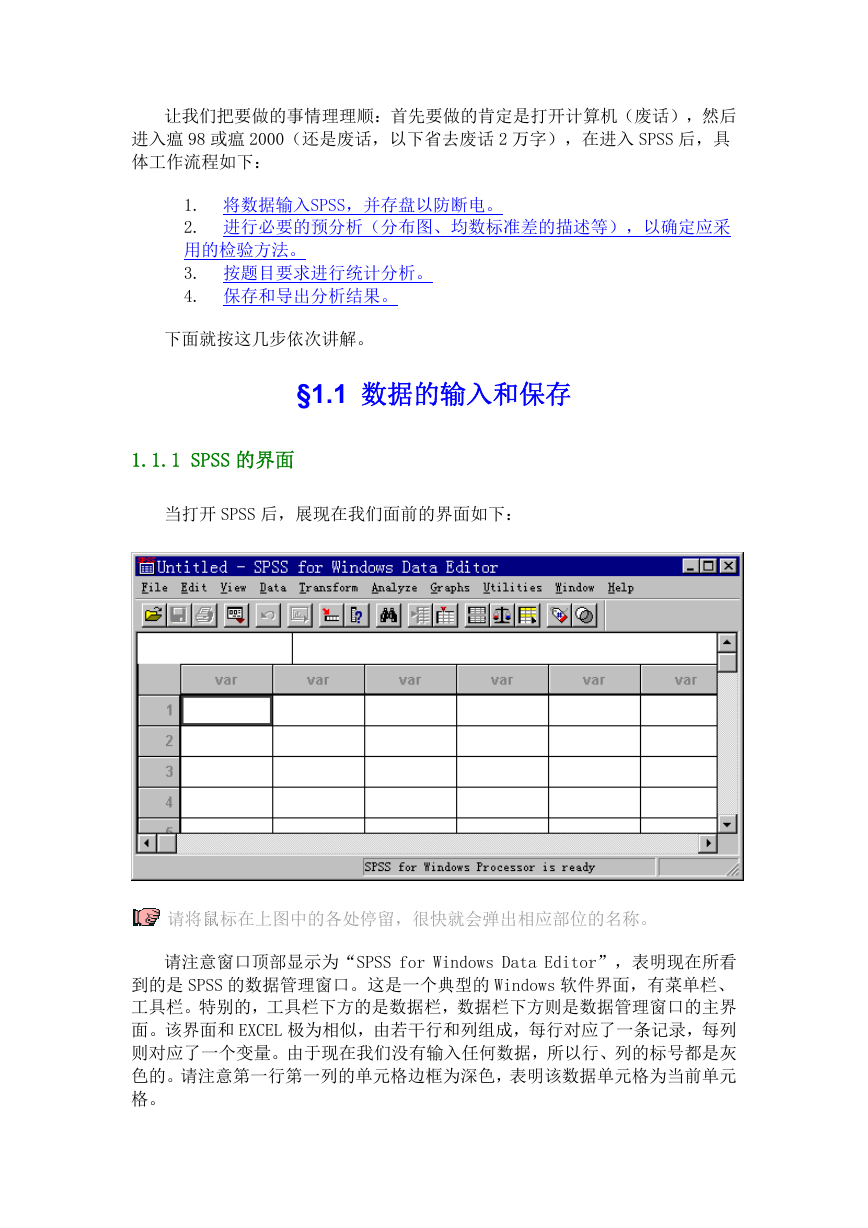
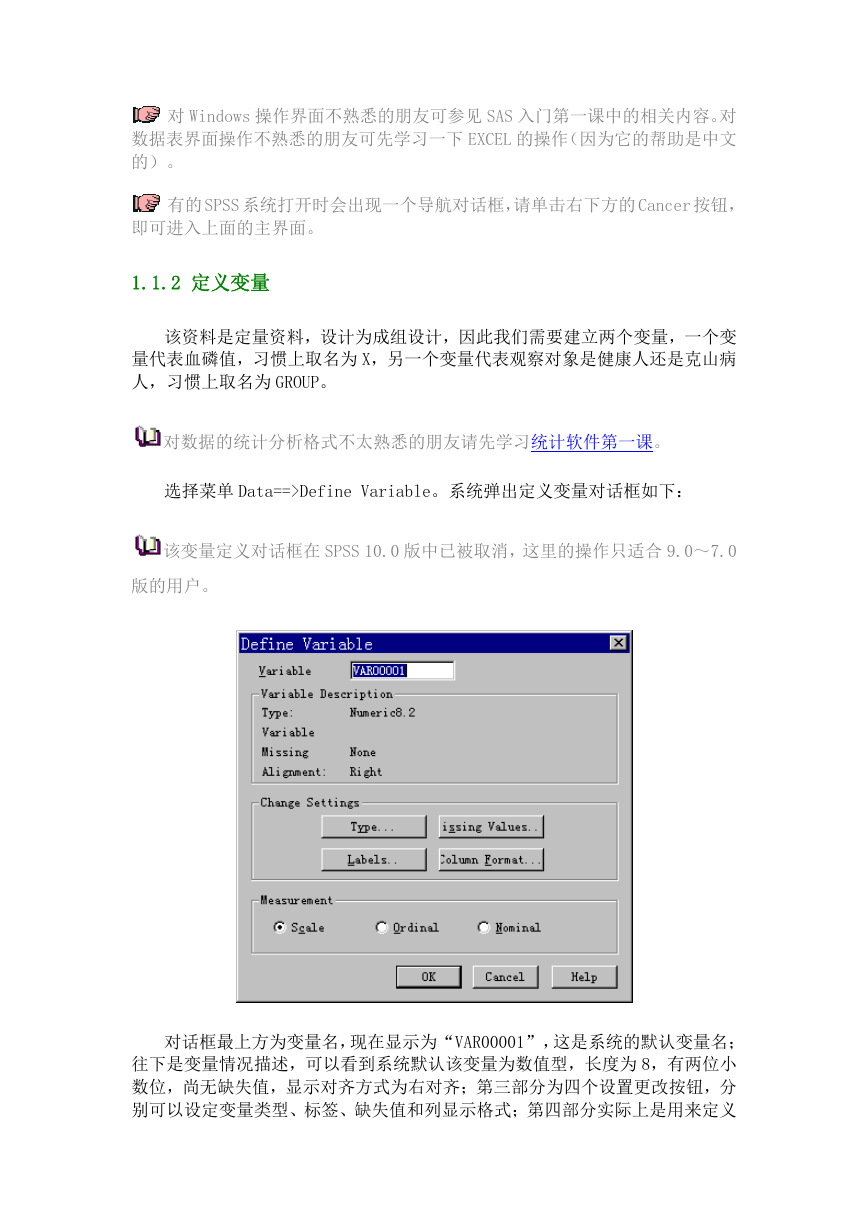
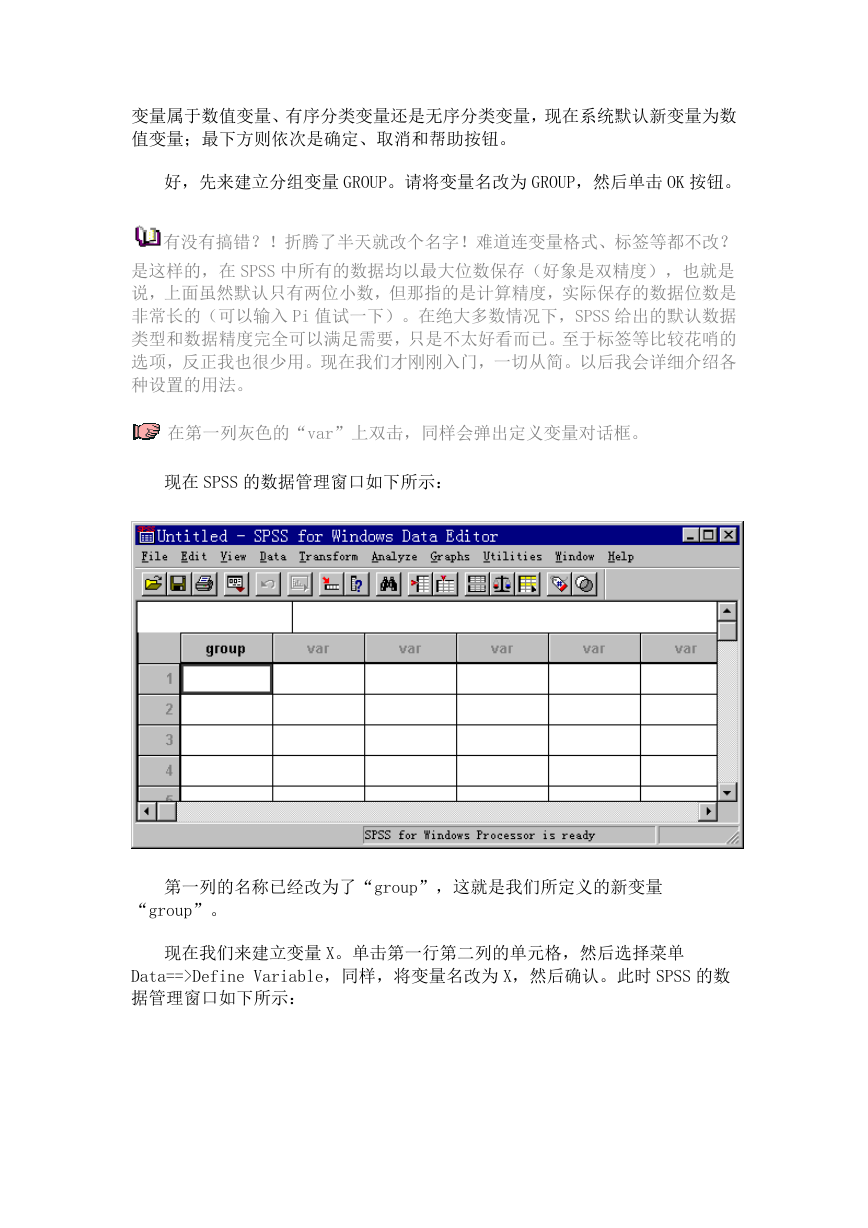
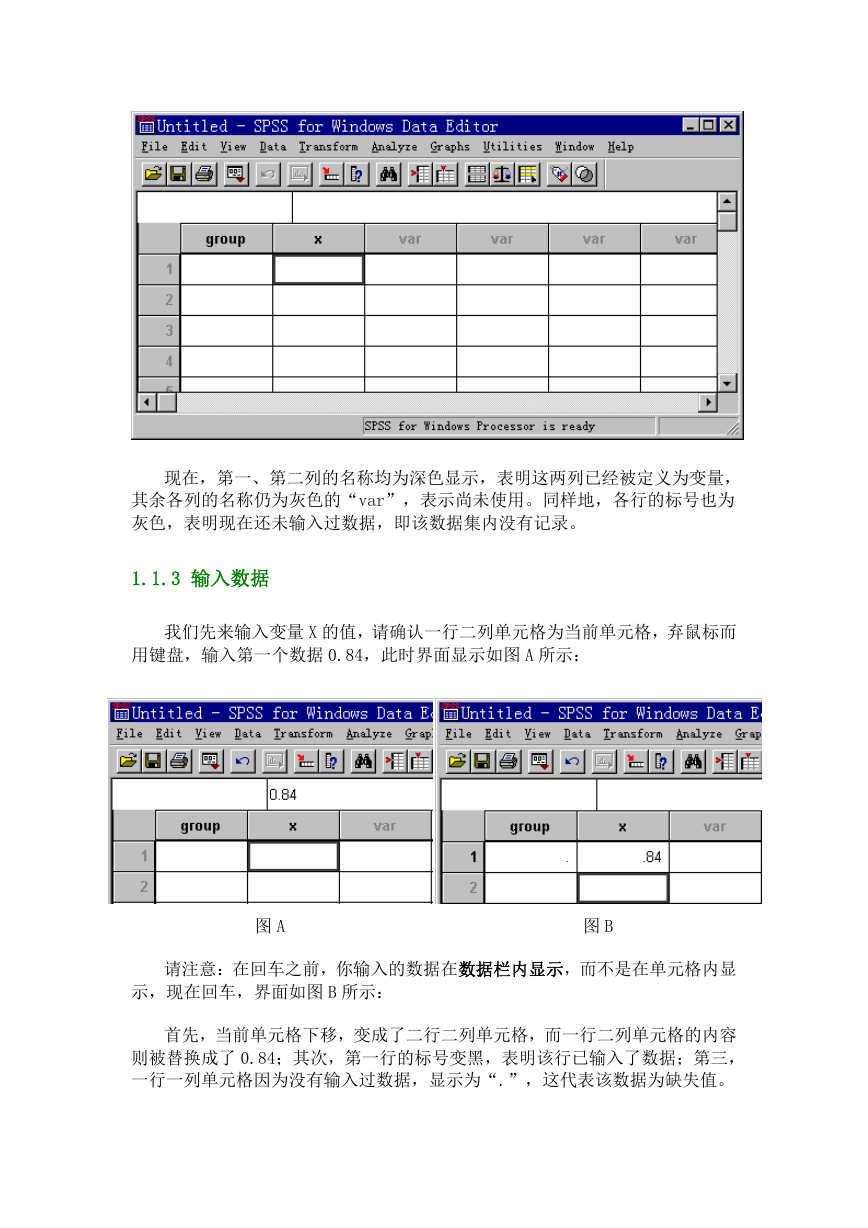
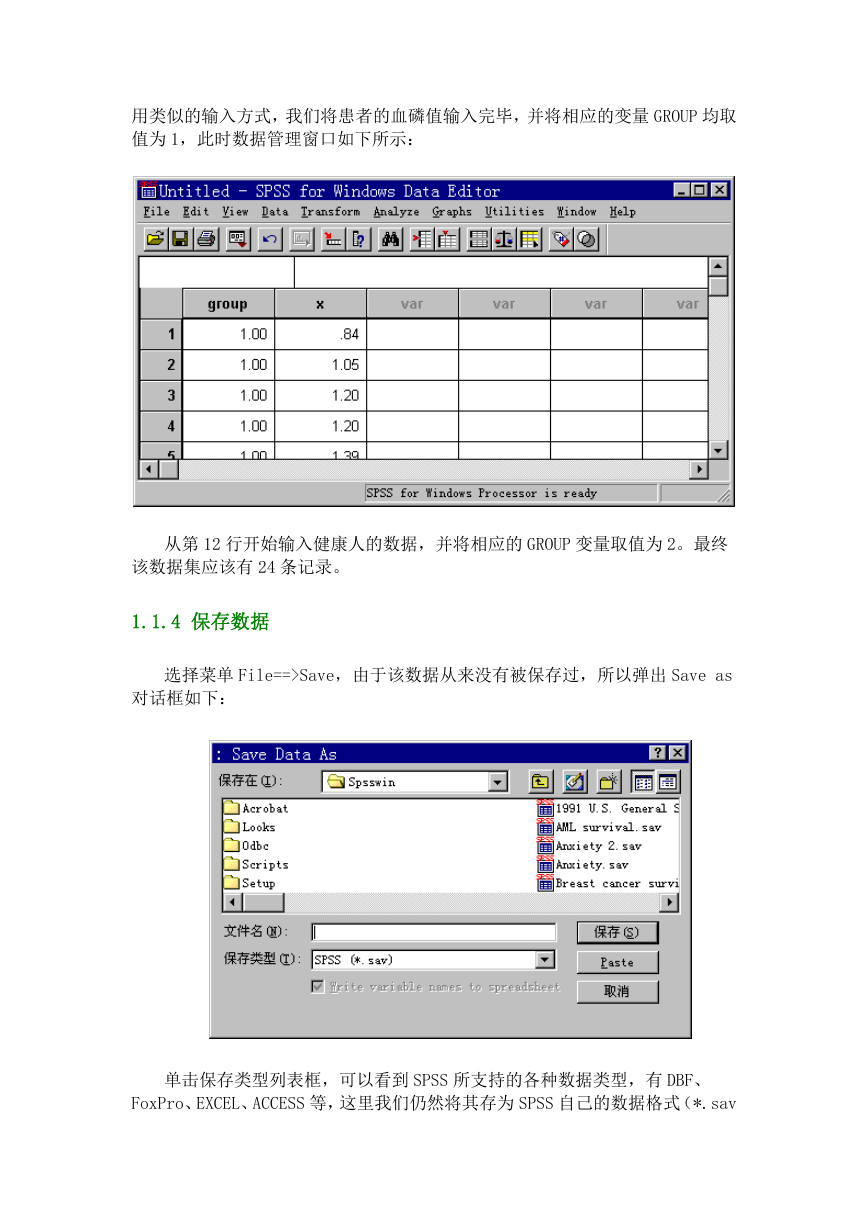
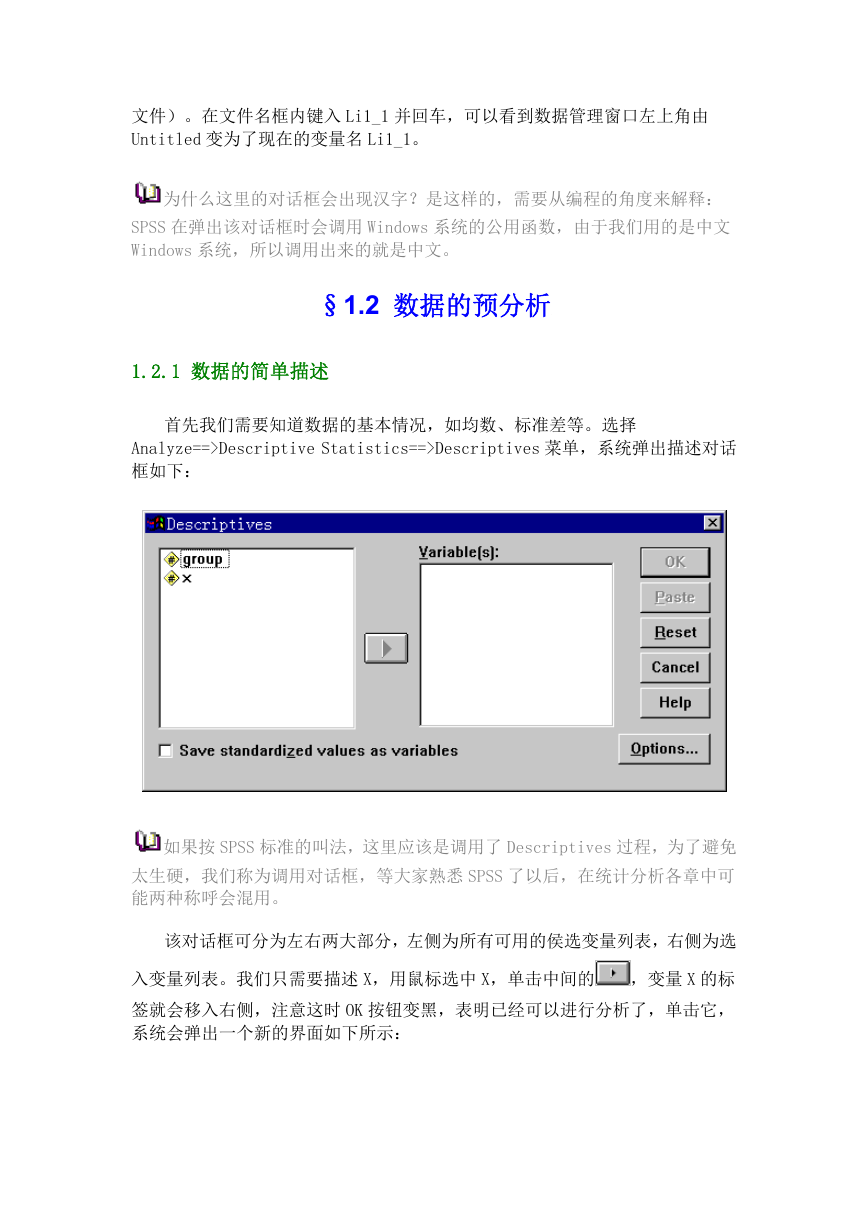
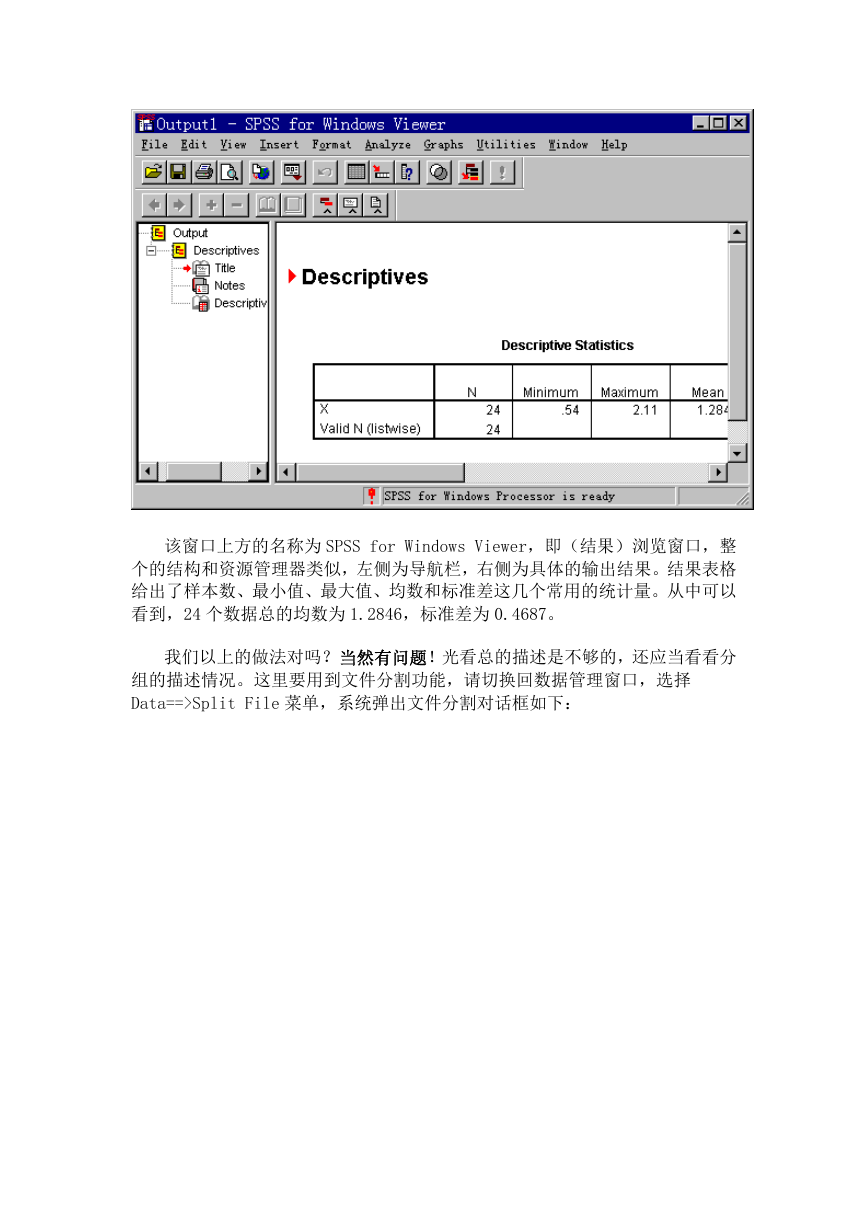
 2023年江西萍乡中考道德与法治真题及答案.doc
2023年江西萍乡中考道德与法治真题及答案.doc 2012年重庆南川中考生物真题及答案.doc
2012年重庆南川中考生物真题及答案.doc 2013年江西师范大学地理学综合及文艺理论基础考研真题.doc
2013年江西师范大学地理学综合及文艺理论基础考研真题.doc 2020年四川甘孜小升初语文真题及答案I卷.doc
2020年四川甘孜小升初语文真题及答案I卷.doc 2020年注册岩土工程师专业基础考试真题及答案.doc
2020年注册岩土工程师专业基础考试真题及答案.doc 2023-2024学年福建省厦门市九年级上学期数学月考试题及答案.doc
2023-2024学年福建省厦门市九年级上学期数学月考试题及答案.doc 2021-2022学年辽宁省沈阳市大东区九年级上学期语文期末试题及答案.doc
2021-2022学年辽宁省沈阳市大东区九年级上学期语文期末试题及答案.doc 2022-2023学年北京东城区初三第一学期物理期末试卷及答案.doc
2022-2023学年北京东城区初三第一学期物理期末试卷及答案.doc 2018上半年江西教师资格初中地理学科知识与教学能力真题及答案.doc
2018上半年江西教师资格初中地理学科知识与教学能力真题及答案.doc 2012年河北国家公务员申论考试真题及答案-省级.doc
2012年河北国家公务员申论考试真题及答案-省级.doc 2020-2021学年江苏省扬州市江都区邵樊片九年级上学期数学第一次质量检测试题及答案.doc
2020-2021学年江苏省扬州市江都区邵樊片九年级上学期数学第一次质量检测试题及答案.doc 2022下半年黑龙江教师资格证中学综合素质真题及答案.doc
2022下半年黑龙江教师资格证中学综合素质真题及答案.doc