使用手册
MTE-450
点击项目, 即跳转到您想要阅读的说明内容所在的页面。
对笔进行设定
❖ 转到“笔的控制面板” 页面
对数位板的快捷键或触控环进行设定
❖转到“数位板的控制面板” 页面
对数位板活动区域与桌面的映射进行设定
❖转到“笔模式的详细设定”页面
在多个显示器上使用数位板
❖转到“将数位板活动区域分配至多重显示器”
将笔作为鼠标使用
❖转到“鼠标模式的详细设定”
认为发生故障时
❖转到“当认为发生故障时”
�
控制面板的设定
当想更改画面及笔的设定时 , 需要启动数位板驱动程序的控制面板 ,
以更改各项设定。
可使用本机附带的笔或普通鼠标更改设定 。
显示控制面板
启动数位板驱动程序的控制面板。
对于 Windows
点击 Windows 画面的“开始”按钮 , 按照“所有程序”( 或“程序”)→“数
位板” →“笔模式数位板属性”的顺序进行选择。
·显示“笔模式数位板属性”画面 ( 控制面板 )。
对于 Macintosh
按照“转到”菜单→“应用程序”的顺序点击 , 按“系统预置”→“数位板”
的顺序双击。
·显示“数位板”画面 ( 控制面板 )。
2
�
控制面板与设定方法
控制面板的内容 Windows、Macintosh 均相同 ( 部分显示有所不同 )。
笔的控制面板
当控制面板已打开时 , 点击“笔”标签以显示笔的控制面板。
点击编号 , 即跳转到对相应部位的功能进行说明的页面。
1
2
3
4
6 5
8
7
9
3
�
1.2. 侧面下开关的 , 侧面上开关的
侧面下开关/侧面上开关的功能 ( 购买时的设定 )
设定项目
侧面下开关
侧面上开关
■开关与按键的设定
能够更改分配给开关的功能。点击“▼”, 从所显示的菜单中选择任意
功能。
Macintosh
平移 / 卷动
右键单击(Ctrl 键 + 单击 )
Windows
平移 / 卷动
右键单击
●点击、右键单击、中间键单击
●第四 单击 ( 向后 )
●第五 单击 ( 向前 )
●双击
●单击锁定
●平移 / 卷动
● Ink Toggle(Macintosh)
●平板电脑输入面板
●日记本
●橡皮擦
●键盘 ...
●修正器 ...
●笔压一定
●模式切换
●打开 / 运行 ...
●显示桌面 (Macintosh)
●切换程序
●显示所有 (Macintosh)
●无效
●默认值
返回“笔的控制面板”
4
�
●点击、右键单击、中间键单击
与普通鼠标的按键单击功能相同。
●第四单击 ( 向后 )
与普通鼠标的第 4 键功能相同。
在 Windows 中 , 被设定为互联网浏览器的“后退”功能。
●第五单击 ( 向前 )
与普通鼠标的第 5 键功能相同。
在 Windows 中 , 被设定为互联网浏览器的“前进”功能。
●双击
按一次就起到双击的功能。
●单击锁定
按一次 , 就起到一直按住鼠标左键的功能。在拖动时很方便。在解除时 , 按开
关( 或按键 ), 或用笔尖点击。
●平移 / 卷动
可在窗口中移动已经打开的文件或图像。仅侧面开关可设定该功能。
在无法使用手动工具的应用程序中 , 可分 5 级设定卷动速度。请将滑标滑动到
所希望的刻度上。
・慢 : 放慢卷动速度。
・快 : 加快卷动速度。
返回“笔的控制面板”
5
�
● Ink Toggle(Macintosh)
切换 Inkwell 的 INK ANYWHERE 功能的开关。
注意 : 所谓 Inkwell, 是指手写文字自动转换为文本 , 并插入文件当中。打开
Macintosh 的 Ink 功能 , 即可使用。
●平板电脑输入面板
可在 Windows Vista 或平板电脑上使用。 只须按下按键轻触屏幕 , 即出现平板
电脑输入面板。
●日记本
Microsoft Journal 是 Windows Vista 和平板电脑配备的应用软件。
按下按键轻轻触摸 , 即可打开 Microsoft Journai。
●橡皮擦
能够像橡皮擦一样擦除图案及手写文字。
●键盘 ...
与所设定的按键功能相同。可设定一个按键 ( 文字键、功能键、返回键等 ), 也
可将 Shift、Alt、Ctrl 键组合输入 (当设定 Shift、Alt、Ctrl 键时 , 请务必与文字
键组合使用)。例 : 将“Ctrl”键与“C”键组合 , 能够单击使用复制功能。选择
本项则会显示如下的画面 , 请输入任意按键组合 , 点击“OK”。
返回“笔的控制面板”
6
�
●修正器 ...
■对于 Windows
* 取代 Shift、Alt、Ctrl 键。
■对于 Macintosh
* 取代 Shift、Option、⌘、Control 键。
按一下 , 则起到按下按键中的某一个或同时按下所有键的功能。
●笔压一定
※仅在侧面开关功能菜单中显示。
当按下开关时 , 压感保持一定。在画粗细一致的线条等时很方便。
●模式切换
按一下切换笔模式与鼠标模式。
・笔模式:屏幕范围与数位板活动区域 1:1 对应。
・鼠标模式:指针在画面上移动与笔相应的移动距离。
*当首次设定时 , 显示笔模式或鼠标模式的详细画面 , 能够设定指针的速度等。
●打开 / 运行 ...
按一下 , 就能够打开任意应用程序或文件。
选择该项 , 则显示如下画面 , 请点击“浏览 ...”, 选择任意的应用程序或文件 , 显
示在“应用程序运行”栏中之后 , 点击“OK”。
●显示桌面 (Macintosh)
轻触屏幕按下按键 , 最小化所有打开的窗口。
●切换程序
显示正在运行的应用程序一览表。指定选择您想使用的应用程序 , 该程序即出
现在画面前方。
返回“笔的控制面板”
7
�
●显示所有 (Macintosh)
平铺显示所有打开的窗口。
●无效
让开关、按键失效。
●默认值
点击后 , 所有设定恢复为默认值( 购入时的设定 )。
当 设 定 为“ 左 击 锁 定 ( 单 击 锁 定 )”“ 键 盘 ...”“ 定 义 Shift、
Alt、Ctl 键”“笔压一定”时
同时按开关与笔尖 , 则开关可能会不起作用。此时 , 请让笔尖悬空 , 按
下开关 ( 用中指指尖顶住数位板活动区域 , 则能够稳定的按开关 )。
3. 笔尖感应
可分 7 级设定笔尖的压感感应。请将滑杆滑动到所希望的刻度上。
・轻柔:按的比较轻时也能检测到。
・用力:按的较重时检测到。
4. 双击间距
可分 5 级设定双击的第 1 次点击与第 2 次点击间的距离。请将滑杆滑
动到所希望的刻度上。
・窄:将在较小范围内进行的 2 次点击识别为双击。
・宽:将在较大范围内进行的 2 次点击识别为双击。
返回“笔的控制面板”
8
�

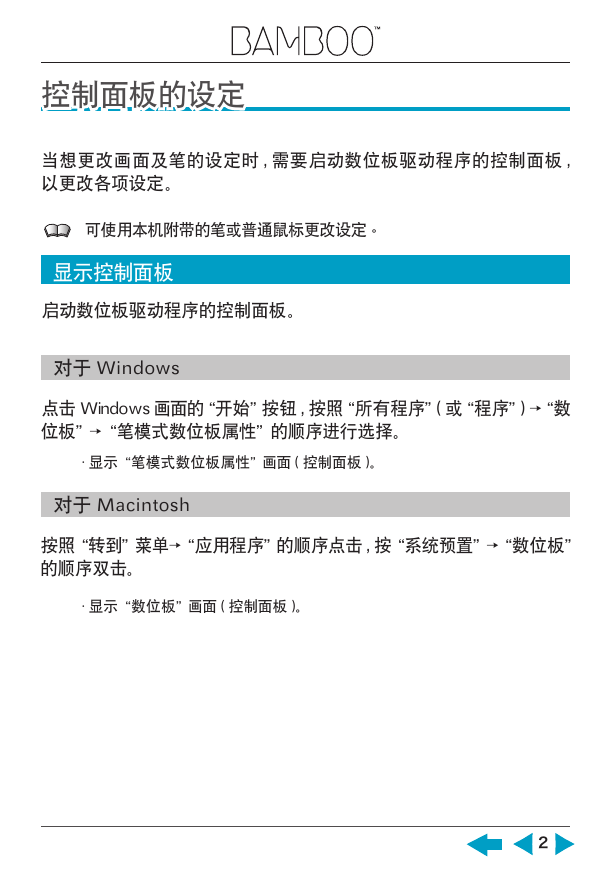
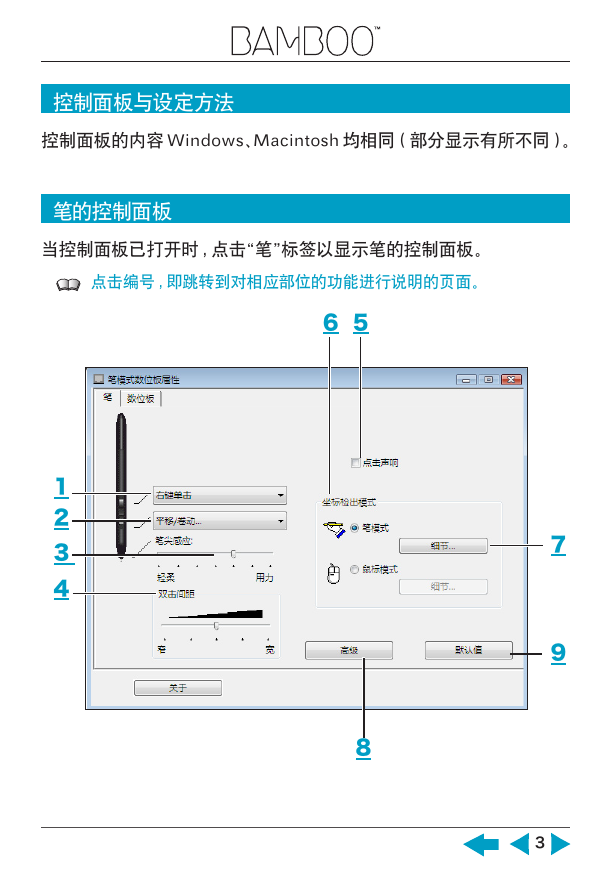
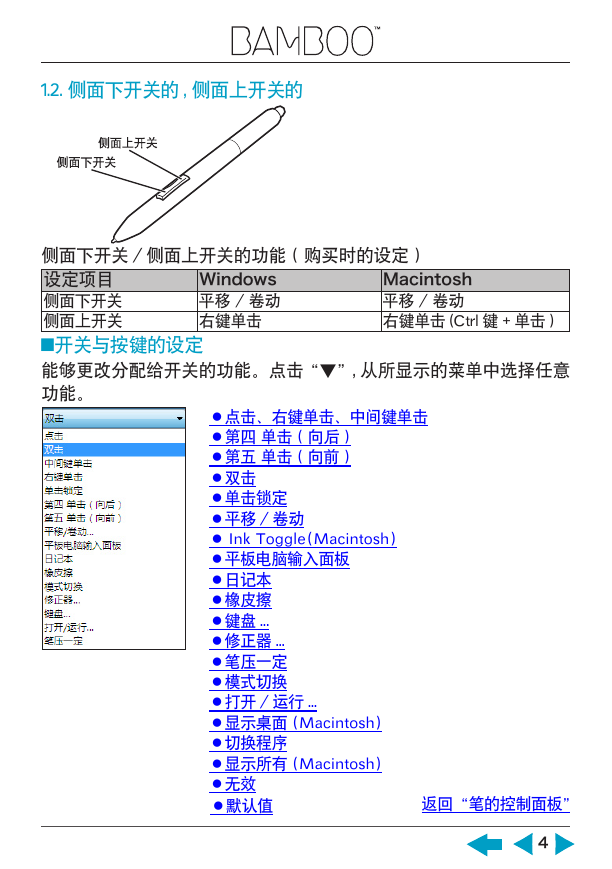
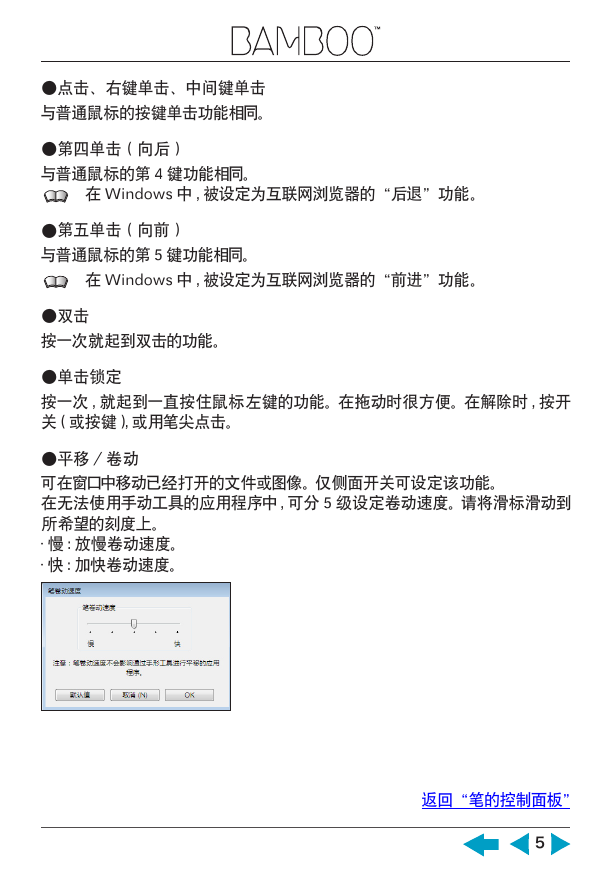
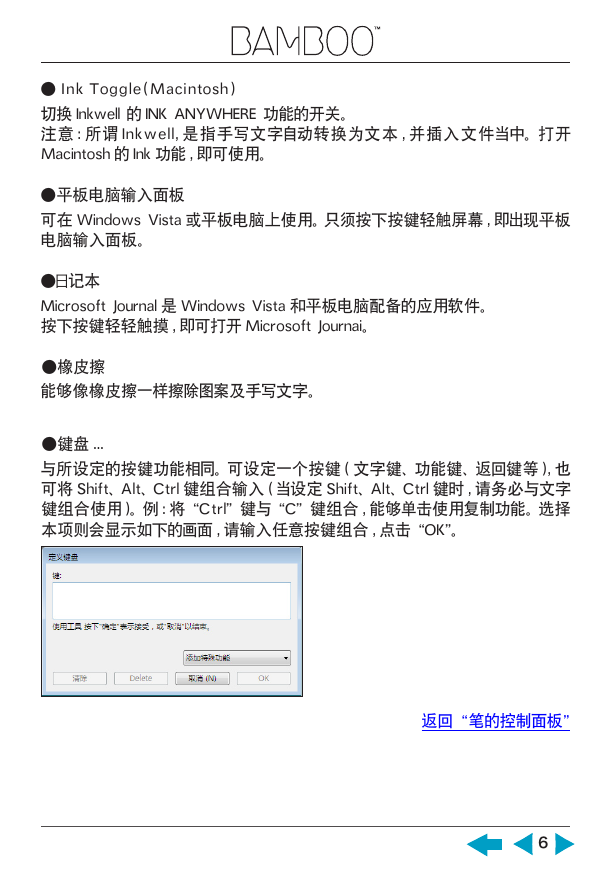

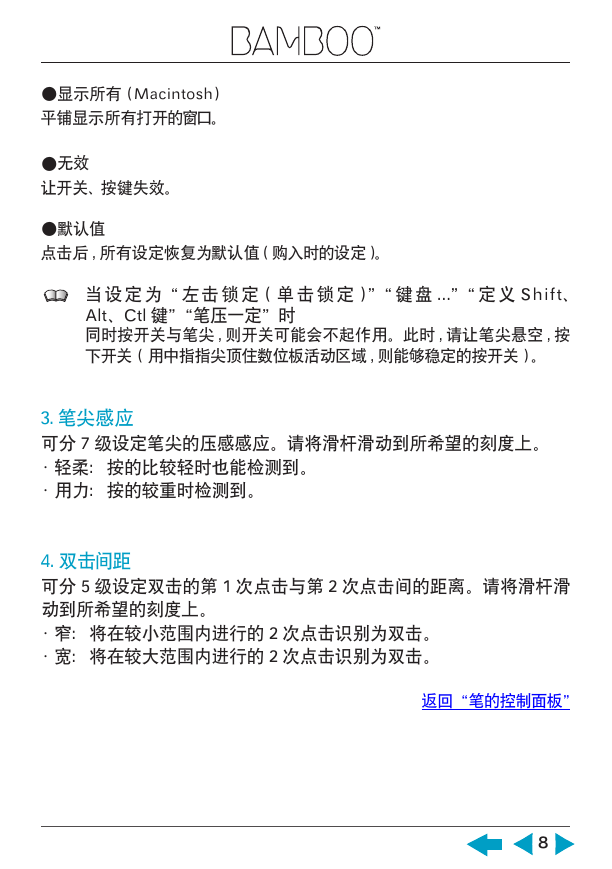

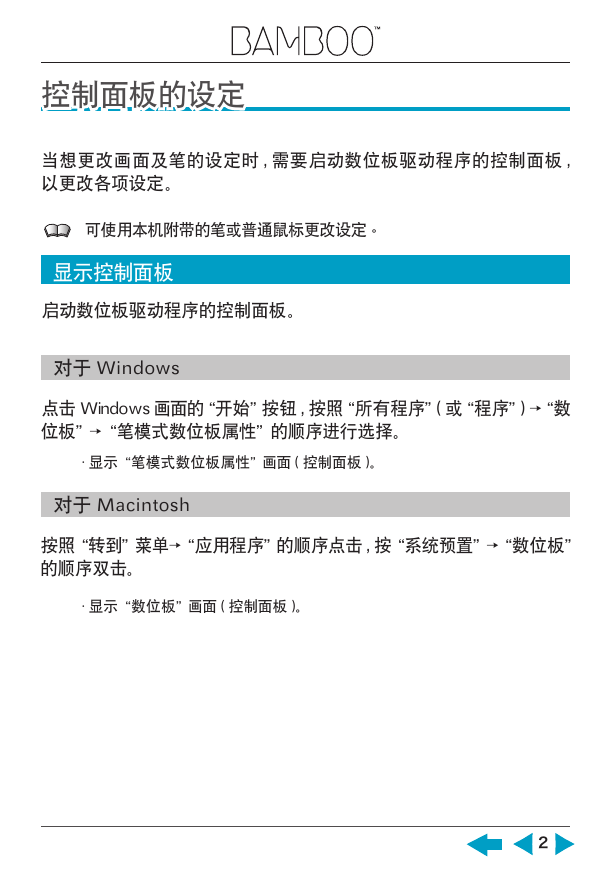
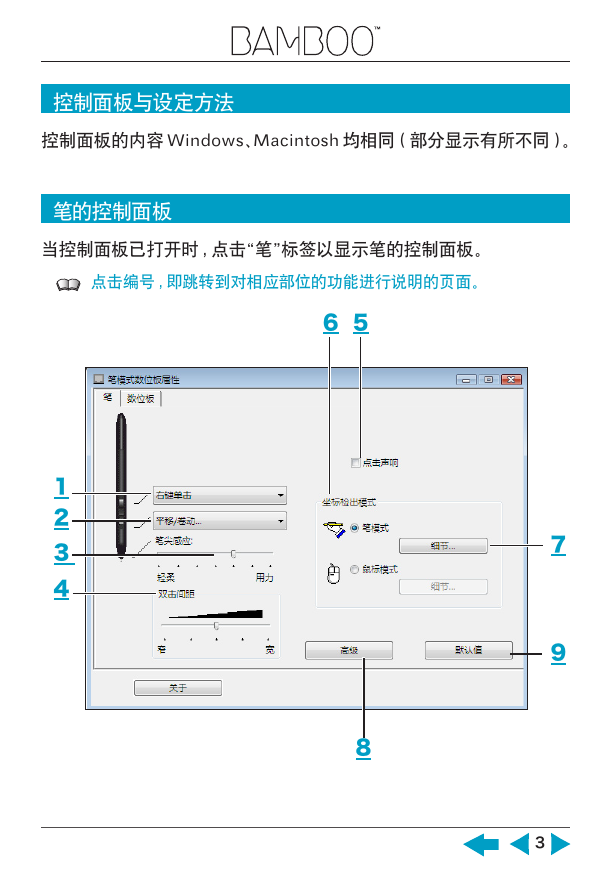
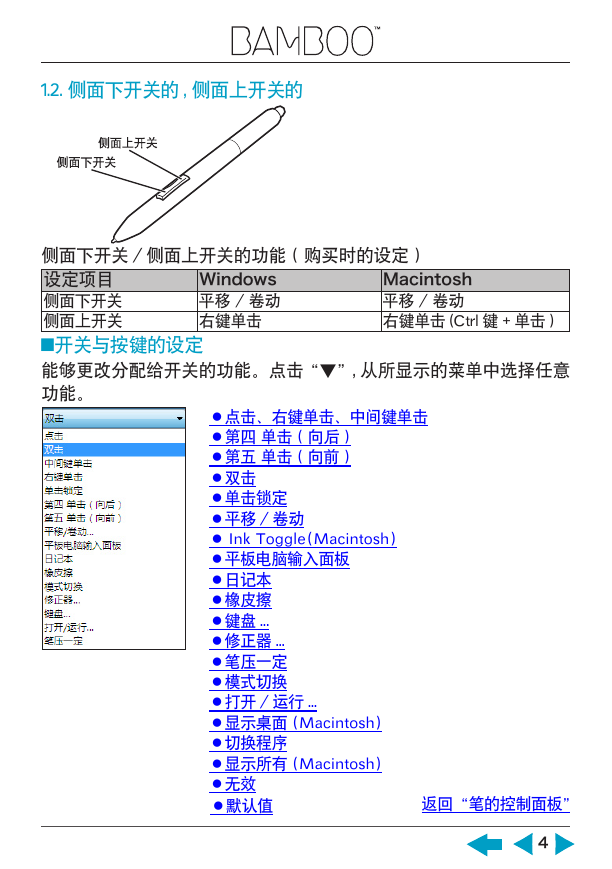
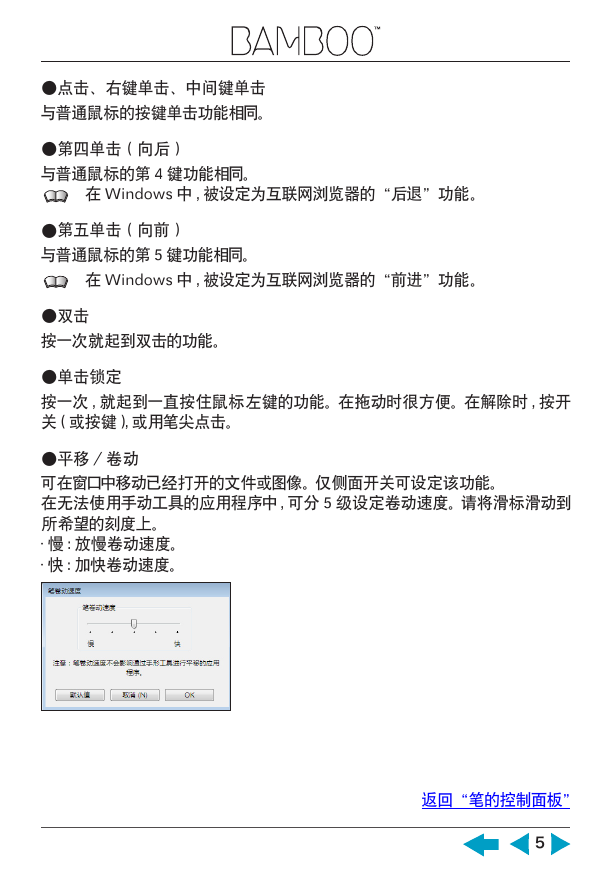
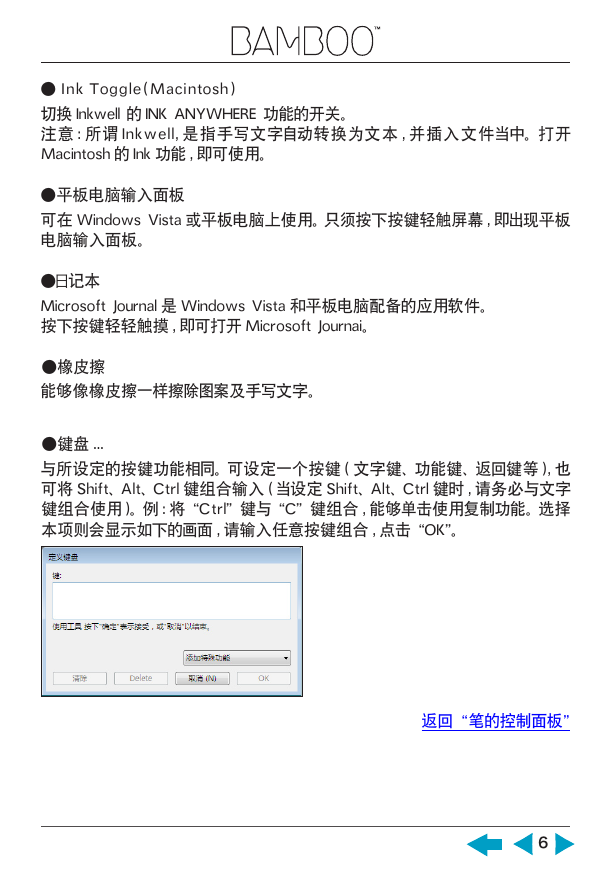

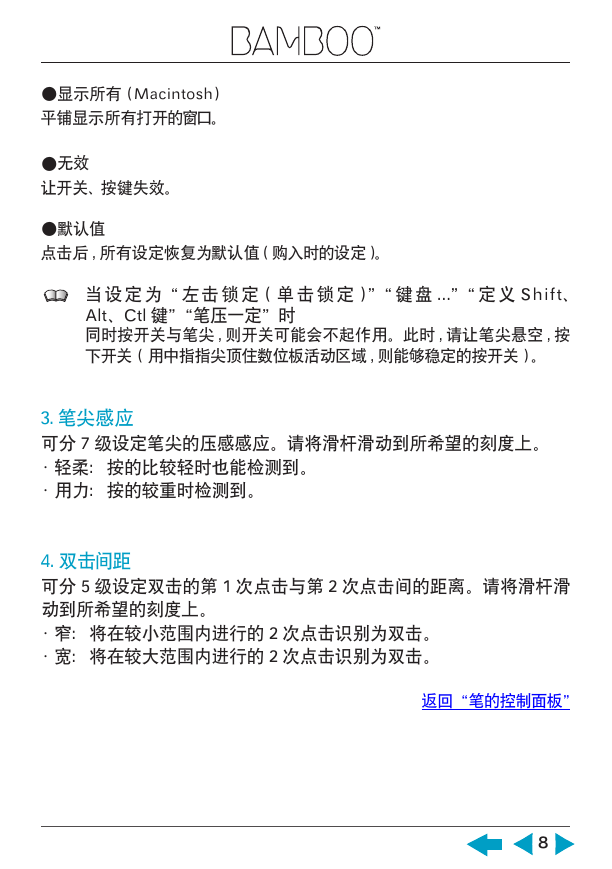
 2023年江西萍乡中考道德与法治真题及答案.doc
2023年江西萍乡中考道德与法治真题及答案.doc 2012年重庆南川中考生物真题及答案.doc
2012年重庆南川中考生物真题及答案.doc 2013年江西师范大学地理学综合及文艺理论基础考研真题.doc
2013年江西师范大学地理学综合及文艺理论基础考研真题.doc 2020年四川甘孜小升初语文真题及答案I卷.doc
2020年四川甘孜小升初语文真题及答案I卷.doc 2020年注册岩土工程师专业基础考试真题及答案.doc
2020年注册岩土工程师专业基础考试真题及答案.doc 2023-2024学年福建省厦门市九年级上学期数学月考试题及答案.doc
2023-2024学年福建省厦门市九年级上学期数学月考试题及答案.doc 2021-2022学年辽宁省沈阳市大东区九年级上学期语文期末试题及答案.doc
2021-2022学年辽宁省沈阳市大东区九年级上学期语文期末试题及答案.doc 2022-2023学年北京东城区初三第一学期物理期末试卷及答案.doc
2022-2023学年北京东城区初三第一学期物理期末试卷及答案.doc 2018上半年江西教师资格初中地理学科知识与教学能力真题及答案.doc
2018上半年江西教师资格初中地理学科知识与教学能力真题及答案.doc 2012年河北国家公务员申论考试真题及答案-省级.doc
2012年河北国家公务员申论考试真题及答案-省级.doc 2020-2021学年江苏省扬州市江都区邵樊片九年级上学期数学第一次质量检测试题及答案.doc
2020-2021学年江苏省扬州市江都区邵樊片九年级上学期数学第一次质量检测试题及答案.doc 2022下半年黑龙江教师资格证中学综合素质真题及答案.doc
2022下半年黑龙江教师资格证中学综合素质真题及答案.doc