使用说明书
标签打印机
QL-720NW
使用打印机前,请确保阅读并理解本说明书。
我们建议您将本说明书置于附近,以供日后参考之用。
并非所有型号在所有国家 / 地区均可用。
www.brother.cn
SCHN
版本 A
�
1
目录
目录••••••••••••••••••••••••••••••••••••••••••••••••••••••••••••••••••••••••••••••• 1
1 使用接口数据线 •••••••••••••••••••••••••••••••••••••••••••••••••••••••••••••••• 2
2 卸载软件和打印机驱动程序 •••••••••••••••••••••••••••••••••••••••••••••••••• 4
卸载软件 / 使用说明书 (Windows®) •••••••••••••••••••••••••••••••••••••••••••••••••• 4
卸载打印机驱动程序 (Windows®) •••••••••••••••••••••••••••••••••••••••••••••••••••• 5
卸载 P-touch Editor (Macintosh)•••••••••••••••••••••••••••••••••••••••••••••••••••••• 6
卸载打印机驱动程序 (Macintosh)••••••••••••••••••••••••••••••••••••••••••••••••••••• 7
3 样本标签••••••••••••••••••••••••••••••••••••••••••••••••••••••••••••••••••••••••• 8
4 一般步骤••••••••••••••••••••••••••••••••••••••••••••••••••••••••••••••••••••••••• 9
5 状态指示灯 •••••••••••••••••••••••••••••••••••••••••••••••••••••••••••••••••••••• 10
6 大容量存储 •••••••••••••••••••••••••••••••••••••••••••••••••••••••••••••••••••••• 11
7
iPrint&Label ••••••••••••••••••••••••••••••••••••••••••••••••••••••••••••••••••••• 13
8 QL Utility••••••••••••••••••••••••••••••••••••••••••••••••••••••••••••••••••••••••• 14
概述 •••••••••••••••••••••••••••••••••••••••••••••••••••••••••••••••••••••••••••••••••••••••• 14
使用 QL Utility •••••••••••••••••••••••••••••••••••••••••••••••••••••••••••••••••••••••••••• 14
9 维护••••••••••••••••••••••••••••••••••••••••••••••••••••••••••••••••••••••••••••••• 17
10 故障排除••••••••••••••••••••••••••••••••••••••••••••••••••••••••••••••••••••••••• 18
11 主要规格••••••••••••••••••••••••••••••••••••••••••••••••••••••••••••••••••••••••• 21
�
2
1 使用接口数据线
RS-232C 数据线和网线并非标准配件。
为接口选择适当的数据线。
• USB 数据线
使用随附的接口数据线。
• RS-232C 数据线
下表列出可用于此打印机的串行数据线 (RS-232C 数据线)的插针分配。您可在电器商
店购买到这些数据线。请勿使用长度超过 2 米的接口数据线。
Brother QL 端
D-sub 插座,锁紧螺丝 #4 - 40 (UNC)。
PC 端
(D-Sub9P 插座)
信号名称 插针编号
插针分配
插针编号 信号名称
DCD
RXD
TXD
DTR
GND
DSR
RTS
CTS
RI
1
2
3
4
5
6
7
8
9
1
2
3
4
5
6
7
8
9
DCD
RXD
TXD
DTR
GND
DSR
RTS
CTS
RI
此设备的 RS-232C 串行接口部件不是有限电源。
• 网线
对于 10BASE-T 或 100BASE-TX 快速以太网,应使用直通 5 类(或更高标准的)双绞线。
�
3
重要信息
对于 USB 连接,为了确保遵循 EMC(电磁兼容)的限制,应使用随附的
USB 接口数据线。
对于串行和网络接口,为了确保遵循电磁兼容(EMC)的限制,则应使用
屏蔽接口数据线。
兄弟工业株式会社未明确许可的所有修改或变更可能会影响性能和打印质
量,由此发生的损坏将不在有限保证范围之列。
• LAN 连接注意事项:
此设备的 RS-232C 串行接口部件不是有限电源。
请勿将此设备连接至出现超电压的 LAN 连接。
• RS-232C 连接注意事项:
�
4
卸载软件
2 卸载软件和打印机驱动程序
本部分介绍如何卸载软件和打印机驱动程序。您在下面中会看到“XX-XXXX”字样。请将
“XX-XXXX”当作您打印机的名称。
卸载软件 / 使用说明书 (Windows®)
1对于 Windows® XP/Windows Server® 2003
从 [控制面板]中转到 [添加或删除程序]。
[添加或删除程序]对话框出现。
对于 Windows Vista®/Windows® 7/Windows Server® 2008
从 [控制面板]中转到 [程序]并打开 [程序和功能]。
[卸载或更改程序]窗口出现。
2对于 Windows® XP/Windows Server® 2003
选择要删除的软件 / 用户手册 (如 P-touch Editor 5.0),然后单击 [删除]。
对于 Windows Vista®/Windows® 7/Windows Server® 2008
选择要删除的软件 / 用户手册 (如 P-touch Editor 5.0),然后单击 [卸载]。
3单击 [确定] / [是]。
随即启动卸载操作。
4关闭 [添加或删除程序] (Windows® XP/Windows Server® 2003)/
[程 序 和功 能] (Windows Vista®/Windows® 7/Windows Server®
2008) 对话框。
已卸载 Brother P-touch Editor/Brother P-touch Update Software/ 使用说明书。
�
5
卸载打印机驱动程序 (Windows®)
1关闭打印机。
2对于 Windows® XP
从 [控制面板]中转到 [打印机和其他硬件],打开 [打印机和传真]窗口。
对于 Windows Server® 2003
从 [控制面板]中打开 [打印机和传真]窗口。
对于 Windows Vista®
从 [控制面板]中转到 [硬件和声音],然后打开 [打印机]。
对于 Windows® 7
单击 ,转到 [设备和打印机]。
对于 Windows Server® 2008
从 [控制面板]中打开 [打印机]。
要获取详细信息,请参见 Windows® 帮助。
3对于 Windows® XP/Windows Server® 2003
选择 “Brother XX-XXXX”,然后单击 [文件] - [删除]。
对于 Windows Vista®/Windows® 7/Windows Server® 2008
选择“Brother XX-XXXX”,右键单击该图标,然后单击[删除](Windows Vista®/
Windows Server® 2008)/ [删除设备] (Windows® 7)。
4对于 Windows® XP/Windows Server® 2003
转到 [文件] - [服务器属性]。
对于 Windows Vista®
在 [打印机]窗口中,右键单击并转到 [以管理员身份运行] - [服务器属性 ...]。
如果出现 [授权确认]对话框,则单击 [继续]。如果出现 [用户帐户控制]对话
框,则输入密码并单击 [确定]。
对于 Windows® 7
在 [设备和打印机]窗口中选择 [传真]或 [Microsoft XPS 文档写入程序],然
后单击菜单栏中的 [打印服务器属性]。
对于 Windows Server® 2008
在 [打印机]窗口中,单击菜单栏中的 [服务器属性]。
�
6
5对于 Windows® XP/Windows Server® 2003/Windows Server® 2008
单击 [驱动程序]选项卡并选择 “Brother XX-XXXX”。然后单击 [删除]。
对于 Windows Vista®
单击 [驱动程序]选项卡并选择 “Brother XX-XXXX”。然后单击 [删除…]。
对于 Windows® 7
单击 [驱动程序]选项卡,然后单击 [更改驱动程序设置]。
(如果出现用户帐户控制消息,则输入密码,然后单击 [确定]。)
选择 “Brother XX-XXXX”,然后单击 [删除…]。
6对于 Windows® XP/Windows Server® 2003
转到步骤 7。
对于 Windows Vista®/Windows® 7/Windows Server® 2008
选择 [删除驱动程序和驱动程序包]然后单击 [确定]。
7关闭 [打印服务器属性]窗口。
打印机驱动程序已卸载。
卸载 P-touch Editor (Macintosh)
1在安装 P-touch Editor 的驱动器上,双击 “应用程序”文件夹 -
“P-touch Editor 5.0”文件夹 - “卸载 P-touch”文件夹 -
“UninstallPtEditor.command”。
出现 “终端”窗口,开始卸载操作。
• 卸载操作需要管理员权限。
• 如果双击 “UninstallPtEditor.command”后,[终端]窗口没有出现,右键单
击 (或按下 Ctrl 键并单击)“UninstallPtEditor.command”。关联菜单出现。
从关联菜单中打开 [终端]。
2单击 ,关闭 [终端]窗口。
3从 “应用程序”文件夹中删除 “P-touch Editor 5.0”文件夹。
在删除“P-touch Editor 5.0”文件夹前,请确认其中是否保存了任何必要的文件。
P-touch Editor 已卸载。
�
7
卸载打印机驱动程序 (Macintosh)
1关闭打印机。
2单击 Apple 菜单 - [系统偏好],然后单击 [打印和传真] (Mac OS
X 10.5.8 - 10.6)/ [打印和扫描] (Mac OS X 10.7)。
3选择 “Brother XX-XXXX”,并单击 。
4关闭 [打印和传真] / [打印和扫描]窗口。
打印机驱动程序已卸载。
�

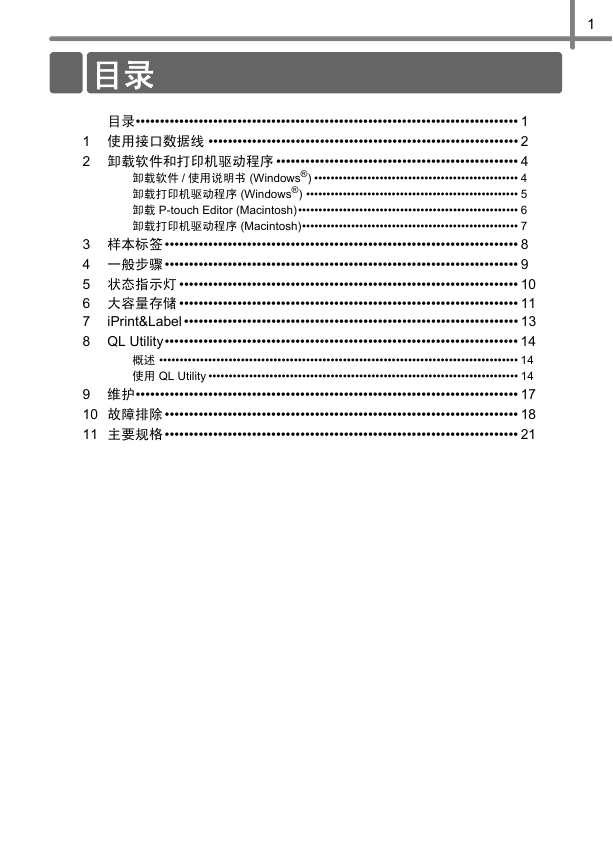
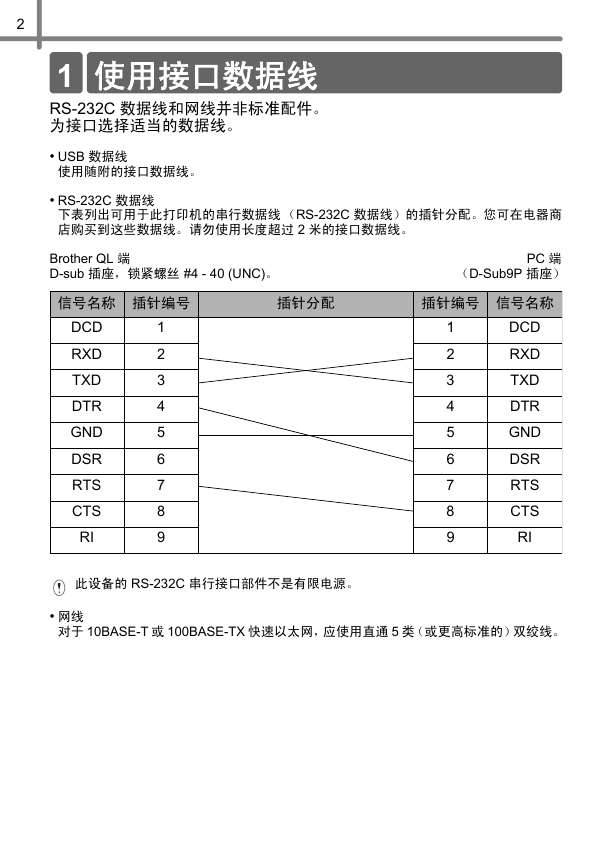
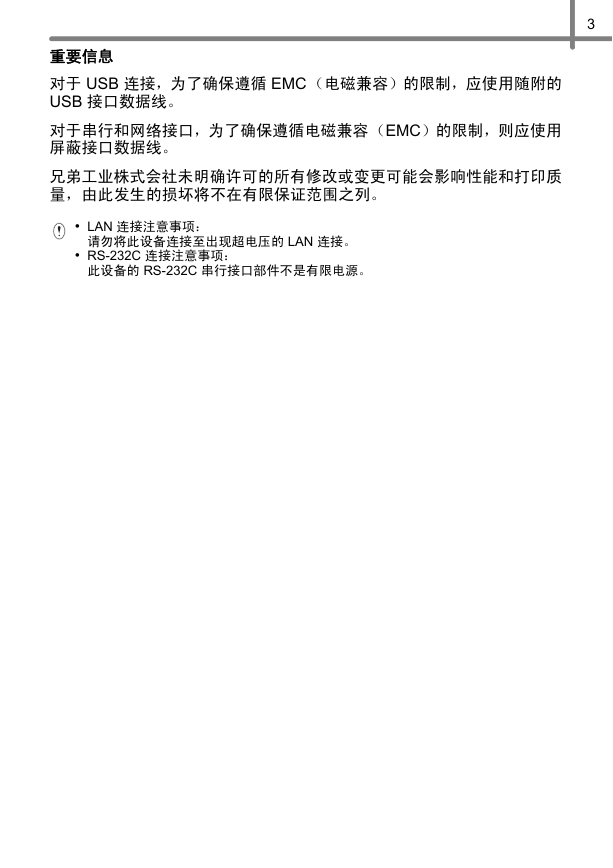
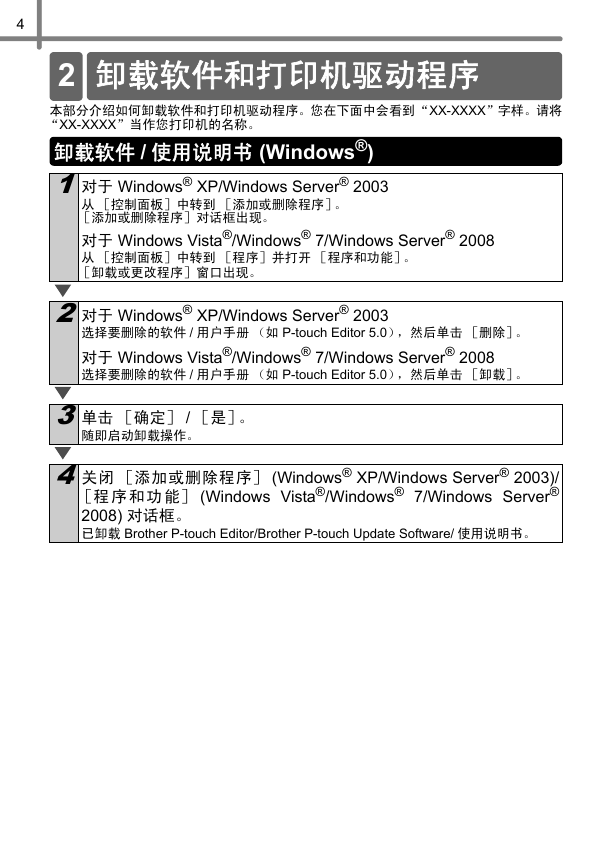
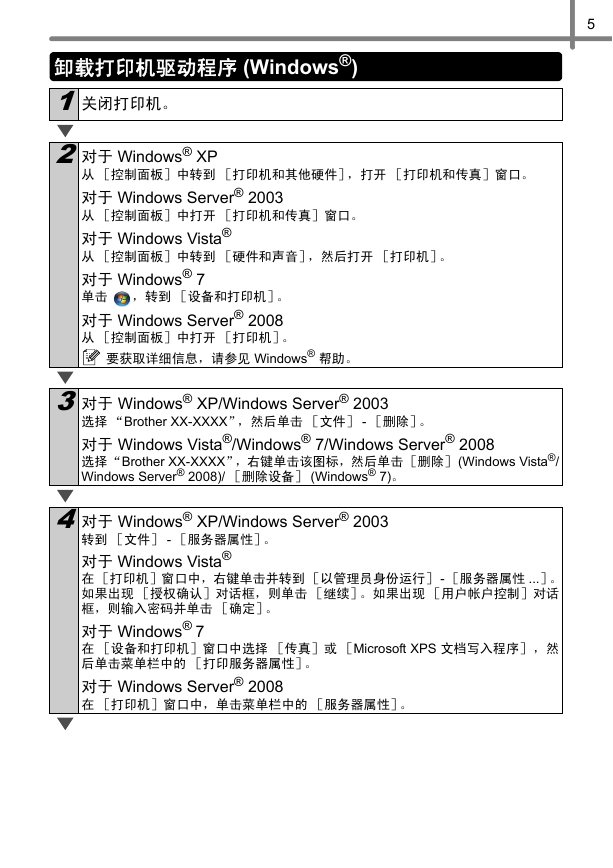
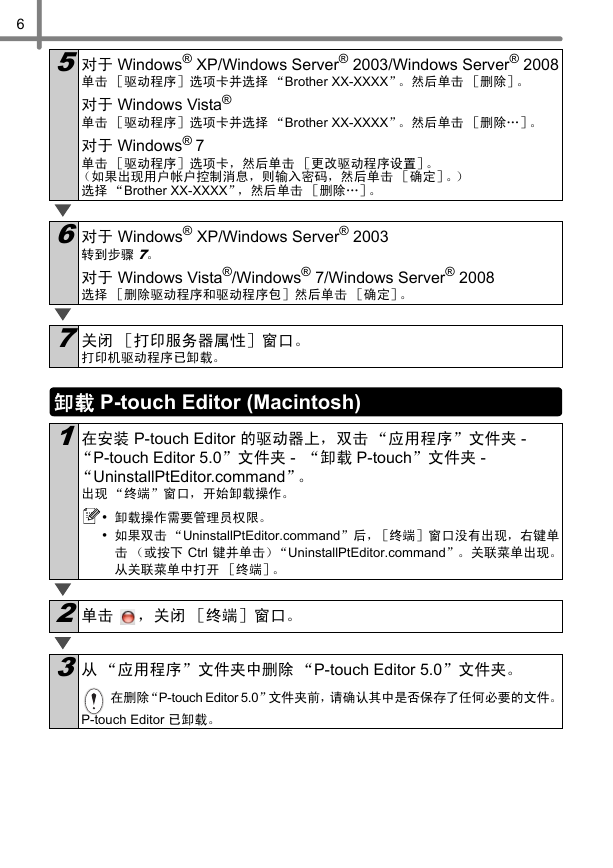


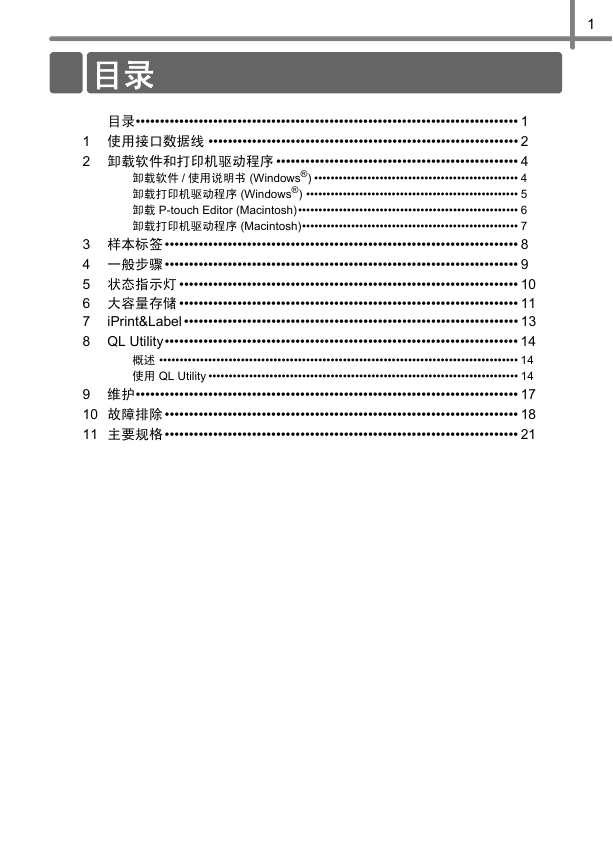
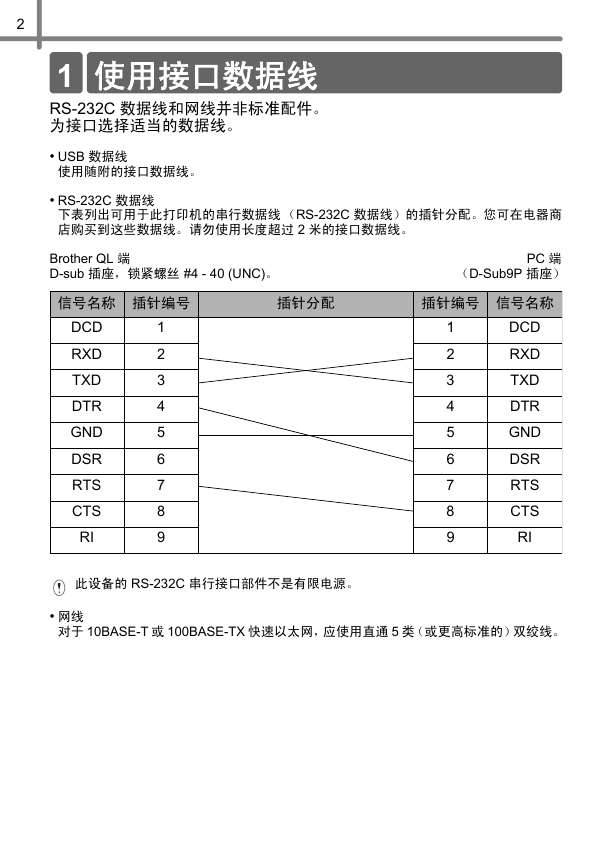
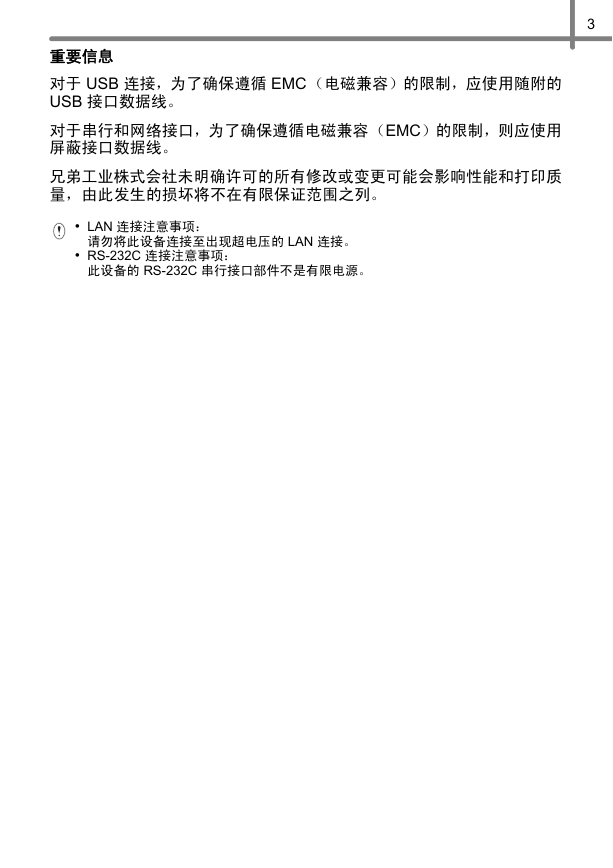
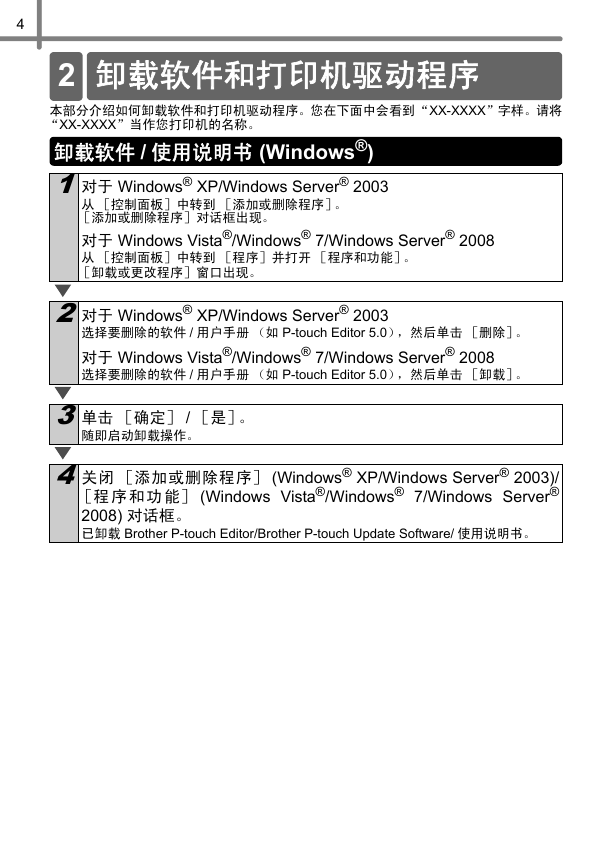
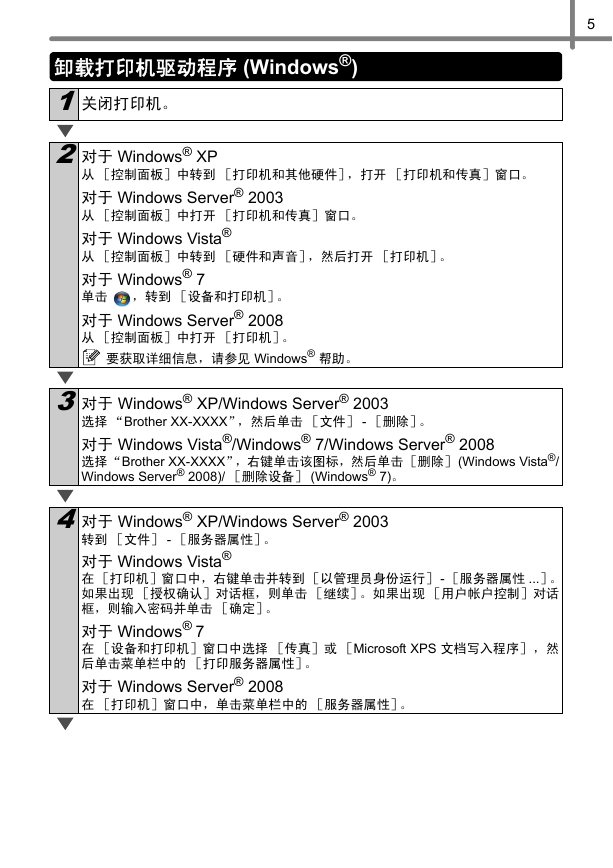
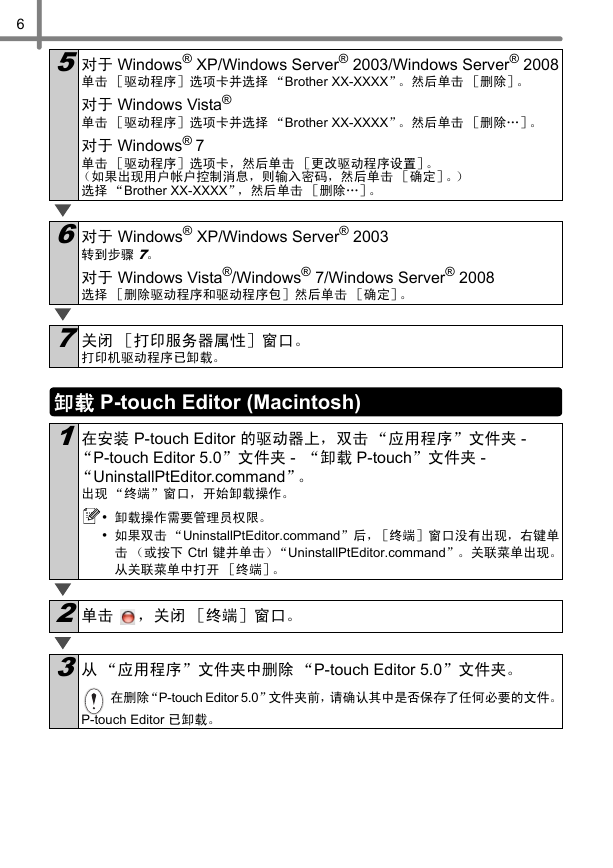

 2023年江西萍乡中考道德与法治真题及答案.doc
2023年江西萍乡中考道德与法治真题及答案.doc 2012年重庆南川中考生物真题及答案.doc
2012年重庆南川中考生物真题及答案.doc 2013年江西师范大学地理学综合及文艺理论基础考研真题.doc
2013年江西师范大学地理学综合及文艺理论基础考研真题.doc 2020年四川甘孜小升初语文真题及答案I卷.doc
2020年四川甘孜小升初语文真题及答案I卷.doc 2020年注册岩土工程师专业基础考试真题及答案.doc
2020年注册岩土工程师专业基础考试真题及答案.doc 2023-2024学年福建省厦门市九年级上学期数学月考试题及答案.doc
2023-2024学年福建省厦门市九年级上学期数学月考试题及答案.doc 2021-2022学年辽宁省沈阳市大东区九年级上学期语文期末试题及答案.doc
2021-2022学年辽宁省沈阳市大东区九年级上学期语文期末试题及答案.doc 2022-2023学年北京东城区初三第一学期物理期末试卷及答案.doc
2022-2023学年北京东城区初三第一学期物理期末试卷及答案.doc 2018上半年江西教师资格初中地理学科知识与教学能力真题及答案.doc
2018上半年江西教师资格初中地理学科知识与教学能力真题及答案.doc 2012年河北国家公务员申论考试真题及答案-省级.doc
2012年河北国家公务员申论考试真题及答案-省级.doc 2020-2021学年江苏省扬州市江都区邵樊片九年级上学期数学第一次质量检测试题及答案.doc
2020-2021学年江苏省扬州市江都区邵樊片九年级上学期数学第一次质量检测试题及答案.doc 2022下半年黑龙江教师资格证中学综合素质真题及答案.doc
2022下半年黑龙江教师资格证中学综合素质真题及答案.doc