VS2019c++装换为动态链接库 DLL
一、实验环境
VS2019、Win10
二、创建动态链接库(DLL)
首先,我们需要知道动态链接库(以下简称 DLL)的作用,我在这里总结为,可
以重复使用功能相同的代码,而不必对已经实现了的功能重新编写代码。链接库
有动态和静态两种,本文旨在记录如何实现 DLL 的创建与调用,故不对这两种链
接库做探讨。接下来让我们开始实验吧
原文链接:
https://blog.csdn.net/qq_30139555/article/details/103621955
步骤<1>:创建新项目
创建新项目–>动态链接库(DLL)
步骤<2>:配置新项目
输入“项目名称”,然后选择工程“位置”,“解决方案名称”与“项目名称”相同,是自动生成的,如果没有特殊需
求建议不要修改,不要勾选“将解决方案和项目放在同一目录中”,最后点击“创建”按钮。
�
步骤<3>:初始化界面
这是创建工程之后的初始化界面,其中的代码是自动生成的,我们不需要去修改!
步骤<4>:新建文件
接下来创建我们自己的 DLL:
(1)首先新创建头文件“TestDLL.h”,它的作用是用来声明需要导出的函数接口。
�
(2)然后新创建源文件“TestDLL.cpp”,它的作用是用来实现被声明的函数。
此时工程目录结构如下图:
�
至此,所有的准备工作已完毕,接下来我们开始编写代码吧!
步骤<5>:代码编写
(1)首先我们要在‘TestDLL.h’中编写如下代码:
#pragma once
#pragma comment(lib,"TestDLL.lib")
#include
using namespace std;
extern "C" __declspec(dllimport) int* face_detect(string input_pic_load, double input_h);
(2)然后我们需要在‘TestDLL.cpp’中实现在‘TestDLL.h’中被声明的 int* face_detect(string
input_pic_load, double input_h)函数,代码如下(部分代码):
�
至此,DLL 的代码编写完成。
步骤<6>:编译
最后一步是编译 DLL:
单击
不必担心,这是正常的现象,因为 DLL 不是可执行文件.exe,所以无法被启动,单击‘确定’即可。
如果出现的是其他错误,还需根据“错误列表”自行改正错误!
至此,DLL 的创建全部完成!
此时在 TestDLL 的工程目录下的 Debug 文件夹中会出现如下图所示的 5 个文件:
�
其中“TestDLL.dll”和“TestDLL.lib”是我们等会儿会用到的文件。
三、调用动态链接库(DLL)
通过上面的步骤,我们现在已经创建好了可被调用的 DLL 了,接下来需要创建一个调用
TestDLL 的 C++工程项目
步骤<1>:新建一个 C++工程项目
此处创建 C++工程项目的目的是为了测试刚刚写好的 TestDLL 库,所以和创建普通的 C++工
程项目一样没有什么区别,所以此处不再给出详细的创建过程。
下图显示的是我已经创建好了的名为“TestDLLCreated”的 C++工程项目:
�
步骤<2>:为编写调用代码做准备
这一步需要做以下几件事:
1. 将 TestDLL 的工程目录下的 Debug 文件夹中的“TestDLL.dll”和“TestDLL.lib”文件复制到
“TestDLLCreated”工程目录下的 TestDLLCreated 文件夹中。
注意:每个人的工程目录的路径可能不太一样,请大家因地制宜(此处用词不太准确,哈哈)!
复制到
�
2.将 TestDLL 的工程目录下的 TestDLL 文件夹中的“TestDLL.h”头文件复制到“TestDLLCreated”工程目录下的
TestDLLCreated 文件夹中
注意:每个人的工程目录的路径可能不太一样,请大家因地制宜(此处用词依然不太准确,哈哈)!
从
复制到
3. 将刚刚添加到“TestDLLCreated”工程目录下的 TestDLLCreated 文件夹中的“TestDLL.h”头文件导入到 VS
中的解决方案资源管理器中。
在箭头所指处右键
�
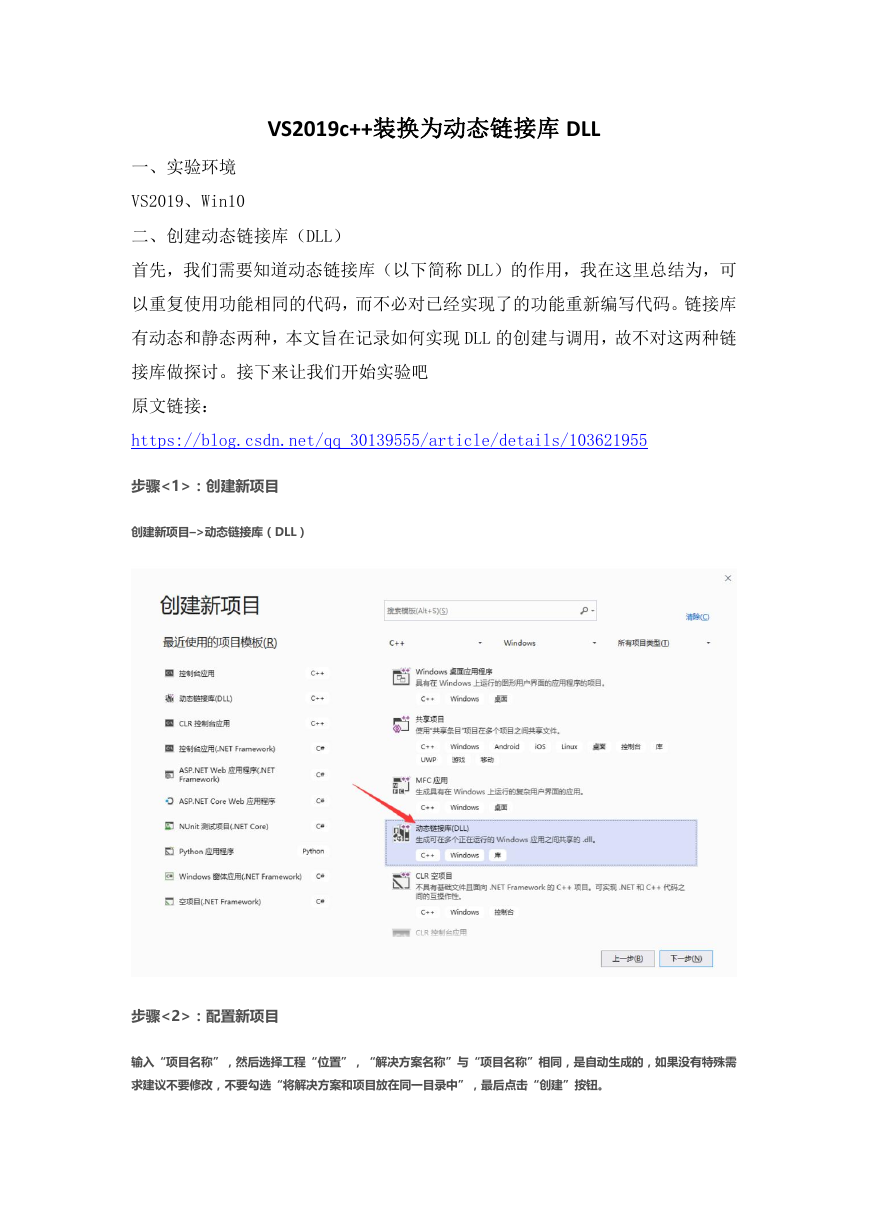
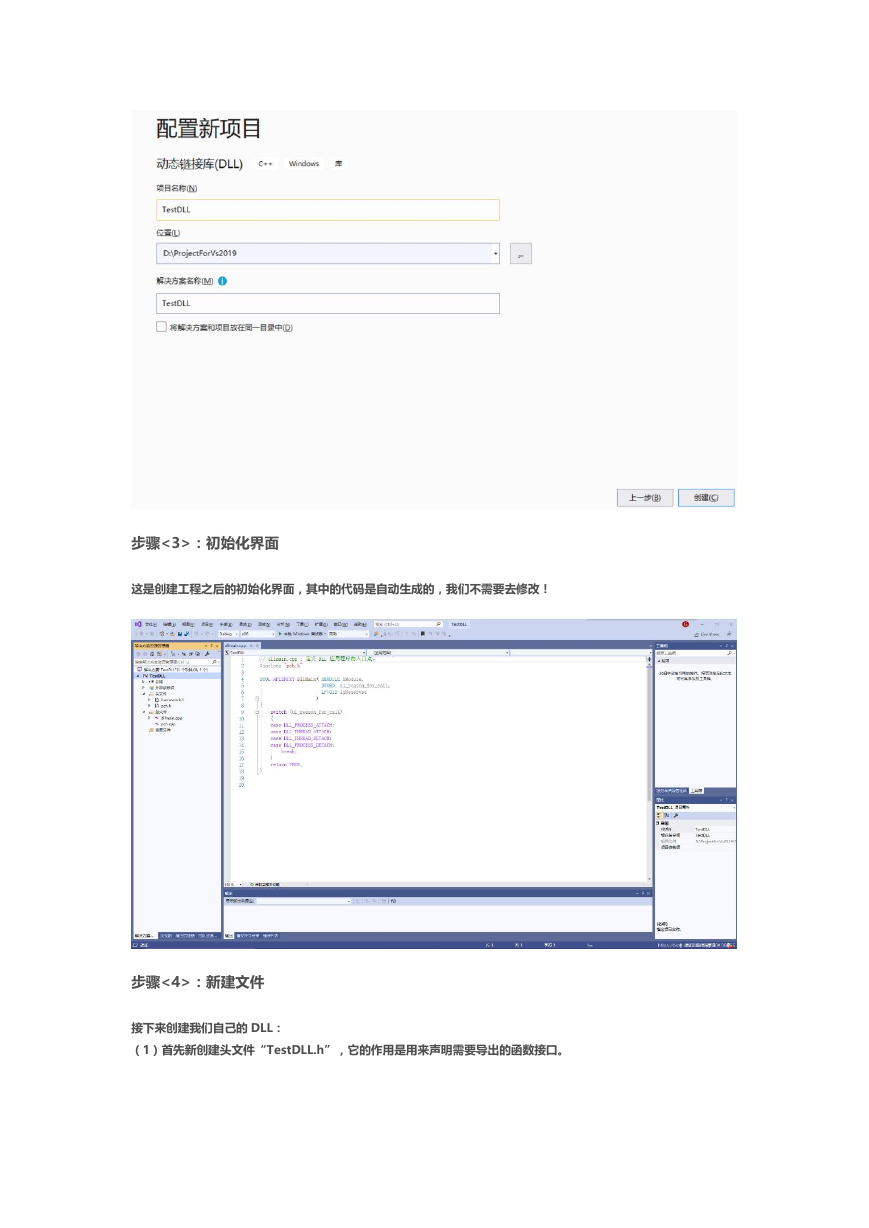
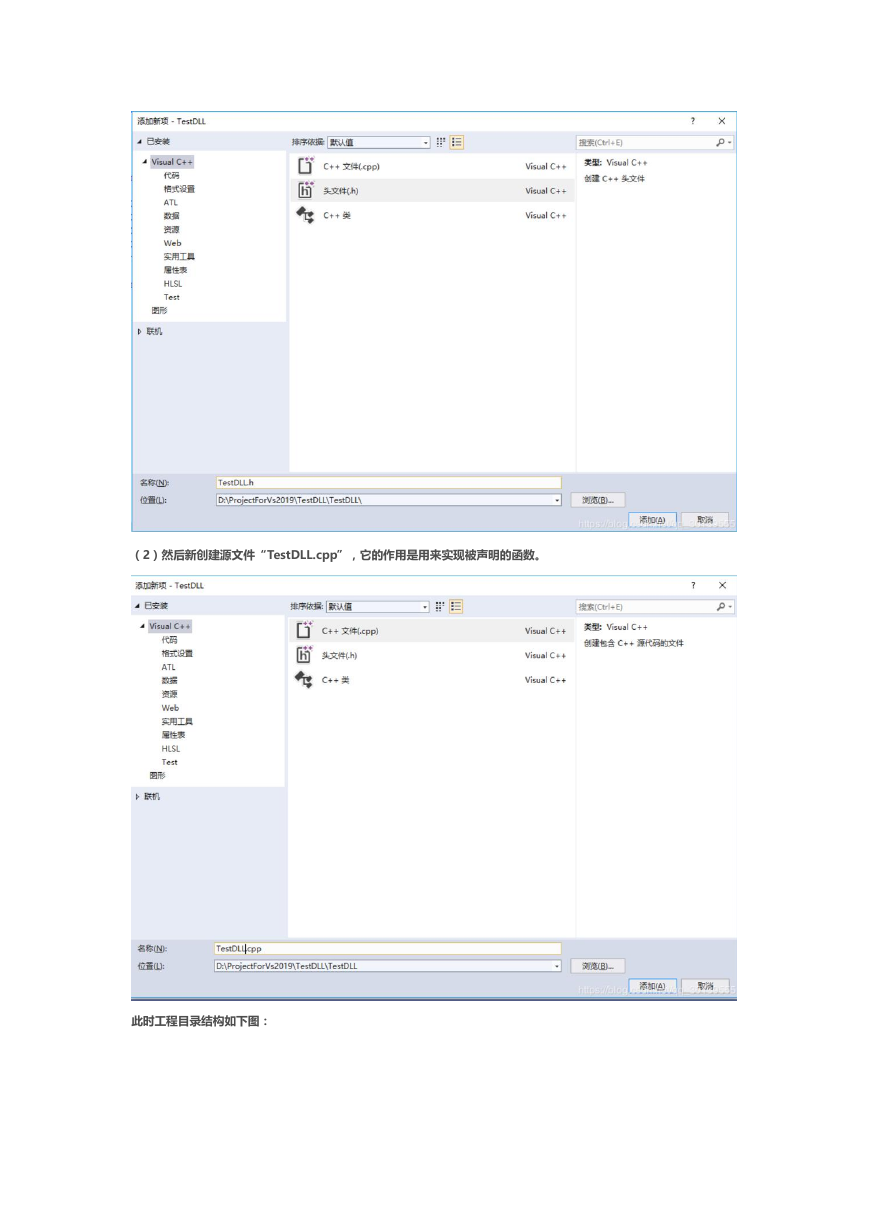
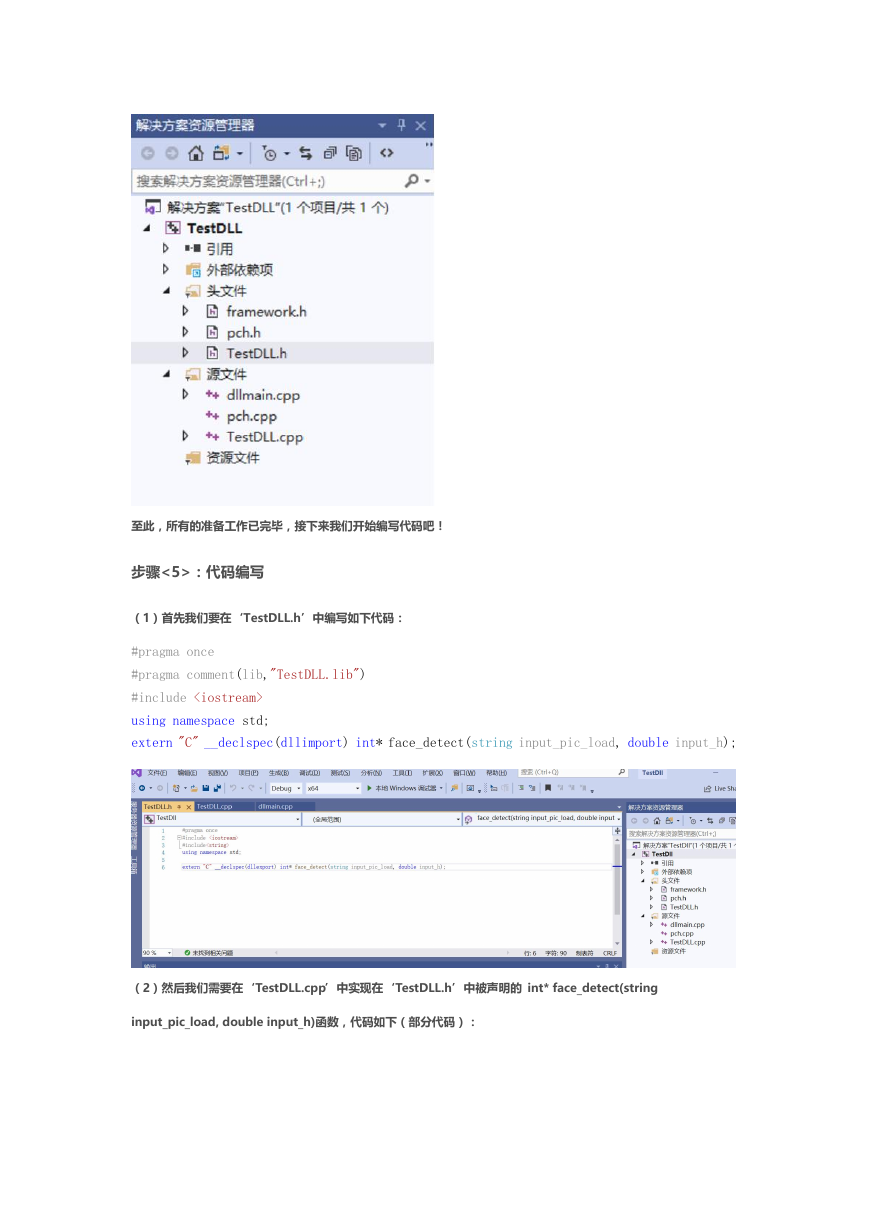
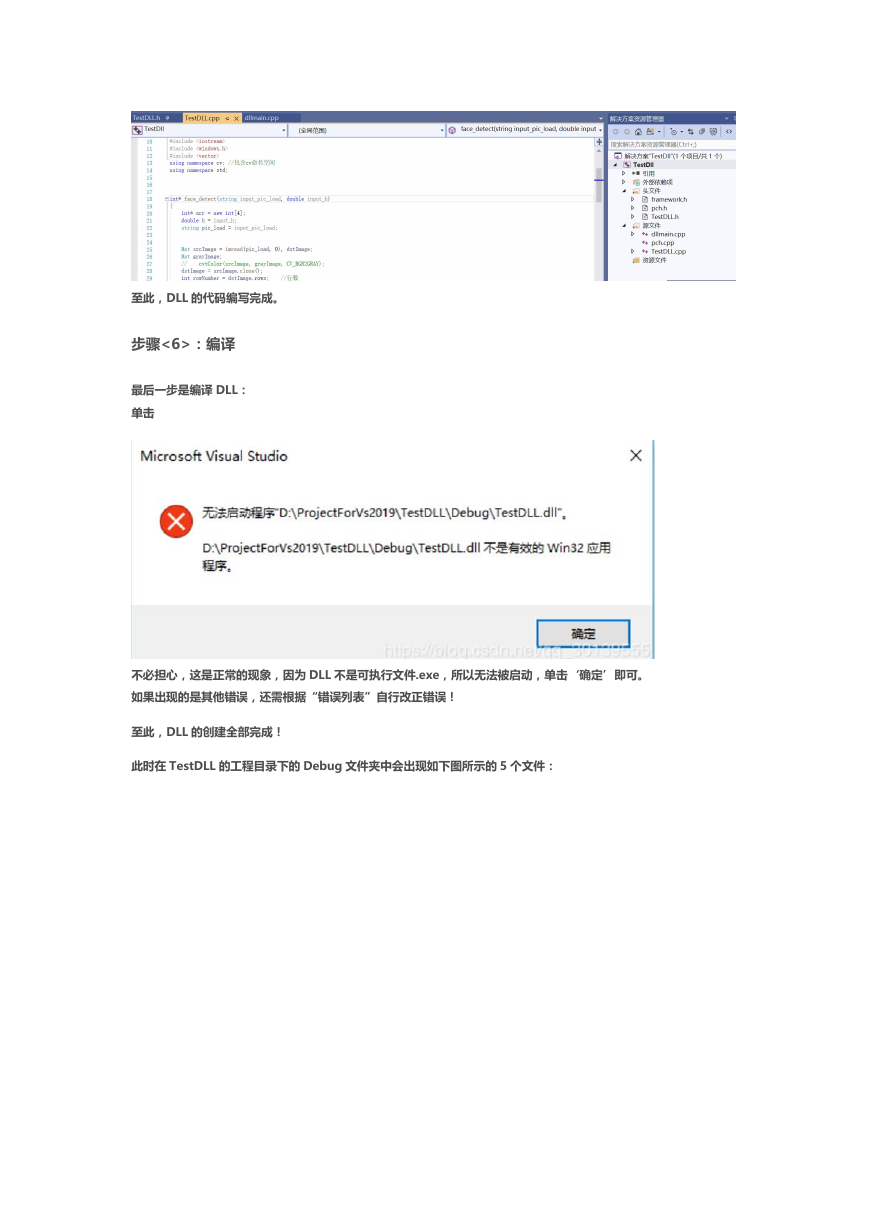
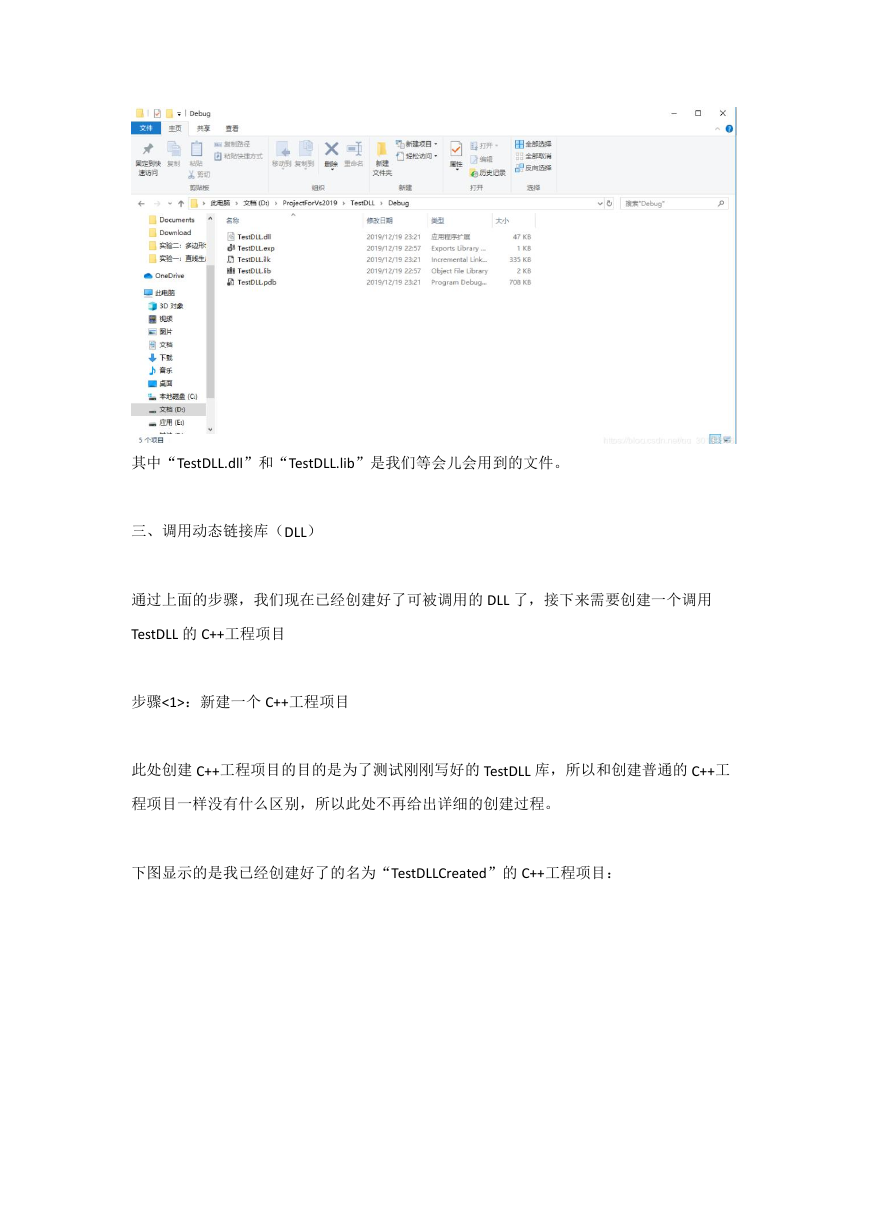
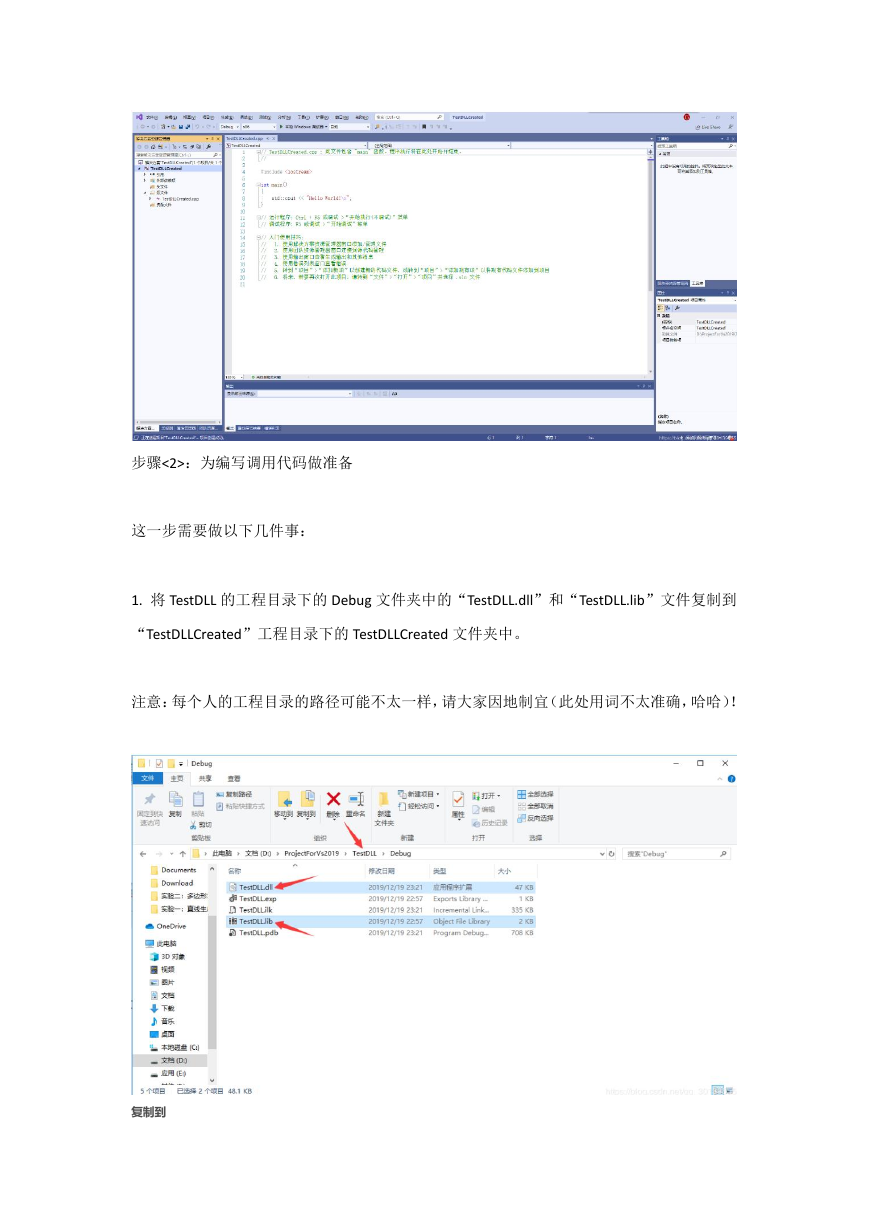
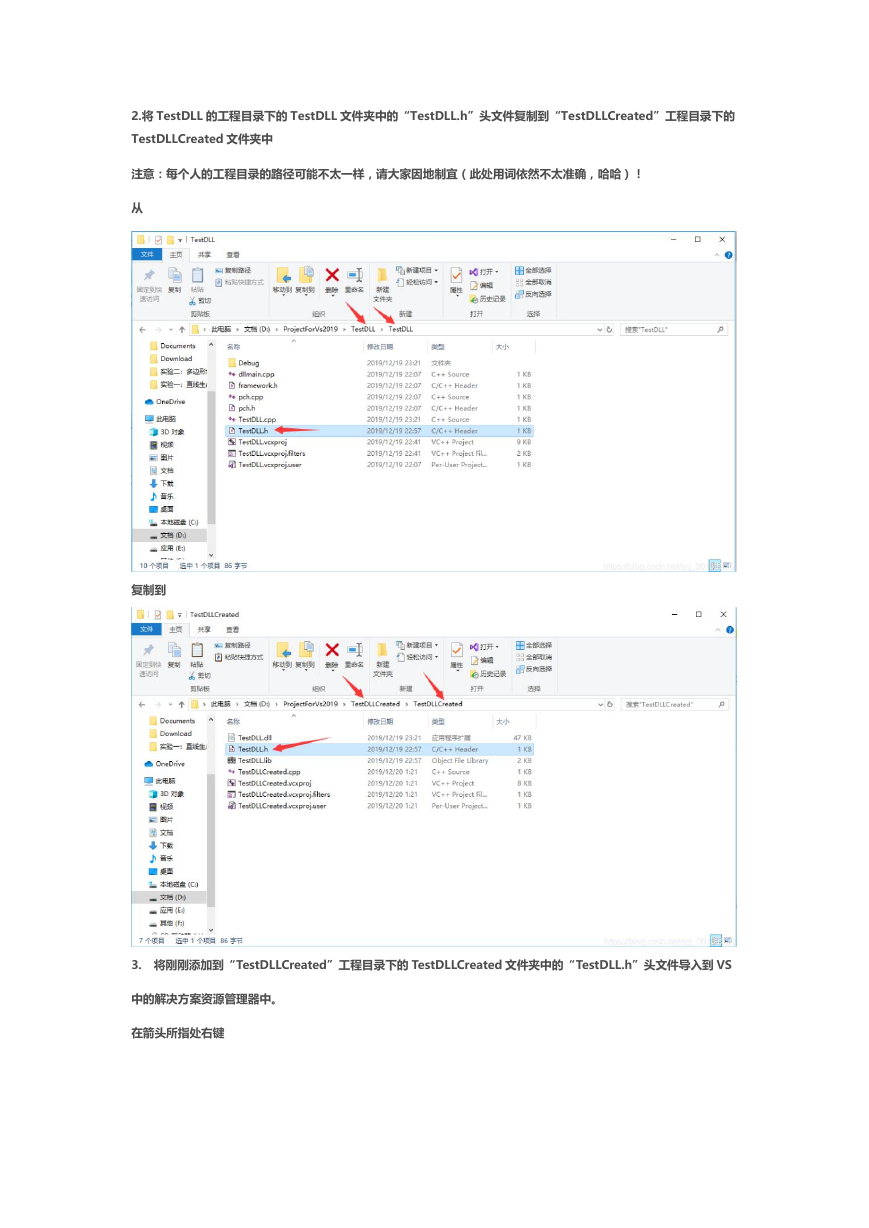
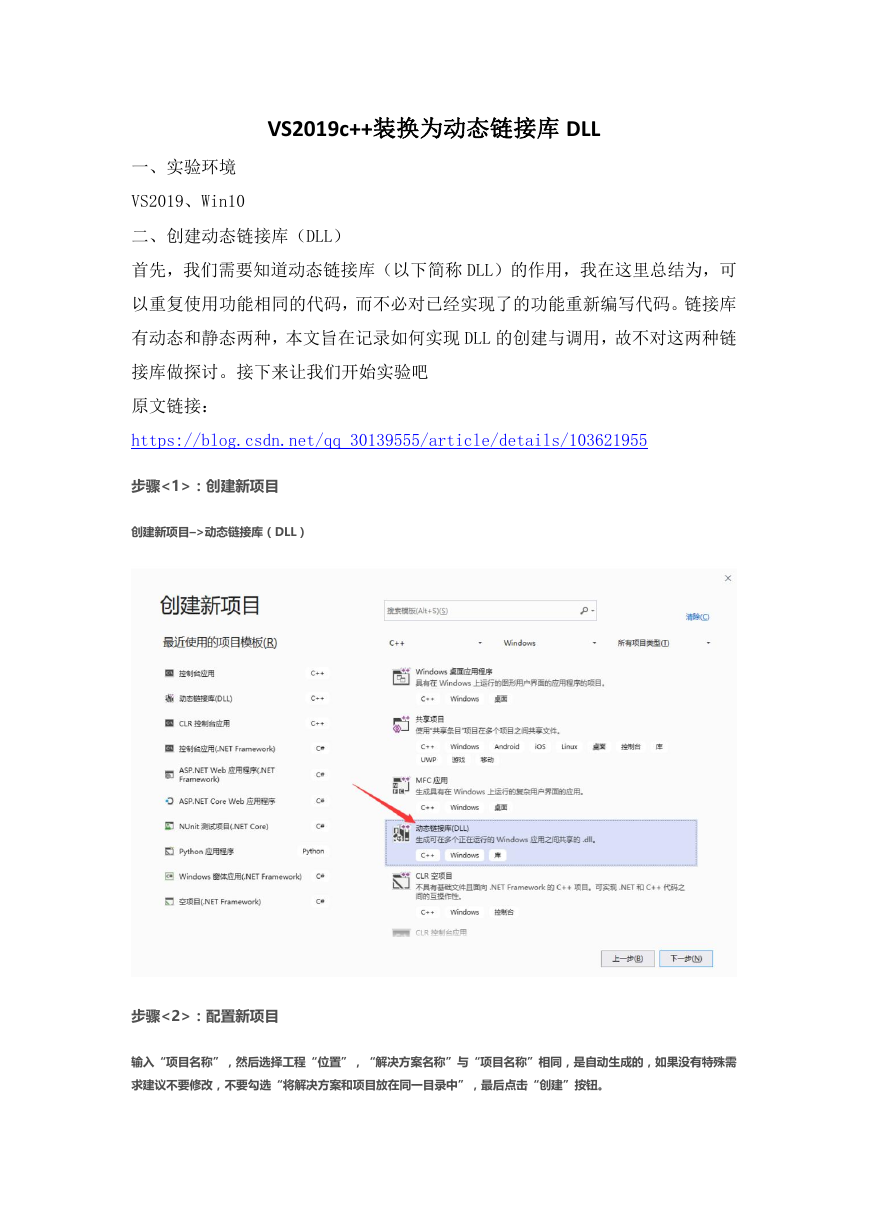
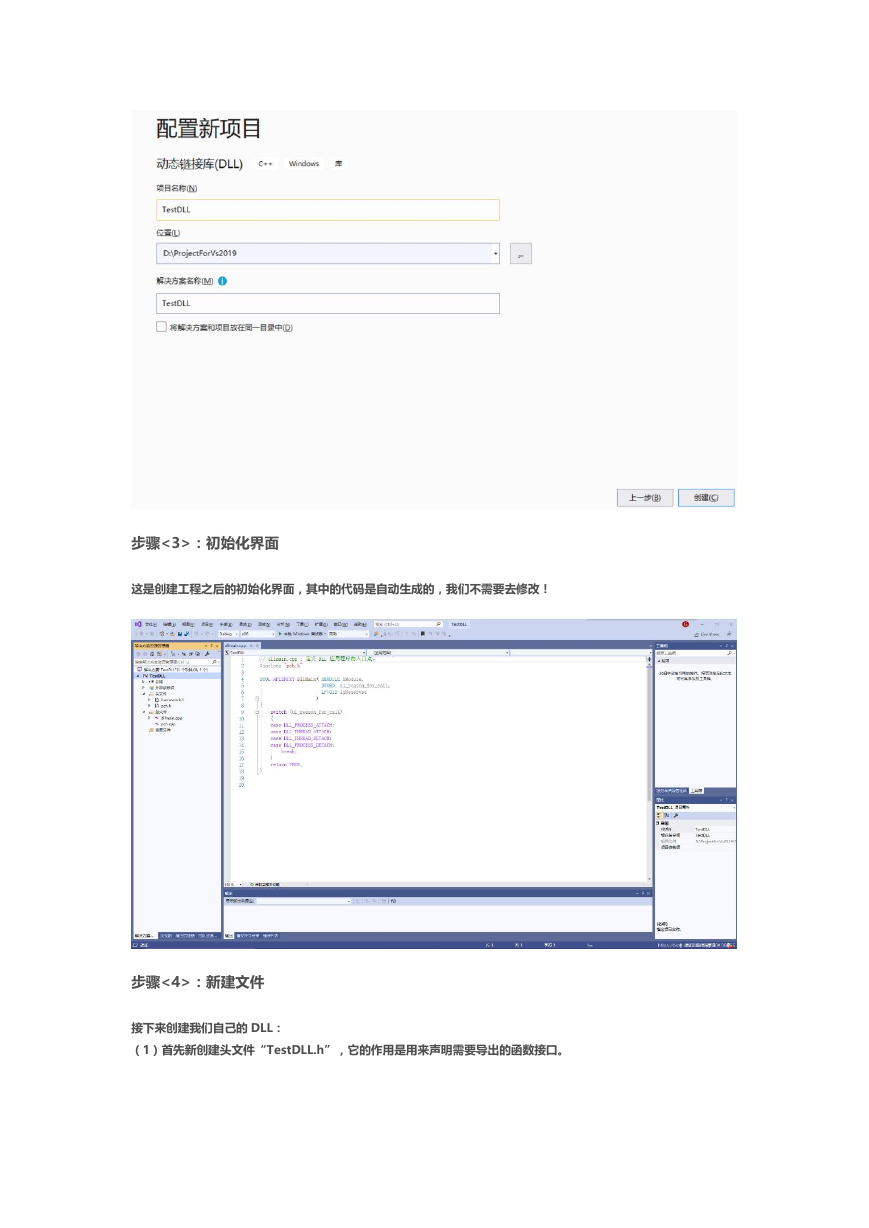
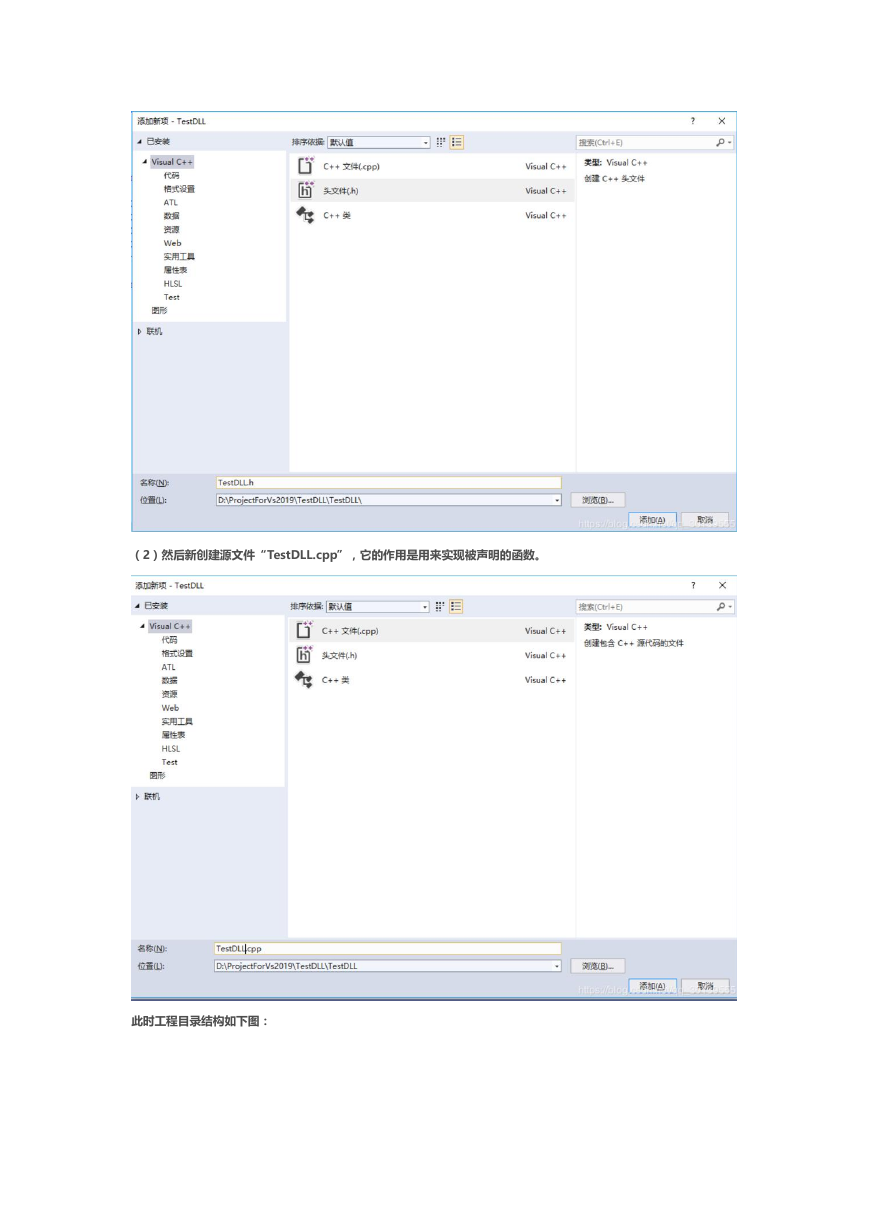
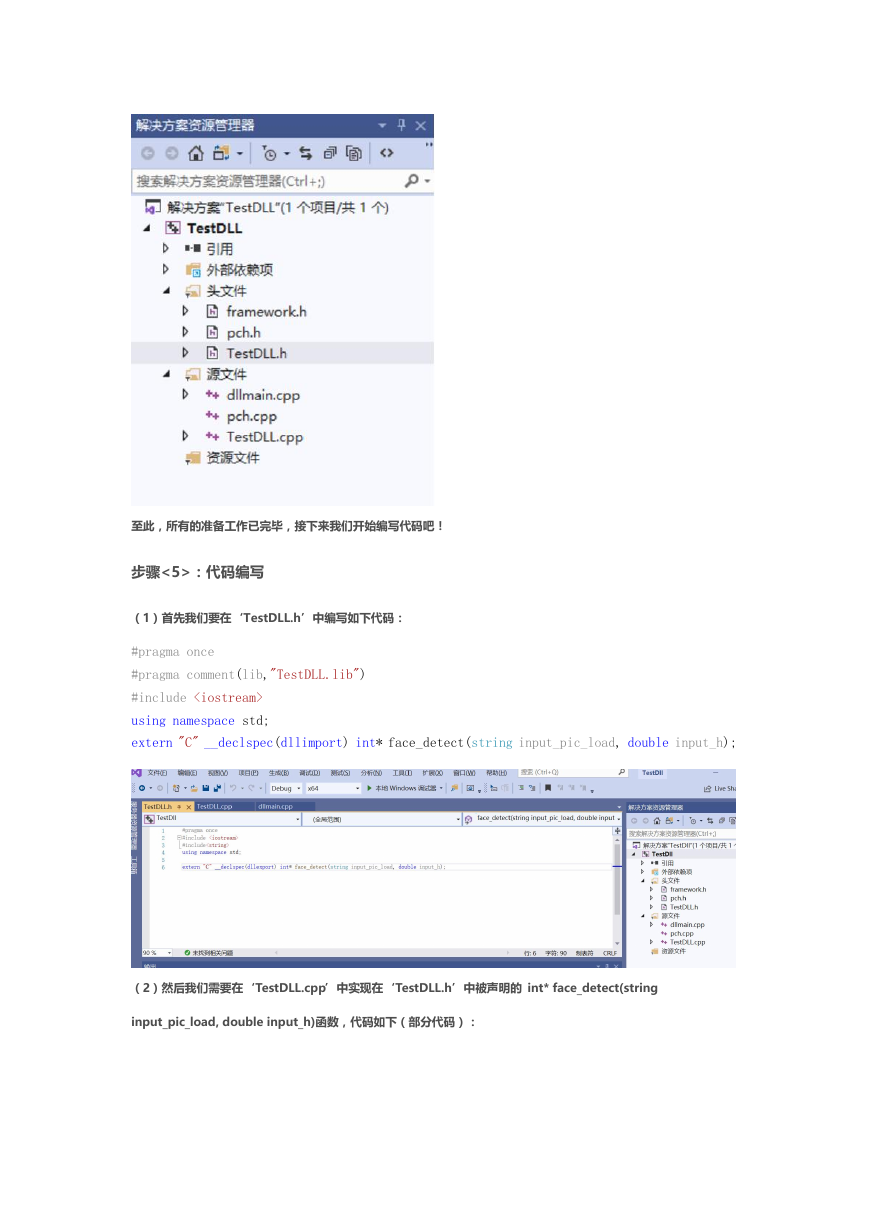
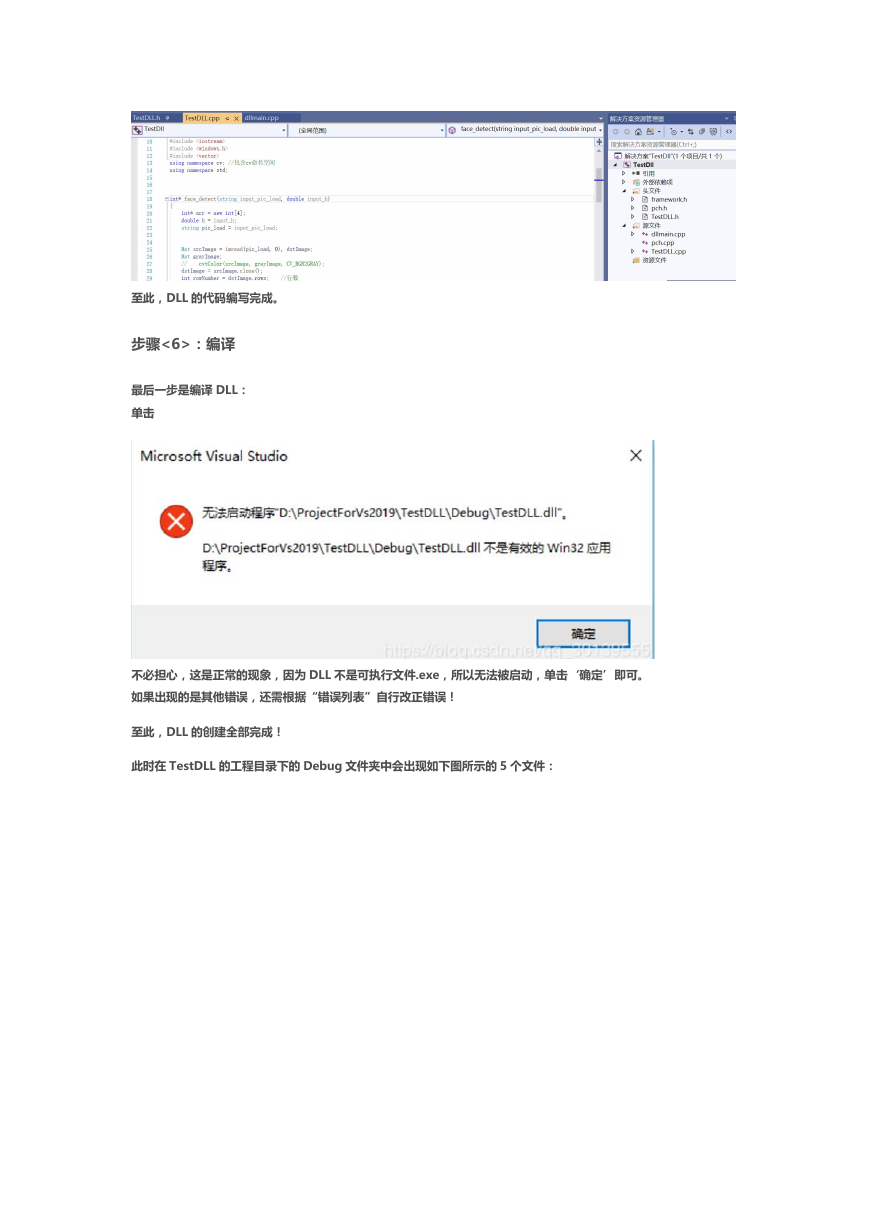
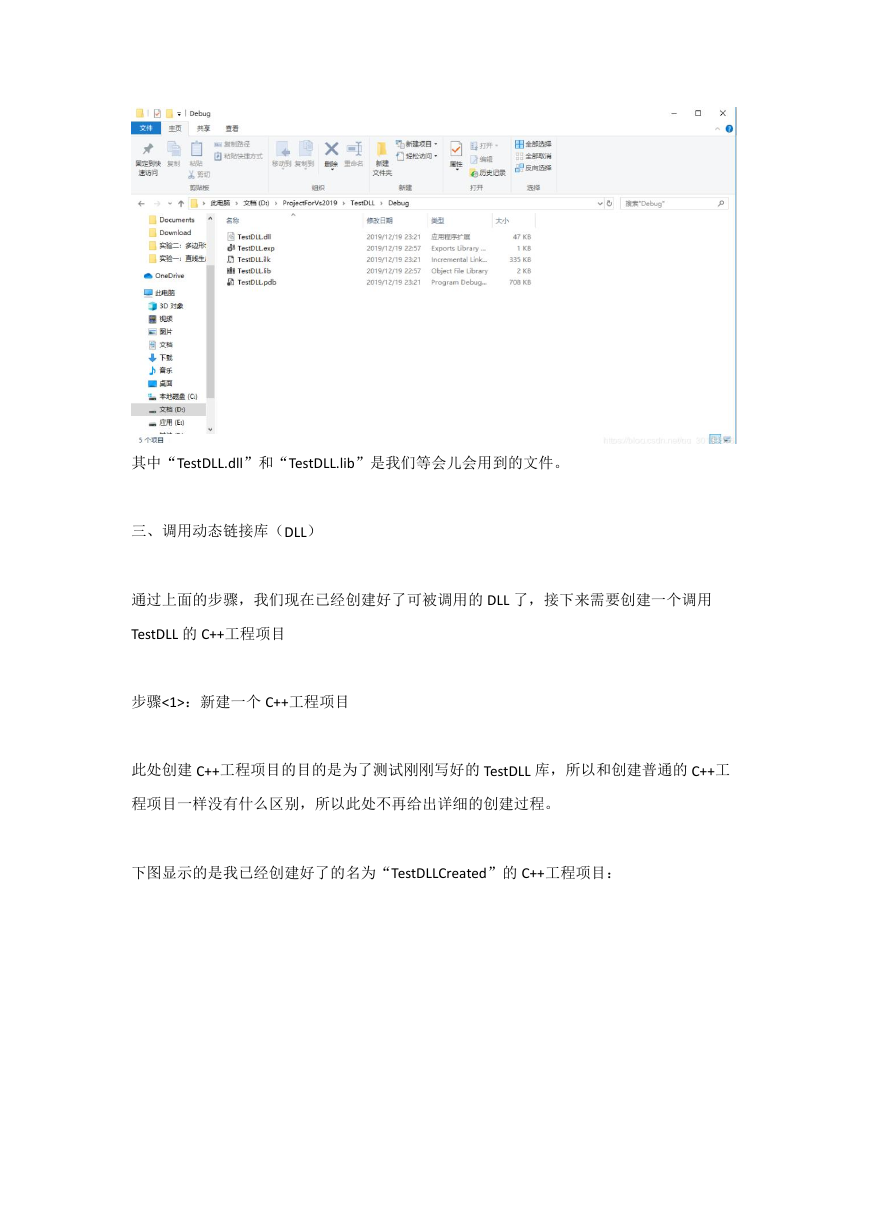
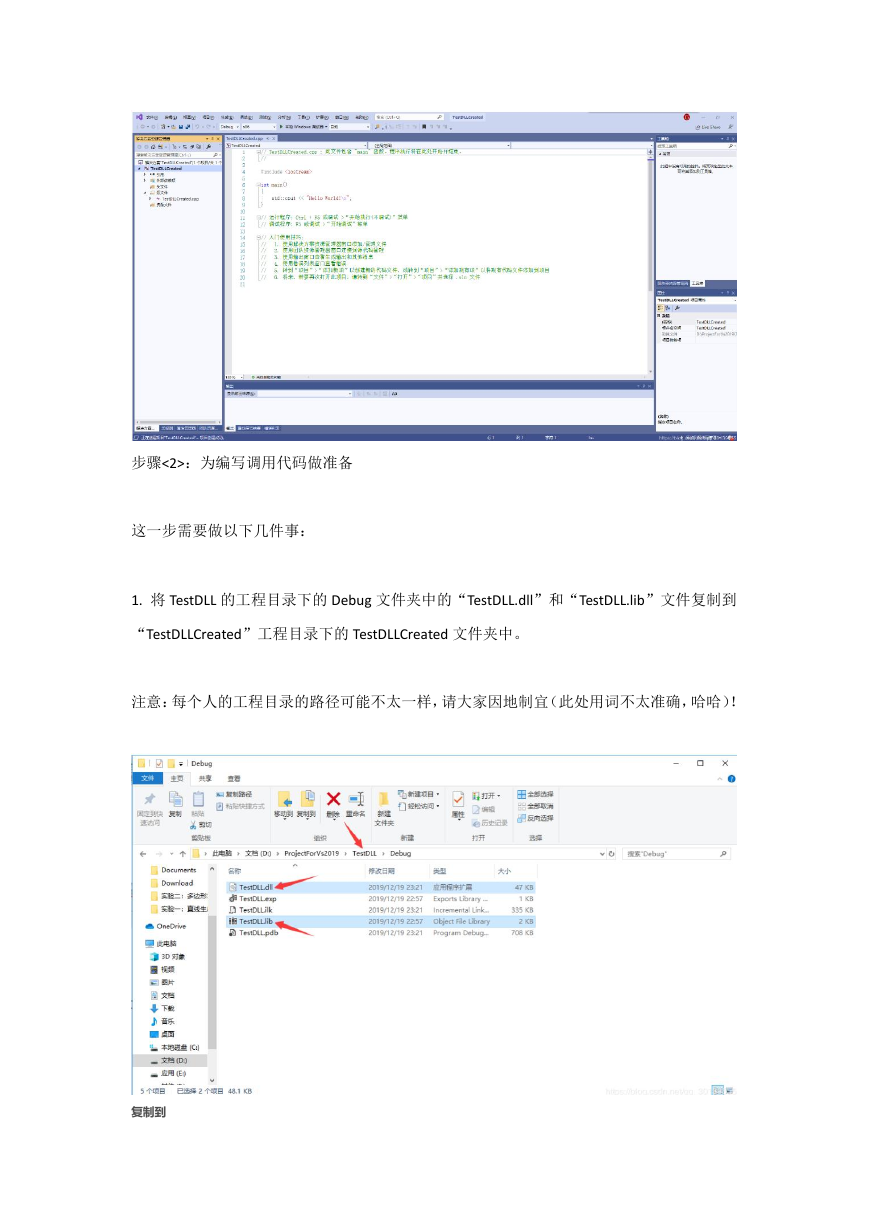
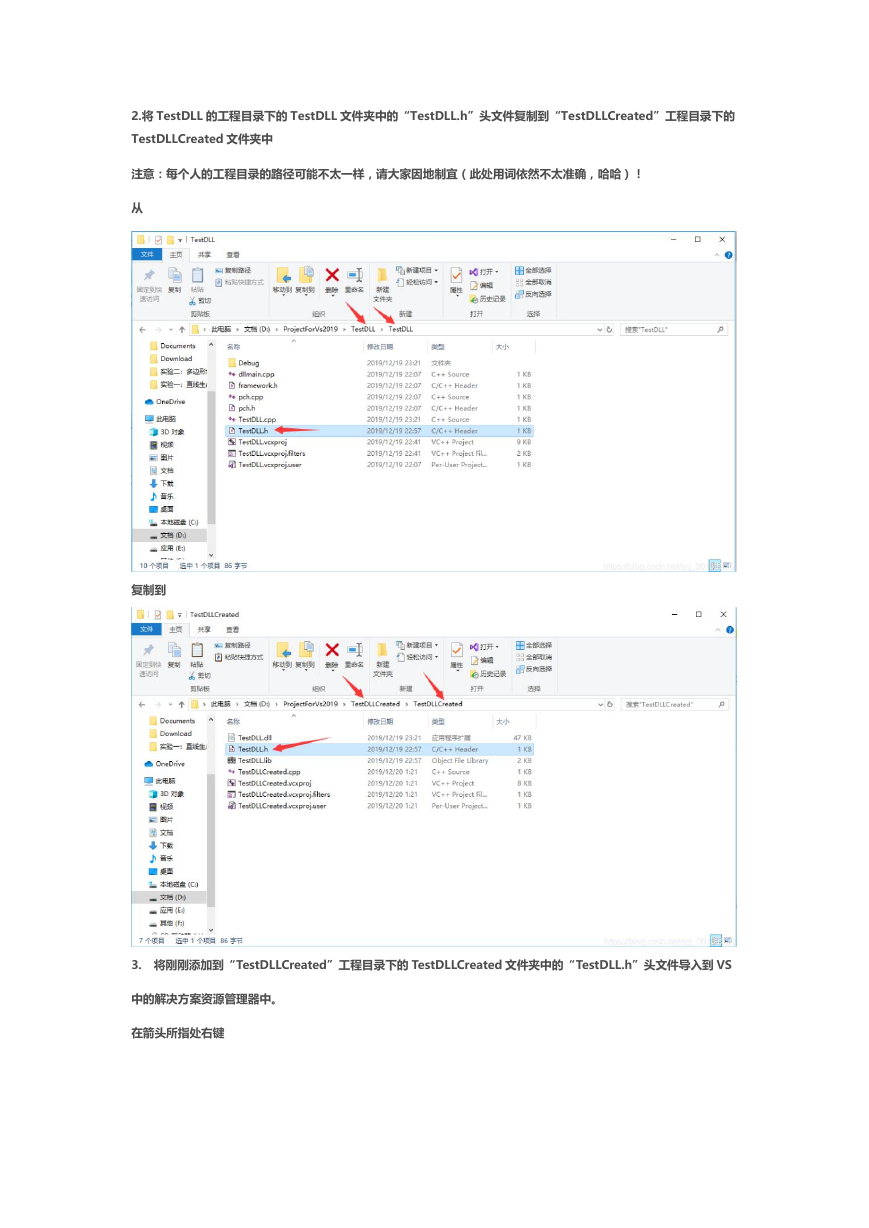
 2023年江西萍乡中考道德与法治真题及答案.doc
2023年江西萍乡中考道德与法治真题及答案.doc 2012年重庆南川中考生物真题及答案.doc
2012年重庆南川中考生物真题及答案.doc 2013年江西师范大学地理学综合及文艺理论基础考研真题.doc
2013年江西师范大学地理学综合及文艺理论基础考研真题.doc 2020年四川甘孜小升初语文真题及答案I卷.doc
2020年四川甘孜小升初语文真题及答案I卷.doc 2020年注册岩土工程师专业基础考试真题及答案.doc
2020年注册岩土工程师专业基础考试真题及答案.doc 2023-2024学年福建省厦门市九年级上学期数学月考试题及答案.doc
2023-2024学年福建省厦门市九年级上学期数学月考试题及答案.doc 2021-2022学年辽宁省沈阳市大东区九年级上学期语文期末试题及答案.doc
2021-2022学年辽宁省沈阳市大东区九年级上学期语文期末试题及答案.doc 2022-2023学年北京东城区初三第一学期物理期末试卷及答案.doc
2022-2023学年北京东城区初三第一学期物理期末试卷及答案.doc 2018上半年江西教师资格初中地理学科知识与教学能力真题及答案.doc
2018上半年江西教师资格初中地理学科知识与教学能力真题及答案.doc 2012年河北国家公务员申论考试真题及答案-省级.doc
2012年河北国家公务员申论考试真题及答案-省级.doc 2020-2021学年江苏省扬州市江都区邵樊片九年级上学期数学第一次质量检测试题及答案.doc
2020-2021学年江苏省扬州市江都区邵樊片九年级上学期数学第一次质量检测试题及答案.doc 2022下半年黑龙江教师资格证中学综合素质真题及答案.doc
2022下半年黑龙江教师资格证中学综合素质真题及答案.doc