IdeaTab A2109A-F
使用说明书 V1.0
使用 IdeaTab A2109A-F 前,请阅读附带说明书中的安全注意事项和重要注释。
�
第 1 章
IdeaTab A2109A-F 概述
1-1
1-2
1-3
1-4
1-5
1-6
1-7
1-8
1-9
1-10
1-11
1-12
外观
按钮
开启和关闭 IdeaTab
开启和关闭屏幕背光
屏幕锁定/解锁
导航提示
主屏幕
切换主屏幕
状态栏
最近应用程序
应用程序管理
输入文字
1-1 外观
图片仅供参考,具体产品以实物为准。(IdeaTab A2109A-F)
1-2 按钮
电源按钮
•
•
•
•
关机状态下,按住此按钮(约 3 秒)后,松开此按钮,进行开机。
开机后,按此按钮关闭屏幕显示。 关屏状态下,再次按此按钮重新打开屏幕显示。
开机状态下,按住此按钮(约 3 秒)调出 IdeaTab 关机弹出框; 按确定,进行关机。
仅必要时,按住此按钮(约 6 秒)强制关机。
音量按钮
•
按音量上/下按钮调节音量的大小。
屏幕旋转锁定开关
•
•
往上拨动此开关解除屏幕旋转锁定,不允许屏幕旋转。
往下拨动此开关锁定屏幕旋转,允许屏幕旋转。
1-3 开启和关闭 IdeaTab
开启 IdeaTab
按住 IdeaTab 顶部的电源按钮约 3 秒钟后,松开此按钮,依次出现 Lenovo 及开机画面,表示 IdeaTab 开启成功。
�
关闭 IdeaTab
按住 IdeaTab 顶部的电源按钮约3秒钟,屏幕上显示关机菜单。 点击确定关闭 IdeaTab。
1-4 开启和关闭屏幕背光
开启屏幕背光
在待机状态下,可以轻按 IdeaTab 顶部的电源按钮唤醒屏幕。 电脑屏幕随即亮起,表示背光已开启。
关闭屏幕背光
在开机状态下,如果您暂时不需要使用您的 IdeaTab,可以轻按 IdeaTab 顶部的电源按钮关闭屏幕背光。 IdeaTab 将进入待机状
态,为您节约电量。
1-5 屏幕锁定/解锁
锁定屏幕
自动锁定
您可以在
动关闭,IdeaTab 被锁定。
设置下的显示选项中,选择休眠设置屏幕的超时时间。 如果您在预设的待机时间内没有进行任何操作,屏幕背光将自
手动锁定
在开机状态下,如果您暂时不需要使用您的 IdeaTab,可以轻按 IdeaTab 顶部的电源按钮,屏幕背光关闭。 IdeaTab 随即进入待机
状态,并被锁定。
解锁步骤
在待机状态下,轻按 IdeaTab 顶部的电源按钮,开启屏幕背光。 按住锁定图标,并拖动至解锁图标位置,即可解除屏幕锁定,如下图
所示。
�
屏幕锁定图案设置
您可以在
设定的解锁图案以解除屏幕锁定。
设置中,选择安全中的屏幕锁定,点击图案,设置屏幕锁定图案。该功能启用后,使用 IdeaTab 前,您需要绘制自己
1-6 导航提示
返回•
•
主屏幕
:返回到上一屏幕。
:返回到主屏幕。
•
•
最近应用程序
应用程序菜单
:显示最近使用的应用程序。
:显示 IdeaTab 的所有应用程序。
1 - 返回
2 - 主屏幕
3 - 最近应用程序
4 - 应用程序菜单
�
1-7 主屏幕
通过此桌面,您可以快速查看和打开最常用的应用程序。
在主屏幕中,您可以添加快捷方式,还可以更换您的壁纸。
•
•
在应用程序菜单中,按住应用程序的图标,直到其相应的快捷方式添加到主屏幕上。
长按主屏幕空白处,在弹出的菜单中,您可以更换主屏幕的壁纸。点击墙纸。从弹出窗口中选择一种墙纸,然后点击设置墙纸。
•
若要删除主屏幕上的某个应用程序,点击并按住操作对象的图标,直到屏幕上方显示 X,然后点击 X 删除选中图标。最后,点击
完成编辑模式退出。
1-8 切换主屏幕
您的 IdeaTab 有多个桌面。
用手指滑动屏幕,可以在主屏幕间切换显示桌面、移动图标。
1-9 状态栏
当有系统消息时,系统消息会显示在 IdeaTab 的右下角。
在状态栏中,您可以获取有关 Wlan 连接状态、信号强度、剩余电量、充电状态及 IdeaTab 的其他详细通知等信息。
点击状态栏,显示通知面板。 点击
平衡电源开关、亮度调整工具栏、通知开关以及设置快捷方式。
可打开详细设置视图,包括飞行模式开关、Wlan 设置快捷方式、自动旋转屏幕开关、启用
�
1-10 最近应用程序
您的 IdeaTab 会记住您最近使用的应用程序。
点击
查看您最近使用的应用程序列表。 点击任一应用程序即可打开。
1-11 应用程序管理
点击主屏幕上的
打开应用程序列表。
您可以进入
设置,选择设备下的应用程序对所有应用程序进行管理。
卸载
点击应用程序,打开并进入已下载选项卡下的已下载应用程序列表。然后点击所需操作的应用程序,按顶部的卸载按钮卸载该应用程
序。
停止/更改设置
点击正在运行或全部,点击所需操作的应用程序,然后点击所需选项。
�
1-12 输入文字
当您使用 IdeaTab 时,您可以使用虚拟键盘直接在触摸屏上输入文本,如添加联系人信息至通讯录时或撰写信息时。 您可以在触摸屏
上直接输入英文字母和数字符号。
虚拟键盘
按底栏上的
隐藏虚拟键盘。按输入框调出虚拟键盘。
输入模式切换
点击•
/
可调出数字和字母输入键盘。
•
英文输入模式下,点击
开启大写锁定功能。再次按此键,停用大写锁定。
点击•
切换至符号/特殊字符输入状态;点击
返回。
输入选项
点击•
打开输入选项菜单。 您可以在此菜单上选择输入语言和Android键盘设置。
�
第 2 章
连接到互联网
2-1
浏览器
2-1 浏览器
使用网络浏览器接入互联网之前,需要有网络支持。若网络支持有任何问题,请直接向您的网络运营商或服务供应商咨询。
IdeaTab 的网络浏览器能通过 Wlan 网络接入互联网,满足您商务办公、个人休闲的需求。
点击应用程序列表中的
浏览器打开浏览器。
浏览器支持以下功能:
输入网址
点击地址栏,用虚拟键盘输入网址。
点击虚拟键盘上的
打开网页。
退出浏览器
点击底栏上的
退出浏览器,并回到主屏幕。
网页浏览管理
您可以通过点击
打开网页浏览管理界面。选择相应的选项卡,可管理书签、历史记录和保存的网页。
书签:
,按住收藏页面,即可打开用于
显示您已添加到书签中的网址列表。 您还可以通过点击
编辑的弹出窗口。您可以执行打开、在新标签页中打开、编辑书签、向主屏幕添加快捷方式、分享链接、复制链接网址、删除书签和
设置为主页 。
将当前网页添加到书签中。点击
历史记录:
显示您在今天和访问最多的网址列表。
保存的网页:
显示您保存为可脱机浏览的网页。
标签页浏览
您可以在同一窗口中打开多个网页。 点击
打开新的标签页。 若要切换到另一个网页,只需点击其标签页即可。 点击标签页上
的
关闭该标签页。
更多功能
刷新:点击
手动刷新网页。
后退/前进:点击
或
返回到上一个页面或转到下一个页面。
选择文字:选择当前页面中的文本,进行复制、分享、查找和网页搜索。
添加/编辑书签:点击
为当前页面设置书签。 点击
管理您的书签。
更多选项:点击
网站、保存以供离线阅读、网页信息和设置。
显示选项列表。这些选项包括刷新、前进、新标签页、新隐身标签页、分享网页、在网页上查找、请求桌面版
放大/缩小页面:您的IdeaTab根据适合屏幕大小可自动调整页面,您可在屏幕上张开/合拢两根手指放大/缩小页面。
�
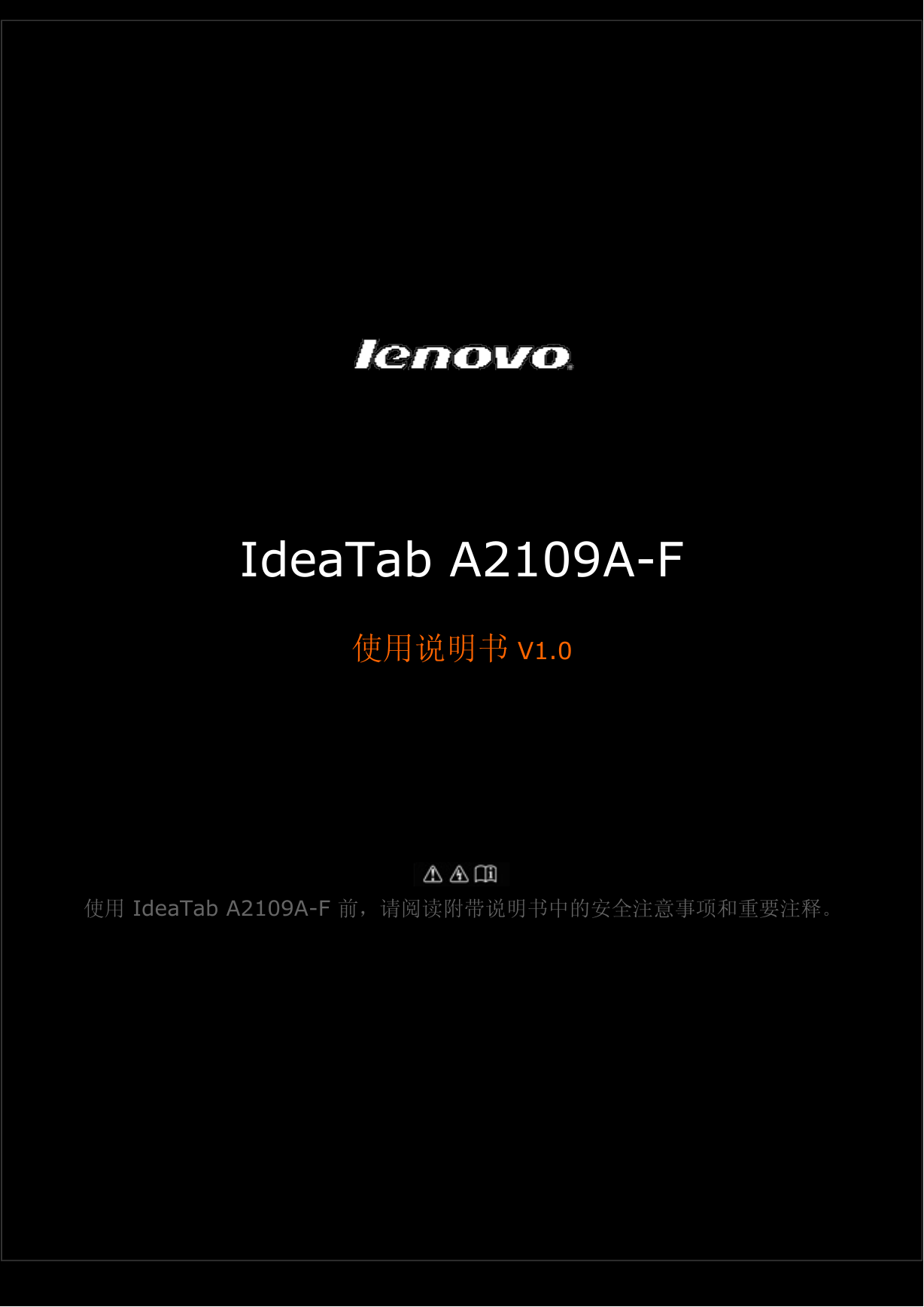
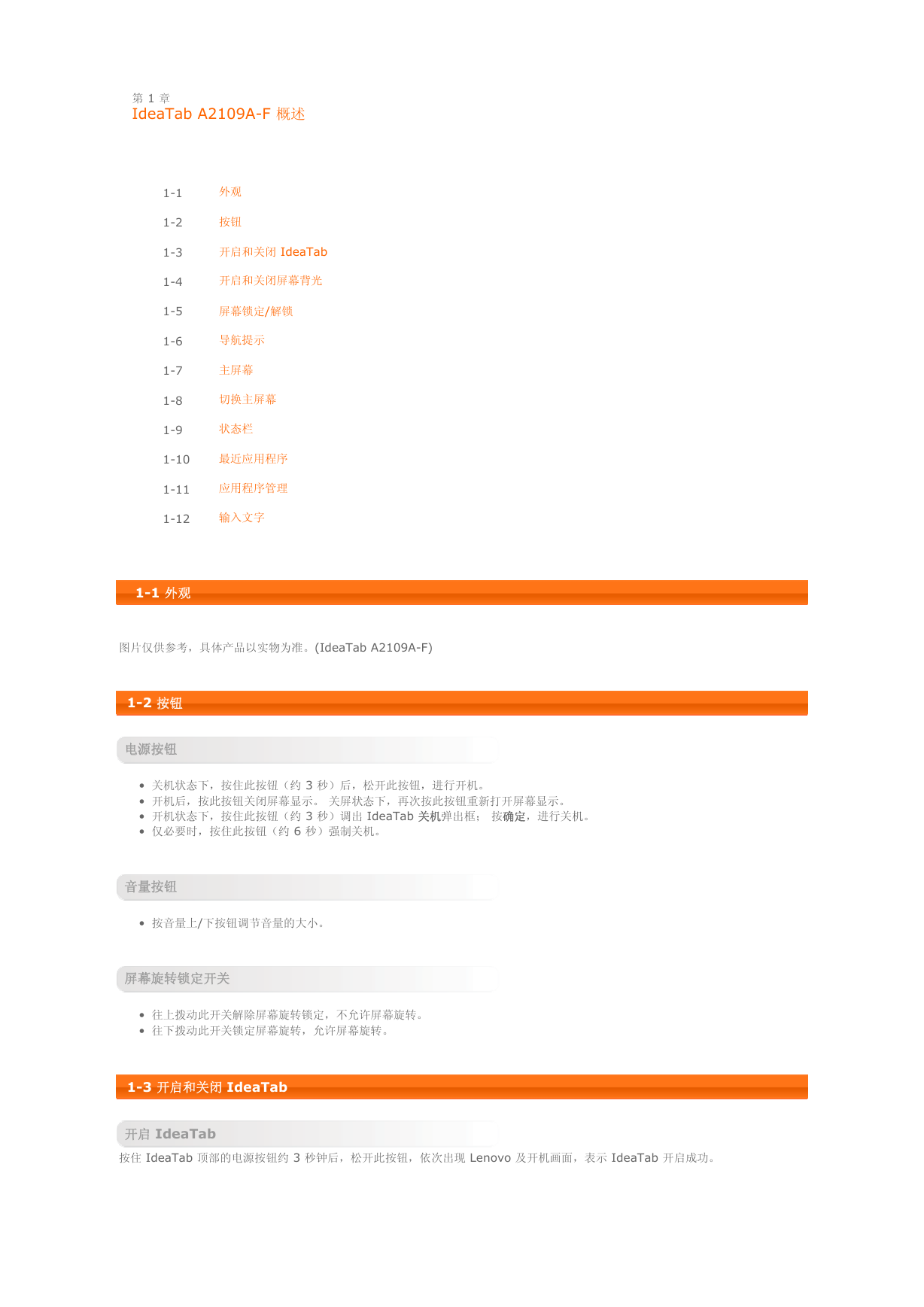
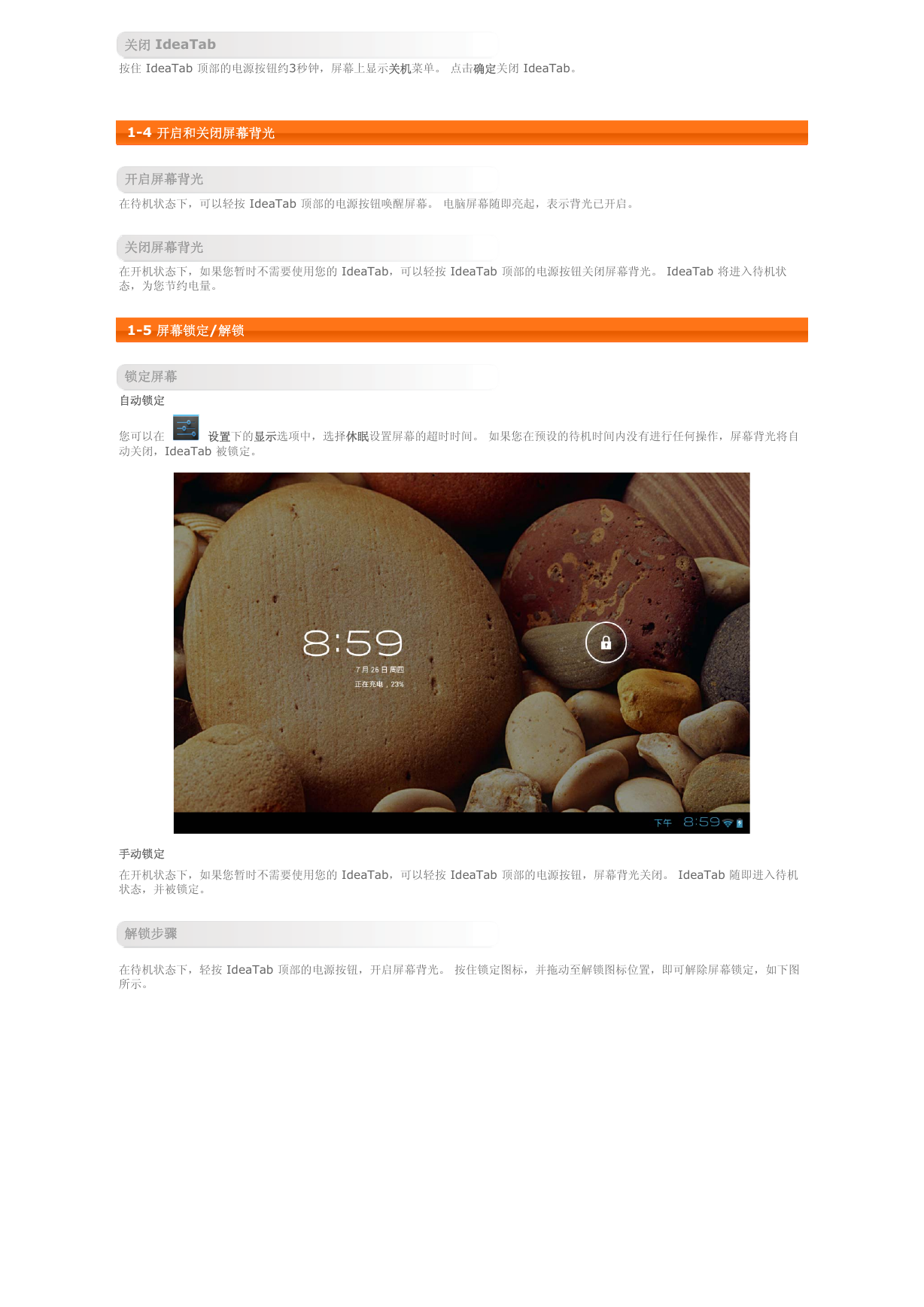

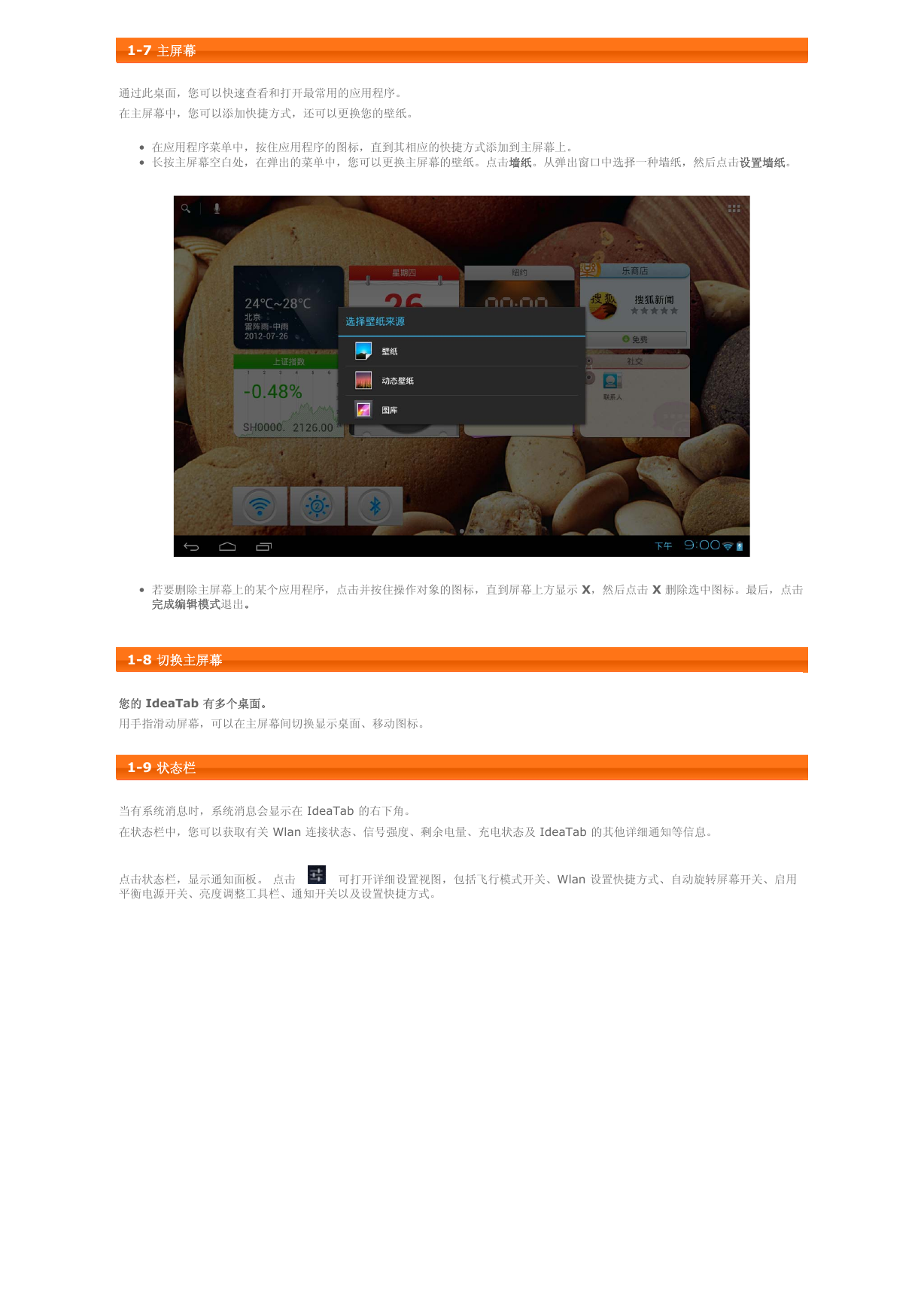
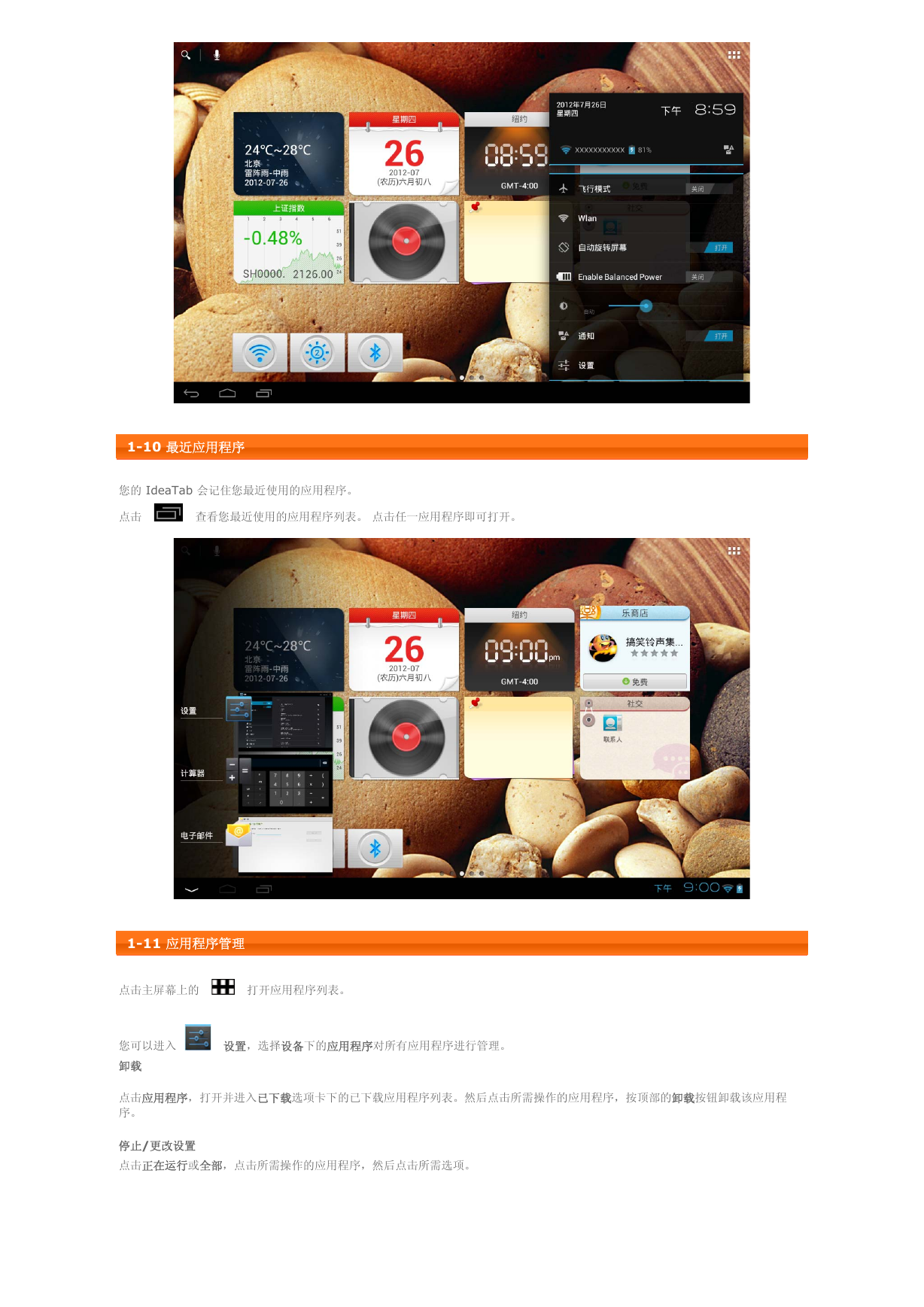

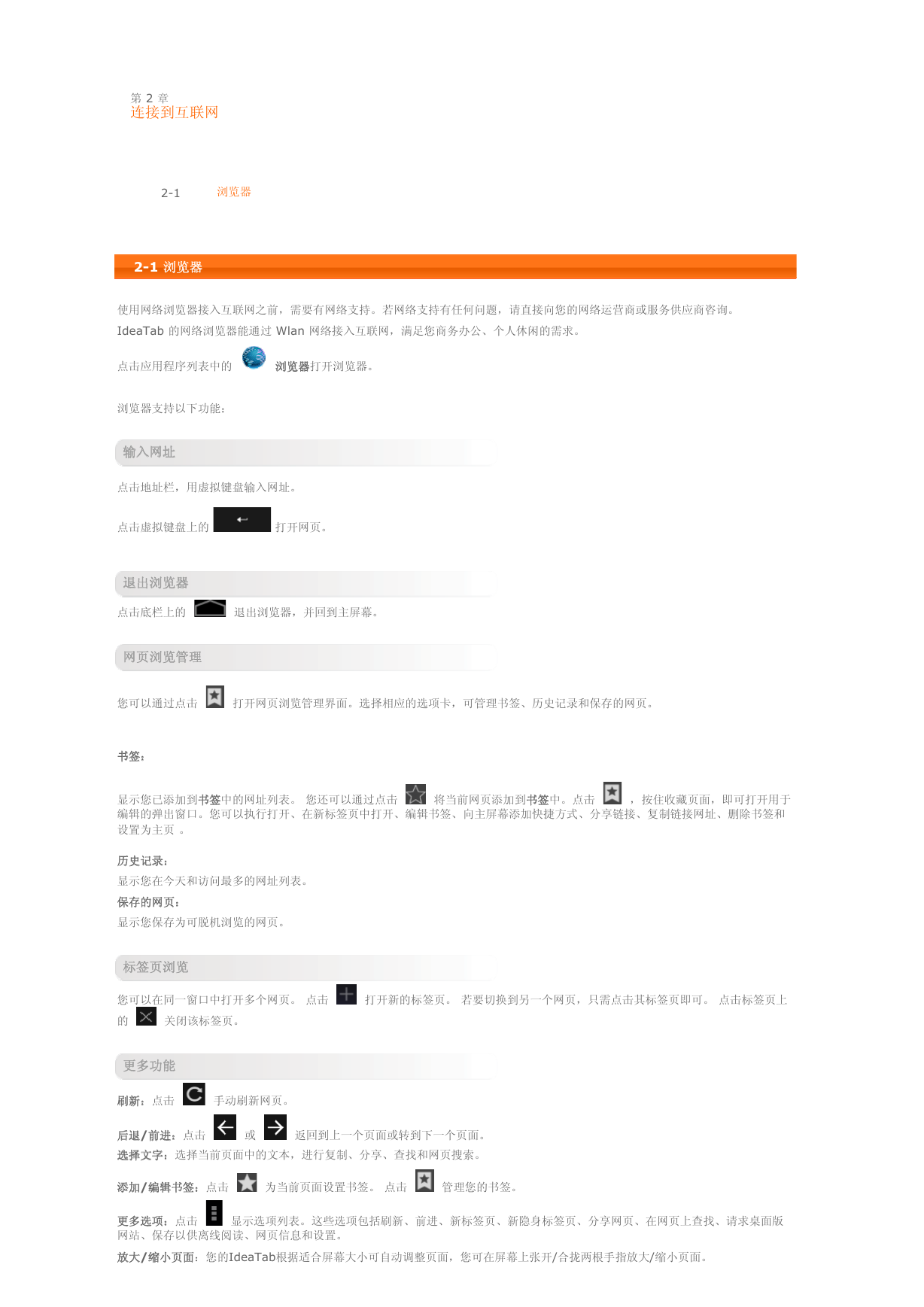
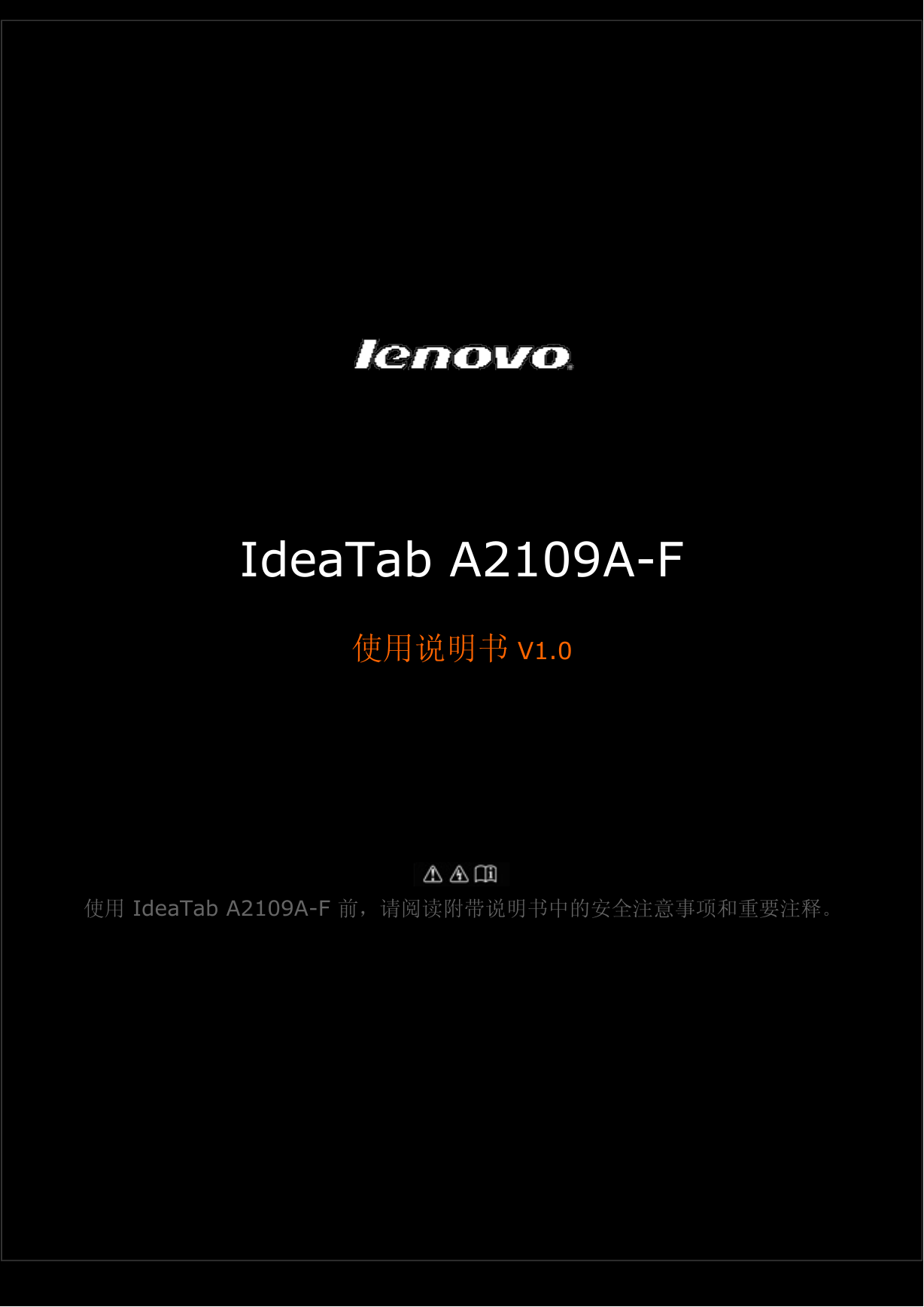
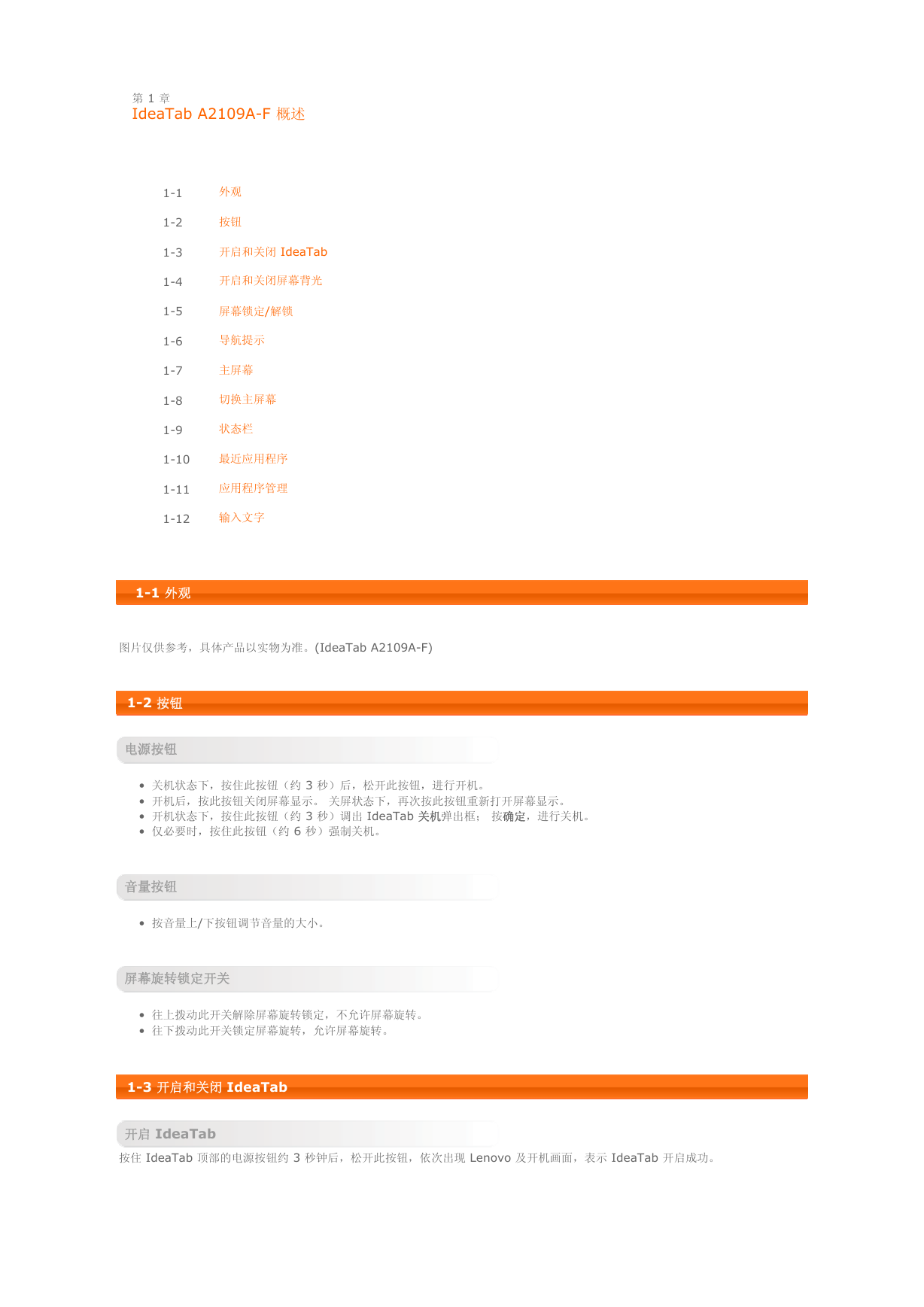
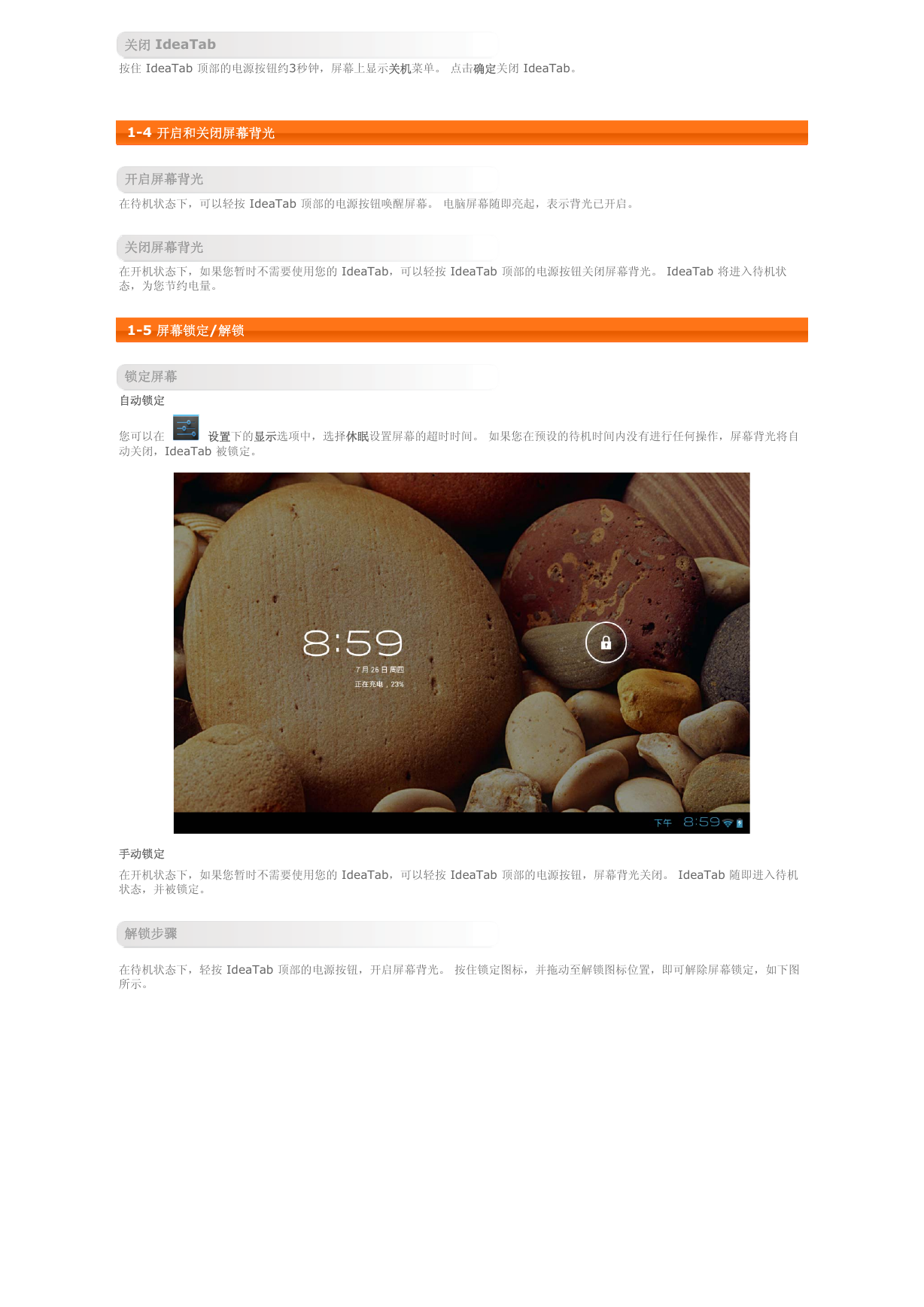

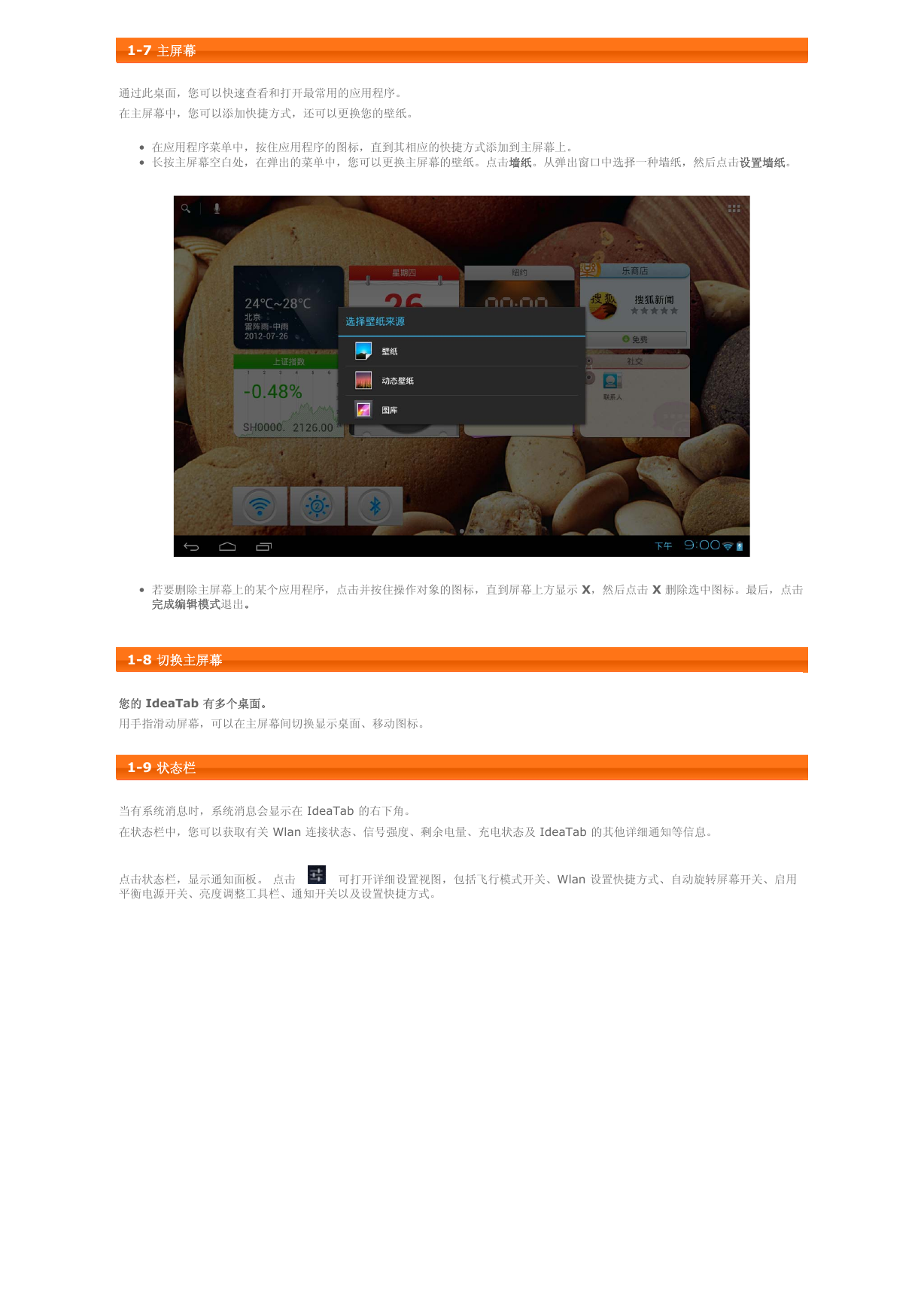
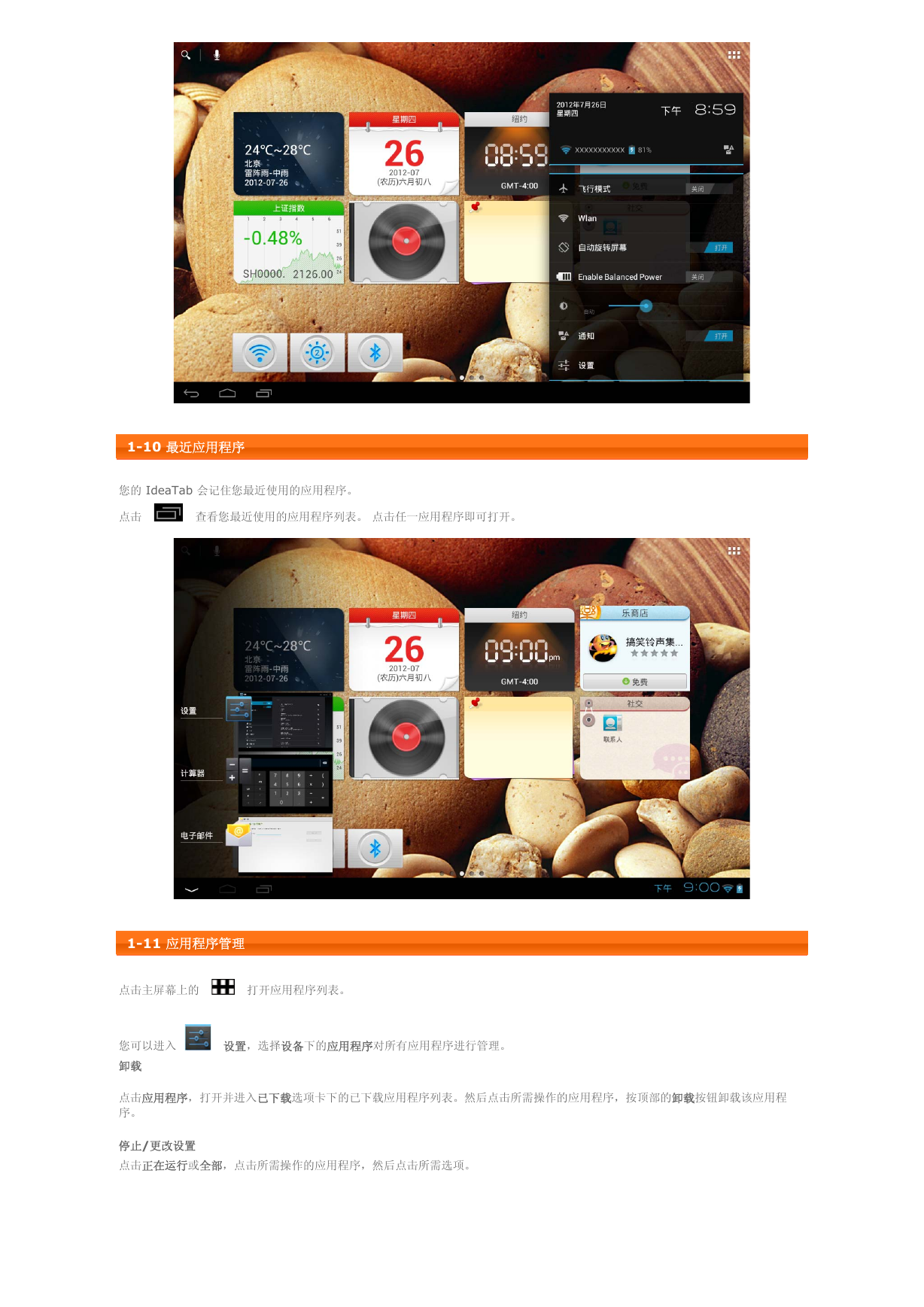

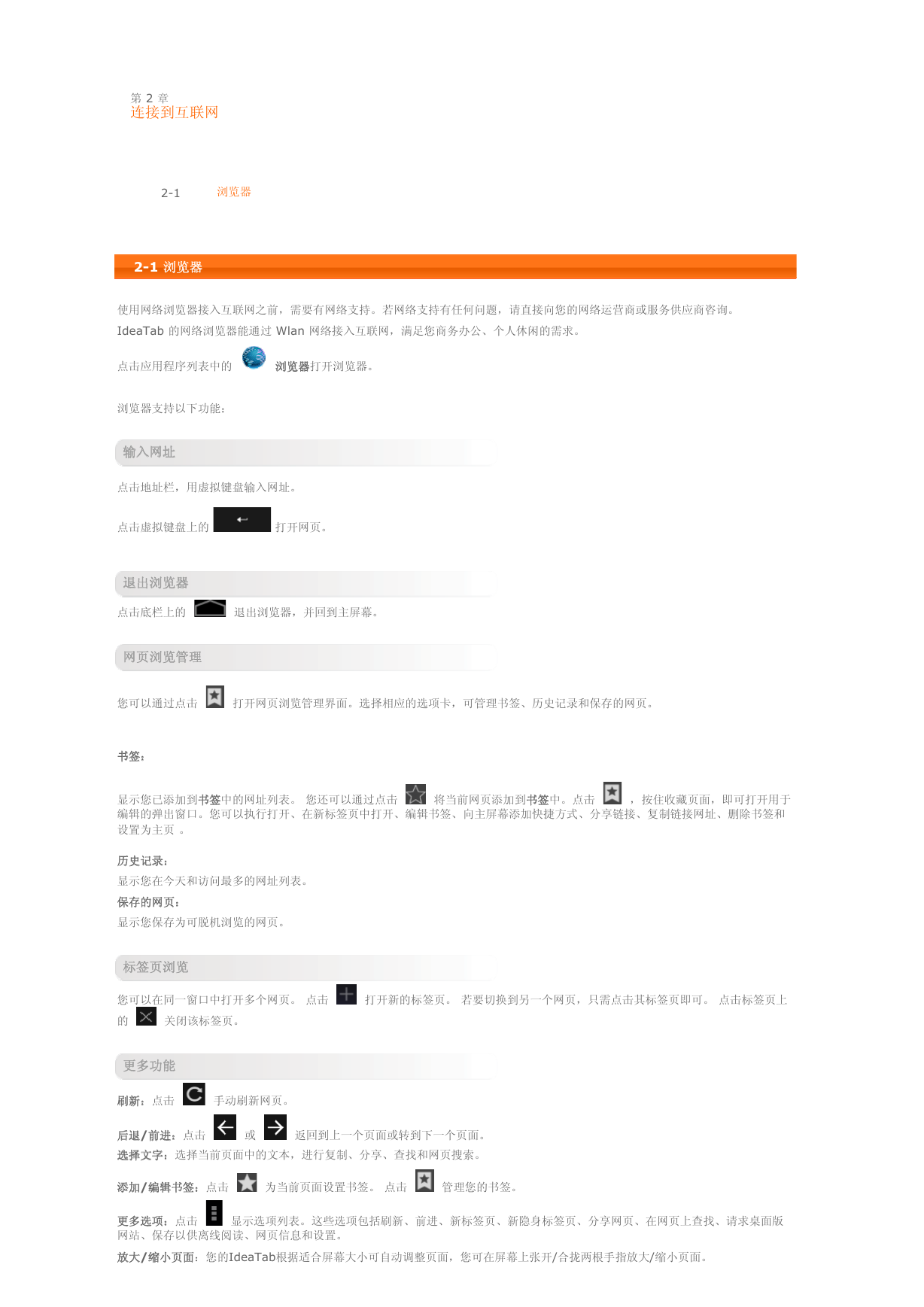
 2023年江西萍乡中考道德与法治真题及答案.doc
2023年江西萍乡中考道德与法治真题及答案.doc 2012年重庆南川中考生物真题及答案.doc
2012年重庆南川中考生物真题及答案.doc 2013年江西师范大学地理学综合及文艺理论基础考研真题.doc
2013年江西师范大学地理学综合及文艺理论基础考研真题.doc 2020年四川甘孜小升初语文真题及答案I卷.doc
2020年四川甘孜小升初语文真题及答案I卷.doc 2020年注册岩土工程师专业基础考试真题及答案.doc
2020年注册岩土工程师专业基础考试真题及答案.doc 2023-2024学年福建省厦门市九年级上学期数学月考试题及答案.doc
2023-2024学年福建省厦门市九年级上学期数学月考试题及答案.doc 2021-2022学年辽宁省沈阳市大东区九年级上学期语文期末试题及答案.doc
2021-2022学年辽宁省沈阳市大东区九年级上学期语文期末试题及答案.doc 2022-2023学年北京东城区初三第一学期物理期末试卷及答案.doc
2022-2023学年北京东城区初三第一学期物理期末试卷及答案.doc 2018上半年江西教师资格初中地理学科知识与教学能力真题及答案.doc
2018上半年江西教师资格初中地理学科知识与教学能力真题及答案.doc 2012年河北国家公务员申论考试真题及答案-省级.doc
2012年河北国家公务员申论考试真题及答案-省级.doc 2020-2021学年江苏省扬州市江都区邵樊片九年级上学期数学第一次质量检测试题及答案.doc
2020-2021学年江苏省扬州市江都区邵樊片九年级上学期数学第一次质量检测试题及答案.doc 2022下半年黑龙江教师资格证中学综合素质真题及答案.doc
2022下半年黑龙江教师资格证中学综合素质真题及答案.doc