图片样式文件创建软件
Picture Style Editor
Ver. 1.6
使用说明书
● 本说明书的内容
● PSE 是 Picture Style Editor 的缩写。
● 在本说明书中,例子中使用的窗口是 Windows
XP 的窗口。
● 指示菜单的选择过程。
(示例:[ 文件 ] 菜单 [ 退出 ]。)
● 方括号用来指示一些项目,比如出现在计算机
屏幕上的菜单名称、按钮名称以及窗口名称。
● < > 之中的文字表示键盘上的一个按键。
● ** 指示一个参考页码。
单击移动到相关页。
●
●
: 指示应该在使用之前阅读的信息。
: 指示对您有帮助的附加信息。
● 在页面之间切换
● 单击屏幕右下角的箭头。
: 下一页
: 上一页
: 返回到先前显示的页面
● 通过单击屏幕右侧的标题,可以切换到那一标
题所在的内容页面。 同样,在目录上单击您想
要阅读的项目,可以移动到相关的页面。
© CANON INC. 2009 CT1-7172PSEWC-000
介绍
目录
准备样图
基本窗口
预调节
图像特性
保存
参数设置
参考
COPY�
介绍
系统要求
Picture Style Editor (以下简称 “PSE”)是一个可以将图片样式编
辑为您独自的图像特性并将编辑结果保存为独自图片样式文件的软件。
操作系统
Windows Vista *1
Windows XP 专业版 / 家庭版 *2
● 何谓图片样式文件?
图片样式文件 (扩展名 “.PF2”)是图片样式的扩展功能。它与 6
种预设图片样式 (标准、人像、风光、中性、可靠设置和单色)不
同并提供仅对极其少数场景有效的图像特性。
通过使用对特定场景有效的图片样式文件,您可以进一步扩展您的摄
影表现。
● PSE 的主要功能
使用 PSE,您可以使用下列功能将图片样式编辑为您独自的图像特
性并将其保存为独自图片样式文件 (扩展名 “.PF2”)。
●选择要作为图像基准的图片样式
●设定 [ 锐度 ]、[ 对比度 ]、[ 颜色饱和度 ] 和 [ 色调 ]
●进行微调以获得特定色彩
●调节亮度和对比度 (伽玛特性)
此外,您可以将您保存的独自图片样式文件注册到具有图片样式功能
的相机中并将样式应用于拍摄图像。您还可以使用 Digital Photo
Professional 将样式应用到 RAW 图像。
● 色彩管理
在具有色彩管理功能的计算机环境中使用 PSE。
此外,在参数设置窗口中设定您正在使用的显示器的配置文件以及用
于调节等的样图的色彩空间 (p.16)。
计算机
预装了上述系统之一的个人计算机 (不支持升级过的机
器)
* 需要 .NET Framework 2.0 或更高版本。*3
中央处理器 奔腾 1.3GHz 或更高
内存
最低 1GB
显示器
屏幕分辨率: 1024 × 768 像素或更高
色彩质量: 中 (16 位)或更高
介绍
目录
准备样图
*1 与除 Starter Edition 以外的所有版本的 32 位 /64 位系统兼容 (还
基本窗口
与 Service Pack 1 兼容)
*2 与 Service Pack 2/Service Pack 3 兼容
*3 .NET Framework 是 Microsoft 软件。 它与 PSE 同时被安装。
调节用样图
使用 PSE,您可以将 EOS DIGITAL 相机 * (EOS DCS1 和 EOS
DCS3 除外)所拍摄的 RAW 图像用作调节用样图。然后可以将完成的
调节保存为独自图片样式文件。
* 与使用 EOS D6000 或 EOS D2000 拍摄并已经用 CR2 Converter
转换为 RAW 图像且具有 “.CR2”扩展名的图像兼容。
有关 CR2 Converter 的相关信息,请浏览佳能网站。
预调节
图像特性
保存
参数设置
参考
2
COPY�
目录
介绍 .................................................................. 2
系统要求 ............................................................ 2
色彩显示模式....................................................... 14
调节亮度和对比度 (伽玛特性)............................. 14
调节用样图......................................................... 2
将调节作为图片样式文件保存 .............................. 15
使用图片样式文件 .............................................. 15
将图片样式文件注册到相机中 ................................ 15
使用 DPP 利用图片样式文件 ................................. 15
参数设置 ........................................................... 16
退出 PSE .......................................................... 16
参考.................................................................. 17
故障排除 ............................................................. 17
删除软件 (卸载)................................................ 17
准备样图 ............................................................ 4
启动 PSE ........................................................... 4
打开一个样图...................................................... 4
基本窗口 ............................................................ 5
主窗口 .................................................................. 5
放大特定区域 ..................................................... 6
一边与原始图像比较一边调节 .............................. 6
导航器窗口............................................................ 7
设定警告指示 ..................................................... 7
工具调色板............................................................ 8
预调节图像......................................................... 8
校正亮度 ............................................................... 8
校正白平衡............................................................ 9
设定图像特性...................................................... 9
选择要作为基准的图片样式 ..................................... 9
使用对场景有效的下载的图片样式文件 ............... 10
设定锐度、对比度、颜色饱和度和色调 ................... 10
进行色彩微调 ...................................................... 11
直接指定色彩 ...................................................... 13
在色彩轮盘上指定色彩 ...................................... 13
通过输入彩色值来指定色彩 ............................... 13
显示调节色彩列表和它的功能................................ 13
已调节色彩的效果范围的相互重叠...................... 13
删除已调节色彩................................................ 13
介绍
目录
准备样图
基本窗口
预调节
图像特性
保存
参数设置
参考
3
COPY�
准备样图
PSE 使用样图进行各种调节并将调节结果保存为独自图片样式文件。因
此,需要预先准备用于该用途的样图 (p.2)并将其保存在计算机中。
在 PSE 中所进行的设置将被另存为与样图分离的图片样式文件 (p.15),
而用来进行调节的样图本身不受任何影响。
打开一个样图
打开一个样图,并以该图像为基准进行各种调节。
将样图拖放到主窗口。
启动 PSE
双击桌面上的 [Picture Style Editor] 图标。
➜ 当 PSE 启动时,会出现主窗口 (说明见右侧)。
介绍
目录
准备样图
基本窗口
预调节
拖放
图像特性
➜ 样图将以拍摄时的相机设置显示在主窗口中。
➜ 显示 [ 工具调色板 ]。
您还可以从相机软件 “EOS Utility”启动 PSE。 有关详细说明,
请参阅 “EOS Utility 使用说明书”(PDF 电子说明书)中 “参
考”的 “与附件配合使用的功能”。
● 如果在 Digital Photo Professional (以下简称 “DPP”)中调
节 RAW 图像,然后用 PSE 将其作为样图打开,在 DPP 中进行
的调节不会出现在图像中。
● 如果将已在相机或DPP中设定了自动亮度优化设置的RAW图像用
PSE 作为样图打开,在相机或 DPP 中设定的自动亮度优化设置
不会出现在图像中。
保存
参数设置
参考
4
COPY�
基本窗口
主窗口
您可以选择样图的显示放大倍率和显示方式等。
图像旋转
(向左或向右
旋转 90 度)
调节前后的比较显示
(上 / 下分割)
(p.6)
调节前后的比较显示
(左 / 右分割)
(p.6)
正常屏幕
光标坐标位置
工作色彩空间显示 (p.16)
光标位置的彩色值 (调节前 / 调节后 / 调节前后的差异)(8 位转换)
色彩显示模式 (p.8, p.14)
介绍
目录
准备样图
基本窗口
预调节
图像特性
保存
参数设置
参考
5
100% (实际像素尺
寸)视图
完整视图
显示放大倍率
(5 种比率: 12.5%、
25%、50%、100%
和 200%)
COPY�
放大特定区域
您可以在主窗口中将特定区域放大为 100%。
在主窗口中,双击您想要放大的区域。
一边与原始图像比较一边调节
您可以在同一窗口中显示调节前和调节后的图像,并一边检查调节结
果,一边进行调节。
选择 [
] 或 [
]。
双击
➜ 以上 / 下分割或左 / 右分割显示图像。
[
] (上 / 下分割)显示
[
] (左 / 右分割)显示
➜ 您双击的区域放大到 100%(实际像素大小)。 如果您等候片刻,
图像显示会变得更加清晰。
● 要改变显示位置时,请拖动图像或在 [ 导航器 ] 窗口中拖动放大显
示位置 (p.7)。
● 再次双击返回完整视图。
● 在上部显示调节前的图像,在
● 在左侧显示调节前的图像,在
下部显示调节后的图像。
右侧显示调节后的图像。
介绍
目录
准备样图
基本窗口
预调节
图像特性
保存
参数设置
参考
6
COPY�
导航器窗口
在主窗口中,显示图像的显示位置 (当图像被放大时)以及图像直方
图。 您还可以设定警告指示以防止进行过度的设置。
显示 [ 导航器 ] 窗口。
● 选择 [ 查看 ] 菜单 [ 导航器 ]。
设定警告指示
您可以为亮度值 (Y)和彩色值 (RGB)设定警告指示,以便有效防止
进行过度的设置。 亮度和彩色值超出设定范围的区域会在主窗口中的图
像上闪烁,以示警告。
1 选取 [ 在图像上显示警告 ] 并选择 [Y] 或 [RGB]。
放大显示位置 (p.6)
通过拖动来移动显示位置
2 输入警告范围的上限值和下限值。
➜ 数值超出范围上限和下限的区域会在主窗口中的图像上闪烁。
● 要取消警告指示时,请解除 [ 在图像上显示警告 ] 复选框的选取标
记。
切换直方图显示
直方图
警告指示设置
警告范围
直方图显示中的 [Y] 表示亮度。
介绍
目录
准备样图
基本窗口
预调节
图像特性
保存
参数设置
参考
7
COPY�
工具调色板
您可以通过使用 [ 工具调色板 ] 的各种功能来调节图片样式文件的图像
特性。
由于用 [ 工具调色板 ] 进行的调节会被立即应用到主窗口中的图像上,
因此您可以一边进行调节一边查看结果。
选择要作为基准的图片样式 (p.9)
锐度、对比度、颜色饱和度、色调设置 (p.10)
加载图片样式文件 (p.10)
保存图片样式文件 (p.15)
微调为特定色彩 (p.11)
预调节图像
如果用于调节处理的样图 (p.2)的曝光或白平衡不正确,可以使用 [ 初
步调节 ] 窗口校正其亮度和白平衡。
但是请牢记,使用 [ 初步调节 ] 窗口进行的调节只是使用 [ 工具调色板 ]
所进行的校正调节的预调节 (说明见左侧)。 因此,用 [ 初步调节 ] 窗
口进行的调节不会被保存在您所创建的图片样式文件中。
如果用于调节的样图的曝光和白平衡正确,则不需要用 [ 初步调节 ] 窗
口进行调节。
校正亮度
1 选择 [ 工具 ] 菜单 [ 初步调节 ]。
➜ 出现 [ 初步调节 ] 窗口。
● 当出现 [ 初步调节 ] 窗口时,即使主窗口正在显示调节前后图像的
比较 (p.6),显示也切换为正常显示。
2 调节以校正图像的亮度。
向左或向右拖动进行调节
调节色彩列表 (p.13)
➜ 调节被应用到图像上。
色彩显示模式 (p.14)
调节亮度和对比度 (伽玛特性)(p.14)
您可以选择 [ 查看 ] 菜单 [ 工具调色板 ] 来显示 / 隐藏 [ 工具调色
板 ] 。
介绍
目录
准备样图
基本窗口
预调节
图像特性
保存
参数设置
参考
8
COPY�
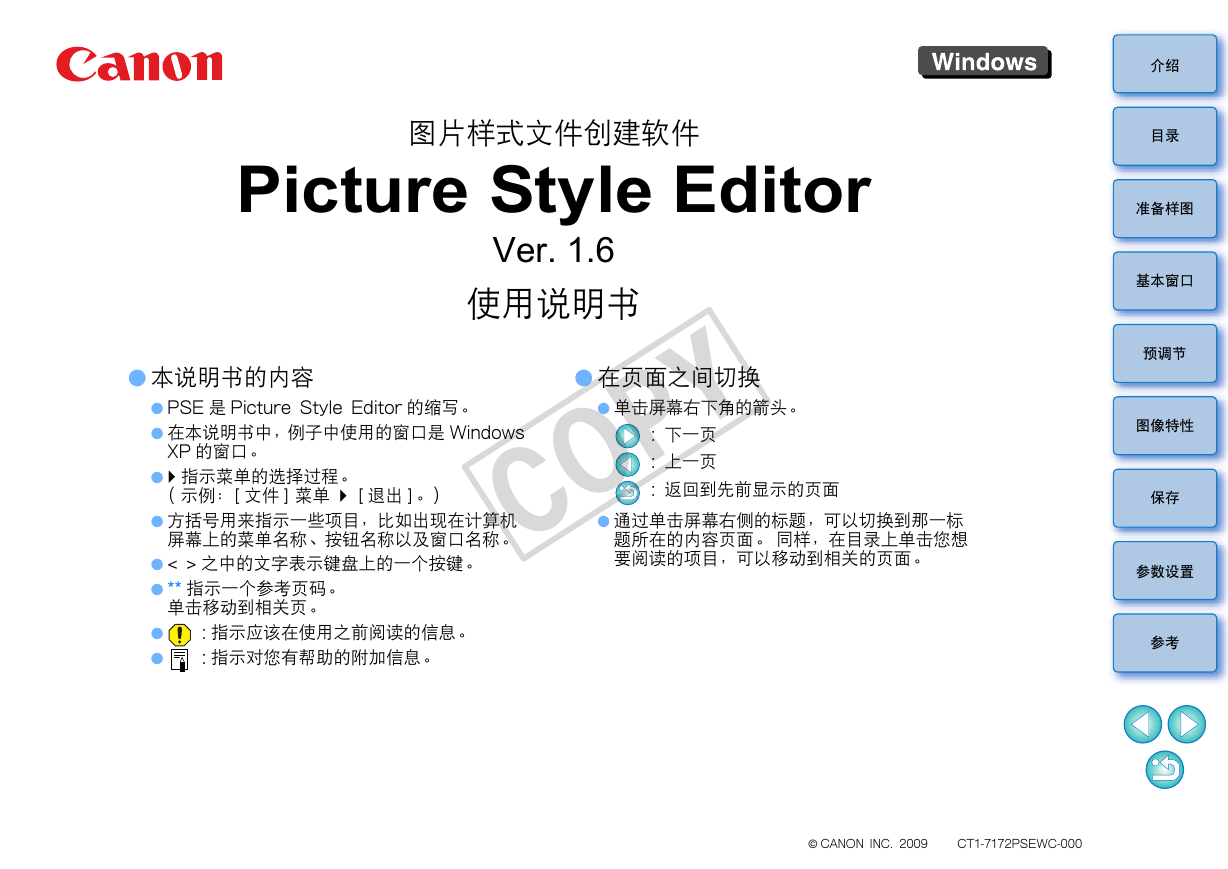
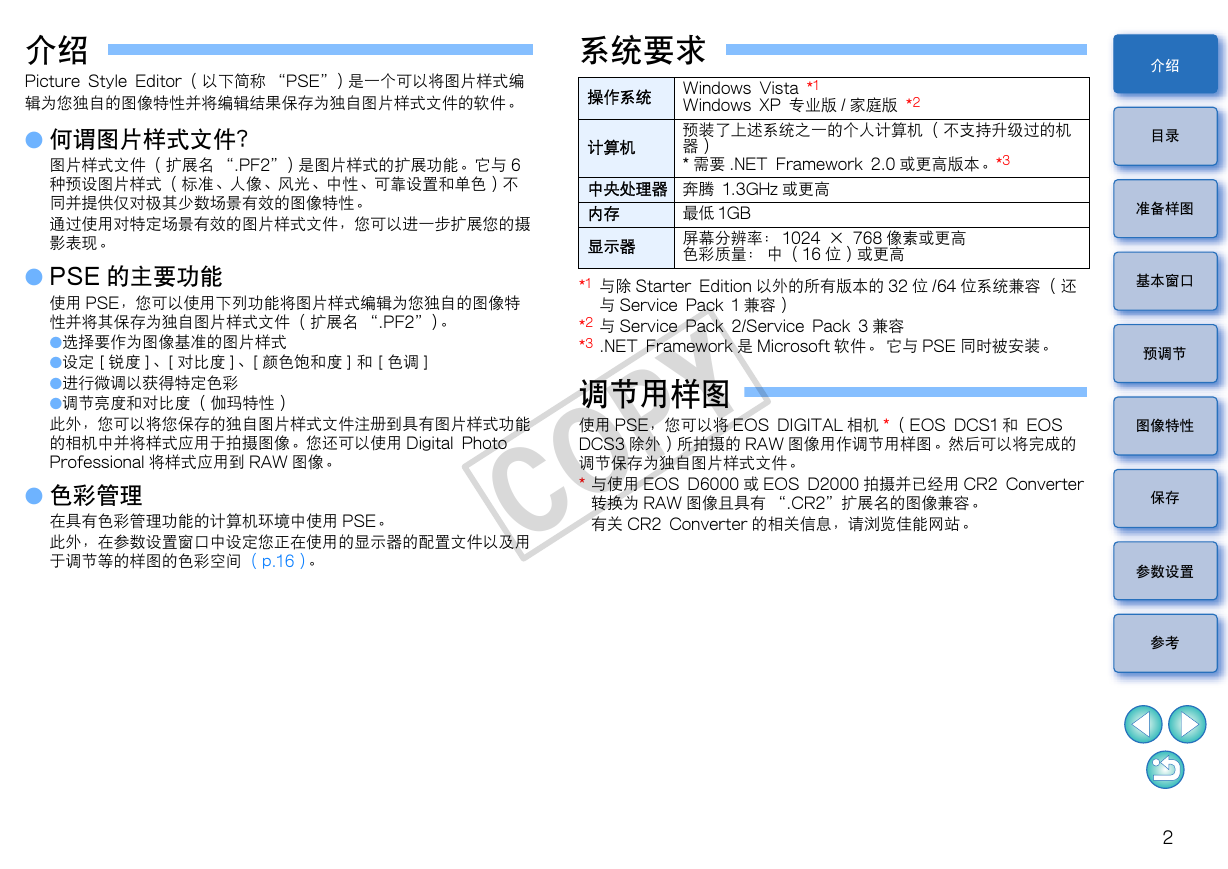
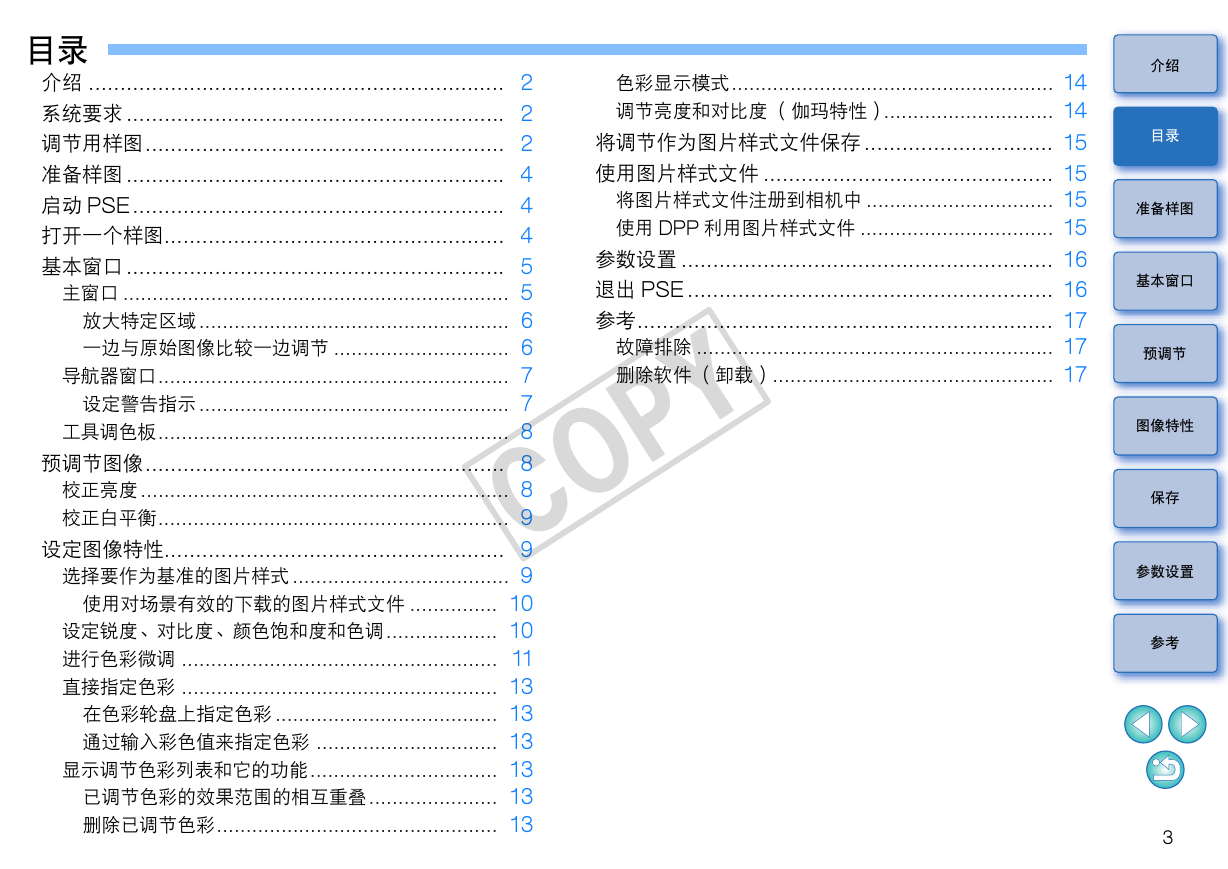
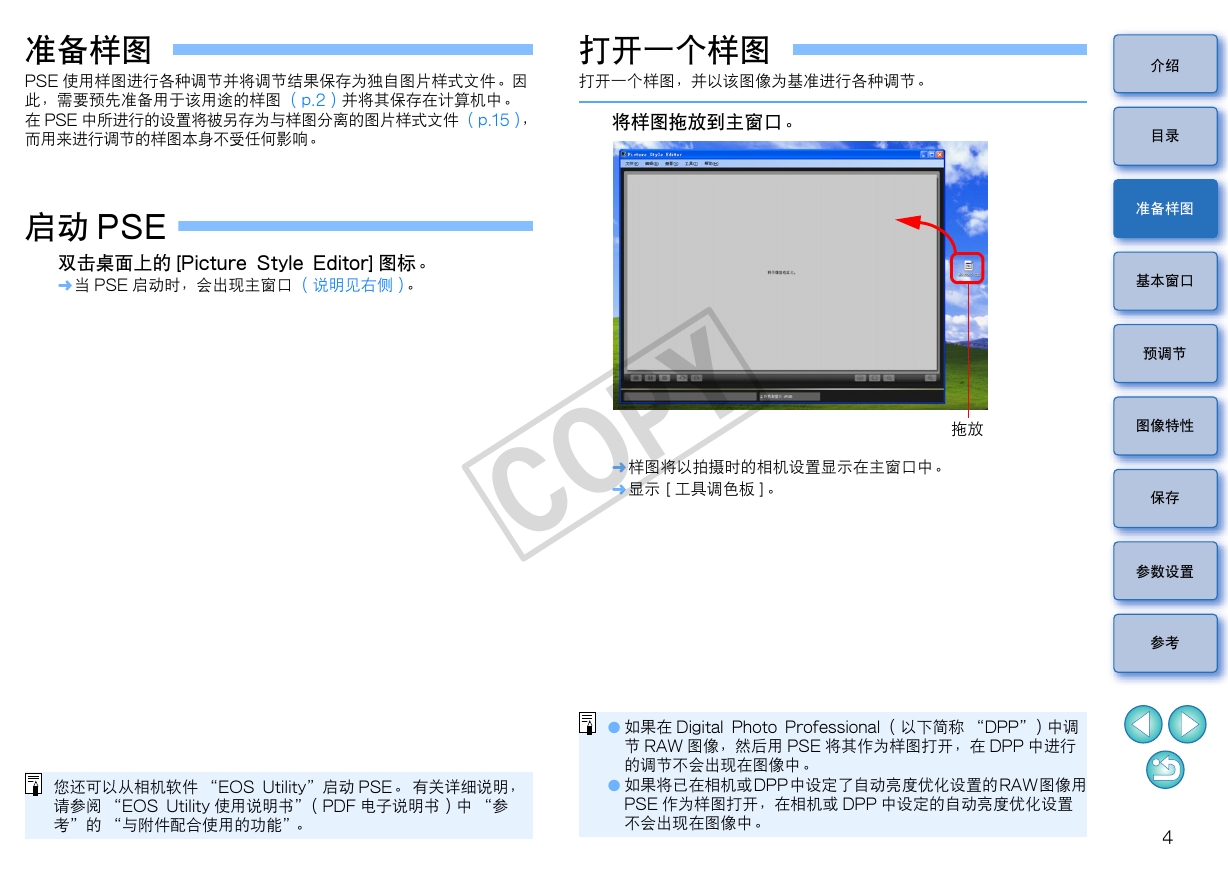
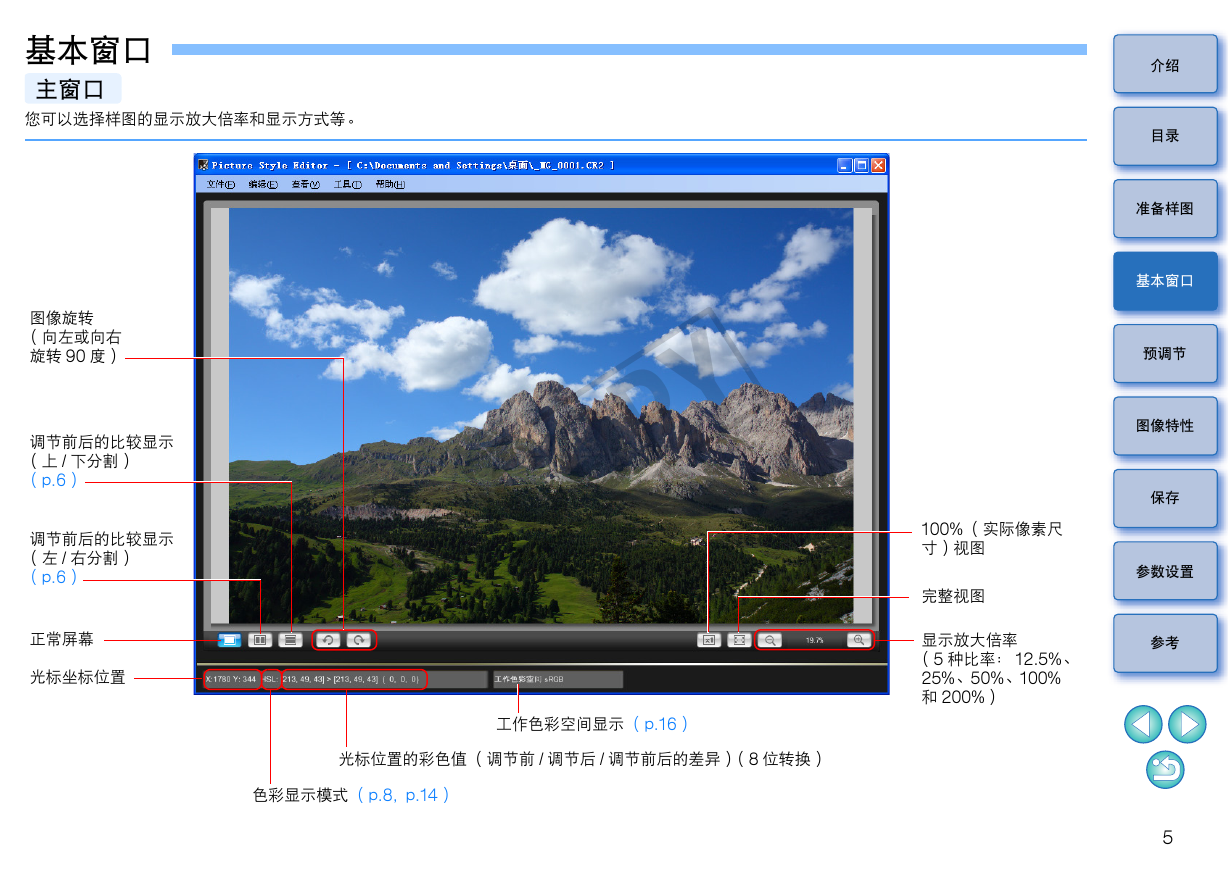
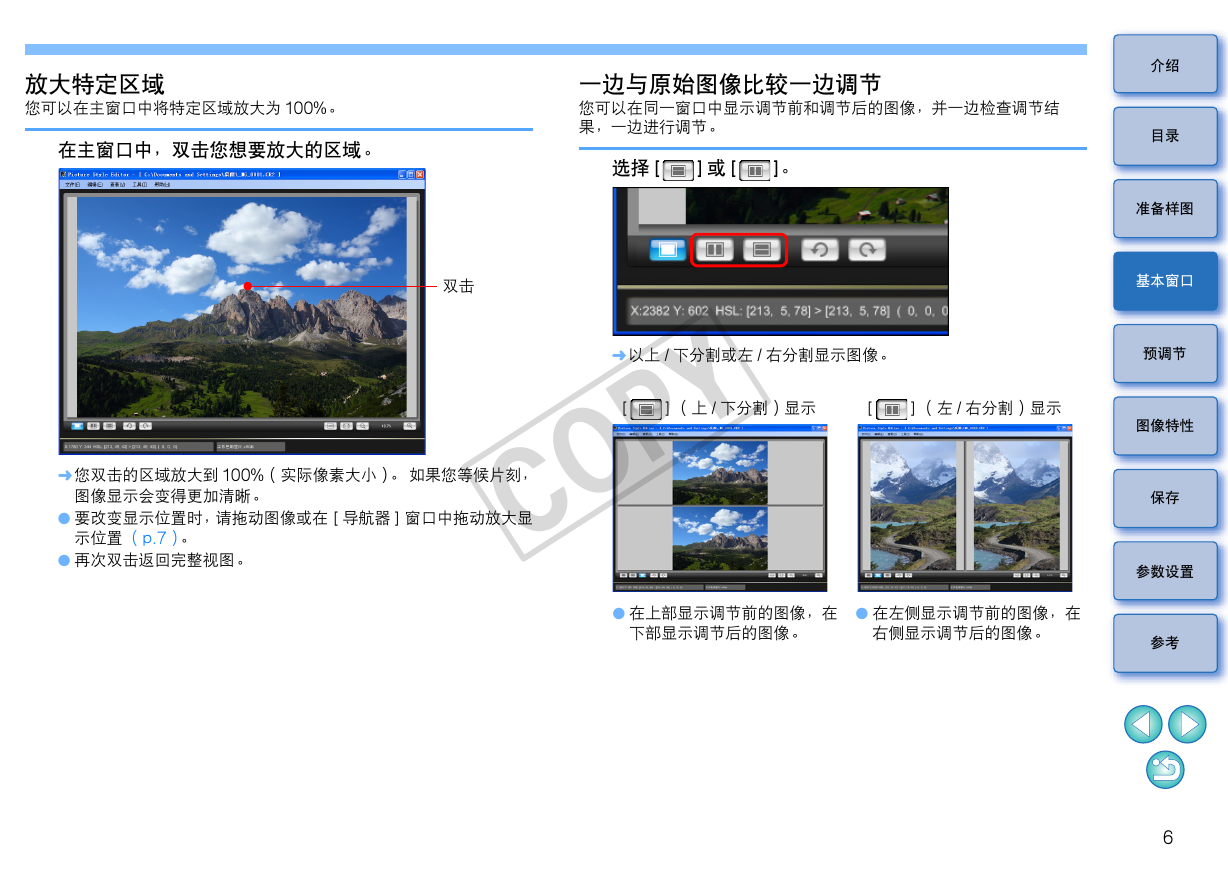
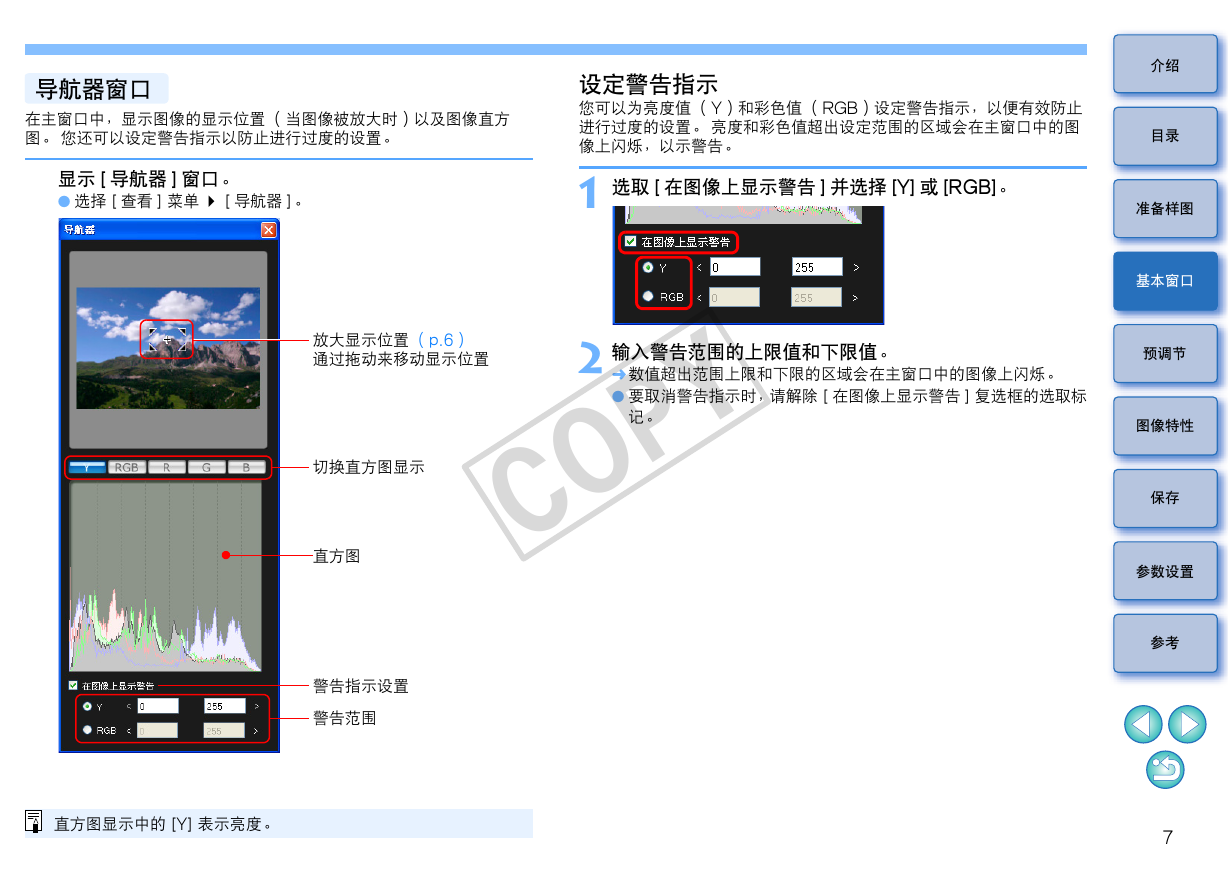
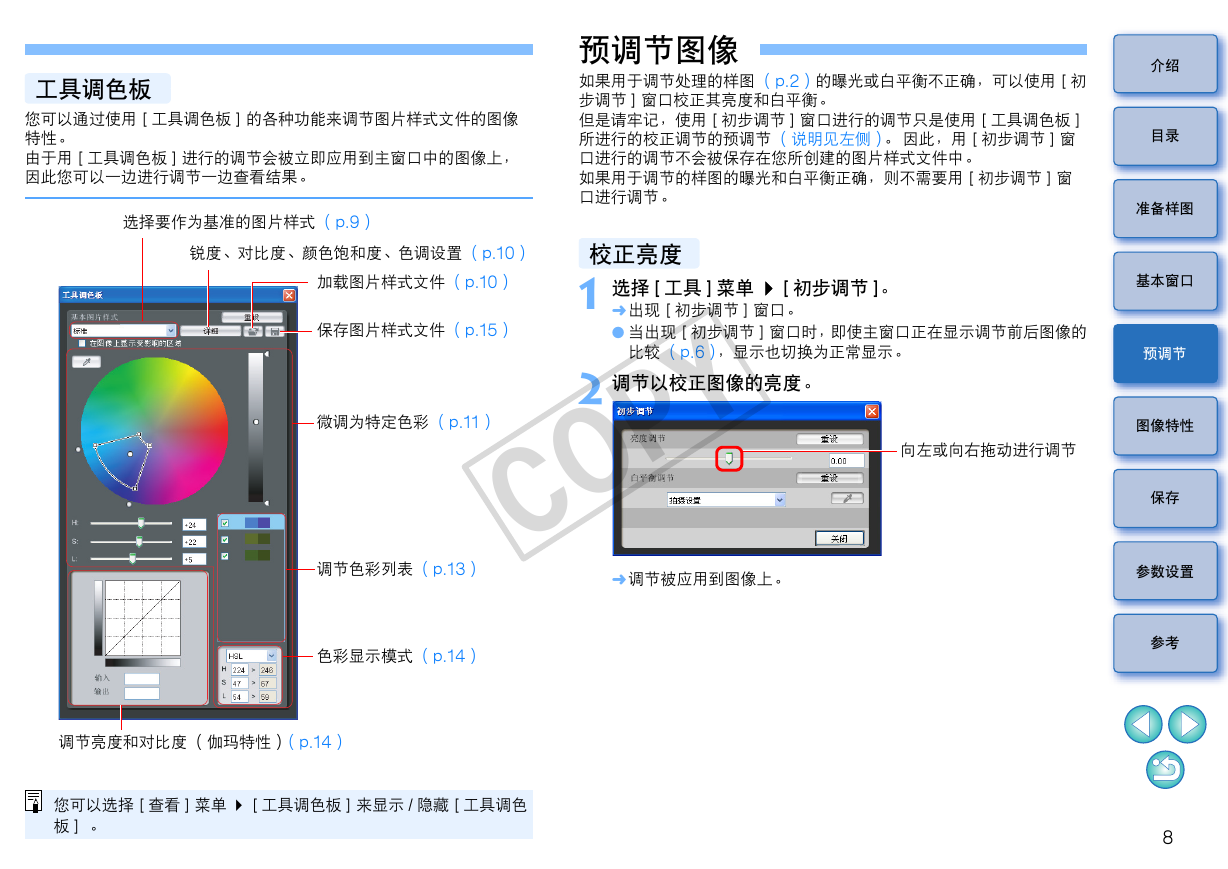
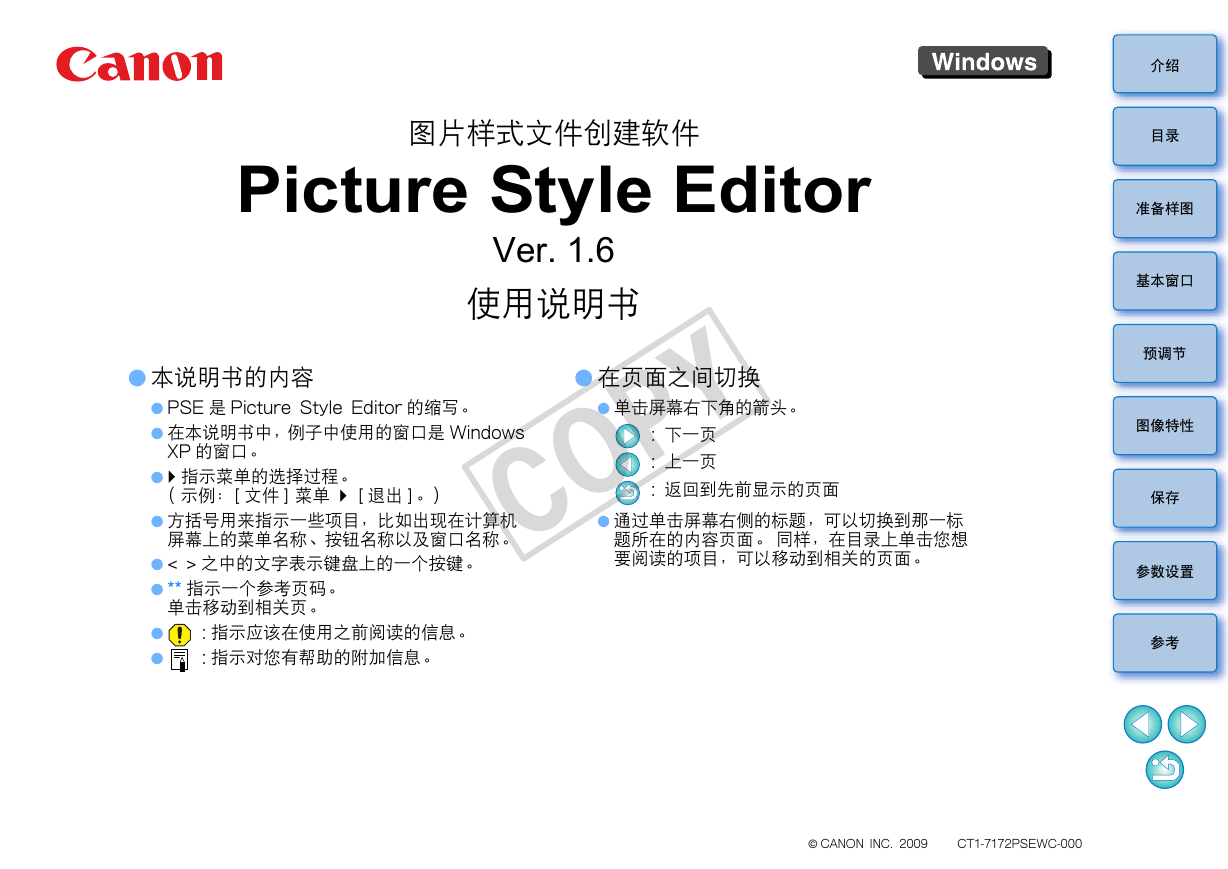
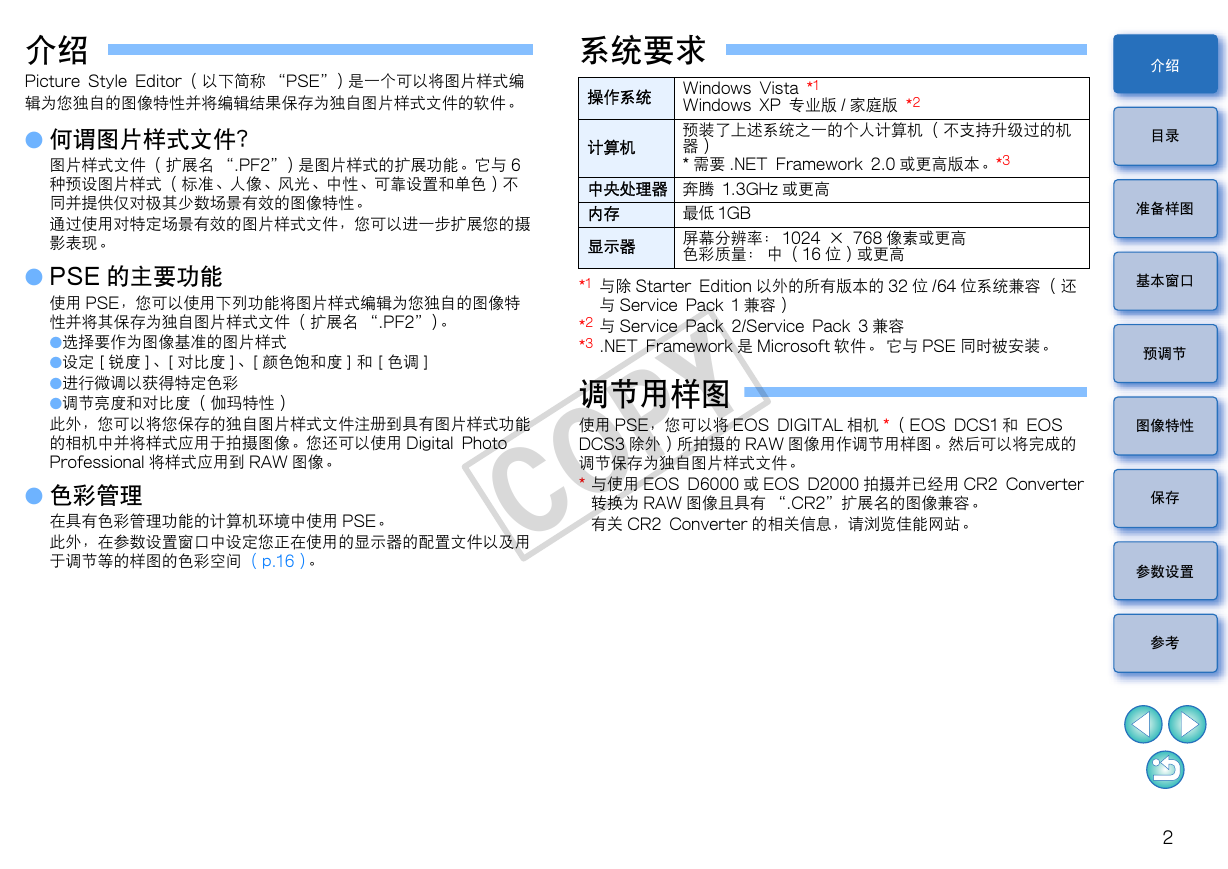
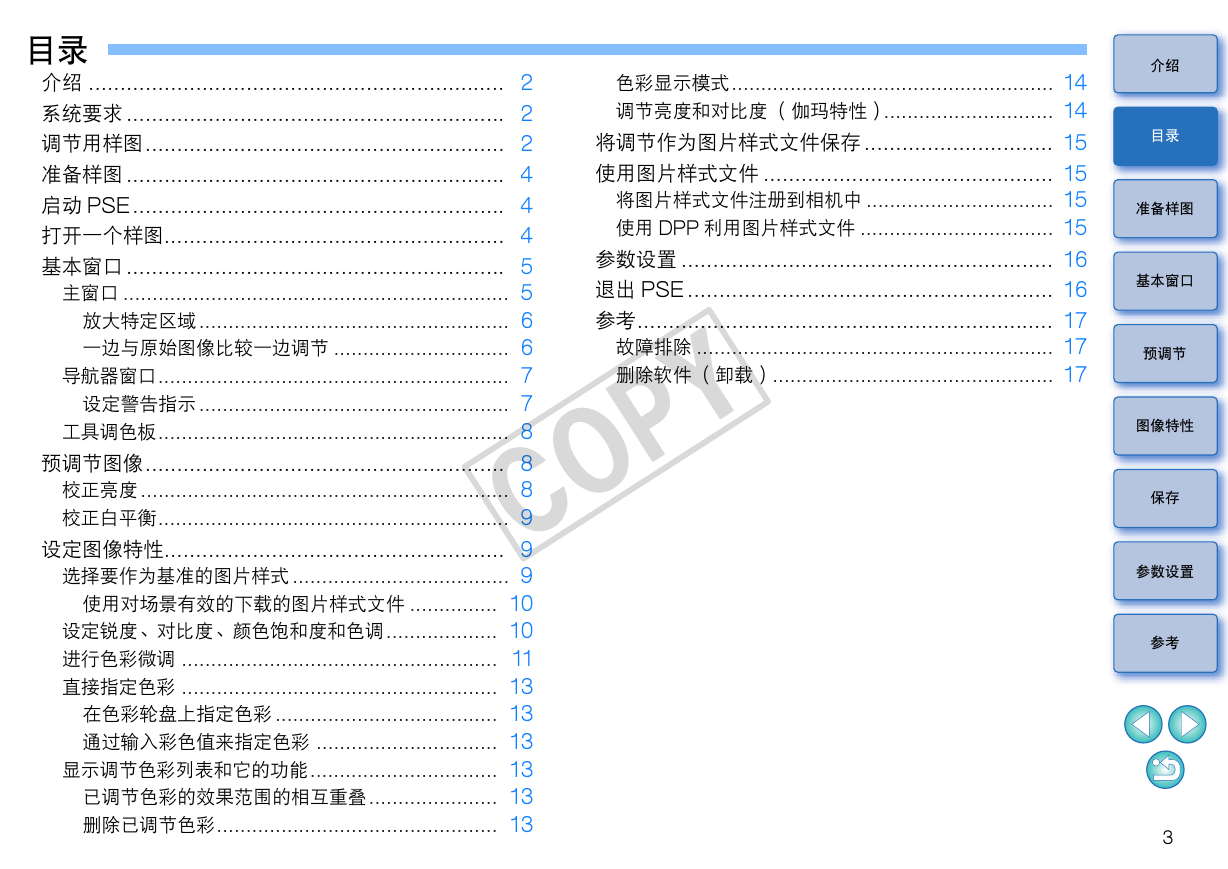
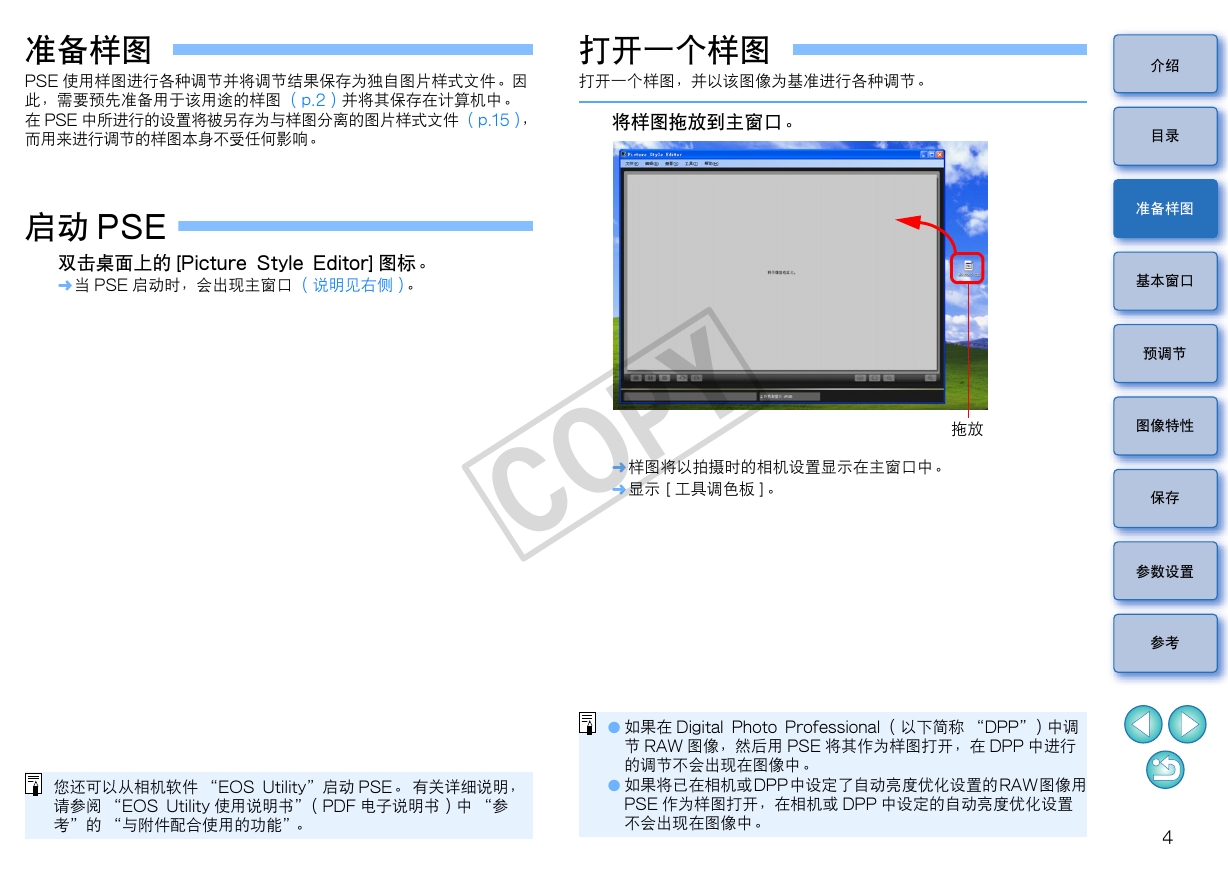
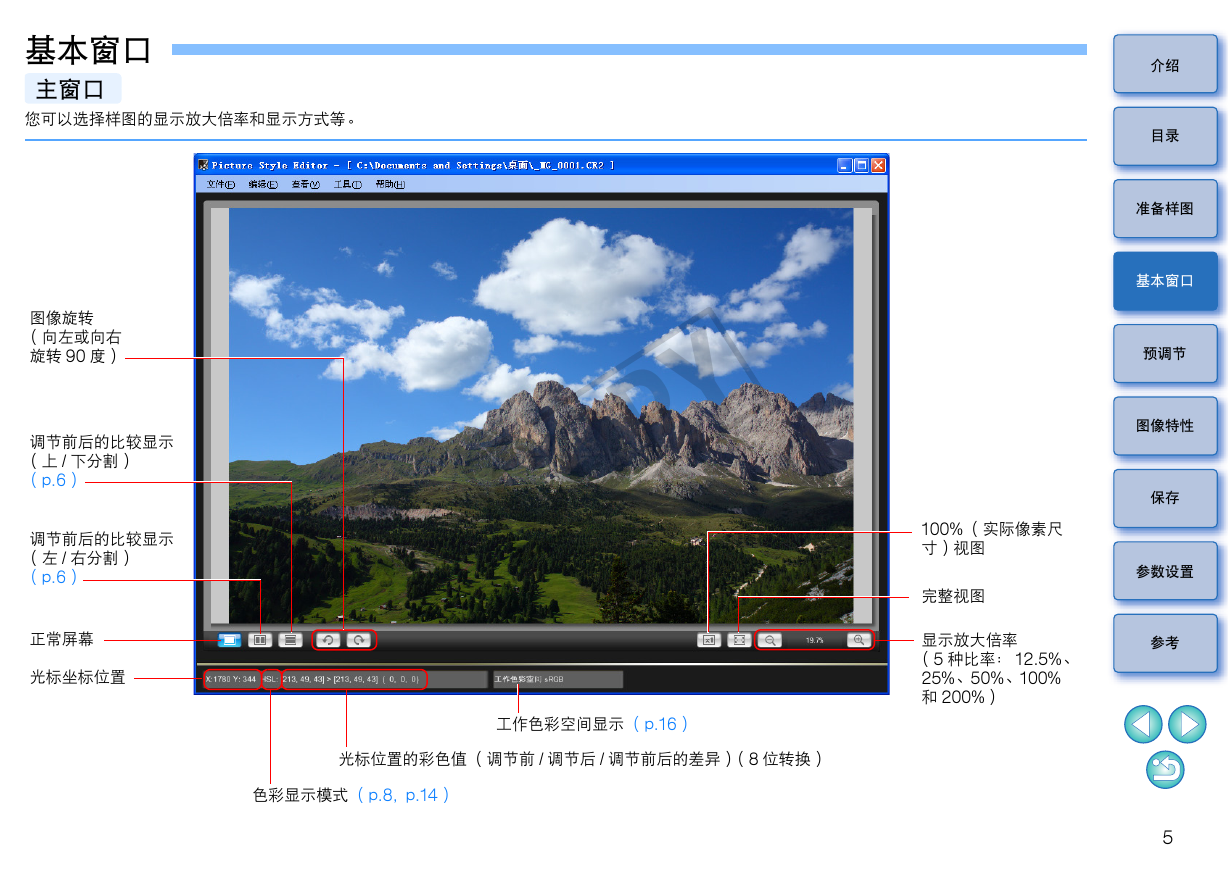
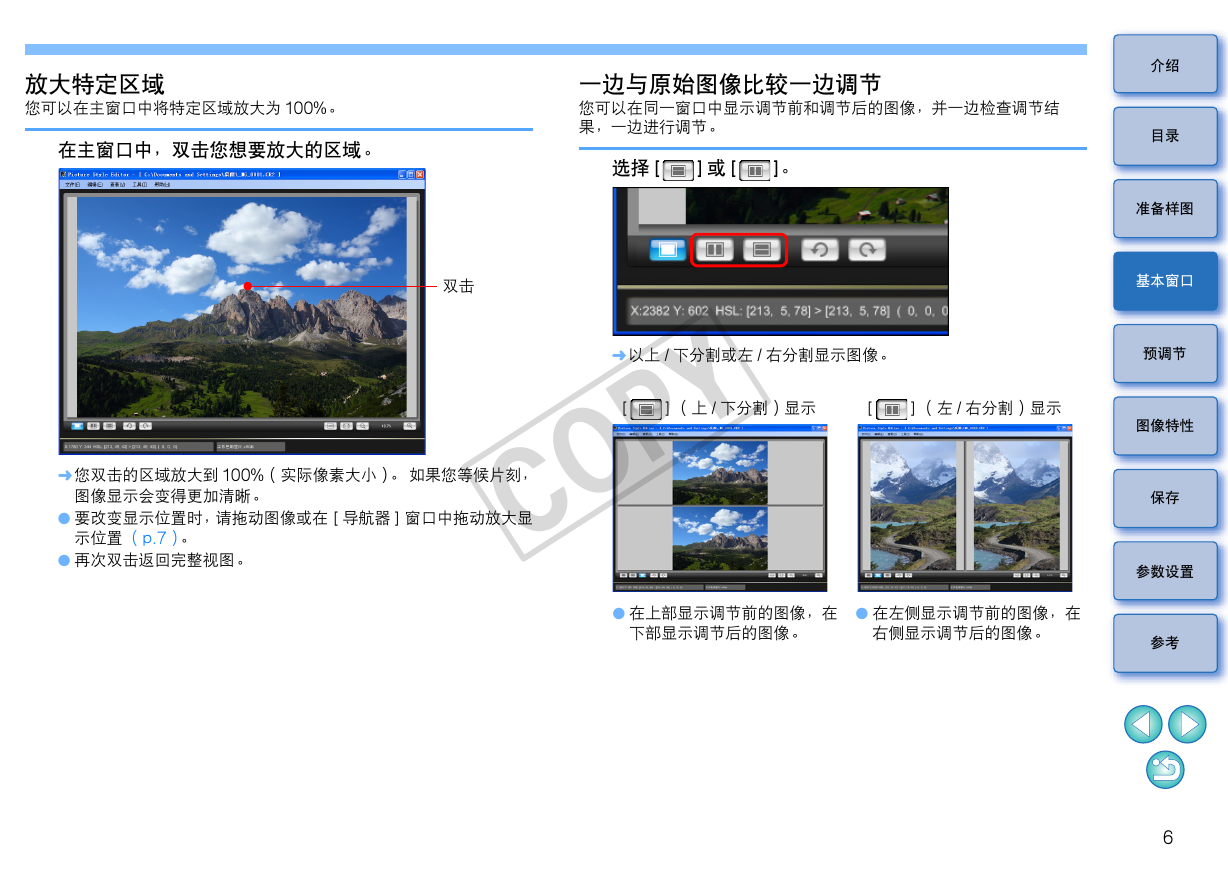
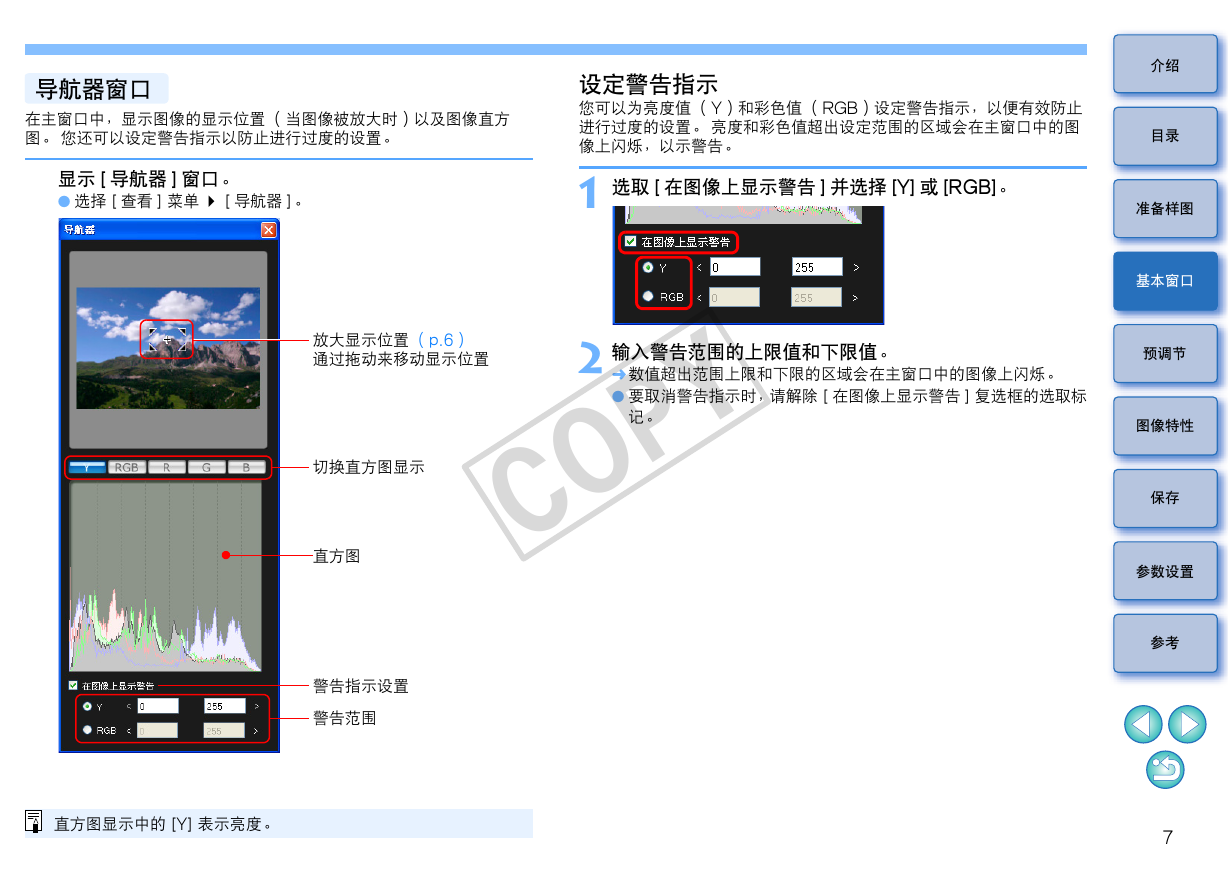
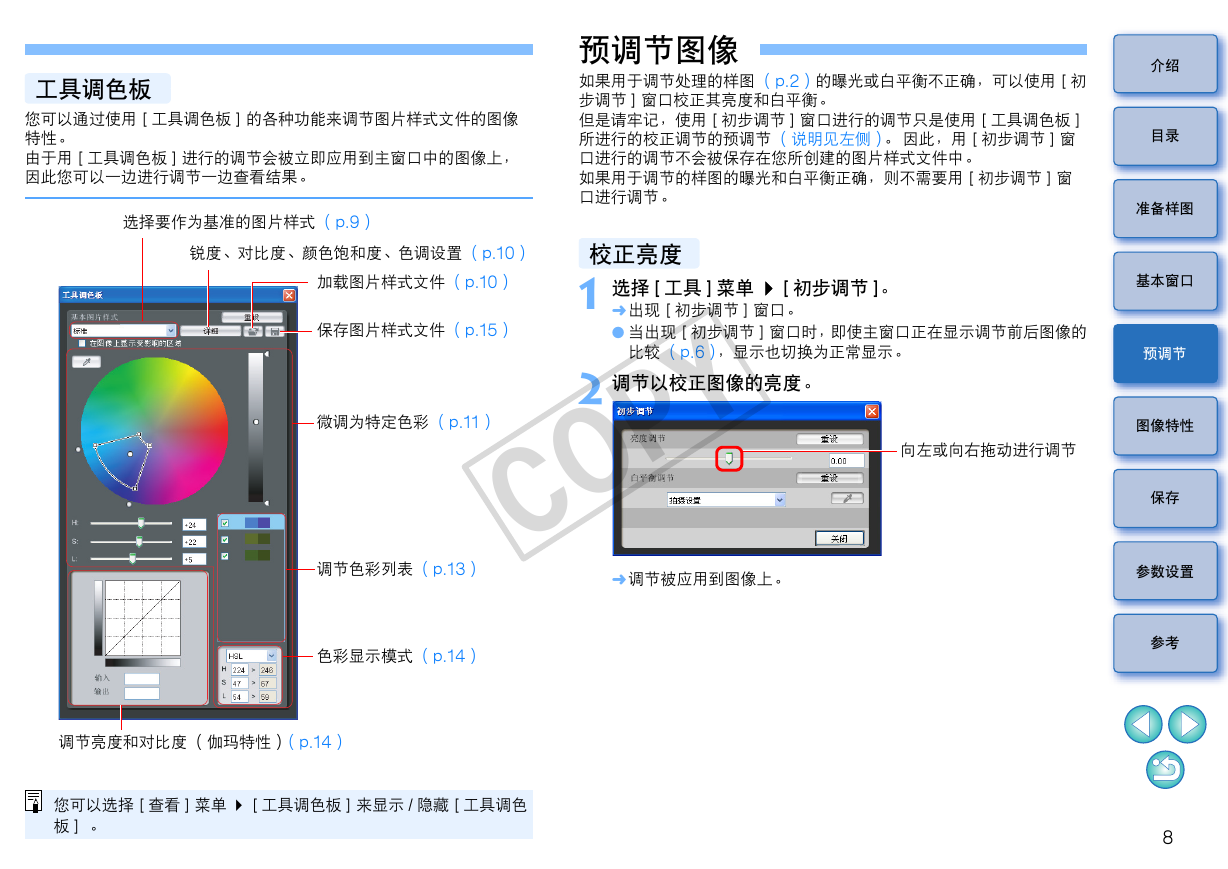
 2023年江西萍乡中考道德与法治真题及答案.doc
2023年江西萍乡中考道德与法治真题及答案.doc 2012年重庆南川中考生物真题及答案.doc
2012年重庆南川中考生物真题及答案.doc 2013年江西师范大学地理学综合及文艺理论基础考研真题.doc
2013年江西师范大学地理学综合及文艺理论基础考研真题.doc 2020年四川甘孜小升初语文真题及答案I卷.doc
2020年四川甘孜小升初语文真题及答案I卷.doc 2020年注册岩土工程师专业基础考试真题及答案.doc
2020年注册岩土工程师专业基础考试真题及答案.doc 2023-2024学年福建省厦门市九年级上学期数学月考试题及答案.doc
2023-2024学年福建省厦门市九年级上学期数学月考试题及答案.doc 2021-2022学年辽宁省沈阳市大东区九年级上学期语文期末试题及答案.doc
2021-2022学年辽宁省沈阳市大东区九年级上学期语文期末试题及答案.doc 2022-2023学年北京东城区初三第一学期物理期末试卷及答案.doc
2022-2023学年北京东城区初三第一学期物理期末试卷及答案.doc 2018上半年江西教师资格初中地理学科知识与教学能力真题及答案.doc
2018上半年江西教师资格初中地理学科知识与教学能力真题及答案.doc 2012年河北国家公务员申论考试真题及答案-省级.doc
2012年河北国家公务员申论考试真题及答案-省级.doc 2020-2021学年江苏省扬州市江都区邵樊片九年级上学期数学第一次质量检测试题及答案.doc
2020-2021学年江苏省扬州市江都区邵樊片九年级上学期数学第一次质量检测试题及答案.doc 2022下半年黑龙江教师资格证中学综合素质真题及答案.doc
2022下半年黑龙江教师资格证中学综合素质真题及答案.doc