VS2013 MFC 基于对话框编程系列(19 个程序)
----------------------------------------------
VS2013/MFC 基于对话框编程:[1]创建 MFC 工程
• 更新:2014-08-07 14:18
VS2013 作为最新版的 Visual studio,界面和功能上相比之前的版本有了较大的改善和提高,
MFC 作为集成 API 的简单版更适合编程开发,许多应用软件都是基于对话框的,这里就介绍一
下如何在 VS2013 中创建一个基于对话框的 MFC 项目。
工具/原料
• Visual Studio 2013
方法/步骤
1. 1
双击打开 VS2013,进入起始页,在左侧开始处选择“新建项目”;或者选择菜单栏中“文
件”,依次选择“新建”、“项目”。可以看到起始页还包括许多介绍性文章的链接,包括
VS2013 新增功能的介绍等。
�
2. 2
选择新建项目后,在新建项目对话框中选择 模块-》Visual C++-》MFC-》MFC 应用程序,
并确定好存放路径和项目名称,点击“确定”。
�
3. 3
进入应用程序向导,一开始会给出默认的项目配置,点击“下一步”即可。
4. 4
选择“基于对话框”,MFC 可以选择在静态库中使用,或者在共享 DLL 中使用。一般选择共
享使用就行,静态库中使用会把所有用到的 dll 集成到 exe 文件中,最终生成的文件一般可
以直接使用,但占用更大空间。
�
5. 5
选择主框架样式,可以自由选择是否添加最小化框、最大化框。如果觉得没必要“关于”对
话框也可以去掉,对话框标题一般不需要更改。
6. 6
�
高级功能一般默认即可,但如果用不上“ActiveX 控件”可以去掉勾选;如果需要涉及网络
编程就把“windows 套接字”选上。不过没选上也不要紧,在程序中可以自己添加部分代码
导入套接字。
7. 7
最后是自动生成的两个类的头文件和源文件名称,可以修改基类,但一般不用改,默认完成
就行。至此,一个基于对话框的 MFC 项目就创建好了。
�
END
注意事项
• 合理的向导设置可以减少后续编程的麻烦
VS2013/MFC 基于对话框编程:[2]项目整体结构
当我们创建好一个 MFC 项目以后,为了更快速的编程,快速找到需要修改的部分,这就得熟悉
VS 开发环境的各个模块的作用,各个模块之间的关系。
工具/原料
• Visual Studio 2013
项目整体结构
1. 1
创建好一个 MFC 工程,观察 VS 项目界面的布局,上面是菜单栏和工具栏,在设计界面的左
侧可以调出工具箱;右侧是属性栏、类视图、资源视图和资源管理器等;底部是一些显示错
误信息、符号查询结果、项目生成信息的栏目;最下方是状态栏,显示当前开发状态。
�
2. 2
打开解决方案资源管理器,可以看到所有的头文件、源文件以及资源文件都归类排序摆放,
便于快速寻找需要打开的内容。点开头文件前面的三角号可以查看类的成员变量和函数。
�
3. 3
看看资源视图,资源视图包含了应用程序用到的所有资源,包括对话框资源、应用图标、菜
单、字符串、软件信息等等。
�
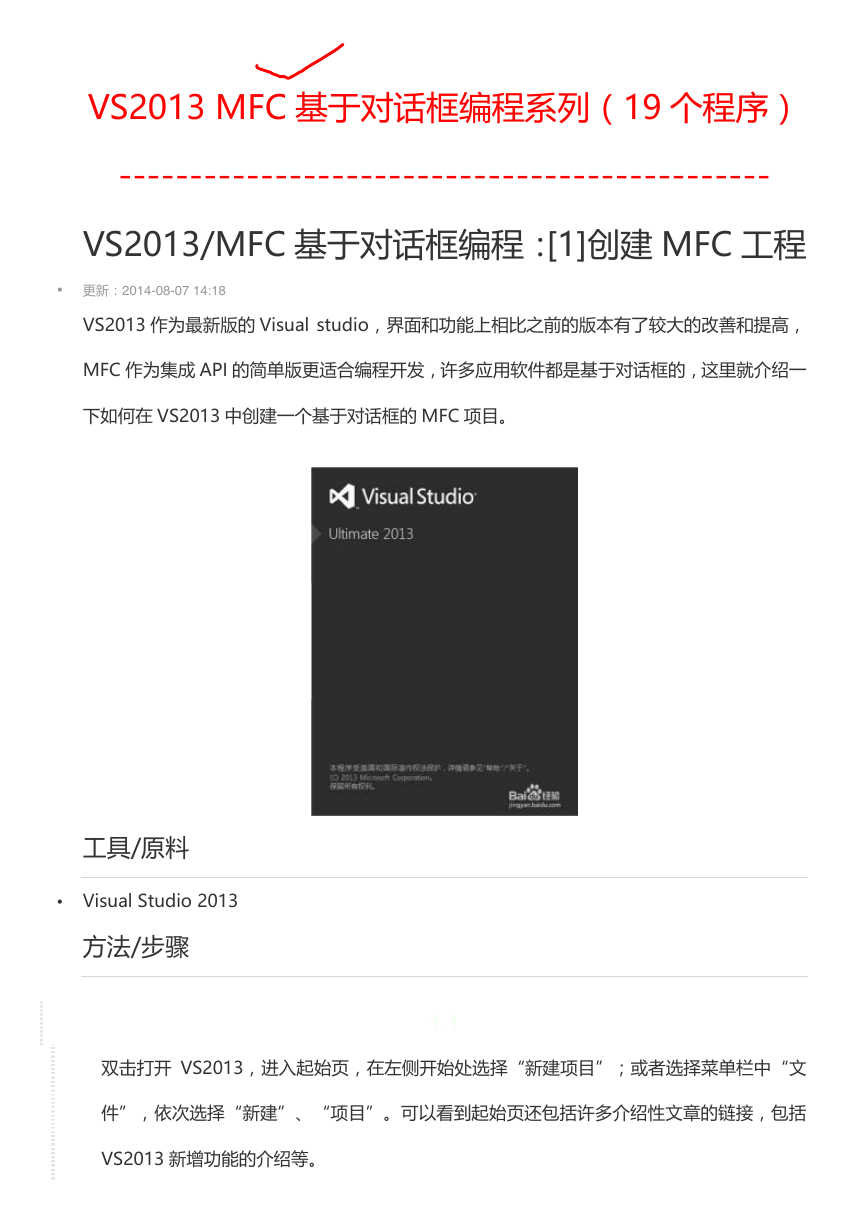
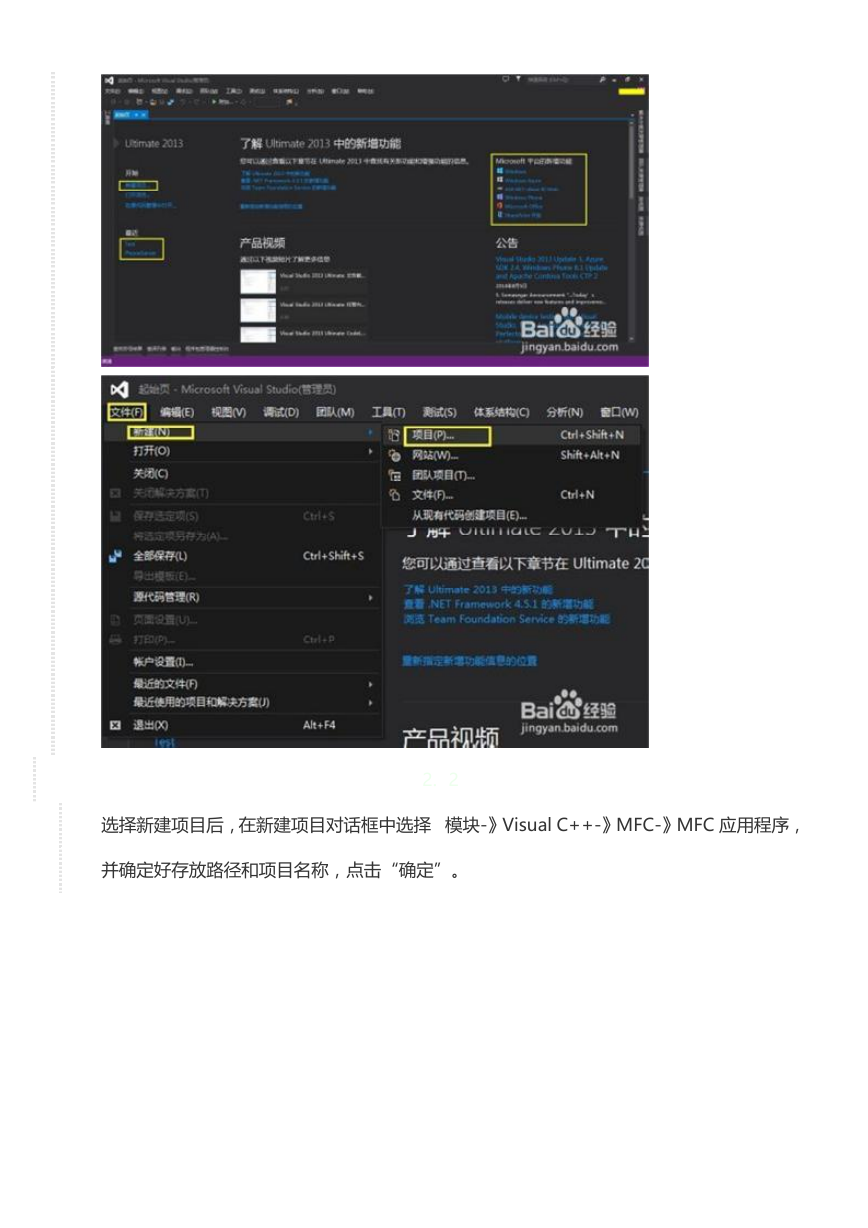
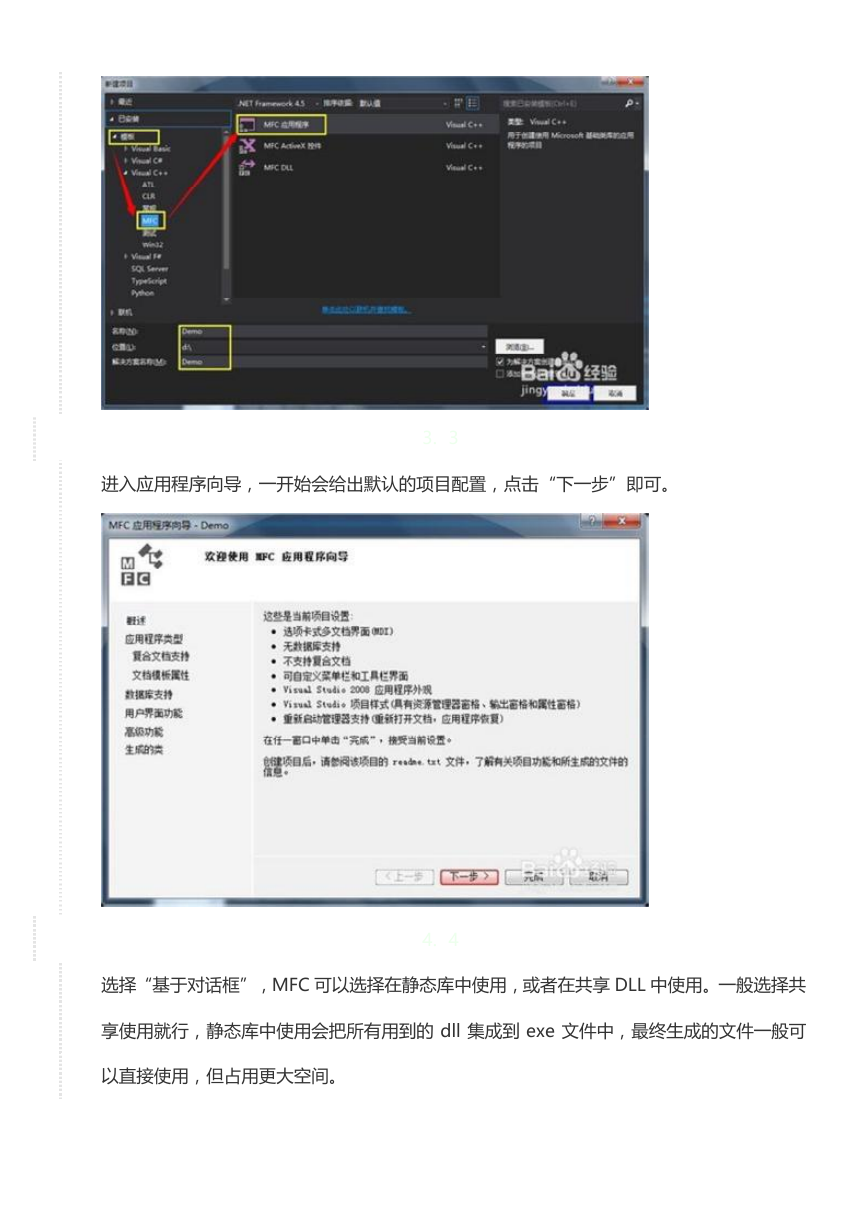
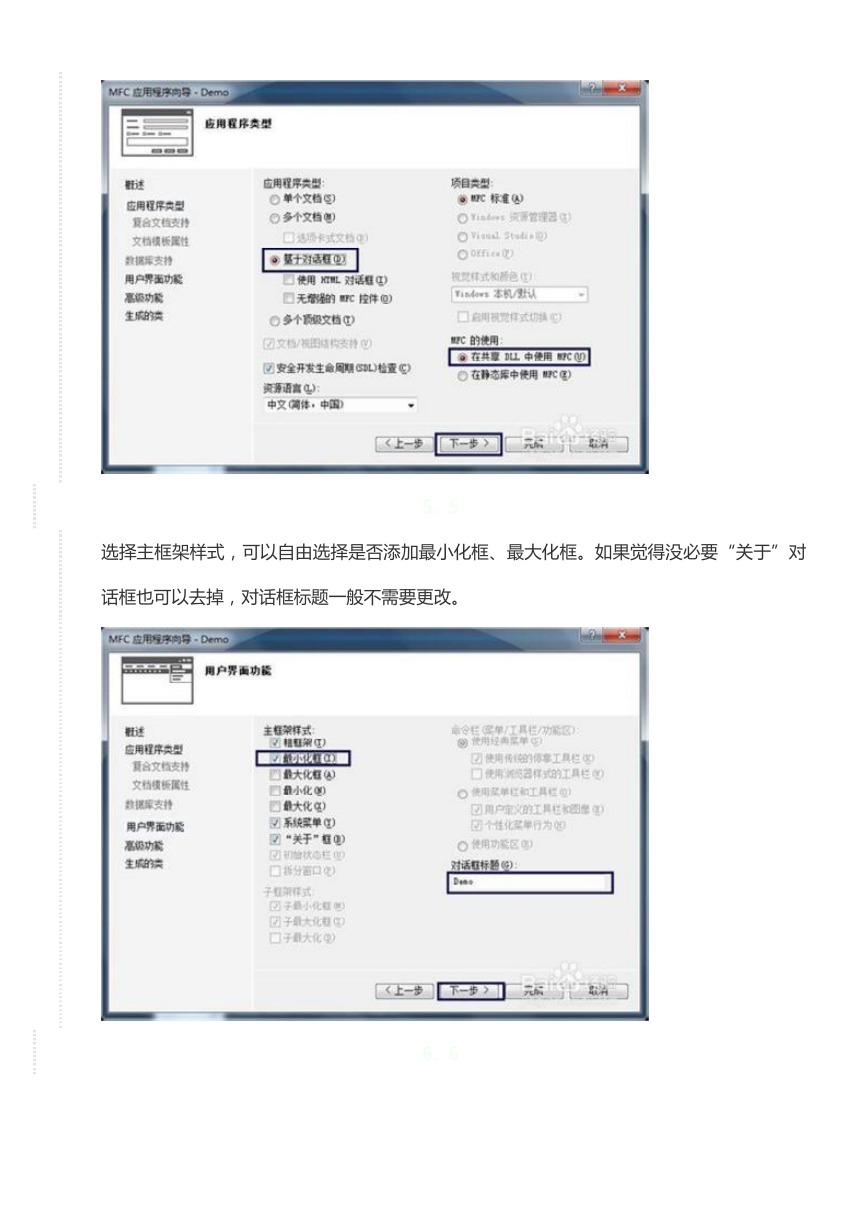

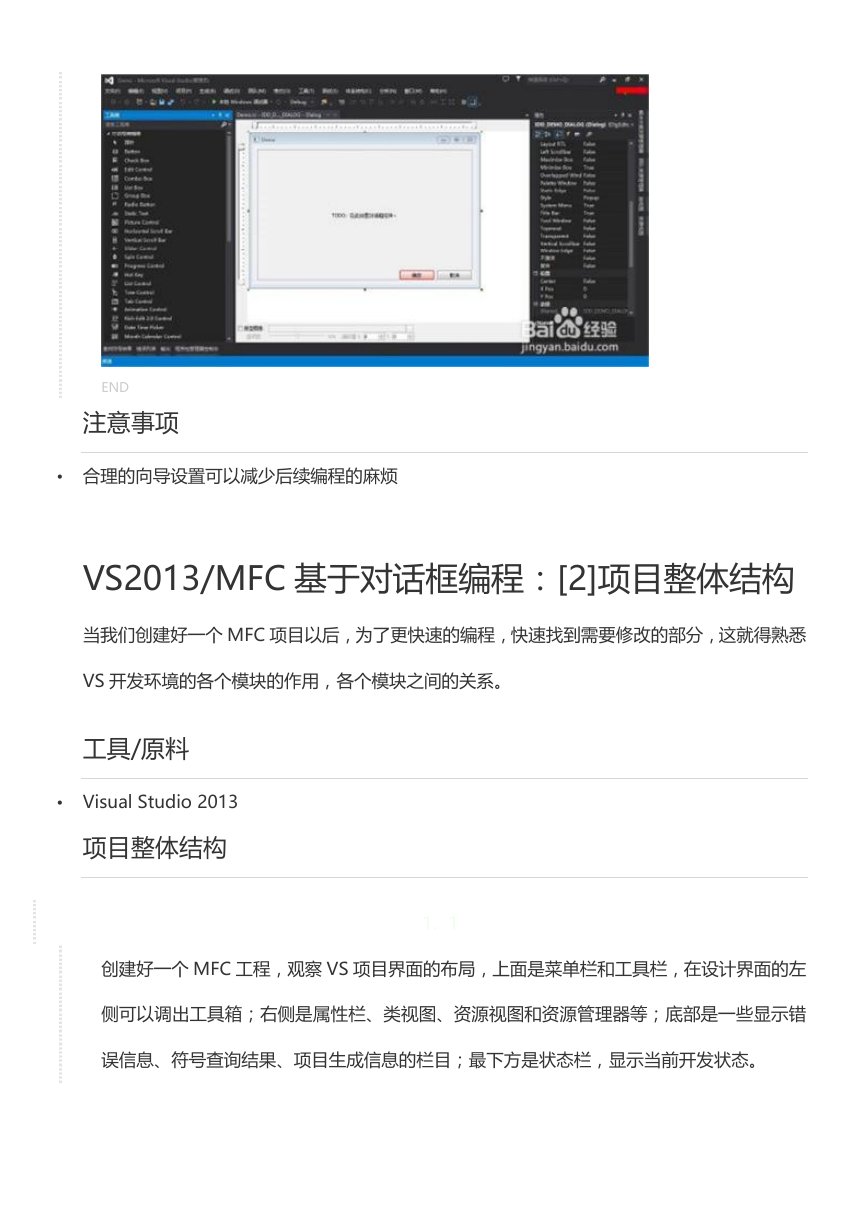
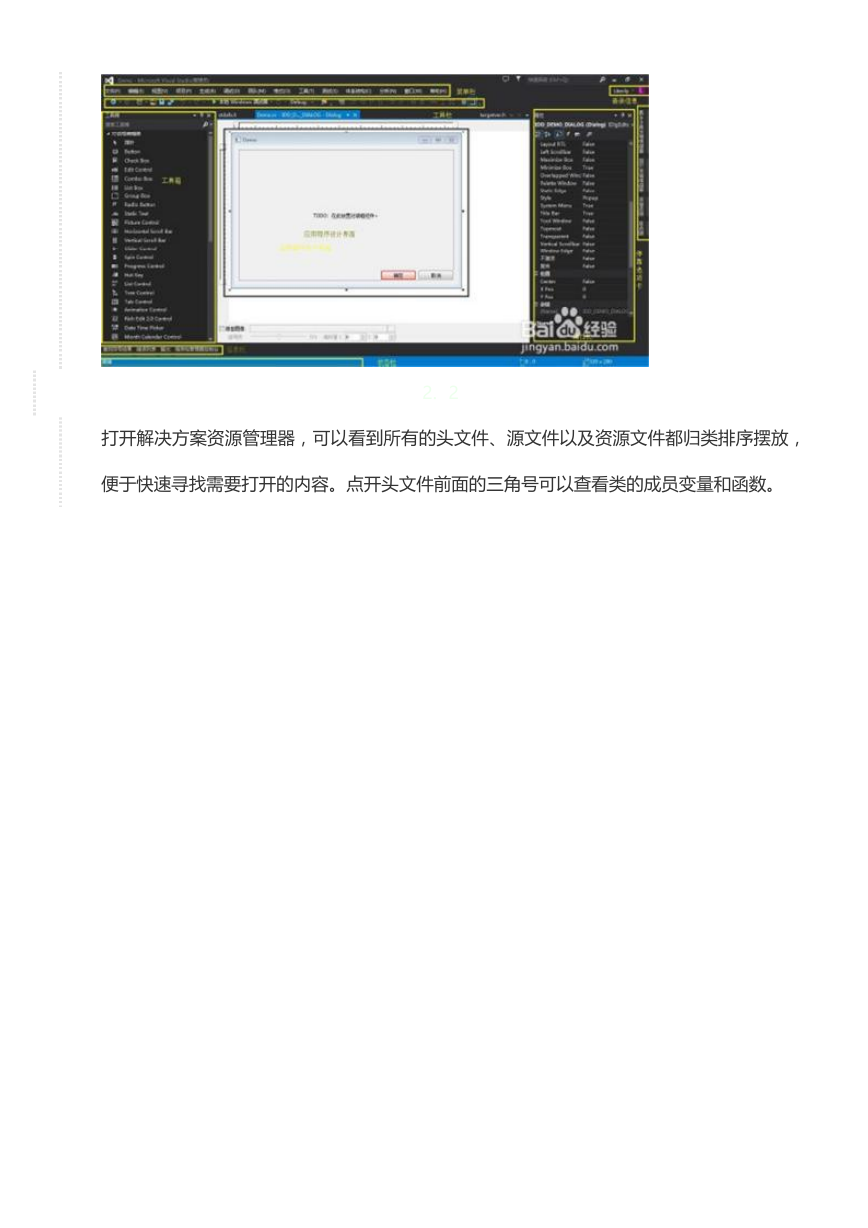
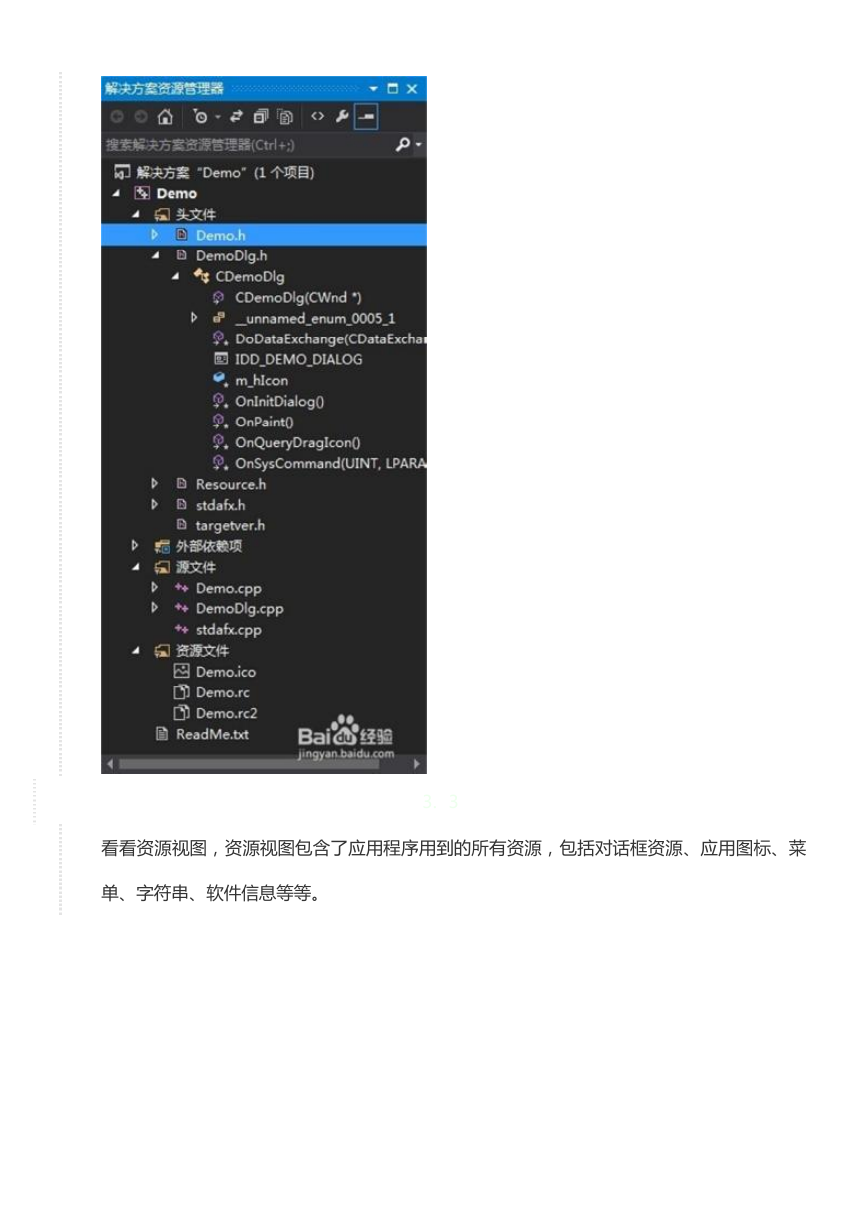
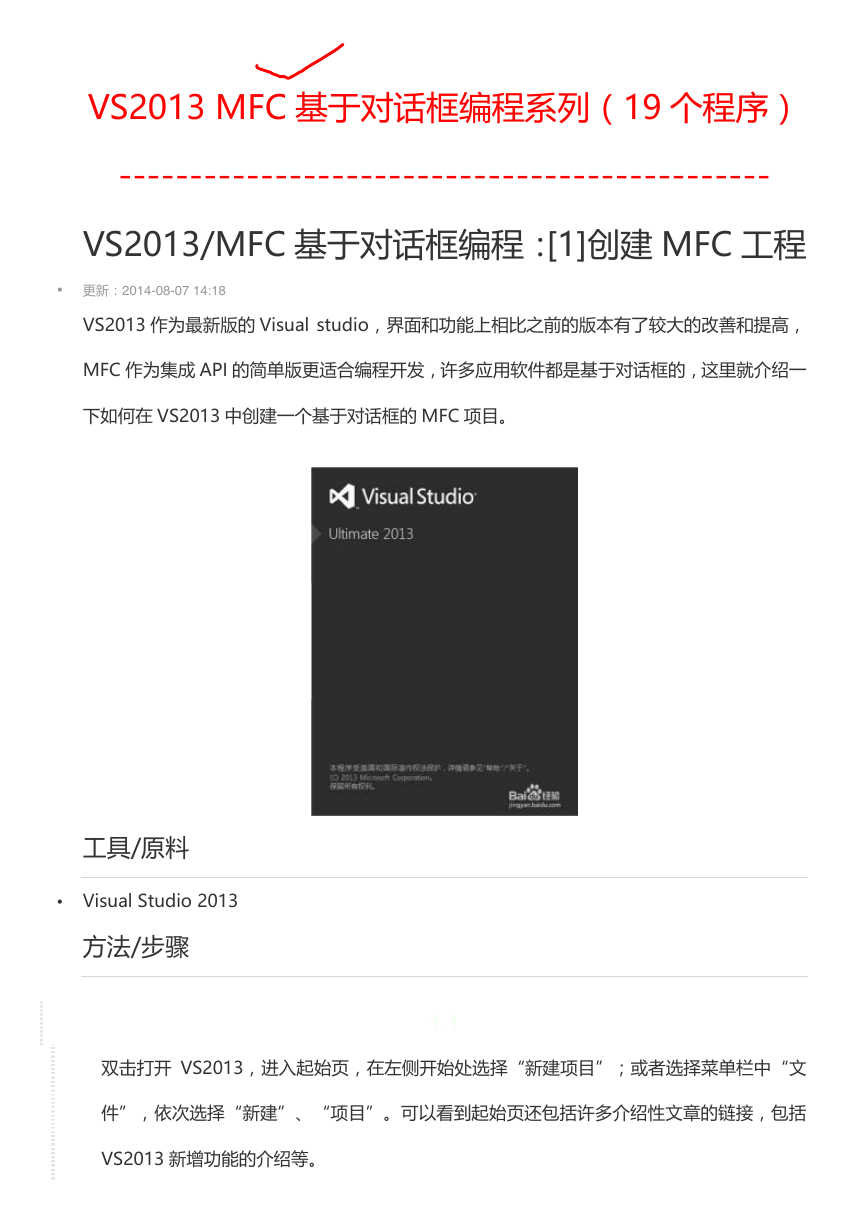
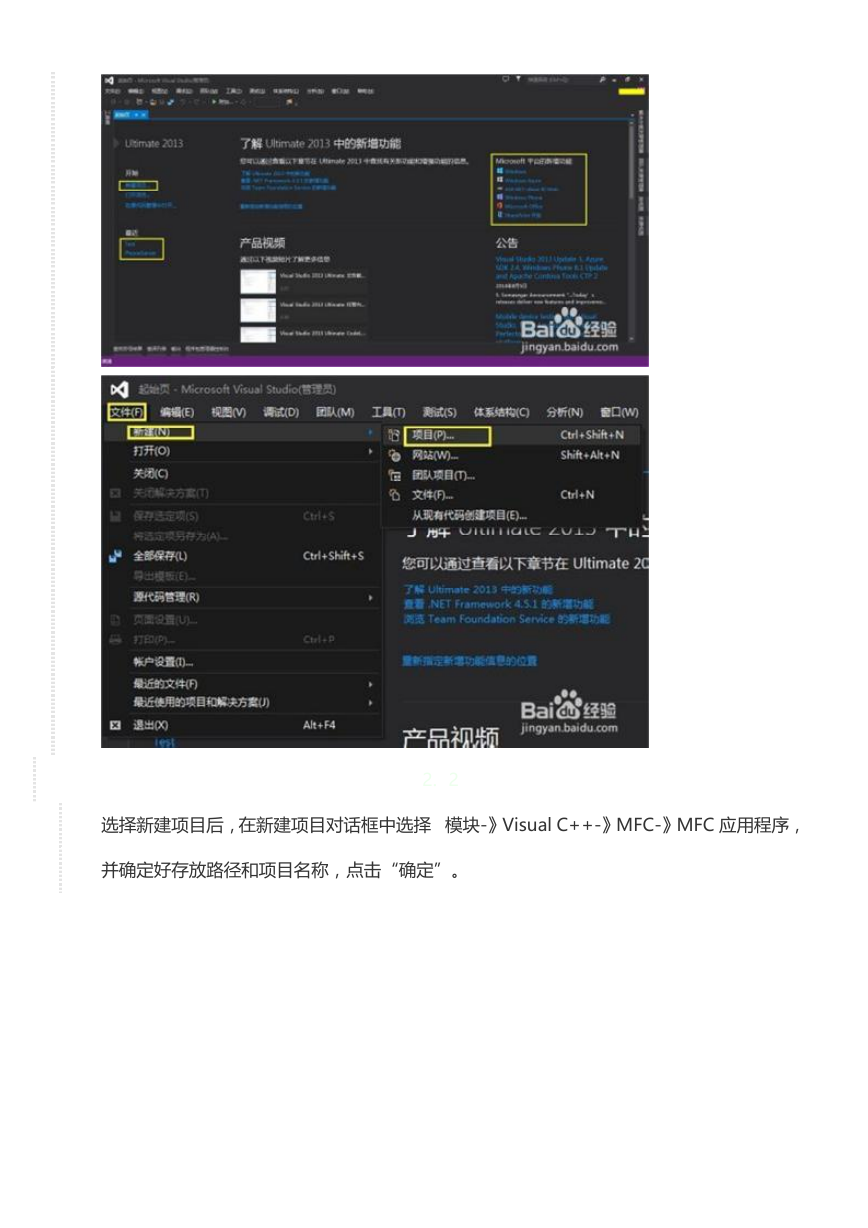
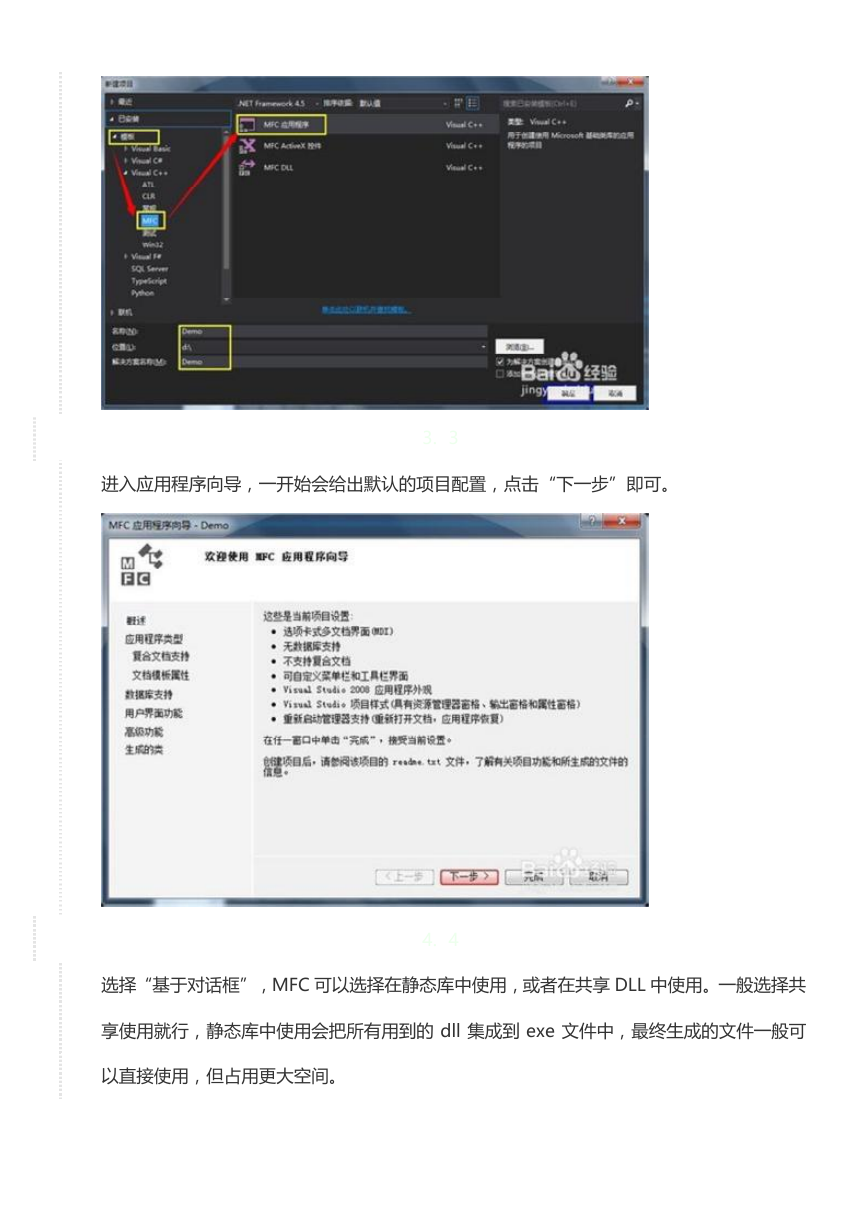
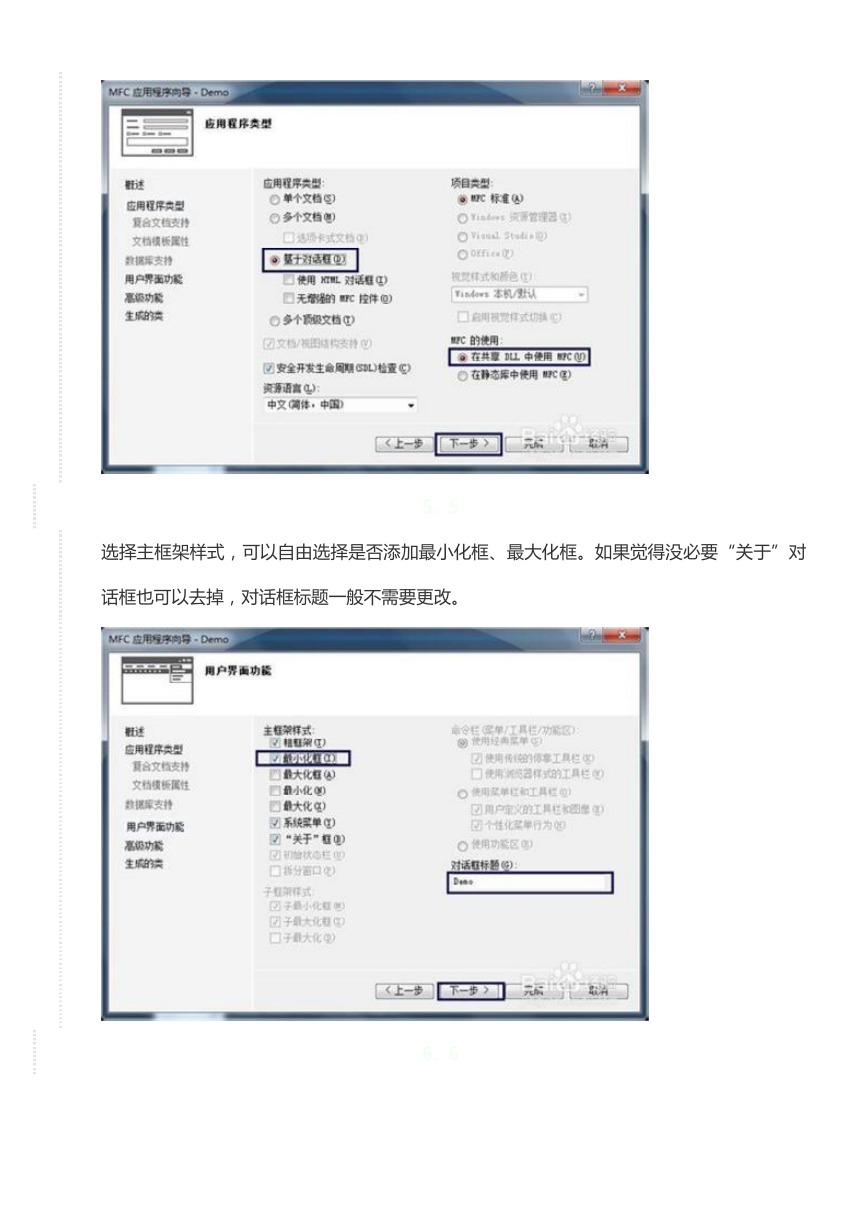

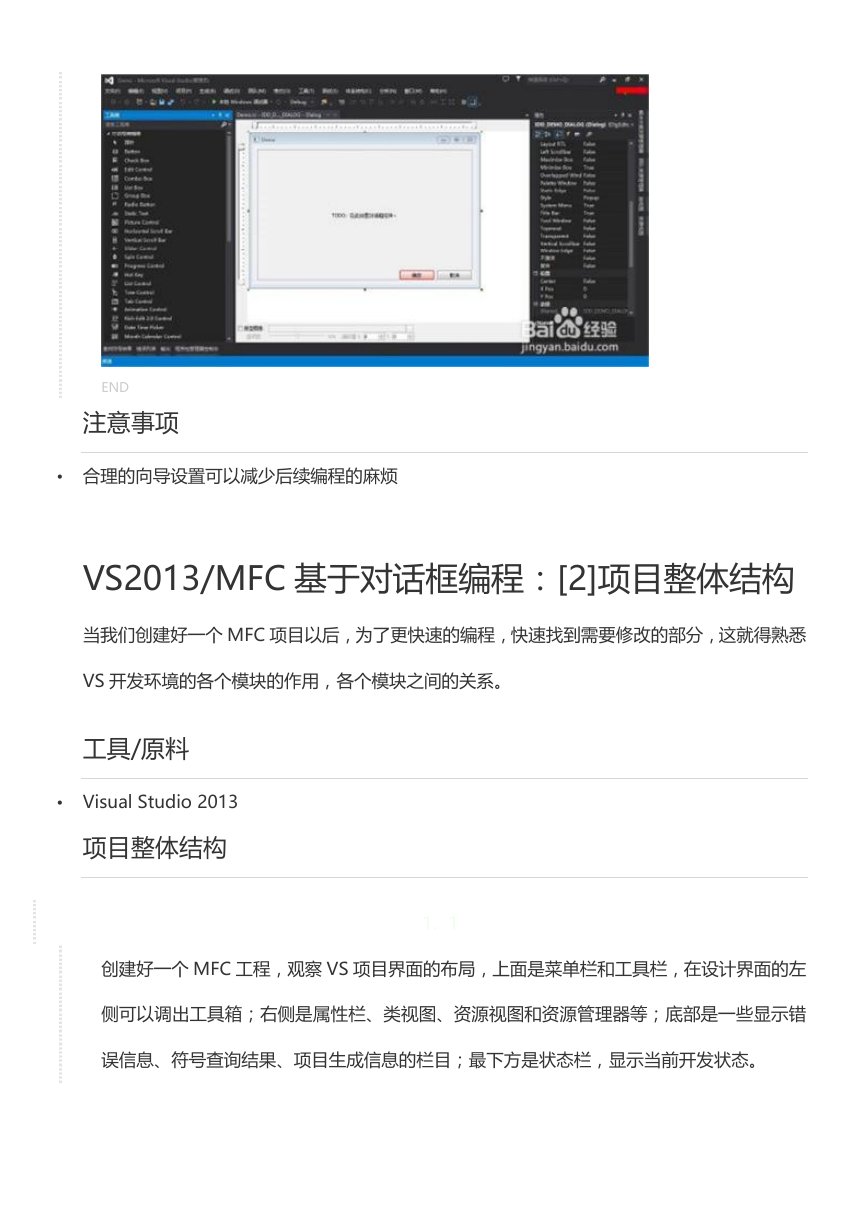
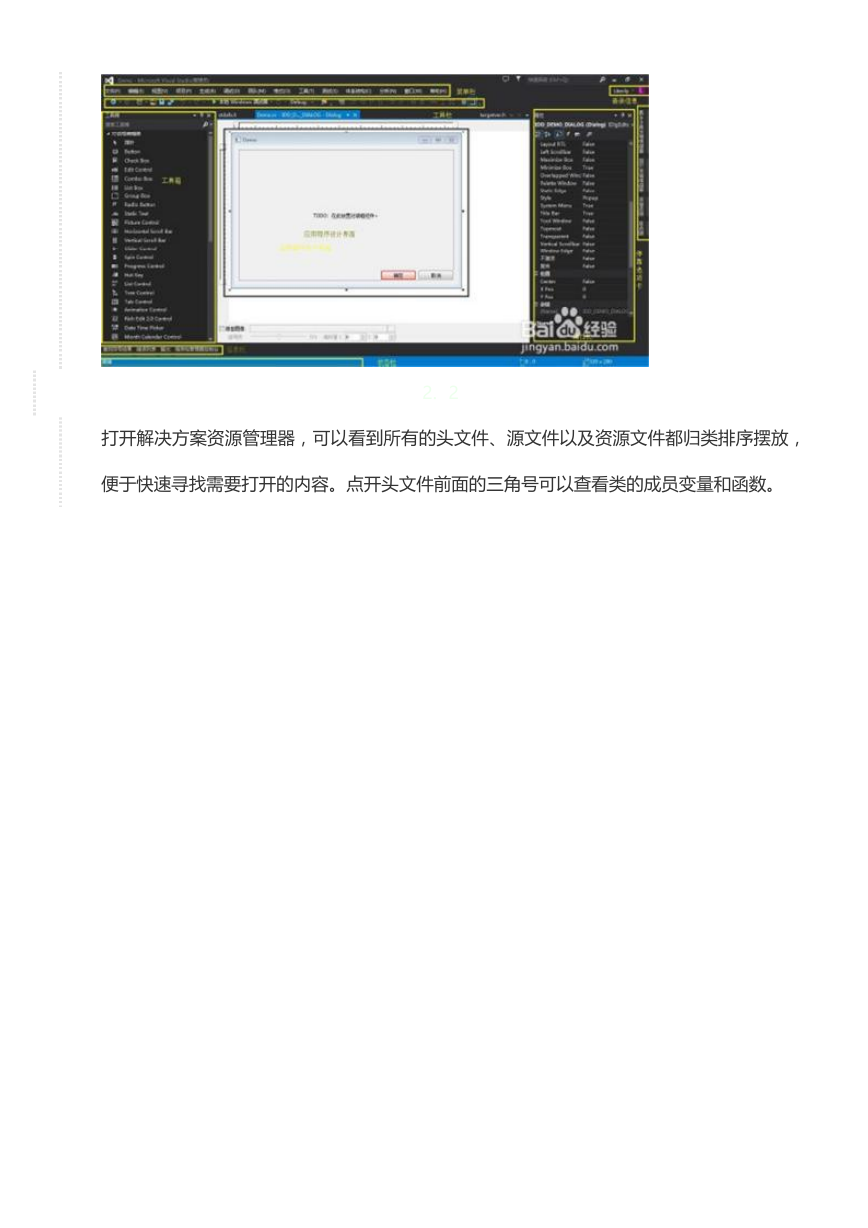
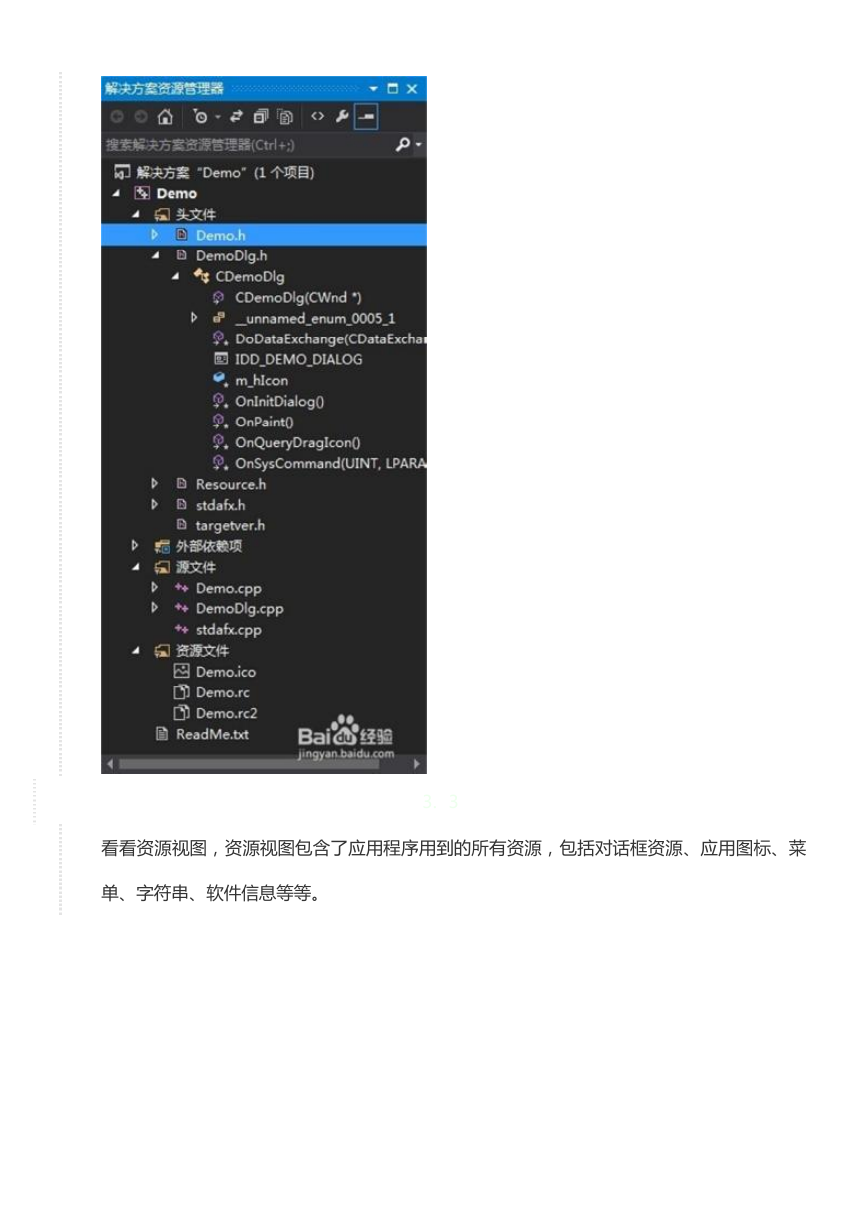
 2023年江西萍乡中考道德与法治真题及答案.doc
2023年江西萍乡中考道德与法治真题及答案.doc 2012年重庆南川中考生物真题及答案.doc
2012年重庆南川中考生物真题及答案.doc 2013年江西师范大学地理学综合及文艺理论基础考研真题.doc
2013年江西师范大学地理学综合及文艺理论基础考研真题.doc 2020年四川甘孜小升初语文真题及答案I卷.doc
2020年四川甘孜小升初语文真题及答案I卷.doc 2020年注册岩土工程师专业基础考试真题及答案.doc
2020年注册岩土工程师专业基础考试真题及答案.doc 2023-2024学年福建省厦门市九年级上学期数学月考试题及答案.doc
2023-2024学年福建省厦门市九年级上学期数学月考试题及答案.doc 2021-2022学年辽宁省沈阳市大东区九年级上学期语文期末试题及答案.doc
2021-2022学年辽宁省沈阳市大东区九年级上学期语文期末试题及答案.doc 2022-2023学年北京东城区初三第一学期物理期末试卷及答案.doc
2022-2023学年北京东城区初三第一学期物理期末试卷及答案.doc 2018上半年江西教师资格初中地理学科知识与教学能力真题及答案.doc
2018上半年江西教师资格初中地理学科知识与教学能力真题及答案.doc 2012年河北国家公务员申论考试真题及答案-省级.doc
2012年河北国家公务员申论考试真题及答案-省级.doc 2020-2021学年江苏省扬州市江都区邵樊片九年级上学期数学第一次质量检测试题及答案.doc
2020-2021学年江苏省扬州市江都区邵樊片九年级上学期数学第一次质量检测试题及答案.doc 2022下半年黑龙江教师资格证中学综合素质真题及答案.doc
2022下半年黑龙江教师资格证中学综合素质真题及答案.doc