联想K51c78 用户指南V1.0
基础信息
在使用本信息及其支持的产品之前,请务必阅读以下信息:
快速入门指南
附录
若要获取电子版的快速入门指南,请访问http://www.lenovocare.com.cn。
主屏幕
主屏幕是使用手机的起始点。为了您的方便,主屏幕上已设置了一些实用的应用程序和小部件。
注意:根据您的位置、语言、运营商以及机型,手机的功能和主屏幕会有所不同。
进入主屏幕编辑模式
长按多任务键
或长按屏幕空白处,即可进入主屏幕编辑模式。若要退出编辑模式,点按返回键。
管理主屏幕
进入主屏幕编辑模式之后,您可以进行以下任意操作:
�
若要添加主屏幕,滑动至最后一页主屏幕,然后点按
。
若要删除空白主屏幕,点按
。
若要移动小部件或应用程序,可按住小部件或应用程序,直至手机震动一下并且其图标略有放大,将其
拖到要放置的地方,然后放开。
若要创建应用程序文件夹,可按住应用程序,直至手机震动一下并且其图标略有放大,然后将其拖到其
他应用程序上。
若要卸载应用程序,可按住应用程序,将其拖到屏幕顶部边缘处的
。
注意:系统应用程序无法卸载。尝试卸载系统应用程序时,屏幕顶部会出现 。
添加小部件
进入主屏幕编辑模式之后, 您可以通过以下方式添加时间天气等小部件:
1. 点按屏幕底部的小部件, 屏幕底部即可出现小部件列表。
2. 向左或向右滑动小部件列表,找到所需的小部件。
3. 按住小部件并将其拖到要放置的位置,然后放开。
屏幕按键
您的手机屏幕下方有三个按键:
多任务键:短按
进入最近程序列表。该列表显示正在运行的应用程序的缩略图,您可以执行以下操
作:
短按应用程序缩略图可将其打开;长按应用程序缩略图可查看应用信息。
点按
可关闭所有未被锁定的应用程序。
主屏幕键:点按
可返回到默认主屏幕。
返回键:点按
可返回上一页面或退出当前应用程序。
屏幕锁定
当手机处于开启状态时,按电源键即可手动锁定屏幕。再按电源键,即可显示锁定的屏幕,从屏幕的底部向
上滑动,即可解除锁定。
注意:系统默认滑动解锁。若要修改解锁方式,请参阅设置这一章。
通知面板
通知面板将会通知您错过的电话、新信息,以及文件下载等正在进行的动作。通知面板还能让您快速访问
WLAN 连接等快捷开关。
可以进行以下任意操作:
若要打开通知面板,从屏幕的顶部向下滑动。
�
若要关闭通知面板,从屏幕的底部向上滑动,或按返回键。
若要打开 WLAN 连接等某项功能,点按快捷开关。再次点按即可关闭此功能。
若要查看通知的详细内容,点按即可。
若要删除所有可删除的通知,点按通知面板底部的
。
USB 连接
当使用 USB 连接线将手机连接到计算机时,通知面板会提示“USB计算机连接” ,底部可勾选下次不再弹出
此页(可从通知栏进入)。您可以点按此通知,然后选择连接计算机的方式:
媒体设备 (MTP):如果想要在手机与计算机之间传送照片、视频和铃声等媒体文件,则选择此模式。
相机 (PTP):如果想要在手机与计算机之间仅传送照片和视频,则选择此模式。
只充电:如果想要手机尽快充满电,则选择此模式。
USB 调试 (ADB):选择此模式即可启用调试,随后即可使用计算机上的第三方手机助手软件来管理手机
回到顶部
数据。
通话
拨打电话
手动拨号
1. 打开电话应用程序。
2. 如果需要,可在拨号面板中点按键盘,即可显示键盘。
3. 输入想要拨打的电话号码,然后点按
。
从通话记录拨打电话
1. 打开电话应用程序。
2. 点按拨号选项。
3. 查看所有通话,未接、已拨或已接电话,然后点按想要拨打的条目。
拨打联系人
1. 打开电话应用程序。
2. 点按联系人选项。
3. 找到想要通话的联系人,点按联系人姓名以显示联系人详细信息。
4. 点按您想要拨打的电话号码。
接听电话
接听或拒绝电话
锁屏情况下,接到电话时,会出现来电画面,可以进行以下操作:
将中间的圆圈拖到
即可接听来电。
将中间的圆圈拖到
即可拒绝来电。
提示:在非锁屏情况下,直接点击接听或拒接即可。
静音来电
以下方法可使来电静音:
按音量上键或音量下键。
按电源键。
通话中选项
正在通话时,屏幕上有以下选项可用:
添加通话:显示拨号画面,可以拨打其他人电话。
静音:打开或关闭话筒。
�
录音:开始或停止电话录音。
拨号键盘:显示或隐藏键盘。
免提:打开或关闭扬声器。
:结束通话。
也可以按音量键调高或调低音量。
使用通话记录
通话记录中含有所有通话,未接、已拨和已接电话条目。点按
可以对该电话号码进行标记或添加到联系
人列表等其他操作。
联系人
创建联系人
1. 打开联系人应用程序。
2. 点按
。
3. 输入联系人信息。
4. 点按保存。
搜索联系人
1. 打开联系人应用程序。
2. 进行以下一项操作:
回到顶部
向上或向下滚动联系人列表,找到所需的联系人。
提示:联系人列表的边上有索引,能帮助快速指引。点按一个字母即可跳到此段。
点按
,然后在搜索框输入联系人姓名的前几个字母或者电话号码前几位。
编辑联系人
1. 打开联系人应用程序。
2. 点按想要编辑的联系人,然后点按
。
3. 编辑联系人信息。
4. 点按保存。
删除联系人
1. 打开联系人应用程序。
2. 长按联系人,可选择勾选单个、多个或全选,然后点击删除,点按确定则删除,点按取消则不删除。
回到顶部
信息
发送信息
使用信息应用程序,可以发送文字信息和多媒体信息。
1. 打开信息应用程序。
2. 点按
。
3. 点按收件人文字框,然后输入联系人姓名或电话号码。文字框将自动列出匹配的联系人。选择其中一个
联系人。
或点按
添加更多收件人。
4. 点按信息文本框,然后输入信息。
提示:如果想要发送多媒体信息,点按
以选择照片或视频等媒体对象类型,然后将想要的媒体对
象添加到信息中。
�
5. 点按 发送 。
搜索信息
1. 打开信息应用程序。
2. 点按 ,然后在搜索文本框输入完整或部分联系人姓名、电话号码或信息内容。
删除信息
1. 打开信息应用程序。
2. 按住一条信息或一组信息,直至被选中,可勾选单个、多个或全选,然后点击删除,点按确定则删除,
点按取消则不删除。
超级相机
相机基本操作
使用超级相机应用程序可进行拍照或录像。
回到顶部
点按
选择相机模式。
点按
进行拍照。
点按
>
开始录像。
点按照片或视频缩略图,即可查看相册应用程序中的照片或视频。更多信息,请参阅相册这一章。
点按
选择闪光模式。
点按
在前置摄像头和后置摄像头之间进行切换。
点按
>
配置相机其他设置。
截屏
同时按住音量下键和电源键即可进行截屏。
默认设置下,截屏图像会保存在手机的内置存储卡中。若要查看截屏,可进行下列操作之一:
打开相册应用程序,寻找屏幕截图相册。
打开文件管家应用程序,查看本地存储> 内置存储卡,然后进入Pictures > Screenshots文件夹。
回到顶部
�
相册
查看照片和视频
1. 打开相册应用程序。
2. 点按所需查看的相册。
照片和视频默认按相册分组。如果想要按拍摄时间来查看照片或视频, 则点按
,然后选择时间。如果
想要按拍摄地点来查看照片或视频, 则点按
,然后选择地点。
3. 点按照片或视频,以全屏模式查看。
4. 进行以下任意操作:
若要观看下一张或上一张照片或视频,向左或向右轻扫。
若要放大或缩小照片,展开或捏合照片。放大时,可拖动照片观看照片的其它部位。
若要观看视频,点按
。
分享照片和视频
在观看照片或视频时,点按更多 > 分享,再选择信息或 蓝牙等分享方式,即可与他人分享照片或视频。
如果想要同时分享多张照片或多个视频,则进行以下所有操作:
1. 打开相册应用程序。
2. 在一组相片和视频中,按住想要分享的照片或视频,直至选中。
3. 点按更多对象。
4. 点按分享,然后选择一个分享方式。
删除照片和视频
在观看照片或视频时,点按删除即可删除照片或视频。
如果想要同时删除多张照片或多个视频,则进行以下所有操作:
1. 打开相册应用程序。
2. 在一组相片和视频中,按住想要删除的照片或视频,直至选中。
3. 点按更多对象。
4. 点按删除。
网络
WLAN 连接
您可以使用通知面板来开启 WLAN 连接,或者通过以下方式来开启:
1. 转到设置 > WLAN。
2. 点按 WLAN 开关打开 WLAN。
3. 点按列表中的一个 WLAN 热点,即可连接至互联网。
注意:访问安全链接时,您需要输入您的登录名和密码。
数据连接
开启数据连接
回到顶部
您可以使用通知面板来开启数据连接,或者通过以下方式来开启:
1. 转到设置 > 蜂窝移动网络。
2. 点按数据连接开关打开数据连接。
注意:您需要具有数据服务的有效 SIM 卡。如果没有 SIM 卡,请与您的运营商联系。
选择开启数据连接的SIM卡
当您的手机插入了两张有效SIM卡时,系统仅支持其中一张SIM卡开启数据连接。您可以使用通知面板中的数
据连接快捷开关来决定哪一张SIM卡开启数据连接,或者通过以下方式来设置:
�
1. 转到设置 > SIM 卡管理 。
2. 点按所需开启数据连接的SIM卡(两张有效SIM已经被激活)。
设置热点
您可以使用 WLAN 热点与其他手机或其他设备共享互联网连接。
1. 转到设置 > 更多无线设置 > 移动热点。
2. 点按 便携式 WLAN 热点开关打开热点。
您也可以通过蓝牙或 USB 共享网络。
3. 如果这是第一次打开 WLAN 热点,点按 设置 WLAN 热点即可查看或更改 WLAN 配置信息。
注意:若要允许他人的设备连接到您的网络,请告知其网络 SSID 和密码。
浏览器
如果手机已经连接至 WLAN 或移动网络,则可以使用浏览器应用程序访问互联网。有关连接 WLAN 或移动网
回到顶部
络的详细信息,请参阅网络这一章。
访问网站
1. 打开浏览器应用程序。
2. 点按地址框,输入网站地址,然后点按前往。
或点按搜索框,输入搜索关键词,然后点按搜索。
提示:您不需要连带“http://”输入完整的网站地址即可访问网站。例如,若要访问
http://www.lenovo.com,仅需在地址栏内输入“www.lenovo.com”,然后点按前往。
3. 在浏览网页时,可进行以下任意操作:
点按
点按
可返回到上一网页。
可前进到最近访问的网页。
按住网页上的图片,然后点按保存图片,即可将图片保存到手机的内置存储卡中。
添加书签
在浏览想要标书签的网页时,点按地址栏内的
,编辑书签的信息,然后点按保存。下次打开浏览器应用
程序时,点按
> 书签,然后点按书签名称,即可快速访问该网页。
清除浏览器记录
1. 打开浏览器应用程序。
2. 点按
> 历史。
3. 点按清空 > 确定。
特色功能
NFC
回到顶部
您的手机支持NFC( Near Field Communication,近距离无线通信技术)。您只需将自己的设备与另一台支
持NFC 的设备靠在一起,即可将您设备上的网页或联系人等通过 Android Beam同步分享给对方。
开启NFC
转到设置 > NFC,点按开启NFC开关。
开启Android Beam
转到设置 > NFC > Android Beam,点按开启Android Beam开关。
共享网页或联系人
�
选择想要共享的网页或联系人等,将两部打开NFC和 Android Beam功能的手机感应区域贴紧。连接成功后手
机发出提示音,点按手机,完成操作。
Hi-Fi
您的手机支持Hi-Fi( High-Fidelity,高保真)。在聆听音乐时,拥有Hi-Fi的手机可以给您带来更真实的
声音和更极致的享受。
设置
设置日期和时间
1. 转到设置 > 日期和时间。
2. 进行以下任意操作:
若要使用网络提供的日期和时间,选择自动确定日期和时间复选框。
若要手动设置日期和时间,清除自动确定日期和时间复选框选择,然后分别点按设置日期和 设置时
间完成相应的设置。
若要使用网络提供的时区,选择自动确定时区复选框。
若要手动设置时区,清除自动确定时区复选框选择,点按选择时区,然后选择一个时区。
若要在 24 小时制和 12 小时制之间切换,选择或清除使用 24 小时格式复选框。
若要选择日期显示格式,点按选择日期格式,然后选择一个日期格式。
设置语言
1. 转到设置 > 语言和输入法 > 语言。
2. 选择想要使用的显示语言。
设置默认输入法
1. 转到设置 > 语言和输入法 > 默认。
2. 选择一种输入法。
设置屏幕锁定
转到设置 > 锁屏 > 屏幕锁定方式,选择一个解锁方式,并完成相应设置。
允许安装来自未知来源的应用
在安装从未知来源下载的应用程序之前, 请执行以下所有操作:
1. 转到设置 > 安全。
2. 点按打开未知来源开关。
设置壁纸
1. 转到设置 > 显示 > 壁纸。
2. 进行以下任意操作:
若要将照片设置为壁纸,点按进入相册,选择并裁剪照片,然后点按应用并选择相应的选项。
若要使用壁纸,点按壁纸缩略图或者选择裁剪壁纸,然后点按应用并选择相应的选项。
设置铃声
您可以定义来电、信息和通知的默认铃声。也可以调节每种声音类型的音量。
转到设置 > 声音和振动。
恢复出厂设置
1. 转到设置 > 备份和重置 > 恢复出厂设置 > 重置手机。
2. 点按清除全部内容。
回到顶部
�
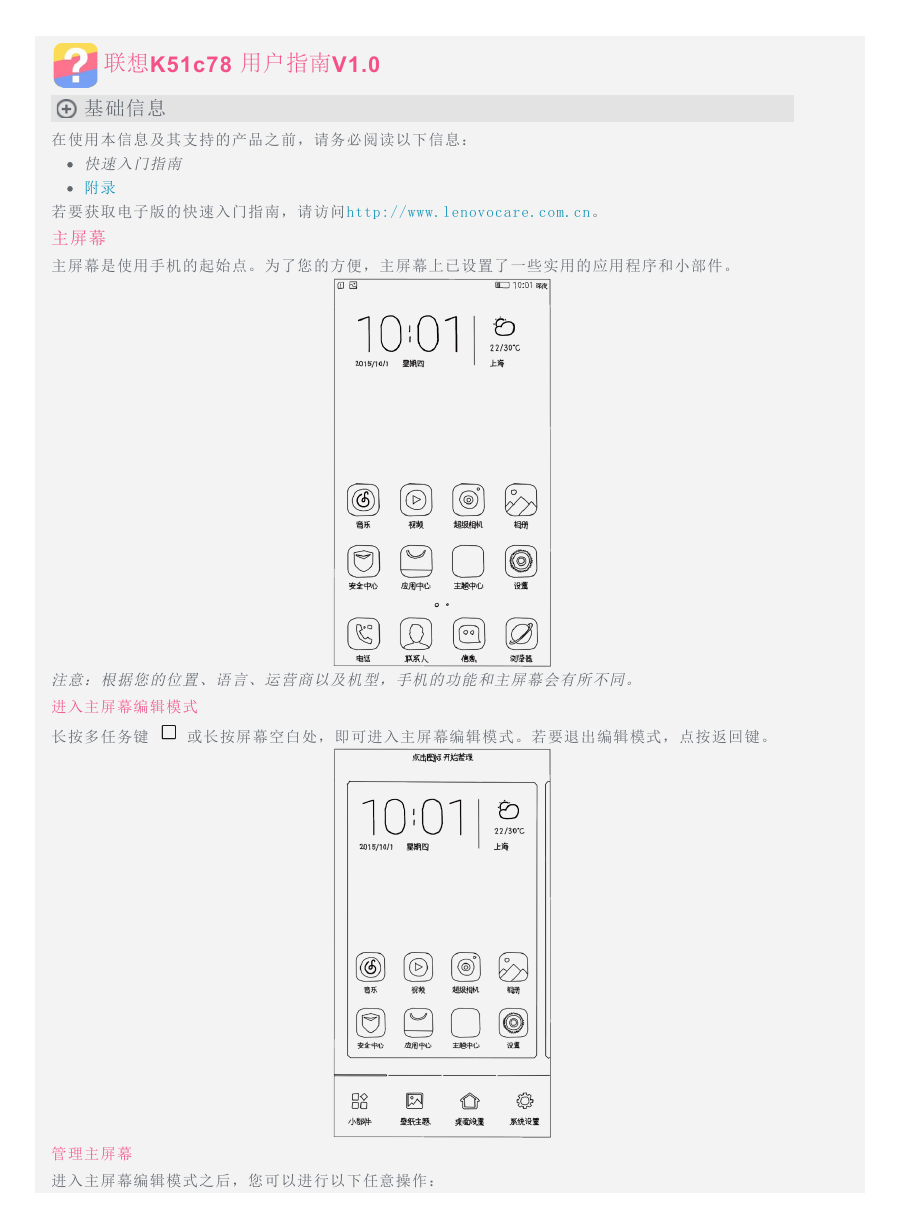
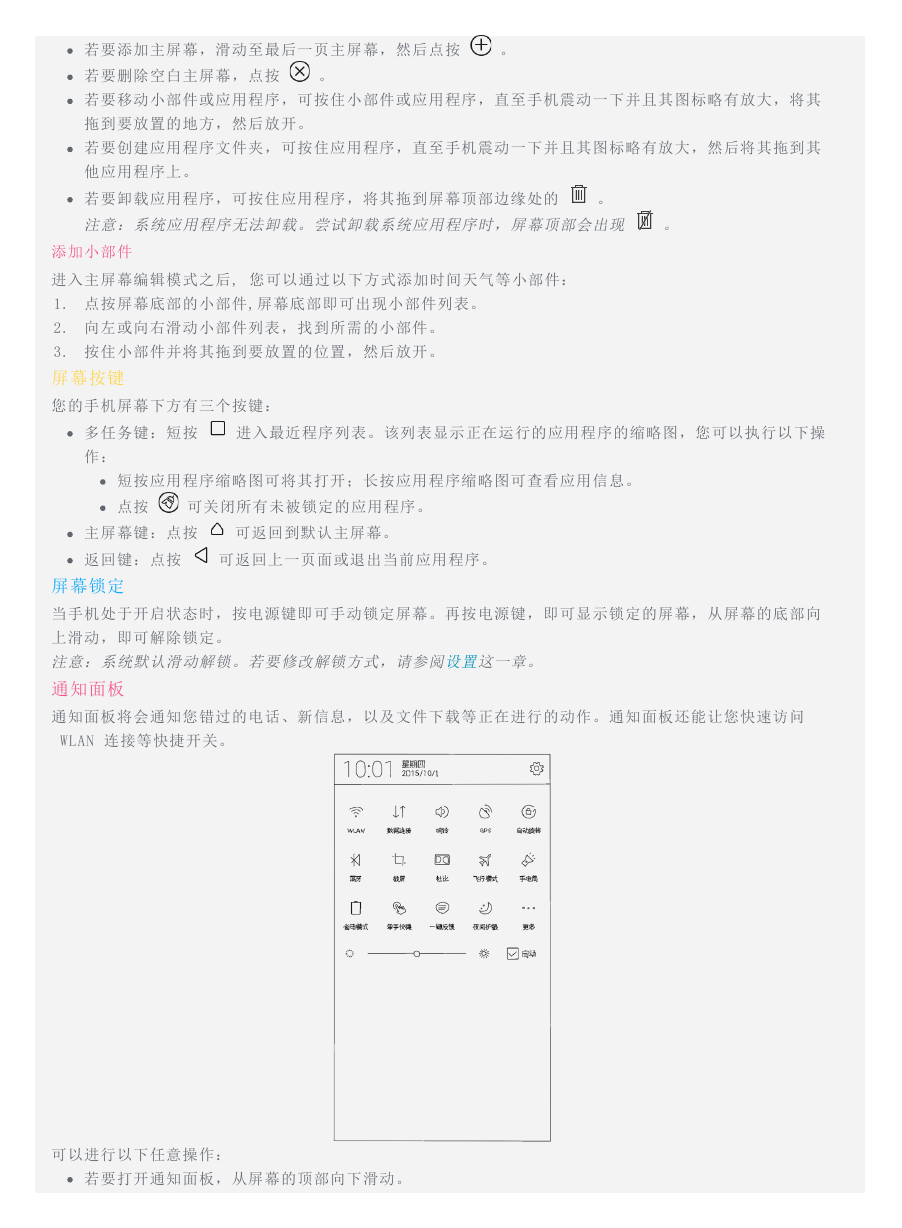
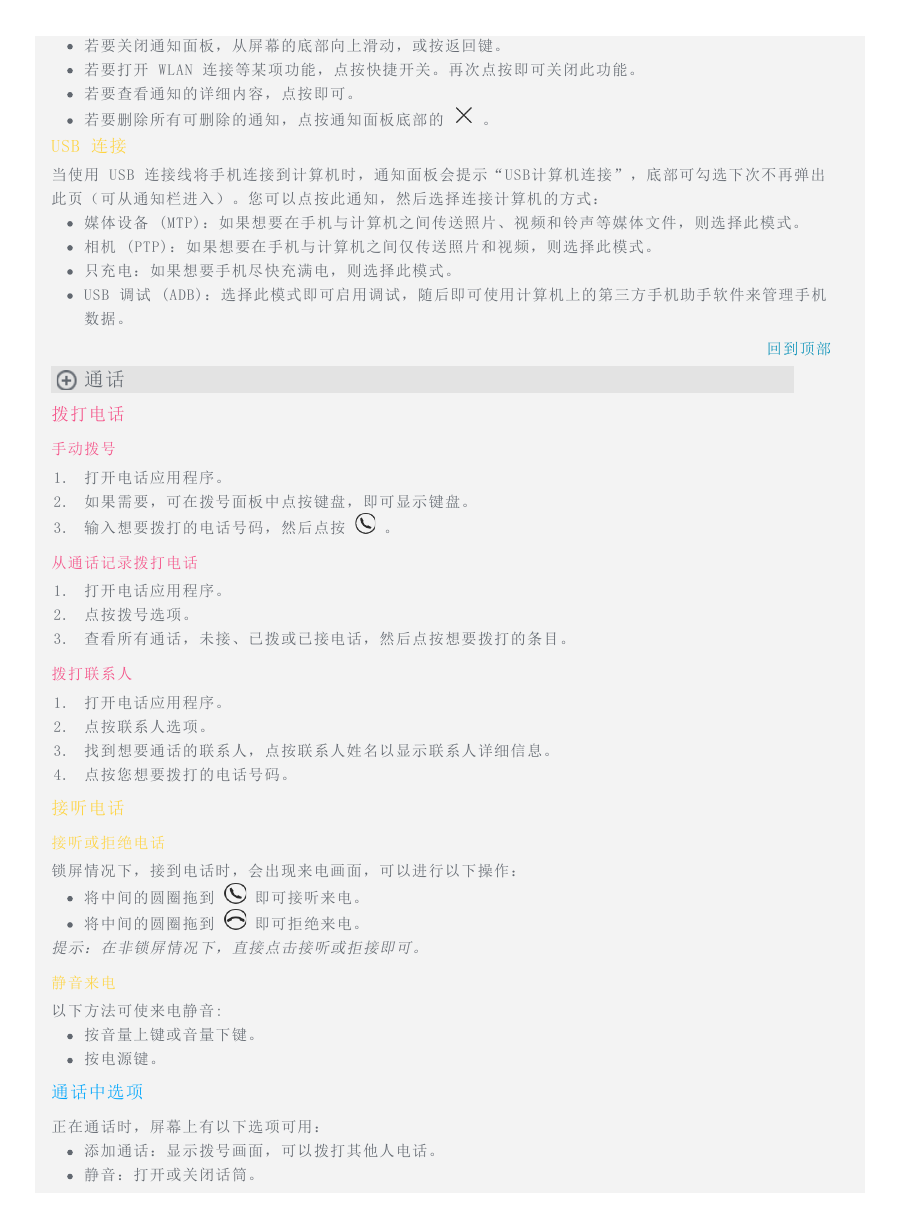
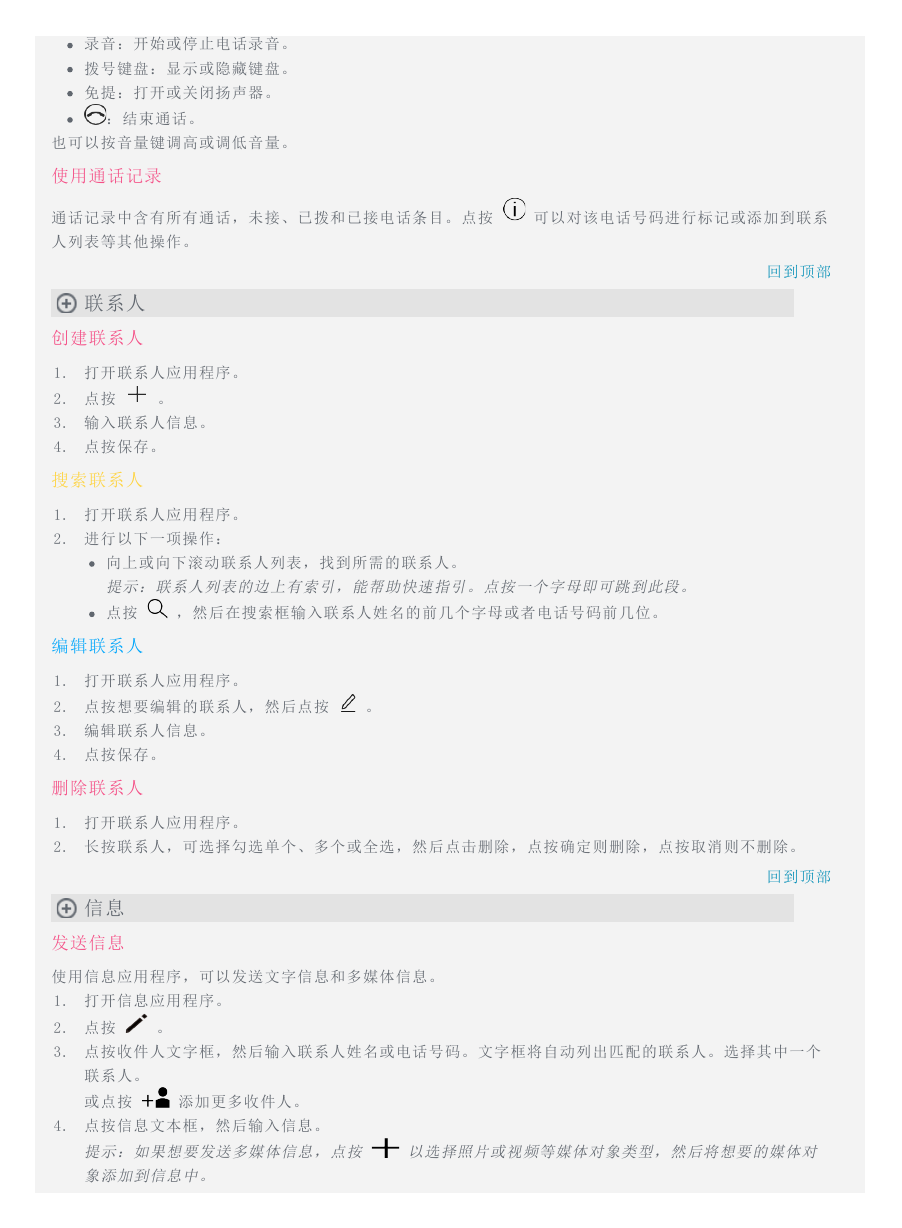
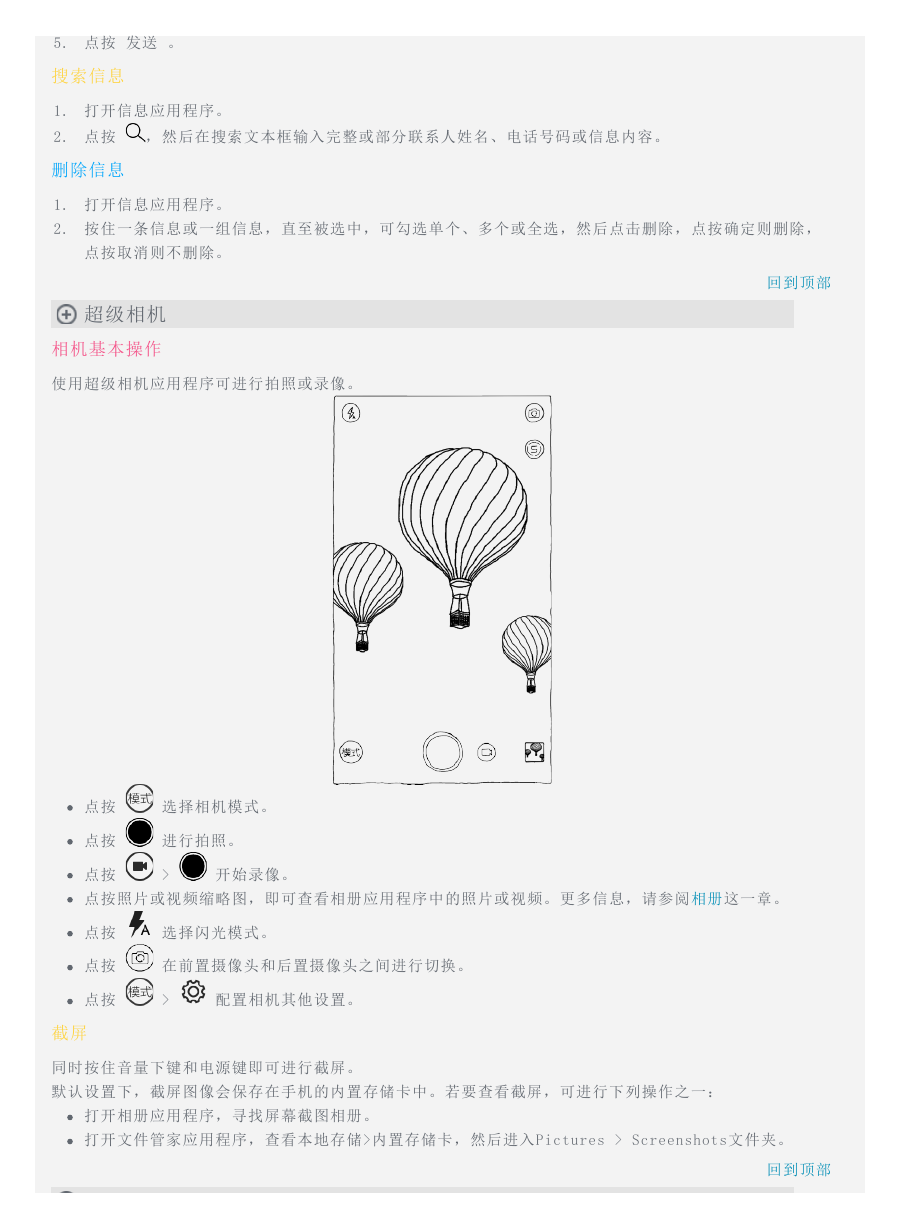
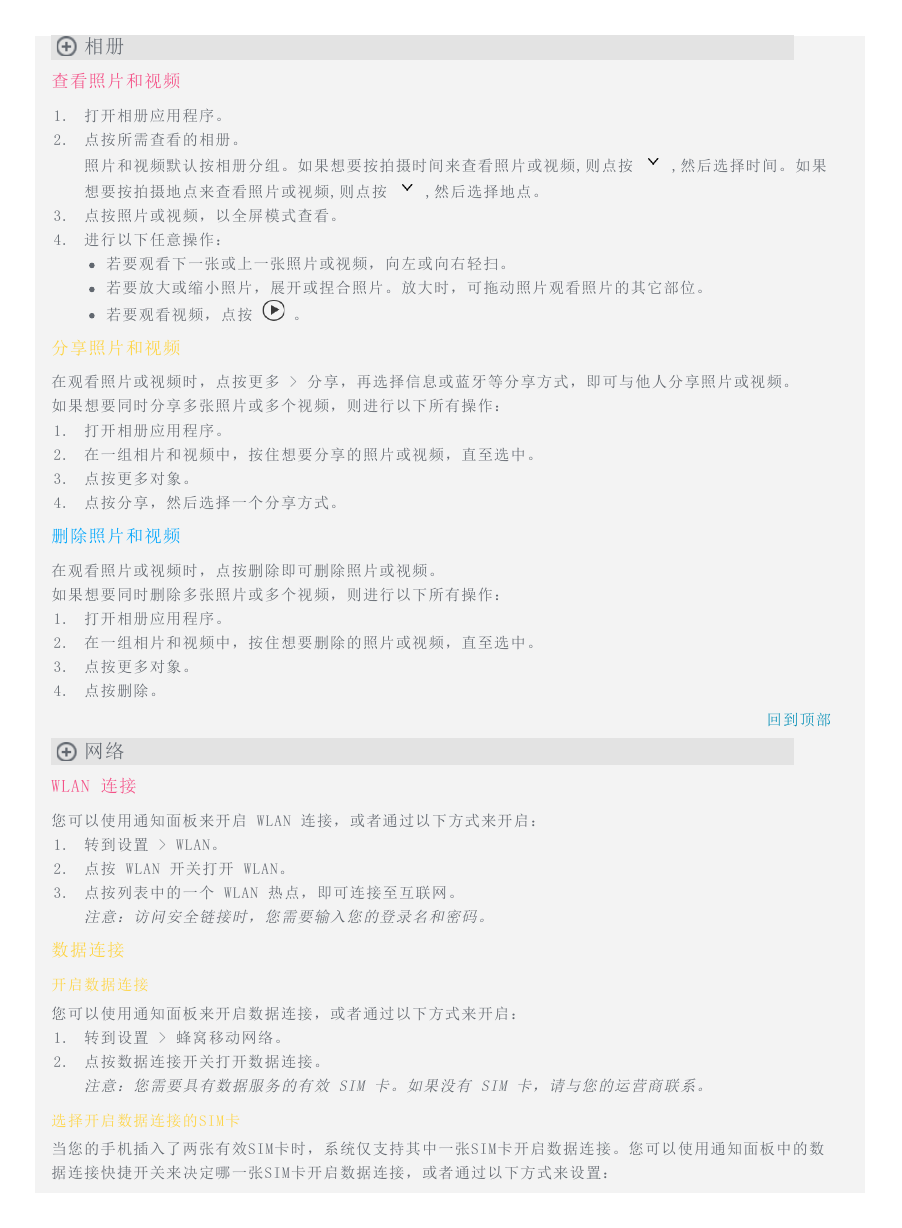
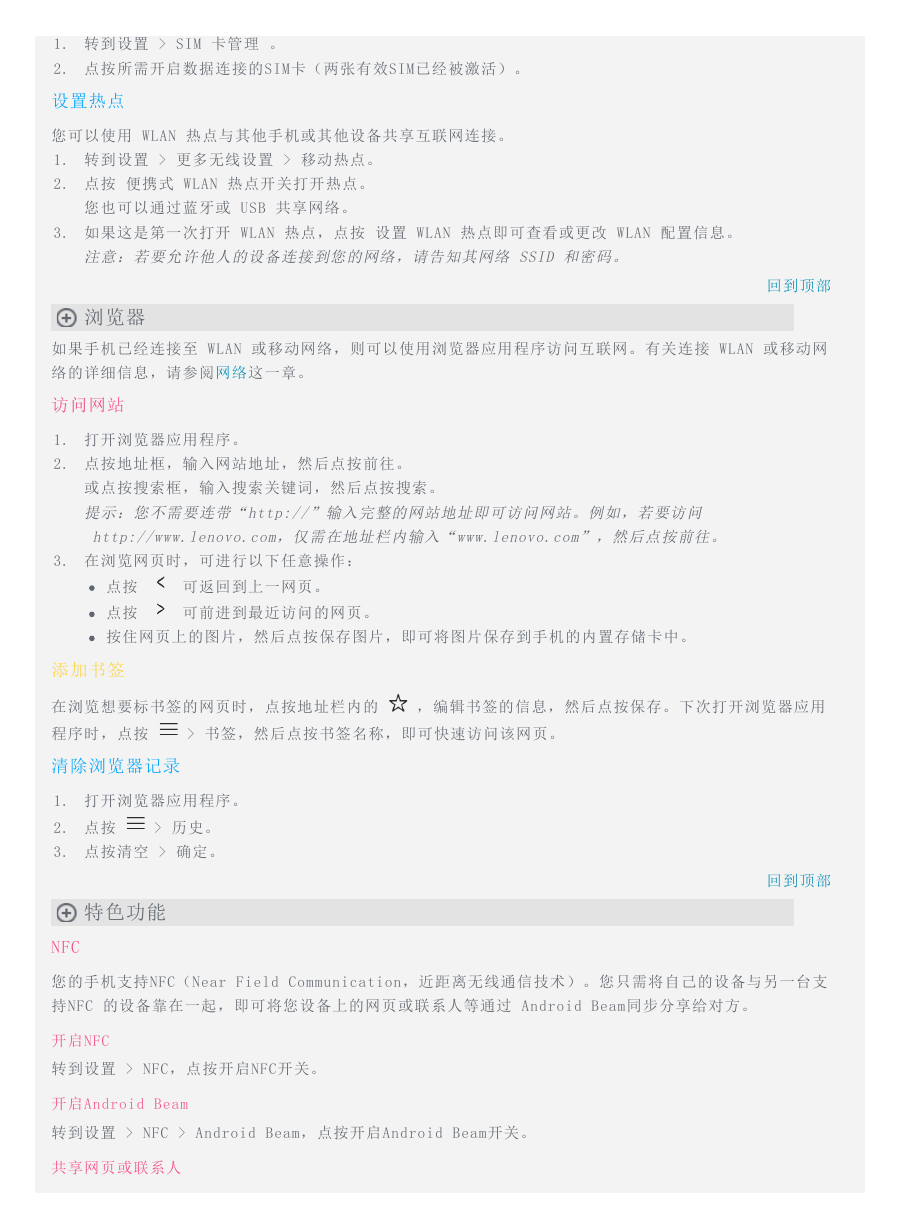
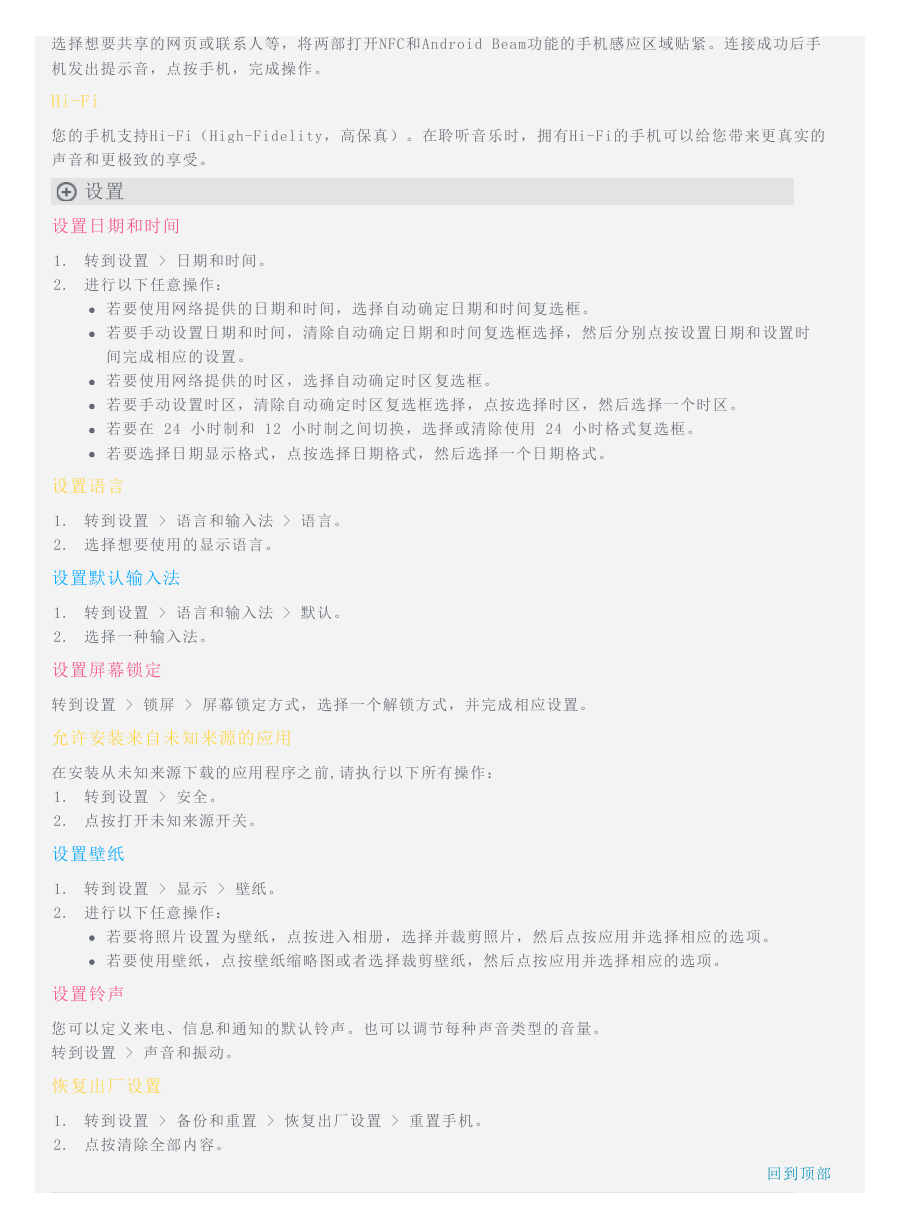
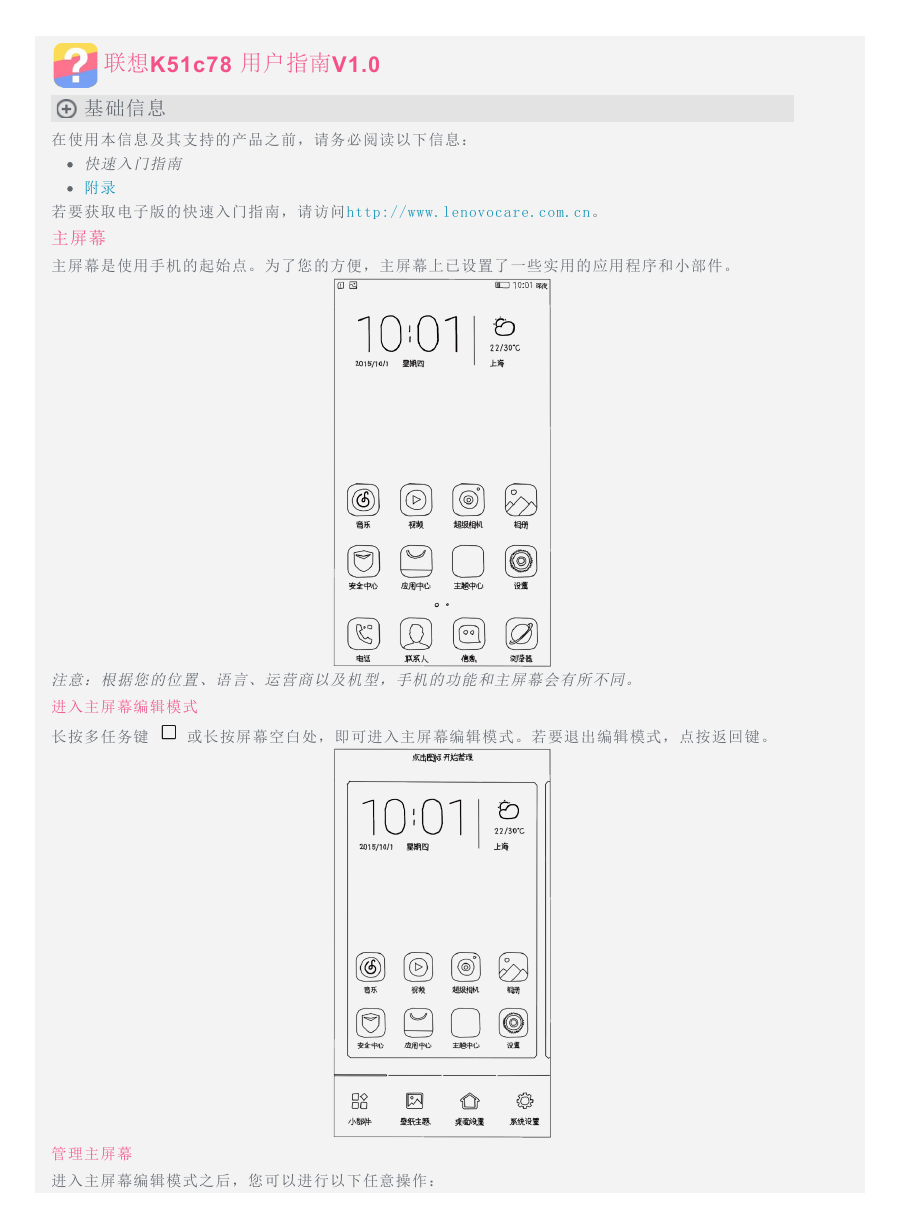
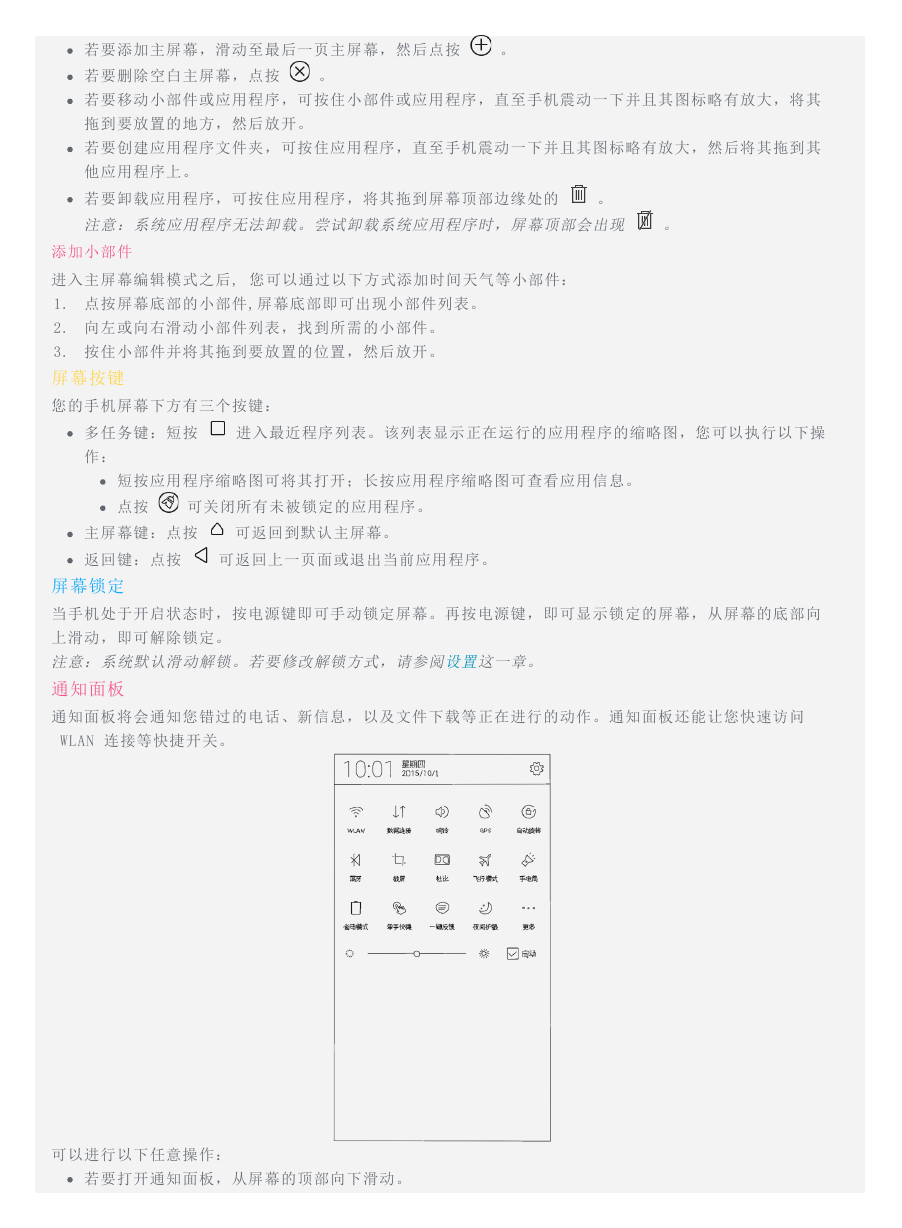
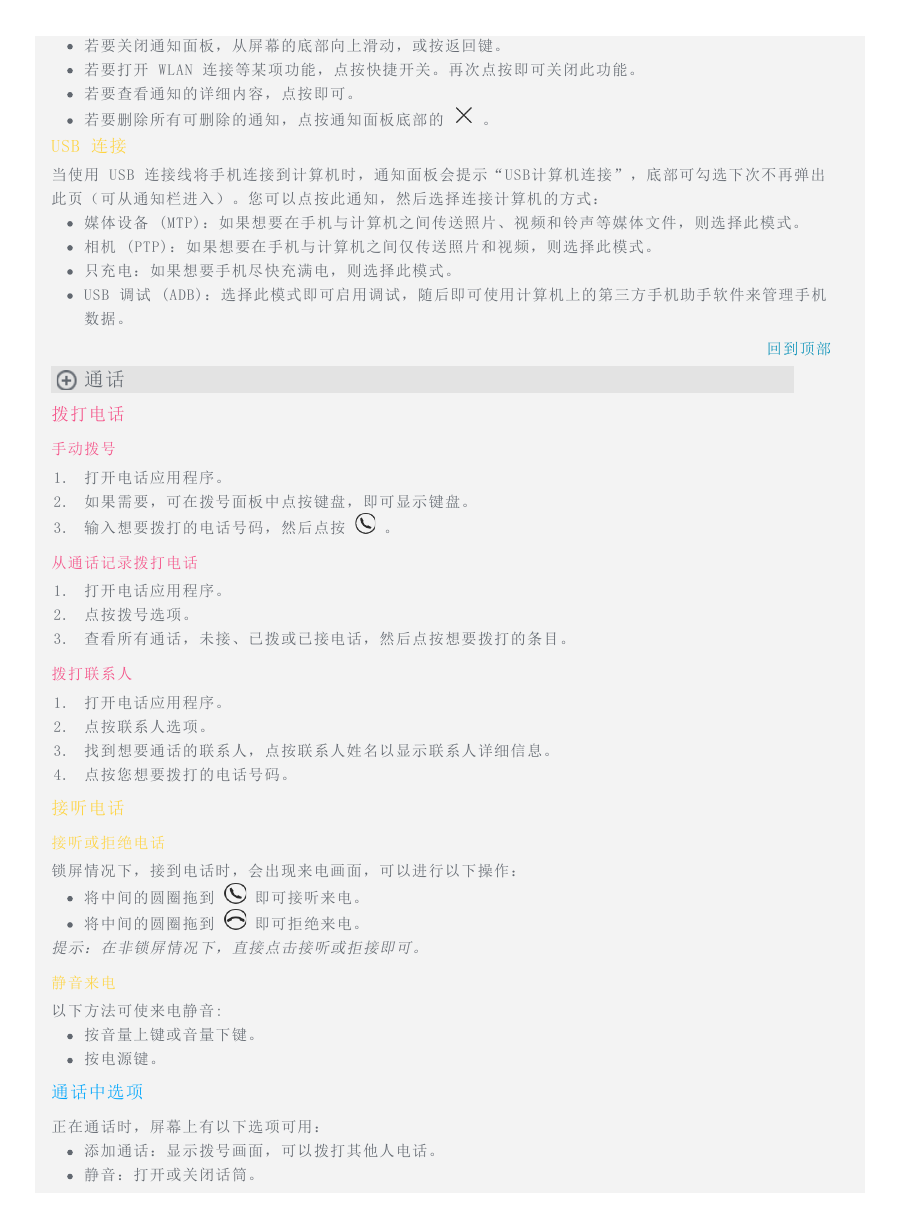
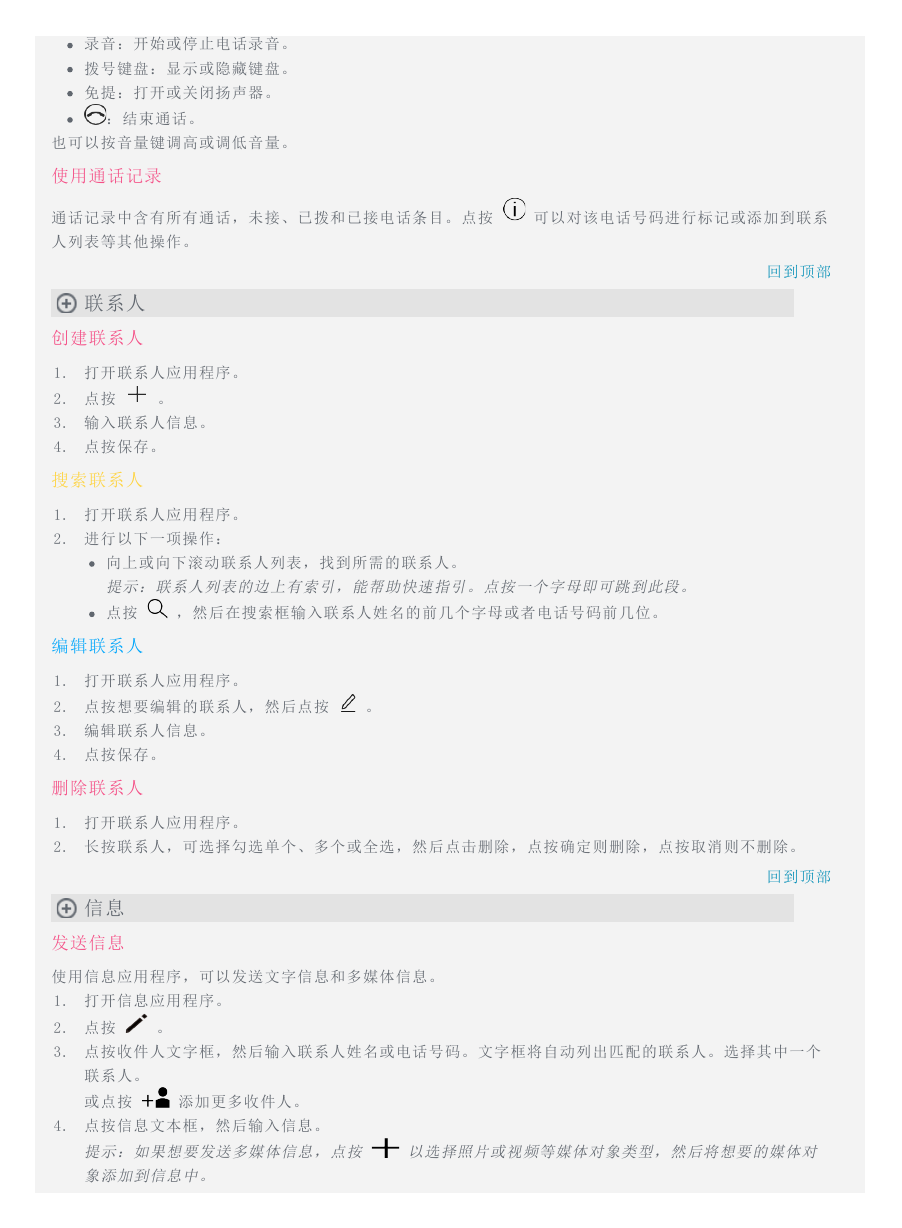
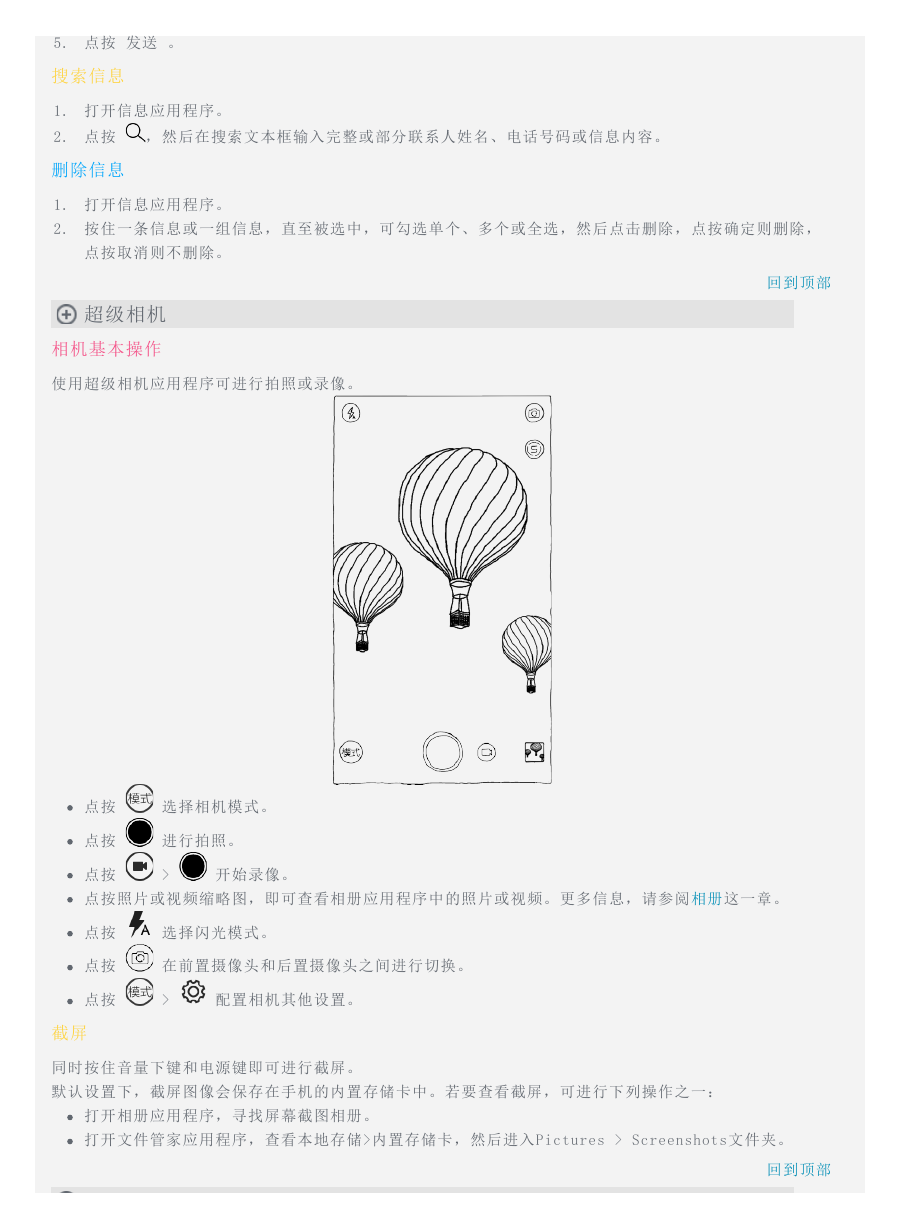
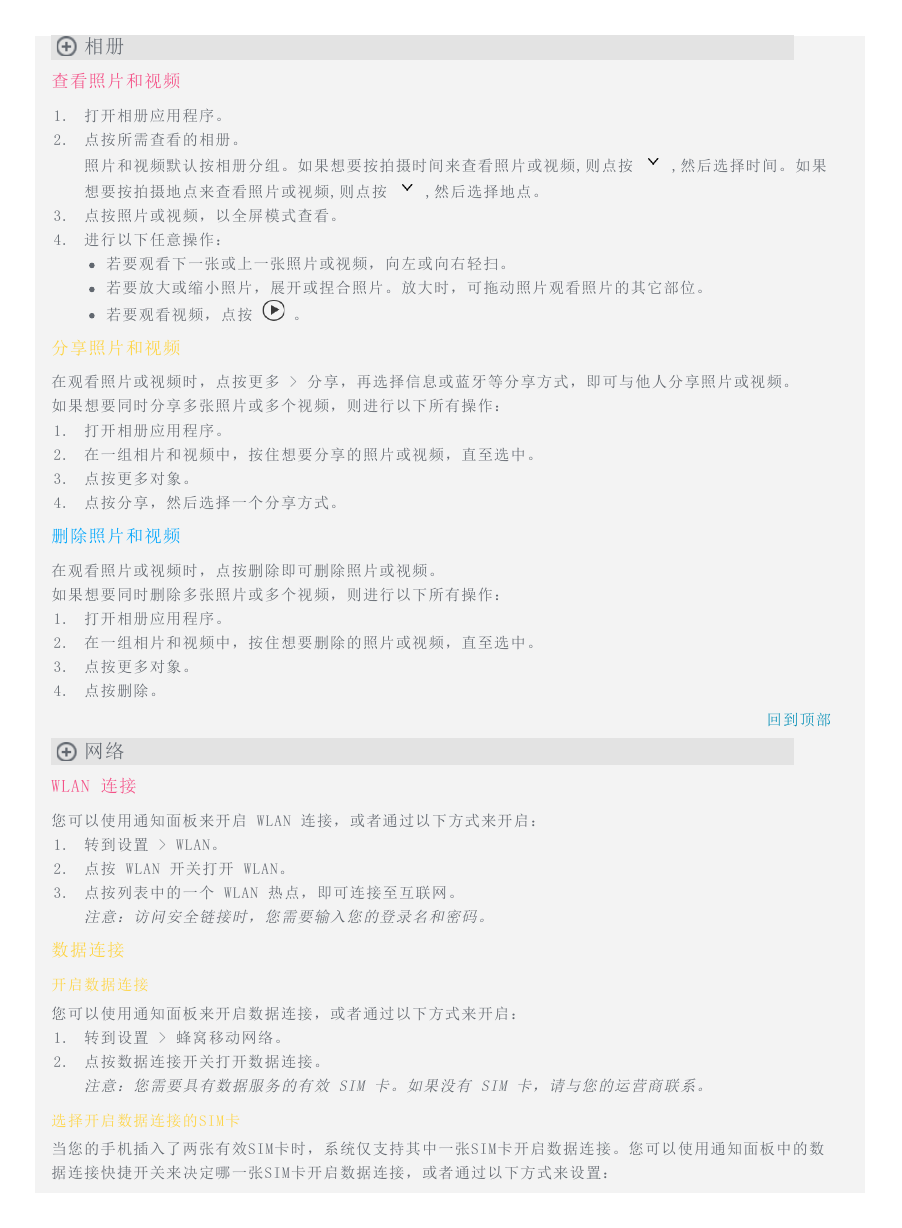
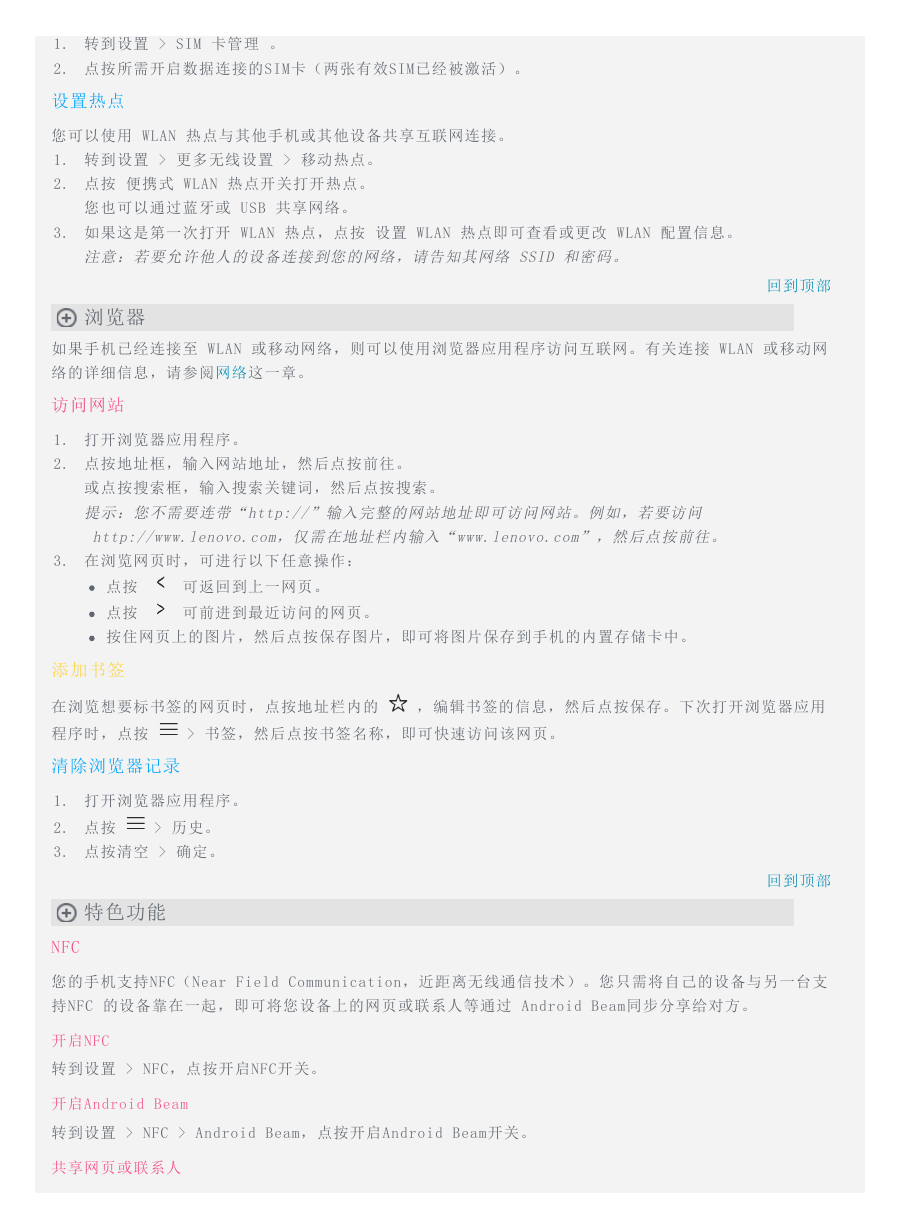
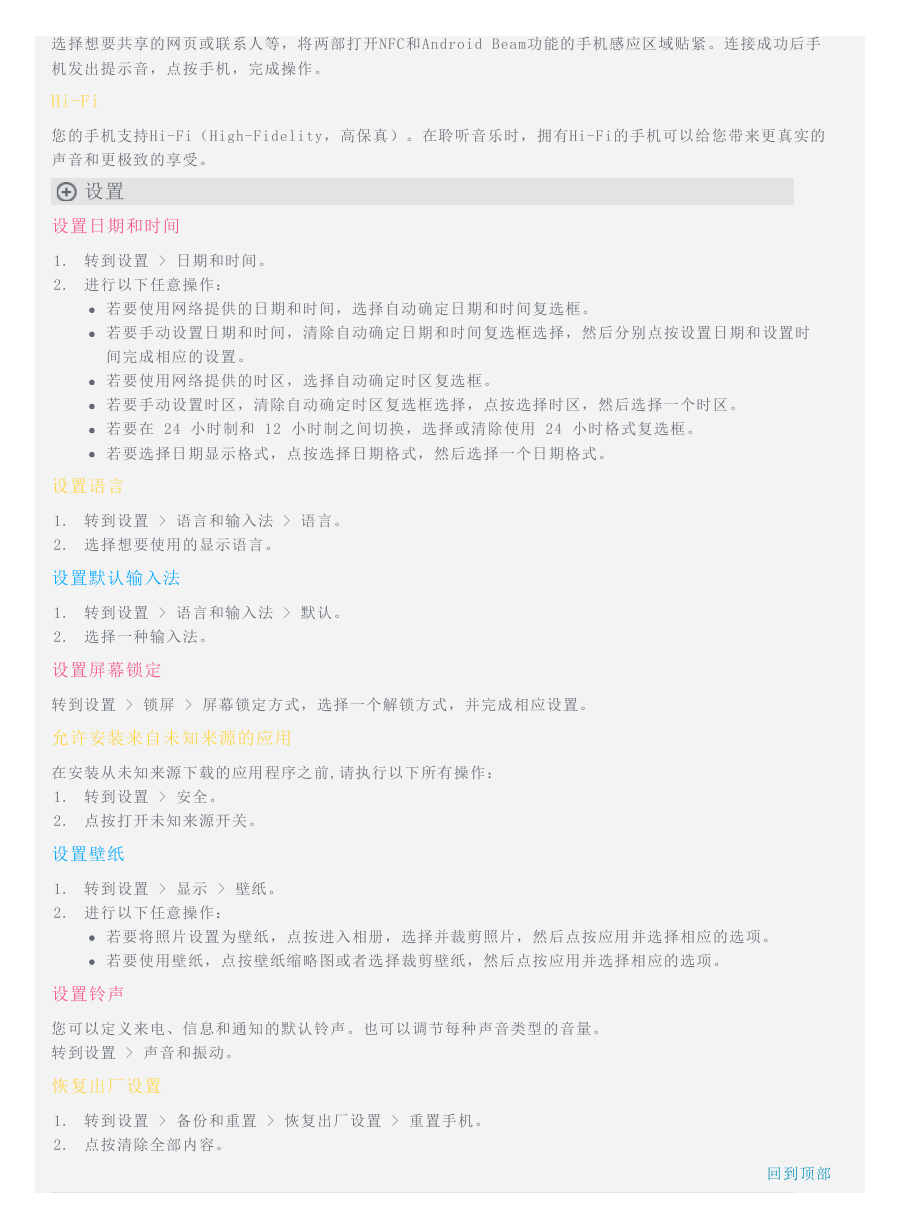
 2023年江西萍乡中考道德与法治真题及答案.doc
2023年江西萍乡中考道德与法治真题及答案.doc 2012年重庆南川中考生物真题及答案.doc
2012年重庆南川中考生物真题及答案.doc 2013年江西师范大学地理学综合及文艺理论基础考研真题.doc
2013年江西师范大学地理学综合及文艺理论基础考研真题.doc 2020年四川甘孜小升初语文真题及答案I卷.doc
2020年四川甘孜小升初语文真题及答案I卷.doc 2020年注册岩土工程师专业基础考试真题及答案.doc
2020年注册岩土工程师专业基础考试真题及答案.doc 2023-2024学年福建省厦门市九年级上学期数学月考试题及答案.doc
2023-2024学年福建省厦门市九年级上学期数学月考试题及答案.doc 2021-2022学年辽宁省沈阳市大东区九年级上学期语文期末试题及答案.doc
2021-2022学年辽宁省沈阳市大东区九年级上学期语文期末试题及答案.doc 2022-2023学年北京东城区初三第一学期物理期末试卷及答案.doc
2022-2023学年北京东城区初三第一学期物理期末试卷及答案.doc 2018上半年江西教师资格初中地理学科知识与教学能力真题及答案.doc
2018上半年江西教师资格初中地理学科知识与教学能力真题及答案.doc 2012年河北国家公务员申论考试真题及答案-省级.doc
2012年河北国家公务员申论考试真题及答案-省级.doc 2020-2021学年江苏省扬州市江都区邵樊片九年级上学期数学第一次质量检测试题及答案.doc
2020-2021学年江苏省扬州市江都区邵樊片九年级上学期数学第一次质量检测试题及答案.doc 2022下半年黑龙江教师资格证中学综合素质真题及答案.doc
2022下半年黑龙江教师资格证中学综合素质真题及答案.doc