INTRODUCTION
Package Contents
GETTING TO KNOW YOUR CAMERA
Front View
Rear View
Mode Dial
2.
3.
4.
5.
6.
7.
8.
2. Compose your subject within the focus frame. When you press the shutter release button down half way, the camera’s Auto Focus feature automatically focuses the image. Proper exposure is determined and locked at the same time.
3. Press the shutter release button all the way down to capture the image.
LCD Monitor Information
2. Flash mode
3. Capture mode
4. Focus mode
5. Possible number of shots
6. Memory status
7. Battery
8. Recorded pixels
9. Image quality
10. White balance
11. ISO sensitivity
12. EV compensation
13. Focus area
14. Zoom bar
2. Flash mode
3. Recordable movie time available
4. Memory status
5. Battery power indicator
6. Focus area
7. Zoom bar
2. Number of image
3. Memory status
4. Battery power indicator
5. Index number of total number
6. DPOF indicator
7. Protect indicator
8. Date
9. Time
10. Aperture
11. Shutter speed
12. EV compensation
13. ISO sensitivity
14. White balance
15. Image quality
16. Recorded pixels
2. Movie mode
3. Number of movie
4. Memory status
5. Battery power indicator
6. Index number of total number
7. Elapsed time
8. Date
9. Time
10. Play/Pause indicator
PREPARING THE CAMERA
Installing the Batteries
2. Open the battery cover.
3. Insert the batteries in the correct orientation as shown in the illustration.
4. Close the battery cover.
Inserting and Removing an SD Memory Card (Optional Accessory)
2. Open the SD memory card cover.
3. Insert an SD memory card in the correct orientation as shown in the illustration.
4. Close the battery/SD memory card cover.
Attaching the Camera Strap
LED Indicators and Self-timer Indicators
GETTING STARTED
Turning the Power On/Off
Choosing the Screen Language
2. [Set-up1] is displayed.
3. Use the four-way controller (q) to select [Language], then press the button.
4. Use the four-way controller (pq) to select the language you want.
5. Press the button to confirm.
Setting the Date and Time
2. [Set-up1] is displayed.
3. Use the four-way controller (q) to select [Date & Time], then press the button.
4. Press the four-way controller (tu) to select date style, Day, Month, Year and Time fields.
5. Press the button after all fields are set.
Formatting an SD Memory Card or Internal Memory
2. Use the four-way controller (q) to select [Format], then press the button.
3. Use the four-way controller (pq) to select [Yes], then press the button to confirm.
Using the LCD Monitor
2. Press the power switch to turn on the power.
3. Compose your scene on the LCD monitor.
4. Press the shutter release button.
PHOTOGRAPHY MODE
Shooting Images
2. Compose the image on the LCD monitor screen so that the main subject is within the focus frame.
3. Press the shutter release button down halfway to focus the image.
4. Press the shutter release button the rest of the way down to capture the image.
Setting Image Resolution and Quality
2. Press the MENU button.
3. Use the four-way controller (q) to select [Image Size], then press the button.
4. Use the four-way controller (pq) to select the desired setting, then press the button to confirm.
5. Follow the step 3 and 4 above to set the [Quality].
Using the Zoom Function
2. Adjust the magnification ratio by using the / button.
3. Compose your scene and press the shutter release button.
Using the Flash
2. Press the power switch to turn on the power.
3. Press the four-way controller (t/). The flash mode changes each time the button is pressed. You can also change the setting using the four-way controller (pq).
4. Press the button to confirm the setting.
5. Compose your scene and press the shutter release button.
Setting Focus
2. Press the power switch to turn on the power.
3. Press the four-way controller (u/). The focus mode changes each time the button is pressed. You can also change the setting using four-way controller (pq).
4. Press the button to confirm the setting.
5. Compose your scene and press the shutter release button.
Capture Mode
Burst
2. Press the power switch to turn on the power.
3. Press the four-way controller (p/) and use (p) to select [Burst]. You can also change the setting using four-way controller (tu).
4. Press the button to confirm the setting. The indicator is displayed on the monitor screen.
5. Press the shutter release button halfway to lock the focus.
6. Press the shutter release button to capture a sequence of images.
Auto Bracket
2. Press the power switch to turn on the power.
3. Press the four-way controller (p/) and use (p) to select [AEB]. You can also change the setting using the four-way controller (tu).
4. Press the button to confirm the setting. The indicator is displayed on the LCD monitor screen.
5. Press the shutter release button to capture the three images.
Self-Timer
2. Rotate the mode dial to , , , , , or .
3. Press the power switch to turn on the power.
4. Press the four-way controller (p/) and use (p) to select your desired self-timer mode. You can also change the setting using four-way controller (tu).
5. Press the button to confirm the setting.
6. Compose your scene and press the shutter release button.
Adjusting the Exposure (EV Compensation)
2. Press the power switch to turn on the power.
3. Press the four-way controller (q/) and use tu to set the range of EV compensation value from -2.0EV to +2.0EV.
4. Press the button to confirm the setting.
Setting White Balance
2. Press the power switch to turn on the power.
3. Press the MENU button. [Mode1] is displayed.
4. Use the four-way controller (q) to select [W. Balance], then press the button.
5. Use the four-way controller (pq) to select the desired white balance setting, then press the button to confirm.
6. To cancel the setting, press the MENU button and exit the menu.
7. Press the shutter release button to capture the image.
PLAYBACK MODE - THE BASICS
Viewing Images
2. Press the button.
3. Use the four-way controller (tu) to select the desired images.
Magnifying Images
2. Adjust the zoom ratio by using the / button.
3. To view different portions of the images, press the four-way controller (pqtu) to adjust the display area.
Thumbnail Display
2. Press the button once.
3. Use the four-way controller (pqtu) to move the cursor to select the image to be displayed at regular size.
4. Press the or / button to display the selected image on full screen.
Slideshow Display
2. Press the MENU button to access the Playback menu. Then use the four-way controller (q) to select [Slide Show] and press the button.
3. Use the four-way controller (pq) to set the playback interval, then press the button.
Resizing an Image
2. In the mode, use the four-way controller (tu) to select the desired images.
3. Press the MENU button to access the Playback menu. Press the four-way controller (u) to select [Playback2] and press (q) to select [Resize] and press the button.
4. Use the four-way controller (pq) to select the desired setting, then press the button to confirm.
MOVIE MODE
Recording Movie Clips
2. Press the shutter release button to start recording.
3. To stop recording, press the shutter release button again.
Playing Back Movie Clips
2. Use the four-way controller (tu) to go through the images until the movie clip you want to play back is displayed.
3. Press the button to start playing back the movie clips.
PLAYBACK MODE - ADVANCED FEATURES
Playing Back Still Images/Movie Clips on TV
2. Connect the other end to the Video input socket of the TV set.
3. Turn the TV and digital camera on.
4. Playback the images/movie clips.
Deleting Images/Movie Clips
2. Press the button.
3. Use the four-way controller (tu) to select the image/movie clip you want to delete.
4. Press the button to delete.
5. Use the four-way controller (pq) to select [This Image] or [All Images] by your preference, then press the button.
6. When the delete message appears, use the four-way controller (pq) to select [Yes], then press the button to confirm the deletion.
Protecting Images/Movie Clips
2. In the mode, use the four-way controller (tu) to select the desired images.
3. Press the MENU button, then use the four-way controller(q) to select [Protect] and press the button.
4. Use the four-way controller (pq) to choose the desired setting, then press the button.
5. Use the four-way controller (pq) to select [Lock], then press the button to confirm.
Setting the DPOF
2. Press the MENU button. Use the four-way controller (pq) to select [DPOF], then press the button.
3. Use the four-way controller (pq) to select by your preference, then press the button.
4. Use the four-way controller (pq) to select by your preference, then press the button.
5. Press the MENU button to return to the image playback mode.
TRANSFERRING RECORDED IMAGES AND VIDEOS TO YOUR COMPUTER
Connect the digital camera to your computer
2. Press the four-way controller (u) to select the [Set-up2] menu, then use the four-way controller (q) to select [USB Mode].
3. Press the button.
4. Use the four-way controller (q) to select [PC], then press the button.
5. Turn off your camera.
6. Connect your camera and the computer via the supplied USB cable.
7. Turn your camera on by pressing the power switch.
8. There will be a new “Removable Disk” icon detected in “My Computer”, which contains your recorded images or movie clips. (For Mac users, double-click [untitled] or [unlabeled] disk drive icon on our desktop.)
Download images or movie clips
EDITING SOFTWARE INSTALLATION
Installing Photo Explorer
2. When the welcome screen appears, click “INSTALL PHOTO EXPLORER 8.0”. Follow the on-screen instructions to complete the installation.
Installing Photo Express
2. When the welcome screen appears,click “INSTALL PHOTO EXPRESS 5.0”. Follow the on-screen instructions to complete the installation.
USING THE DIGITAL CAMERA AS A PC CAMERA
Step 1: Install the PC camera driver
2. When the welcome screen appears, click “INSTALL PC-CAM DRIVER”. Follow the on-screen instructions to complete the installation.
3. After the driver installation is completed, restart your computer.
Step 2: Connect the digital camera to your computer
2. Press the four-way controller (u) to select the [Set-up2] menu, then use the four-way controller (q) to select [USB Mode].
3. Press the button.
4. Use the four-way controller (pq) to select [PC CAM], then press the button.
5. Connect your camera and the computer via the supplied USB cable.
6. Position the digital camera steadily on top of your computer monitor or use a tripod.
Step 3: Run your application software (i.e. Windows NetMeeting)
2. Click the Start Video button to view live video.
3. Click the Place Call button.
4. Type the e-mail address or the network address of the computer that you are calling.
5. Click Call. The person that you are calling must also have Windows NetMeeting running and be willing to accept your call to start the videoconference.
MENU OPTIONS
Camera Menu
2. Press the MENU button, then use the four-way controller (tu) to select the [Mode1] / [Mode2] / [Mode3] menu.
3. Use the four-way controller (pq) to select the option item, then press the button.
4. Press the four-way controller (pq) to select the desired setting, then press the button.
Movie Menu
2. Press the MENU button.
3. Press the four-way controller (pq) to select the option item. Then press the button
4. Press the four-way controller (pq) to select the desired setting, then press the button.
5. To exit the movie menu, press the MENU button.
Playback Menu
2. Press the MENU button, then use the four-way controller (pq) to select the [Playback1] / [Playback2] menu.
3. Use the four-way controller (pq) to select the option item, then press the button.
4. Press the four-way controller (pq) to select the desired setting, then press the button.
5. To exit the playback menu, press the MENU button.
Setup Menu
2. Press the four-way controller (tu) to select the [Set-up1] / [Set-up2] / [Set-up3] menu.
3. Use the four-way controller (pq) to select the desired option item, then press the button.
4. To exit the setup menu, rotate the mode dial to another mode.
SPECIFICATIONS
TROUBLESHOOTING GUIDE
POSSIBLE NUMBER OF RECORDABLE IMAGE
CONNECTING TO A PICTBRIDGE-COMPATIBLE PRINTER
2. Press the four-way controller (u) to select the [Set-up2] menu, then use the four-way controller (q) to select [USB Mode]. Press the button.
3. Use the four-way controller (pq) to select [PictBridge], then press the button.
4. Connect your camera and the printer via a supplied USB cable.
DC-6361_EN_Preface.pdf
(1) This device may not cause harmful interference, and
(2) This device must accept any interference received, including interference that may cause undesired operation.
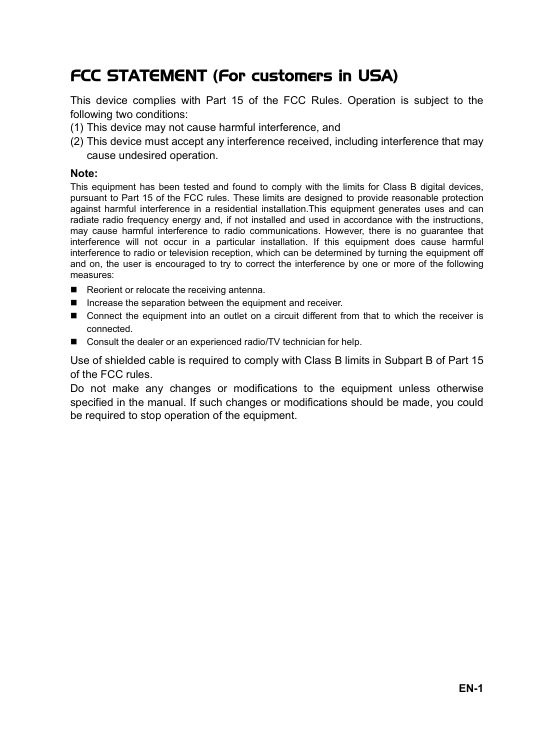
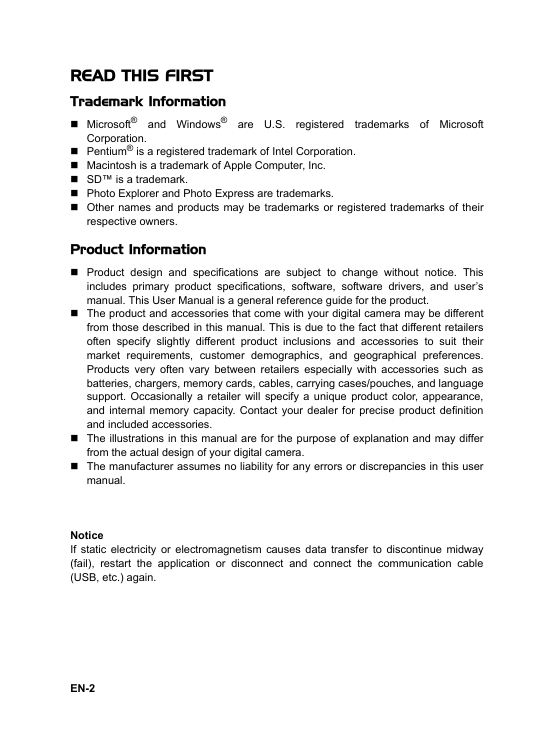
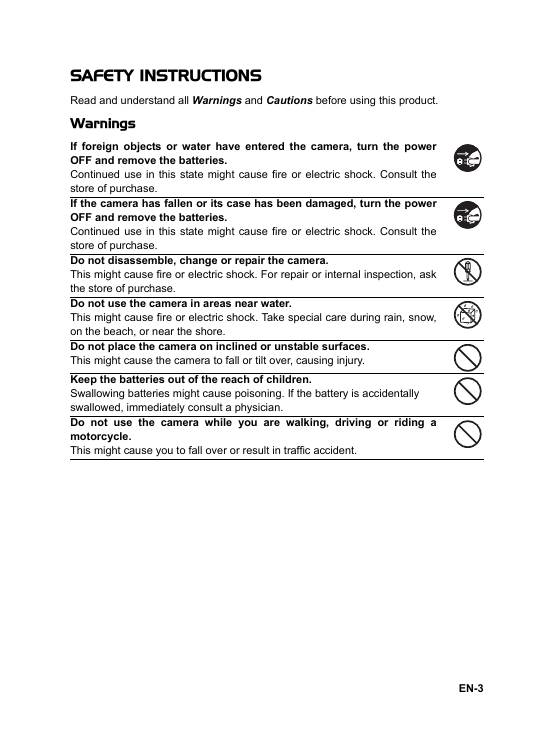
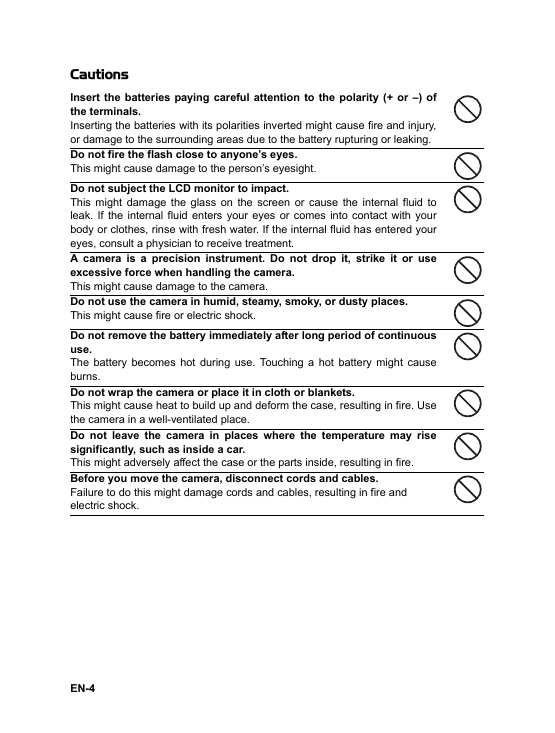
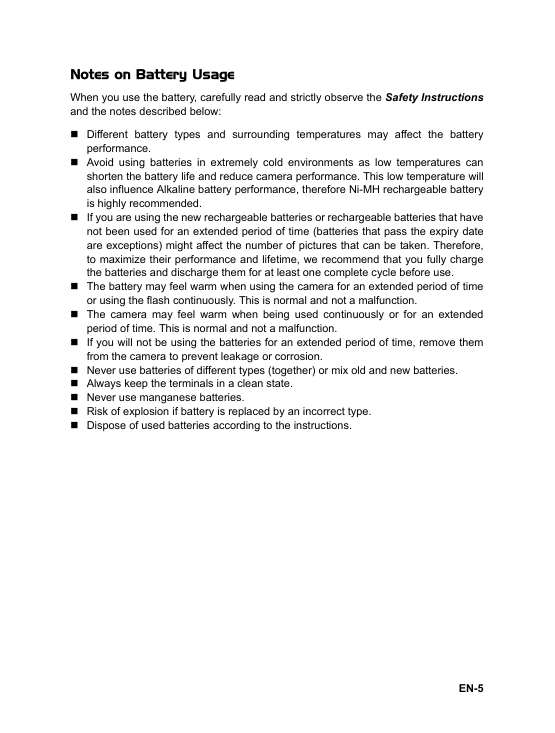
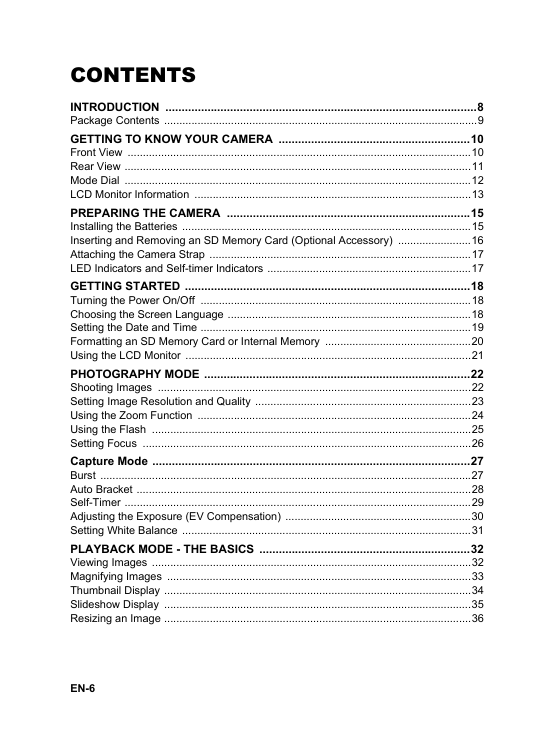
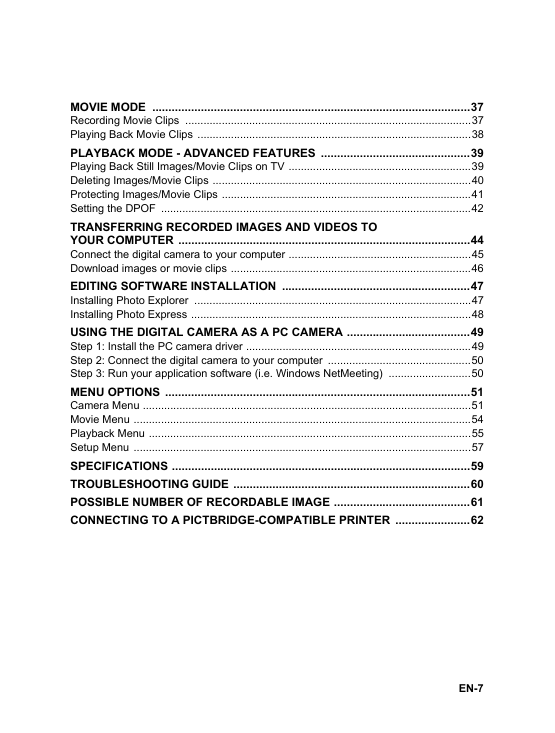
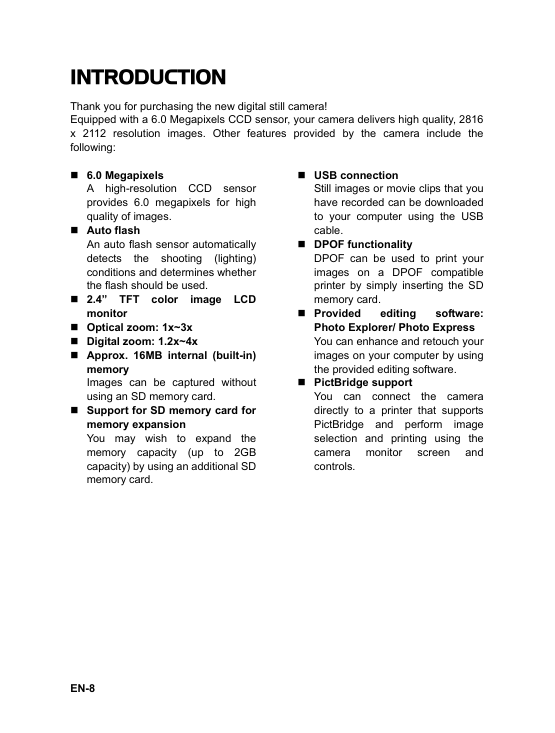
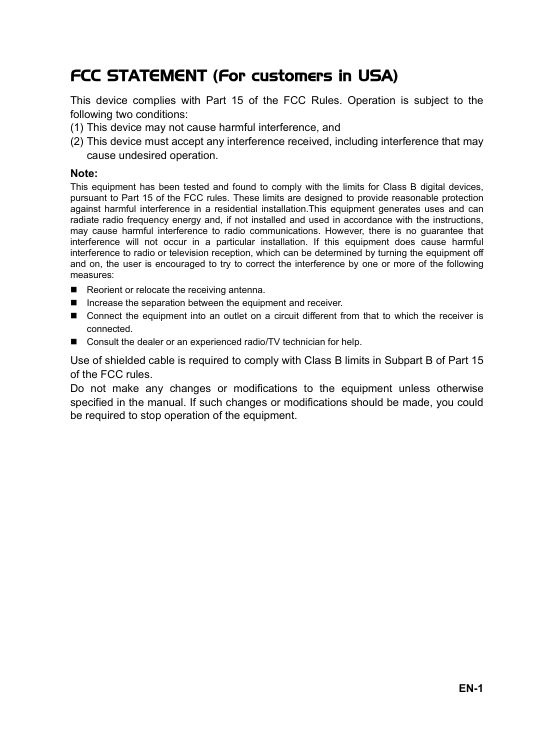
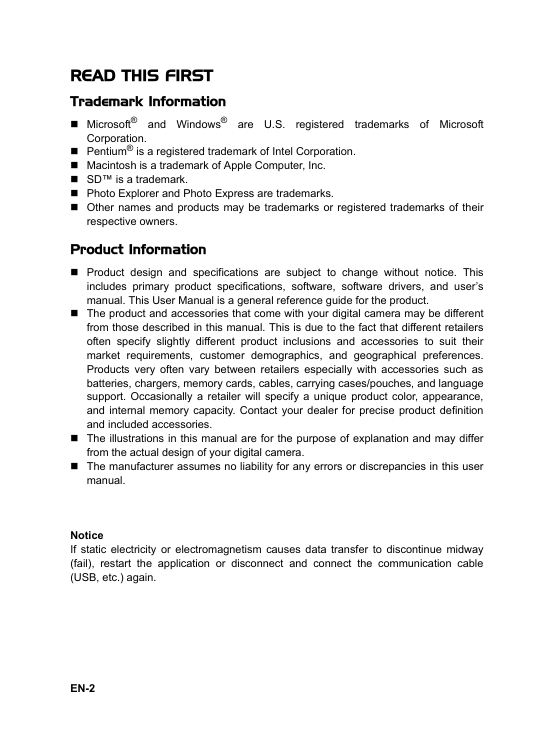
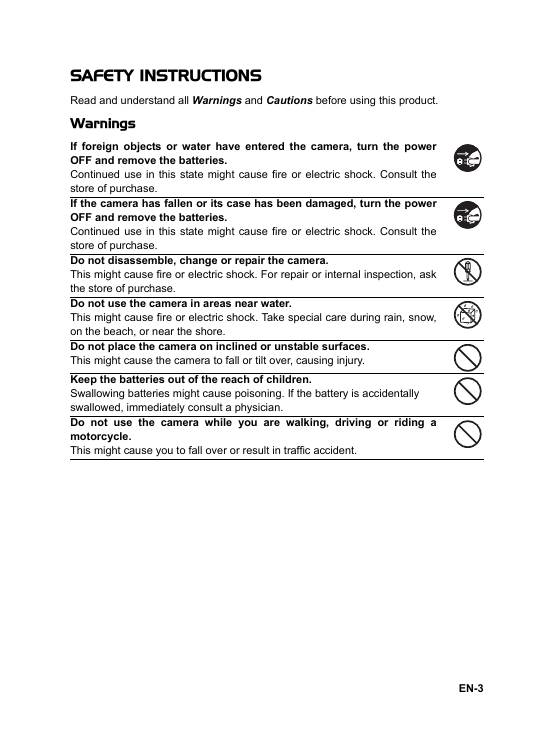
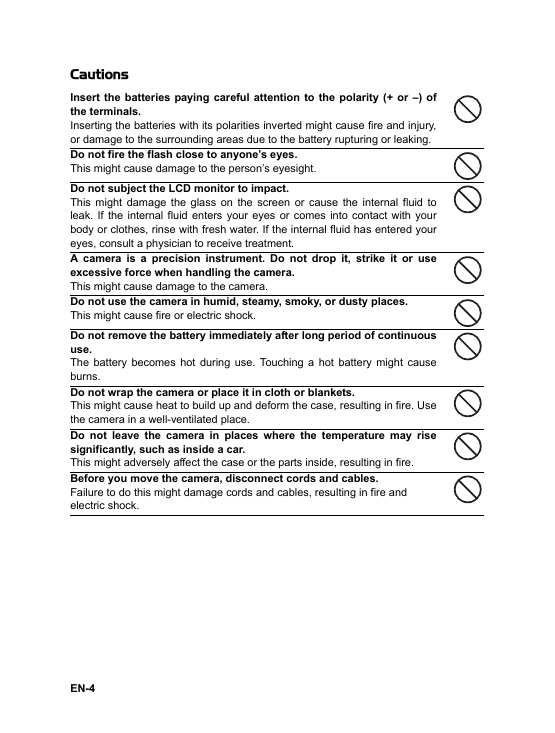
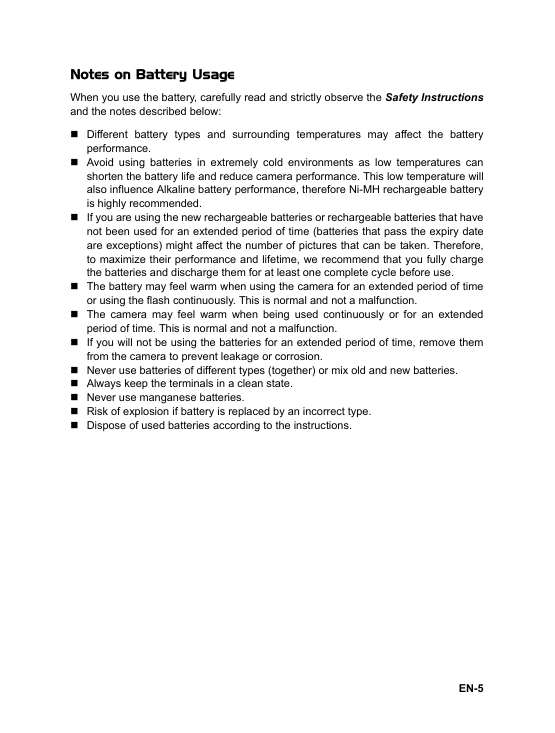
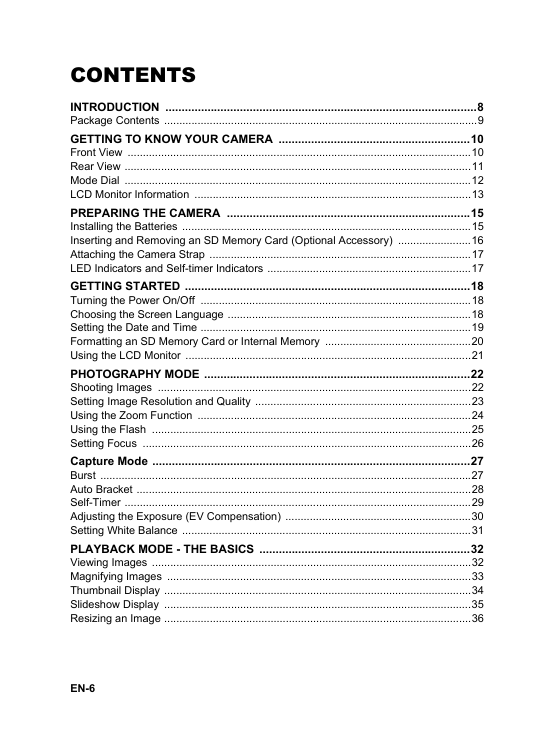
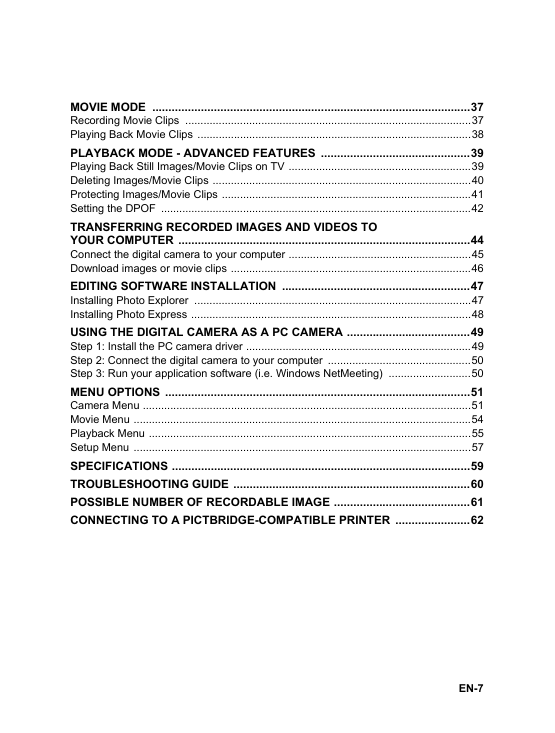
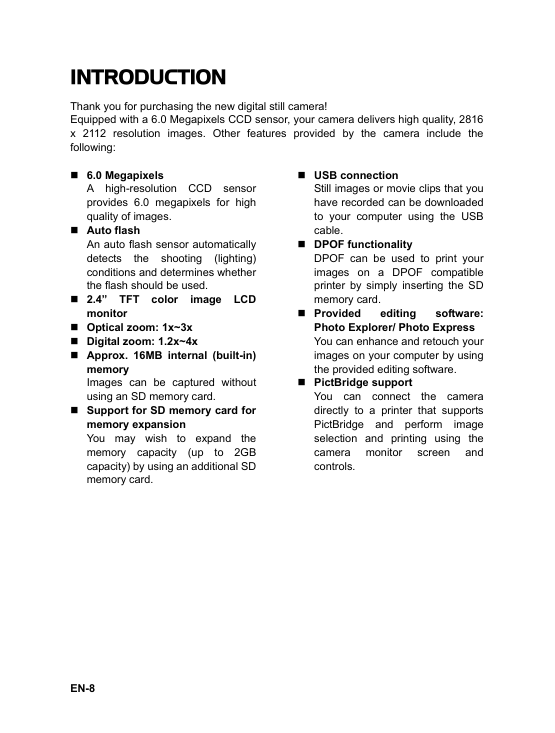
 2023年江西萍乡中考道德与法治真题及答案.doc
2023年江西萍乡中考道德与法治真题及答案.doc 2012年重庆南川中考生物真题及答案.doc
2012年重庆南川中考生物真题及答案.doc 2013年江西师范大学地理学综合及文艺理论基础考研真题.doc
2013年江西师范大学地理学综合及文艺理论基础考研真题.doc 2020年四川甘孜小升初语文真题及答案I卷.doc
2020年四川甘孜小升初语文真题及答案I卷.doc 2020年注册岩土工程师专业基础考试真题及答案.doc
2020年注册岩土工程师专业基础考试真题及答案.doc 2023-2024学年福建省厦门市九年级上学期数学月考试题及答案.doc
2023-2024学年福建省厦门市九年级上学期数学月考试题及答案.doc 2021-2022学年辽宁省沈阳市大东区九年级上学期语文期末试题及答案.doc
2021-2022学年辽宁省沈阳市大东区九年级上学期语文期末试题及答案.doc 2022-2023学年北京东城区初三第一学期物理期末试卷及答案.doc
2022-2023学年北京东城区初三第一学期物理期末试卷及答案.doc 2018上半年江西教师资格初中地理学科知识与教学能力真题及答案.doc
2018上半年江西教师资格初中地理学科知识与教学能力真题及答案.doc 2012年河北国家公务员申论考试真题及答案-省级.doc
2012年河北国家公务员申论考试真题及答案-省级.doc 2020-2021学年江苏省扬州市江都区邵樊片九年级上学期数学第一次质量检测试题及答案.doc
2020-2021学年江苏省扬州市江都区邵樊片九年级上学期数学第一次质量检测试题及答案.doc 2022下半年黑龙江教师资格证中学综合素质真题及答案.doc
2022下半年黑龙江教师资格证中学综合素质真题及答案.doc