1 CodeBlocks Project Management
1.1 Project View
1.2 Notes for Projects
1.3 Project Templates
1.4 Create Projects from Build Targets
1.5 Virtual Targets
1.6 Pre- and Postbuild steps
1.7 Adding Scripts in Build Targets
1.8 Workspace and Project Dependencies
1.9 Including Assembler files
1.10 Editor and Tools
1.10.1 Default Code
1.10.2 Abbreviation
1.10.3 Personalities
1.10.4 Configuration Files
1.10.5 Navigate and Search
1.10.6 Symbol view
1.10.7 Including external help files
1.10.8 Including external tools
1.11 Tips for working with CodeBlocks
1.11.1 Tracking of Modifications
1.11.2 Data Exchange with other applications
1.11.3 Configuring environmental variables
1.11.4 Switching between perspectives
1.11.5 Switching between projects
1.11.6 Extended settings for compilers
1.11.7 Zooming within the editor
1.11.8 Wrap Mode
1.11.9 Block select mode in editor
1.11.10 Code folding
1.11.11 Auto complete
1.11.12 Find broken files
1.11.13 Including libraries
1.11.14 Object linking order
1.11.15 Autosave
1.11.16 Settings for file extensions
1.12 CodeBlocks at the command line
1.13 Shortcuts
1.13.1 Editor
1.13.2 Files
1.13.3 View
1.13.4 Search
1.13.5 Build
2 Plugins
2.1 Astyle
2.2 CodeSnippets
2.3 Incremental Search
2.4 ToDo List
2.5 Source Code Exporter
2.6 Thread Search
2.6.1 Features
2.6.2 Usage
2.6.3 Configuration
2.6.4 Options
2.6.5 Thread search options
2.6.6 Layout
2.6.7 Panel Management
2.6.8 Logger Type
2.6.9 Splitter Window Mode
2.6.10 Sort Search Results
2.7 FileManager and PowerShell Plugin
2.8 Browse Tracker
2.9 SVN Support
2.10 LibFinder
2.10.1 Searching for libraries
2.10.2 Including libraries in projects
2.10.3 Using LibFinder and projects generated from wizards
2.11 AutoVersioning
2.11.1 Introduction
2.11.2 Features
2.11.3 Usage
2.11.4 Dialog notebook tabs
2.11.5 Including in your code
2.11.6 Change log generator
2.12 Code statistics
2.13 Searching Available Source Code
2.14 Code profiler
2.15 Symbol Table Plugin
3 Variable Expansion
3.1 Syntax
3.2 List of available built-ins
3.2.1 CodeBlocks workspace
3.2.2 Files and directories
3.2.3 Build targets
3.2.4 Language and encoding
3.2.5 Time and date
3.2.6 Random values
3.2.7 Operating System Commands
3.2.8 Conditional Evaluation
3.3 Script expansion
3.4 Command Macros
3.5 Compile single file
3.6 Link object files to executable
3.7 Global compiler variables
3.8 Synopsis
3.9 Names and Members
3.10 Constraints
3.11 Using Global Compiler Variables
3.12 Variable Sets
3.12.1 Custom Members Mini-Tutorial
4 Building CodeBlocks from sources
4.1 Introduction
4.1.1 WIN32
4.1.2 Initial Build System
4.1.3 Version Control System
4.1.4 wxWidgets
4.1.5 Zip
4.1.6 Building Codeblocks
4.1.7 WIN32
4.1.8 LINUX
4.1.9 Generate a plugins
4.1.10 Linux
4.1.11 Contributed Plugins
4.1.12 Building CodeBlocks
URL catalog
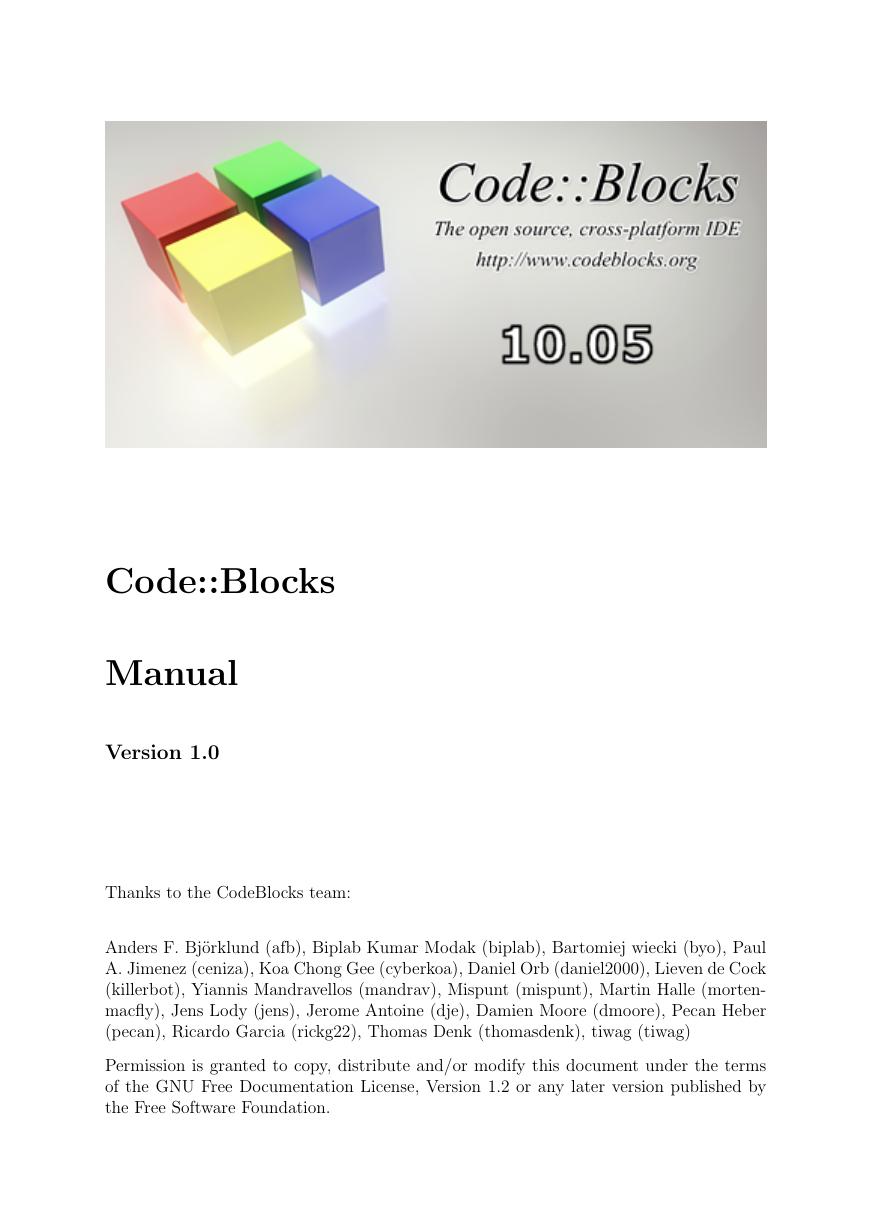
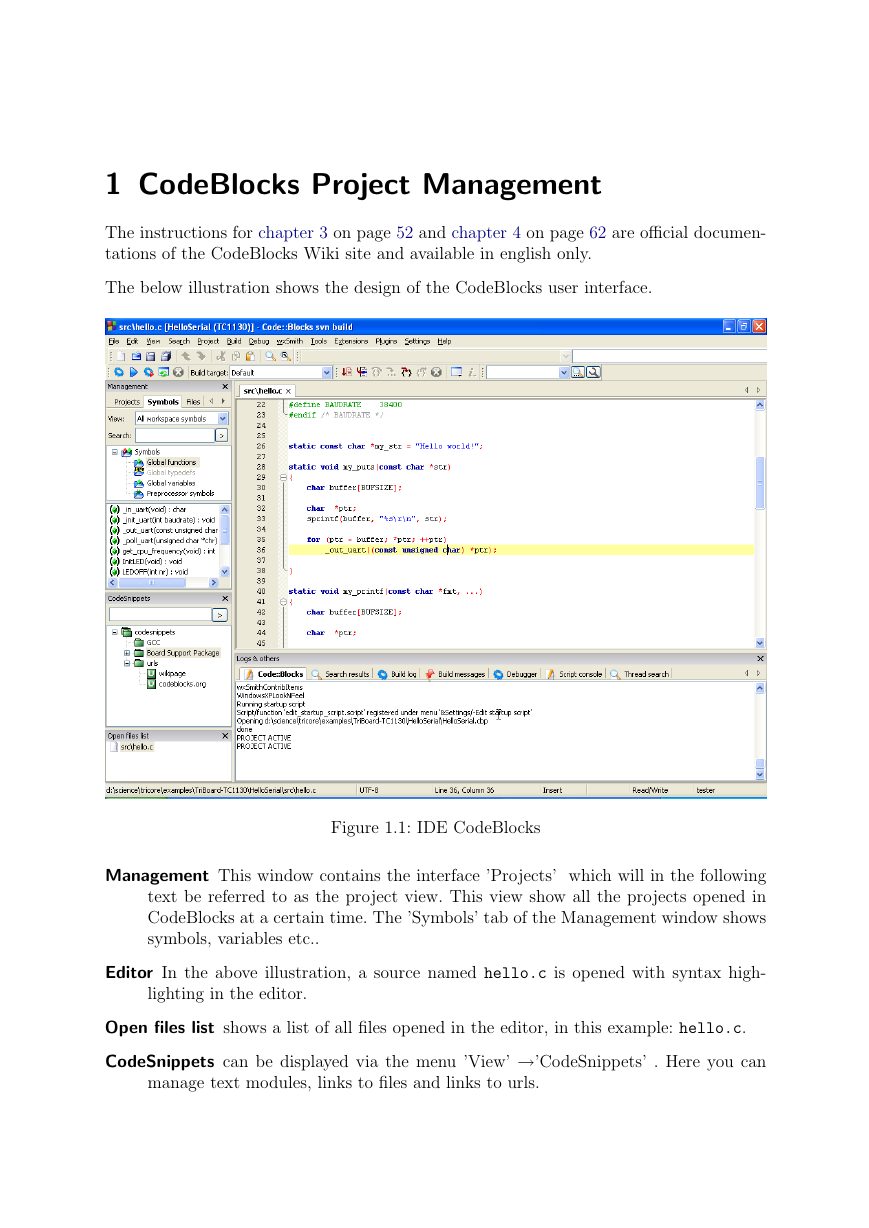
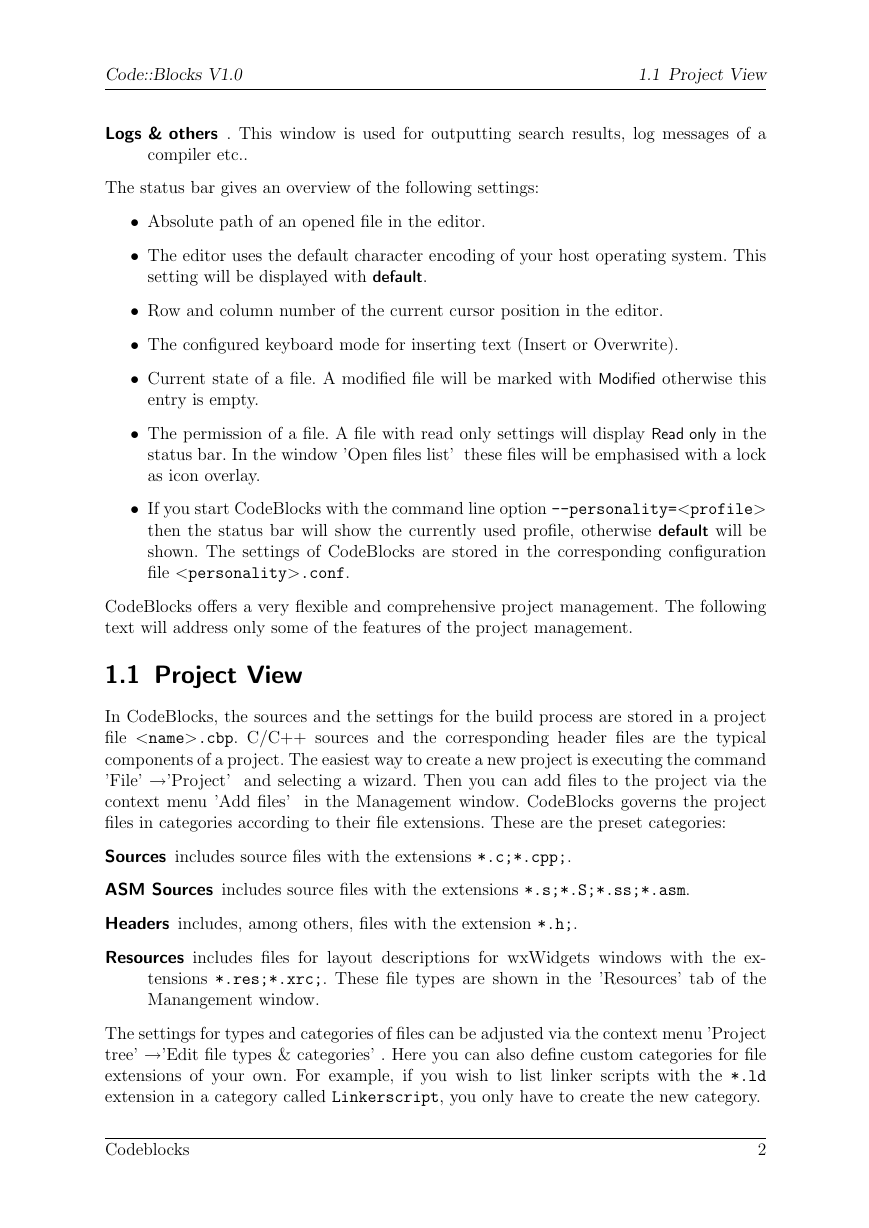
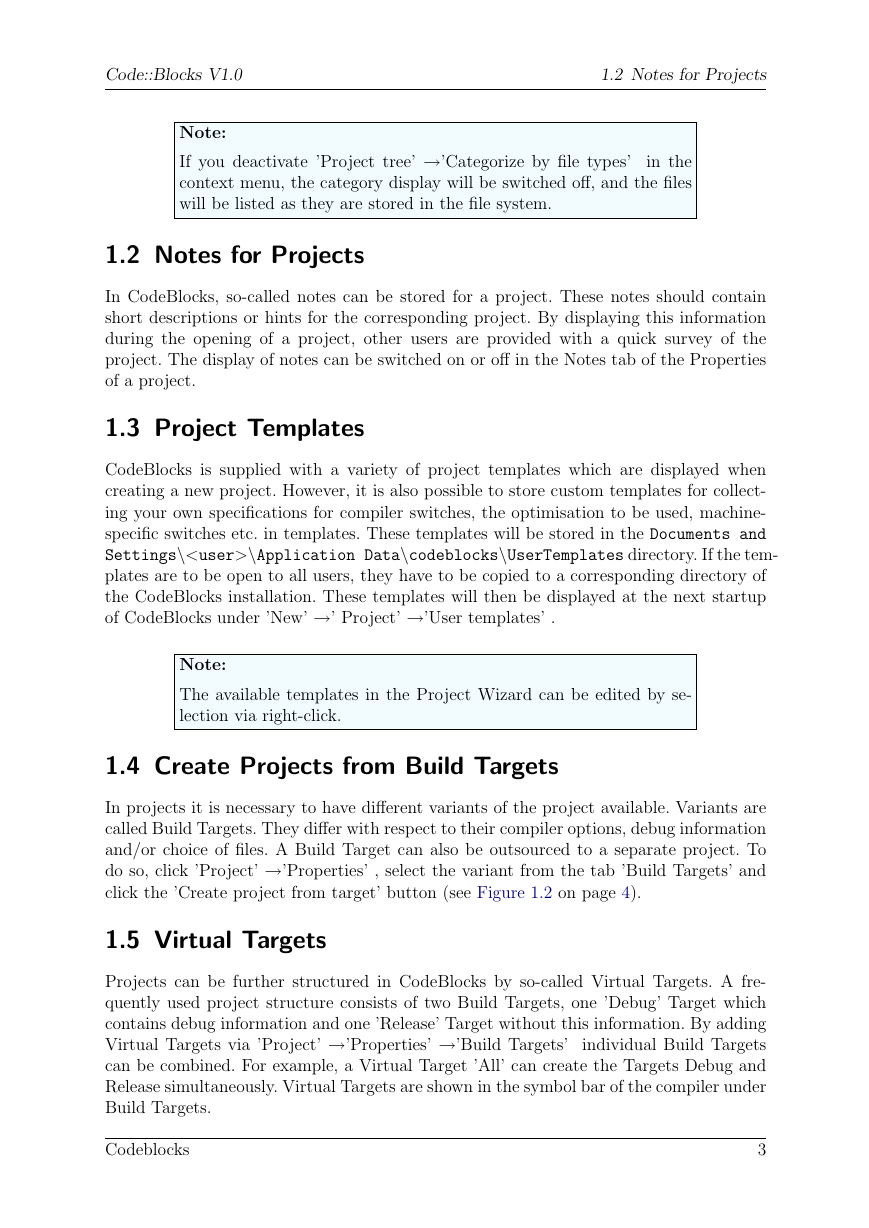

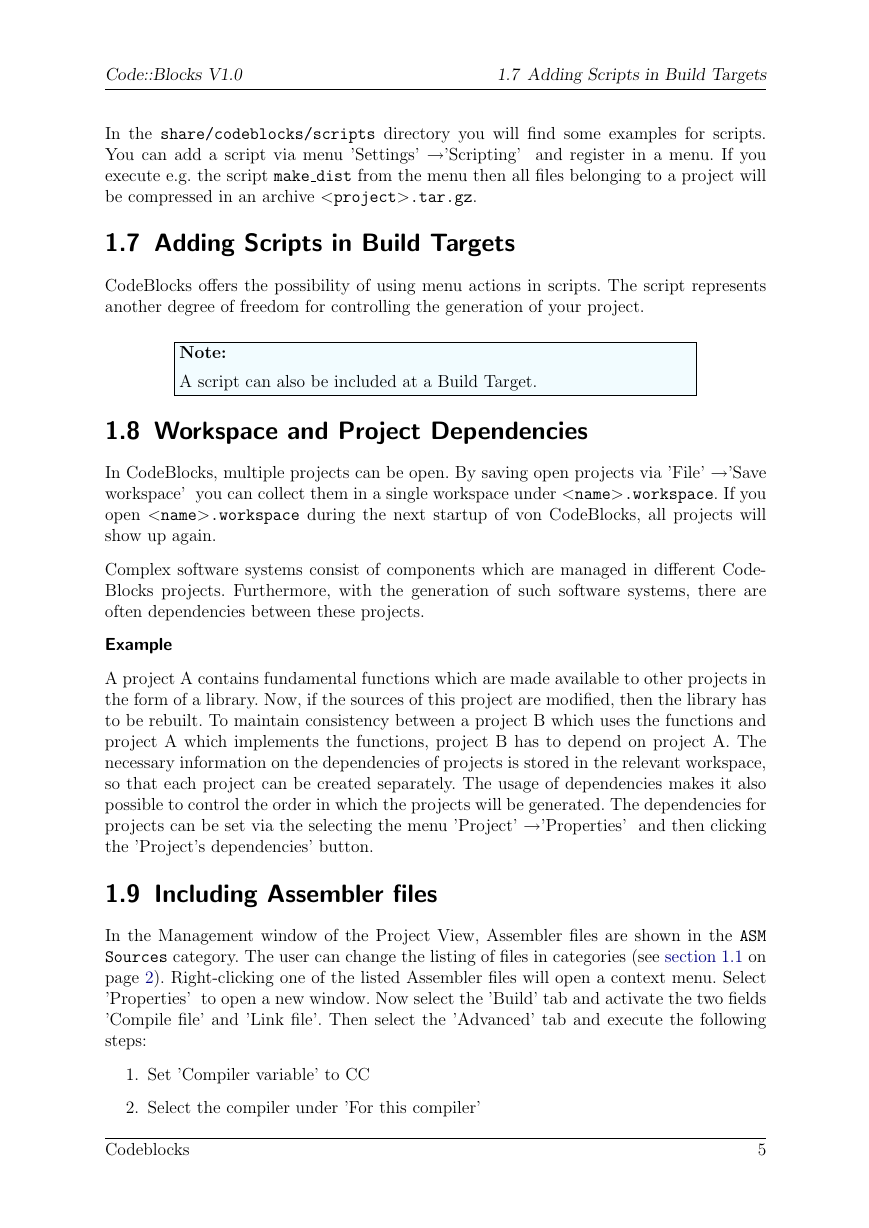
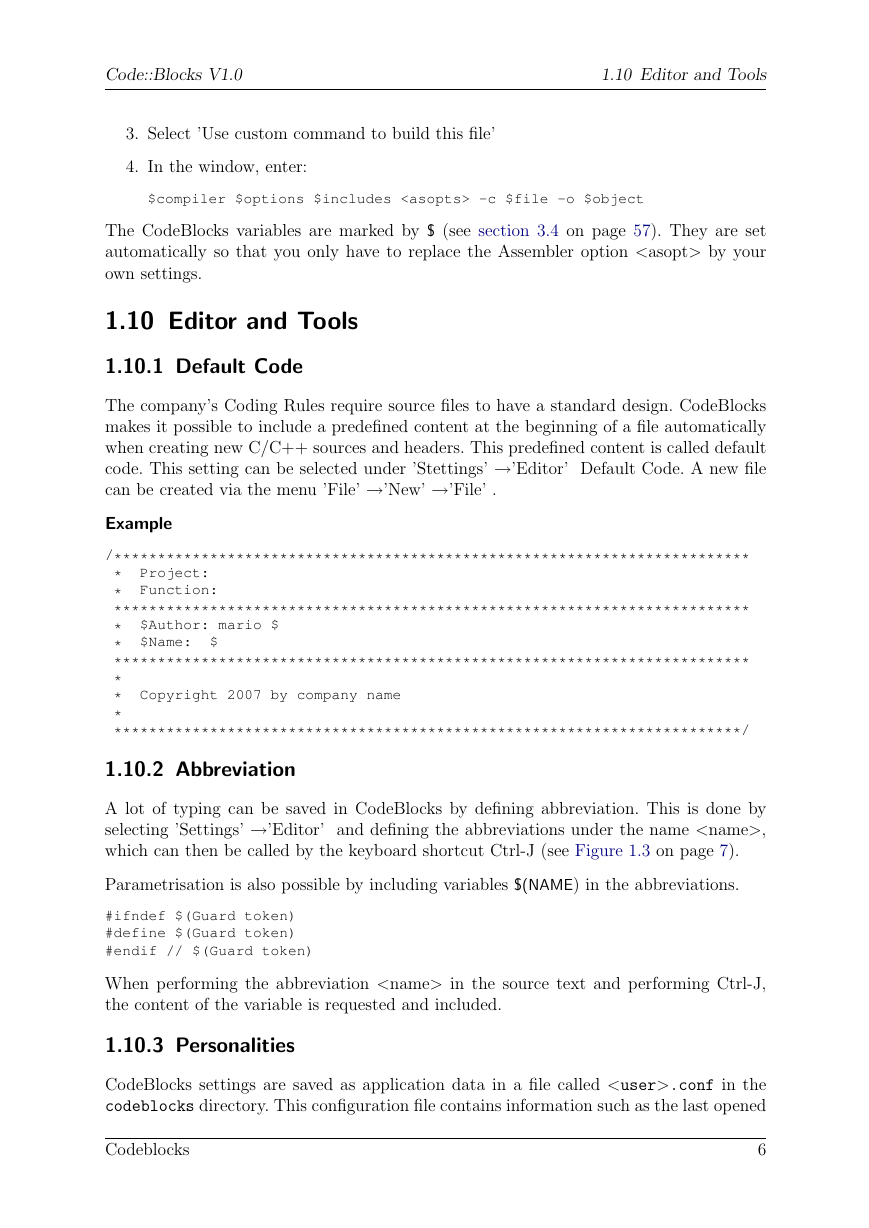
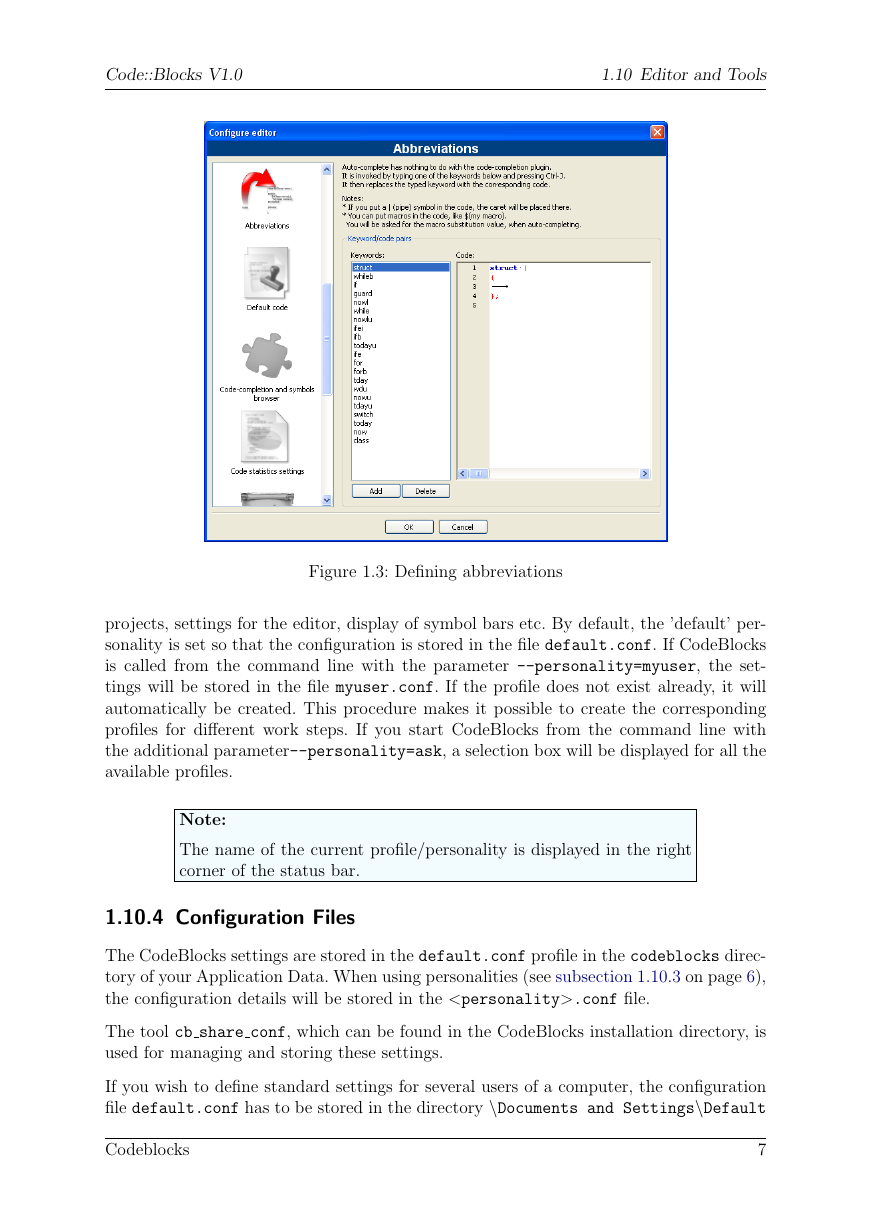
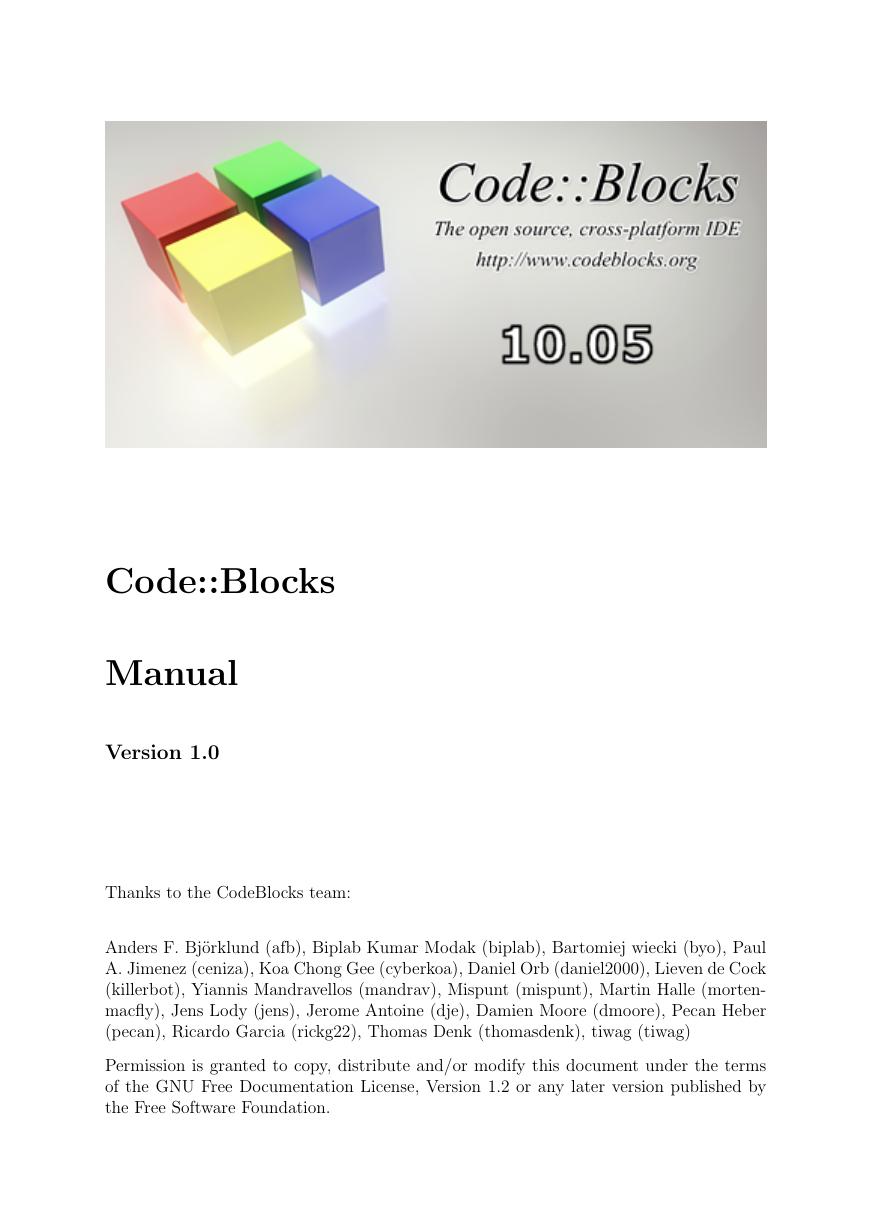
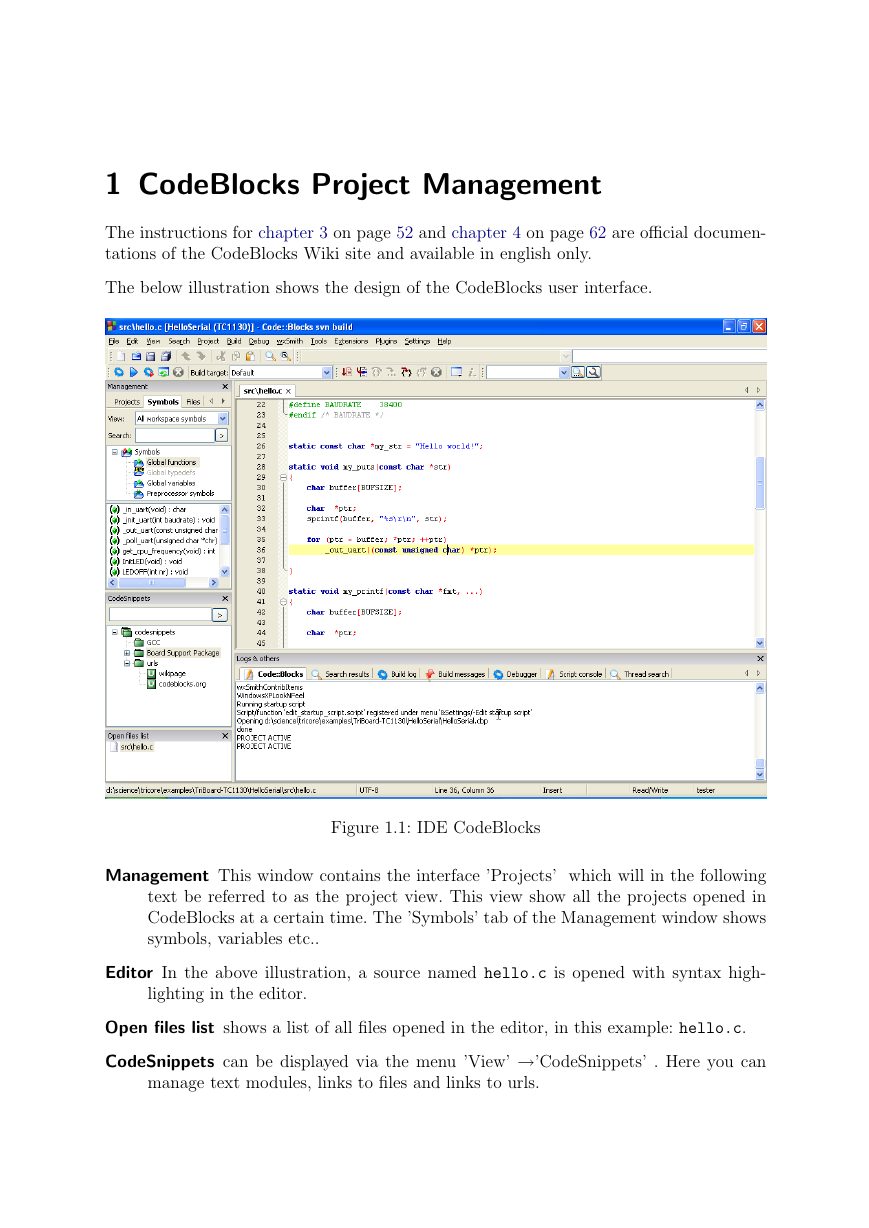
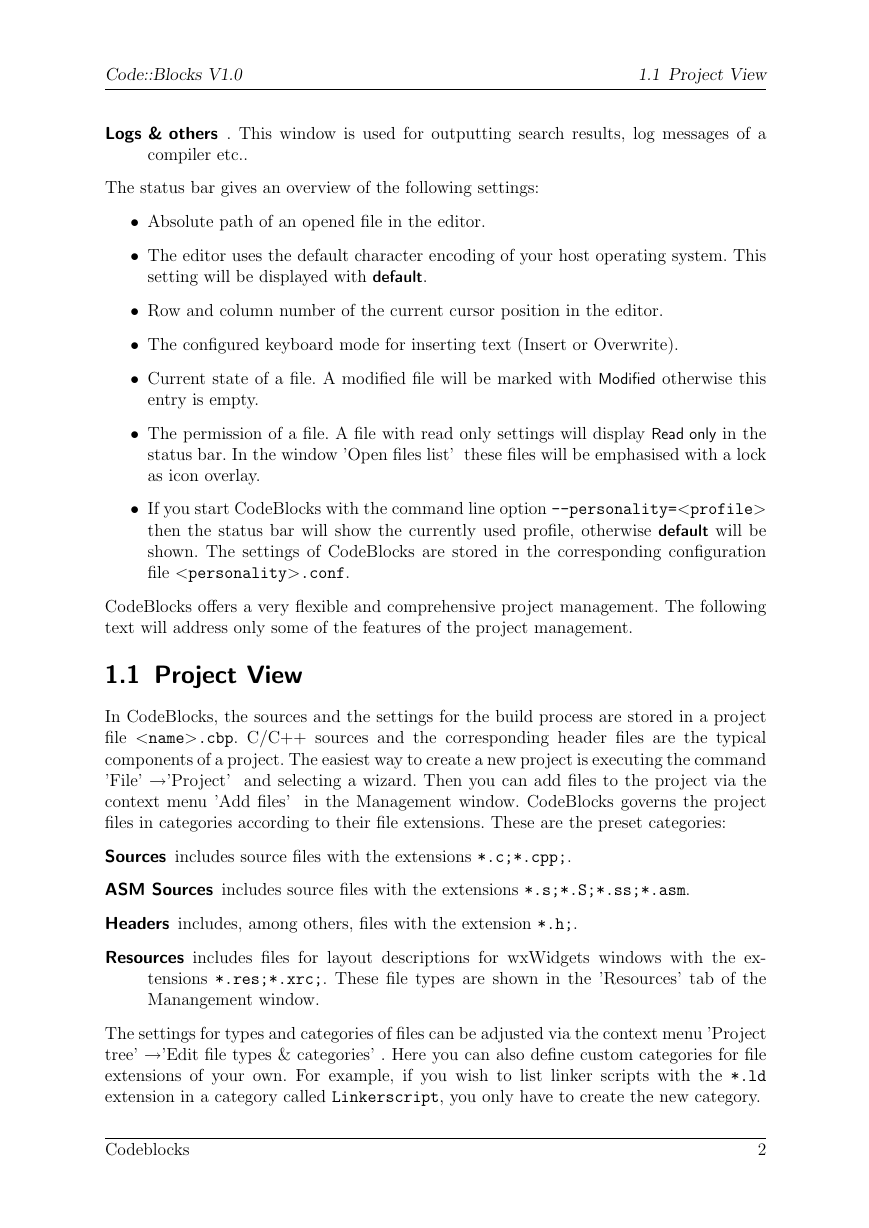
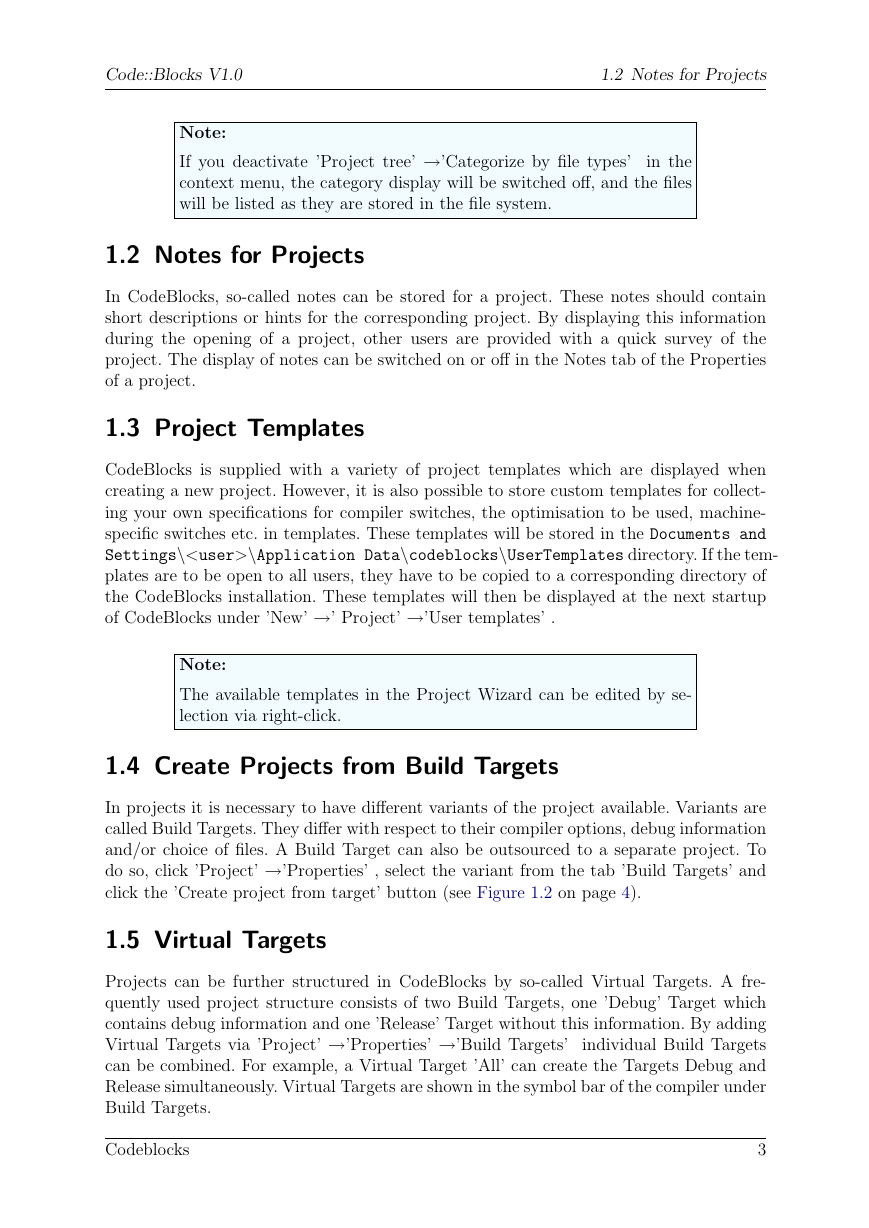

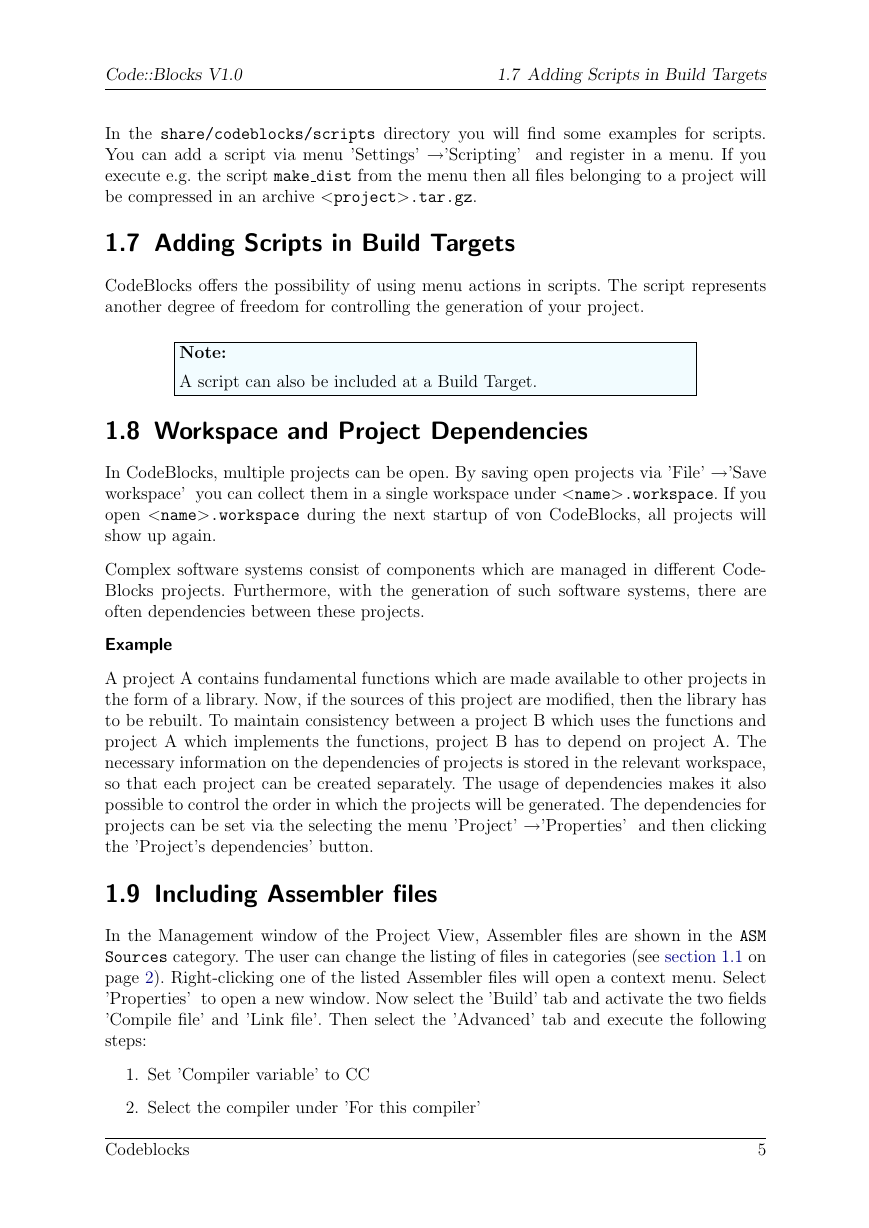
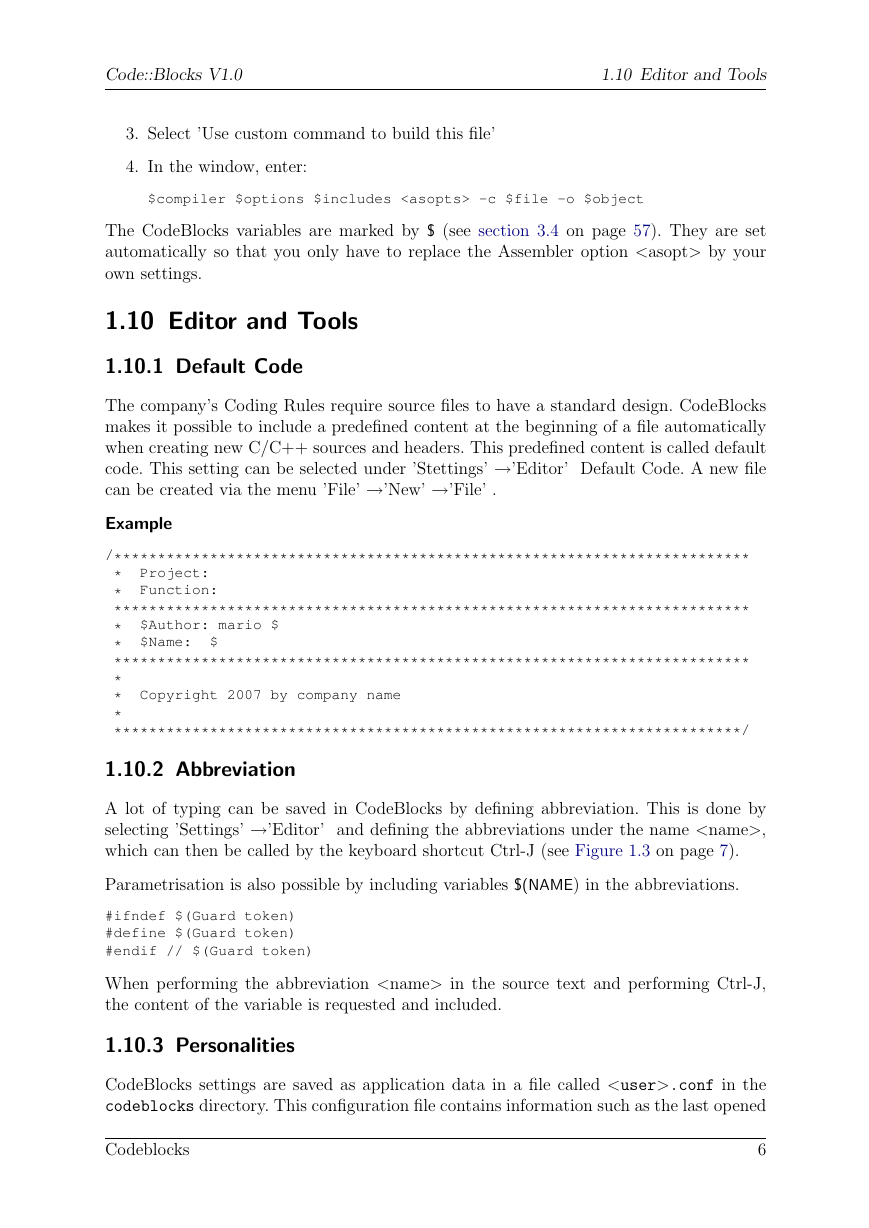
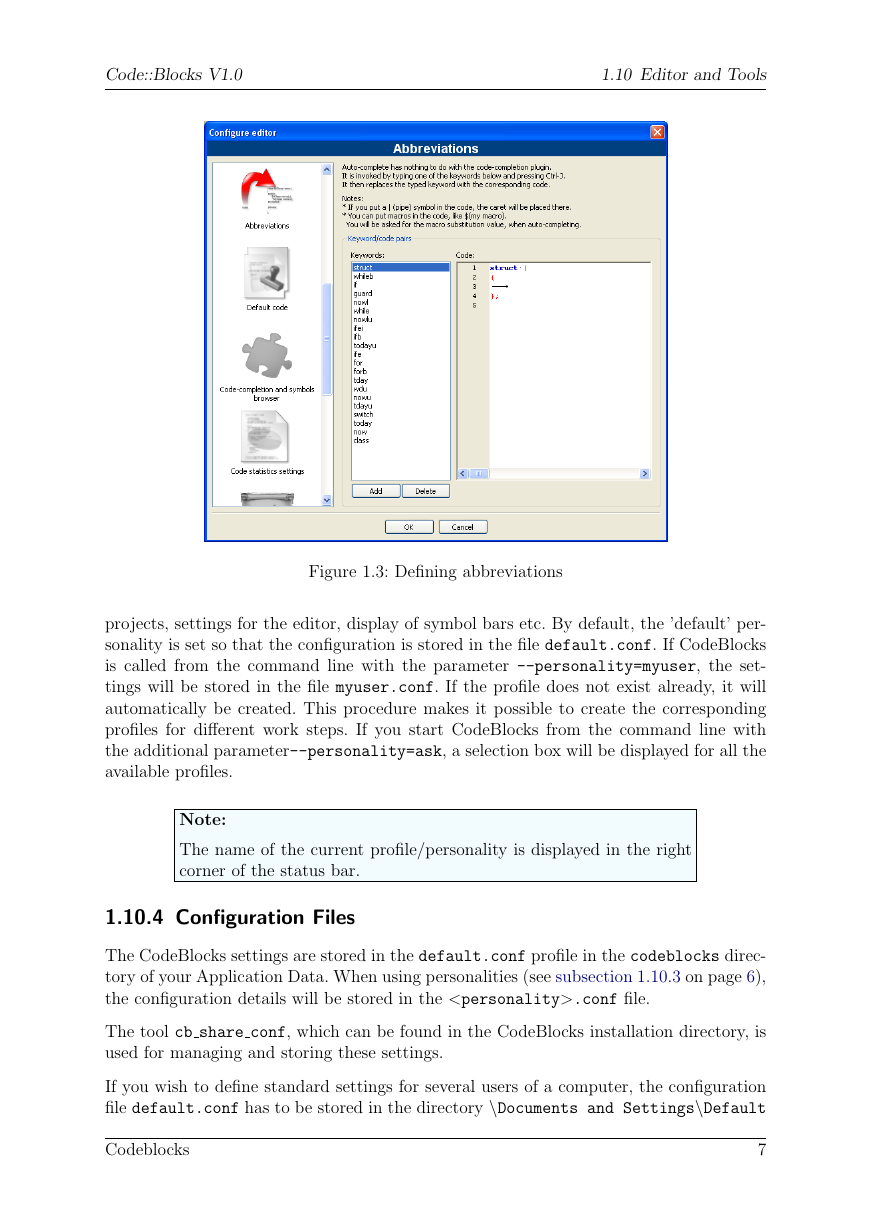
 2023年江西萍乡中考道德与法治真题及答案.doc
2023年江西萍乡中考道德与法治真题及答案.doc 2012年重庆南川中考生物真题及答案.doc
2012年重庆南川中考生物真题及答案.doc 2013年江西师范大学地理学综合及文艺理论基础考研真题.doc
2013年江西师范大学地理学综合及文艺理论基础考研真题.doc 2020年四川甘孜小升初语文真题及答案I卷.doc
2020年四川甘孜小升初语文真题及答案I卷.doc 2020年注册岩土工程师专业基础考试真题及答案.doc
2020年注册岩土工程师专业基础考试真题及答案.doc 2023-2024学年福建省厦门市九年级上学期数学月考试题及答案.doc
2023-2024学年福建省厦门市九年级上学期数学月考试题及答案.doc 2021-2022学年辽宁省沈阳市大东区九年级上学期语文期末试题及答案.doc
2021-2022学年辽宁省沈阳市大东区九年级上学期语文期末试题及答案.doc 2022-2023学年北京东城区初三第一学期物理期末试卷及答案.doc
2022-2023学年北京东城区初三第一学期物理期末试卷及答案.doc 2018上半年江西教师资格初中地理学科知识与教学能力真题及答案.doc
2018上半年江西教师资格初中地理学科知识与教学能力真题及答案.doc 2012年河北国家公务员申论考试真题及答案-省级.doc
2012年河北国家公务员申论考试真题及答案-省级.doc 2020-2021学年江苏省扬州市江都区邵樊片九年级上学期数学第一次质量检测试题及答案.doc
2020-2021学年江苏省扬州市江都区邵樊片九年级上学期数学第一次质量检测试题及答案.doc 2022下半年黑龙江教师资格证中学综合素质真题及答案.doc
2022下半年黑龙江教师资格证中学综合素质真题及答案.doc