实 验 报 告
科目: 互联网及其应用
班级:
南 网 101
姓名:
夏 美 芳
专业: 计 算 机 网 络
�
实验一
一、实验名称:局域网设置、局域网连通性测试、局域网资源共享
二、实验目的:
1. 掌握网卡的参数设置,是建立局域网的基础
2. 掌握局域网连通性测试的方法
3. 掌握设置和使用共享网络资源的方法
三、实验步骤:
1. 网卡参数的设置:
局域网相关参数:机器名、工作组
步骤一:右击“我的电脑”选择“属性”。
步骤二:选“计算机名”点击“更改”进行机器名和工作组的设置。
Internet 相关参数:IP 地址、子网掩码、网关、DNS 服务器等
步骤一:鼠标右击“网上邻居”,选择“属性”。
步骤二:右击“本地连接|属性”,双击“TCP/IP 协议”。
步骤三:在弹出“TCP/IP 协议”属性框中设置 IP 地址、子网掩码、网关、DNS 服务器等
2. 网络测试及网络访问命令
ping 、ipconfig 、netstat 、tracert 等命令
步骤一:开始/运行“cmd”,进入命令解释程序
步骤二:输入 ping+网络中主机的 ip 地址+回车,用来测试到另外一台网络设备的通断
步骤三:输入 ipconfig+回车,查看当前电脑的 ip 配置
步骤四:输入 tracert+回车,用来追踪路由
步骤五:输入 netstat+回车,用来查看当前电脑的活动会话
3. 采用“查找计算机”测试网络
步骤一:双击“网上邻居”查看工作组中的计算机。
步骤二:若找不到就直接用工具栏中的“搜索“,输入对方的计算机名称进行查找
4.网络邻居的访问,设置和使用共享文件夹、共享硬盘
步骤一:首先要进行物理连接. 确定了物理连接之后进行计算机设置为同一个工作组.
步骤二:首先 IP 要设置为相同网段
步骤三:关闭防火墙.
步骤四:右击“我的电脑|属性|远程”把里面的两个勾给勾上。
步骤五:在“开始|控制面板|用户帐户”中启用 guest 用户。
步骤六:文件夹和硬盘中属性设置为共享
四、实验体会:
通过本次实验掌握了局域网的基本操作,学会对网卡的参数设置和局域网连通性测试的
方法,并且掌握设置和使用共享网络资源的方法,对组建局域网有了初步的了解。
�
实验二
一、实验名称:WWW 浏览,IE 设置和使用
二、实验目的;掌握 WWW 的定义,主要特点,URL , HTTP 协议,网页与链接的含义,
学会使用 IE 浏览器,并掌握使用 FTP 功能
三、实验步骤:
1.通过 IE 浏览器访问 WWW 服务,灵活应用 IE 的主要功能
包括:
⑴IE 工具栏和菜单栏、快捷菜单的应用: 设置默认主页、全屏显示网页、多窗口显示
网页、在网页中查找文字内容、保持当前页、保存超链接指向的网页或图片、保存网页中的
图像和动画、保存网页中的背景图像、网页的前进与后退、停止和刷新按钮的使用、浏览和
管理历史记录等
步骤一: 打开 IE 浏览器,在地址栏中输入:http://www.hao123.com,回车后打开网
页的主页。
步骤二:单击菜单栏中的“工具“,选择 Internet 选项,弹出对话框。在”常规“设
置默认主页。
步骤三:单击菜单栏中的“工具”,设置“全屏显示网页” ,“多窗口显示网页”。
步骤四:网页中查找文字,只需要在网页中查找框中输入相应文字,点击“搜索”即可。
步骤五:保存某网页文件,在打开的网页窗口菜单栏中点击“文件/另存为…”,在“保
存网页”窗口中选择保存的文件夹,在确定了网页的文件名后,点击“保存”
按钮即可保存。同样的方法保存网页的背景图像和动画。
步骤六:网页的前进与后退、停止和刷新按钮的使用、浏览和管理历史记录等操作只要
单击快捷菜单中相应的按钮。
⑵组织收藏夹和链接栏:将喜爱的网址添加到收藏夹、管理收藏夹、浏览收藏夹中的网
址、添加网址到链接栏
⑶脱机使用 IE
步骤一:将网页收藏,在打开的网页窗口菜单栏中点击“收藏/添加到收藏夹”。
步骤二:若想脱机后还能使用该网页,在“添加到收藏夹”窗口中,在“允许脱机使用”前
面的选项框中点中选取。
步骤三:若希望保存在不同的文件夹中,可以点击“创建到(C)<<”按钮,从而展开该窗口
并选择文件夹。
步骤四:如想另建一收藏文件,可点击“新建文件夹(W)”。在确定选择的文件夹后点击“确
定”按钮即可收藏为脱机使用文件。
⑷加速浏览速度的基本设置: 在网页中不表现多媒体信息、快速显示浏览过的网页等)
步骤一:单击浏览器菜单栏中的“工具”,选择下拉菜单中的“internet 选项”。
步骤二:在弹出“internet 选项”对话框,在高级中取消多媒体信息显示。
�
2.通过 IE 浏览器访问 FTP 服务
步骤一:常用的 IE 浏览器登录 FTP 服务器的工具,和浏览网页一样,只需要将地址前面的
“Http”改为“FTP”即可。
步骤二:IE 登录 FTP 服务器之后, FTP 服务器上的文件跟本机上的文件一样,可以对其进
行复制和粘贴等操作。
3.通过 TELNET 进行远程登录
步骤一:单击“开始|运行”, 在对话框中输入 telent +要登录的主机地址或域名,启动 telnet
客户端程序。
步骤二:在 login 中输入用户命和口令,验证通过后即可登录成功。
四、实验体会:
通过本次实验我学会了使用 IE 浏览器的使用,IE 的设置及其使用。并且知道了如何
脱机使用 IE、通过 IE 浏览器访问 WWW 服务器、通过 IE 浏览器匿名或非匿名访问 FTP 服
务、并掌握使用 FTP 功能、通过 TELNET 进行远程登录。
希望能过更加深入的了解 Internet 的使用及其工作方式,灵活应用 Internet 网络时代提
供我们丰富的信息资讯。
�
实验三
一、实验名称:常用网络搜索引擎的使用
二、实验目的:
1. 认识网络搜索引擎
2. 使用各种中英文网络搜索引擎工具
三、实验内容:
1. 学习使用英文综合型网络搜索引擎
世界上最大的综合型搜索引擎 google:http://www.google.com
步骤一:在浏览器地址栏里输入 www.google.com,按 Enter 键打开网页。
步骤二:根据需要选择要搜索的类别。
步骤三:在文本框里输入查询内容,按 Enter 键或单击“搜索”,即可得到搜索结果。
步骤四:在搜索结果中找到符合自己要去的链接,单击即可进入相应的网页就可以查看
相关信息。
目录浏览型搜索引擎的首创者—Yahoo:http://www.yahoo.com
步骤一:在浏览器地址栏里输入 http://www.yahoo.com,按 Enter 键打开网页。
步骤二:雅虎提供目录搜索和关键字查询两项搜索方式,关键字查询是输入要搜索文件名或
文件中的内容,使用目录查询信息可以选择要查询内容所在的目录范围并进行细化
查询,直到自己所需内容。
2. 使用中文综合型搜索引擎
搜狐搜索主页地址为:http://www.sohu.com
新浪搜索主页地址为:http://www.sina.com.cn
天网搜索:http://www.tianwang.com
步骤一:操作步骤使用英文综合型网络搜索引擎类同,只是查询网页显示中文内容。
四、实验体会:
通过本次实验我学会了常用网络搜索引擎的使用,学会使用中英文网络搜索引擎工具。
借助浏览器搜索功能更简单方便的在网页中查询自己所需要的信息。认识网络搜索引擎的重
要性。
�
实验四
一、实验名称:电子邮件工具的使用
二、实验目的:
1. 认识网站电子邮件系统
2. 使用免费或收费电子邮箱
3. 掌握使用 Outlook Express 收发电子邮件的方法
4. 掌握 FoxMail 的使用
三、实验步骤:
1. 申请一个免费或收费的电子邮箱
(提供收费或免费电子邮箱的网站如下:
http://www.163.com
http://www.263.com
http://www.21cn.com
http://www.hotmail.com
http://www.sohu.com
http://www.sina.com.cn)
步骤一:在 IE 地址栏中键入 http://www.163.com,在 163 免费邮箱首页点击“立即注
册”,进入 163 免费邮注册页面。
步骤二:仔细阅读协议,同意并接受协议。
步骤三:按页面提示填写邮箱“用户名”、“安全信息”等注册信息,点击“创建帐
号”。
步骤四:输入框前有“*”的项目必须填写。
步骤五:完成填写后,点击“确定”,注册成功。
2. 使用免费或收费的电子邮箱收发电子邮件
步骤一:登录到所申请免费邮箱网站,登陆自己的邮箱。
步骤二:点击“写信”按钮,填写收件人的地址,主题和相关内容。
步骤三:点击“发送”即可发送邮件。
3. 在 Outlook Express 里设置邮件账号,使用其收发邮件
步骤一:打开 Outlook Express,在工具栏的"工具"菜单里点击"账户"菜单项。
步骤二:在“Internet 账户”属性框中选择“邮件”选项,点击“添加”按钮。
步骤三:在弹出的“添加向导”属性框中输入显示名后,点击“下一步”按钮
步骤四:在文本框内输入完整的 E-mail 地址后,点击“下一步”按钮。
步骤五:在接受邮件服务器和发送邮件服务器中内输入邮箱供应商提供的服务器地
址,点击“下一步”按钮。
�
步骤六:在“账户名”文本框内输入你完整的 E-mail 地址在“密码”文本框内输入
你邮件账号的密码,选择“记住密码”的点选框打钩,“使用安全密码验
证登录(SPA)”的点选框不要打钩,点击“下一步”按钮。
步骤七:点击"完成“按钮”。
步骤八:选择账户名称,点击“属性”按钮。
步骤九:文本框中可以输入指代服务器的名称,然后点击“服务器”菜单。
步骤十:在“我的服务器要求身份验证”点选框打钩,然后点击“确定”按钮。
步骤十一:最后点击“关闭”按钮。
4. 借助 FoxMail 收发邮件,掌握 FoxMail 中邮件服务器的设置
步骤一:运行 foxmail 邮件软件,在弹出的对话框中设置“电子邮件地址”“密码”
“帐户显示名称”等项,单击“下一步”。
步骤二:在弹出的对话框中核对信息,单击“下一步”。
步骤三:在弹出的对话框中可设置头像,设置自己喜欢的图片。单击“完成”按钮,
完成设置。
四、实验体会:
通过本次试验,掌握了邮件服务器的基本设置、如何申请免费邮箱,并且学会了使
用免费或收费电子邮箱进行发送和接受邮件,重要的是学会了使用 Outlook Express 的
设置及收发电子邮件的方法,另外也对不常使用的 FoxMail 初步了解和使用。
�
实验五
一、实验名称:文件下载和上传工具的使用
二、实验目的:
1. 了解迅雷功能,使用迅雷进行文件下载
2. 了解 FlashGet 功能,使用 FlashGet 进行文件下载
3. 了解 BT 下载原理,使用 BitComet 进行 BT 下载
4. 了解 CuteFTP 功能,使用 CuteFTP 实现文件上传、下载
三、实验步骤:
1. 安装迅雷,设置迅雷,使用迅雷进行文件下载
步骤一:双击打开迅雷安装包,单击“接受”按钮。
步骤二:在弹出的对话框中设置文件安装路径,可通过单击“浏览”按钮在弹出的窗口中选
择安装路径。
步骤三:在设置文件安装路径对话框中对下方提供的选项进行选中,默认是全选的,可将“开
机启动迅雷 7”选项去掉。单击“下一步”软件将自动安装。
步骤四:启动迅雷,在弹出界面右上角的填写框中输入想要查找的资源,敲回车键即在跳出
的网页中搜索出想要的资源。
步骤五:选择一个单击,在跳转的窗口中单击“迅雷下载”即可下载文件。
2. 安装 FlashGet,利用 FlashGet 进行文件下载,并学会利用 FlashGet 对下载文件进行归类
处理
步骤一:双击打开快车 FlashGet 软件安装包,单击“下一步”按钮,在弹出的对话框中点
击“我接受”按钮。
步骤二:在弹出的对话框中设置文件安装路径,可通过单击“浏览”按钮在弹出的窗口中选
择安装路径。
步骤三:在设置文件安装路径对话框中设置好路径后点击“下一步”按钮,弹出“附加任务”
对话框。对对话框中的各项进行选择,完成后点击“下一步”按钮软件自动安装。
步骤四:完成后软件弹出“精品软件推荐”对话框,版本不同这一项不一定存在。选择对话
框中各项。完成后单击“下一步”按钮。
步骤五:跳出“安装完成”对话框,单击“完成”按钮即完成软件安装。
3. 安装 Bitcomet 7.0,在网络寻找 BT 种子,利用种子进行下载
步骤一:打开 Bitcomet 7.0 安装包,在弹出对话框中点击“下一步”按钮。
步骤二:在弹出的“许可协议”对话框中点击“我接受”按钮。
步骤三:在弹出的“选择组件”对话框中选择自己所需组件。
步骤四:单击“下一步”按钮后,在弹出对话框中设置安装路径,点击“安装”按钮进入自
动安装。
�

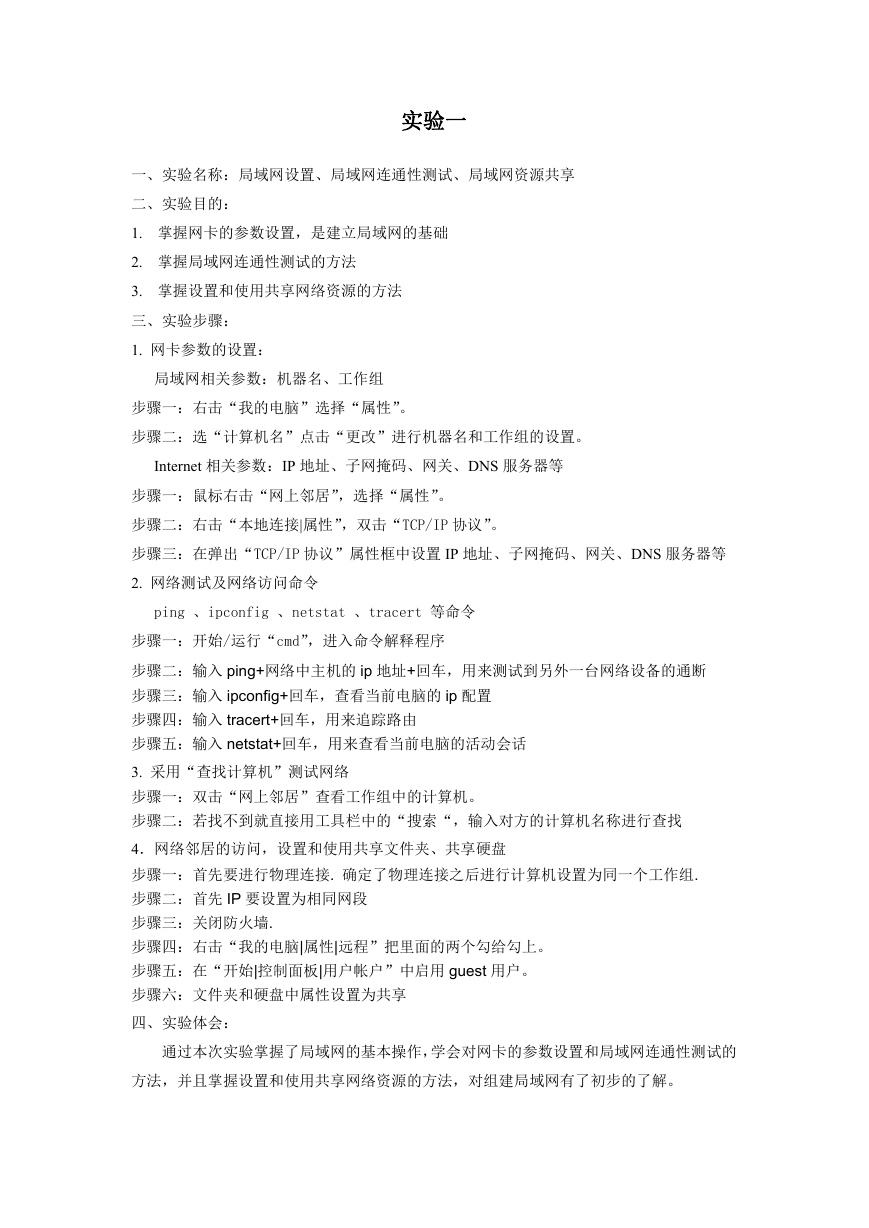

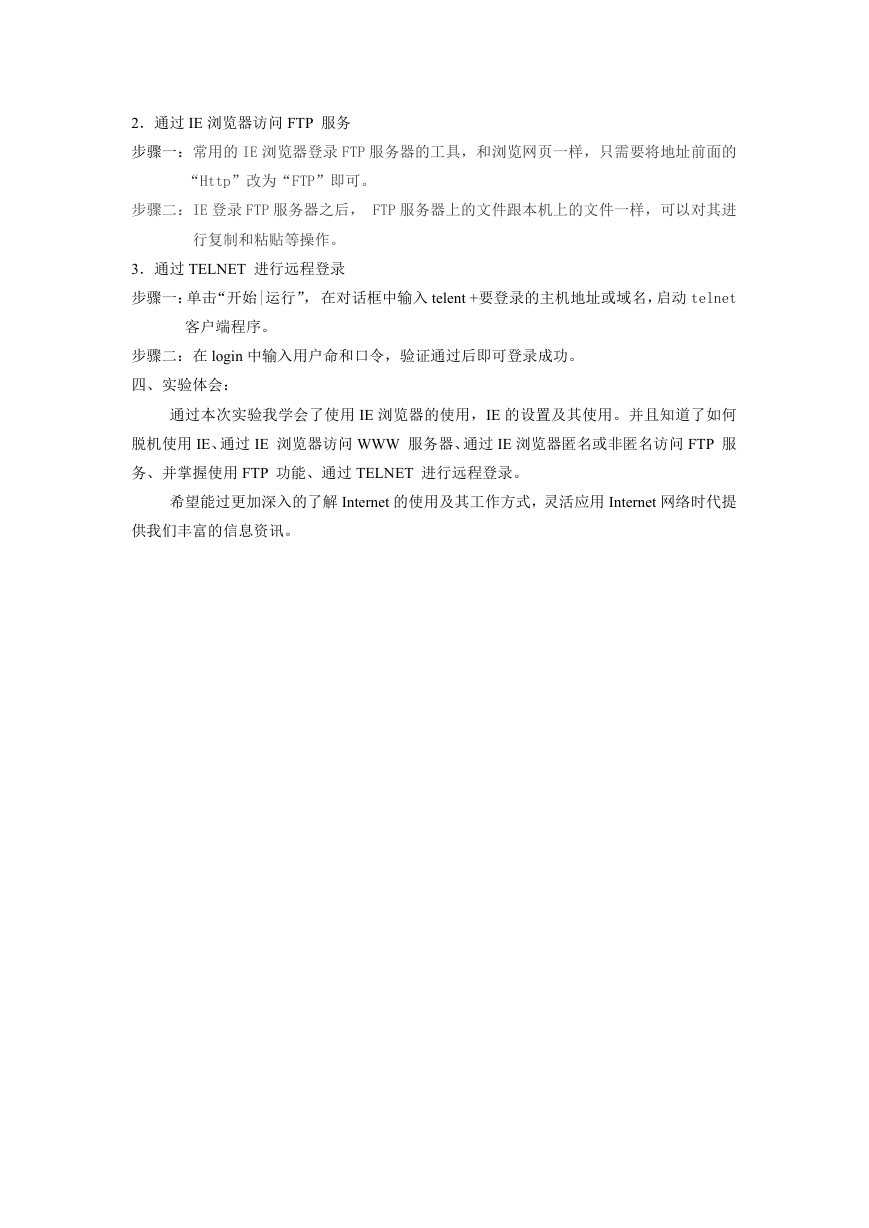

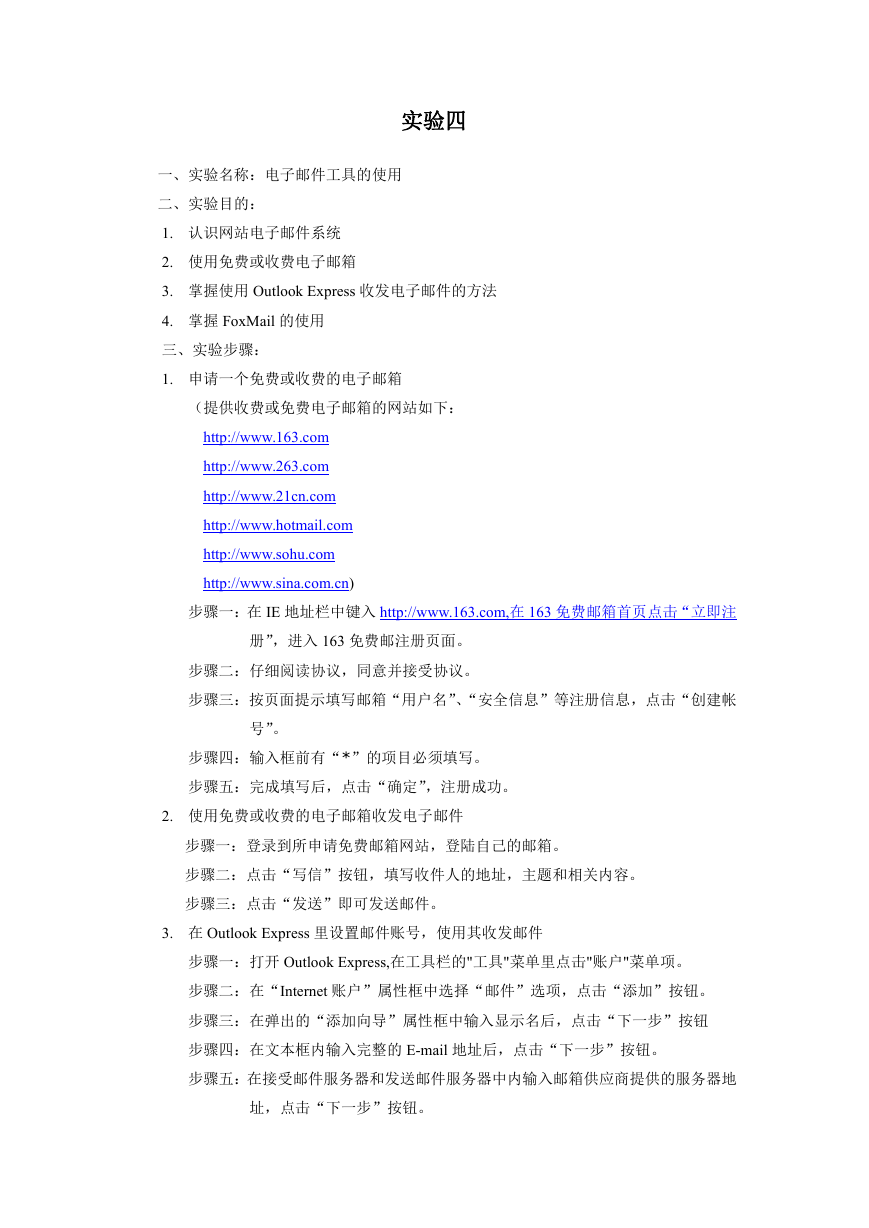

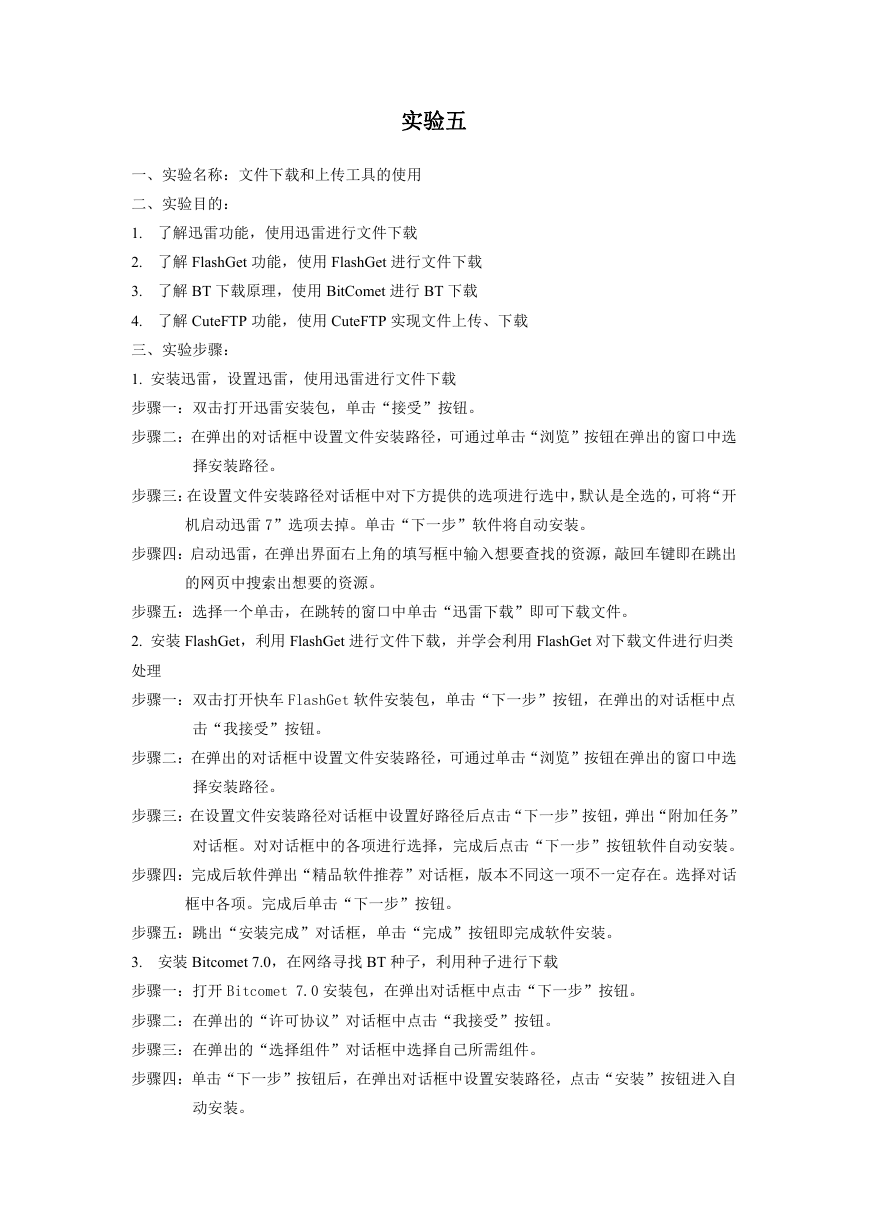

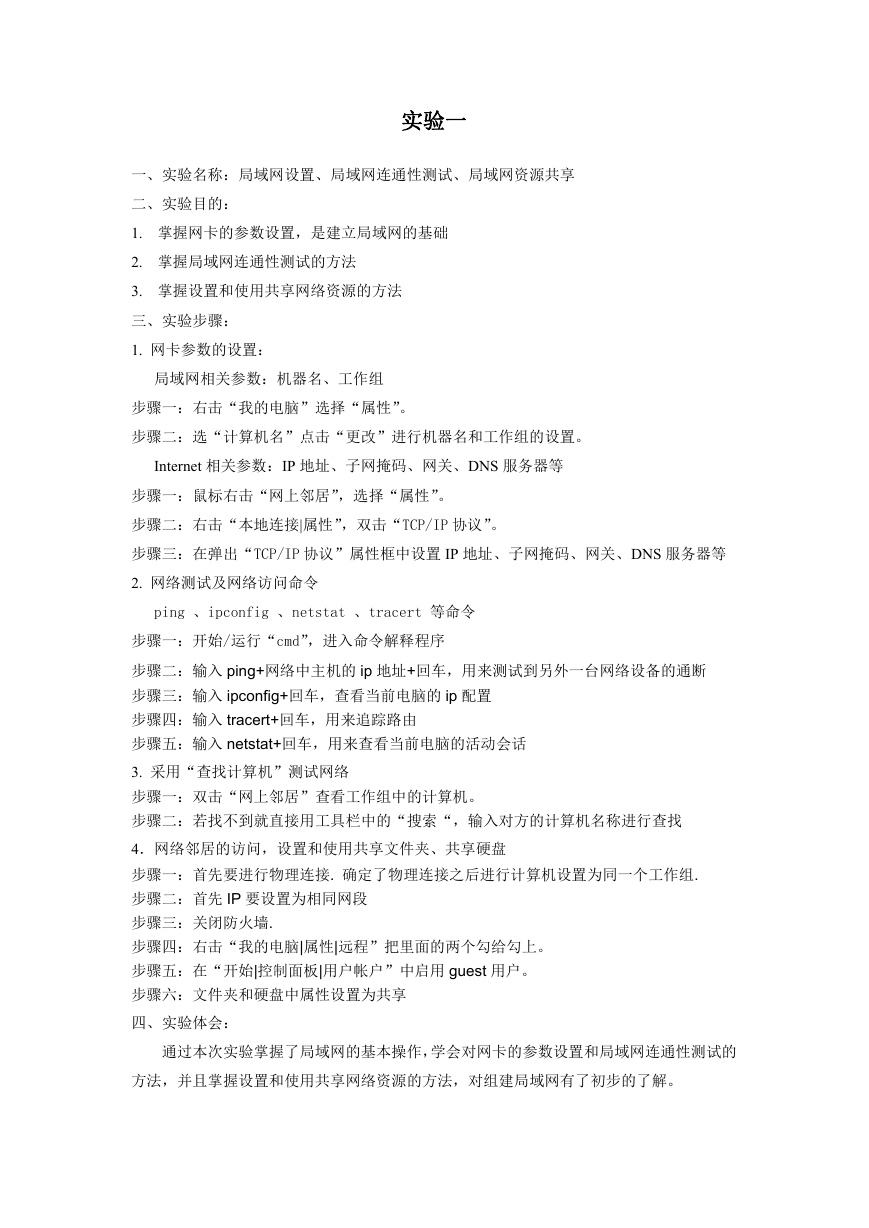

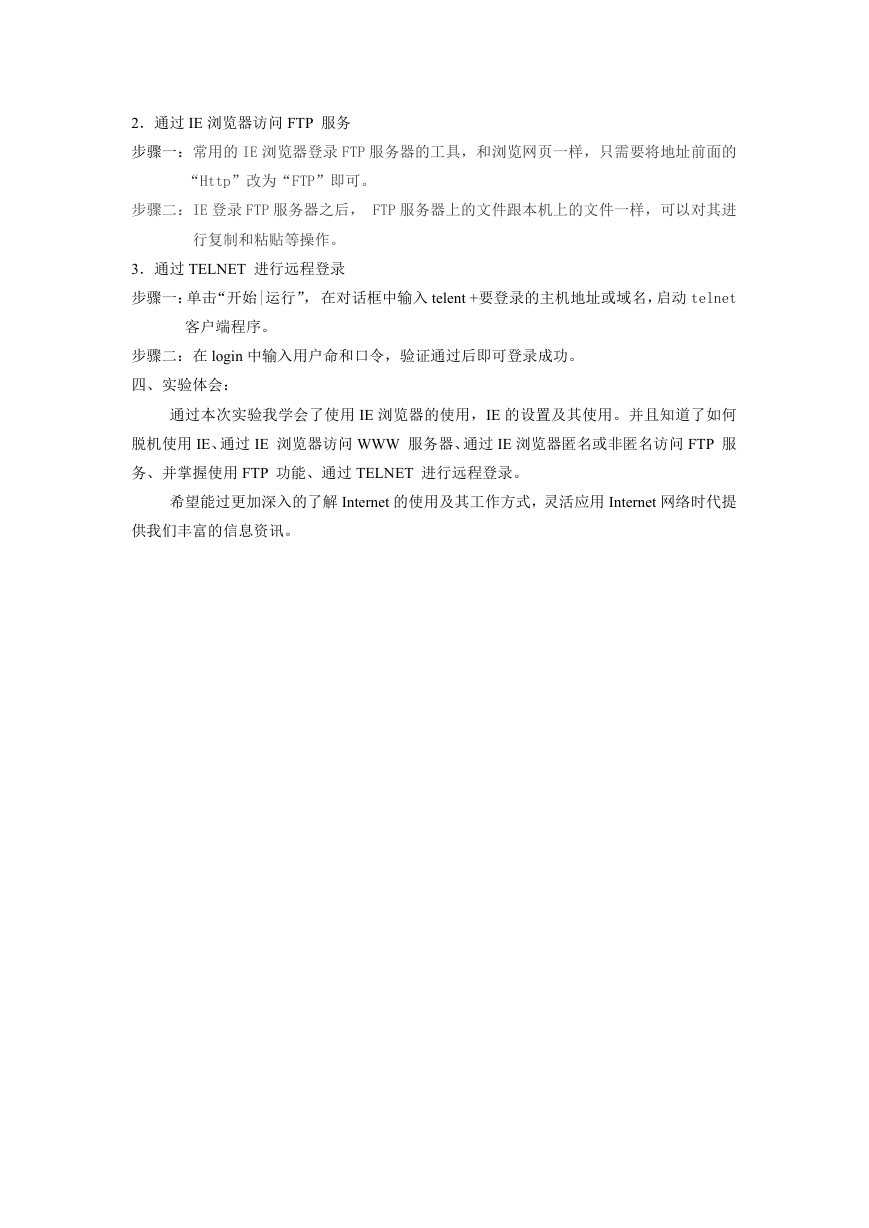

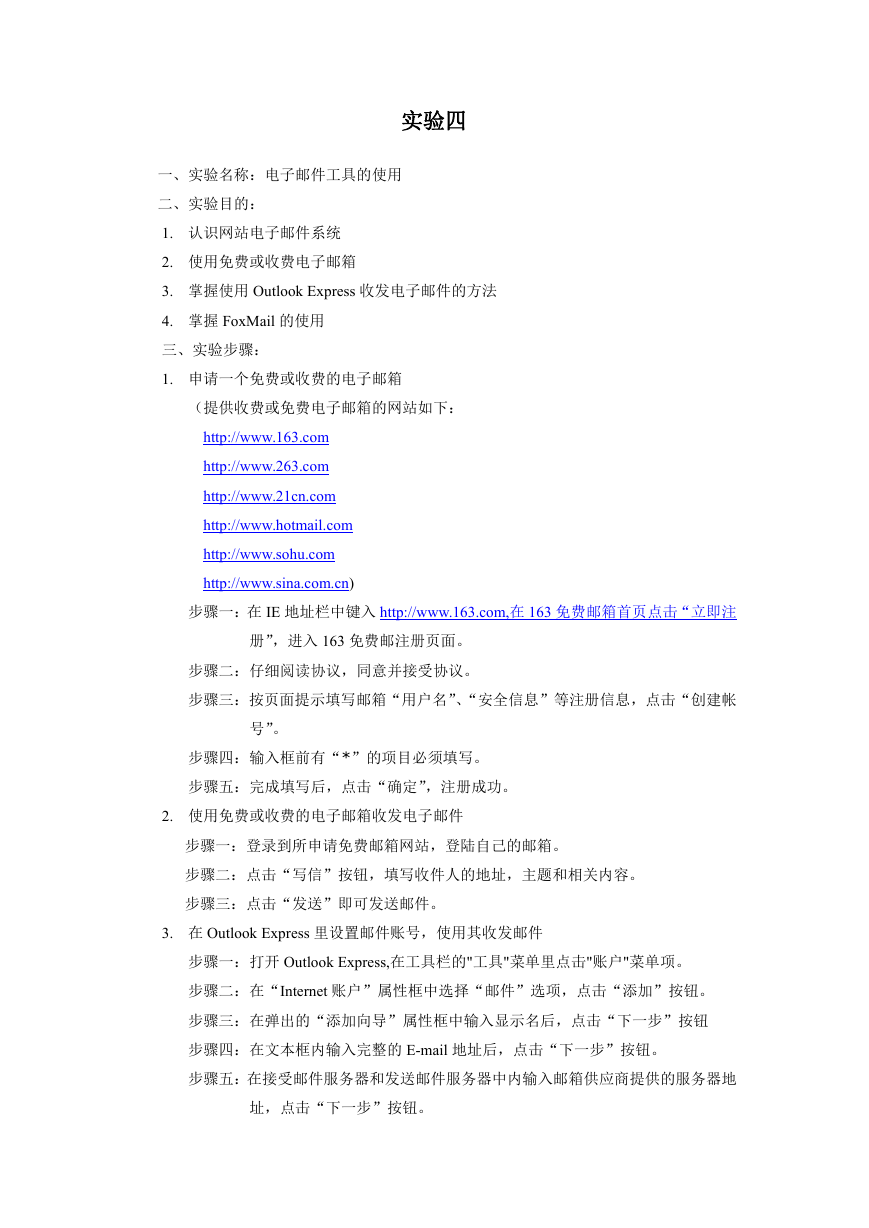

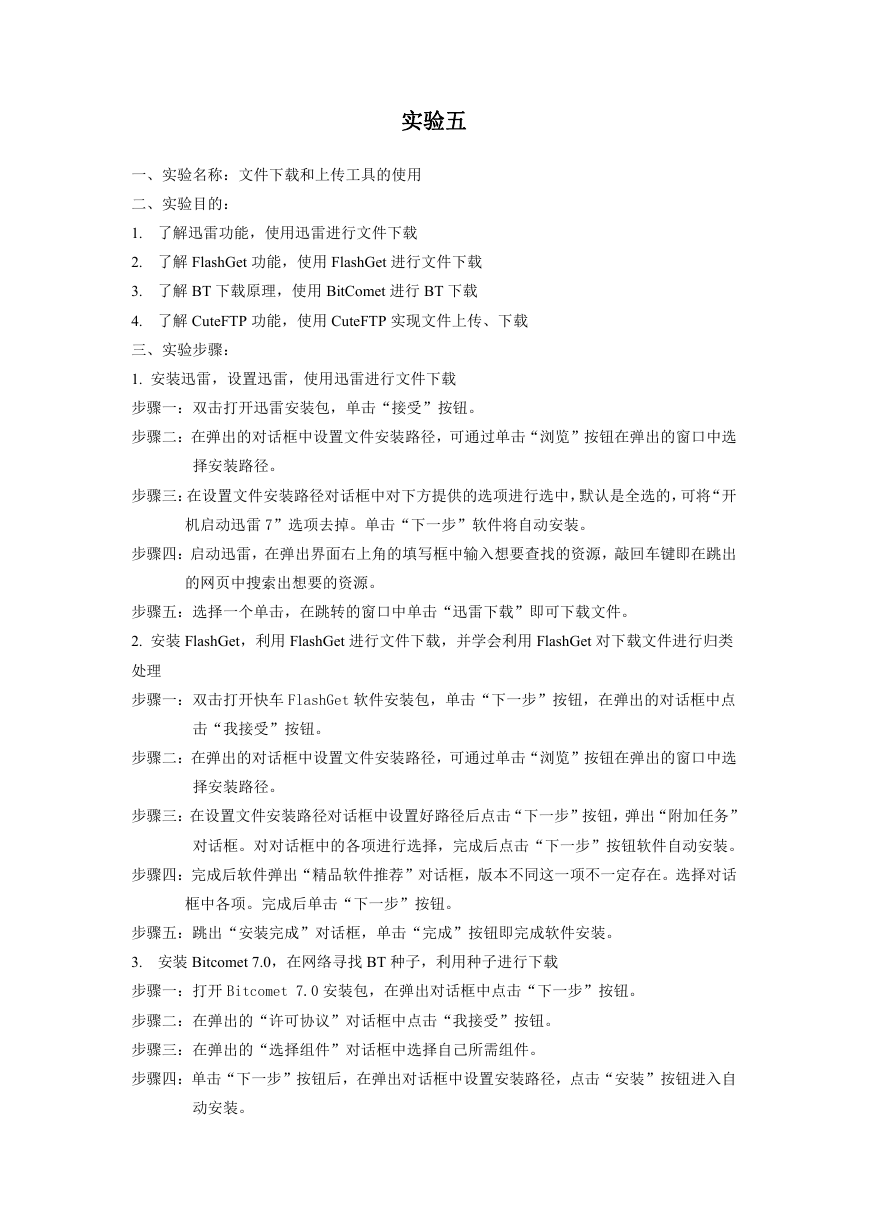
 2023年江西萍乡中考道德与法治真题及答案.doc
2023年江西萍乡中考道德与法治真题及答案.doc 2012年重庆南川中考生物真题及答案.doc
2012年重庆南川中考生物真题及答案.doc 2013年江西师范大学地理学综合及文艺理论基础考研真题.doc
2013年江西师范大学地理学综合及文艺理论基础考研真题.doc 2020年四川甘孜小升初语文真题及答案I卷.doc
2020年四川甘孜小升初语文真题及答案I卷.doc 2020年注册岩土工程师专业基础考试真题及答案.doc
2020年注册岩土工程师专业基础考试真题及答案.doc 2023-2024学年福建省厦门市九年级上学期数学月考试题及答案.doc
2023-2024学年福建省厦门市九年级上学期数学月考试题及答案.doc 2021-2022学年辽宁省沈阳市大东区九年级上学期语文期末试题及答案.doc
2021-2022学年辽宁省沈阳市大东区九年级上学期语文期末试题及答案.doc 2022-2023学年北京东城区初三第一学期物理期末试卷及答案.doc
2022-2023学年北京东城区初三第一学期物理期末试卷及答案.doc 2018上半年江西教师资格初中地理学科知识与教学能力真题及答案.doc
2018上半年江西教师资格初中地理学科知识与教学能力真题及答案.doc 2012年河北国家公务员申论考试真题及答案-省级.doc
2012年河北国家公务员申论考试真题及答案-省级.doc 2020-2021学年江苏省扬州市江都区邵樊片九年级上学期数学第一次质量检测试题及答案.doc
2020-2021学年江苏省扬州市江都区邵樊片九年级上学期数学第一次质量检测试题及答案.doc 2022下半年黑龙江教师资格证中学综合素质真题及答案.doc
2022下半年黑龙江教师资格证中学综合素质真题及答案.doc