Canoco for Windows 4.5 之 CCA 排序
以下为软件使用的详细步骤,具体探讨如何使用 Canoco for Windows 4.5 软件包完成
Canonical Correspondence Analysis (CCA) 分析,软件包的大部分程序都将在步骤中涉及,鉴
于分析中所采用的公用数据集,大家可以基于 Canoco 测试版重做这些分析。(提醒:Canoco
测试版默认安装路径为 C:\Canoco,如果您在别的地方重新安装,请恰当的调整文件夹路径。)
步骤共划分为四个过程:
借助 WCanolmp 导入电子表数据
借助 Canoco for Windows 进行 CCA 排序
借助 CanoDraw 画出排序图
修正 CanoDraw 排序图
一、借助 WCanoImp 导入电子表数据
1.打开路径 C:\Canoco\Samples\dune_env.xls 中的 Excel 文件,当然也可以使用其他可读
形式。在 Excel 表中,要选择整个矩形区域的数据,包括第一行(含变量名称)和第一列(含
样本名称),然后复制数据到剪贴板(也可使用 Excel 中的 Edit→Copy 菜单命令),之后,
从快捷菜单中打开 Canoco for Windows 的子菜单 WCanoImp(见图 1)。
图 1 从快捷菜单中打开 WCanoImp
2.此时,WCanoImp 程序已经开始运行,这里我们选择保存数据为 Condensed 格式(如
果数据包括很多 0 值的话,而且这对于物种数据还很常见,那么浓缩格式可以节省文件空
间)。核对以下选项后,就可以点击保存按钮了(见图 2)。
图 2 WcanoImp 的文件保存
�
3.此时出现一个文件选择框,选择文件路径为 C:\Canoco\Samples,同时输入文件名
duneenv2.dta,此时不要输入 duneenv.dta,因为这个文件已经存在,如果你保存的话将会覆
盖(当然前提需要你的确认),之后,点击“Save”按钮。
4.之后弹出一个小型窗口,可以输入一段描述性的文字(最多 80 字节),此时由
WCanoImp 生成的一段文字被突出显示(蓝色阴影),可以默认,也可以通过输入文字直接
替换。然后点击“OK”按钮,有提示框提醒“你的文件成功创建”,最后再次点击“OK”按钮后,
又回到 WCanoImp 窗口,可以关闭。
二、借助 Canoco for Windows 进行 CCA 排序
1.从快捷菜单中打开 Canoco for Windows 的子菜单(见数据导入第 1 个步骤),此时选
择 Canoco for Windows 项,打开的时候会有日期提醒(已转换系统日期的除外),关闭后继
续。此时,Canoco for Windows 的工作区还是空的,在开始分析之前,我们必须创建一个新
的项目,如可以通过工具栏上的“New project”快捷键创建(图 3)。
图 3 Canoco for Windows 新项目的创建
2.点击“New project”按钮之后,会出现新的项目窗口(Project View)和登录窗口(Log
View),同时项目建立向导也会自动启动(以下主要是对各向导页面的说明)。CCA 试图通
过环境数据解释物种关系,如果我们想同时分析物种数据(主数据)、环境数据(从数据)
以及相应的梯度关系,则必须首先选择第一个向导页的复选框(图 4),确认后点击向导页
下方的“Next”按钮。
3.下一页,主要是选择 2 个文件作为排序结果的储存部分(Canoco 结果文件)。但由于
前一页的选择,所以两个选项(协变量和补充性环境变量)是非激活的。此时,你可以直接
图 4 数据关系的选择
�
在默认路径中输入文件名,也可以使用“Browse”按钮去查询数据文件所在(图 5),原则上
应该按照下图填写路径,除非你的 Canoco 安装目录不在 C:\Canoco。
图 5 数据文件的选择
4.点击“Next”按钮后,向导页出现了分析方法的选择,这里选择 CCA,当然你也可以尝
试单击向导页右上方的“?”按钮,点击后你的鼠标变成一个问号标志,放到任何一个标签上
面都可以得到具体信息,如想获得整个向导页的说明,则可以点击向导页底部的“Help”按钮。
5.下一页,需要选择分类排序的比例,此时保持默认值,如想更清楚了解这一选择,你
也可以尝试阅读“Help”文本。
6.继续下一页,给我们提供物种数据转换的几种方法,对于我们的数据,物种数值大体
处于对数比例,因此我们保持默认的“不转换”,继续点击“Next”。
7.这一页 “数据编辑选择” (图 6)是数据分析的核心部分,通过选择特定的复选框,
你可以通过分析移除某些样本、物种或是环境变量,改变它们的比重或是让它们作为补充成
分。此外,你也可以通过 Define Interactions(原始环境变量的动力和产量)扩展解释变量。
但在步骤中,为尽量保证我们的展示简单,我们没有选择任何一个复选框且忽略了大部分的
向导页说明。
图 6 数据编辑选择
8.下一页允许进行环境变量的预选,除了手动预选之外,也可以借助 CANOCO 3.x 的自
动预选,它可以为个体解释变量的微量和受制约的影响提供快速的概括(见 The Package:
The Canoco for Windows module)。在此时说明中,我们依然保持默认状态(即使不采用预选),
继续点击“下一步”。
�
9.下一页“Global Permutation Test”主要涉及蒙特卡洛置换检验,我们将为之展示 Canoco
for Windows 最简单的置换检验。首先选择左边页的最后一个选项“Both above tests”,同时让
排列数和排列类型选择保持默认状态(图 7)。
图 7 Global Permutation Test
10.下一页,继续保持默认设置。当然也可以采取违背最简排序方法(自由排列),如通
过协变量分析,确定已有样本/实验设计的程序结构,因此那些来自不同结构的样本并没有
在排列中转换,可见 The Package: The Canoco for Windows module 以获取更多信息。
11.最终页终于出现了,这里友情提醒,此时你或许需要回头检查下当初的选择并按照
要求进行修正,当然也可以在排序分析完成后检查,最后能重复和提高已有分析结果,如果
确定的话,点击“Finish”按钮。
12.这样,一个标题为“Canoco Project”的文件保存对话框出现了,需要你输入一个名字
并保存,比如我们把文件 tutorial.con 保存路径为 C:\Canoco\Samples(图 8)。
图 8 con 文件的保存
13.点击“OK”按钮之后,已有项目得以保存,界面又回归到 Canoco for Windows 工作区,
同时项目窗口被突出显示,而登录窗口成为背景(图 9)。
14.点击项目窗口中的“Analyze”按钮,计算过程(包括蒙特卡洛排序)呈现在弹出
(pop-up)窗口,在这个窗口消失之后,你又将回到 Canoco for Windows 工作区,此时登录
窗口填满了分析的主要结果。若想检查排序结果,可通过点击窗口查看,当然也可以点击
F3 或点击转换工具栏按钮。
�
图 14 Canoco for Windows 主界面
15.在登录窗口,你可以看到蒙特卡洛排序检验、排序总体情况以及一些附加信息,这
些信息在 Canoco for Windows 中有细致展示(图 15),也可借助右手边的“scrollbar”收起登
录窗口。
图 15 登录窗口的详细信息
三、借助 CanoDraw 画出排序图
1.有两种方法打开 CanoDraw,一是从快捷菜单中打开 Canoco for Windows 的子菜单(见
数据导入第 1 个步骤),此时选择 CanoDraw 项;二是在项目窗口执行“Project→CanoDraw”
命令。刚开始的时候,CanoDraw for Windows 基于现有的活动项目(.con file)、排序结果和
输入数据文件创建了一个新的项目,此时需确认项目名称(和 Canoco project 一样,但以 cdw
作为扩展名),点击“保存”按钮,然后从 Project→Nominal variables 子菜单中选择环境变量,
同时选择 SF, BF, HF, NM 变量(图 16)
2.为创建图表,从 Create→Biplots and Joint Plots 子菜单中选择“Species and env.variables”
项(图 17),最终生成排序图。用“File”子菜单中的“Save”命令保存,并给与命名,当然,在
本文的后一部分,将主要介绍如何修正排序图。
�
图 16 CanoDraw 中的变量选择
图 17 排序图的生成
四、修正 CanoDraw 排序图
1.原则上,对排序图的修正,可以通过选择图表的不同部分(如符号、标签、线条、箭
头)来完成。但是在很多分析中,因为排序图初次建立时的选择是比较恰当的,所以对图表
的修正往往事倍功半。
2.如果想修正的话,可通过使用“View”菜单中的“Visual Attributes”命令。选择后,会弹
出如下会话框,首先应选择菜单左边的图表类型,然后尝试改变初始图表分布(图 18)。
图 18 CanoDraw 图形修正菜单
�
3.以上的修订命令适用很广泛,基本可适用于所有基于 Canoco 分析所创建的 CanoDraw
项目,但还有一些特别的设置方法,如“Project→Settings”命令,通过此方法,你可以选
择个体是否贴上标签,一个图表究竟建立怎样的属性等等(图 19)。
图 19 Project Settings 具体分布
4.为表明图表中物种间差异,我们不妨来改变物种标签的颜色,既然物种的特征符号为
蓝色,那么我们不妨让它们的标签亦为蓝色,而原始标签默认为黑色。通过左键点击其中一
个物种的标签,一个红色框就出现在标签的周围,把鼠标放在这个框内并点击右键,一个系
列菜单就出现了(图 20)。
图 20 图形修正的右键菜单
5.从这些菜单中,选择第一个“Select Suchlike”命令,这样 CanoDraw 就选择了该物种所
有剩下部分的标签,因为它们采用的是同样大小和型号的字体,如果你想选择图中的所有物
种而无视它们的差异,那么可以选择菜单中第二个“Select Similar”命令。
6.现在点击 F5(或者选择 View→Properties Sheet 命令),然后会出现下图所示对话框(图
21)。
�
图 21 标签色彩修改(属性)对话框(一)
7.这是 CanoDraw 图表修正的核心,允许你改变一个或多个选择对象的属性,之前所有
关于图表的属性选项此时都处于激活状态,举例来说,在我们的分析中,Color、line、Fill
和 Font 页就是激活的,但 Symbol 页因为对标签没有意义而没有被激活。此时我们选择颜色
页的蓝色按钮,然后点击“Apply”(见上图)。
8.请注意,在改变图表的选择或转换到另外 CanoDraw 项目时,你没有必要关掉这个属
性表,你可以简单的转换边上的窗口,还可在 CanoDraw 窗口内点击某些部位,比如你可以
点击物种 Symbol 并通过“Select Suchlike”命令再一次选择它们,点回属性表并选择 Symbol
页,此时Symbol 页就是激活的。再比如,此时你可以改变 symbol type 从“Up-triangle”到“Star”,
同时增加特征值到 0.015 等等(图 22)。
图 22 标签色彩修改(属性)对话框(二)
9.在我们的图表中,很多物种的标签在某些地方存在重叠,我们可以重新调整它们的位
置从而让它们可读,但同时要保证它们 symbols 的正确性。为达到这个效果,我们首先用
“View→Zoom”的命令放大图形的比例,一般放大 100%是最合适的,但具体多少取决于你屏
幕分辨率,此时你应该可以看到图标左上角部分,如图 23 所示。
�
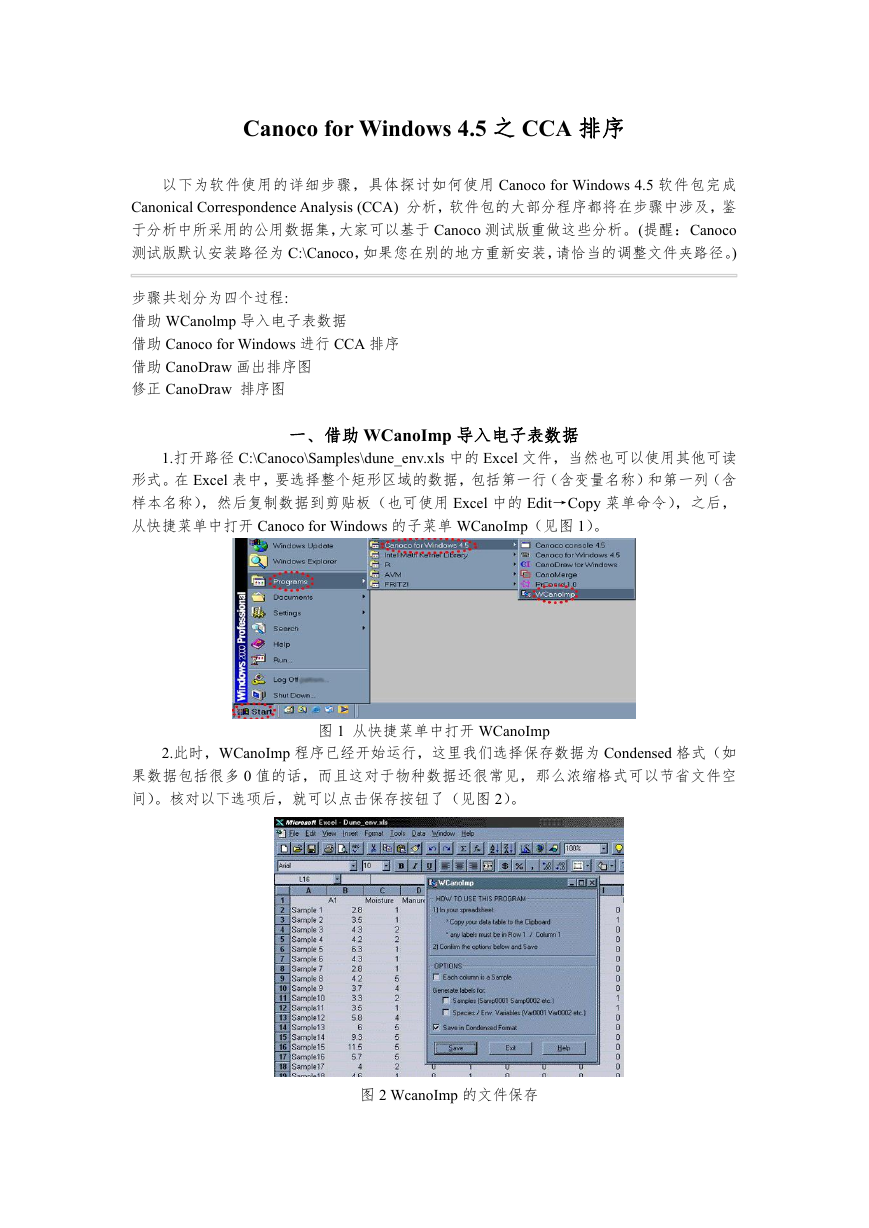
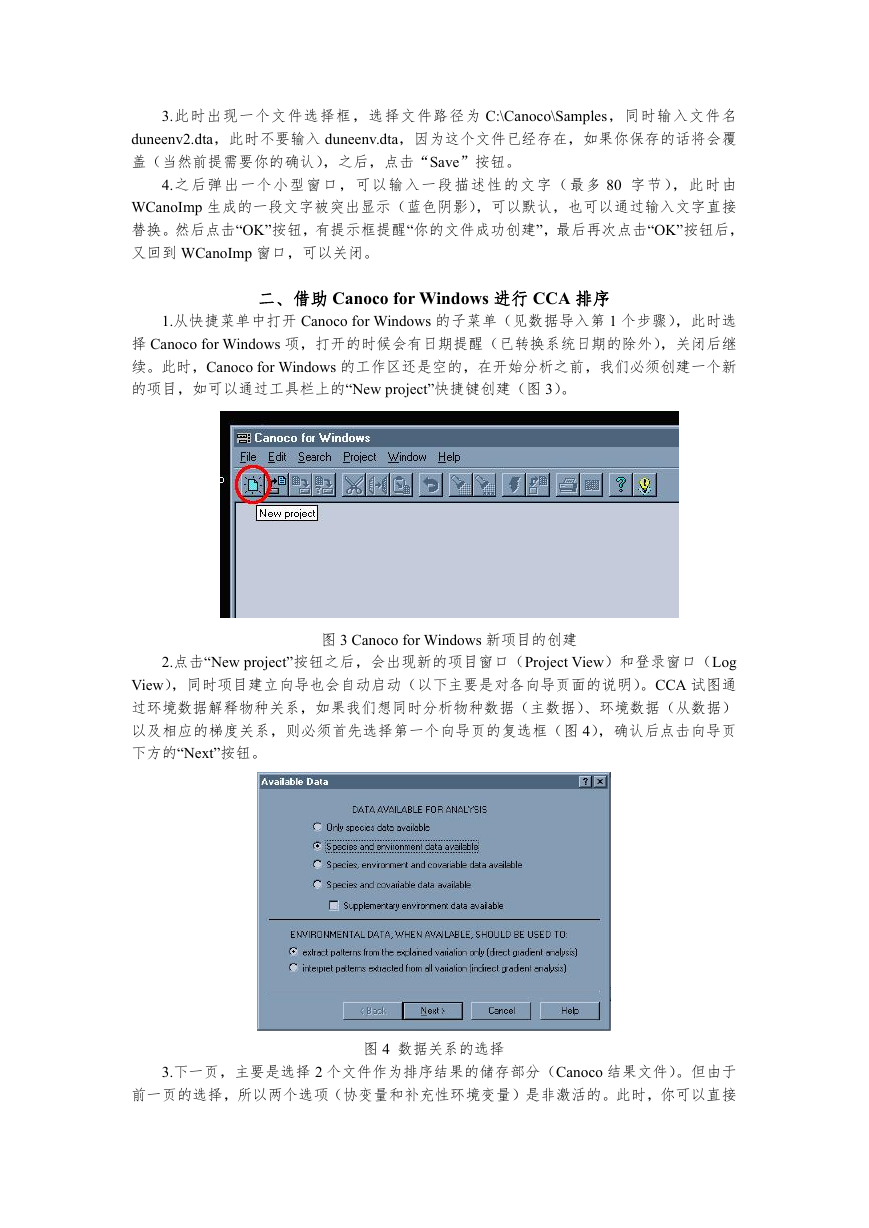
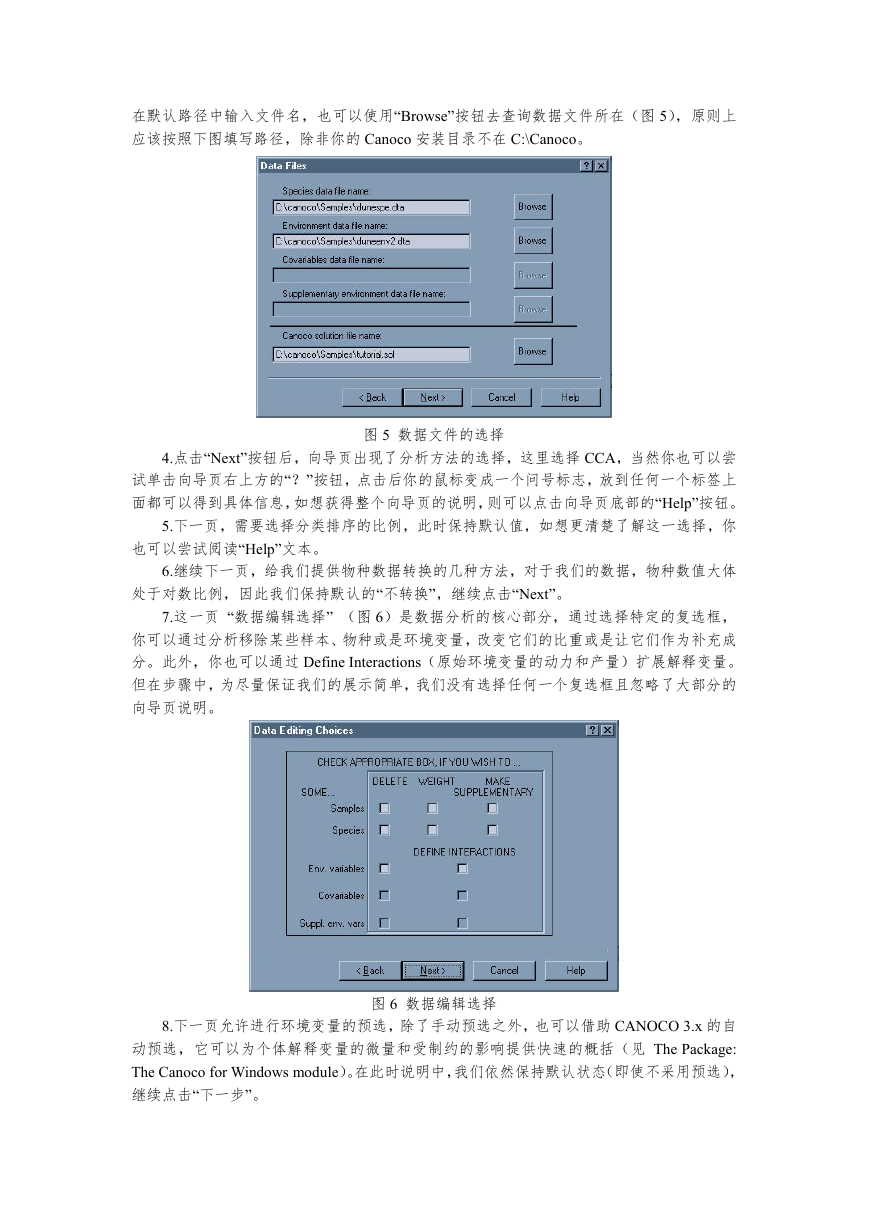
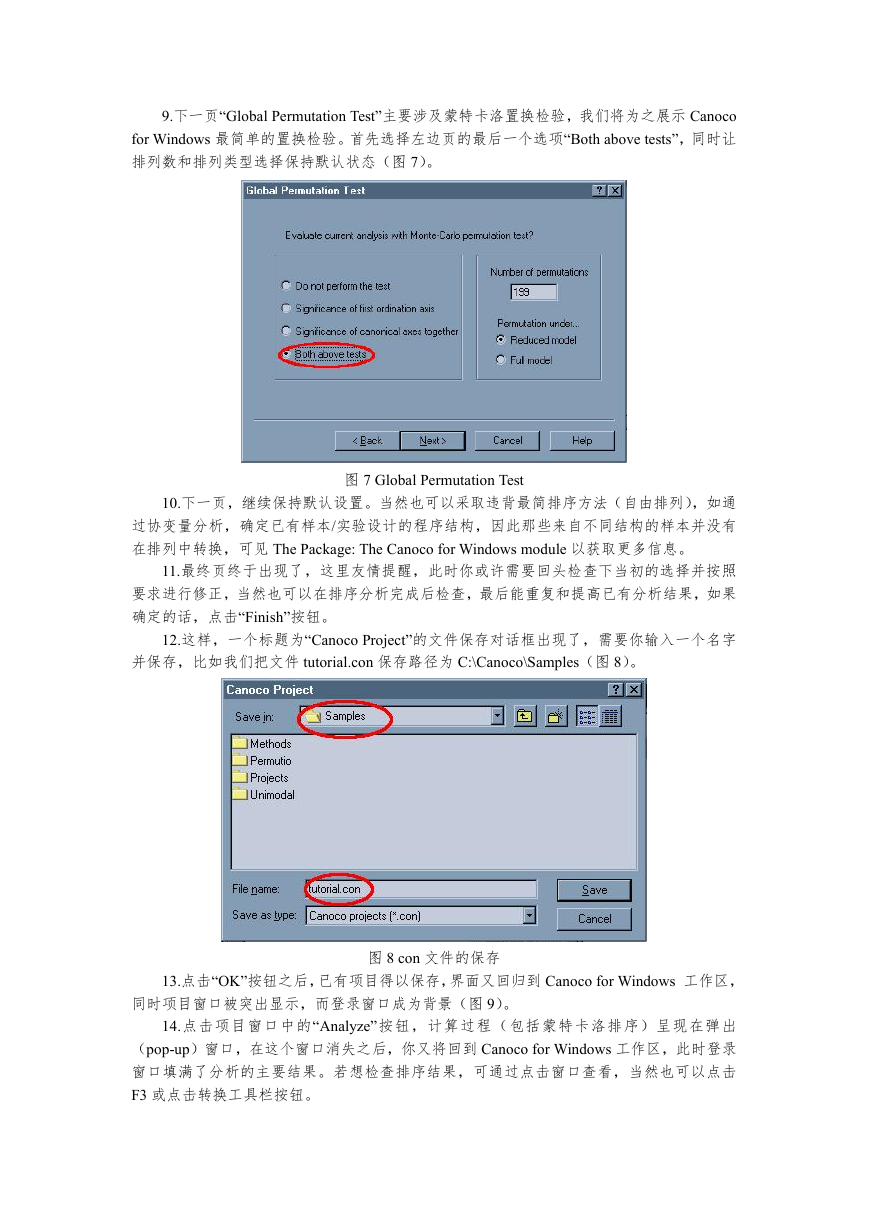

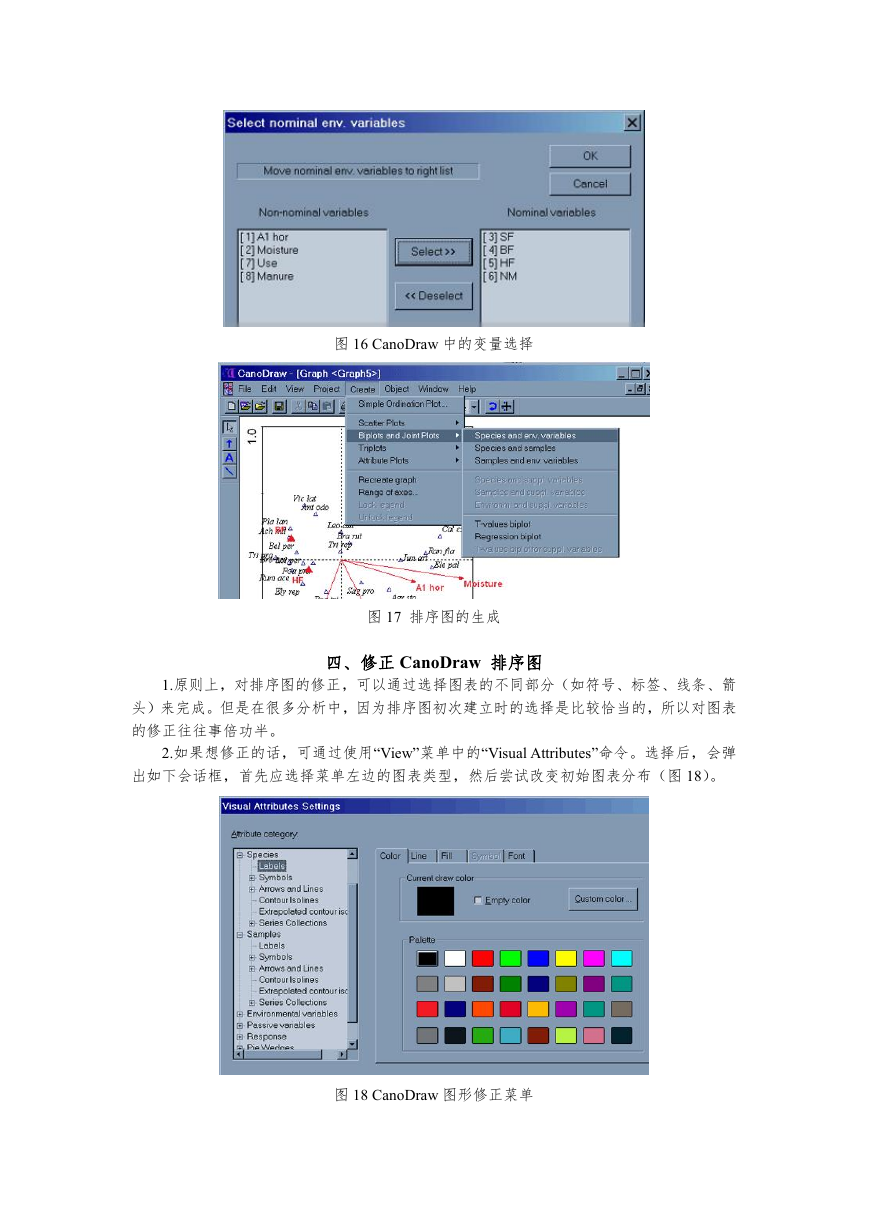
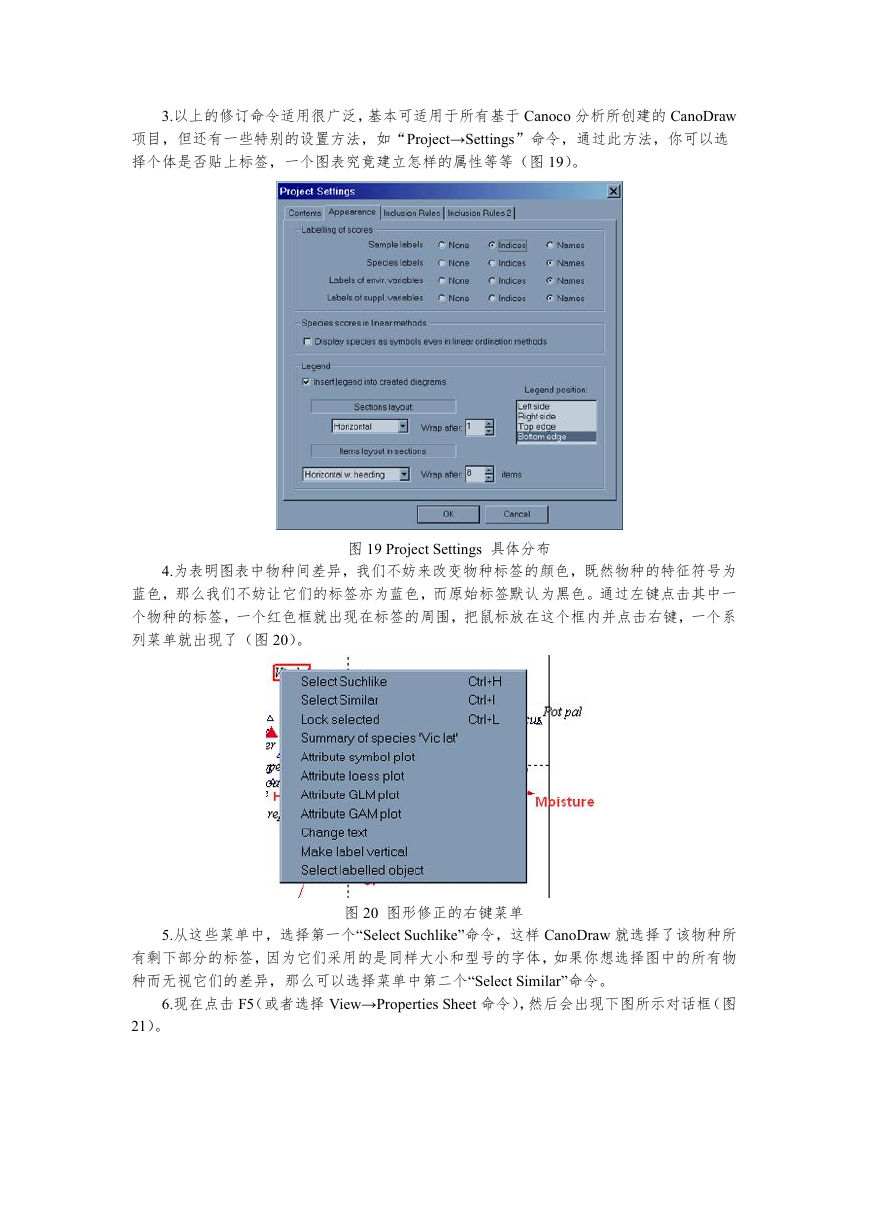

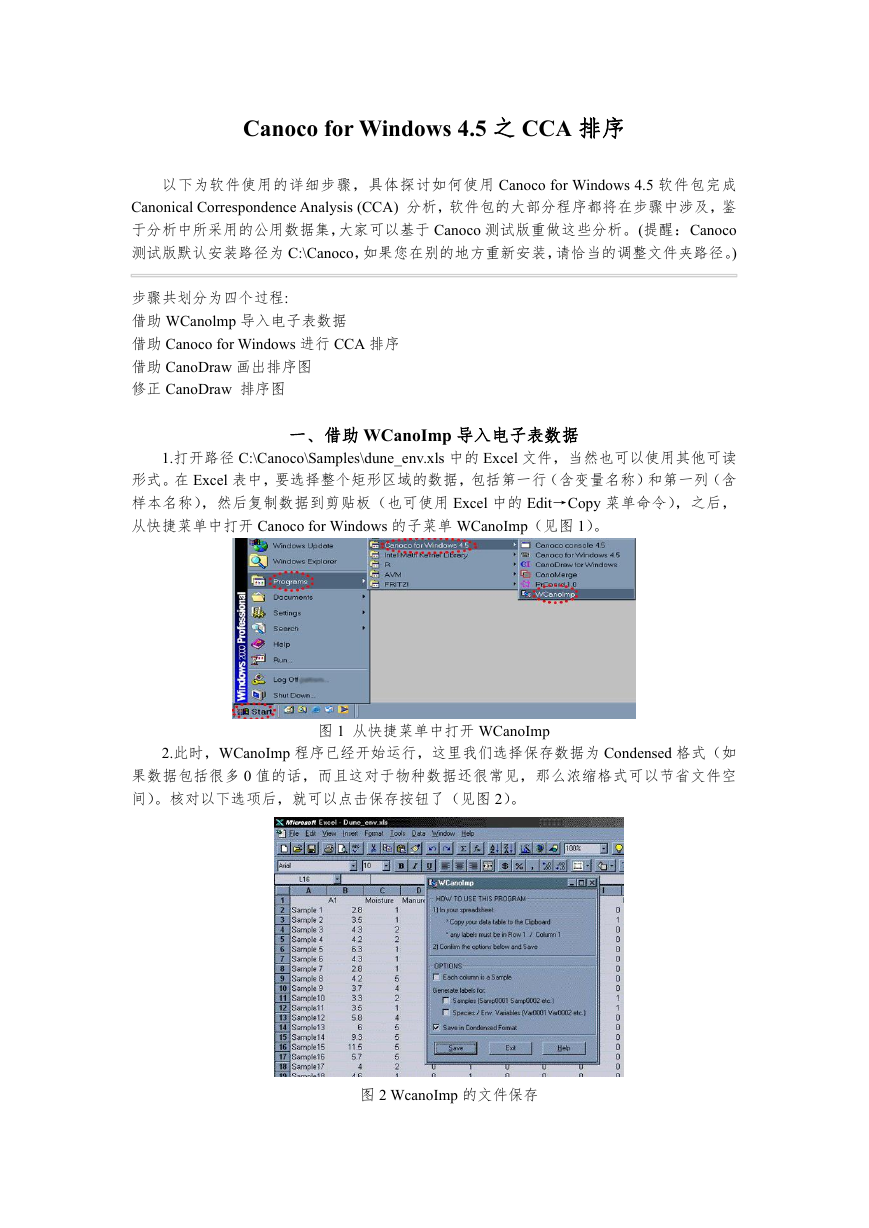
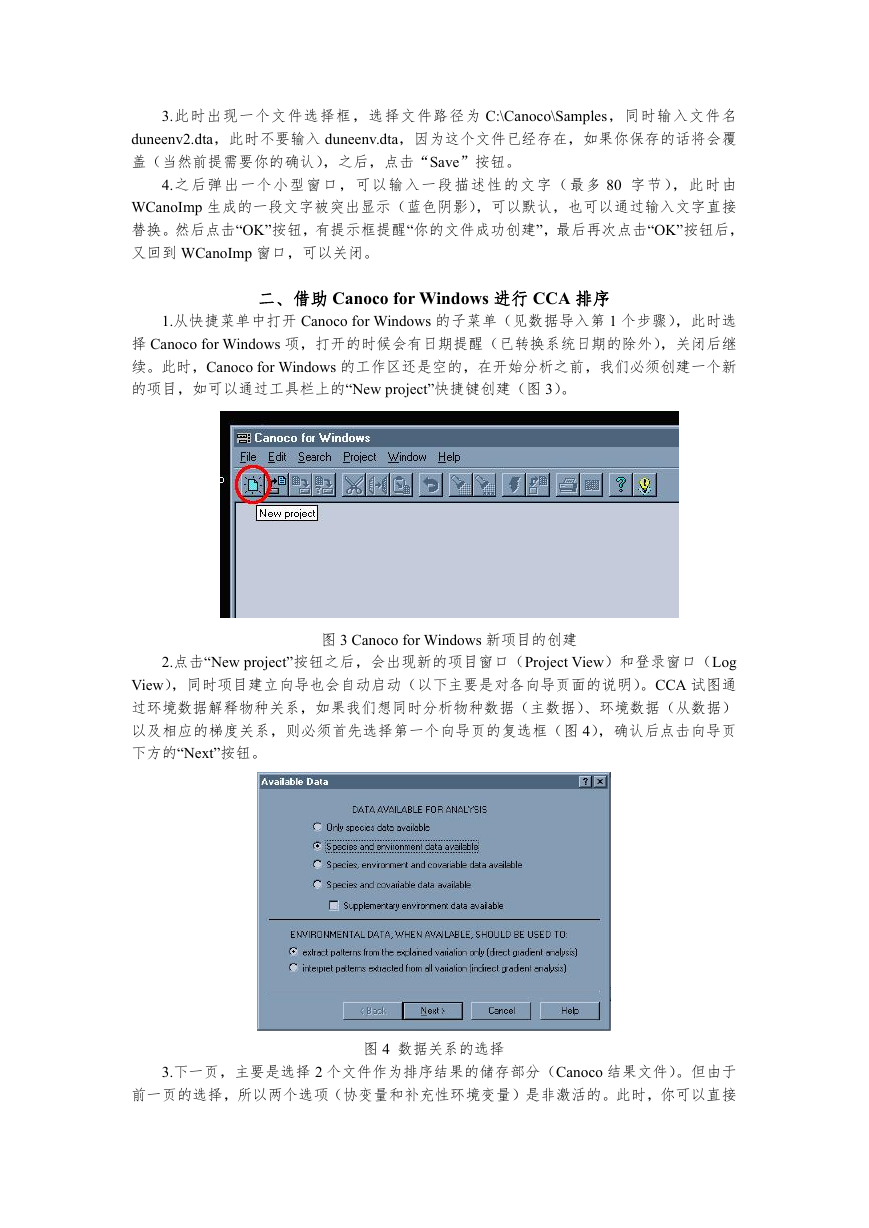
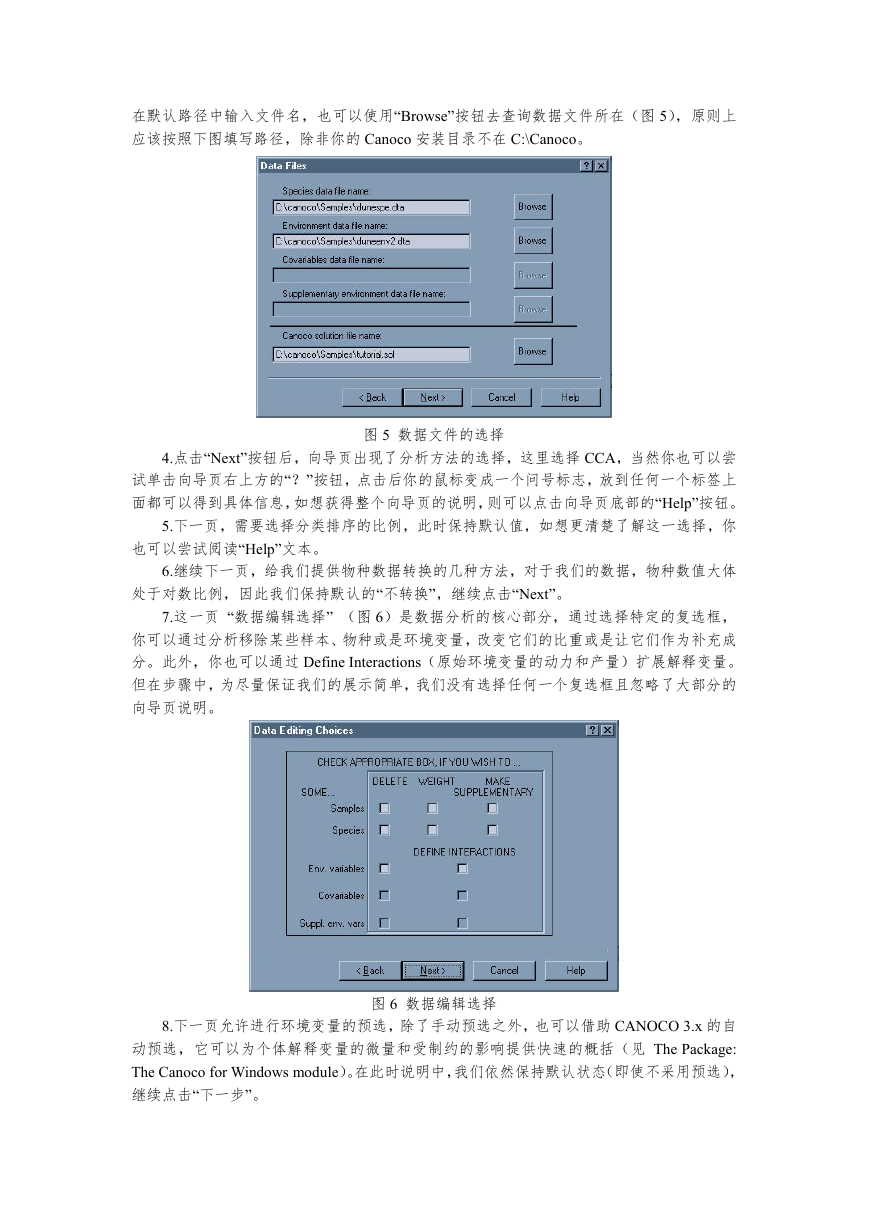
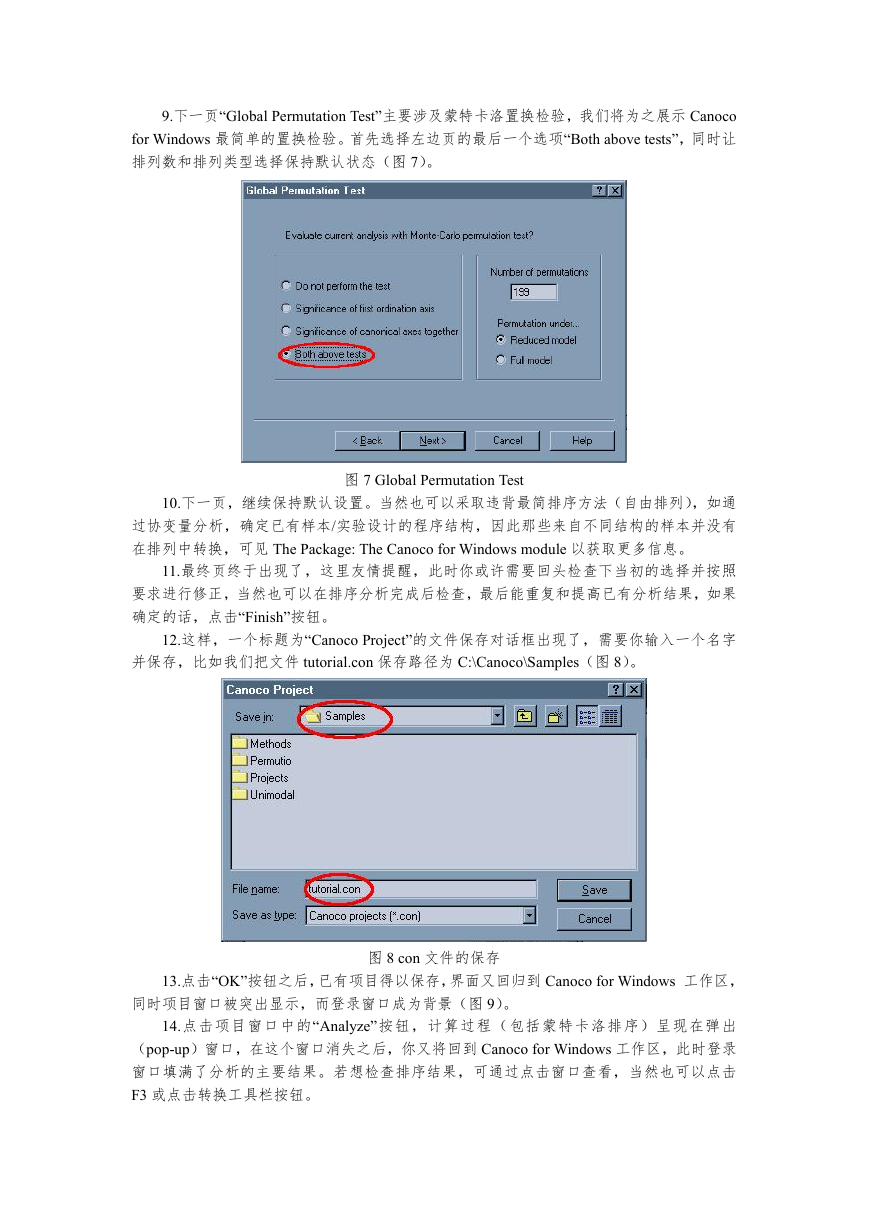

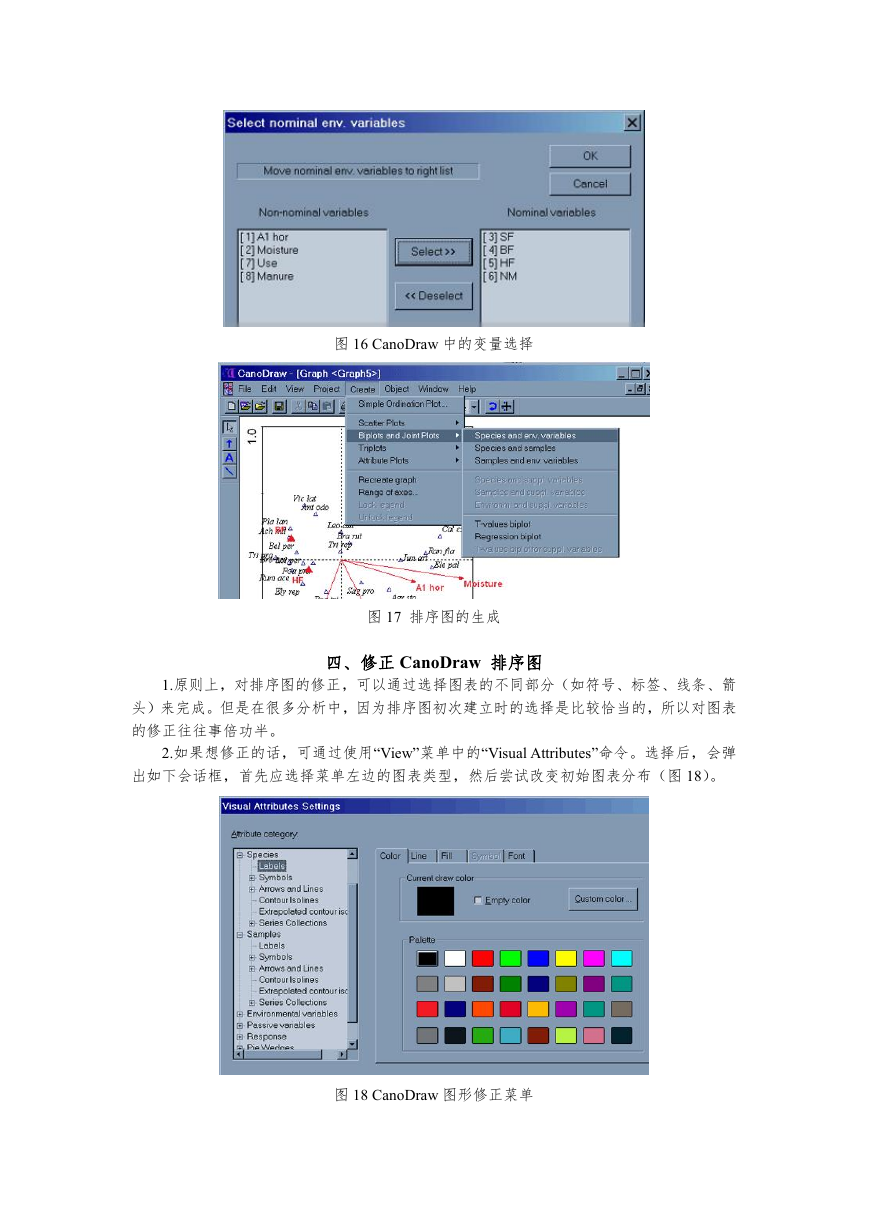
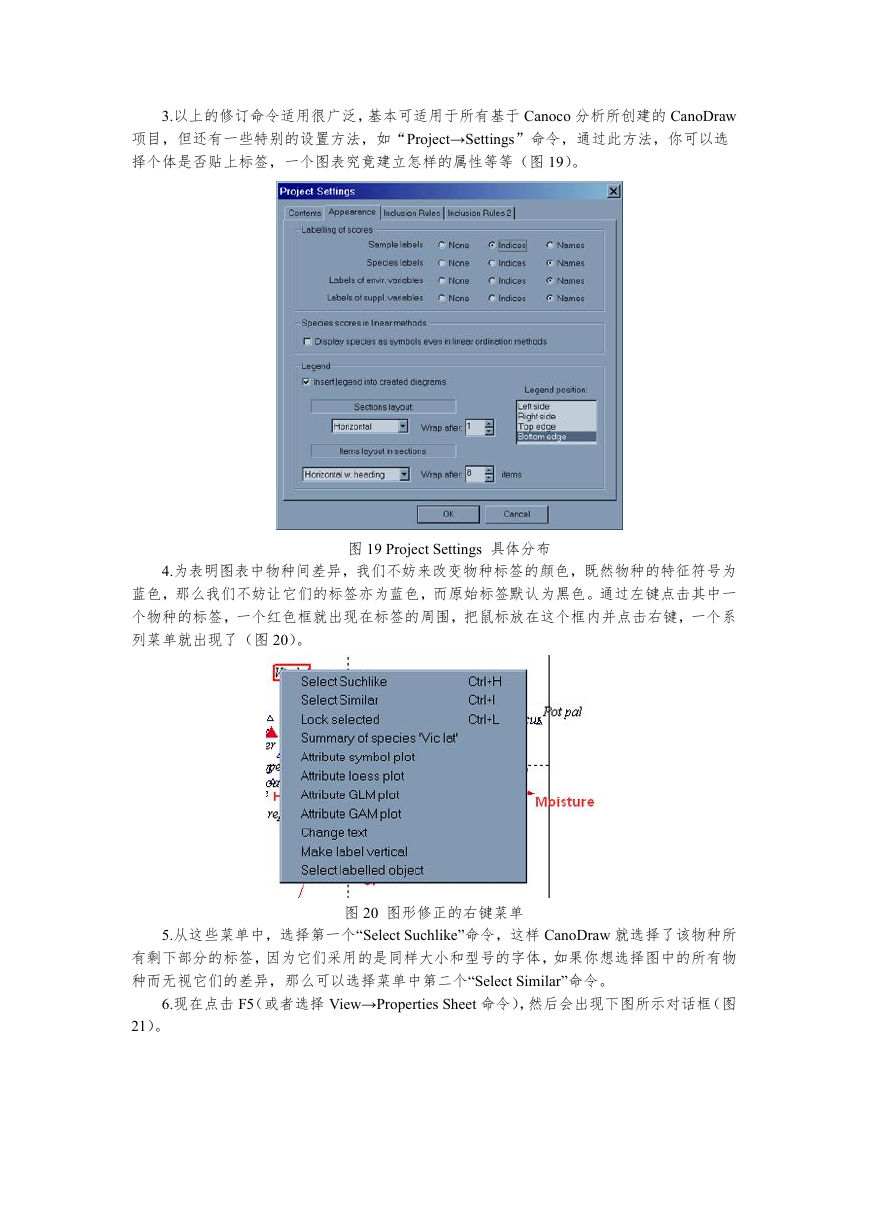

 2023年江西萍乡中考道德与法治真题及答案.doc
2023年江西萍乡中考道德与法治真题及答案.doc 2012年重庆南川中考生物真题及答案.doc
2012年重庆南川中考生物真题及答案.doc 2013年江西师范大学地理学综合及文艺理论基础考研真题.doc
2013年江西师范大学地理学综合及文艺理论基础考研真题.doc 2020年四川甘孜小升初语文真题及答案I卷.doc
2020年四川甘孜小升初语文真题及答案I卷.doc 2020年注册岩土工程师专业基础考试真题及答案.doc
2020年注册岩土工程师专业基础考试真题及答案.doc 2023-2024学年福建省厦门市九年级上学期数学月考试题及答案.doc
2023-2024学年福建省厦门市九年级上学期数学月考试题及答案.doc 2021-2022学年辽宁省沈阳市大东区九年级上学期语文期末试题及答案.doc
2021-2022学年辽宁省沈阳市大东区九年级上学期语文期末试题及答案.doc 2022-2023学年北京东城区初三第一学期物理期末试卷及答案.doc
2022-2023学年北京东城区初三第一学期物理期末试卷及答案.doc 2018上半年江西教师资格初中地理学科知识与教学能力真题及答案.doc
2018上半年江西教师资格初中地理学科知识与教学能力真题及答案.doc 2012年河北国家公务员申论考试真题及答案-省级.doc
2012年河北国家公务员申论考试真题及答案-省级.doc 2020-2021学年江苏省扬州市江都区邵樊片九年级上学期数学第一次质量检测试题及答案.doc
2020-2021学年江苏省扬州市江都区邵樊片九年级上学期数学第一次质量检测试题及答案.doc 2022下半年黑龙江教师资格证中学综合素质真题及答案.doc
2022下半年黑龙江教师资格证中学综合素质真题及答案.doc