本实例讲解了在 .Net 里使用 MQ 发送和接收数据的操作步骤和代码编写。在此,将实
例中要用到的发送队列和接收队列配置在同一台主机上进行测试,实际开发中可以配置在不
同的主机中。以下为实现的过程:
1、安装 MQ 的客户端软件
2、完成步骤 1 之后,我们开始配置 MQ 收发数据时需要用到的队列和通道。打
开 IBM WebSphere MQ 资源管理器
1 接收方的配置
a. 新建接收方队列管理器 MQ_GET
右建【队列管理器】—【新建】—【队列管理器】,“队列管理器名称”项填 MQ_GET,
点击【下一步】,一直到后面给“侦听端口号”赋一个值,默认为 1414,这里我改成 1501。
�
点击“完成”按钮,完成接收方队列管理器的配置
b. b. 创建接收数据的本地队列 GET.LQ
在资源管理器中展开刚才新建的队列管理器 MQ_GET,右击【队列】—【新建】—【本
地队列】
�
点击“完成”按钮,完成接收数据的本地队列的配置
c. 创建接收方通道 PUT.GET(在此,接收方的通道名要以下面的发送方的发送通道名一致)
展开【高级】选项,右击【通道】—【新建】—【接收方通道】
�
点击“完成”按钮,完成接收方通道的配置
d.创建服务器连接通道 T.SVRCONN (此连接通道用于代码编程时使用)
展开【高级】选项,右击【通道】—【新建】—【服务器连接通道】
点击“完成”按钮,完成服务器连接通道的配置
�
至此,接收方需要的配置已全部完成。
2 发送方的配置
a. 新建发送方队列管理器 MQ_PUT
右建【队列管理器】—【新建】—【队列管理器】,“队列管理器名称”项填 MQ_PUT,点
击【下一步】,一直到后面给“侦听端口号”赋一个值,默认为 1414,这里我改成 1502(接
收方的为 1501)。
点击“完成”按钮,完成发送方队列管理器的配置
b.创建本地传输队列 PUT.XQ,用于传输
在资源管理器中展开刚才新建的队列管理器 MQ_PUT,右击【队列】—【新建】—【本
地队列】,【名称】中输入 PUT.XQ,点击【下一步】继续
�
在【用法】一栏选择“传输”
点击【完成】完成本地传输队列的配置
�
c.创建远程队列 PUT.RQ,用于发送数据
在资源管理器中展开刚才新建的队列管理器 MQ_PUT,右击【队列】—【新建】—【远
程队列定义】,【名称】中输入 PUT.RQ,点击【下一步】继续
配置好远程队列、远程队列管理器、传输队列的相关信息,具体对应内容如下图中所示
点击“完成”按钮,完成远程队列的配置、
�
d.创建发送方通道 PUT.GET(与上面接收方的接收通道名一致)
展开【高级】选项,右击【通道】—【新建】—【发送方通道】,点击【下一步】继续
配置“连接名称”和“传输队列”的相关信息,其中连接名称填入接收方的 IP 和端口号,
传输队列填发送方的传输队列名。
�
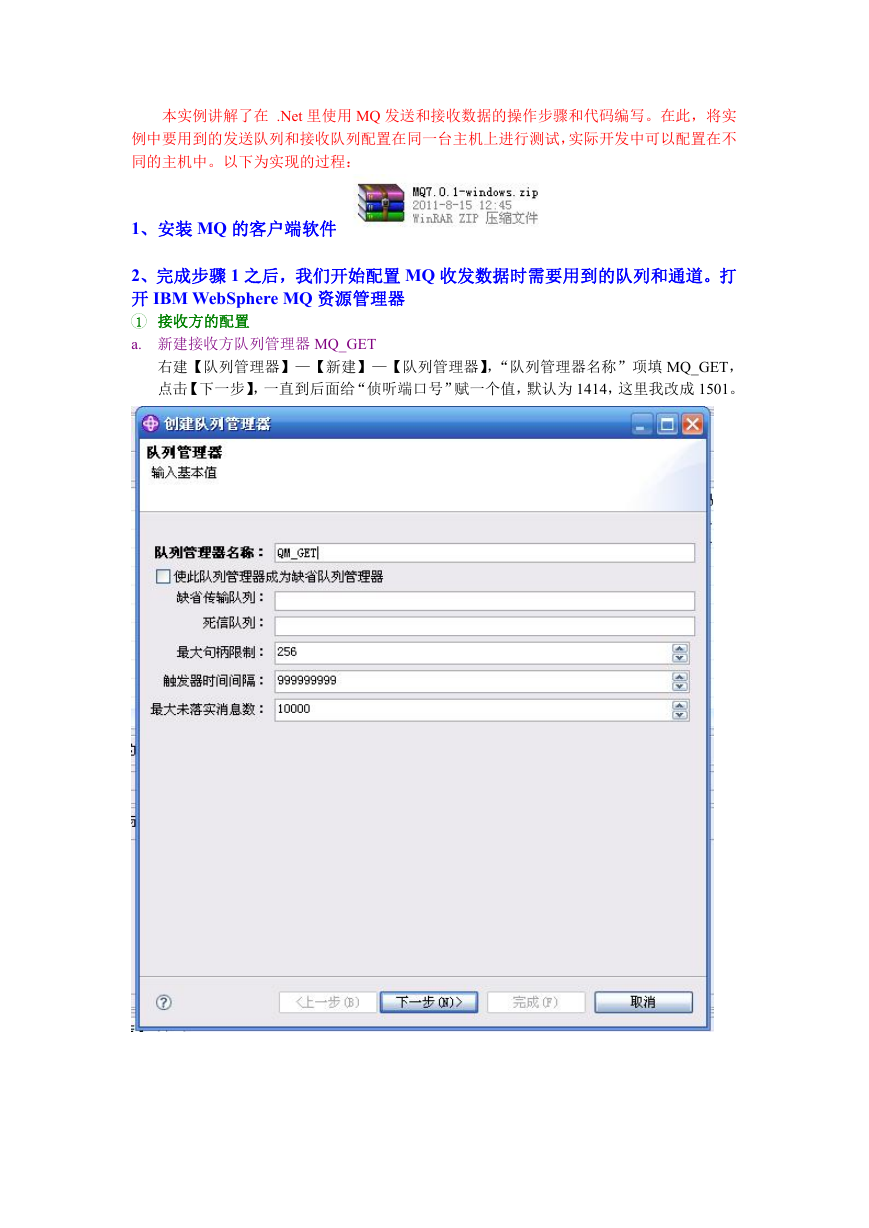
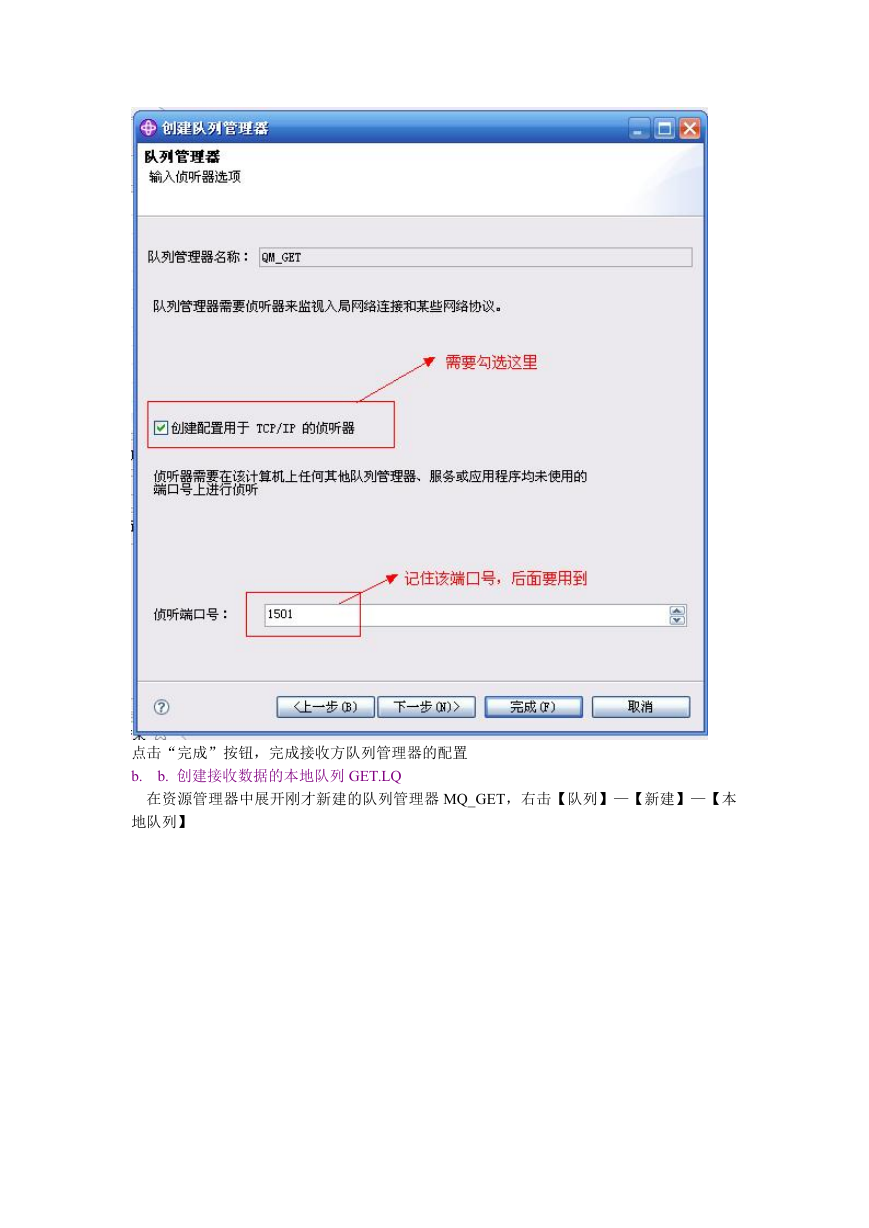
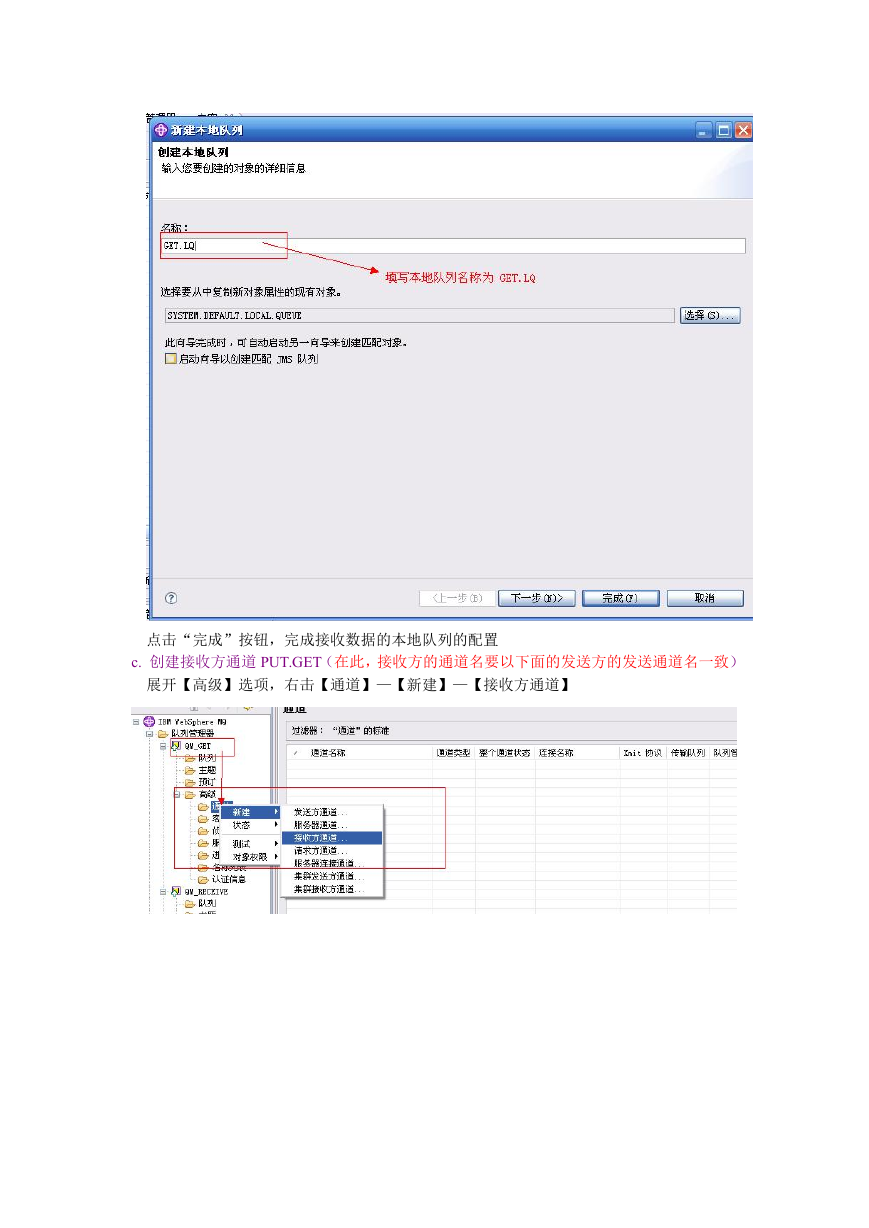
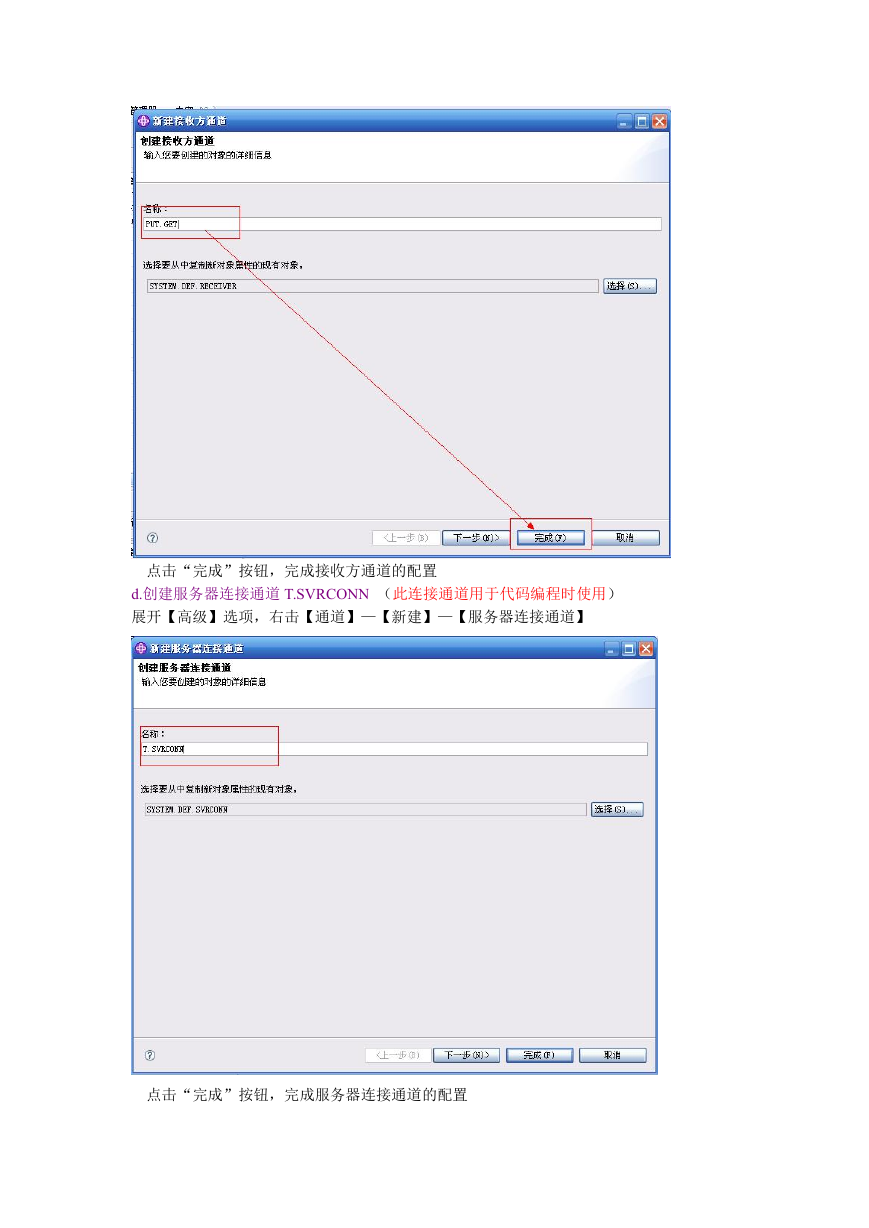
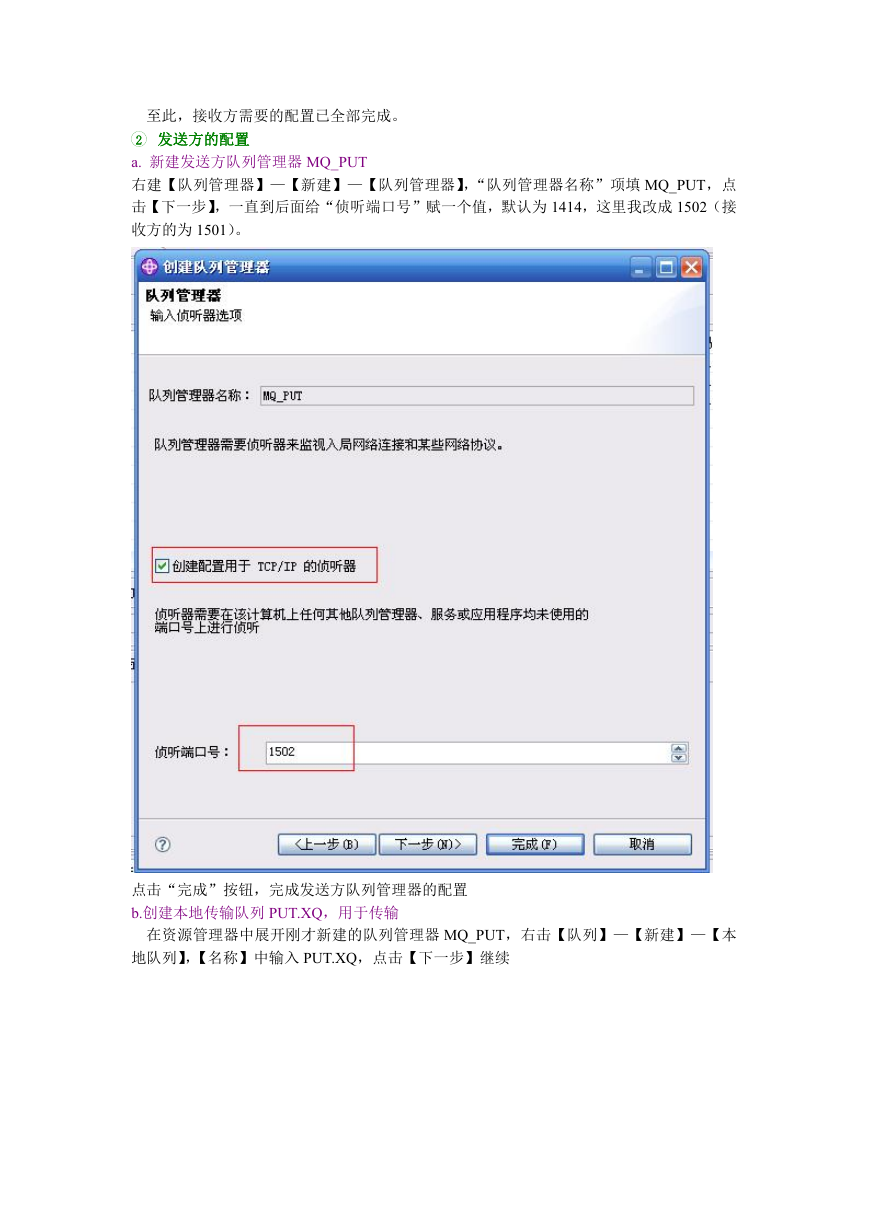
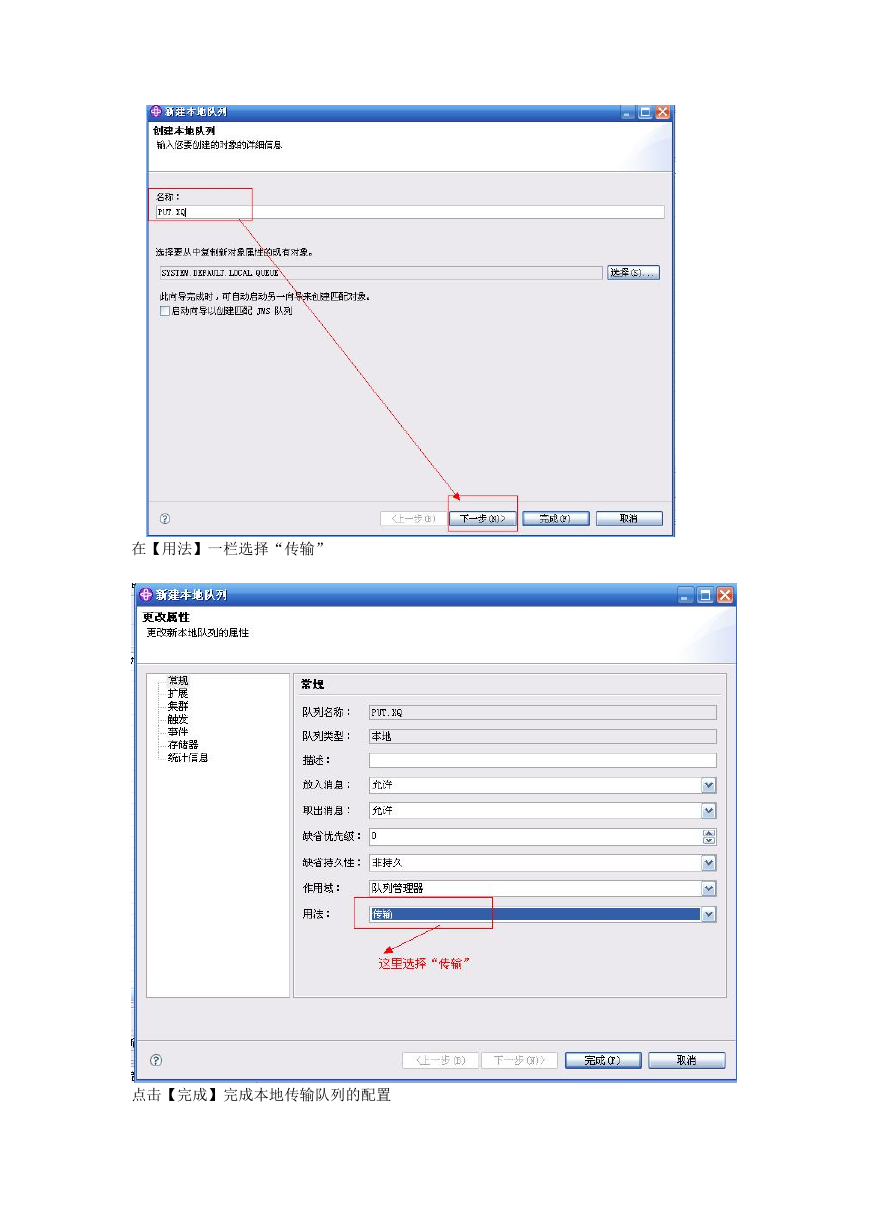
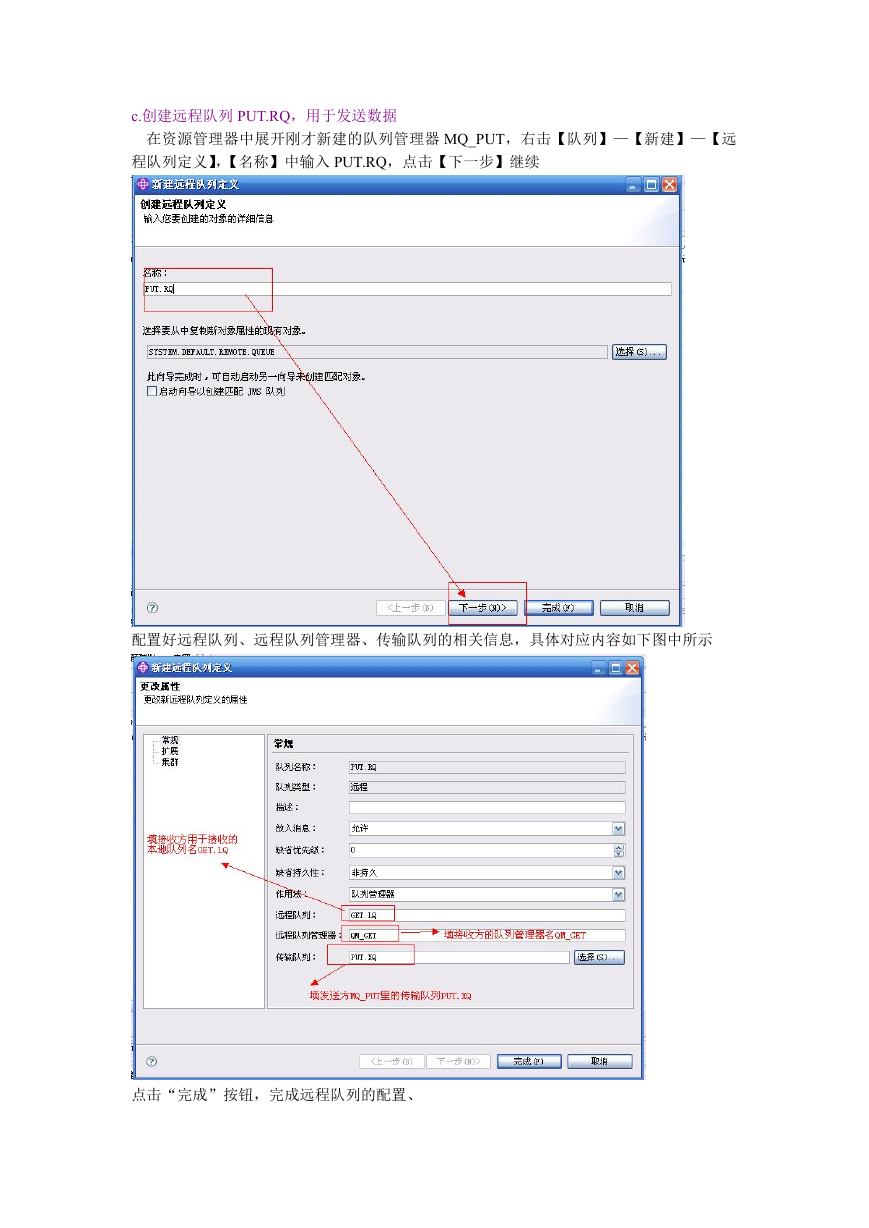
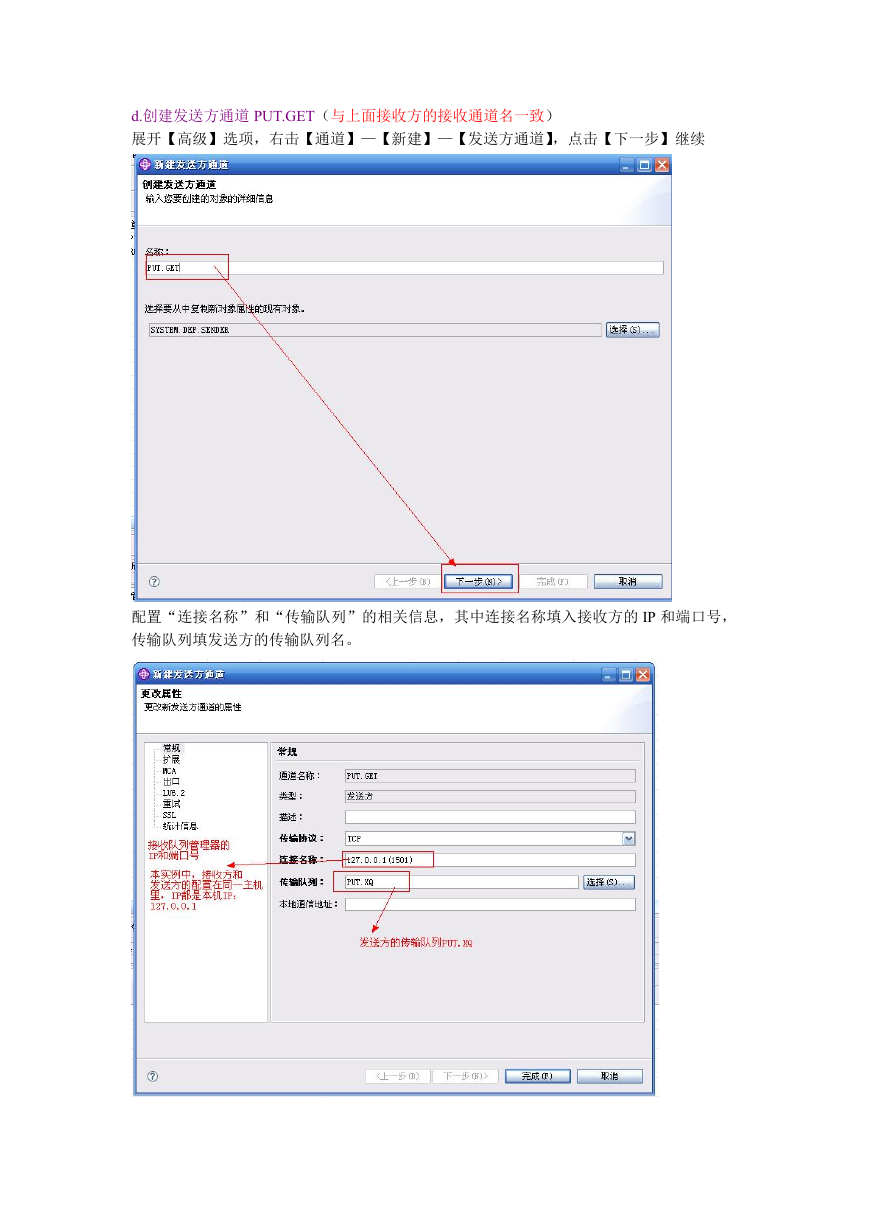
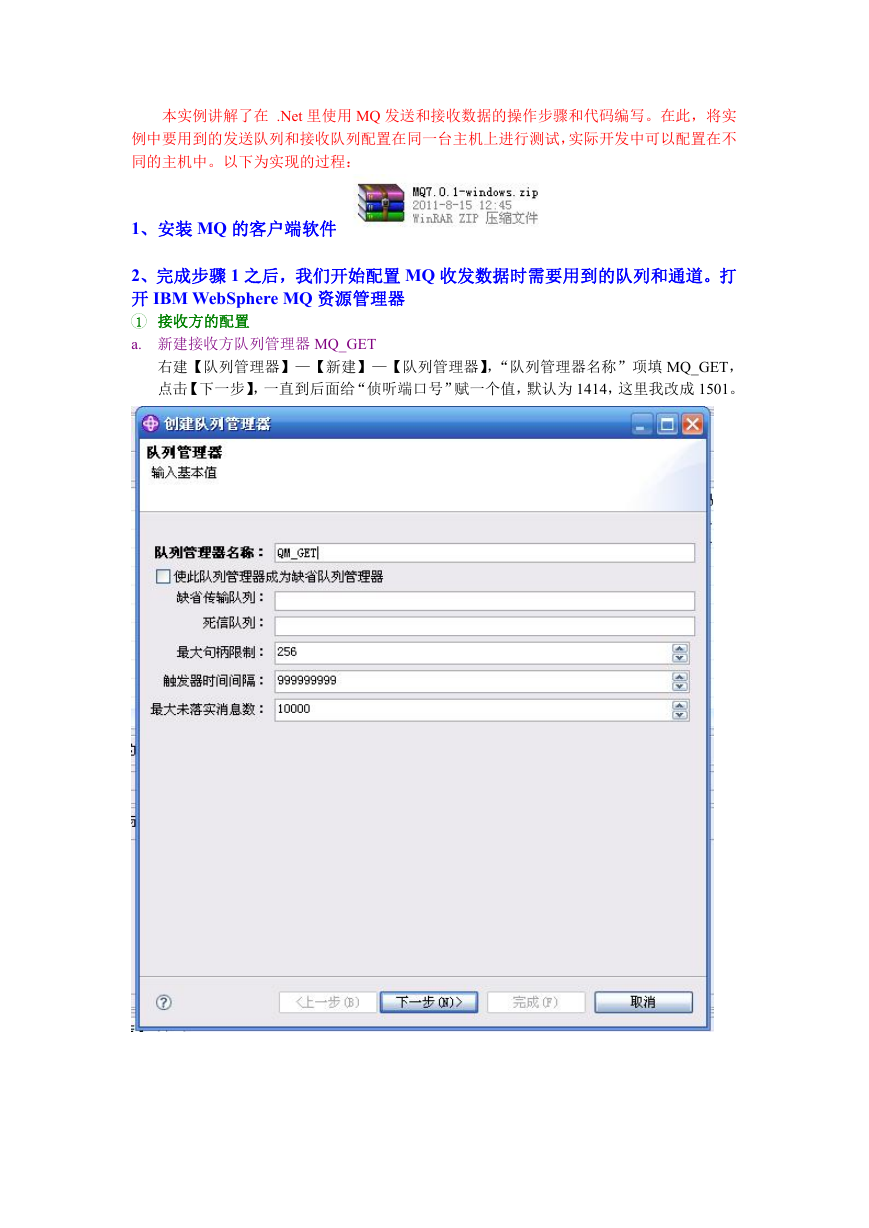
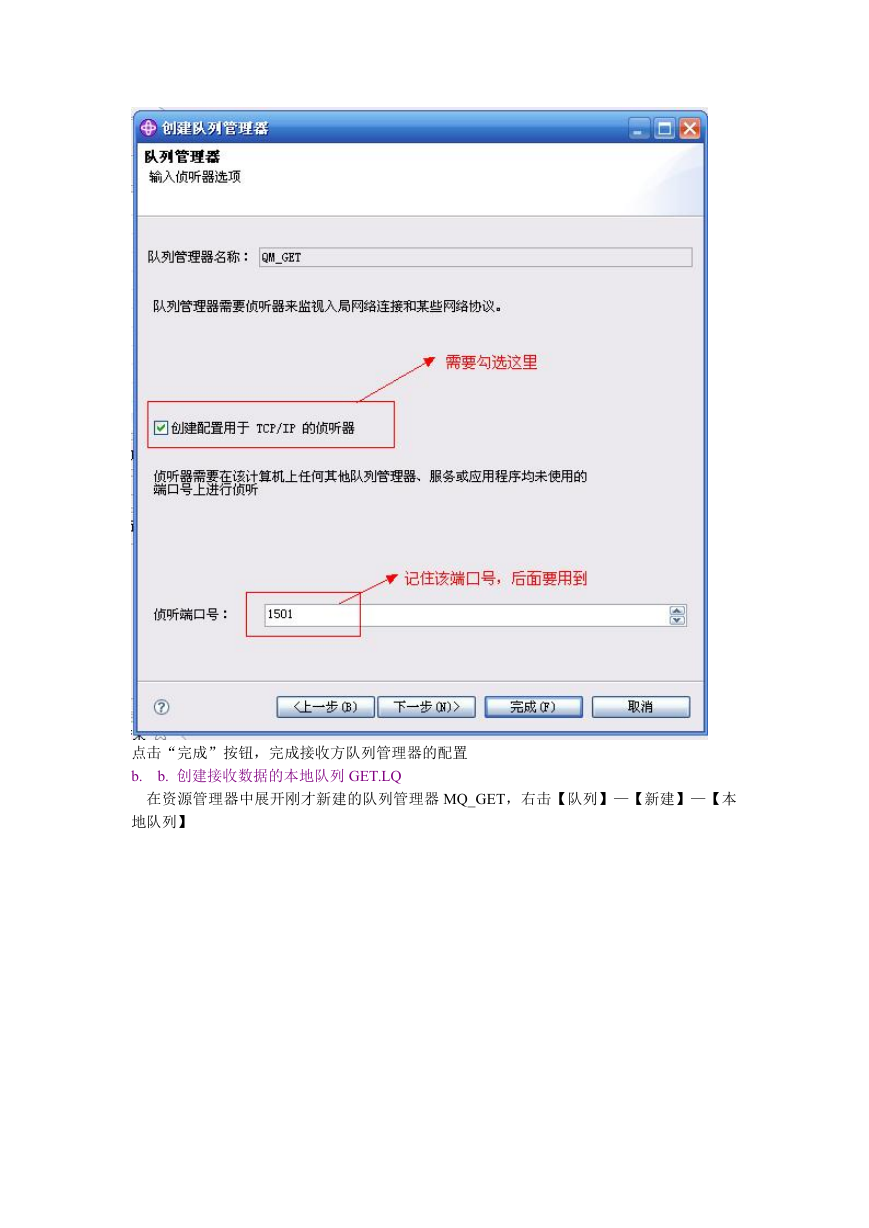
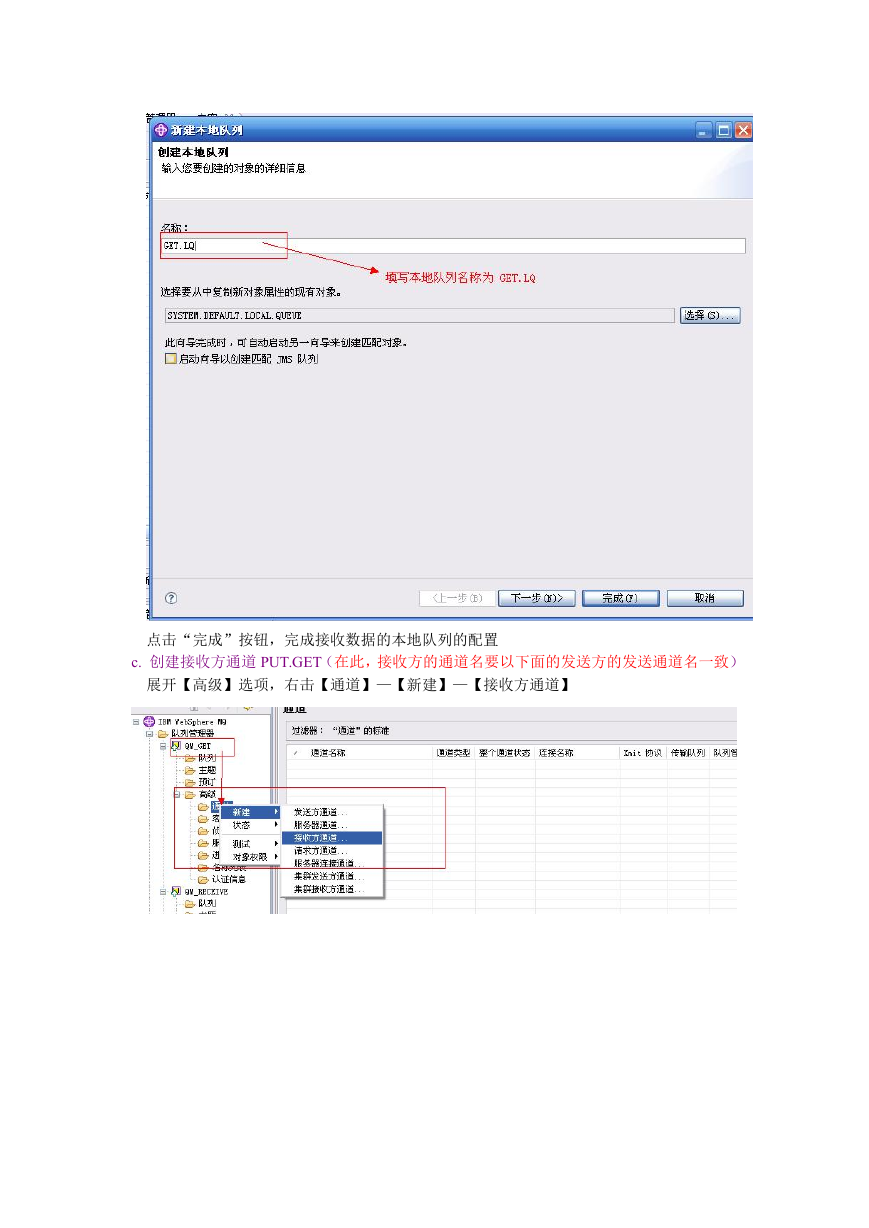
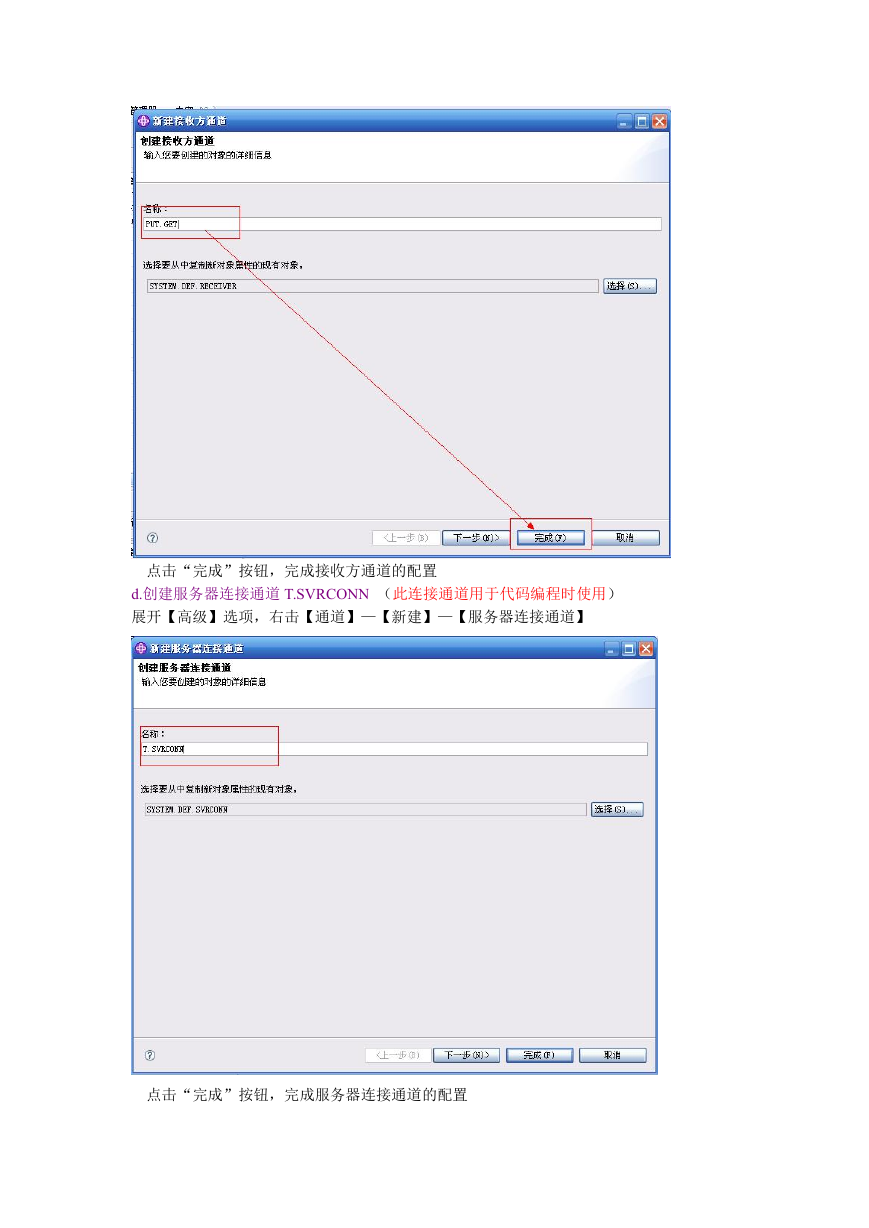
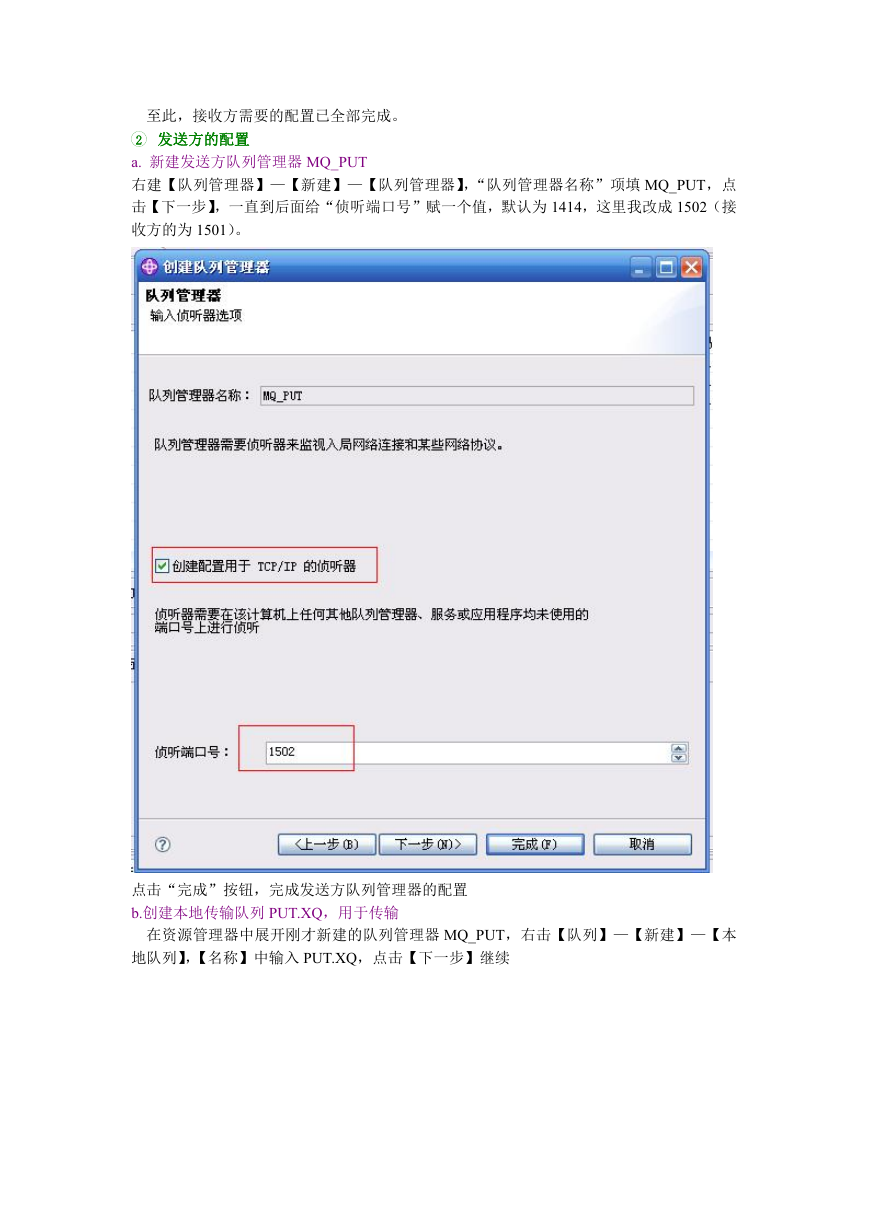
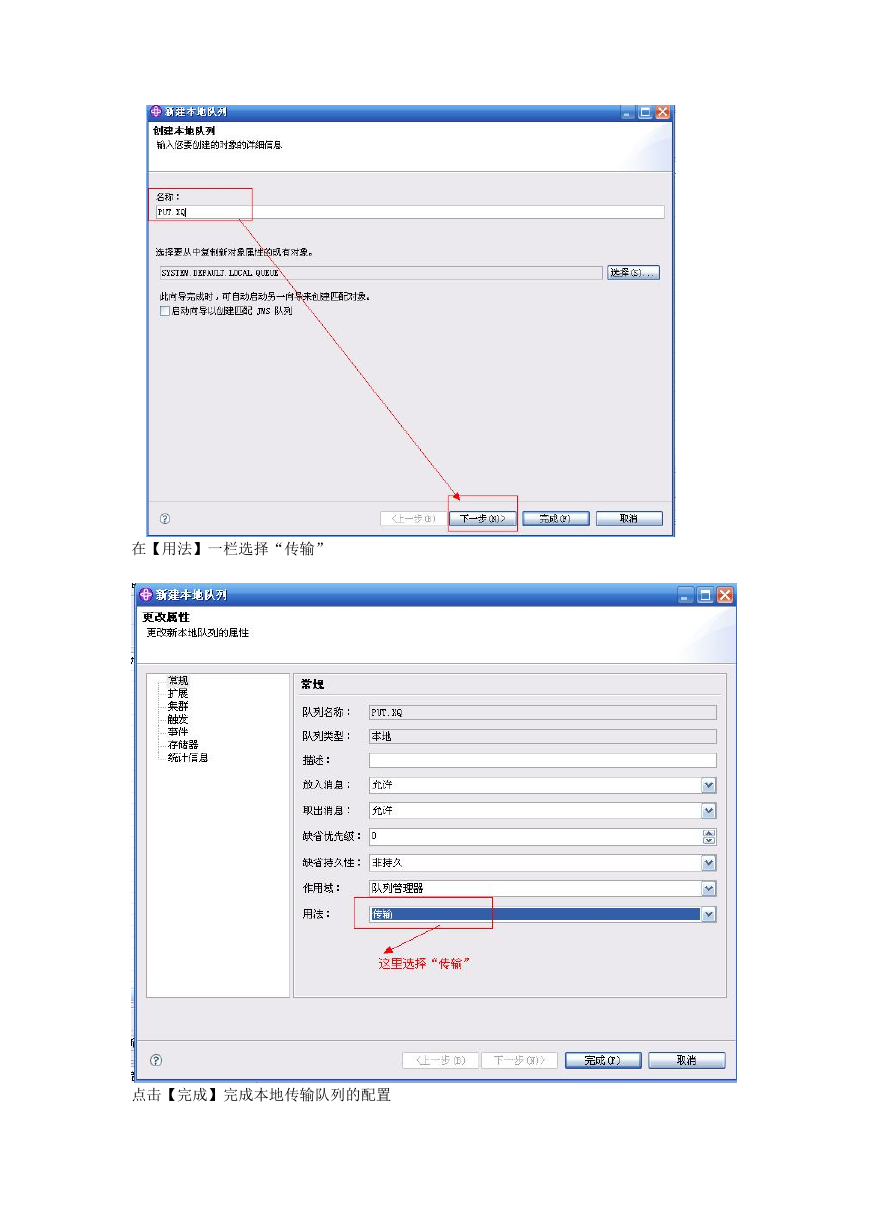
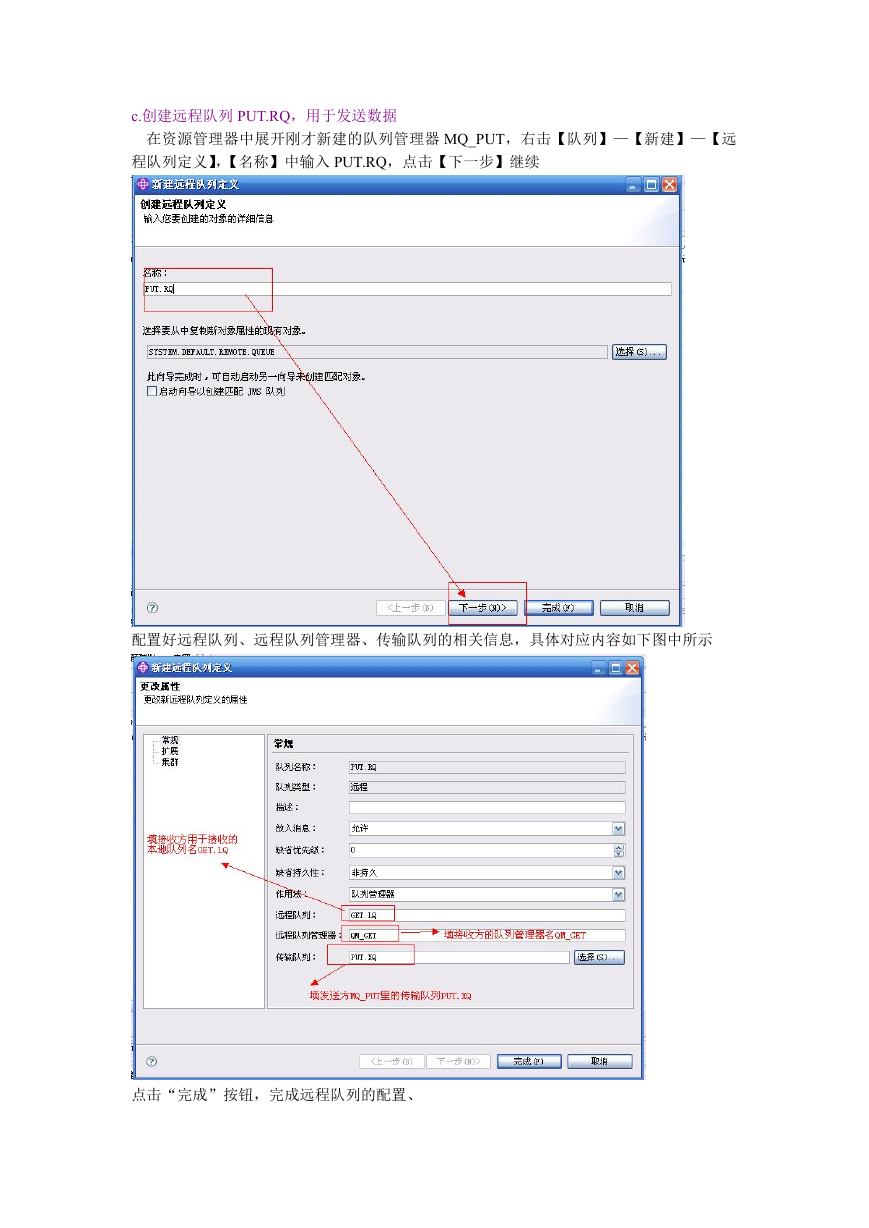
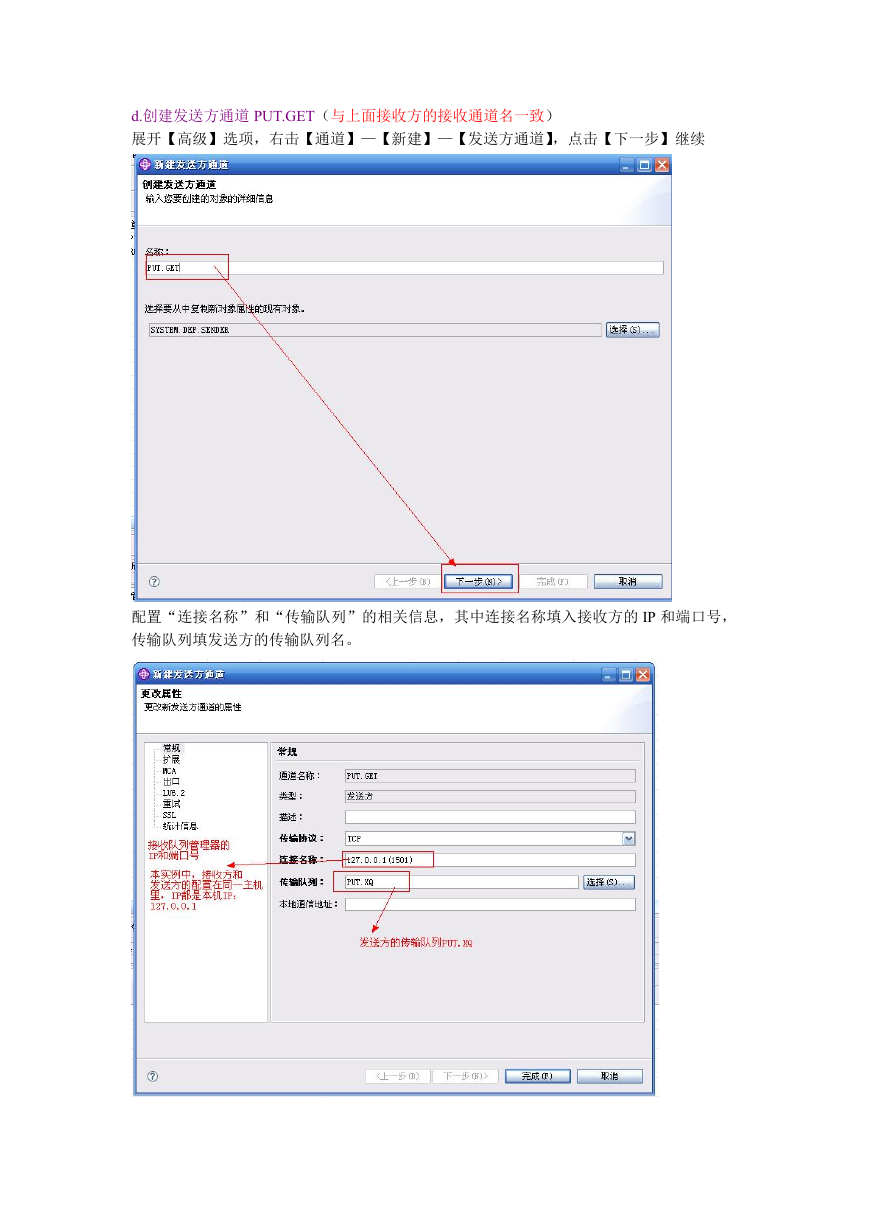
 2023年江西萍乡中考道德与法治真题及答案.doc
2023年江西萍乡中考道德与法治真题及答案.doc 2012年重庆南川中考生物真题及答案.doc
2012年重庆南川中考生物真题及答案.doc 2013年江西师范大学地理学综合及文艺理论基础考研真题.doc
2013年江西师范大学地理学综合及文艺理论基础考研真题.doc 2020年四川甘孜小升初语文真题及答案I卷.doc
2020年四川甘孜小升初语文真题及答案I卷.doc 2020年注册岩土工程师专业基础考试真题及答案.doc
2020年注册岩土工程师专业基础考试真题及答案.doc 2023-2024学年福建省厦门市九年级上学期数学月考试题及答案.doc
2023-2024学年福建省厦门市九年级上学期数学月考试题及答案.doc 2021-2022学年辽宁省沈阳市大东区九年级上学期语文期末试题及答案.doc
2021-2022学年辽宁省沈阳市大东区九年级上学期语文期末试题及答案.doc 2022-2023学年北京东城区初三第一学期物理期末试卷及答案.doc
2022-2023学年北京东城区初三第一学期物理期末试卷及答案.doc 2018上半年江西教师资格初中地理学科知识与教学能力真题及答案.doc
2018上半年江西教师资格初中地理学科知识与教学能力真题及答案.doc 2012年河北国家公务员申论考试真题及答案-省级.doc
2012年河北国家公务员申论考试真题及答案-省级.doc 2020-2021学年江苏省扬州市江都区邵樊片九年级上学期数学第一次质量检测试题及答案.doc
2020-2021学年江苏省扬州市江都区邵樊片九年级上学期数学第一次质量检测试题及答案.doc 2022下半年黑龙江教师资格证中学综合素质真题及答案.doc
2022下半年黑龙江教师资格证中学综合素质真题及答案.doc