HP Deskjet F735 All-in-One
從此處開始
시작
从这里开始
Start Here
1
2 a.
檢查包裝盒中的物品,盒內物品可能有所不同。
* 如果沒有包含 USB 纜線,請單獨購買。
상자의 내용물을 확인합니다.
상자의 내용물은 다를 수 있습니다.
* USB 케이블이 포함되어 있지 않으면 별도로
구입하십시오.
检查包装盒内的物品,盒内物品可能有所不同。
* 如果随附物品不包含 USB 线,请另行购买。
Verify the box contents. The contents of your box may
differ.
* Purchase a USB cable separately if it is not included.
*
USB
a.
a.
a.
a.
b.
b.
b.
b.
c.
c.
c.
c.
撕下膠帶。
테이프를 떼어냅니다.
撕掉胶带。
Remove tape.
拆掉包裝材料。
포장재를 제거합니다.
拆掉包装材料。
Remove the packing material.
關緊內部存取擋門。
내부 액세스 덮개를 꼭 닫습니다.
关紧内检修门。
Close the inner access door fi rmly.
b.
c.
內部存取擋門
내부 액세스 덮개
内检修门
Inner access door
*CB727-90006*
*CB727-90006*
*CB727-90006*
�
接上電源線與轉接器。
USB
전원 코드와 어댑터를 연결합니다.
连接电源线和适配器。
Connect the power cord and adapter.
內部存取擋門
내부 액세스 덮개
内检修门
Inner access door
紙匣
용지함
纸盒
Paper tray
紙匣延伸架
용지함 확장대
纸盒延长板
Tray extension
a.
a.
a.
a.
b.
b.
b.
b.
c.
c.
c.
c.
確保紙匣已開啟,且內部存取擋門已關閉。
용지함이 열려 있고 내부 액세스 덮개가
닫혀 있는지 확인합니다.
确保纸盒已打开,且内检修门已关闭。
Make sure the paper tray is open and the
inner access door is closed.
拉出紙匣延伸架,並確保紙張寬度導板位於最外側。
용지함의 확장대를 당기고 용지 너비 고정대
가 가장 바깥쪽에 있는지 확인합니다.
拉出纸盒延长板,并确保纸张宽度导轨处在最
外面的位置。
Pull out the tray extension and make sure the
paper-width guide is in its outermost position.
放入一般白紙。
注意: 將紙張放入紙匣時,不要過於往里塞。
일반 용지를 넣습니다.
주의: 용지함에 용지를 너무 깊이 밀어 넣지
마십시오.
放入普通白纸。
警告:将纸张放入纸盒时,不可过于用力向
内挤压。
Load plain white paper.
CAUTION: Do not force paper too far into
the tray.
3
4
a.
b.
c.
2 HP Deskjet F735 All-in-One
�
5
6
(「開啟」按鈕)。
按下
註:有關控制台按鈕的詳細資訊,請參閱 《基本指南》。
(전원 버튼)을 누릅니다.
참고: 제어판 버튼에 대한 자세한 정보는
기본설명서를 참조하십시오.
按下 (“开/关机”按钮)。
注:有关控制面板按钮的详细信息,请参阅
《基础知识手册》。
(On button).
Press
Note: For more information on the control panel
buttons, see the Basics Guide.
開啟列印墨匣門。等候列印滑動架移至印表機的右側。
註:如果滑動架未移動,請拔掉印表機的電源插頭。
拆掉所有膠帶和包裝材料 (請參閱步驟 2),然後重新
連接電源線並開啟印表機。
列印滑動架
인쇄 캐리지
墨盒托架
Print carriage
잉크 카트리지 덮개를 엽니다. 인쇄 캐리지가
제품의 오른쪽으로 움직일 때까지 기다리십시오.
참고: 캐리지가 움직이지 않는 경우, 제품에서
플러그를 빼 주십시오. 2 단계를 참조하여 테이
프와 포장재를 모두 제거하십시오. 전원 코드를
다시 연결하고 제품의 전원을 켜십시오.
打开墨盒门。等待墨盒托架移到打印机的右侧。
注:如果托架未移动,请断开打印机的电源。
取下所有胶带和包装材料(请参阅步骤 2),
然后重新连接电源线并开启打印机。
Open the print cartridge door. Wait until the print
carriage moves to the right side of the product.
Note: If the carriage does not move, unplug the
product. Remove all tape and packing material,
see step 2. Reconnect the power cord and turn
on the product.
HP Deskjet F735 All-in-One 3
�
a.
a.
a.
a.
撕掉兩個墨匣上的膠帶。
양쪽 카트리지에서 테이프를 제거합니다.
将两个墨盒上的胶带取下。
Remove the tape from both cartridges.
b.
b.
b.
b.
握住墨匣,讓 HP 標籤朝上。
HP 라벨을 위쪽으로 오게 하여 카트리지를
잡습니다.
握住墨盒,HP 徽标朝上。
Hold the cartridges with the HP label on top.
c.
c.
c.
c.
將列印墨匣微微朝上插入滑動架 (如圖所示)。
將三色墨匣放入左側插槽,將黑色墨匣放入
右側插槽。用力推入墨匣,直至其卡入到位。
그림과 같이 잉크 카트리지를 약간 위로 올린
상태에서 캐리지에 밀어 넣습니다. 3색 카트리
지는 왼쪽 슬롯에, 검정색 카트리지는 오른쪽
슬롯에 오게 하십시오. 카트리지가 제자리에
장착될 때까지 단단히 밀어 넣습니다.
将墨盒稍微朝上倾斜插入托架(如图所示)。
将三色墨盒放入左侧插槽,将黑色墨盒放入
右侧插槽。用力推入墨盒,直到其卡入到位。
Insert the print cartridge at a slight upward angle
into the carriage as shown in the picture. The
tri-color cartridge goes in the left slot and the
black cartridge in the right slot. Push the cartridges
in fi rmly until they snap into place.
7
a.
b.
c.
4 HP Deskjet F735 All-in-One
�
8
9
10
關閉列印墨匣門。等候印表機列印校正頁。
잉크 카트리지 덮개를 닫습니다. 제품이 정렬
페이지를 출력할 때까지 기다리십시오.
关闭墨盒门。等待打印机打印校准页。
Close the print cartridge door. Wait until the product
prints an alignment page.
列印完校正頁後,將其正面向下放在玻璃板上
(如圖所示)。合上蓋板。
정렬 페이지가 인쇄되면 그림과 같이 인쇄된 면이
아래로 향하도록 유리 위에 올려 놓습니다. 덮개를
닫습니다.
校准页打印完毕后,将其正面朝下放在玻璃板上
(如图所示)。合上盖子。
After the alignment page is printed, place it face down
on the glass as shown in the picture. Close the lid.
按下
校正過程會持續十秒鐘的時間。
(「掃描」按鈕) 完成校正。
(스캔 버튼)을 눌러 정렬을 완료합니다.
정렬 과정은 10초 정도 걸립니다.
(“扫描”按钮)完成校准。
按
校准过程需要十秒钟的时间。
Press
The alignment process takes ten seconds.
(Scan button) to complete alignment.
HP Deskjet F735 All-in-One 5
�
11a Windows:
Mac:
Windows:待電腦啟動並開始工作之後,插入印表機軟
體 CD。然後,等候電腦上顯示啟動畫面。這個過程會
需要几秒鐘的時間。
重要事項:如果啟動畫面沒有出現,請依序連按兩下
「我的電腦」、有 HP 標誌的「CD-ROM」圖示以及
「setup.exe」。
Windows: 컴퓨터를 켜고 부팅이 되면 제품 소프트웨어 CD를
컴퓨터에 넣으십시오. 시작 화면이 컴퓨터에 나타날 때까지
기다리십시오. 이 과정은 몇 초 정도 걸릴 수 있습니다.
중요: 시작 화면이 나타나지 않으면 내 컴퓨터, HP 로고가 있는
CD-ROM 아이콘 및 setup.exe를 각각 차례로 두 번 클릭합니다.
Mac:將 USB 纜線一端連接到印表機背面的連接埠,
然後將另一端連接到電腦上的 USB 連接埠。
Windows:在计算机启动并开始工作之后,插入打印机软件 CD。
然后,等待计算机上显示启动屏幕。这可能需要几秒钟时间。
注意:如果没有出现启动屏幕,请依次双击“我的电脑”、
带 HP 徽标的“CD-ROM”图标和“setup.exe”。
Windows: Insert the product software CD into the computer
after it has been turned on and started up. Wait until the
startup screen displays on your computer. This can take
several seconds.
IMPORTANT: If the startup screen does not appear,
double-click My Computer, double-click the CD-ROM
icon with the HP logo, and then double-click setup.exe.
Mac: USB 케이블을 제품의 뒷면 포트와 컴퓨터의
USB 포트에 차례로 연결합니다.
Mac:将 USB 线的一端连接到打印机背面的端口,
然后将另一端连接到计算机上的任意一个 USB 端口。
Mac: Connect the USB cable to the port on the back of the
product, and then to any USB port on the computer.
6 HP Deskjet F735 All-in-One
�
11b Windows:
Windows:依照螢幕上的指示完成軟體安裝。
Mac:
Windows: 화면의 지시에 따라 소프트웨어 설치를 완료합니다.
Windows:按照屏幕上的说明完成软件安装。
Windows: Follow the onscreen instructions to complete the
software installation.
12 Windows:
Mac:插入印表機軟體 CD。連按兩下「HP All-in-One
Installer」(HP All-in-One 安裝程式) 圖示。依照螢幕上
的指示進行操作。
Mac: 제품 소프트웨어 CD를 넣으십시오. HP All-in-One
Installer 아이콘을 두 번 클릭합니다. 화면의 지시에
따릅니다.
Mac:插入打印机软件 CD。双击“HP All-in-One
Installer”(HP All-in-One 安装程序)图标。按照屏幕上
的说明进行操作。
Mac: Insert the product software CD. Double-click the HP
All-in-One Installer icon. Follow the onscreen instructions.
Windows:出現 USB 提示時,將 USB 纜線一端連接到印表機
背面的連接埠,然後將另一端連接到電腦上的 USB 連接埠。
12
Mac:
Windows: USB 연결 메시지가 나타나면 USB 케이블을 제품
뒷면의 포트와 컴퓨터의 USB 포트에 차례로 연결합니다.
Mac:完成「Setup Assistant」(安裝小幫手) 畫面。
Mac: 설치 길잡이 화면을 완료합니다.
Windows:出现 USB 提示后,请将 USB 线的一端连接到打印机背
面的端口,然后将另一端连接到计算机上的任意一个 USB 端口。
Mac:完成“Setup Assistant”(安装助手)屏幕上的所有操作。
Windows: Once the USB prompt appears, connect the USB
cable to the port on the back of the product, and then to any
USB port on the computer.
Mac: Complete the Setup Assistant screen.
HP Deskjet F735 All-in-One 7
�
疑難排解
문제 해결
故障排除
Troubleshooting
問題:(僅適用 Windows) 顯示 Microsoft「新增硬體」畫面。
動作:關閉所有畫面。拔掉 USB 纜線,再插入軟體 CD。請參考步驟 11 和 12。
www.hp.com/support
문제: (Windows만 해당) Microsoft 하드웨어 추가 화면이 표시됩니다.
해결: 모든 화면을 취소합니다. USB 케이블을 뽑고 소프트웨어 CD를 넣으십시오. 11 및 12
단계를 참조하십시오.
问题:(仅适用于 Windows)显示 Microsoft“添加硬件”屏幕。
解决方法:取消所有屏幕操作。拔掉 USB 线,然后插入软件 CD。请参阅步骤 11 和 12。
Problem: (Windows only) The Microsoft Add Hardware screens display.
Action: Cancel all screens. Unplug the USB cable, and then insert the software CD.
Refer to Steps 11 and 12.
問題:(僅適用 Windows) 顯示「裝置安裝無法順利完成」畫面。
動作:拔掉印表機電源插頭,然後再重新插上。確保印表機已開啟,並檢查所有連線。確保
USB 纜線已插入電腦。請勿將 USB 纜線插到鍵盤或是無源的 USB 集線器。參考步驟 12。
문제 : (Windows 만 해당) 장치 설치를 완료할 수 없습니다 화면이 표시됩니다.
해결: 제품의 전원 코드를 뽑았다가 다시 연결합니다. 프린터가 켜져 있는지 확인하십시오.
모든 연결을 확인합니다. 특히 USB 케이블이 컴퓨터에 연결되어 있는지 확인합니다. USB
케이블을 키보드나 전원이 들어오지 않은 USB 허브에 연결하지 마십시오. 12단계를 참조하
십시오.
问题:(仅适用于 Windows)显示“设备安装失败”屏幕。
解决方法:断开打印机电源连接,然后再重新接通电源。确保打印机处于开启状态。检查所有连
接。确保 USB 线已插入计算机。请勿将 USB 线插在键盘或无源 USB 集线器上。请参阅步骤 12。
Problem: (Windows only) The Device Setup Has Failed To Complete screen displays.
Action: Unplug the product and plug it in again. Make sure that the printer is turned on.
Check all connections. Make sure the USB cable is plugged into the computer. Do not plug
the USB cable into a keyboard or a non-powered USB hub. Refer to Step 12.
Windows is a registered trademark of Microsoft Corporation.
2008 Hewlett-Packard Development Company, L.P.
Printed in
Printed in
Printed in
�
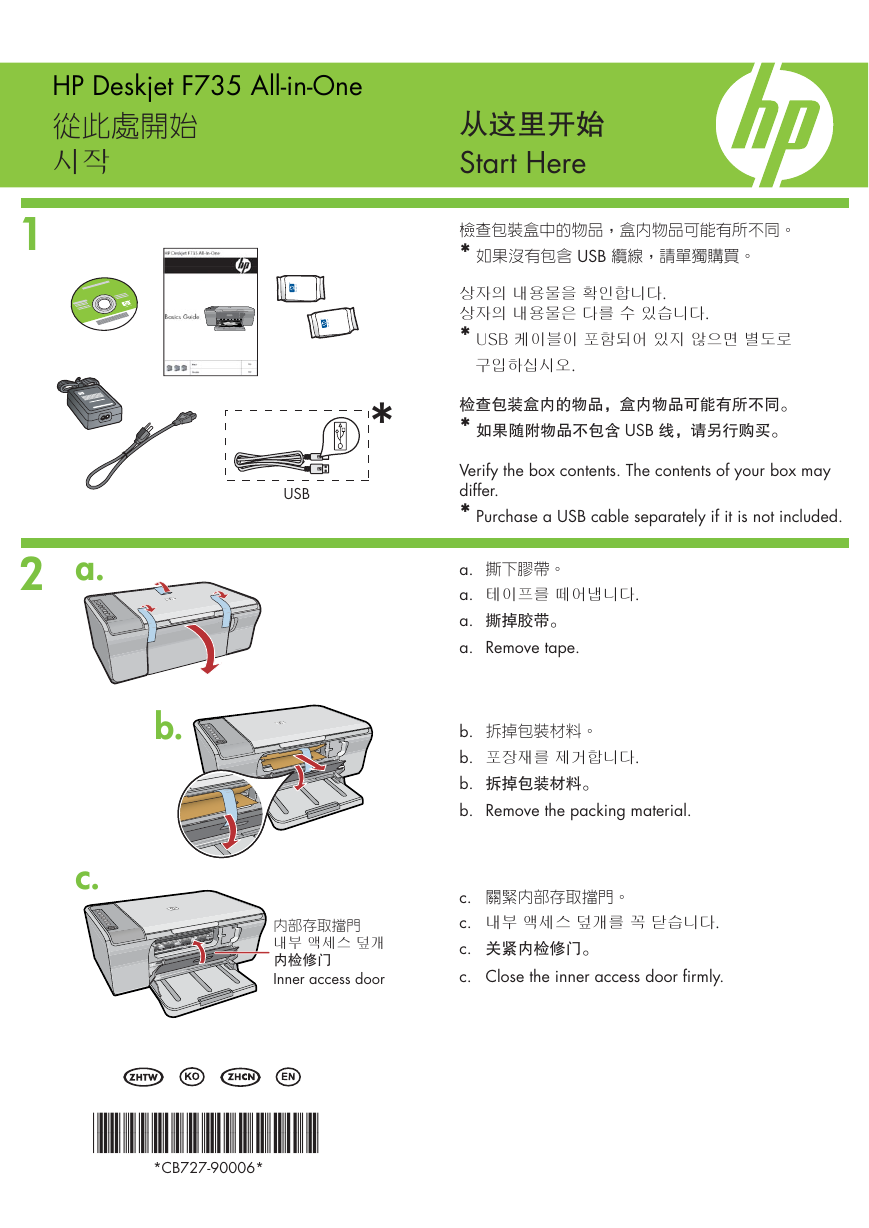
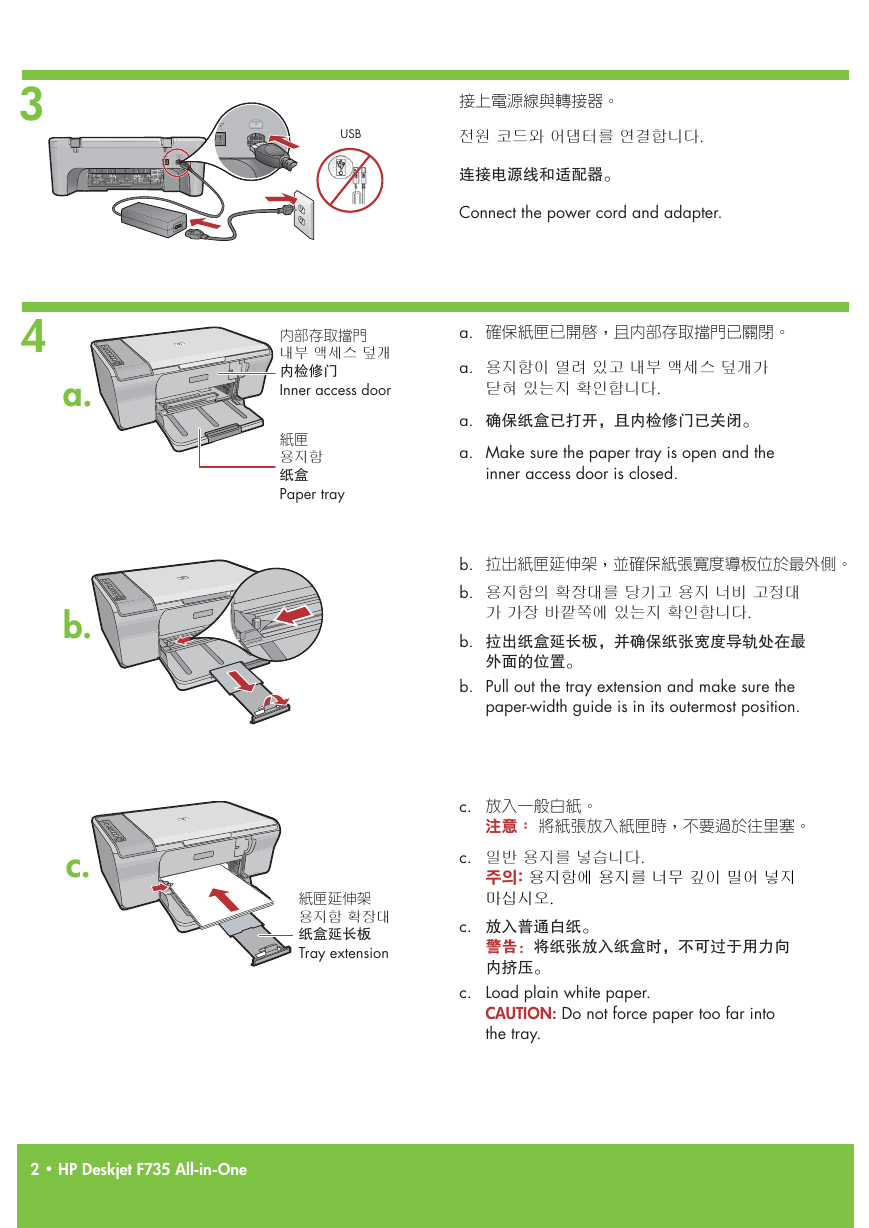


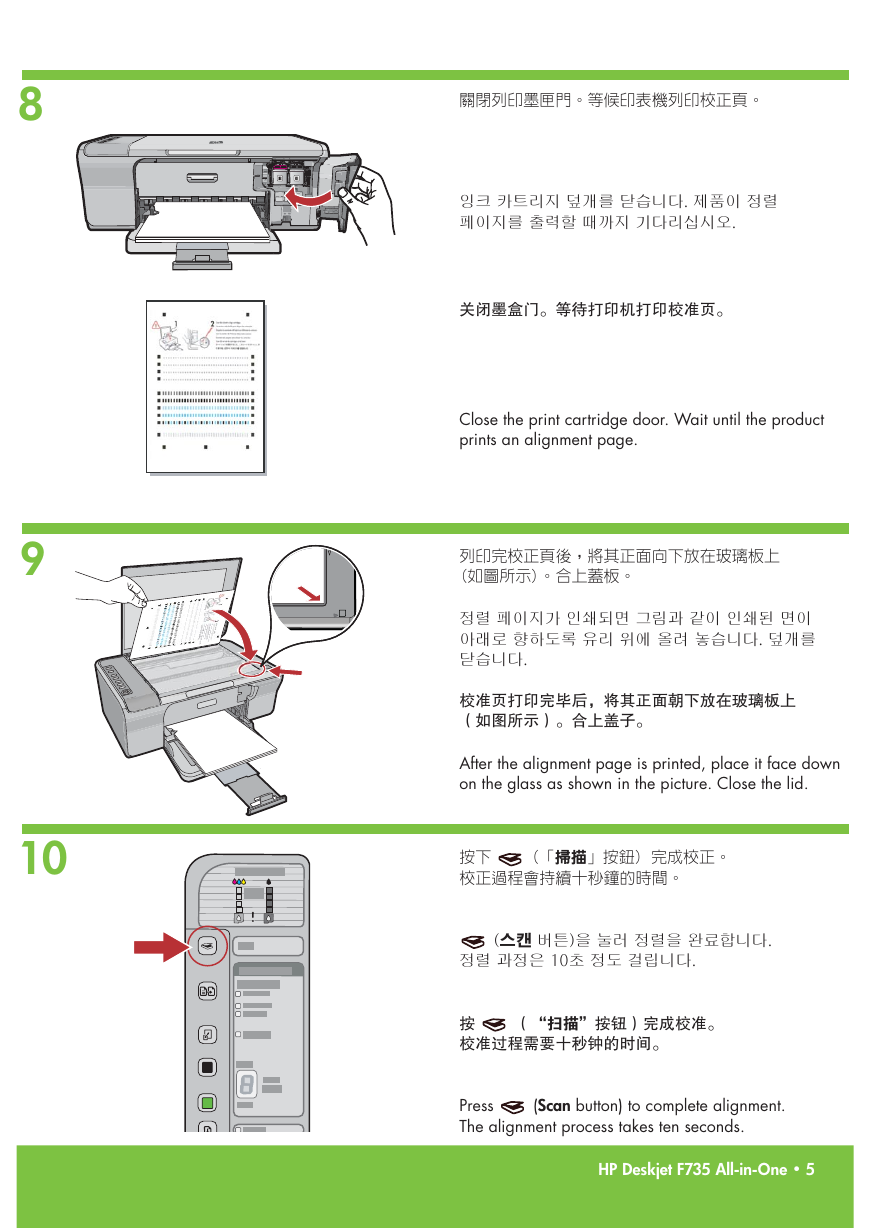
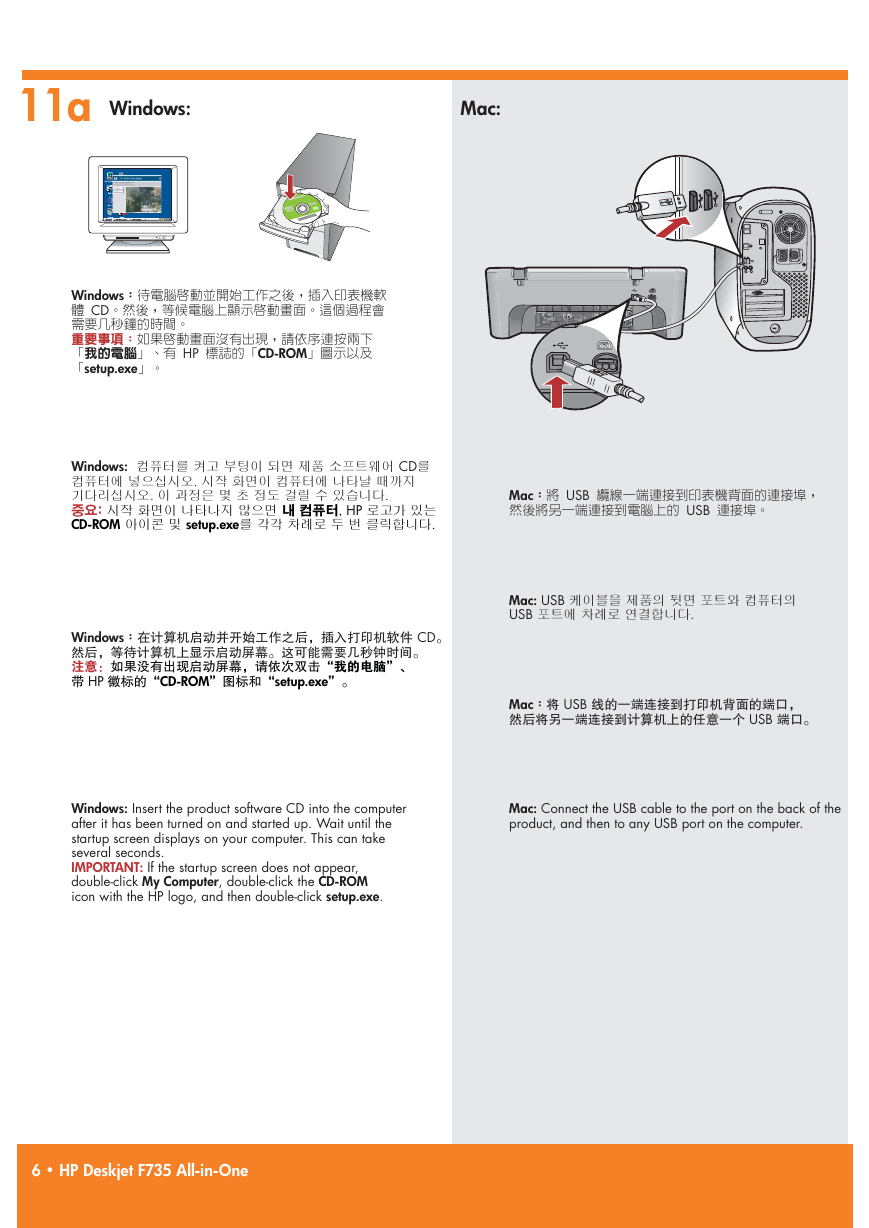
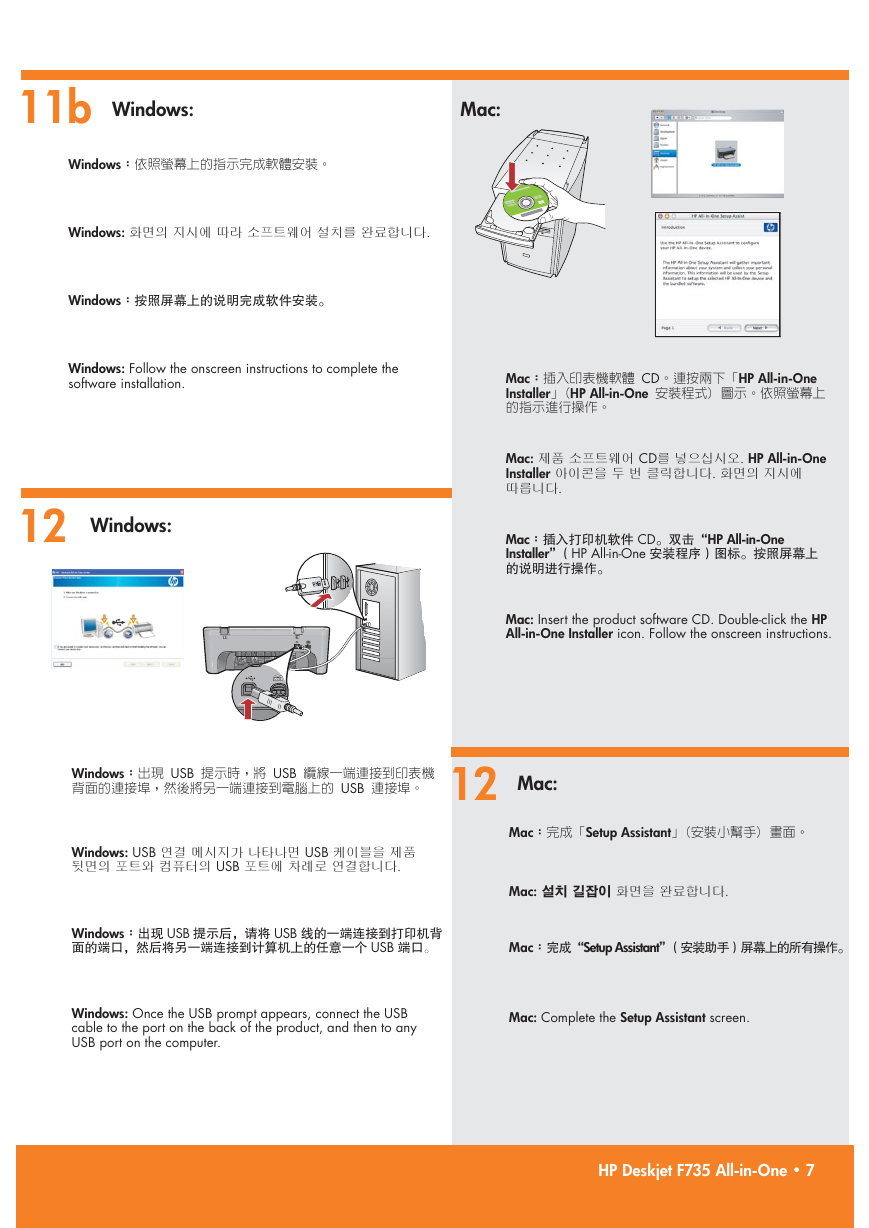
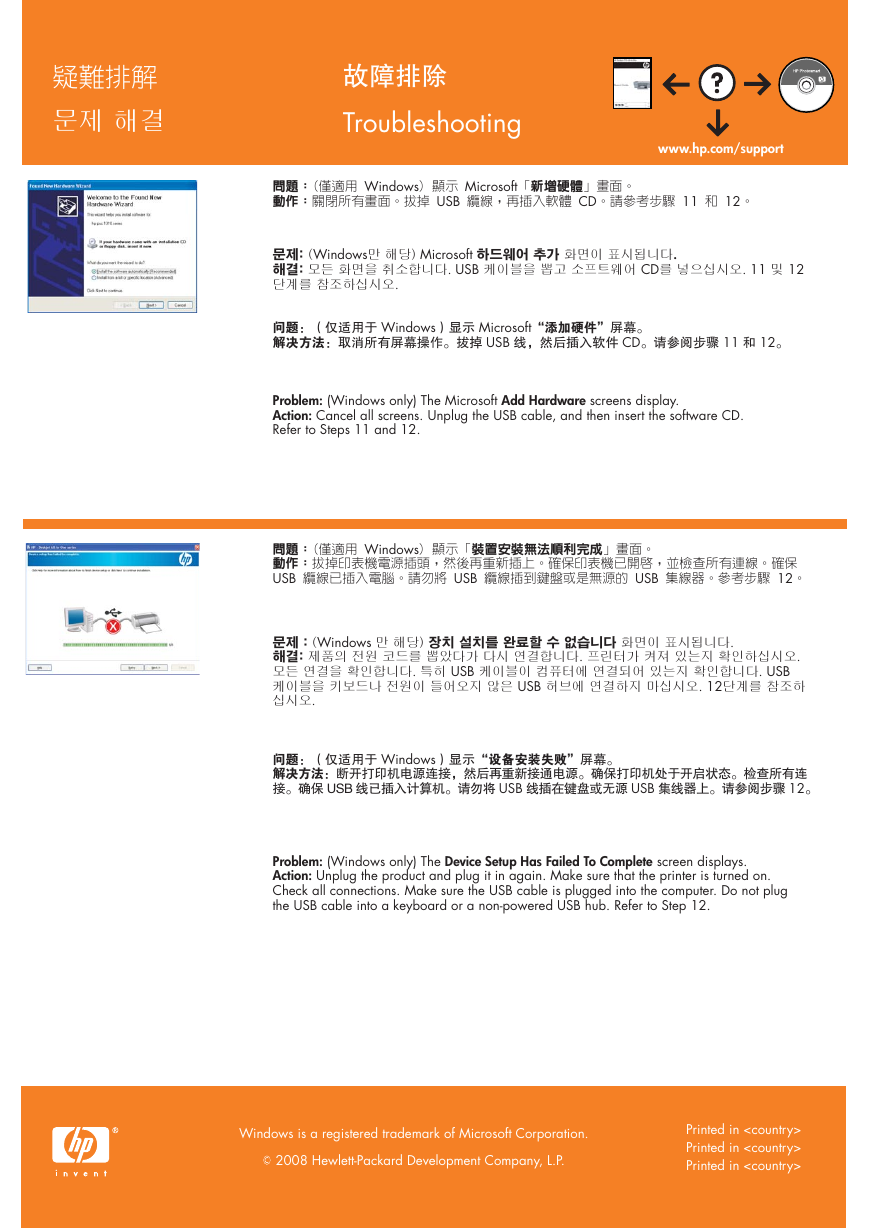
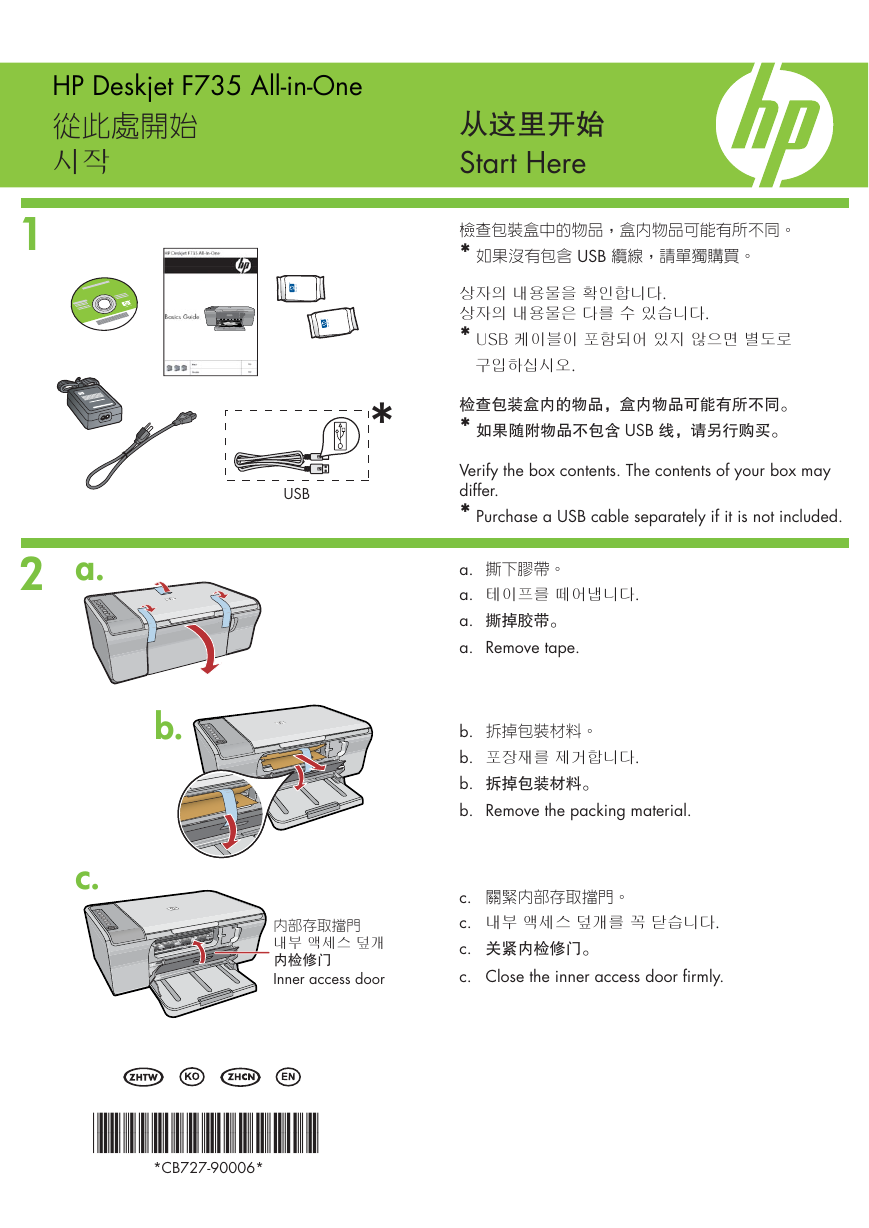
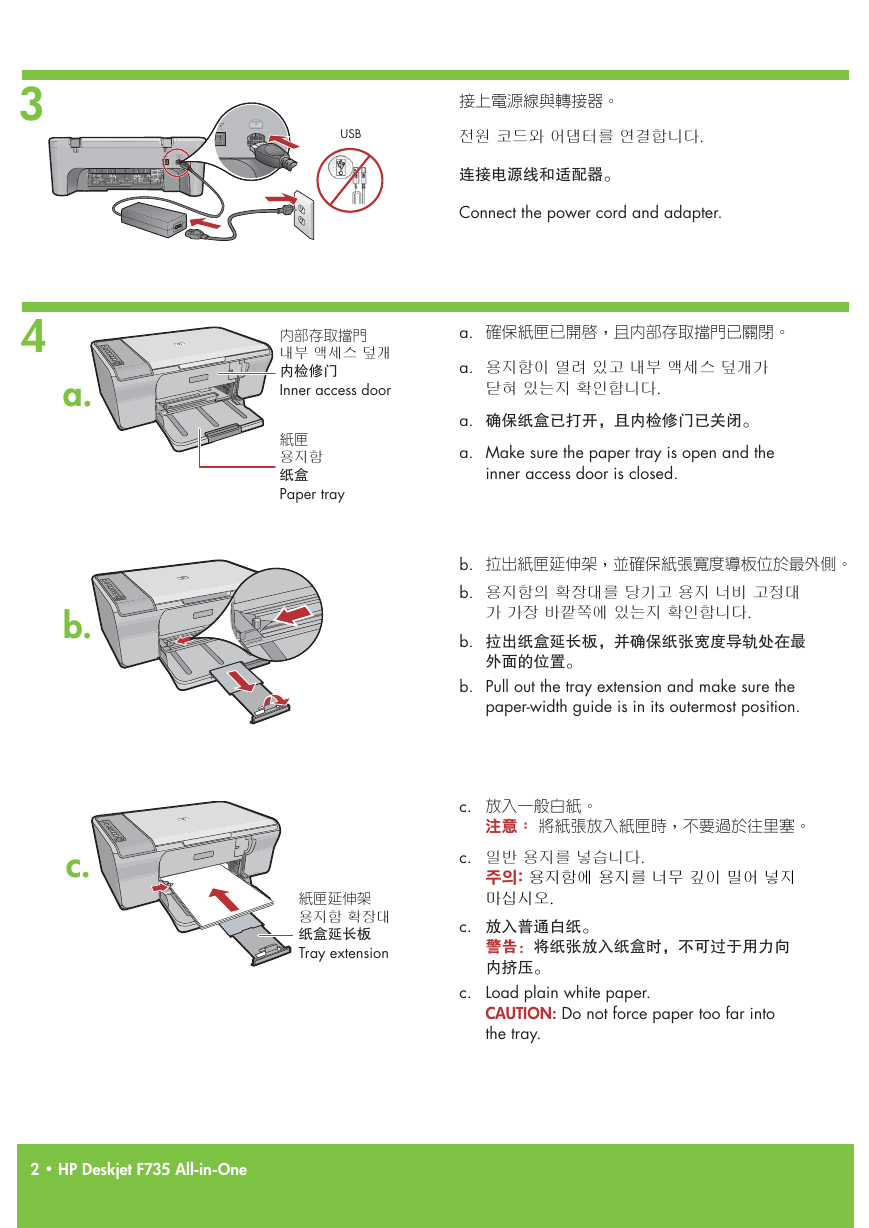


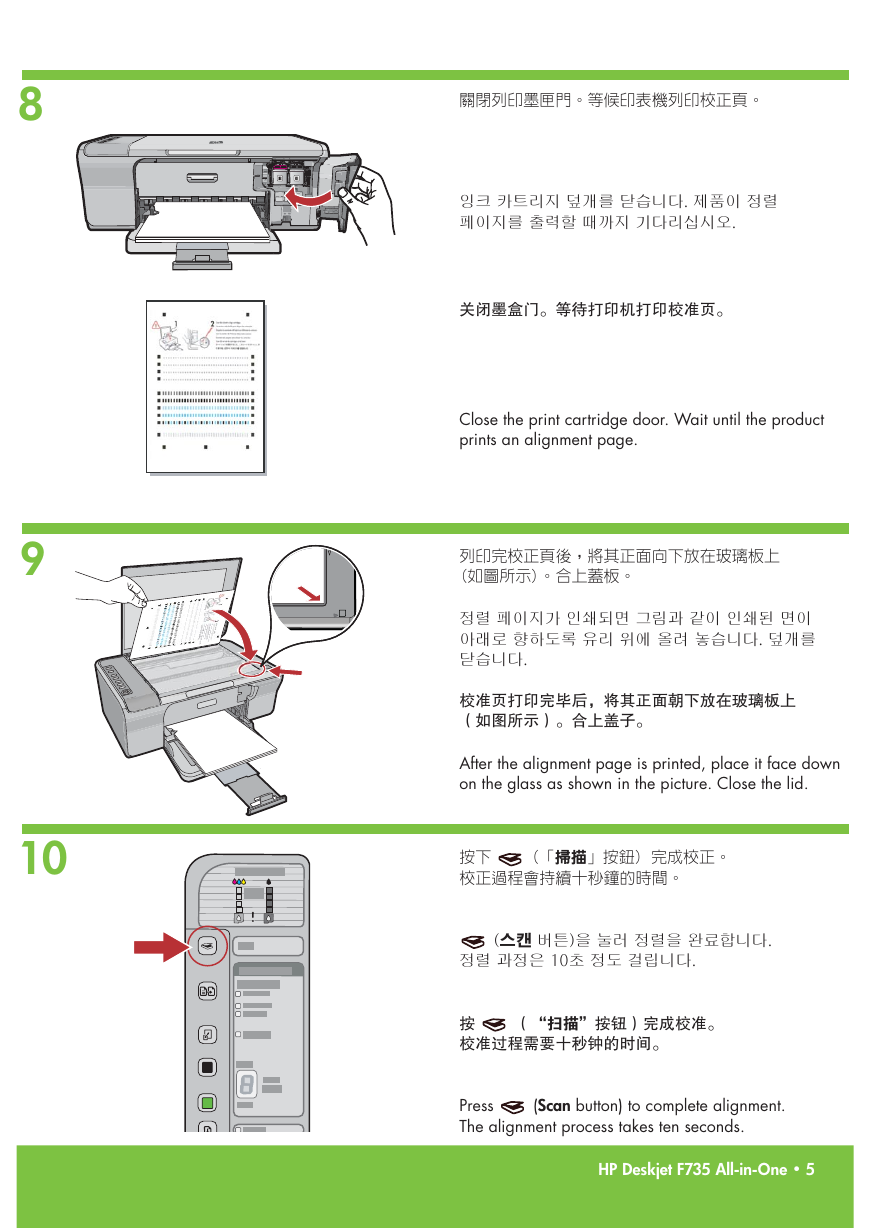
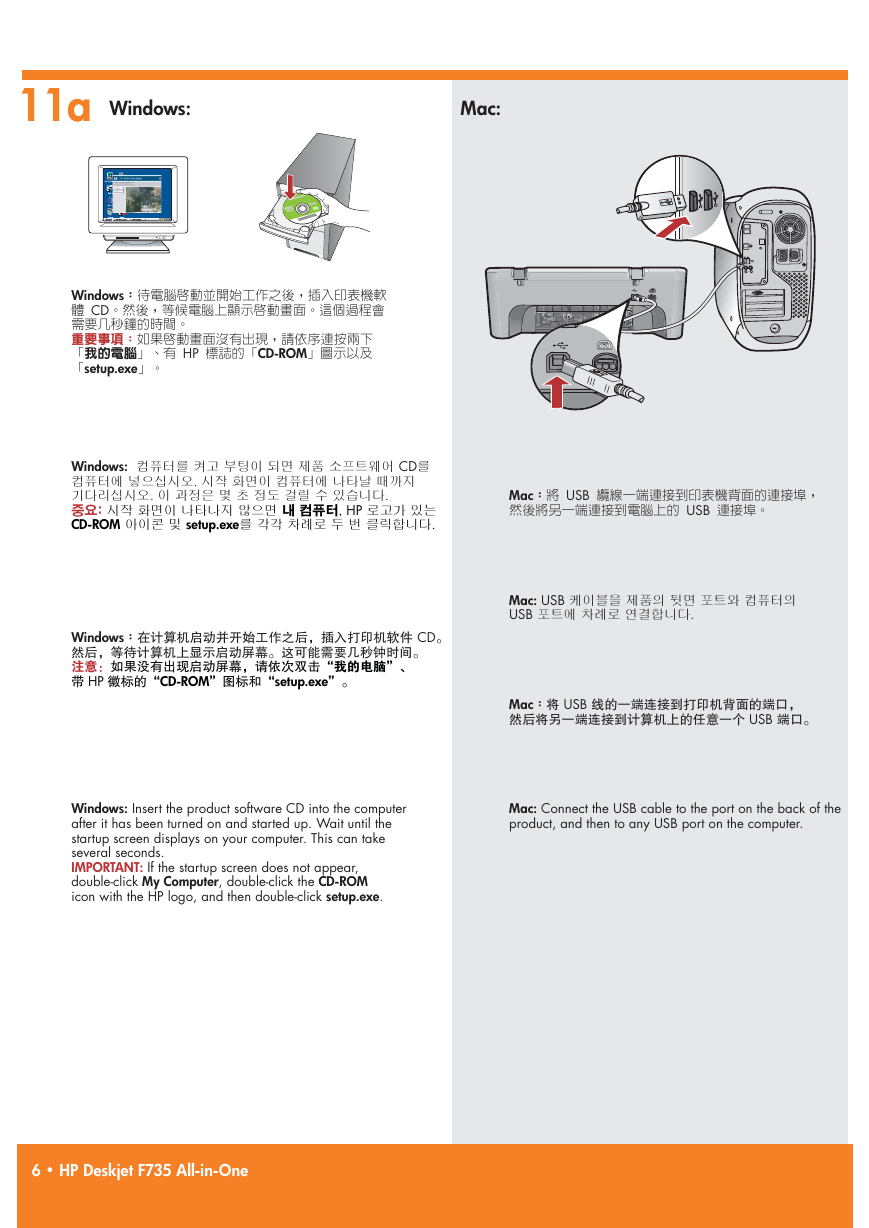
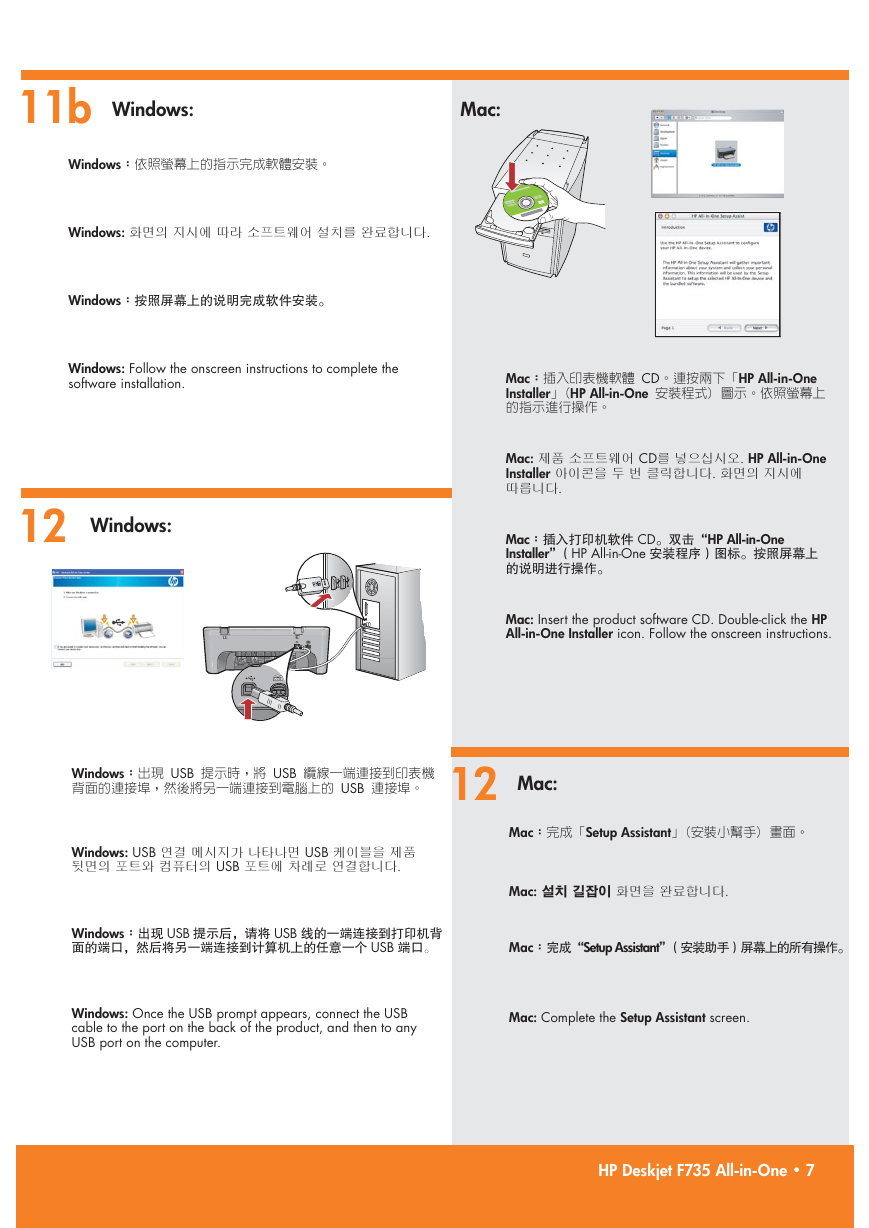
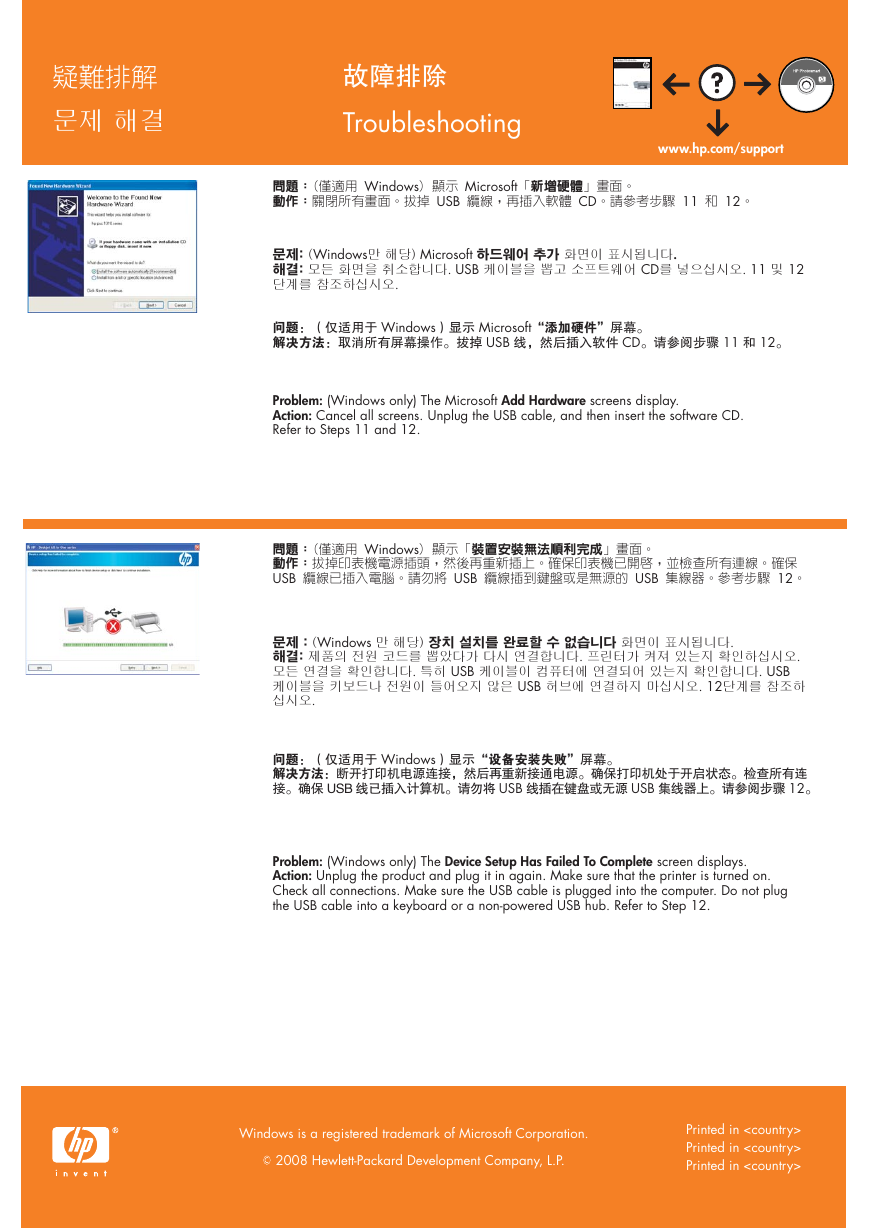
 2023年江西萍乡中考道德与法治真题及答案.doc
2023年江西萍乡中考道德与法治真题及答案.doc 2012年重庆南川中考生物真题及答案.doc
2012年重庆南川中考生物真题及答案.doc 2013年江西师范大学地理学综合及文艺理论基础考研真题.doc
2013年江西师范大学地理学综合及文艺理论基础考研真题.doc 2020年四川甘孜小升初语文真题及答案I卷.doc
2020年四川甘孜小升初语文真题及答案I卷.doc 2020年注册岩土工程师专业基础考试真题及答案.doc
2020年注册岩土工程师专业基础考试真题及答案.doc 2023-2024学年福建省厦门市九年级上学期数学月考试题及答案.doc
2023-2024学年福建省厦门市九年级上学期数学月考试题及答案.doc 2021-2022学年辽宁省沈阳市大东区九年级上学期语文期末试题及答案.doc
2021-2022学年辽宁省沈阳市大东区九年级上学期语文期末试题及答案.doc 2022-2023学年北京东城区初三第一学期物理期末试卷及答案.doc
2022-2023学年北京东城区初三第一学期物理期末试卷及答案.doc 2018上半年江西教师资格初中地理学科知识与教学能力真题及答案.doc
2018上半年江西教师资格初中地理学科知识与教学能力真题及答案.doc 2012年河北国家公务员申论考试真题及答案-省级.doc
2012年河北国家公务员申论考试真题及答案-省级.doc 2020-2021学年江苏省扬州市江都区邵樊片九年级上学期数学第一次质量检测试题及答案.doc
2020-2021学年江苏省扬州市江都区邵樊片九年级上学期数学第一次质量检测试题及答案.doc 2022下半年黑龙江教师资格证中学综合素质真题及答案.doc
2022下半年黑龙江教师资格证中学综合素质真题及答案.doc