Getting Started with AKD EtherCAT Drives and the LabVIEW NI SoftMotion Module
Contents
What You Need to Get Started
Hardware
Software
Figure 1. AKD EtherCAT Servo Drive Connection Diagram
Related Documentation
NI SoftMotion Module Overview
Figure 2. NI SoftMotion and AKD EtherCAT Servo Drive Architecture
Hardware and Software Configuration
Step 1: Set Up the CompactRIO System
Figure 3. Installing the Controller on the Chassis (Eight-Slot Chassis Shown)
Figure 4. Connecting the AKD EtherCAT Drive to the Network
Figure 5. AKD X5 and X6 Motion Bus Connectors
Step 2: Connect the AKD EtherCAT Drive
Figure 6. AKD EtherCAT Servo Drive Connectors
Mount the Drive and Connect the Protective Earth
Connect the Logic Power Supply to the X1 Connector
Figure 7. AKD X1 Connector
Connect the Hardware Enable on the X8 Connector
Connect the Motor and Encoder to the AKD Drive
Figure 8. Motor and Encoder Connections
Connect Additional I/O On the X7 and X8 Connectors
Figure 9. AKD X7 and X8 Connectors
Table 1. AKD to NI SoftMotion Signal Mapping
Connect the AC Input Power
Figure 10. AKD EtherCAT Servo Drive X3 Connector
Figure 11. AC Input Power Three-Phase Connection
Figure 12. AC Input Power Single-Phase Connection
Confirm Drive Connections
Step 3: Install Software on and Configure the NI RT Controller
Figure 13. Network Settings Tab
Step 4: Creating a Project and Adding an NI SoftMotion Axis
Figure 14. Adding the EtherCAT Master
Figure 15. Axis Manager Dialog Box
Figure 16. Project Explorer Window with AKD EtherCAT Servo Drive Axis
Step 5: Install Kollmorgen WorkBench and Configure the Drive
Figure 17. Kollmorgen WorkBench Start Page
Figure 18. Kollmorgen WorkBench Overview Page
Step 6: Tune the System using Kollmorgen WorkBench
Step 7: Configure the AKD EtherCAT Servo Drive Axis
Figure 19. Axis Configuration Dialog Box for AKD EtherCAT Servo Drives
Step 8: Enable and Test the Drive using LabVIEW
Configuring a PXI or Industrial Controller Master
Figure 20. Connecting the AKD EtherCAT Drive to the Network
Figure 21. AKD X5 and X6 Motion Bus Connectors
Tips and Troubleshooting
The Drive Does Not Enable
The Axis Does Not Appear To Move
The Drive Is Not Automatically Added to the LabVIEW Project
The Drive Returns a Synchronization Fault or Warning
Wiring Diagram
Figure 22. AKD Wiring Diagram
Worldwide Support and Services
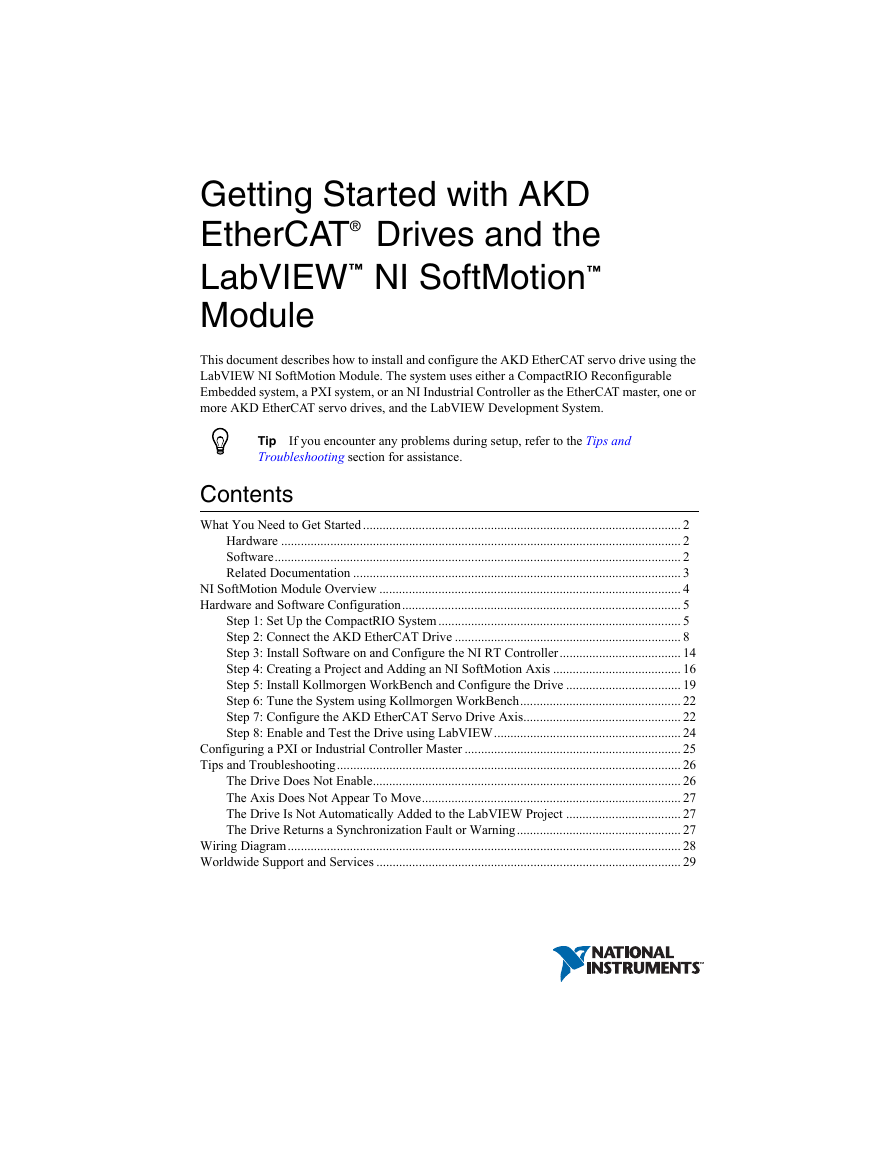
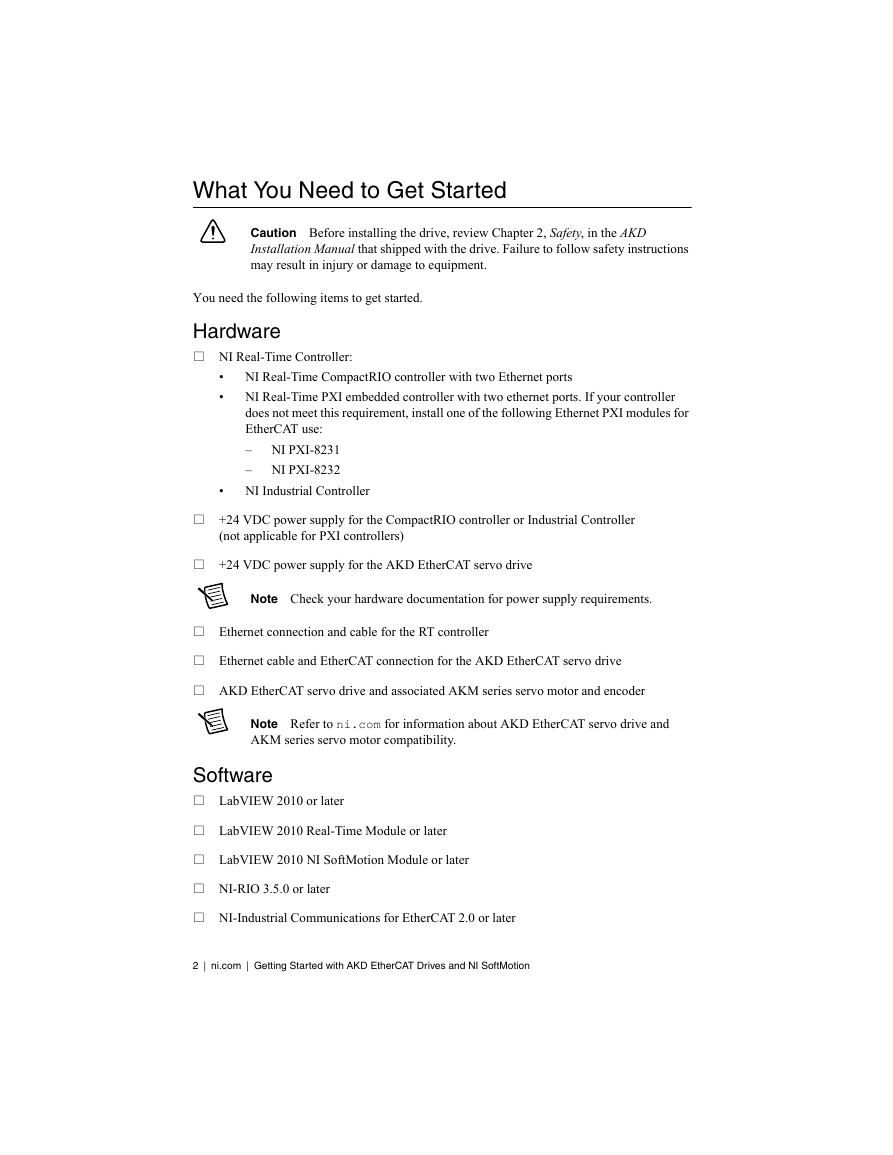
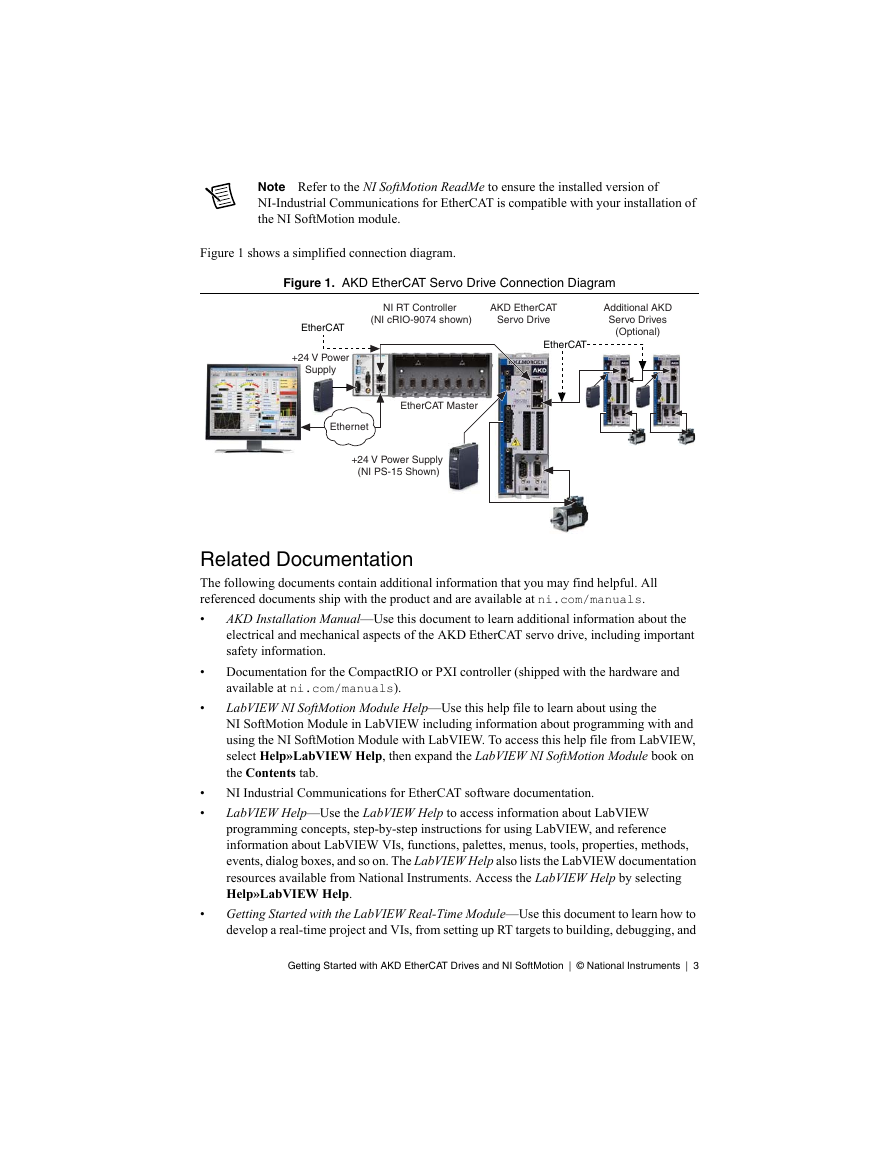
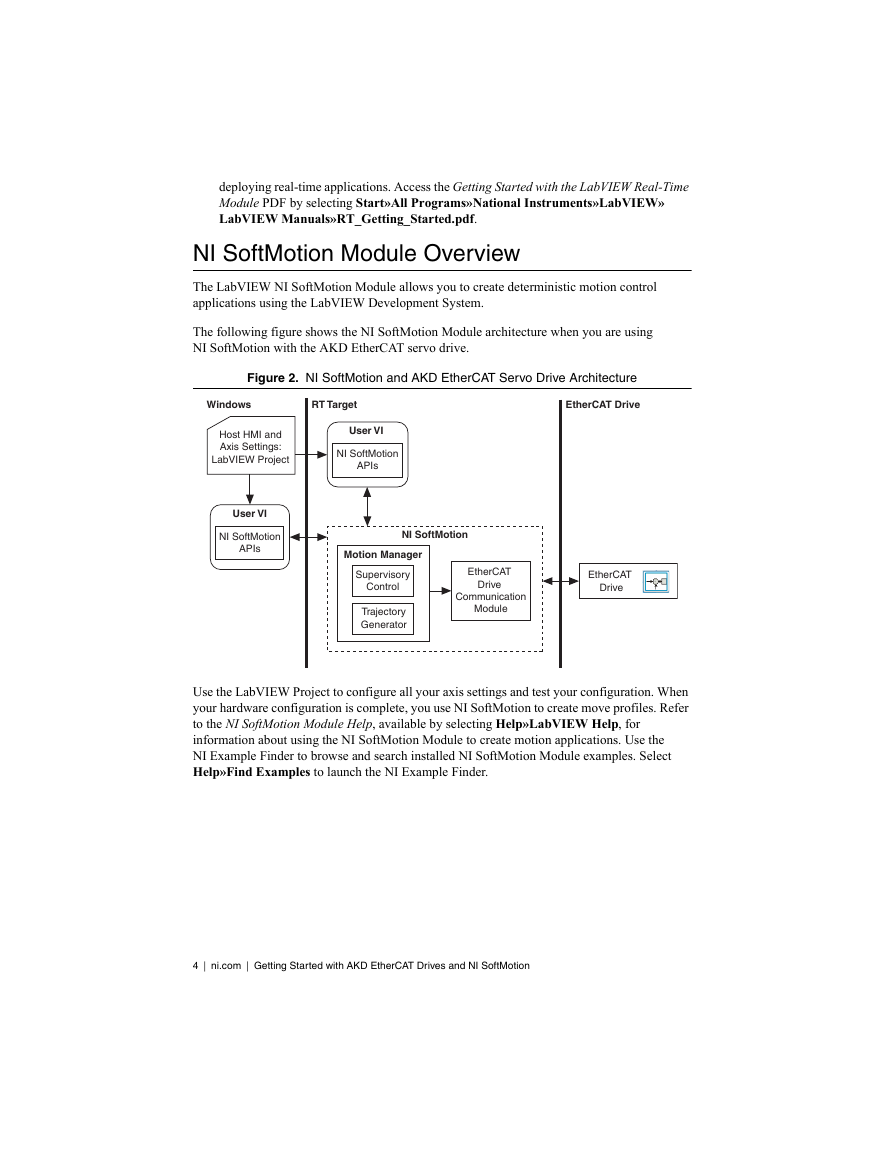
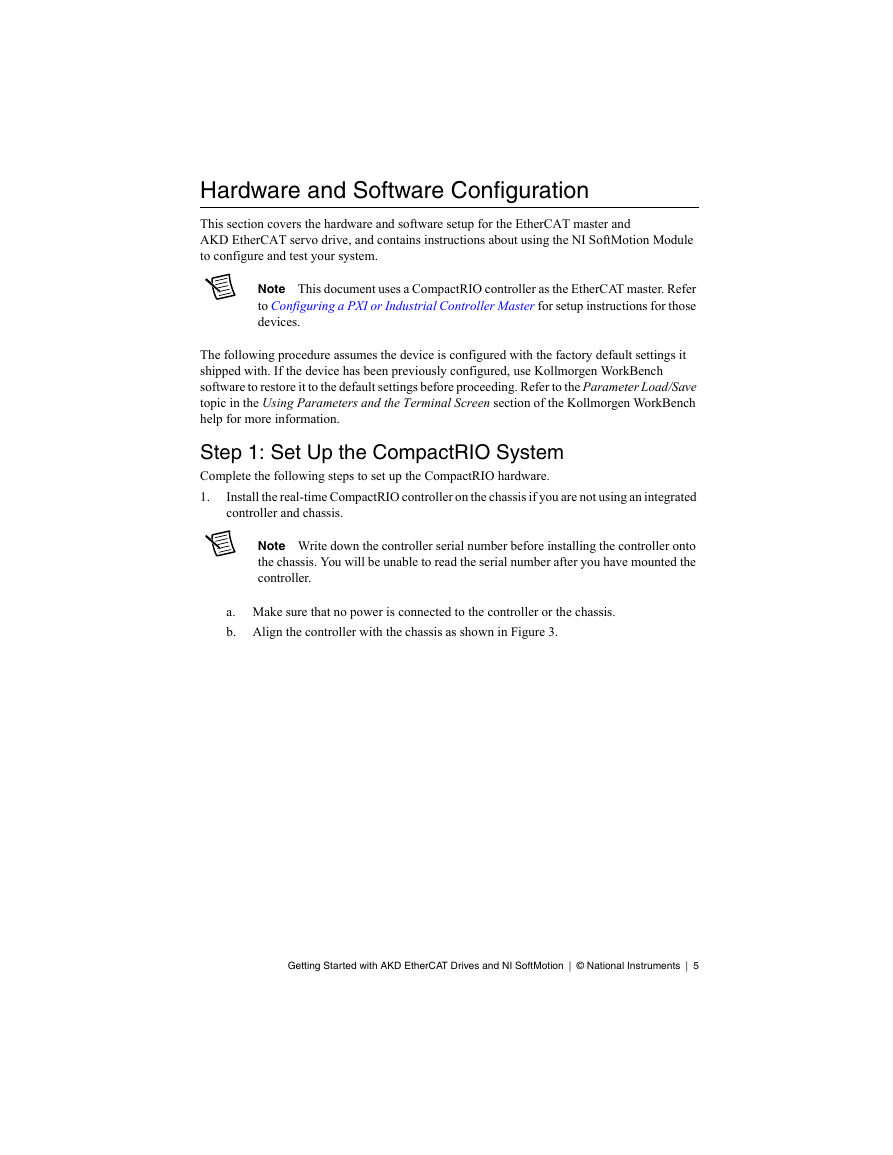
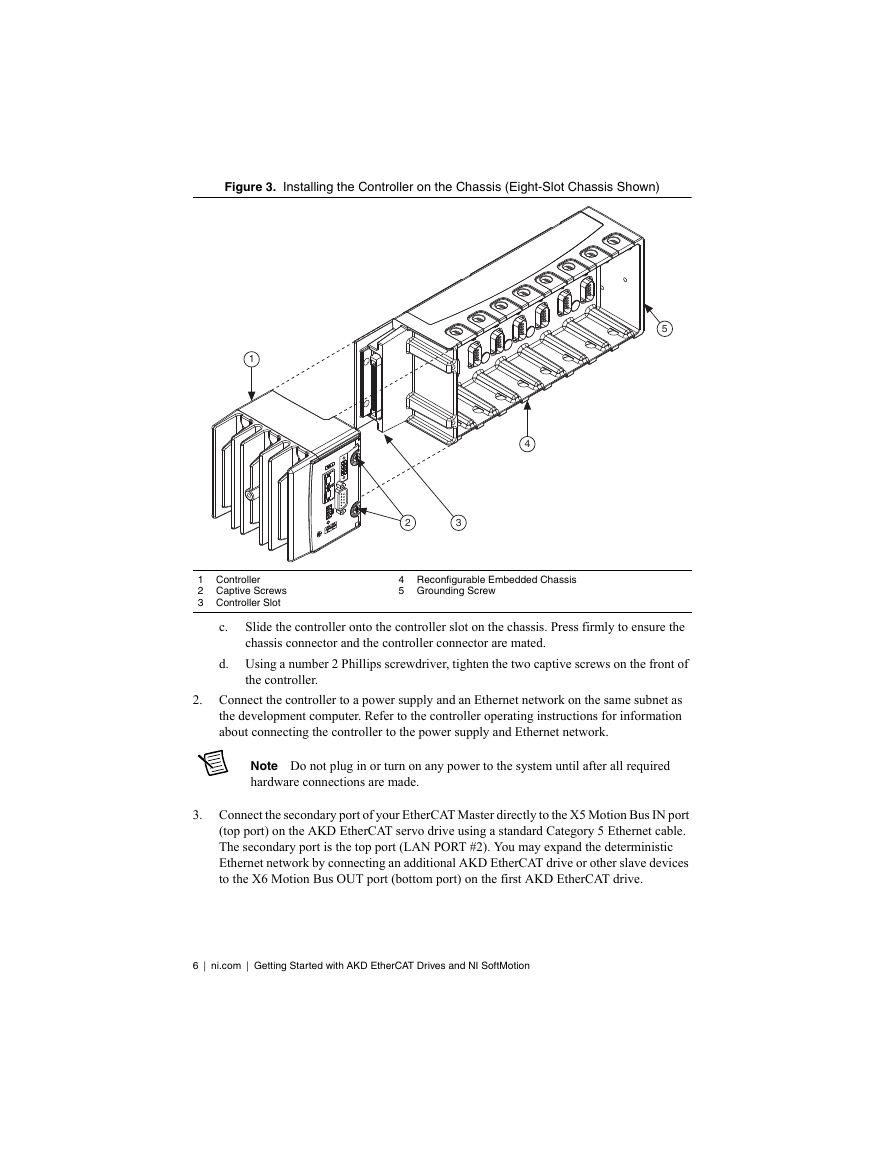
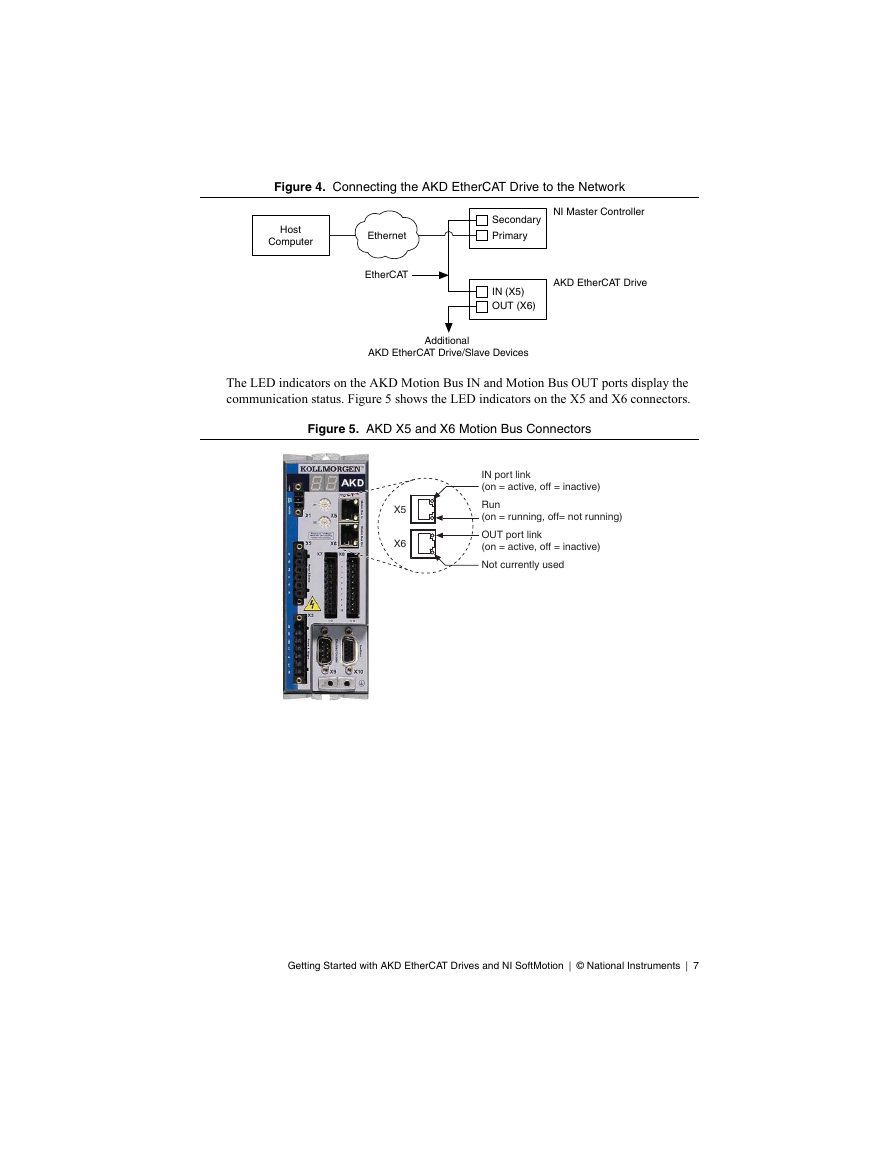
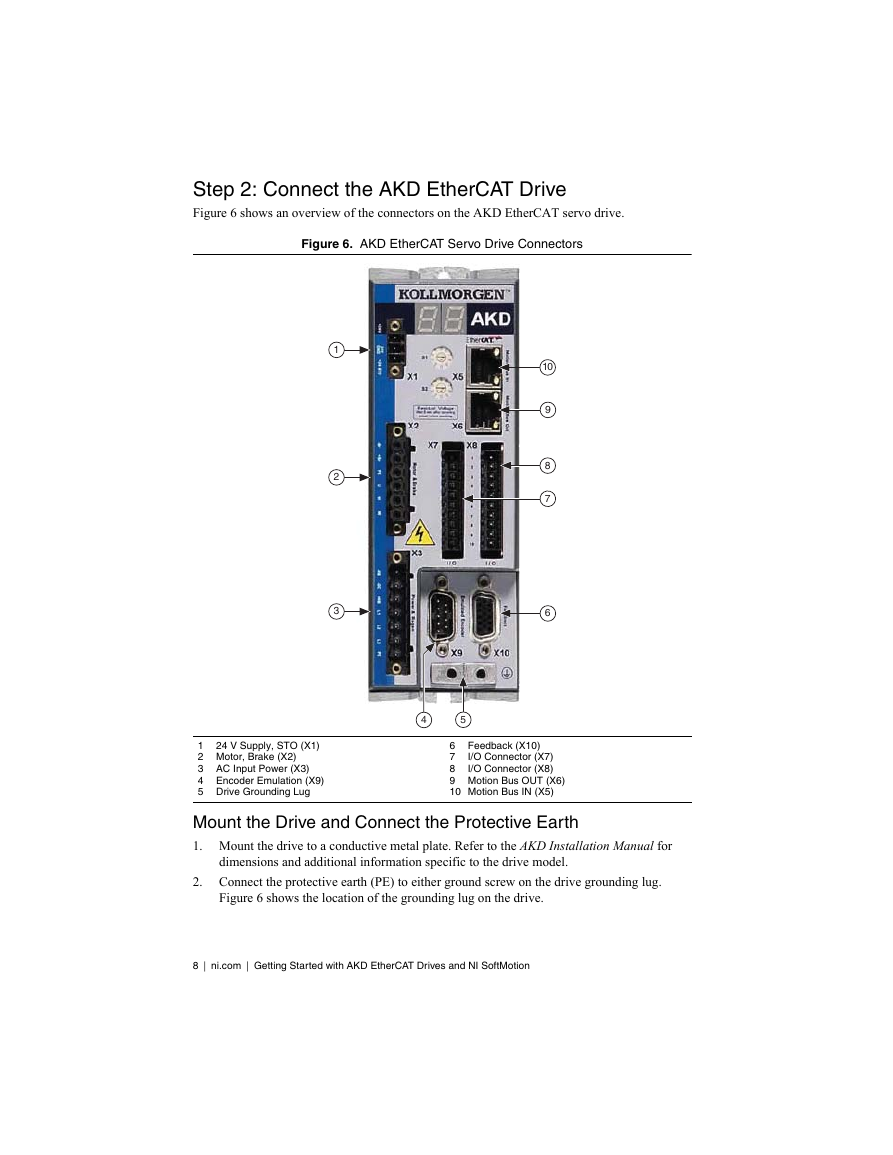
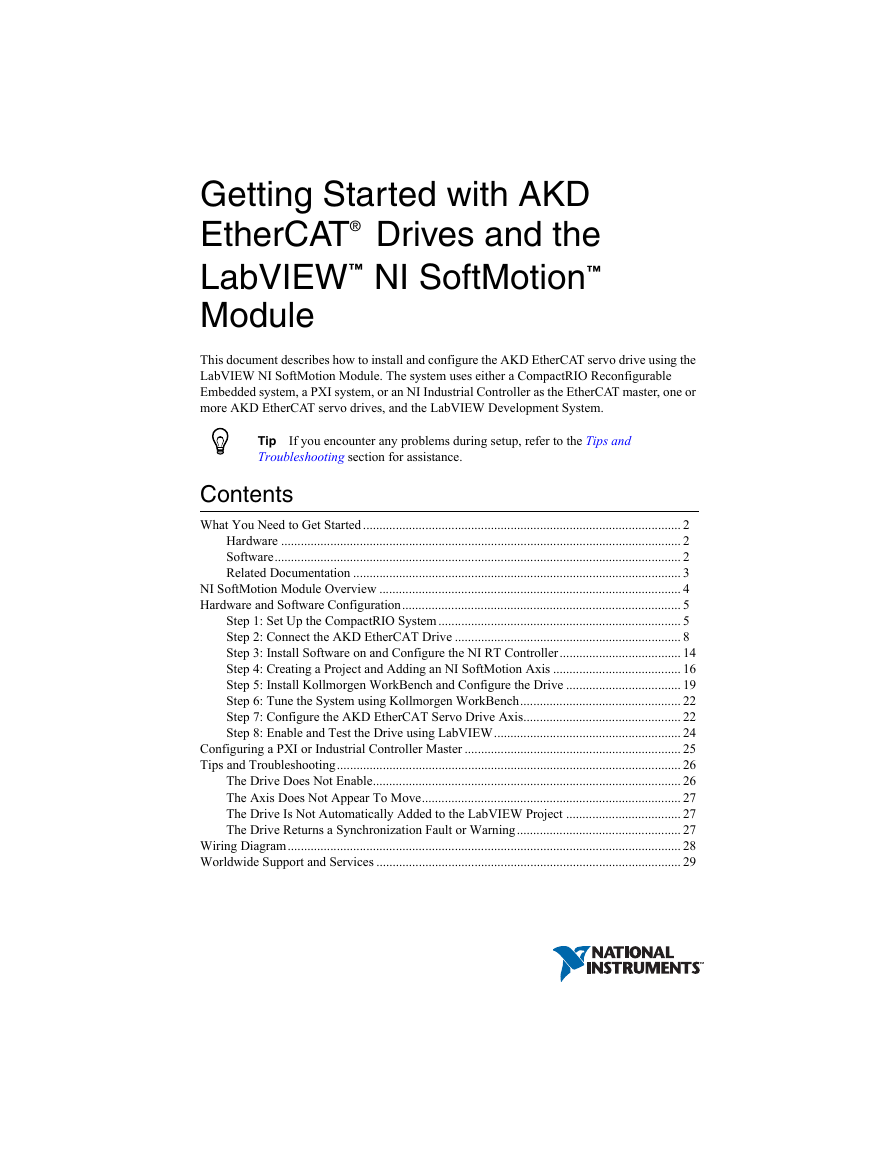
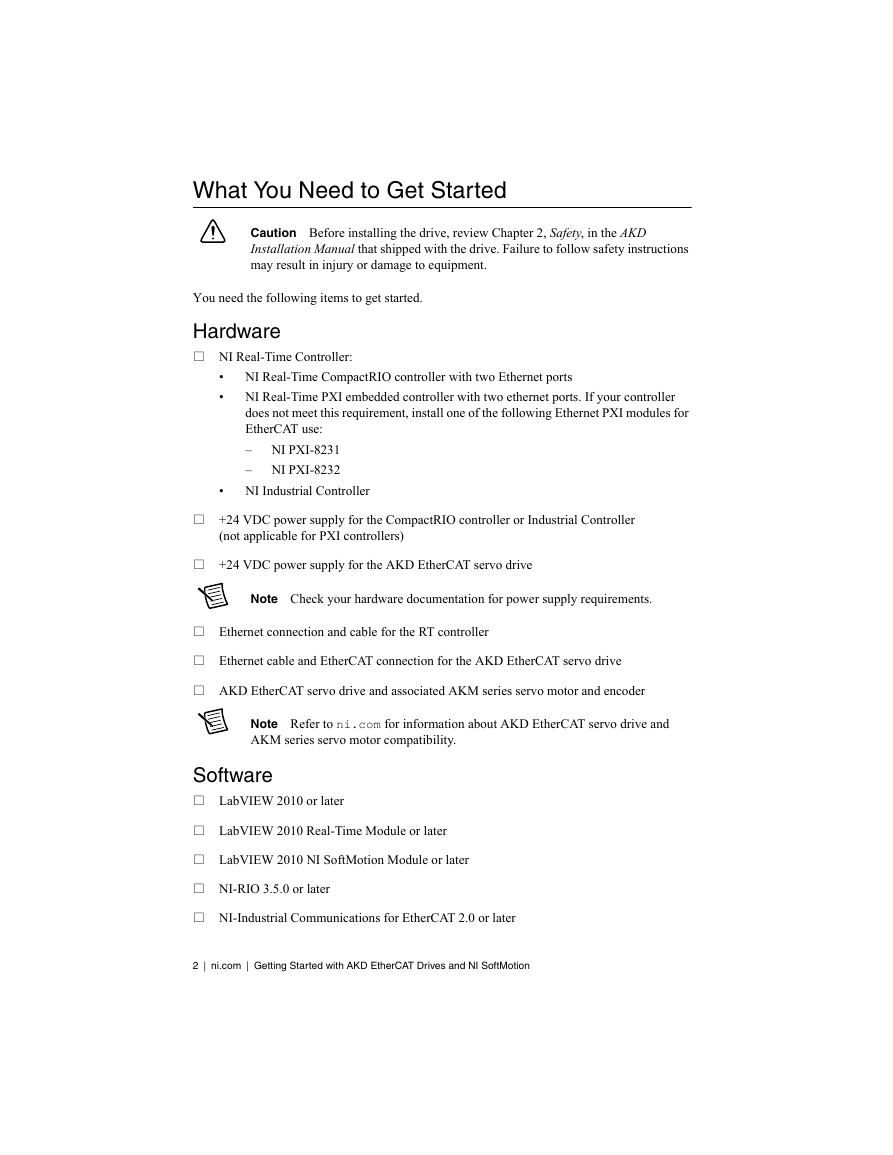
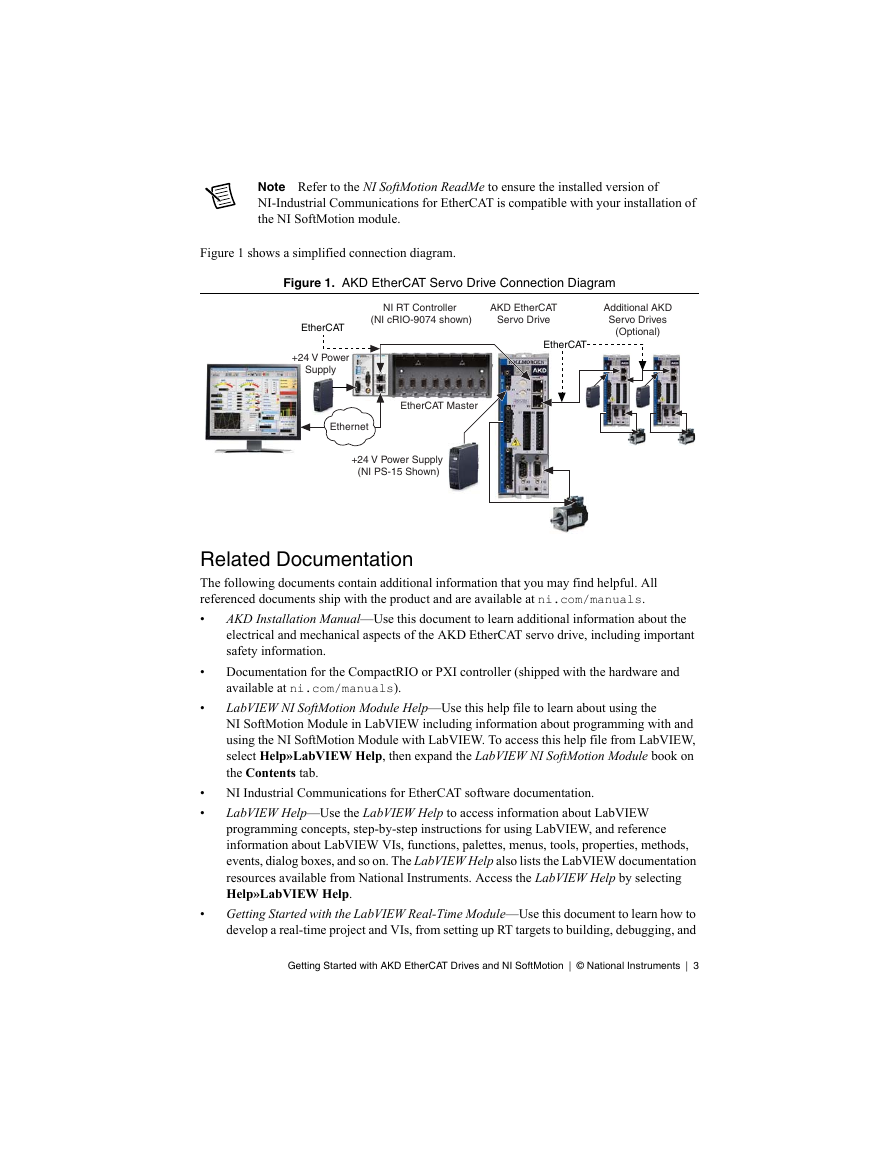
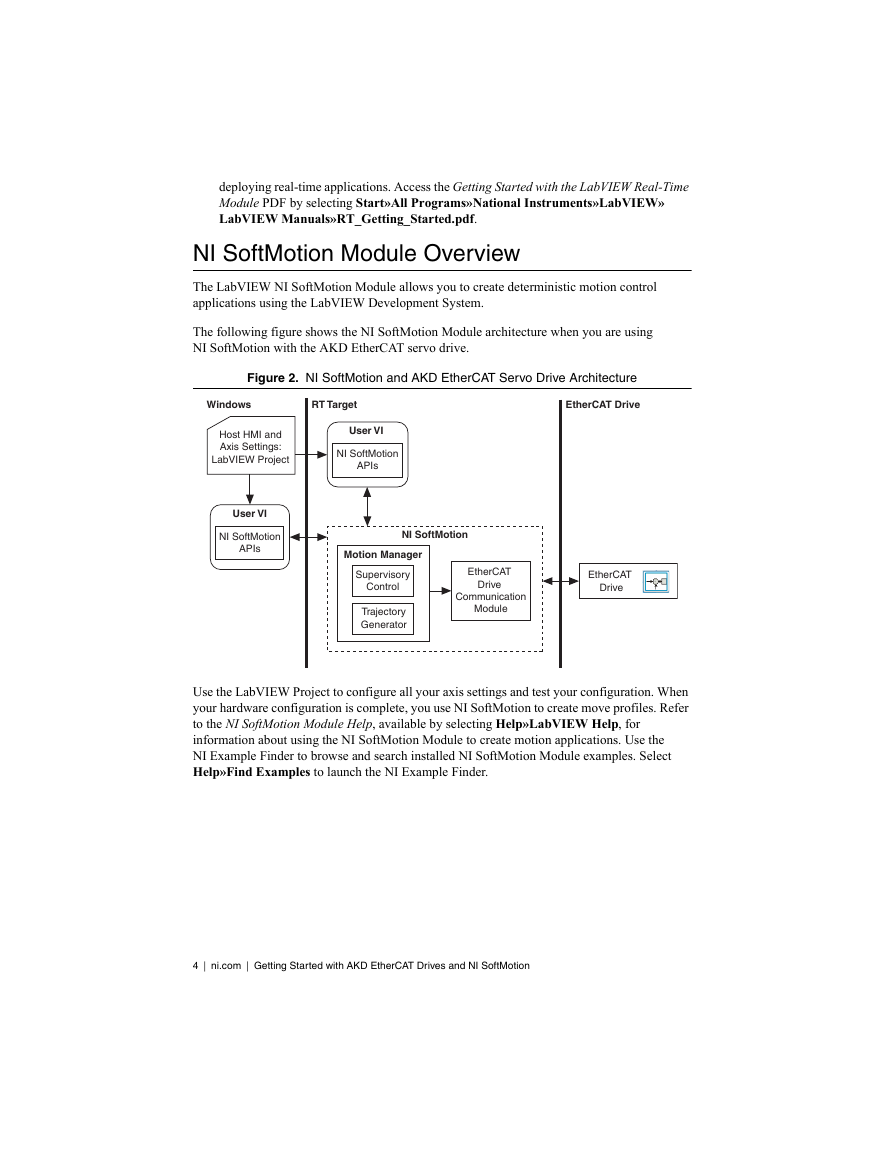
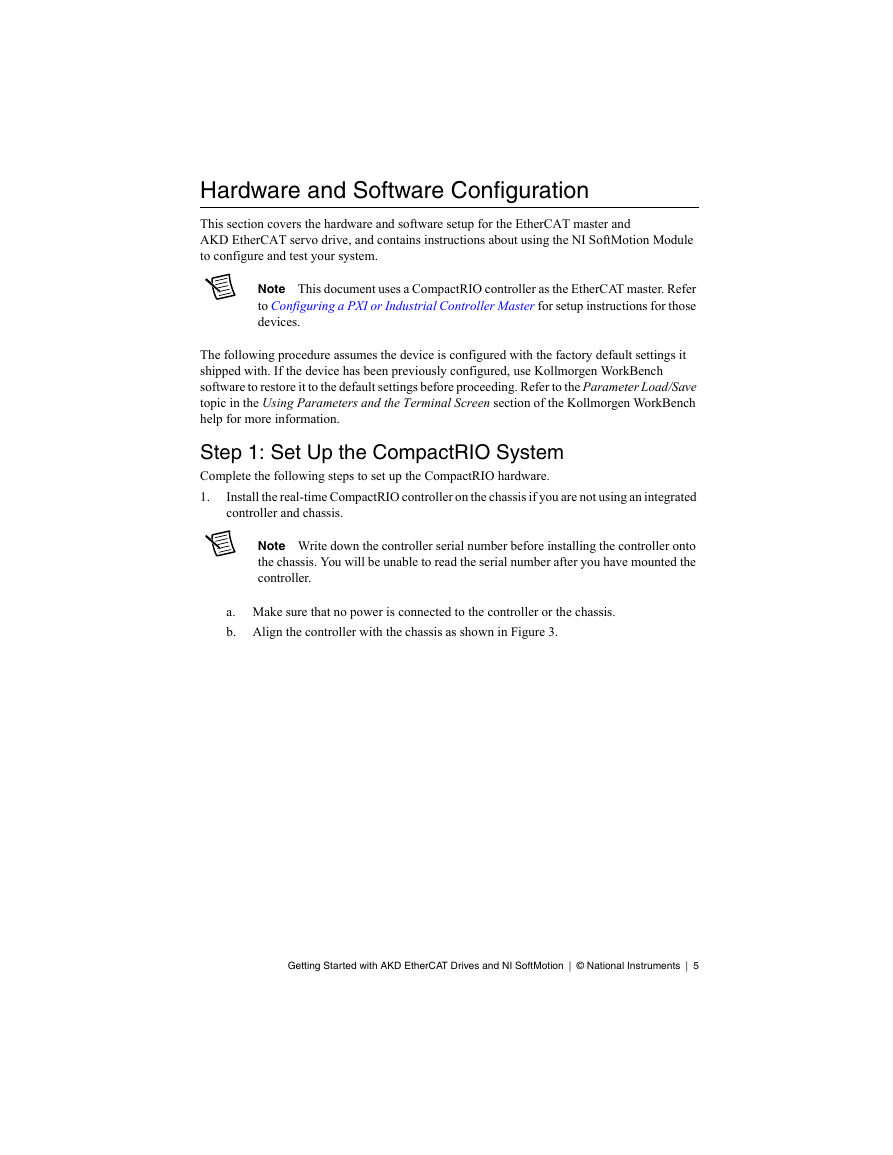
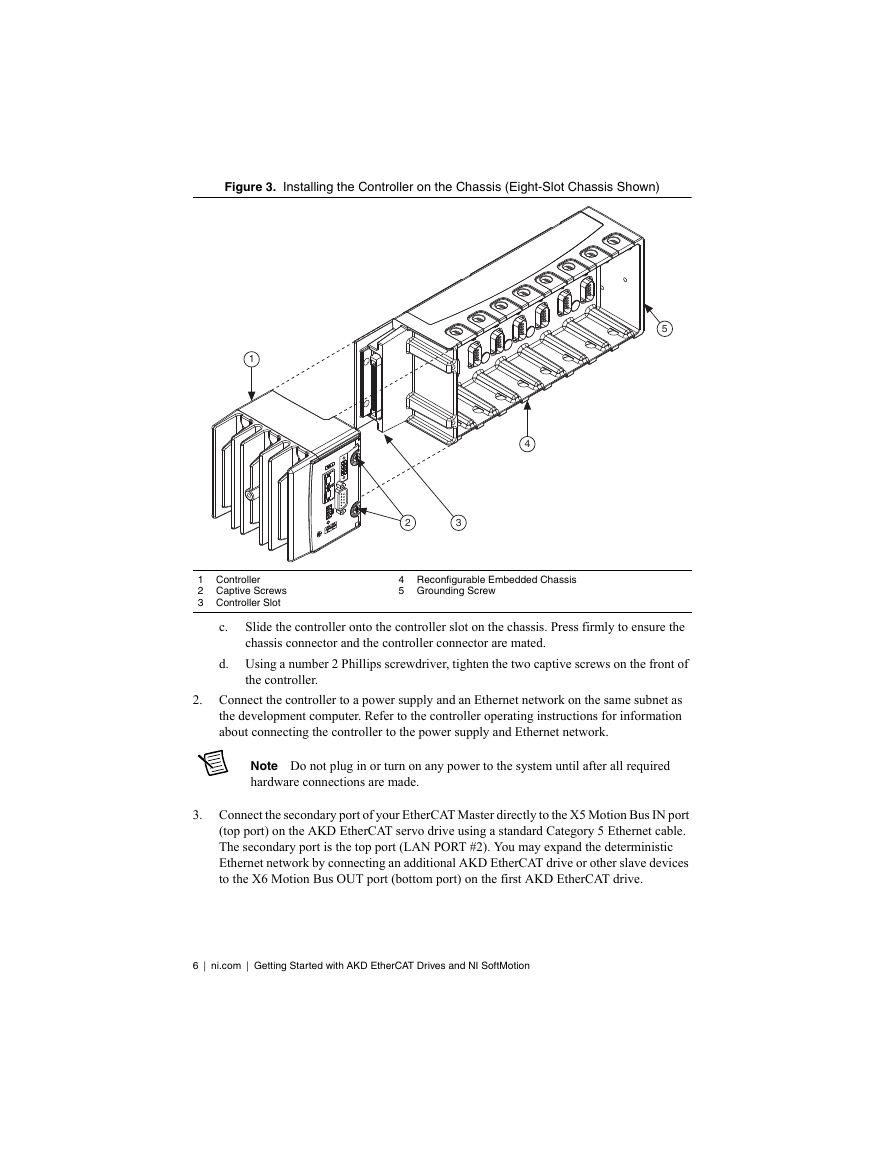
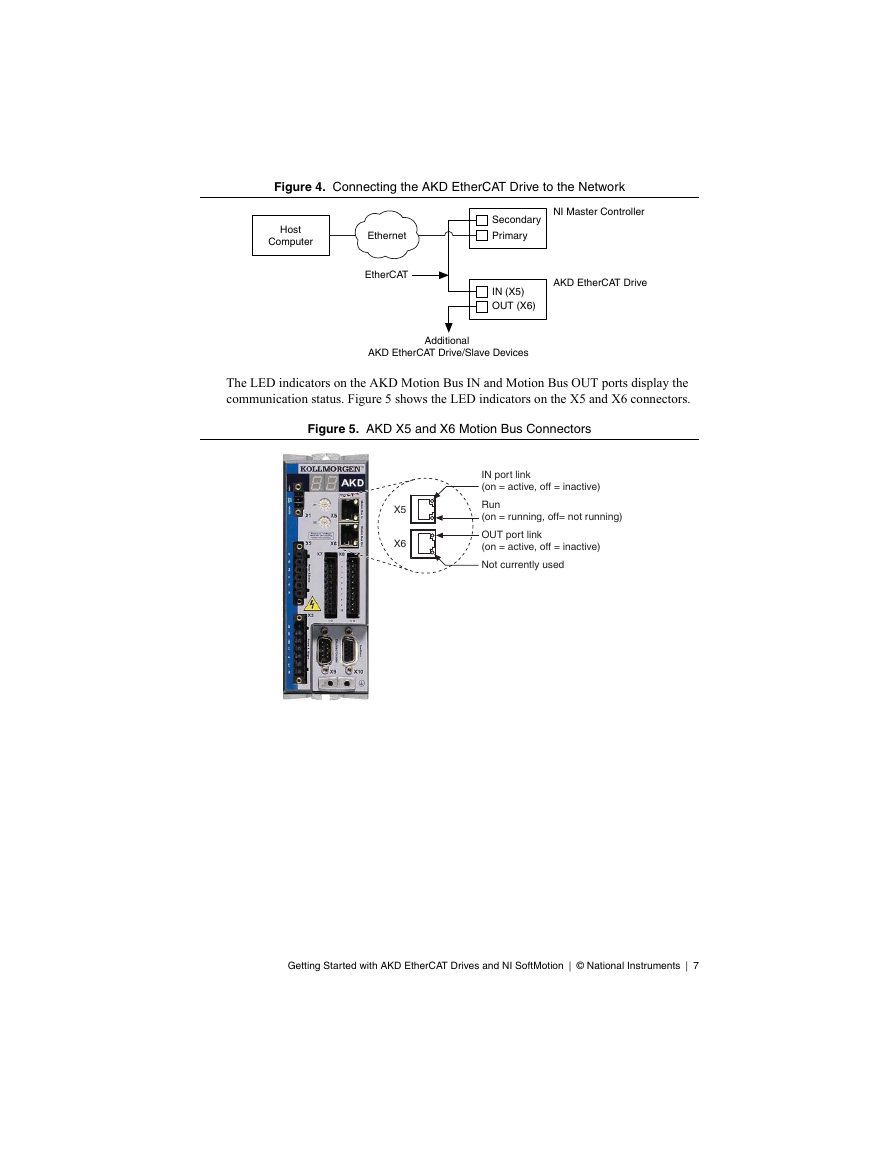
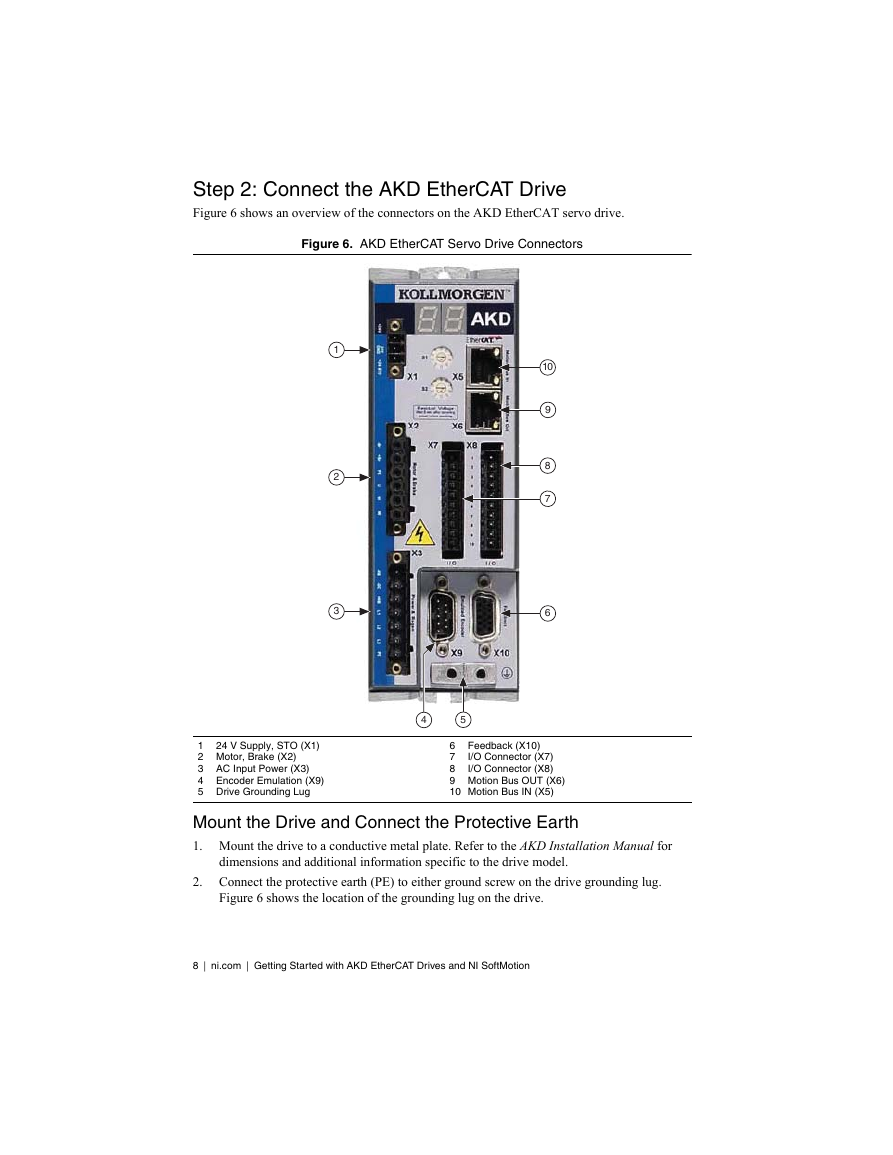
 2023年江西萍乡中考道德与法治真题及答案.doc
2023年江西萍乡中考道德与法治真题及答案.doc 2012年重庆南川中考生物真题及答案.doc
2012年重庆南川中考生物真题及答案.doc 2013年江西师范大学地理学综合及文艺理论基础考研真题.doc
2013年江西师范大学地理学综合及文艺理论基础考研真题.doc 2020年四川甘孜小升初语文真题及答案I卷.doc
2020年四川甘孜小升初语文真题及答案I卷.doc 2020年注册岩土工程师专业基础考试真题及答案.doc
2020年注册岩土工程师专业基础考试真题及答案.doc 2023-2024学年福建省厦门市九年级上学期数学月考试题及答案.doc
2023-2024学年福建省厦门市九年级上学期数学月考试题及答案.doc 2021-2022学年辽宁省沈阳市大东区九年级上学期语文期末试题及答案.doc
2021-2022学年辽宁省沈阳市大东区九年级上学期语文期末试题及答案.doc 2022-2023学年北京东城区初三第一学期物理期末试卷及答案.doc
2022-2023学年北京东城区初三第一学期物理期末试卷及答案.doc 2018上半年江西教师资格初中地理学科知识与教学能力真题及答案.doc
2018上半年江西教师资格初中地理学科知识与教学能力真题及答案.doc 2012年河北国家公务员申论考试真题及答案-省级.doc
2012年河北国家公务员申论考试真题及答案-省级.doc 2020-2021学年江苏省扬州市江都区邵樊片九年级上学期数学第一次质量检测试题及答案.doc
2020-2021学年江苏省扬州市江都区邵樊片九年级上学期数学第一次质量检测试题及答案.doc 2022下半年黑龙江教师资格证中学综合素质真题及答案.doc
2022下半年黑龙江教师资格证中学综合素质真题及答案.doc