quick start manual
Garmin Mobile PC™
turn-by-turn navigation software
for your laptop
�
© 2008 Garmin Ltd. or its subsidiaries
Garmin International, Inc.
1200 East 151st Street,
Olathe, Kansas 66062, USA
Tel. (913) 397.8200 or (800)
800.1020
Fax (913) 397.8282
Garmin (Europe) Ltd.
Liberty House
Hounsdown Business Park,
Southampton, Hampshire, SO40 9RB UK
Tel. +44 (0) 870.8501241 (outside the UK)
0808 2380000 (within the UK)
Fax +44 (0) 870.8501251
Garmin Corporation
No. 68, Jangshu 2nd Road,
Shijr, Taipei County, Taiwan
Tel. 886/2.2642.9199
Fax 886/2.2642.9099
All rights reserved. Except as expressly provided herein, no part of this manual may be reproduced, copied, transmitted, disseminated,
downloaded or stored in any storage medium, for any purpose without the express prior written consent of Garmin. Garmin hereby grants
permission to download a single copy of this manual onto a hard drive or other electronic storage medium to be viewed and to print one
copy of this manual or of any revision hereto, provided that such electronic or printed copy of this manual must contain the complete text
of this copyright notice and provided further that any unauthorized commercial distribution of this manual or any revision hereto is strictly
prohibited.
Information in this document is subject to change without notice. Garmin reserves the right to change or improve its products and to make
changes in the content without obligation to notify any person or organization of such changes or improvements. Visit the Garmin Web site
(www.garmin.com) for current updates and supplemental information concerning the use and operation of this and other Garmin products.
Garmin® is a trademark of Garmin Ltd. or its subsidiaries, registered in the USA and other countries. Garmin Mobile PC™ and Garmin
Online™ are trademarks of Garmin Ltd. or its subsidiaries. These trademarks may not be used without the express permission of Garmin.
Microsoft, Windows, Windows Vista, and Outlook are registered trademarks of Microsoft Corporation in the United States and other
countries. All other brands and trademarks used herein are or may be trademarks of, and are used to identify other products or services of,
their respective owners. All rights reserved.
February 2008
Part Number 190-00880-01 Rev. C
Printed in Taiwan
�
➊ Install Garmin Mobile PC™ on
Your Laptop
1. Insert the Garmin Mobile PC DVD-ROM into the CD
drive on your laptop.
note: If you are using an ultra-mobile PC (UMPC)
or tablet PC, see your device documentation for
instructions on how to install software.
note: Garmin Mobile PC is compatible with
Windows® 2000 SP2, XP, and Windows Vista®
operating systems.
2. When prompted to install the Garmin Mobile
PC navigation software, click Next. Follow the
instructions on the installation wizard to finish
installing the navigation software on your laptop.
note: If you are prompted to enter a product key,
enter the product key listed on the product packaging.
Connect GPS Receiver
If you purchased Garmin Mobile PC with a GPS
(Global Positioning System) receiver, connect the
receiver to a USB port on your laptop.
1. Place the GPS receiver on a flat surface, and plug it
into a USB port on your laptop.
2. To help secure the GPS
receiver, insert the cable into
the slit in the suction cup. Make
sure the suction cup is located
close to the GPS receiver to
help prevent movement.
GPS receiver
Suction
cup
3. Attach the suction cup to a hard surface.
➋ Acquire GPS Signals
1. Open
2. Move to an open area, out of parking garages, and
Garmin Mobile PC.
away from tall buildings.
Garmin Mobile PC™ Quick Start Manual
Acquiring satellite signals may take a few minutes.
The
bars in the upper-right corner of the Menu
page indicate satellite strength. When at least one bar is
green, you can find your destination and go to it.
�
�
Navigating with Garmin Mobile PC
For complete information on using Garmin Mobile PC,
click Help on the Menu page.
Where to?: find addresses,
points of interest (POIs)
such as restaurants and
hotels, saved locations, and
a variety of other locations
in your detailed map.
View map: view a map of your current location. The
map moves as you move to constantly show your
current location.
Finding a Destination
The Where to? menu provides several categories and
sub-categories to help you find destinations.
1. Click Where to? > Food, Hotels....
2. Click a category. To find
a destination by name,
click Spell Name, enter
all or part of the name,
and click the location
you want.
3. Click a sub-category, or
click All Categories. A list of destinations near your
current location appears.
4. Click a destination to view it on the map. You can
also type the name of the destination in the text
bar at the top of the screen to find it in the list of
destinations.
5. Click Go to navigate to this location.
tip: Click and hold the Back button or the
Mobile PC icon to quickly return to the Menu page.
Garmin
Information Page Options
After you select a destination, click More to get the
coordinates of the destination and to see more options:
�
Garmin Mobile PC™ Quick Start Manual
�
•
•
•
Save to Favorites: saves the location to Favorites, a
collection of your favorite locations.
Save to Contacts: saves the location to your
Microsoft® Outlook® contacts list.
Weather: shows the current weather condition and a
five-day forecast for the selected location.
Following the Route
After you find a location, click Go to navigate to it. The
map automatically opens with your route indicated by a
magenta line. The
vehicle icon shows your position
on the map.
Direction bar
Speed
Heading
Time to
next turn
Arrival
time
Directions appear at the top of the screen. Your current
heading (direction of travel), speed, time to next turn,
and estimated arrival time appear at the bottom of the
screen. If you are not navigating a route, your current
heading and speed appear at the bottom of the screen.
Click View Map on the Menu page to return to your
route. Click Stop to stop the active route. Click Detour
to calculate an alternate route. If you travel off course,
Garmin Mobile PC automatically recalculates your
route and provides new directions.
Click tools > trip Computer to view trip information,
including maximum speed, current speed, and current
elevation.
While navigating a route, Garmin Mobile PC provides
text-to-speech voice prompts. These voice prompts
have extensive vocabularies and pronounce the street
names as you approach turns.
note: The text-to-speech feature is available in
English only.
Garmin Mobile PC™ Quick Start Manual
�
�
Adding a Via Point
You can add stops (via points) to your route. Garmin
Mobile PC gives you directions to the via point and
then to your final destination.
tip: If you want to add more than one via point to the
route, see editing a Route.
1. With a route active, click the direction bar at the top
of the map page.
2. Click Edit.
3. Click Add Start Point or Add End Point, depending
on when you want to stop at your via point. Clicking
Add End Point will change your final destination to
a via point.
4. Search for your destination.
5. Click Go.
6. Click Yes to add the location as a via point on your
route. Click No to set the location as your new
destination.
Creating and Saving a Route
To create and save a route, from the Menu page click
tools > Manage My Data > Routes > new. After
creating the route, click Done to save the route.
To save an active route, from the Menu page click
tools > Manage My Data > Routes > Save.
Editing a Route
You can edit a route to change the route name, add
additional via points, or reshape the route.
1. Click Tools > Manage My Data > Routes.
2. Click a route, and click Edit.
3. Click a category to edit.
•
•
Rename—enables you to rename a saved route.
edit/Review points—add additional via points and
change the final destination of a route.
Route preference—change the route preference to
calculate by faster time or shorter distance.
•
�
Garmin Mobile PC™ Quick Start Manual
�
•
Shape Route—select points on the map to
customize an existing route. Click Add to save a
change.
Using Garmin Online™
Use Garmin Online to download free location-relevant
information such as hotel and fuel prices (USA only),
live weather data, and flight status information. Safety
camera information is a paid service available in
Europe. Not all services are available in all areas. The
use of Garmin Online requires an Internet connection.
From the Menu page, click Garmin online. Click an
item to view, such as weather, hotels, or fuel prices.
Click options from any of the Garmin Online items
(except Weather) to save the selected location to your
Favorites, to add the selected location as a via point to
a current route, or to view weather information for the
selected location.
Click Subscription Status to view activation and
subscription information for paid services. Click
Garmin Mobile PC™ Quick Start Manual
Settings to choose how you are notified to connect to
Garmin Online.
Weather
The weather page displays current weather conditions
and forecast information for the next five days for
your location. Click on a day to see detailed weather
information. Click new City to enter another location.
hotels.com® Rates
Click hotels.com® Rates to view hotel rates, amentities,
and ratings. Hotels are shown in ascending order with
the nearest location first. Click Sort to list locations in
ascending order by price.
Fuel Prices
The fuel prices feature displays fuel grades and their
prices per gallon.
1. Click Near to search for fuel stations near your
current location or destination. Available options
depend on whether you are navigating a route.
�
�
2. Click Near Other to search a different city or to
browse the map.
3. Click a fuel grade to see fuel station information
and fuel prices in ascending order with the nearest
location first.
4. Click Sort to list locations in ascending order by fuel
price.
Flight Status
The flight status feature
displays airports in
ascending order with the
nearest major airport to
your location listed first.
Click an airport to check
the status of a flight, and
to get departure and arrival information. Click Map to
see an airport location on the map.
�
Safety Cameras
Safety camera information is a paid service available
in some regions in Europe. Check http://my.garmin.
com for availability. You can update safety camera
information by clicking Garmin online > Safety
Cameras. Click a region, and click Download.
To purchase a new region or extend an existing
subscription, visit http://my.garmin.com.
More Information/Contact Garmin
For information on Garmin Mobile PC, visit
www.garmin.com/products/garminmobilepc/. Also, you
can refer to the built-in Help system by clicking Help.
To e-mail Garmin Product Support, go to
www.garmin.com/support.
In the USA, contact Garmin Product Support by phone
at 913/397.8200 or 800/800.1020.
In Europe, contact Garmin (Europe) Ltd. at +44 (0)
870.8501241 (outside the UK) or at 0808.2380000
(within the UK).
Garmin Mobile PC™ Quick Start Manual
�

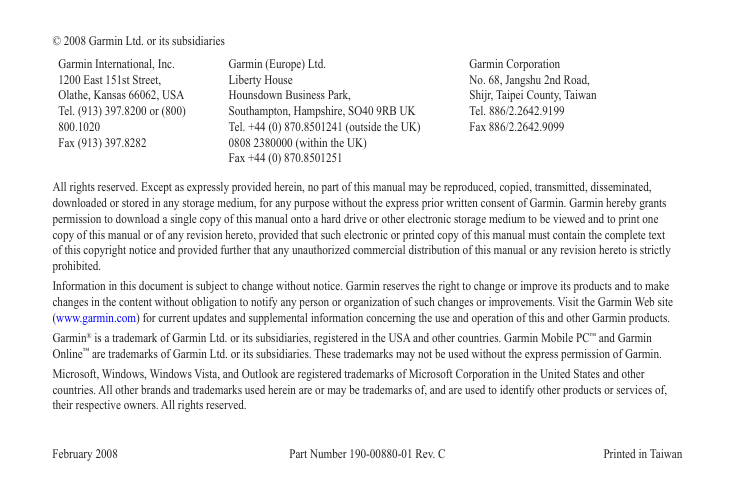
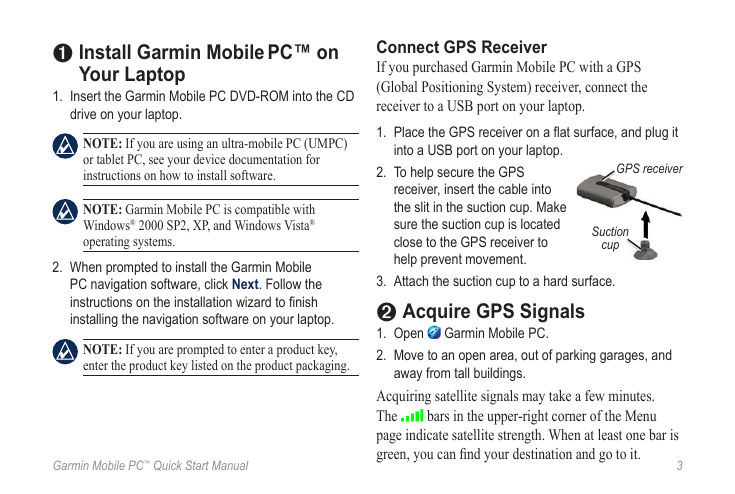
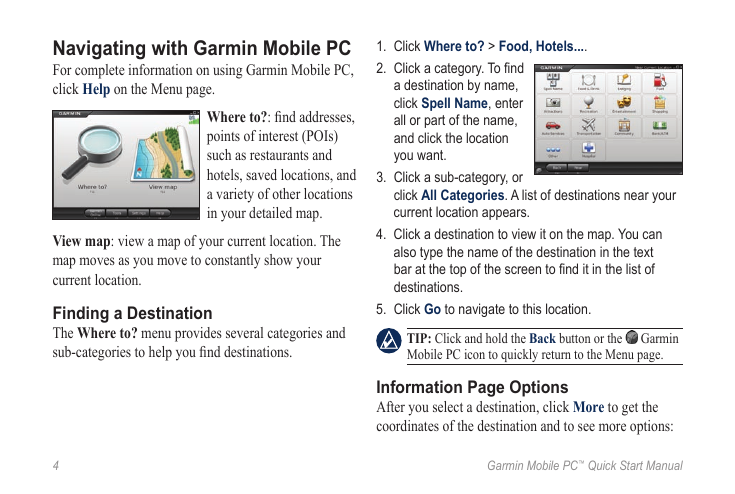
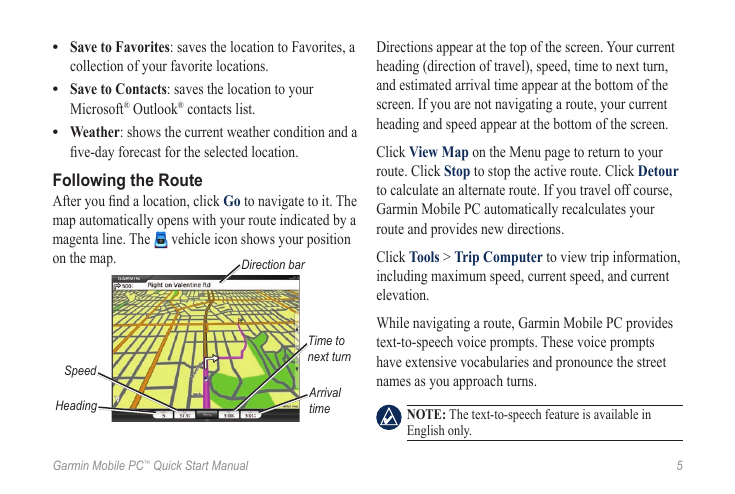
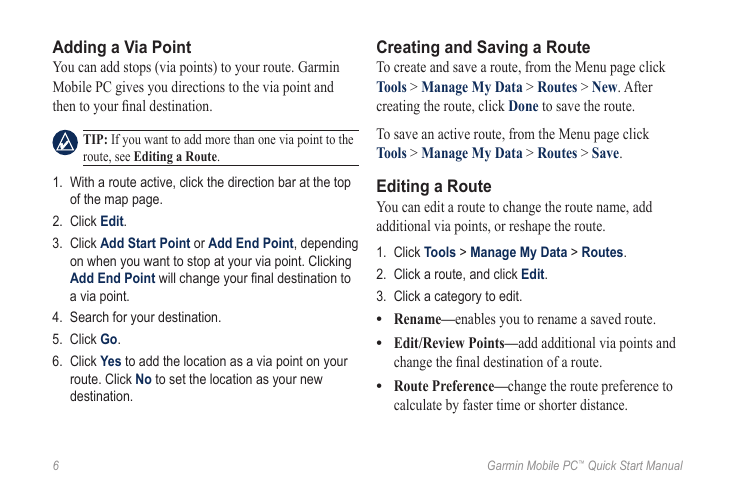
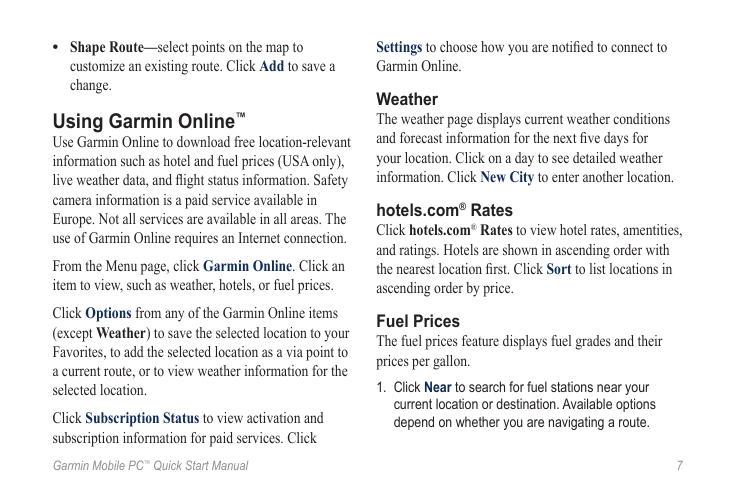
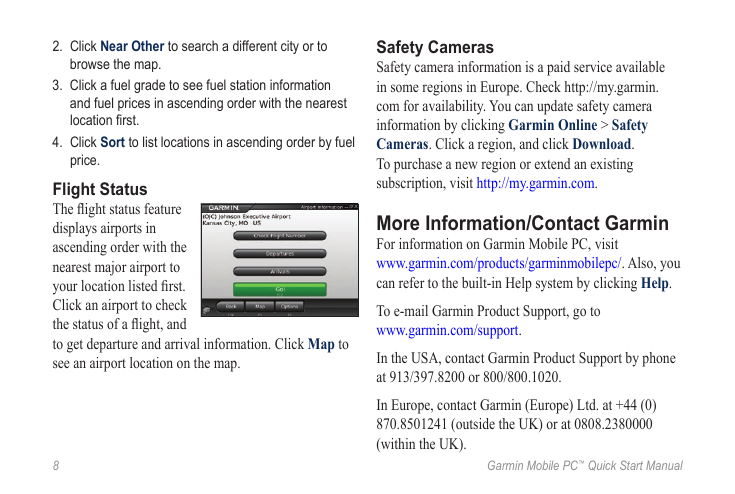

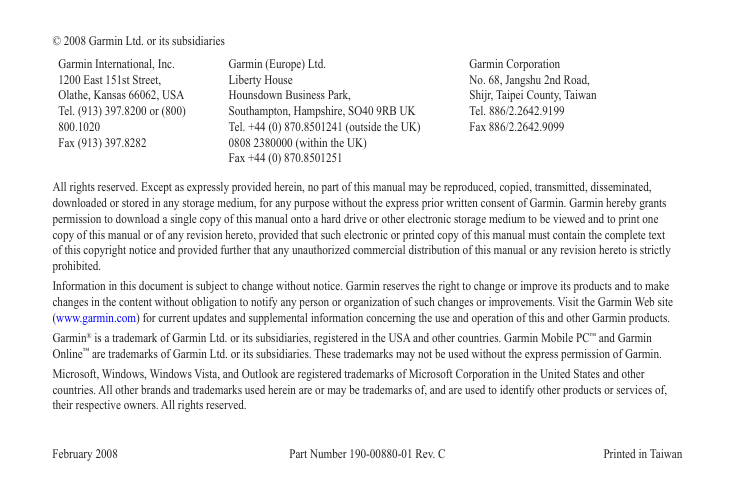
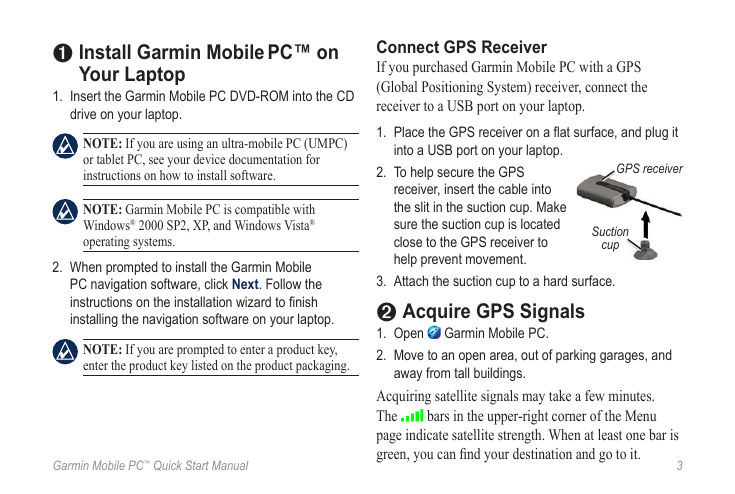
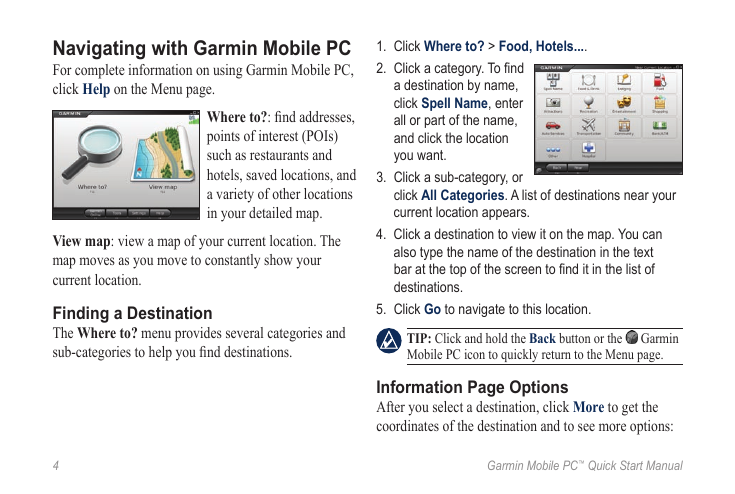
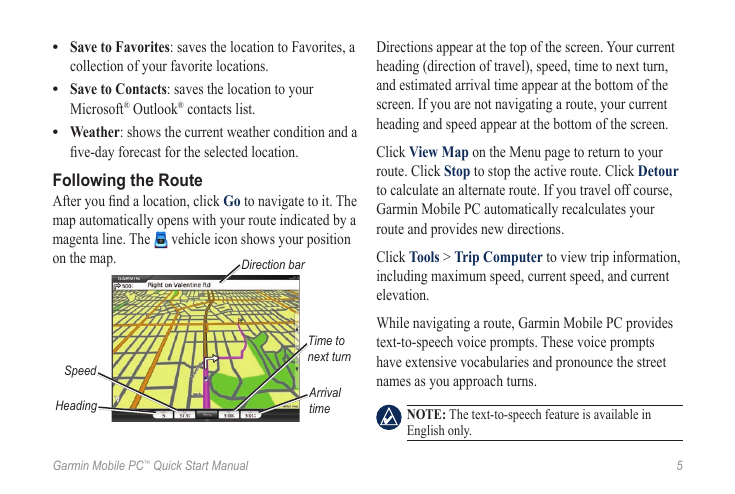
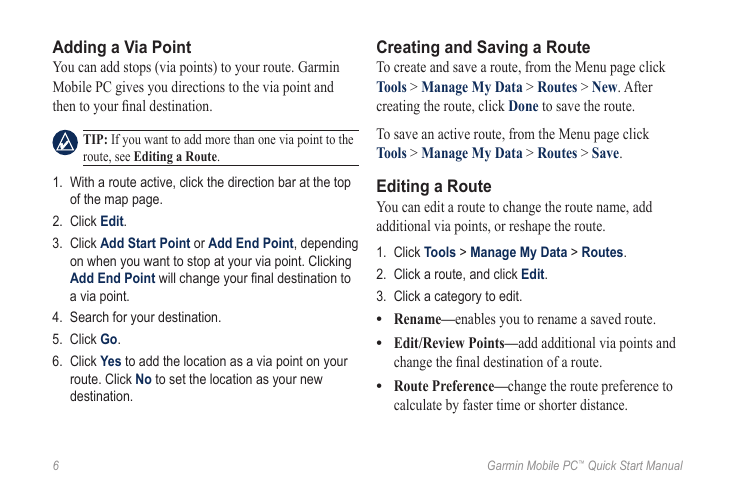
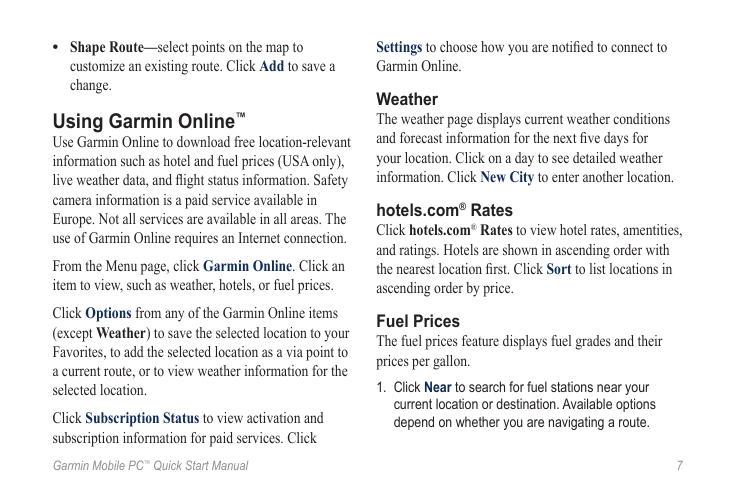
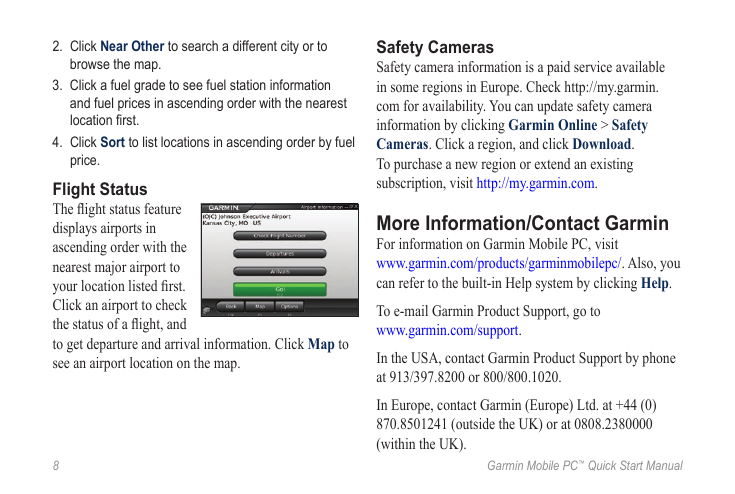
 2023年江西萍乡中考道德与法治真题及答案.doc
2023年江西萍乡中考道德与法治真题及答案.doc 2012年重庆南川中考生物真题及答案.doc
2012年重庆南川中考生物真题及答案.doc 2013年江西师范大学地理学综合及文艺理论基础考研真题.doc
2013年江西师范大学地理学综合及文艺理论基础考研真题.doc 2020年四川甘孜小升初语文真题及答案I卷.doc
2020年四川甘孜小升初语文真题及答案I卷.doc 2020年注册岩土工程师专业基础考试真题及答案.doc
2020年注册岩土工程师专业基础考试真题及答案.doc 2023-2024学年福建省厦门市九年级上学期数学月考试题及答案.doc
2023-2024学年福建省厦门市九年级上学期数学月考试题及答案.doc 2021-2022学年辽宁省沈阳市大东区九年级上学期语文期末试题及答案.doc
2021-2022学年辽宁省沈阳市大东区九年级上学期语文期末试题及答案.doc 2022-2023学年北京东城区初三第一学期物理期末试卷及答案.doc
2022-2023学年北京东城区初三第一学期物理期末试卷及答案.doc 2018上半年江西教师资格初中地理学科知识与教学能力真题及答案.doc
2018上半年江西教师资格初中地理学科知识与教学能力真题及答案.doc 2012年河北国家公务员申论考试真题及答案-省级.doc
2012年河北国家公务员申论考试真题及答案-省级.doc 2020-2021学年江苏省扬州市江都区邵樊片九年级上学期数学第一次质量检测试题及答案.doc
2020-2021学年江苏省扬州市江都区邵樊片九年级上学期数学第一次质量检测试题及答案.doc 2022下半年黑龙江教师资格证中学综合素质真题及答案.doc
2022下半年黑龙江教师资格证中学综合素质真题及答案.doc