�
1
簡
體
中
文
感謝您選擇技嘉P27筆記本電腦 !
為協助您順利使用技嘉筆記本電腦,我們特地設計此快速安裝說明。如果您需要更多關於電腦功能
的資料,歡迎上技嘉官方網www.gigabyte.cn 查詢。產品實際規格以出貨為准,如有異動不再另行
通知。
首次使用GIGABYTE技嘉筆記本電腦
1
2
請依下列步驟裝入電池:
1 請先將電池裝妥。
2 接著將卡榫推至LOCK處。
2
3
1
1 將電源線接上適配器。
2 將電源適配器連接到電腦的電源插孔。
3 將電源線插入電源插座。
2
簡
體
中
文
開啟筆記本電腦:
電源指示燈會顯示機器是否為通電的狀態。第一次開機時,在還未完全進入作業系統前請勿強制關
機。開啟電源後,直到該作業系統配置完成前,音量無法設定。
開始第一次使用P27:
根據您的筆記本電腦配置,當您第一次開機,第一個畫面會是微軟Windows® 啟動畫面,按照該屏幕上
的提示和指示,完成作業系統的配置。當軟體許可條款顯示時,請務必開讀並同意後在繼續。
�
GIGABYTE技嘉筆記本電腦導覽
3
4
5
6
3
簡
體
中
文
1 攝像頭指示燈
2 視頻攝像頭
3 顯示器
4 VGA(獨立顯卡)切換按鍵
5 LED 狀態指示燈
6 鍵盤
7 麥克風
8 觸摸板
9 LED 狀態指示燈
10 功能快速鍵
11 電源開關
12 身歷聲揚聲器
* 請參閱第5頁的詳細資訊
頂部和前視圖
1
2
8
7
9
12
11
10
左視圖
4
5
3
1
2
6
1 安全鎖插槽
2 USB 2.0 接口
3 S / PDIF 輸出插孔
4 麥克風插孔
5 耳機插孔
6 光驅
�
右視圖
4
簡
體
中
文
1
2
543
1 多合一讀卡器
2 USB 3.0 接口 x 2
3 eSATA/USB 3.0 複合接口
4 HDMI 接口
5 以太網口(LAN)
後視和底視圖
1
2
5
3
4
1 外接顯示器(VGA)接口
2 電源插孔
3 組件插槽蓋
4 硬盤槽
5 電池
�
快速按鍵與LED狀態指示燈
關於快速按鍵與LED 狀態指示燈在電腦上顯示狀態,請參閱以下的資訊
開關與指示燈
圖示 LED燈顏色 功能說明
VGA 開關
LED指示燈
LED指示燈
功能快速按鈕
5
簡
體
中
文
綠色
橙色
橙色
綠色
白色
綠色
橙色
綠色
UMA模式已啟動
Optimus 模式已啟動
NVIDIA獨立GPU (圖形處理器)已啟動
英特爾整合式GPU(圖形處理器)已啟動
硬盤已啟動
飛行模式啟動(Wi-Fi,Bluetooth關閉)
AC/ DC電源已連接
電腦已開啟
閃爍綠色
電腦睡眠模式已啟動
橙色
綠色
電池正在充電
電池已充滿電
閃爍綠色
電池已達到低電壓狀態
綠色
綠色
綠色
無
無
無
數字鍵盤鎖定已開啟
字母大寫鎖定已開啟
旋轉鎖定已開啟
視頻攝像頭(開/關)
喇叭靜音(開/關)
飛行模式(開/關)
電源開關
白色
電腦開機
�
6
簡
體
中
文
快速鍵
許多電腦的設定例如屏幕亮度,喇叭音量等可利用電腦的快速鍵直接調整。
如需使用快速鍵,請依下表先按住鍵,再按下~等按鍵。
快速鍵
功能
功能敘述
Fn + ~
媒體控制鍵
控制多媒體播放,暫停等功能
Fn + F1
觸摸板開關
開啟/關閉觸摸板
Fn + F2
顯示器關閉
關閉顯示器。
(按任意鍵或使用觸摸板可開啟)
Fn + F3
揚聲器靜音
將揚聲器切換為靜音模式。
Fn + F4
睡眠模式
讓電腦進入睡眠模式。
Fn + F5
減弱音量
降低揚聲器音量。
Fn + F6
增大音量
提高揚聲器音量。
Fn + F7
屏幕顯示切換
在電腦屏幕以及外接顯示器或顯示器之間切
換視頻輸出,或者同時顯示。
Fn + F8
Fn + F9
減弱亮度
降低屏幕亮度。
屏幕亮度
提高屏幕亮度。
Fn + F10
攝像頭
開啟/關閉內建攝像頭。
Fn + F11
飛行模式
開啟/關閉飛行模式
Fn + F12
鍵盤背光開關
調整鍵盤背光亮度。
系統設定
如需進入BIOS、系統還原、設定開機優先順序等設定,可利用下列快速鍵進行調整。
快速鍵
功能
功能敘述
進入BIOS設定頁面
啟動系統還原頁面
BIOS設定
系統還原
F2
F9
F12
開機碟選擇
啟動開機碟選擇頁面
�
7
簡
體
中
文
系統RAID 0/1設定說明
● 自行製作 RAID 0/1 的安裝及使用前,請先做好資料備份 , 以免資料丟失。
● RAID 1 需要兩顆同樣規格及相同容量大小的儲存裝置。
● RAID 0 需要兩顆同樣規格的儲存裝置,但容量大小可以不一樣。
警告
1
2
3
4
5
• 按【F2】> 進入 BIOS 設定。
• 選擇【Advanced 】>【SATA configuration】。
• 將選項【SATA Mode selection】由【AHCI】變更
為【RAID】。
• 按【F10】 to save and exit. 後進入 Windows 8。
• 進入【應用程式】並開啟【Intel 快速儲存技術】。
• 點選【建立】。
• 選取 >【選取磁盤區類型】>【最佳化的磁盤效能
RAID 0/1】。
• 設定磁盤區名稱,並將要做的磁盤陣列勾選。
• 按下【建立磁盤區】。
• 待程序完成後重新開機 ,,即可完成 RAID 0/1 的
建立。
�

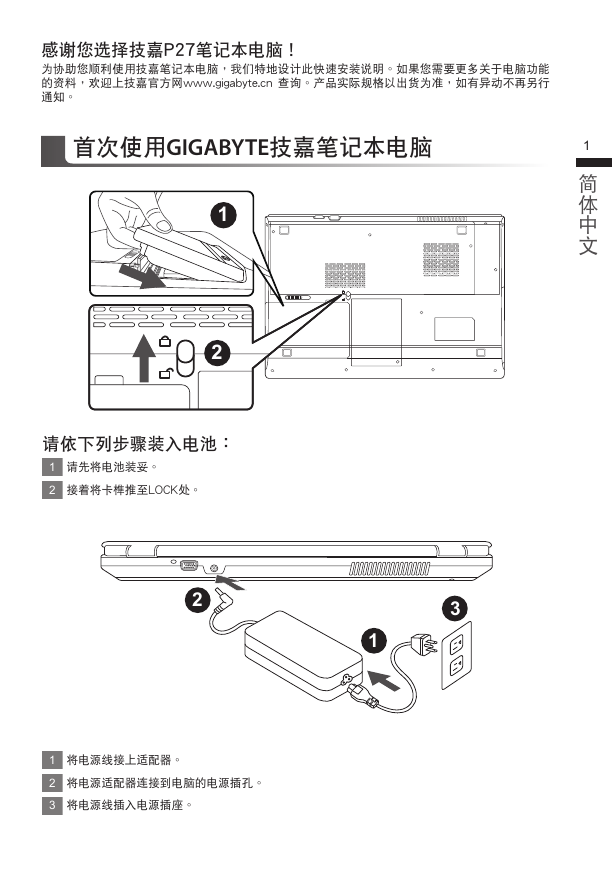
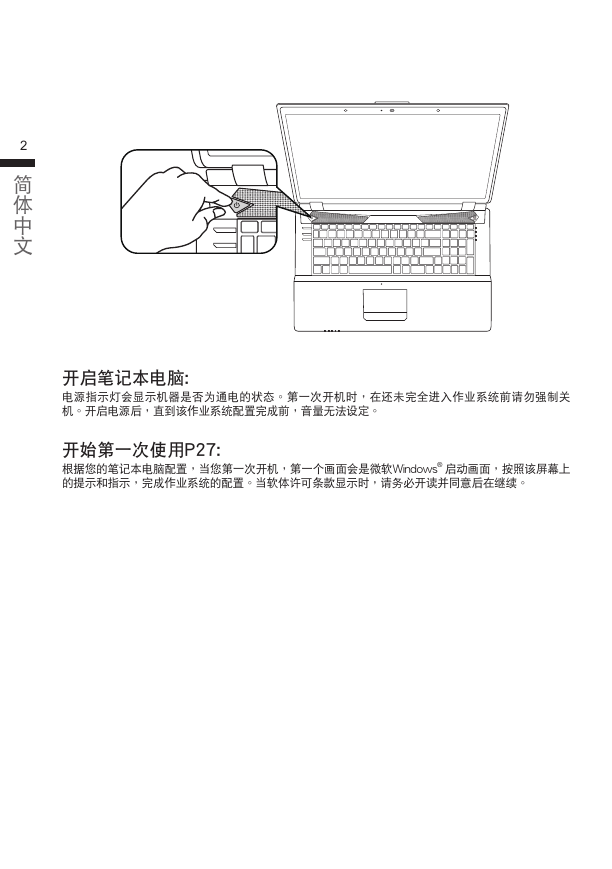
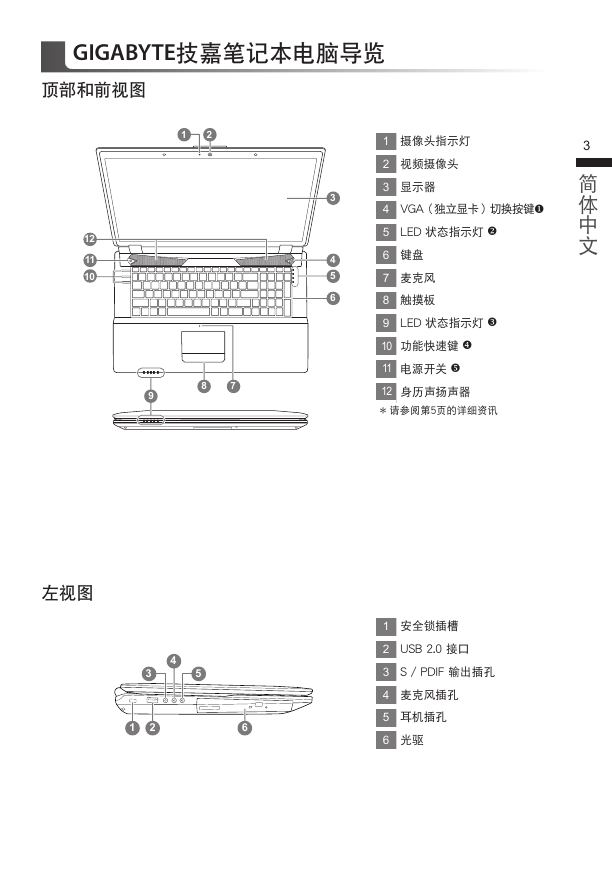
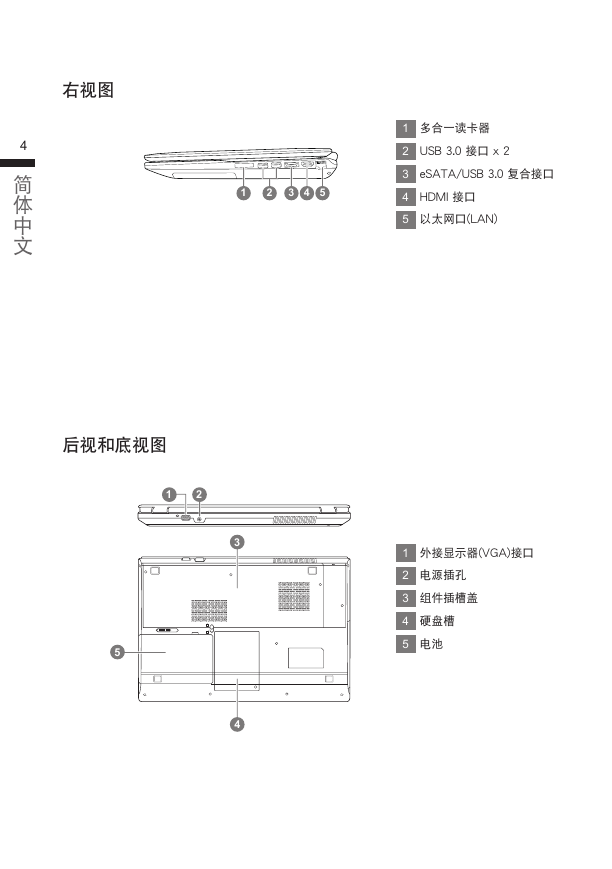
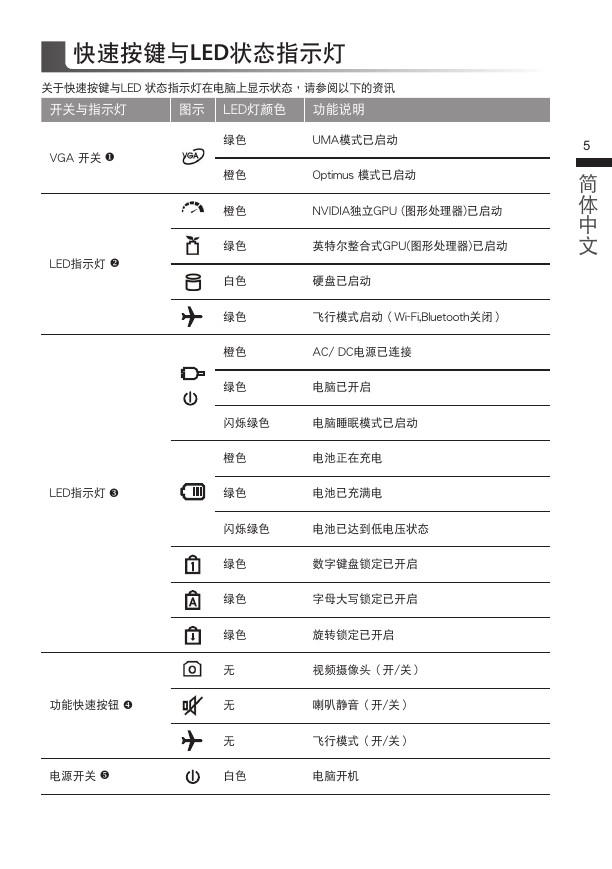
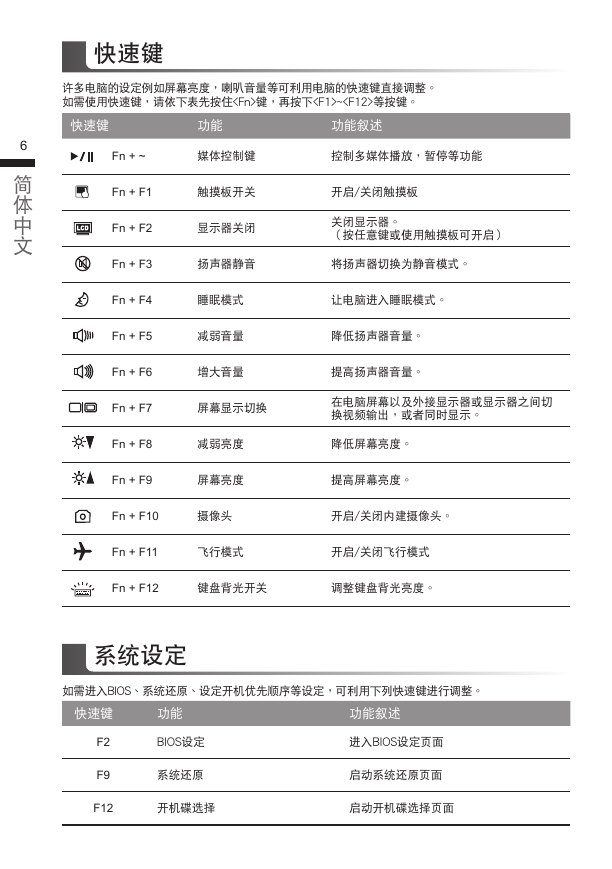
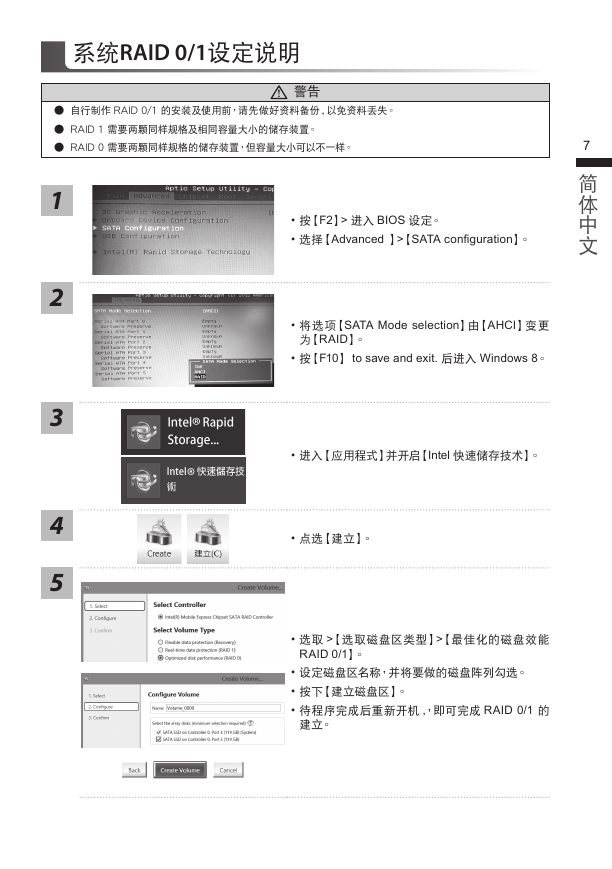

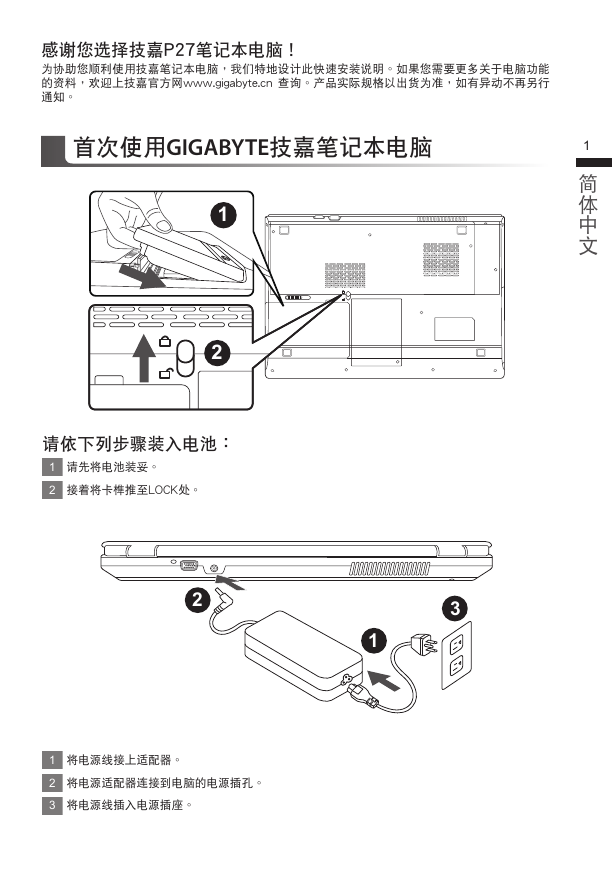
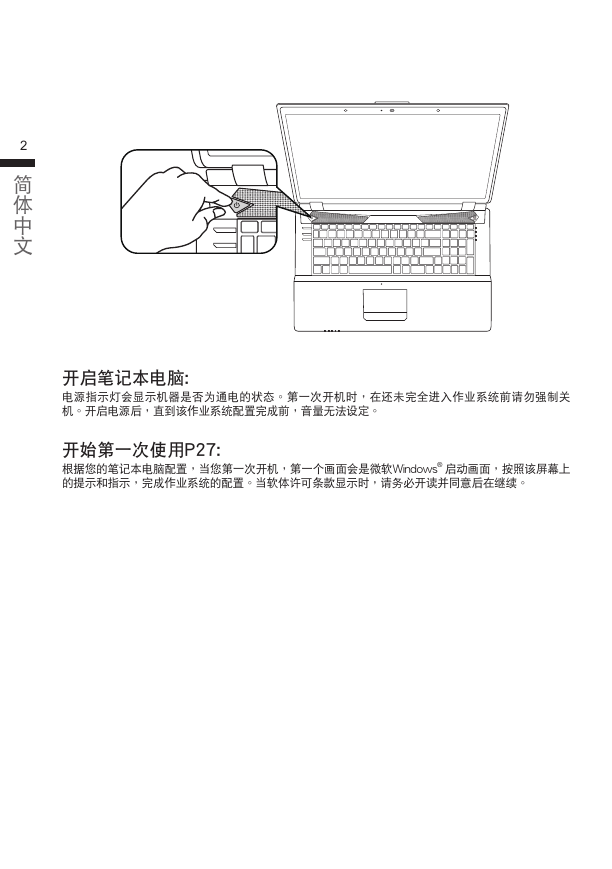
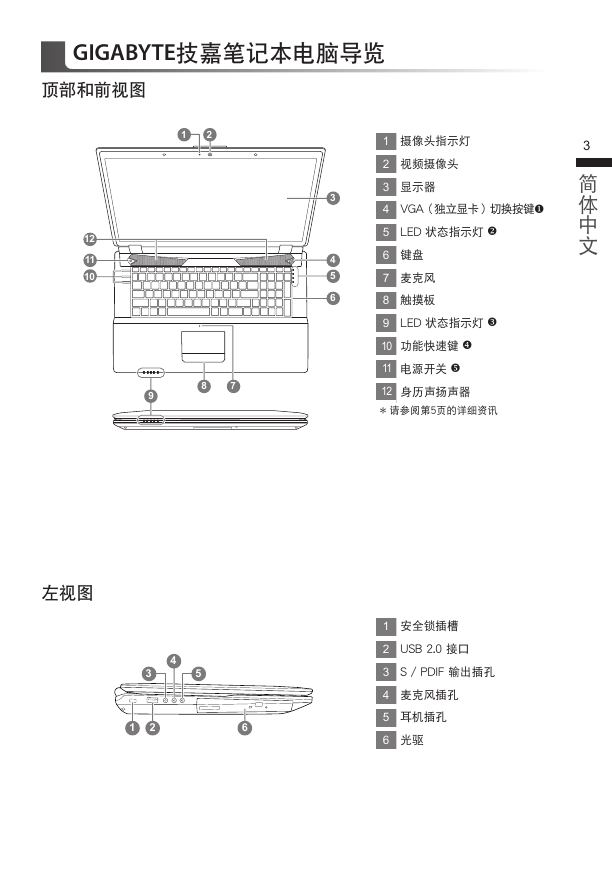
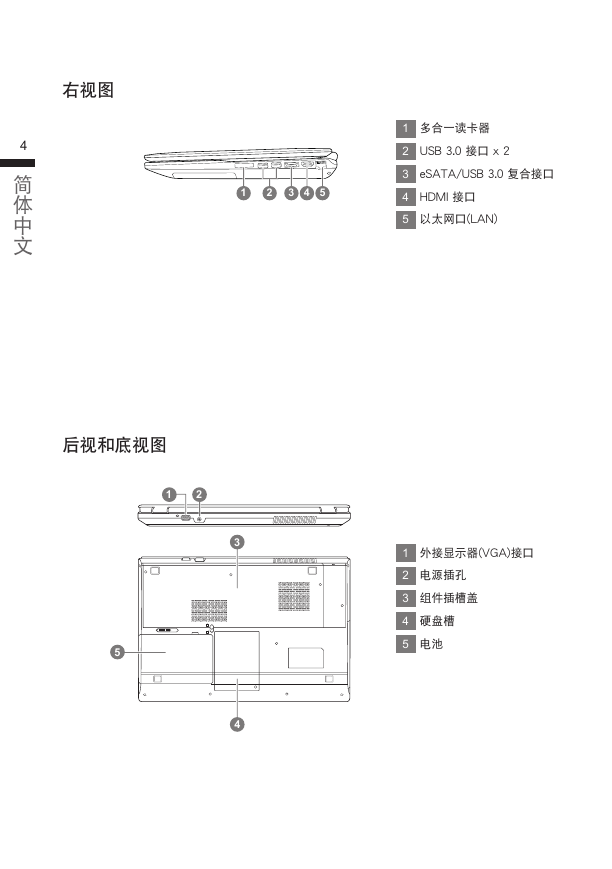
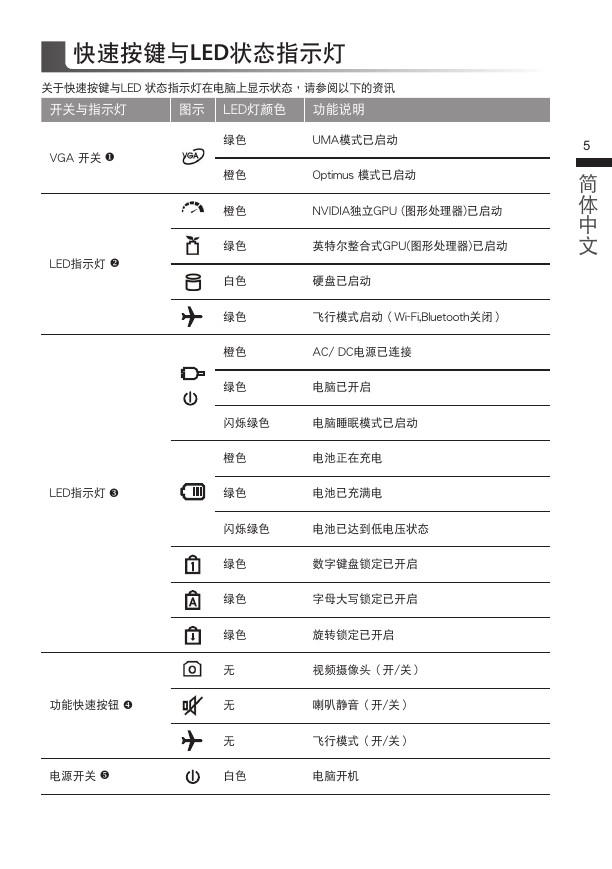
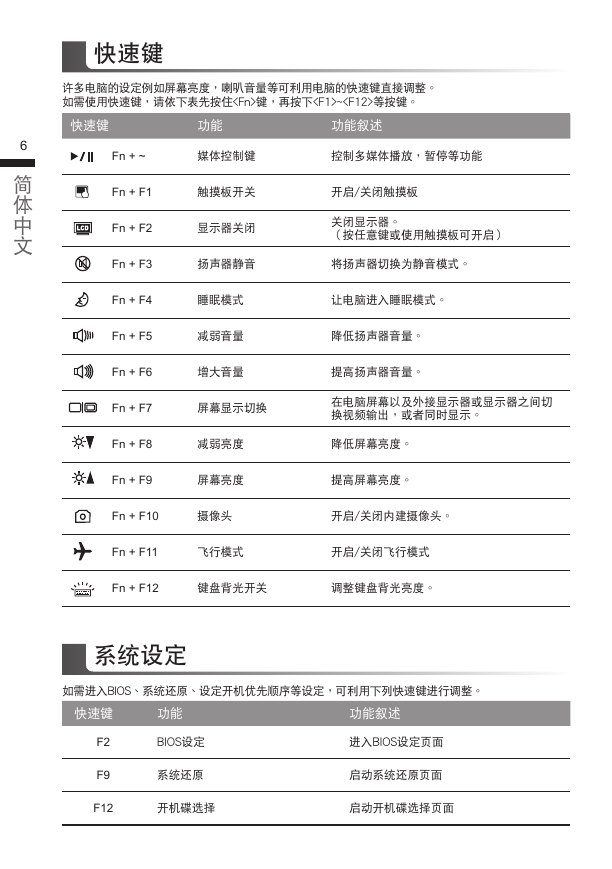
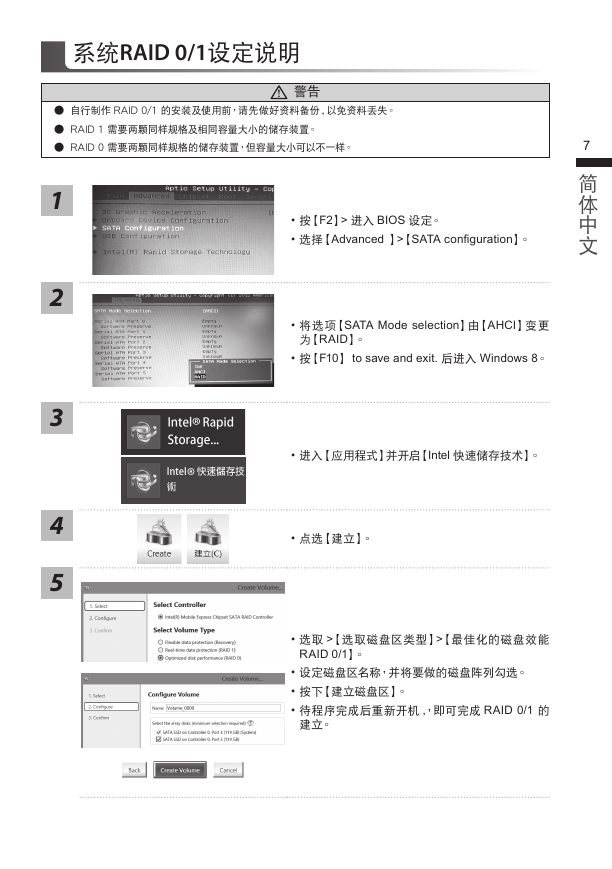
 2023年江西萍乡中考道德与法治真题及答案.doc
2023年江西萍乡中考道德与法治真题及答案.doc 2012年重庆南川中考生物真题及答案.doc
2012年重庆南川中考生物真题及答案.doc 2013年江西师范大学地理学综合及文艺理论基础考研真题.doc
2013年江西师范大学地理学综合及文艺理论基础考研真题.doc 2020年四川甘孜小升初语文真题及答案I卷.doc
2020年四川甘孜小升初语文真题及答案I卷.doc 2020年注册岩土工程师专业基础考试真题及答案.doc
2020年注册岩土工程师专业基础考试真题及答案.doc 2023-2024学年福建省厦门市九年级上学期数学月考试题及答案.doc
2023-2024学年福建省厦门市九年级上学期数学月考试题及答案.doc 2021-2022学年辽宁省沈阳市大东区九年级上学期语文期末试题及答案.doc
2021-2022学年辽宁省沈阳市大东区九年级上学期语文期末试题及答案.doc 2022-2023学年北京东城区初三第一学期物理期末试卷及答案.doc
2022-2023学年北京东城区初三第一学期物理期末试卷及答案.doc 2018上半年江西教师资格初中地理学科知识与教学能力真题及答案.doc
2018上半年江西教师资格初中地理学科知识与教学能力真题及答案.doc 2012年河北国家公务员申论考试真题及答案-省级.doc
2012年河北国家公务员申论考试真题及答案-省级.doc 2020-2021学年江苏省扬州市江都区邵樊片九年级上学期数学第一次质量检测试题及答案.doc
2020-2021学年江苏省扬州市江都区邵樊片九年级上学期数学第一次质量检测试题及答案.doc 2022下半年黑龙江教师资格证中学综合素质真题及答案.doc
2022下半年黑龙江教师资格证中学综合素质真题及答案.doc