®
OPERATING INSTRUCTIONS
Handheld Computer
Model No. CF-P2 Series
Please read this instructions manual carefully before using this product and save this manual
for future use. Refer to the provided Safety Precautions regarding precautions for this com-
puter.
�
Model No.*
Serial No.
or
Code No.
Date of Purchase
Customer's Record
Dealer's Name
Dealer's Address
* For the Model No., insert the 12 digit number (for example, CF-P2T1HBF7E) located on the back
of the computer.
Introduction
Thank you for purchasing the Panasonic Handheld Computer. Read the operating instruc-
tions thoroughly for proper operation of your new computer.
Illustrations and Terminology in this Manual
NOTE:
CAUTION:
- [Programs]:
:
NOTE provides a useful fact or helpful information.
CAUTION indicates a condition that may result in minor or mod-
erate injury.
This illustration means to tap
tap [Programs].
Where to go for referred information.
at the top of the screen, then to
Some of the illustrations in this manual may differ slightly in shape from the actual
items in order to make the explanation easier to understand.
2
�
Contents
Getting Started
What’s in the Box? .................................................. 4
Names and Functions of Parts ............................... 5
First-time Operation ................................................ 9
Operation
Starting Up/Shutting Down ................................... 12
LCD (Touchscreen)............................................... 17
Backlight Settings ................................................. 19
Entering Information ............................................. 21
Using T9® Text Input ........................................................... 21
Using the Keyboard ........................................................... 25
Changing the Assignment of Program Buttons .... 26
Quick Menu ........................................................................ 27
Battery Power ....................................................... 29
Replacing the Battery Pack ............................................... 30
SD Memory Card/SDIO Card/MultiMedia Card.... 31
Panasonic Backup ................................................ 32
Pocket Internet Explorer ....................................... 35
Connecting to Your Computer ............................... 36
Wireless Functions ............................................... 39
Setting Up the Remote Network for GPRS ........................ 40
Connecting to Bluetooth Devices ...................................... 43
Dialer and Telephony ............................................ 47
Customizing the Computer ................................... 52
Troubleshooting
Dealing with Problems .......................................... 55
Resetting Your Computer ................................................... 55
Troubleshooting ................................................................. 56
Diagnostic Tool .................................................................. 59
Appendix
For Effective Use .................................................. 61
Specifications ....................................................... 62
3
�
What’s in the Box?
Make sure the parts shown in the figure have been supplied. If any of these items is missing
or is not working properly, contact Panasonic Technical Support.
Make sure the provided stylus has been stored to the computer (
page 17).
Fast Travel Charger ......................... 1 Battery Pack .................................... 1
Model No: EB-CAD95UK
Model No: CF-VZSU33
Safety Precautions ......................... 1
License Agreement ............................ 1
EULA ............................................... 1
Companion CD*1 ................................ 1
*1 You can use the Companion CD to install various software, including Microsoft® Outlook®
2002 and Microsoft® ActiveSync® (
page 36).
4
�
Names and Functions of Parts
The illustrations shown may differ from the actual physical appearances.
Wireless Power LED
Indicator
When wireless power is on, LED
indicator is blinking green.
Receiver
Light Sensor
Brightness of backlight
changes according to
level of ambient light
(
page 19).
Program Buttons
By pressing the program
button, the program as-
signed to the button is
started up (
page 26).
OFF Hook (Talk)
Button
(
pages 25,47)
Cursor Control
(
page 8)
Wireless Power
Button
Turns GSM/GPRS or Phone/
Bluetooth power ON/OFF
(
page 39). This button also
functions as one of the pro-
gram buttons (
page 26).
Numeric Keypad
(
page 25)
Notification LED
Indicator
(
page 7)
Power Switch
Stylus
(
page 17)
Accessory
Connector
LCD (Touchscreen)
(
page 18)
SD Card/
MultiMedia
Card Slot
(
page 31)
SD
SD Card LED
Indicator
When the SD memory card
or MultiMedia card is
accessed, LED indicator is
lighting green.
ON Hook (End)
Button
(
pages 25,47)
Backspace Button
Internal Microphone
For detailed settings, tap
page 53).
- [Audio] (
- [Settings] - [System] tab
5
�
Names and Functions of Parts
GSM/GPRS Antenna Connector
Used for a car mounter (optional)
connected to CF-P2.
GSM/GPRS Antenna
(built-in)
Bluetooth Antenna
(built-in)
Speaker
To adjust the volume, tap
on the navigation bar, or press
the Volume Up/Down But-
tons.
Expansion Connector
You can connect CF-P2 directly to the
Fast Travel Charger, or the computer
using the proper cable (
pages 10, 38).
Record Button
Can be recorded
while pressing this
button.
Headset Jack
(
page 8)
Volume Up
Button
Volume Down
Button
Reset Switch
(
page 55)
RESET
Battery Pack
pages 9, 30)
(
6
�
Names and Functions of Parts
page 5)
Notification LED Indicator
(
Status
Not connected to the Fast Travel Charger
or unable to recharge outside the allowable
temperature range.
Connected to the Fast Travel Charger
(No charging)
Connected to the Fast Travel Charger
Connected to USB cable, and add a
check mark for [Supply power from PC by
using USB] (
(Charging in progress)
page 29).
Notification
None
Not lit
Given*1
Blinking Green
Green
Blinking Green
Orange
Blinking Orange
*1 Examples of notification are shown below.
When the alarm is set in
tab and the alarm is ringing.
When you miss phone calls, etc.
- [Settings] - [System] tab - [Clock & Alarms] - [Alarms]
7
�
Names and Functions of Parts
Headset and 3.5 DIA plug adaptor
Only the CF-VHSP11W (sold separately) can connect to the headset jack.
CF-VHSP11W includes A and B. When using a 3.5 DIA plug, B is required. This adaptor
can be connected to stereo headphones.
Audio output from the internal speaker is disabled when the headset or the 3.5 DIA plug
adaptor is connected.
A. Headset
B. 3.5 DIA plug adaptor
Front
*1Answer switch
Back
Microphone
3.5 DIA plug
*1 Press for about one second to answer/
hang up voice calls. Function will not
operate if the switch is not pressed
long enough.
Cursor Control
Using the cursor control, the following operations can be performed.
“Press Center” Operation:
Executes a selected item from a menu, or a selected icon. For
example, after an item within a menu is selected, center of the
cursor control can be pressed to execute this selected item.
“Press Up/Down Right/Left” Operations:
Performs the same function as the up/down right/left cursor
control. For example, the “Press Up” operation can be performed
to select an item towards the top within a menu.
Changing the Cursor Control Settings
The cursor control settings allow you to adjust the interval between the waiting time until the
repetition of an input begins (from the first input to the second input) if the cursor control is
held down, and the repeat of the input (from the second input and on).
1 Tap
2 Customize the way your cursor control repeats.
3 Tap [ok].
- [Settings] - [Personal] tab - [Buttons] - [Up/Down Control] tab.
8
�


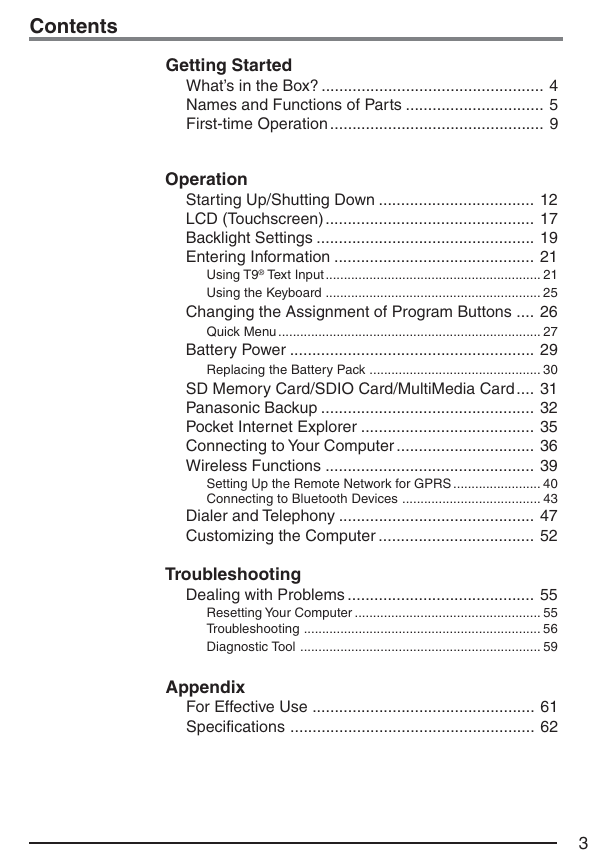
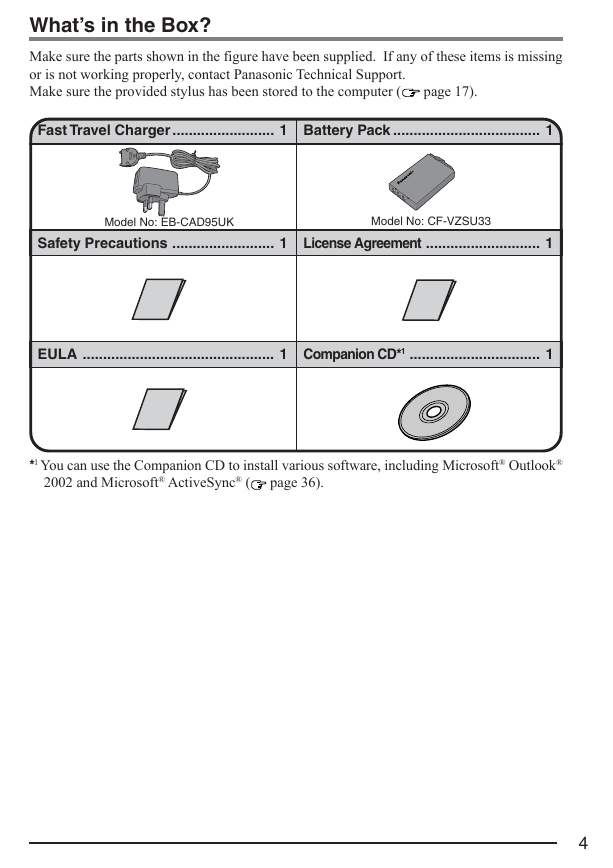
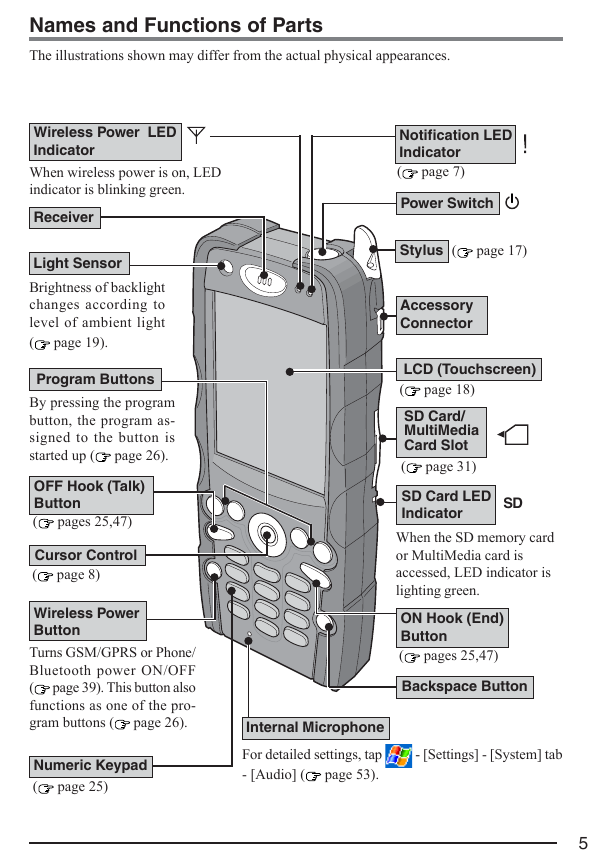
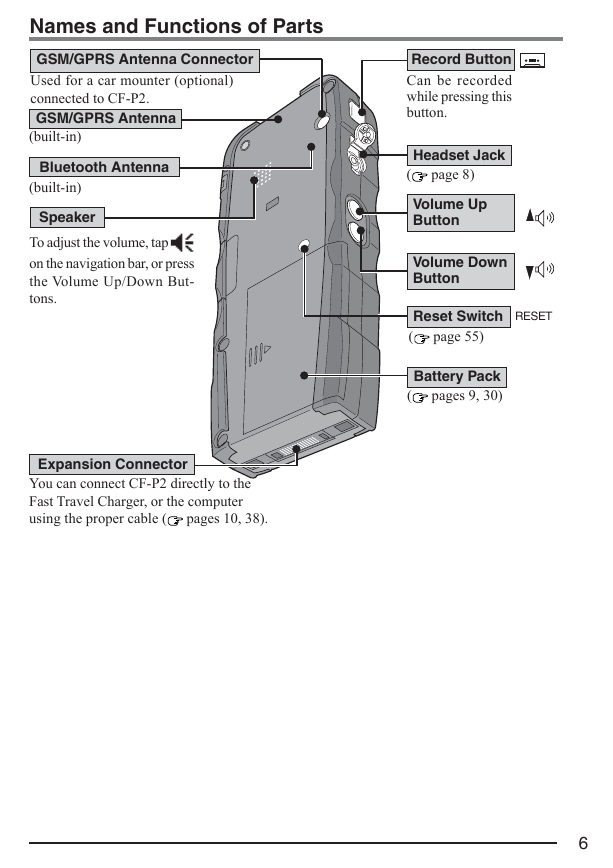
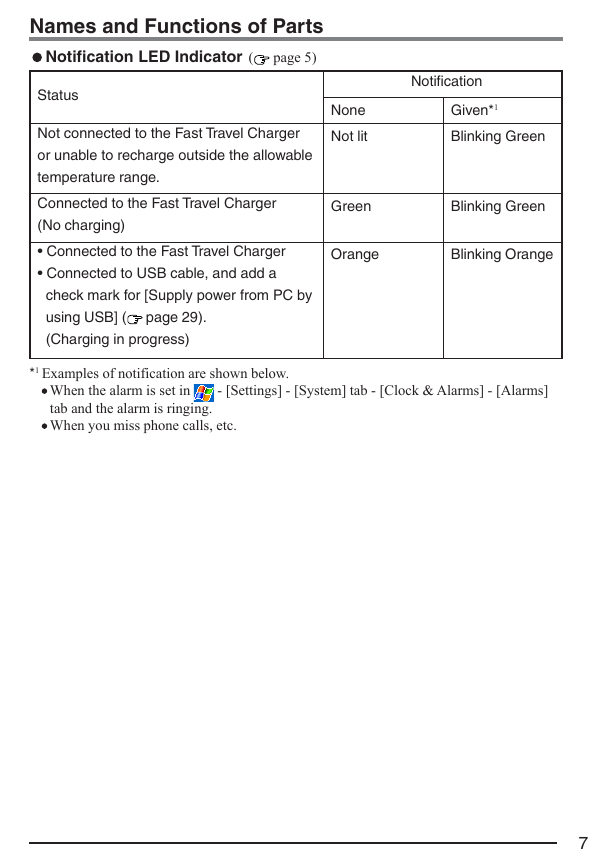
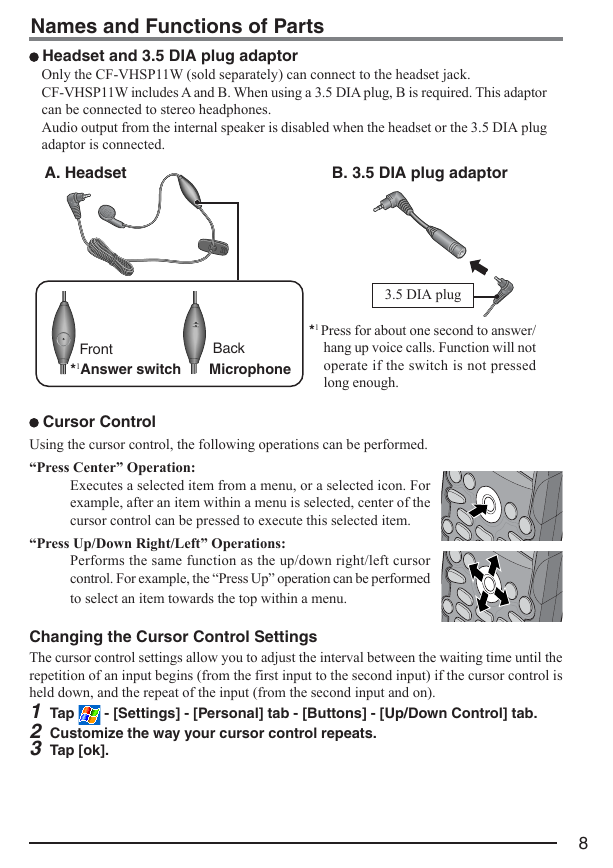


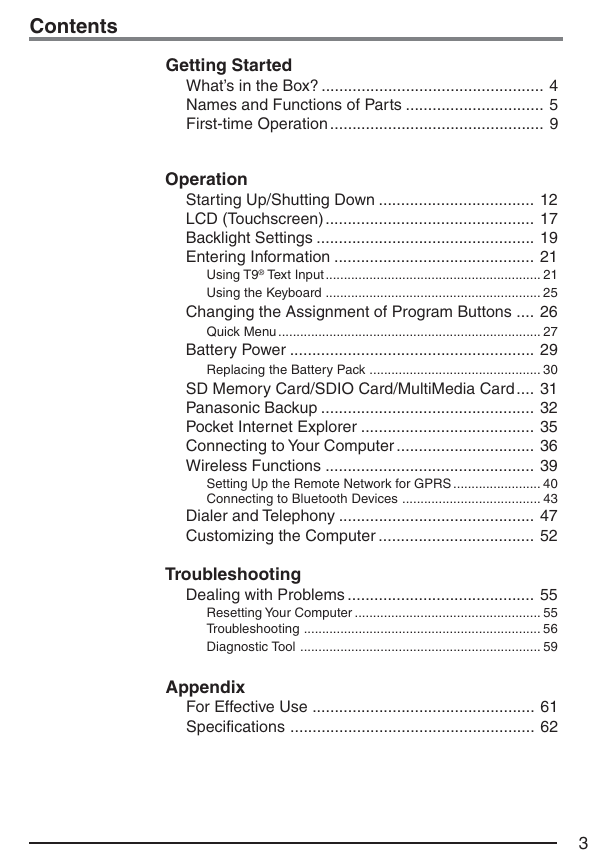
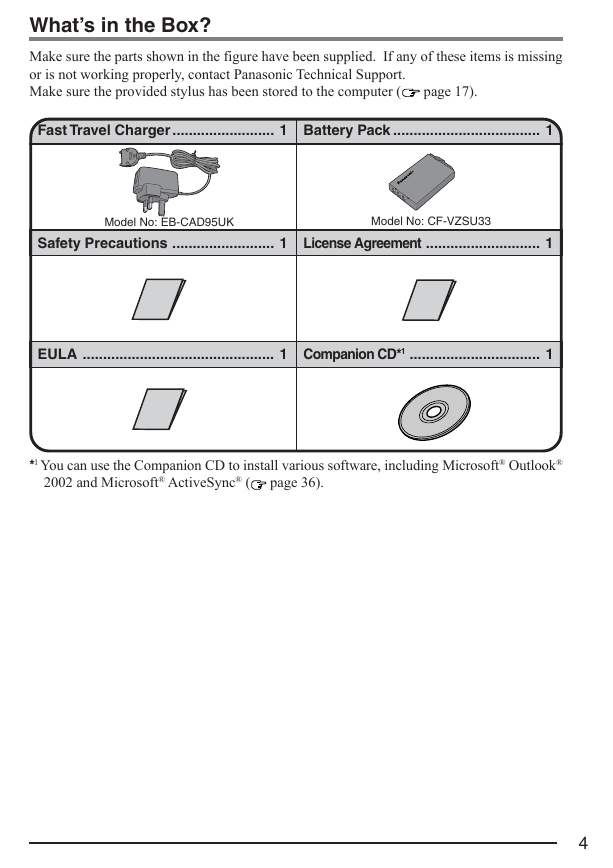
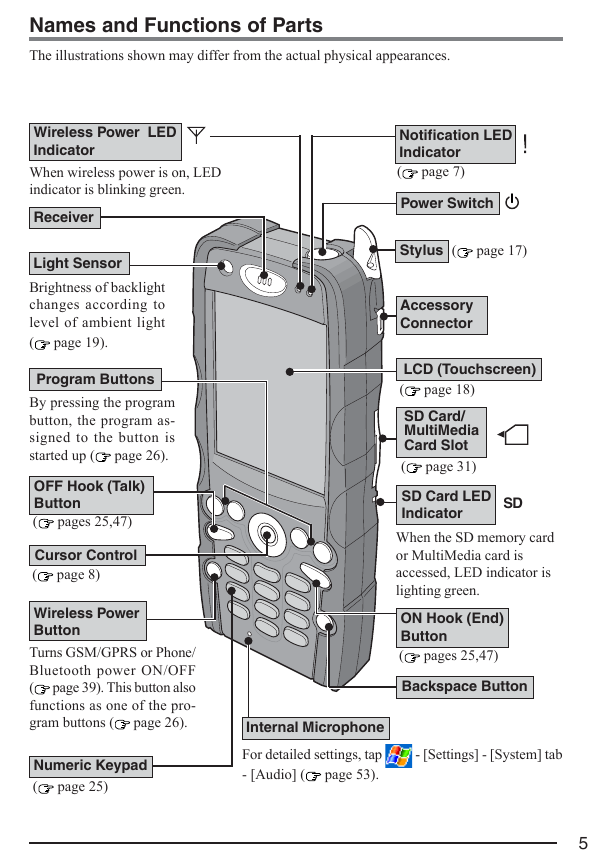
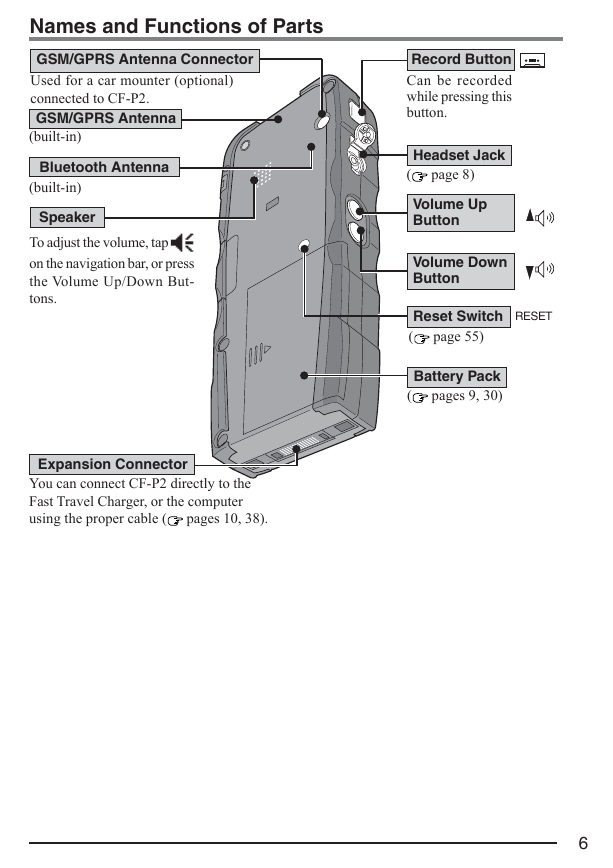
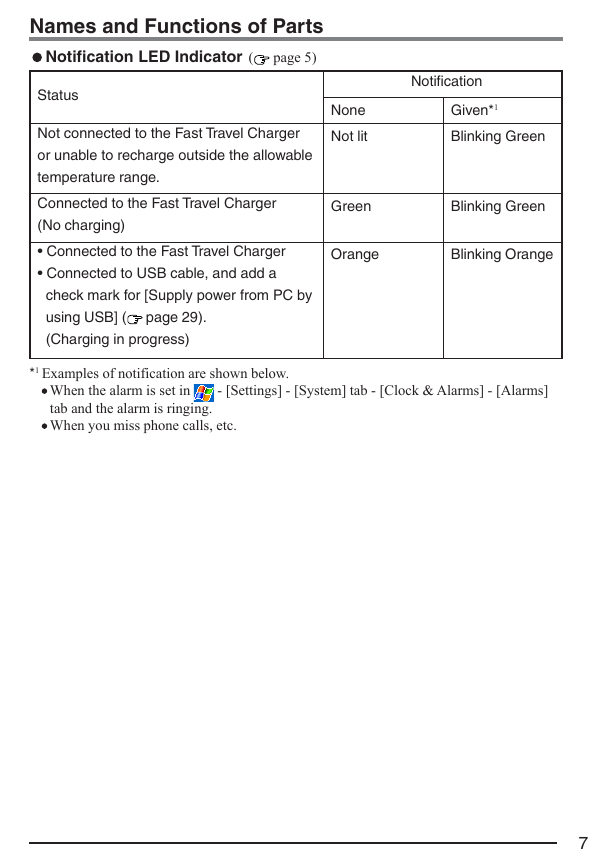
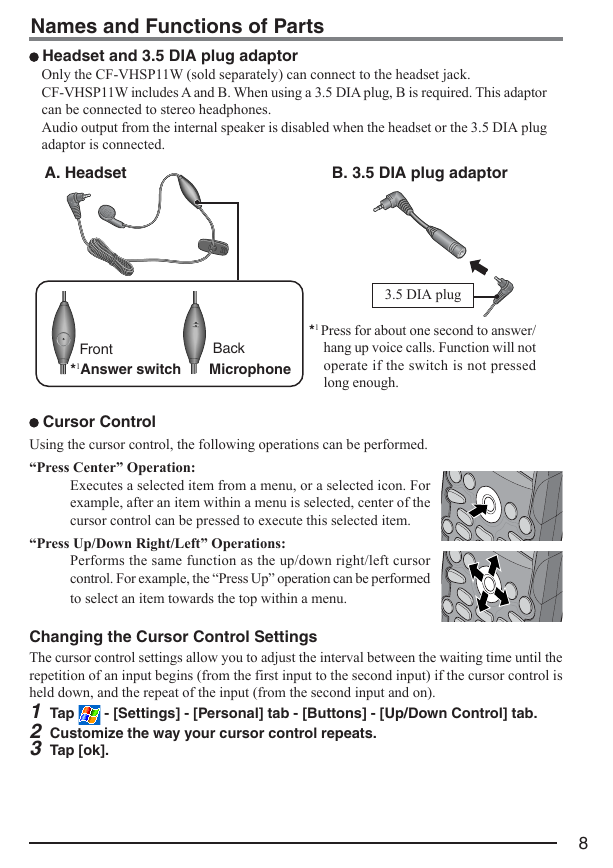
 2023年江西萍乡中考道德与法治真题及答案.doc
2023年江西萍乡中考道德与法治真题及答案.doc 2012年重庆南川中考生物真题及答案.doc
2012年重庆南川中考生物真题及答案.doc 2013年江西师范大学地理学综合及文艺理论基础考研真题.doc
2013年江西师范大学地理学综合及文艺理论基础考研真题.doc 2020年四川甘孜小升初语文真题及答案I卷.doc
2020年四川甘孜小升初语文真题及答案I卷.doc 2020年注册岩土工程师专业基础考试真题及答案.doc
2020年注册岩土工程师专业基础考试真题及答案.doc 2023-2024学年福建省厦门市九年级上学期数学月考试题及答案.doc
2023-2024学年福建省厦门市九年级上学期数学月考试题及答案.doc 2021-2022学年辽宁省沈阳市大东区九年级上学期语文期末试题及答案.doc
2021-2022学年辽宁省沈阳市大东区九年级上学期语文期末试题及答案.doc 2022-2023学年北京东城区初三第一学期物理期末试卷及答案.doc
2022-2023学年北京东城区初三第一学期物理期末试卷及答案.doc 2018上半年江西教师资格初中地理学科知识与教学能力真题及答案.doc
2018上半年江西教师资格初中地理学科知识与教学能力真题及答案.doc 2012年河北国家公务员申论考试真题及答案-省级.doc
2012年河北国家公务员申论考试真题及答案-省级.doc 2020-2021学年江苏省扬州市江都区邵樊片九年级上学期数学第一次质量检测试题及答案.doc
2020-2021学年江苏省扬州市江都区邵樊片九年级上学期数学第一次质量检测试题及答案.doc 2022下半年黑龙江教师资格证中学综合素质真题及答案.doc
2022下半年黑龙江教师资格证中学综合素质真题及答案.doc