环境搭建
本次试验环境是 Ubuntu,装的是虚拟机,也可以装成物理机,做成双系统。之所以选择虚
拟机是比较方便,出问题之后重新装一把就可以了。
安装虚拟机
主流的有几种虚拟化软件,Visualbox 和 VMWare。
使用 VisualBox(不推荐使用,摄像头问题较难处理)
下载 VisualBox
在如下地址下载 visualbox
https://www.virtualbox.org/wiki/Downloads
下载完成之后,一直 next 就行。
下载 Ubuntu 镜像
https://www.ubuntu.com/download/alternative-downloads
选择一个可用的桌面版就行。
�
安装虚拟光驱
Visualbox 无法直接从 iso 文件中安装虚拟机,必须借助虚拟光驱。安装一个个人免费版的
即可。
新建虚拟机
打开 Visualbox,点击 “新建”,选择虚拟机的系统和输入名称,然后“下一步”。
确定虚拟机内存大小
我给了 3G,1G 太小,运行时容易卡死。
�
新建虚拟硬盘
创建虚拟硬盘
�
选择硬盘类型
�
选择位置保存
点击“创建”就完成了,然后就选中刚创建的虚拟机,启动,跟着提示一步一步安装即可。
�
使用 VMWare
VMWare 是商用的,要收钱,虽然不地道,去网上找一个破解版的使用就行了。它不需要额
外再安装一个虚拟光驱,可以直接从 ISO 镜像文件安装 ubuntu。
虚拟机使用摄像头
Visualbox 使用宿主机摄像头
Visualbox 刚装完之后是无法识别宿主机的摄像头的,必须再装一个扩展包才行。
在如下地址下载安装:https://www.virtualbox.org/wiki/Downloads
装完之后,点击“管理”-“全局设定”-“扩展”,查看是否成功安装完扩展包。
�
目前使用 Visualbox 调用宿主机还存在问题,暂时放弃定位,改用 VMWare
VMWare 使用宿主机摄像头
在虚拟机打开之后,选择“虚拟机”-“可移动设备”,找到对应的摄像头设备即可。
然后,打开 Ubuntu 终端,输入 cheese,打开摄像头应用,查看是否配置成功。
�
可能有些情况下,打开是黑屏的,那是 USB 的兼容方式不对。打开“虚拟机”-“设置”
找到 USB 控制器,其右侧有一个 USB 兼容性。如果是 2.0 的就改为 3.0,3.0 的就改为 2.0.
这样就能正常显示画面了。
安装 opencv
pip install opencv-python
�
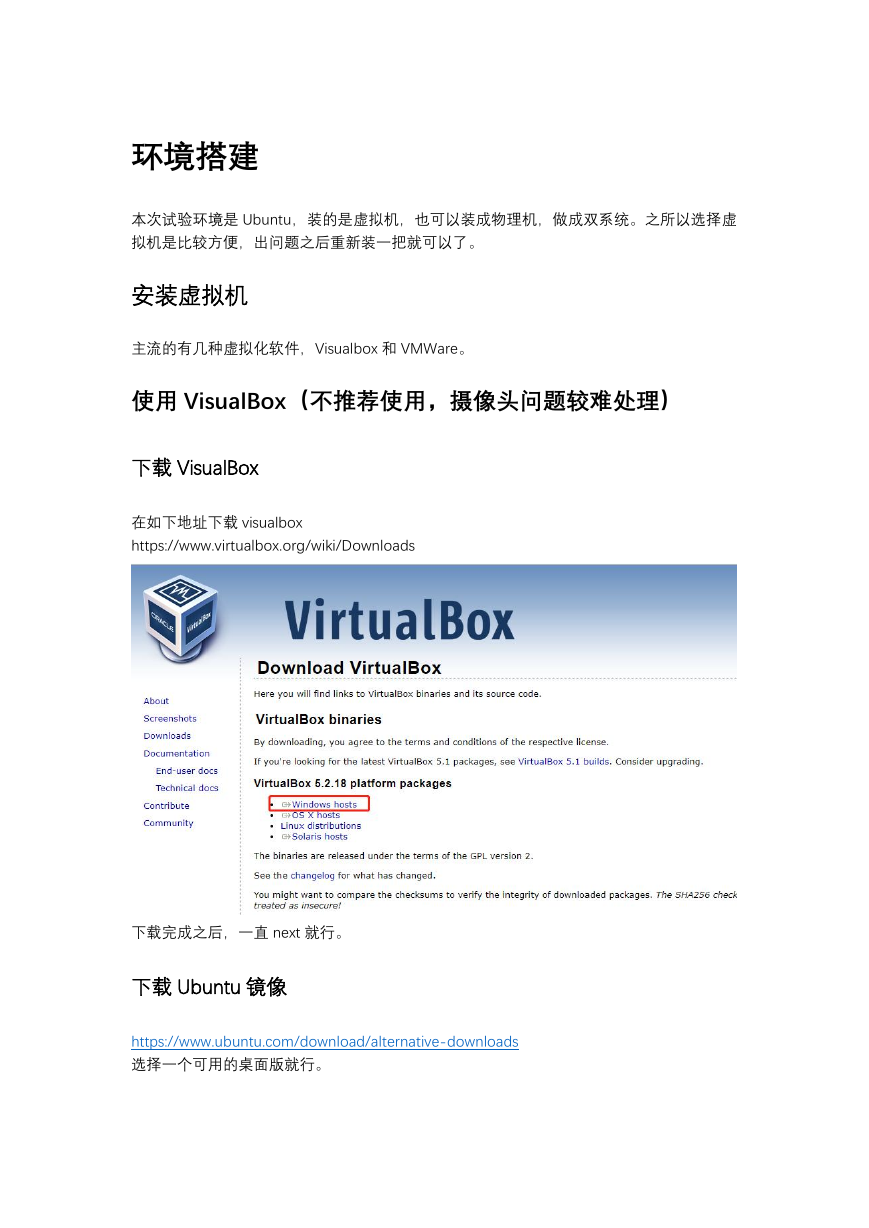
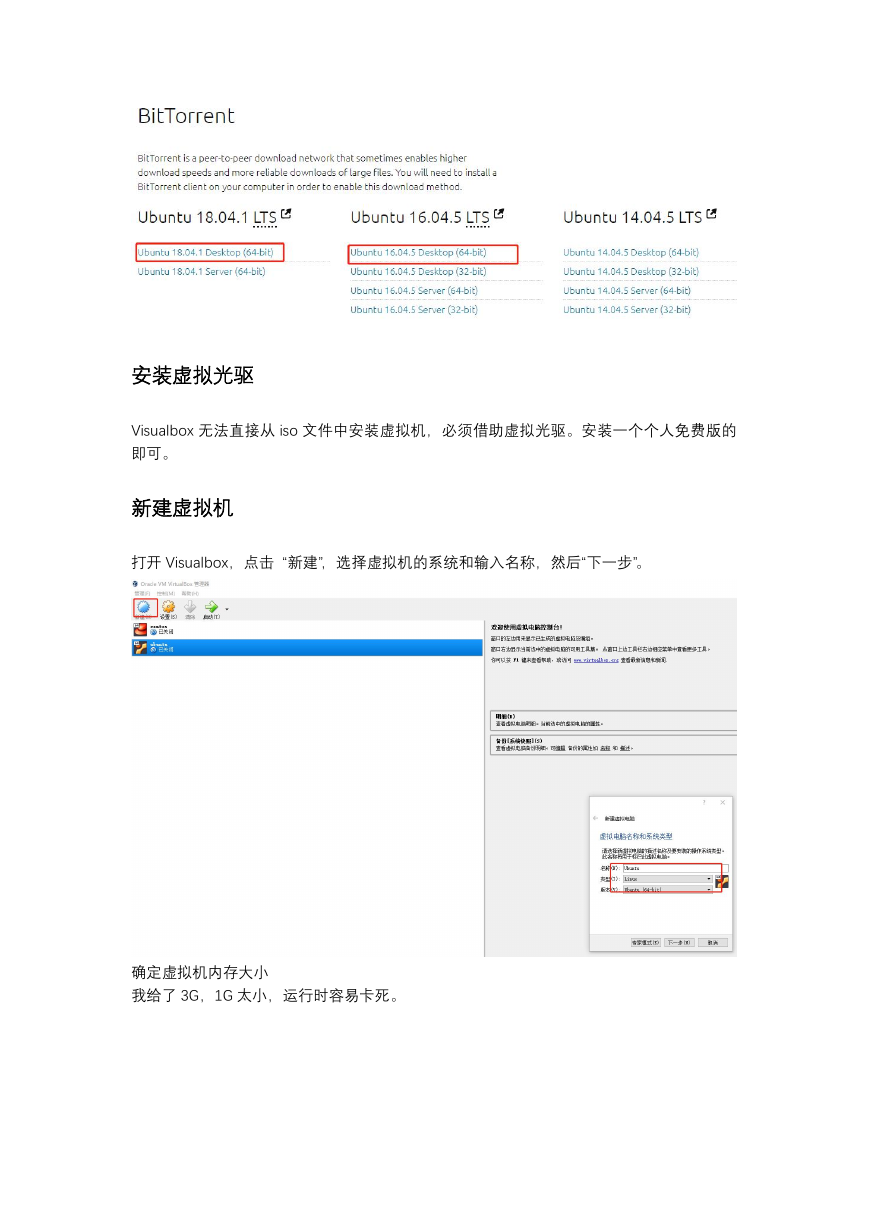
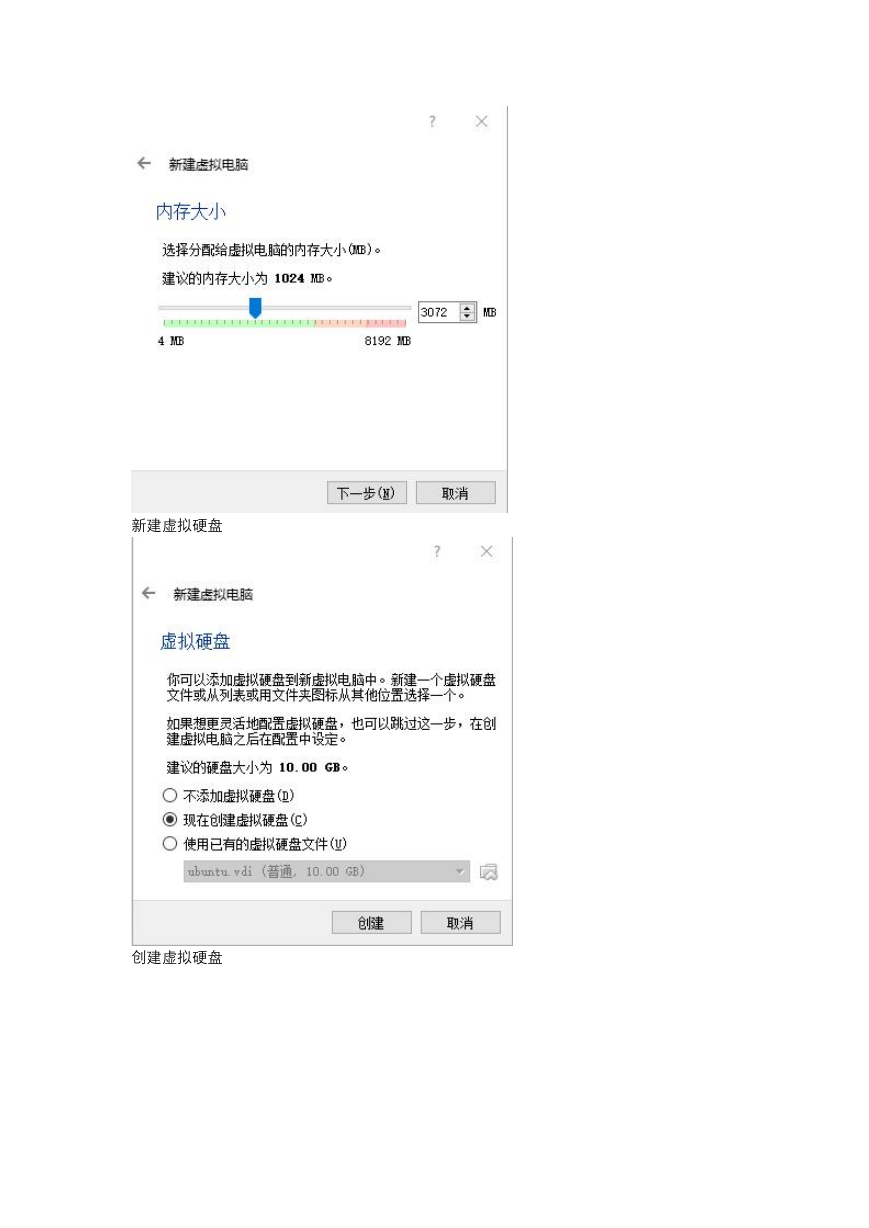
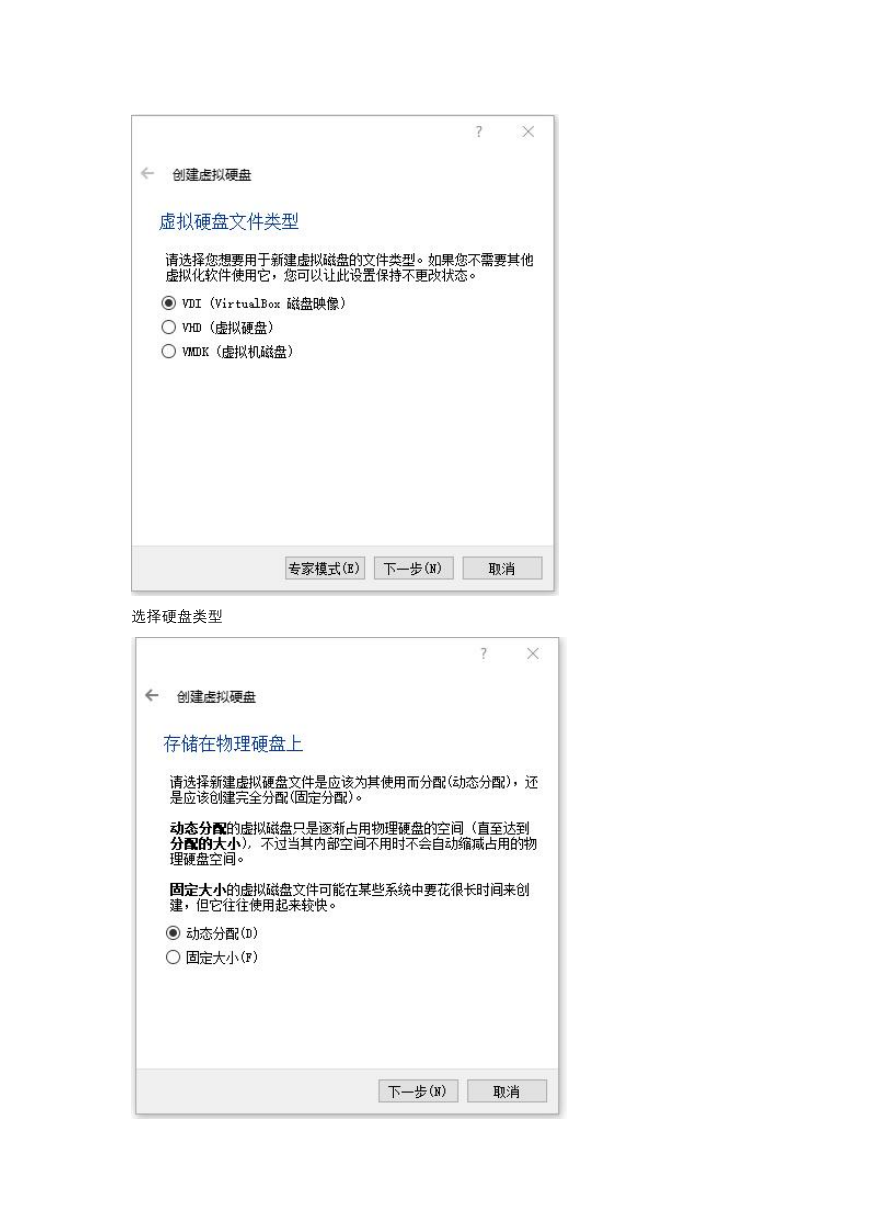
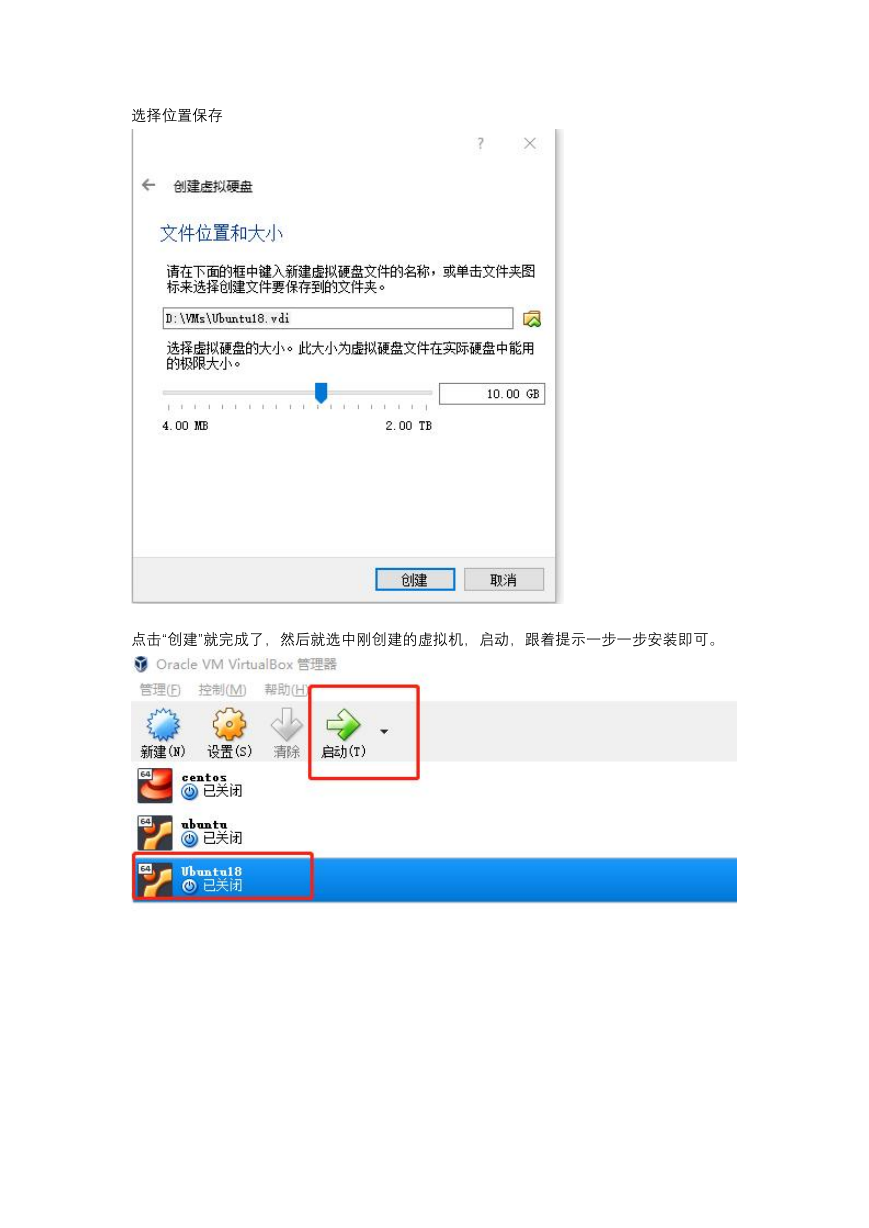
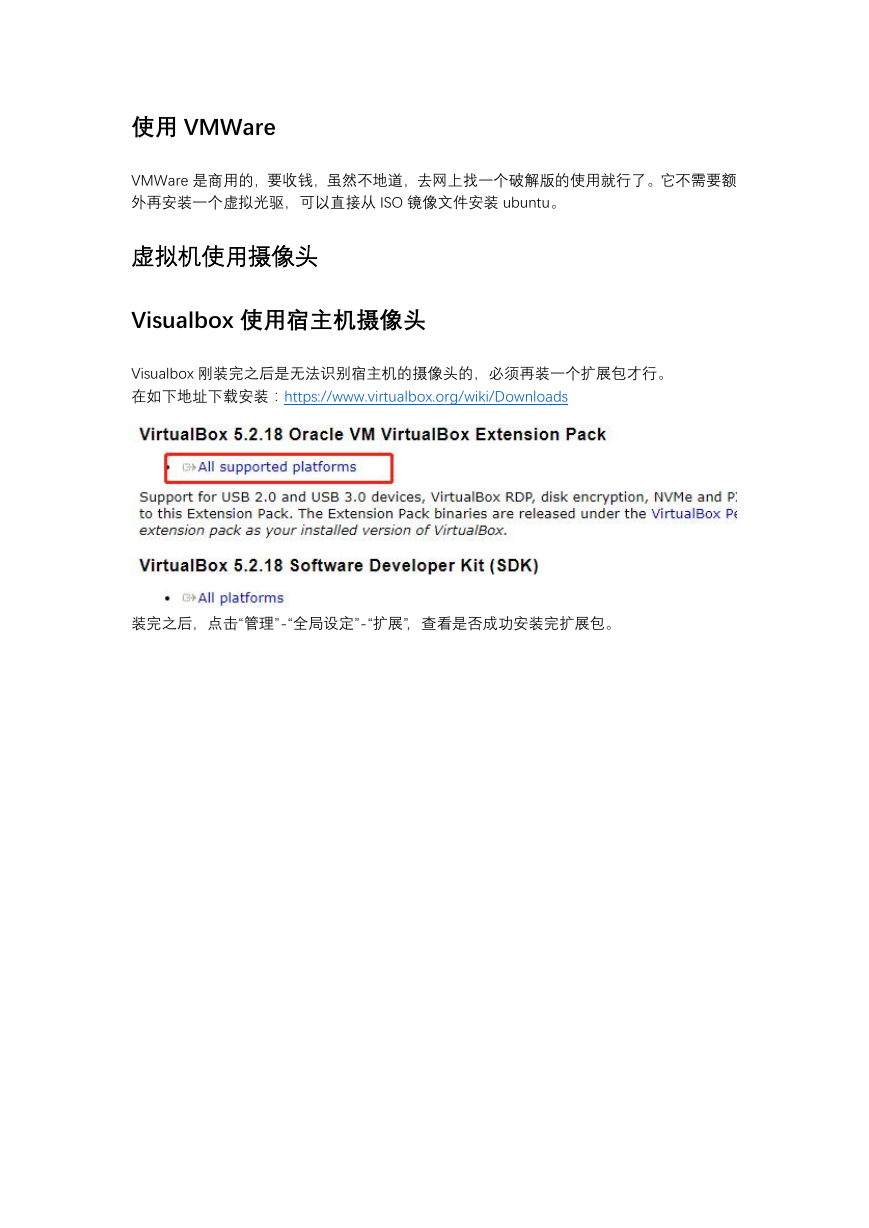
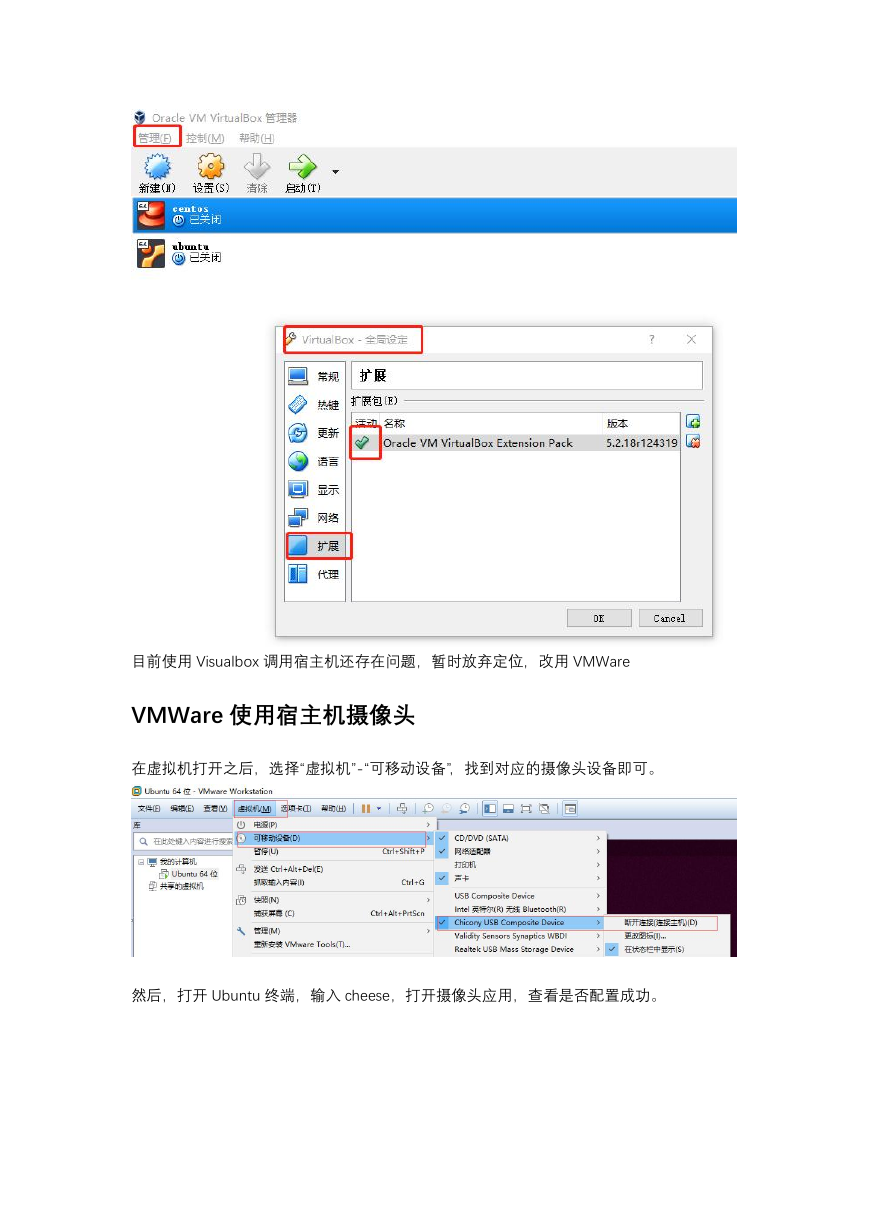
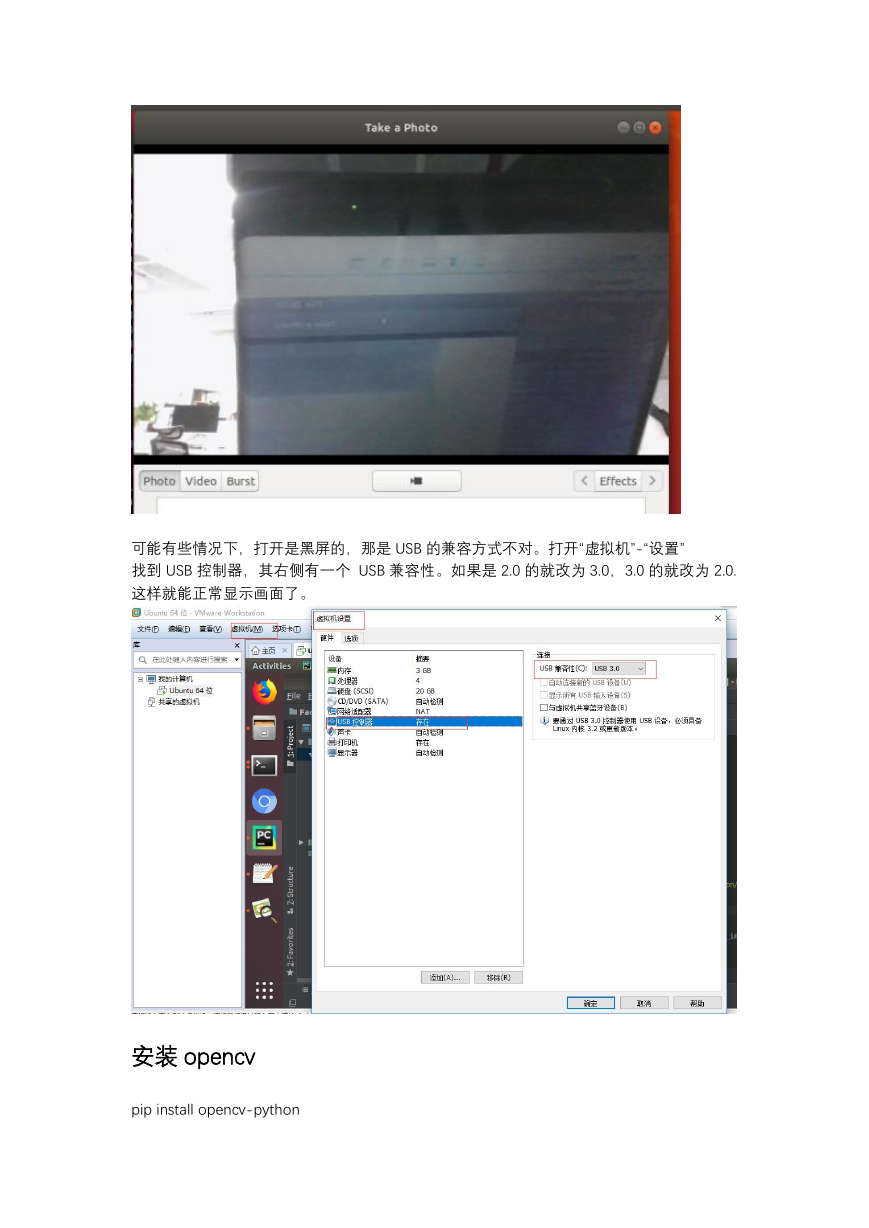
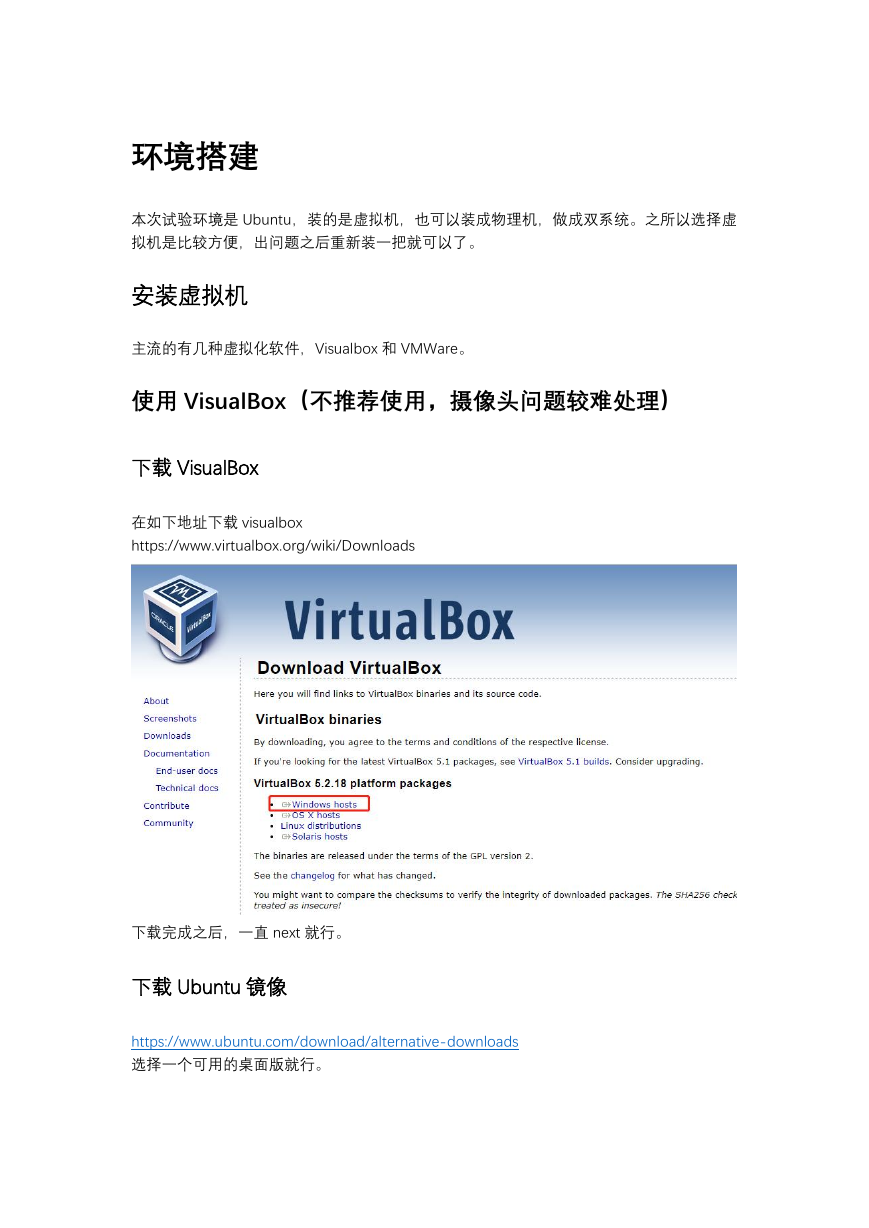
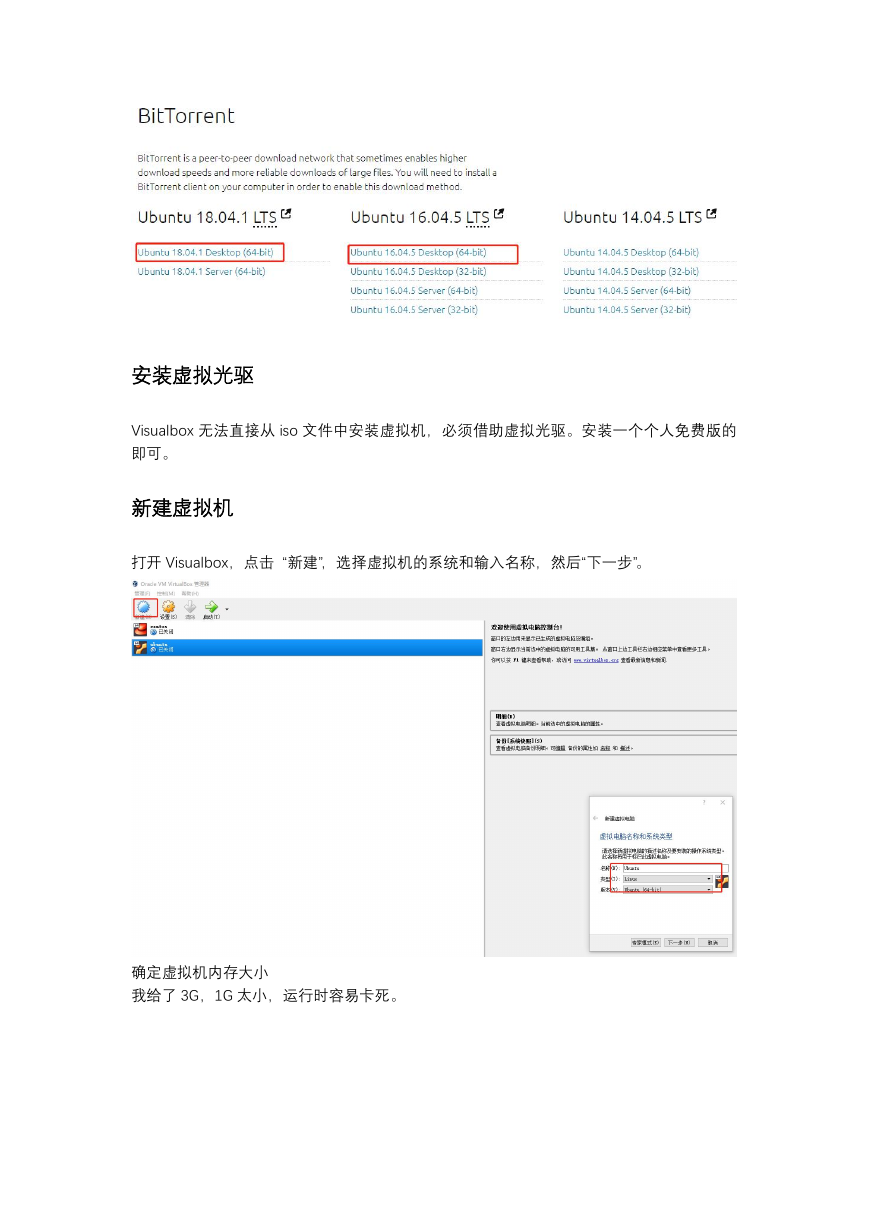
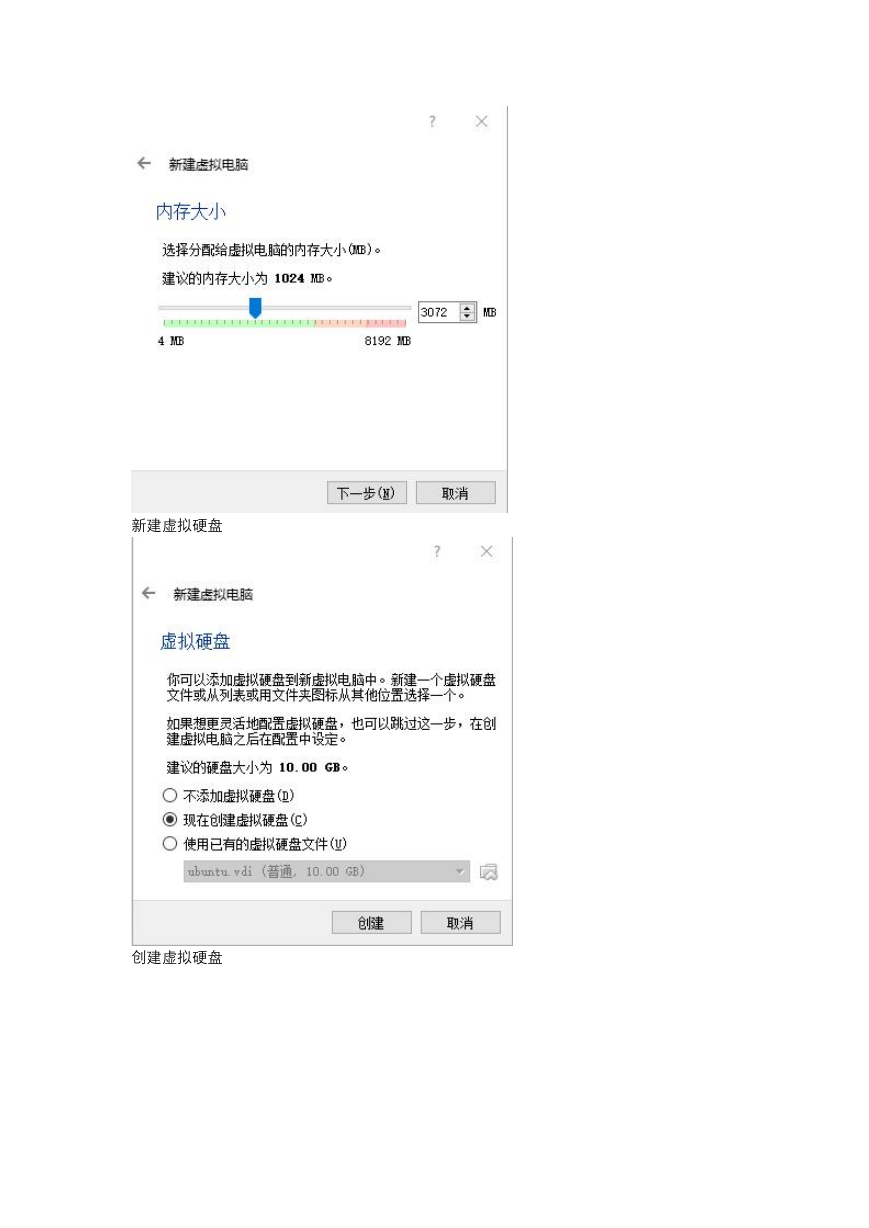
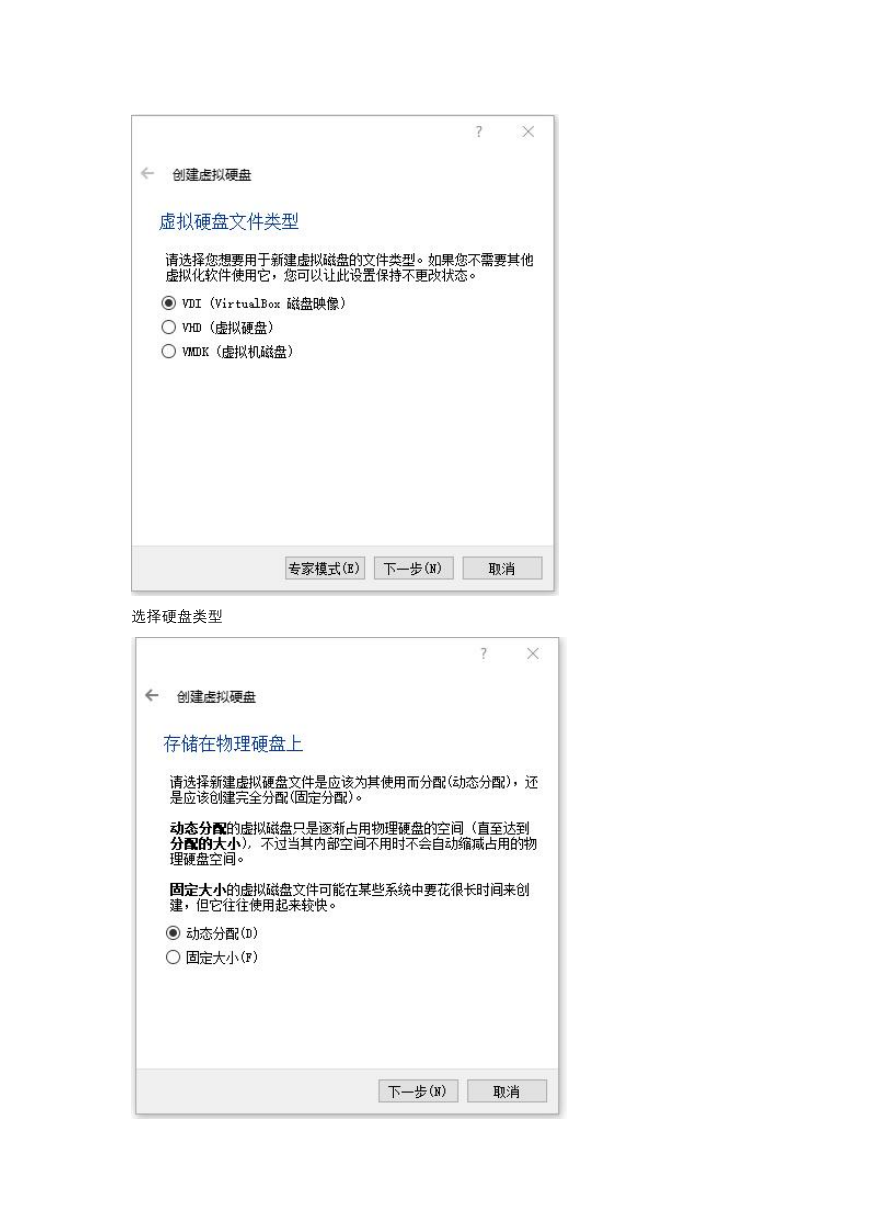
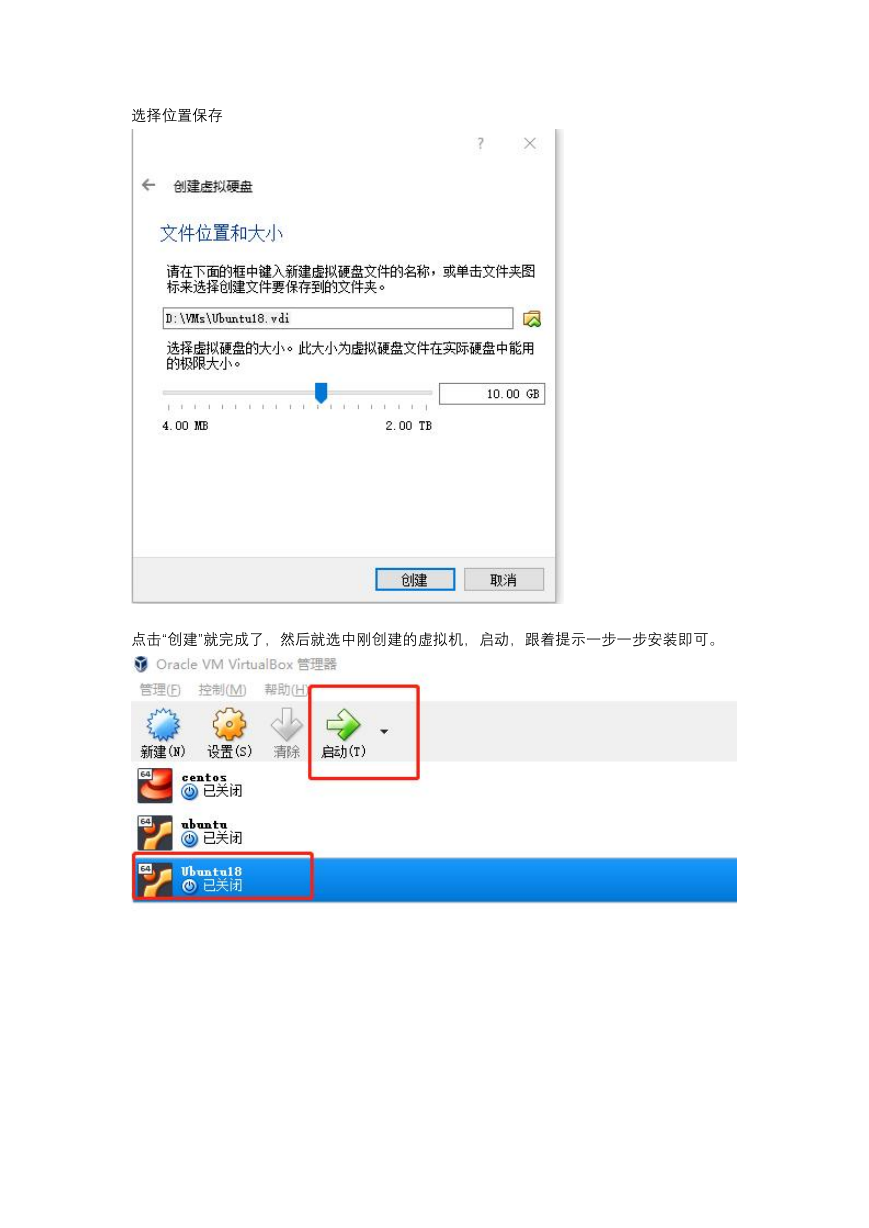
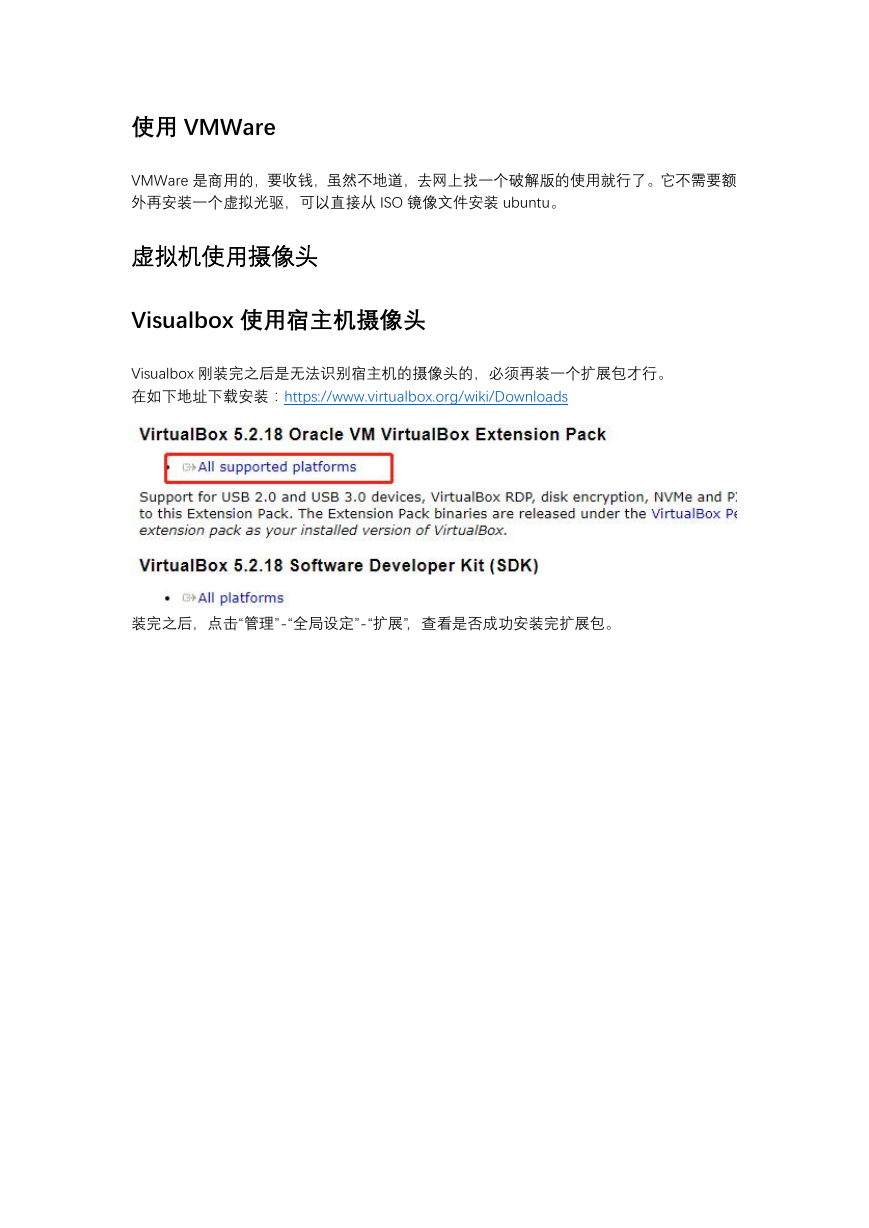
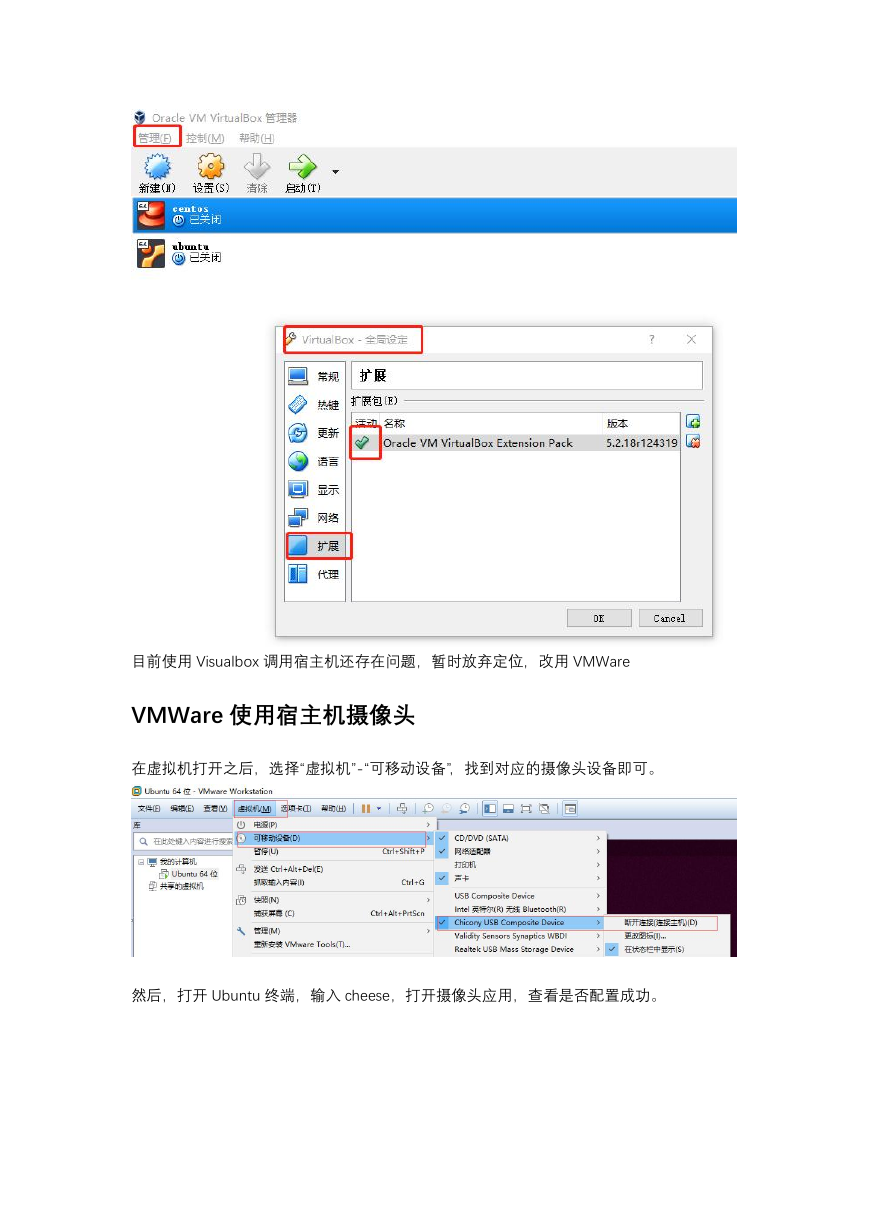
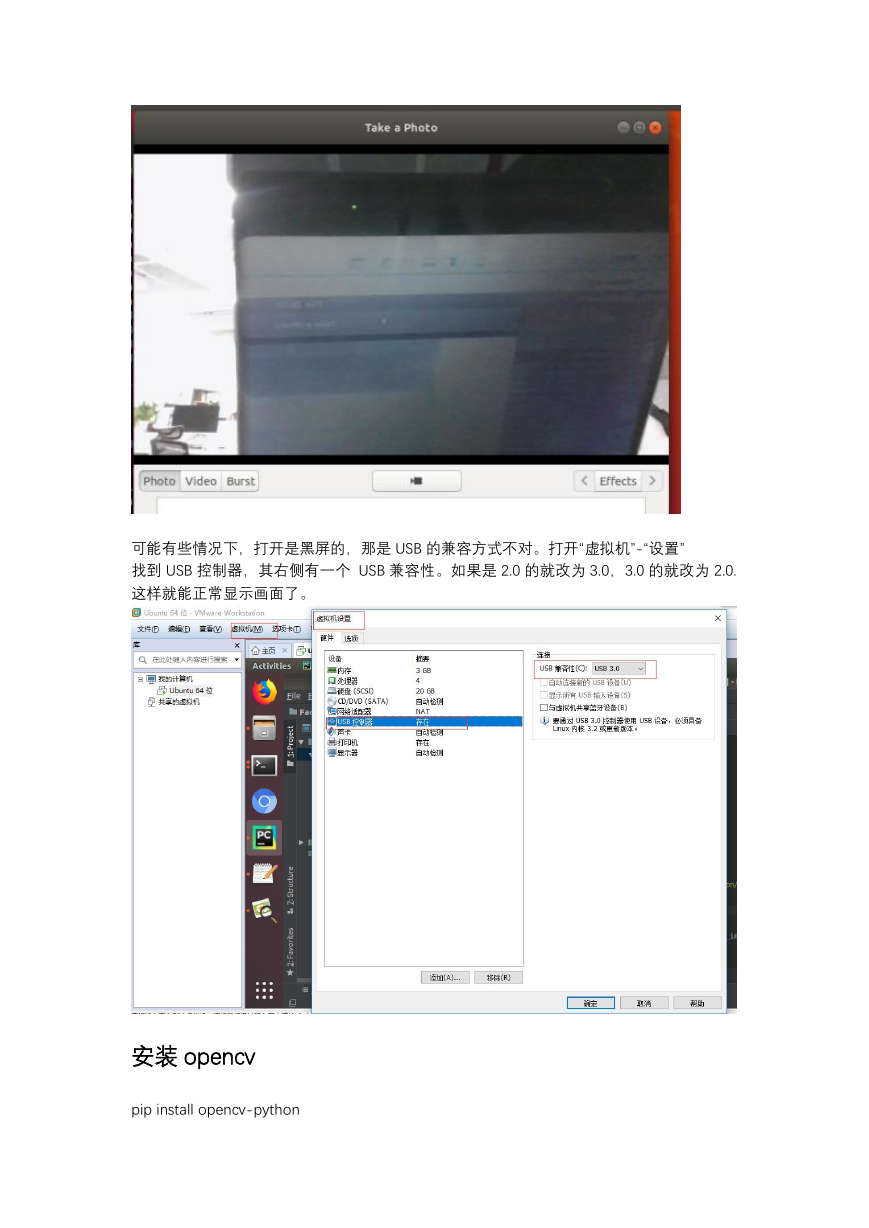
 2023年江西萍乡中考道德与法治真题及答案.doc
2023年江西萍乡中考道德与法治真题及答案.doc 2012年重庆南川中考生物真题及答案.doc
2012年重庆南川中考生物真题及答案.doc 2013年江西师范大学地理学综合及文艺理论基础考研真题.doc
2013年江西师范大学地理学综合及文艺理论基础考研真题.doc 2020年四川甘孜小升初语文真题及答案I卷.doc
2020年四川甘孜小升初语文真题及答案I卷.doc 2020年注册岩土工程师专业基础考试真题及答案.doc
2020年注册岩土工程师专业基础考试真题及答案.doc 2023-2024学年福建省厦门市九年级上学期数学月考试题及答案.doc
2023-2024学年福建省厦门市九年级上学期数学月考试题及答案.doc 2021-2022学年辽宁省沈阳市大东区九年级上学期语文期末试题及答案.doc
2021-2022学年辽宁省沈阳市大东区九年级上学期语文期末试题及答案.doc 2022-2023学年北京东城区初三第一学期物理期末试卷及答案.doc
2022-2023学年北京东城区初三第一学期物理期末试卷及答案.doc 2018上半年江西教师资格初中地理学科知识与教学能力真题及答案.doc
2018上半年江西教师资格初中地理学科知识与教学能力真题及答案.doc 2012年河北国家公务员申论考试真题及答案-省级.doc
2012年河北国家公务员申论考试真题及答案-省级.doc 2020-2021学年江苏省扬州市江都区邵樊片九年级上学期数学第一次质量检测试题及答案.doc
2020-2021学年江苏省扬州市江都区邵樊片九年级上学期数学第一次质量检测试题及答案.doc 2022下半年黑龙江教师资格证中学综合素质真题及答案.doc
2022下半年黑龙江教师资格证中学综合素质真题及答案.doc