HFSS 实例――简单微带线实例 Poqi055
HFSS 实例―――简单微带线的仿真
(仅供参考 不对之处欢迎指教)
2002-10-10
HFSS 在高速 PCB 设计中的应用之一
1
�
HFSS 实例――简单微带线实例 Poqi055
1
HFSS 实例―――简单微带线的仿真
2002-10-10
1
4
0.5 英寸长微带线 HFSS 分析题例
一) 建模
1.1 首先在 OPTION 中设置所需的单位本例设为:MIL
1.2 建立地线层
1.3 建立介质层(为了显示方便从此步骤开始模型尺寸略有变化)
1.4 建立导线(面)
1. 5 建立第二个介质层
1.5.1 建立带状线的第二个介质层
1.5.2 建立微带线的第二个介质层
1.6 建立物体的封闭空间
1.6.1 建立侧面 A1、A2(方法同 TRCE 的建立相同)
1.6.2 建立端面 P1、P2
1.6.3 建立完成的图见 1.12,点击文件菜单中的退出,确认保存后完成建模步骤。
二) 定义材料
2.1 在程序执行区域点击 按钮进入材料设置窗口
三) 建立边界条件和定义源端口
3.1 确定边界条件(导线 TRCE)
3.2 确定边界条件(两个侧面)
3.3 确定端口(源 P1 P2)
3.3.1 设置端口 PORT1(源)
3.3.2 设置负载(TERMINALS)
3.3.3 设置端口 PORT2(端)
3.4 查看边界、端口设置
四) 设置解算参数
五)解算
5.1 浏览解
六)数据的后期处理
6.1 扩展模型的 S 参数(DE-EMBED MODEL S-PARAMETERS 如果需要的话)
6.2 计算 TERMIANNAL S-PARAMETERS (参数 D_2)
6.3 求解端口阻抗参数
6.4 输出 MAXWLL SPICE 模型
HFSS 在高速 PCB 设计中的应用之一
4
4
4
5
6
6
6
7
8
8
8
8
9
9
10
10
10
10
11
11
11
12
13
15
15
16
16
17
17
18
2
�
HFSS 实例――简单微带线实例 Poqi055
七) MAXWELL 模型的路分析
19
7.1 建立电路图
7.2 激励源的设置
7.3 运行
7.4 设置运行条件
7.5 打印图形
7.6 打印结果
20
21
21
22
22
23
HFSS 在高速 PCB 设计中的应用之一
3
�
HFSS 实例――简单微带线实例 Poqi055
0.5 英寸长微带线 HFSS 分析题例
本例题是一根微带线,长度 0.5 英寸;
线宽 7mil;线高 1.58mil;
介质 FR4 介质常数 4.4;
介质层高度 4.33mil
地线层高速 1.38mil
边界模型:1000mil ×20mil×7.29mil
与 L2 相似但是,将线上方的空间定义为层(还是 100mil)
进入图形剪辑界面首先确定单位
定义了任何一个物体后一定注意要给建立的对象起名字,否则在后面的操作中,不太好区
分。
一) 建模
1.1 首先在 Option 中设置所需的单位本例设为:mil
1.2 建立地线层
由于目前还不太清楚的原因,地线层不能建立,直接使用介质层的底面。但是作为建立平面的操作还
是保留下来。所以实际第一步应从 1.3 建立介质层开始。
设起始坐标:X=0 Y=0 Z=0 ;选择主菜单中 Line/Rectangle 项(由于地线宽 >> 线
高,可以用面代替体),屏幕左边出现图 1 的画面。然后点击 Enter,进入下级栏目。
在此处设置好起始点
点击 Enter
图 1.1 确定地线原点坐标参数
HFSS 在高速 PCB 设计中的应用之一
4
�
HFSS 实例――简单微带线实例 Poqi055
在这个栏目中需要的操作(图 1.2):
首先需要确定物体建立的平面(选择 XY 平面);
填入所建物体的(平面)尺寸:X=1000;Y=20
选中 Covered(默认选项)
输入所建物体的名字 Cu
为所建物体选择颜色后,键入 Enter
图 1.2 确定地线坐标参数
键入 Enter 后在三个平面出现所建物体,图 1.3 是在 XYZ 面上且经过“着色”处理后
的图形:
Z
X
Y
图 1.3 底层 Cu 平面
1.3 建立介质层(为了显示方便从此步骤开始模型尺寸略有变化)
同 1.2 中的方法,注意 Z 轴的起始坐标依然是 0,因为 Cu 做的是一个平面。由于介质是
一个“体”,所以在建立物体时,必须有 Z 轴增量。
设置起始坐标:X=0 Y=0 Z=0,选择主菜单中 Solid/BOX 项,或点击图标 ,出
现图 1.1,确定起始坐标后点击 Enter,屏幕左边出现图 1.4 的画
面(三维)。
由于选定 BOX,自动出现 X、Y、Z 坐标选项
填入所建物体的尺寸:X=500;Y=100;Z=4.00
选中 Covered(默认选项)注 1
输入所建物体的名字 FR
为所建物体选择颜色后,键入 Ente
图 1.4 确定介质坐标参数
HFSS 在高速 PCB 设计中的应用之一
5
�
HFSS 实例――简单微带线实例 Poqi055
图 1.5 是完成两种物体设置后的放大图形(YZ 轴上的立体图)
图 1.5
1.4 建立导线(面)
设置起始坐标:X=0 ;Y=46.5 ;Z=4 ;选择主菜单中 Line/Rectangle 项,出现
图 1.1,确定起始坐标后点击 Enter,屏幕左边出现图 1.6 的画面。
实际上,每当进行坐标设置的时候,设置的点会以闪烁的形式出现在相
应的视图上,比如这个步骤,当设定起始点后,就出现右图,点的位置
就是(0,6.5,4.33),用这个特点可以随时观察坐标设置正确与
否。(随计算机速度,画面出现的速度不同)
导 线 建 立
在 XY 面
不要忘了起名
选定 XY 坐标选项
填入所建物体的尺寸:X=1000;Y=7;
选中 Covered(默认选项)
输入所建物体的名字 Trace
为所建物体选择颜色后,键入 Enter
图 1.6 确定导线坐标参数
从主菜单 File 中选择 Exit,在出现的提示栏中点击 OK,完成建模操作。
1.5 建立第二个介质层
如果是带状线该层介质同样为 FR4,且层厚根据实际需要确定。但是若为微带线,
则该介质材料应选为空气,并且它的层厚要大大大于第一个介质层!
1.5.1 建立带状线的第二个介质层
建立该层的方法可以使用 1.3 中的方法,也可以使用“复制”的方法,这样如果是仿真
多层 PCB 会更加节省时间,复制既可以纵向,也可以横向。
首先点击主菜单的 Edit\Select,在物体列表框中选定需要复制的目标
HFSS 在高速 PCB 设计中的应用之一
6
�
HFSS 实例――简单微带线实例 Poqi055
点击主菜单的 Edit\Duplicate\Along Line 相出现图 1.7
该图为向量表示,X,Y,Z 分别代表,在哪一个轴的方向进行复制,
由于我们现在需要再做一个介质层,所以选择 Z 方向,高度仍然为
4mil,是为了保证于第一个面重合。点击 Enter
此层的下面必须
与第一层的上面
重合,所以为 4
后出现图 1.8,询问建立几个拷贝,填入
2,点击 Enter 完成第二层介质的建立
图 1.7 拷贝方向 图 1.8 拷贝数量
导 线 以 面 的
形 式 在 两 介
质层中间
1.5.2 建立微带线的第二个介质层
图 1.9 带状线结构
由于前面提到的原因,空气介质层的厚度需要大大大于 FR 层的厚度,所以不能使用复制
的方法,仍然使用建立 FR 层的方法:
设置起始坐标:X=0, Y=0, Z=4,选择主菜单中 Solid/BOX 项,或点击图标 ,
出现图 1.1,确定起始坐标后点击 Enter。
由于选定 BOX,自动出现 X、Y、Z 坐标选项
填入所建物体的尺寸:X=500;Y=100;Z=196
选中 Covered(默认选项)
输入所建物体的名字 Air
为所建物体选择颜色后,键入 Enter
因为起始 Z 坐
标是 4 不是 0
图 1.10 微带线结构
此时完成了微带线结构的建立(图 1.11)
HFSS 在高速 PCB 设计中的应用之一
7
�
HFSS 实例――简单微带线实例 Poqi055
图 1.11 微带结构模型
1.6 建立物体的封闭空间
HFSS 要求为研究对象建立封闭空间
由于本对象的顶面和地面分别是性质相同的介质面,所以进行封闭时,这两个面可以不作。
对图 1.11 的物体,做四个面,侧面 A1、A2;断面 P1、P2 且将这两个面将来作为端口。
1.6.1 建立侧面 A1、A2(方法同 Trce 的建立相同)
设置起始坐标:X=0 ;Y=0 ;Z=0 ;选择主菜单中 Line/Rectangle 项,出现图
1.1,确定起始坐标后点击 Enter,屏幕左边出现图 1.6 的画面。
输入面的端点坐标(注意:侧面是做在 XZ 坐标面上的)X=500 ;Z=200
命名为 A1,选择颜色后点击 Enter,则建立了在物体的左侧面
用复制的方法在 Y 轴上选取位移向量 100,建立第二个侧面 A2
1.6.2 建立端面 P1、P2
设置起始坐标:X=500 ;Y=0 ;Z=0 ;选择主菜单中 Line/Rectangle 项,出现图
1.1,确定起始坐标后点击 Enter,屏幕左边出现图 1.6 的画面。
输入面的端点坐标(注意:端面是做在 YZ 坐标面上的)Y=100 ;Z=200
命名为 P1,选择颜色后点击 Enter,则建立了在物体的前端面
用复制的方法在 Y 轴上选取位移向量-500,建立后断面 P2
1.6.3 建立完成的图见 1.12,点击文件菜单中的退出,确认保存后完成建模步骤。
HFSS 在高速 PCB 设计中的应用之一
8
�
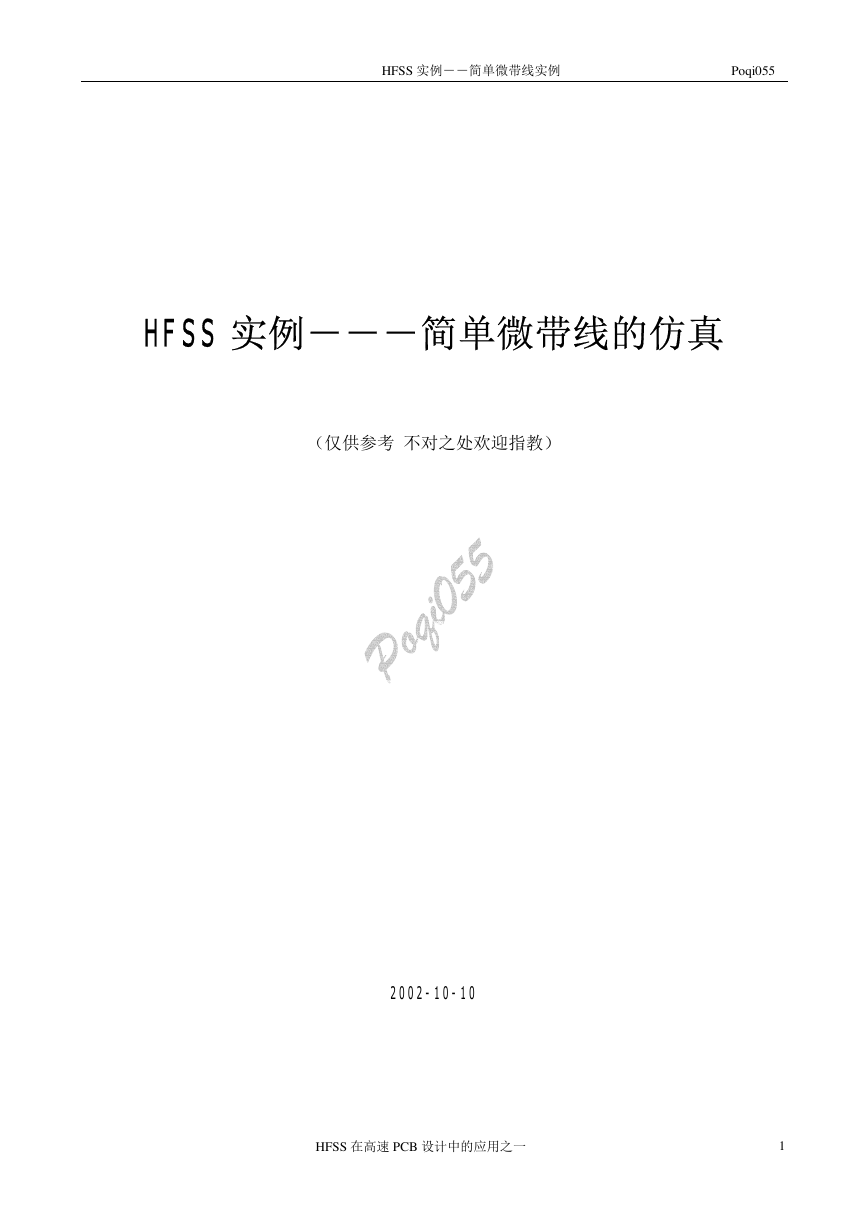
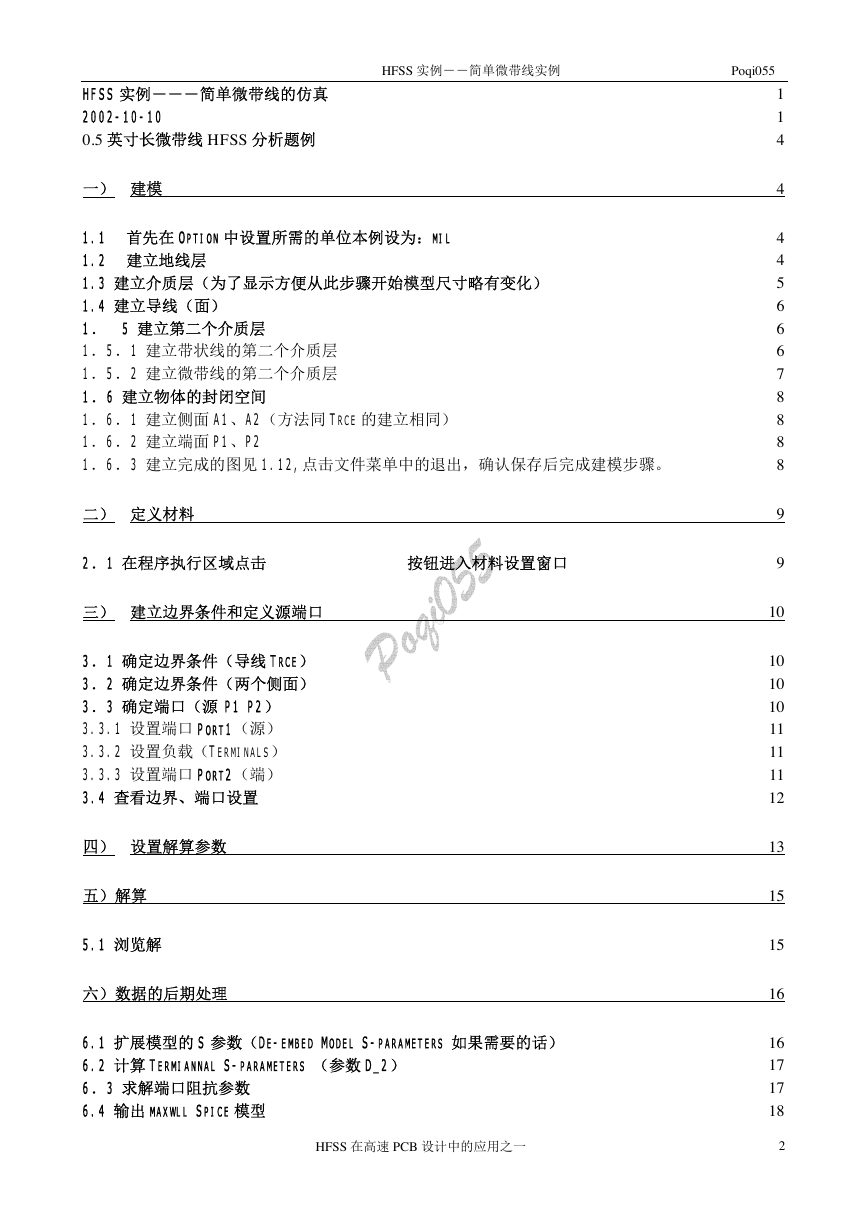
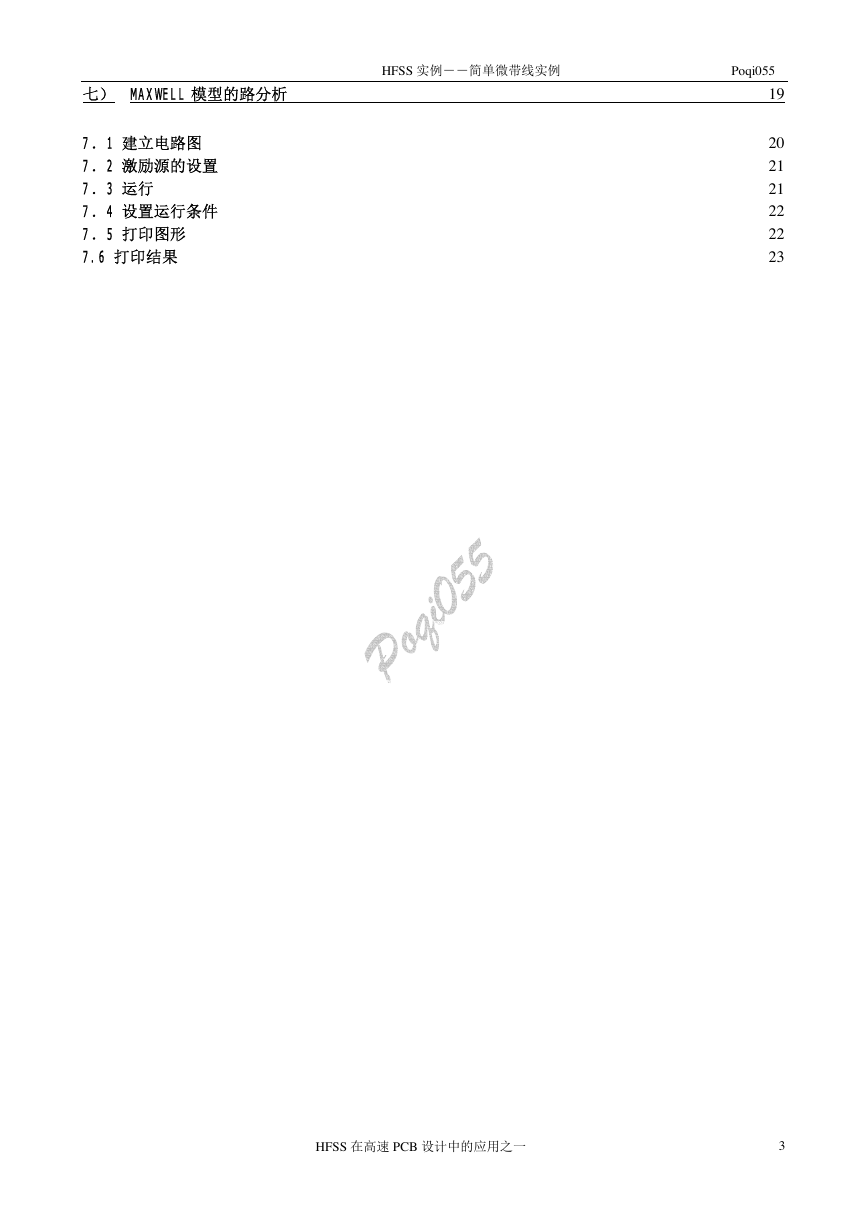
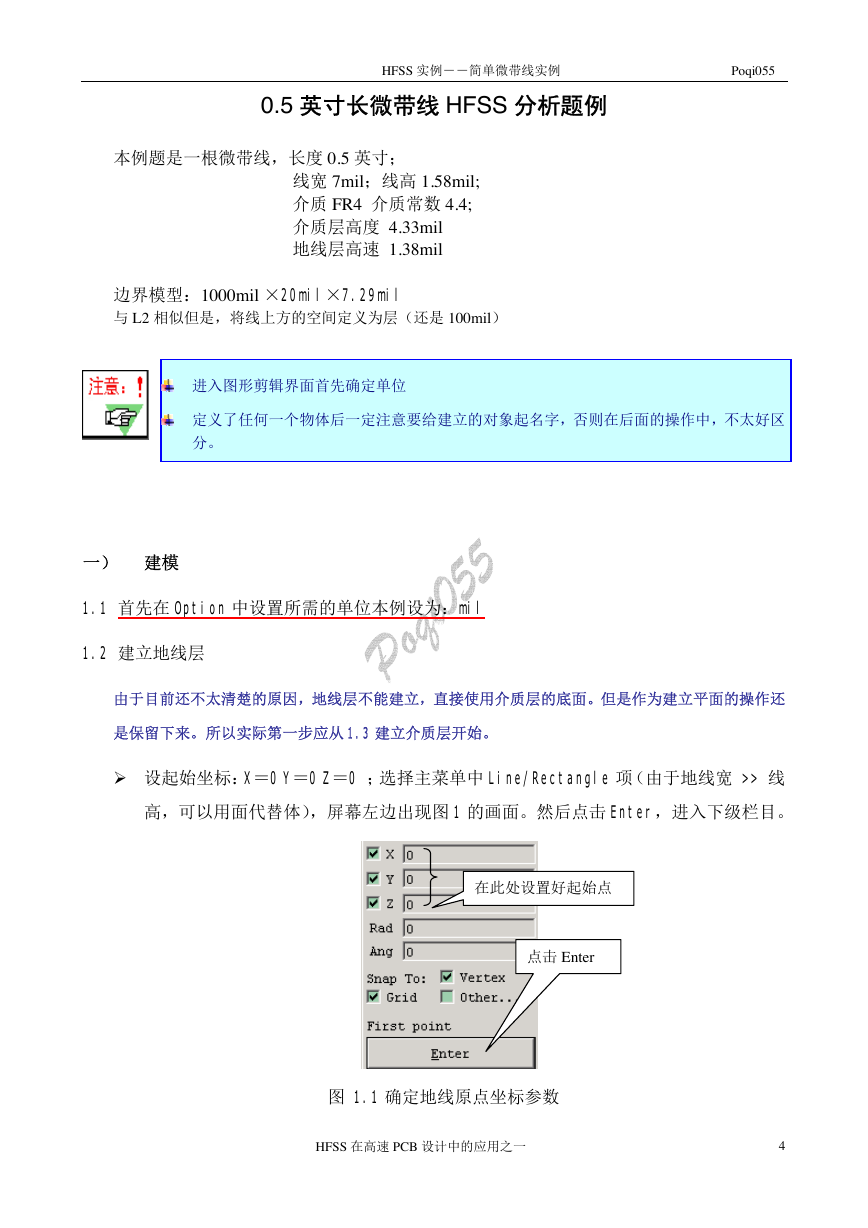
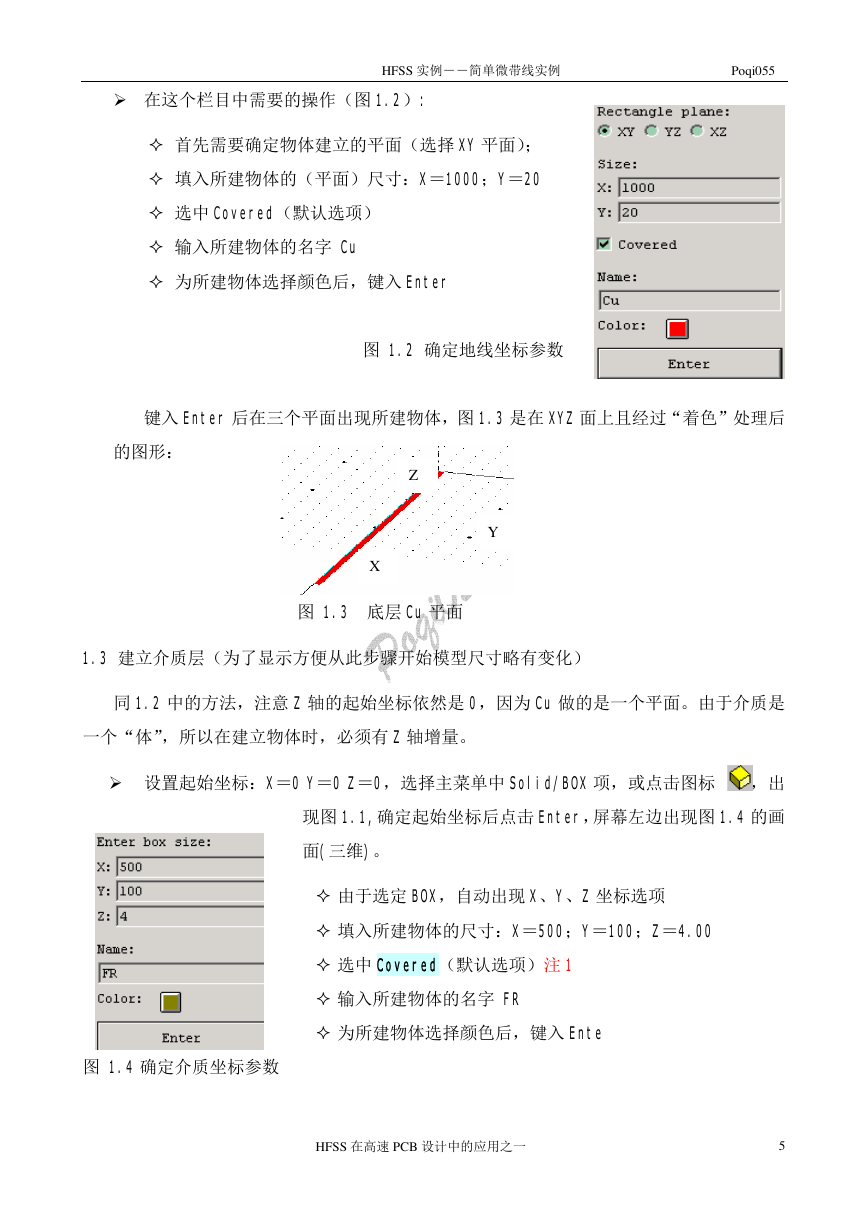
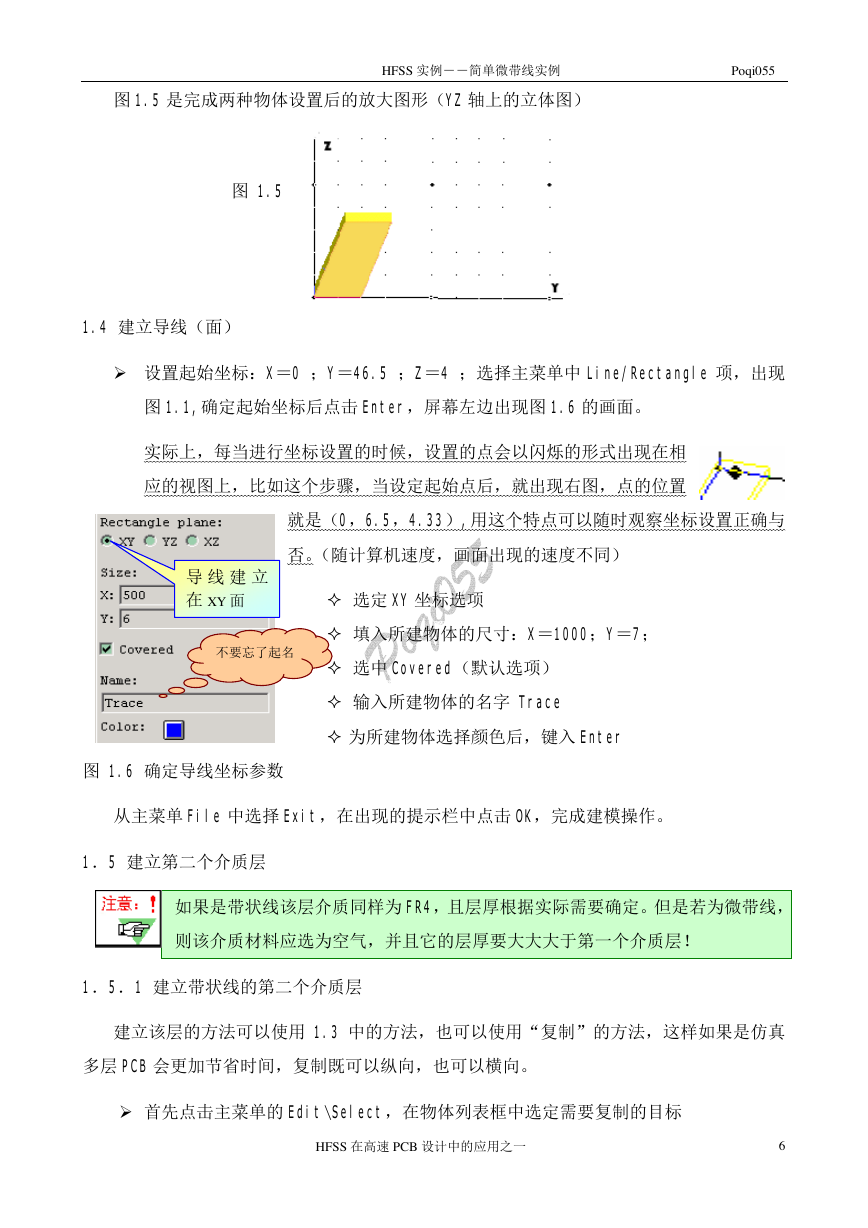
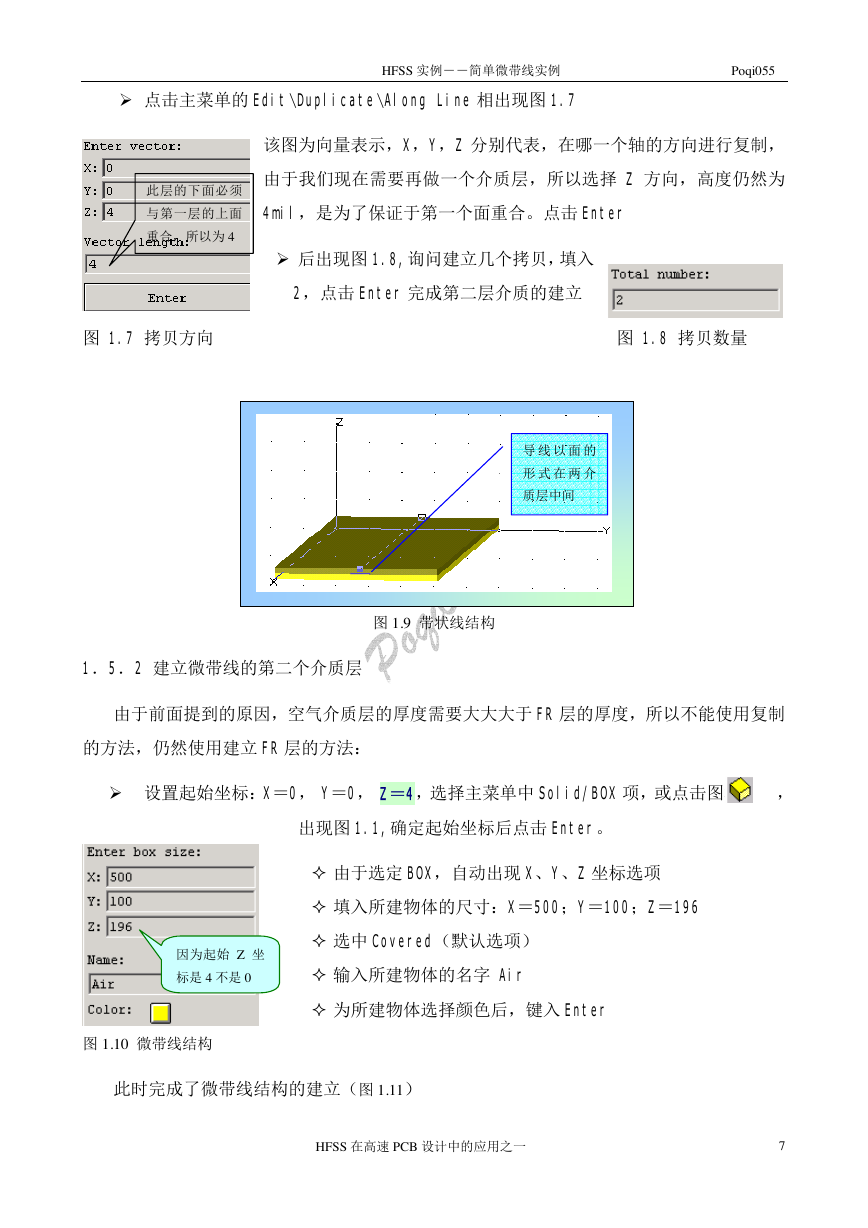
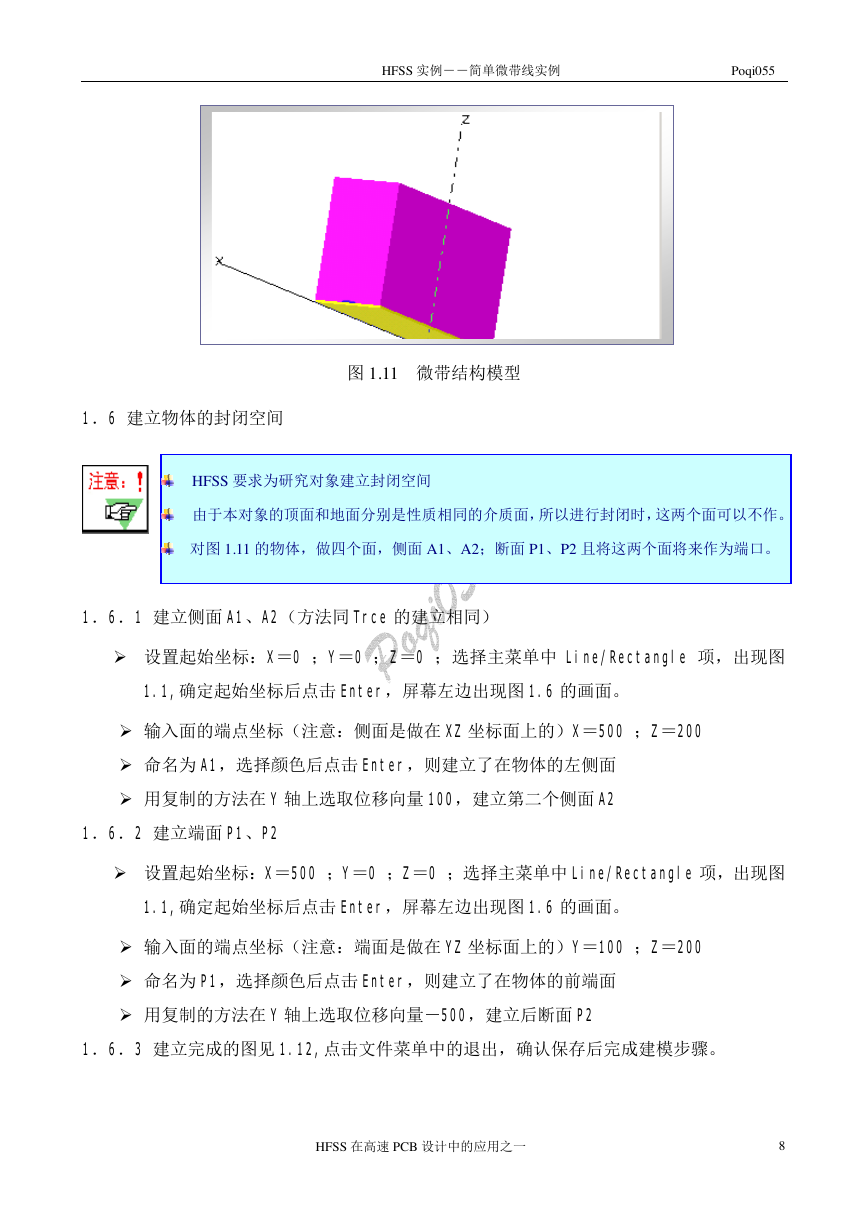
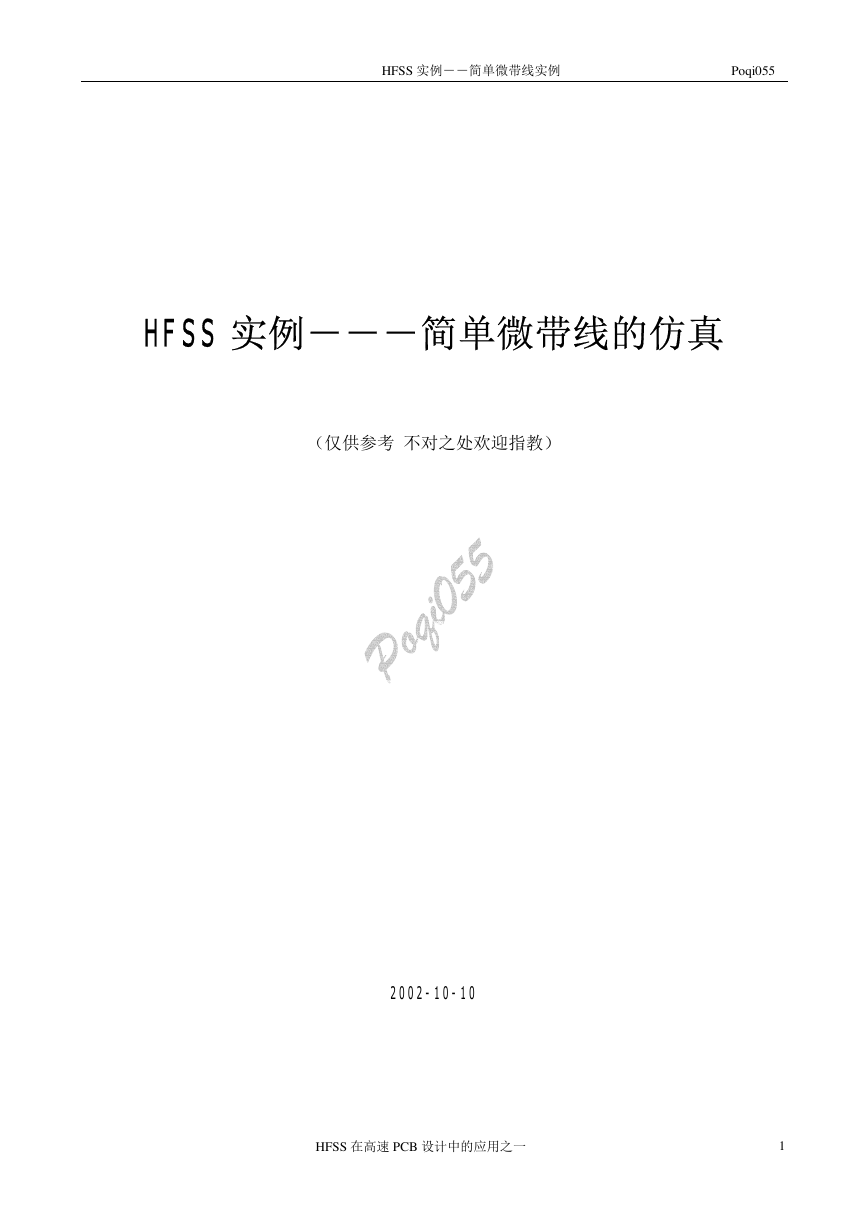
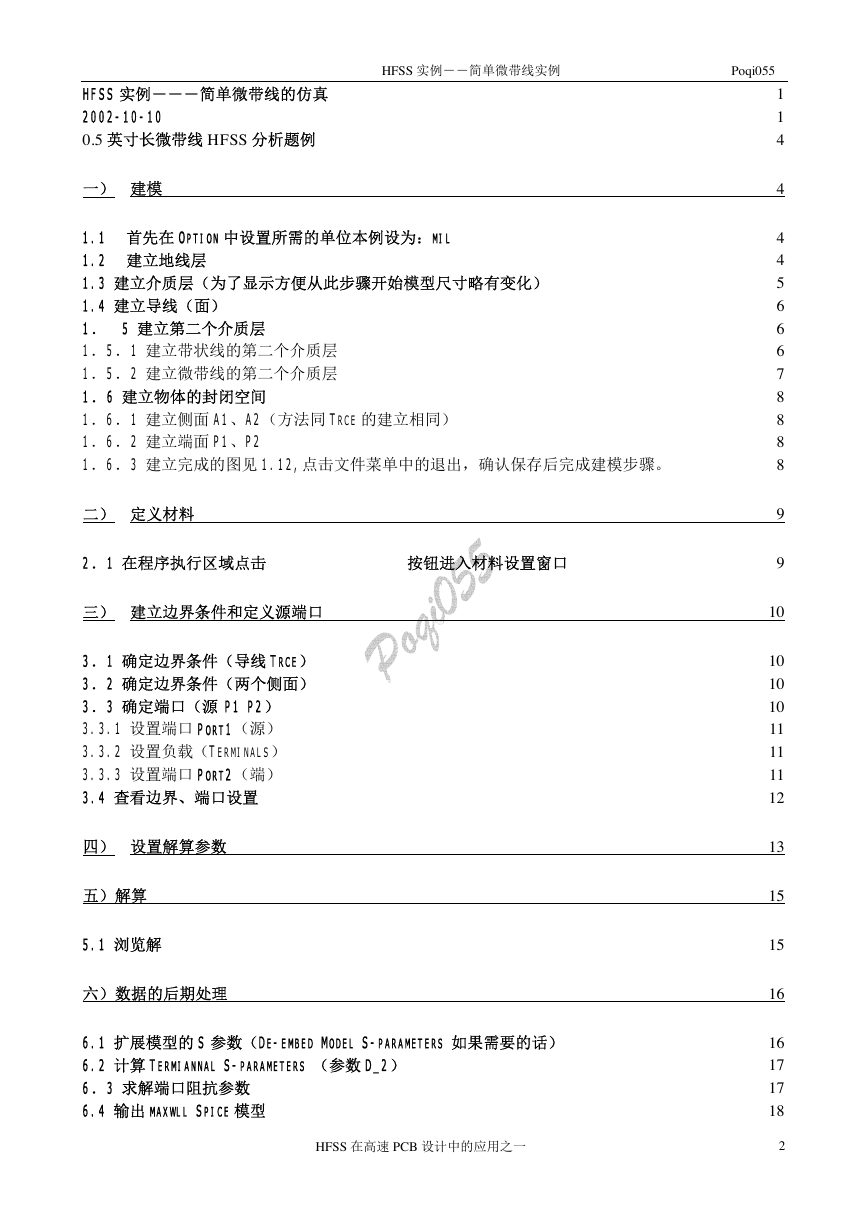
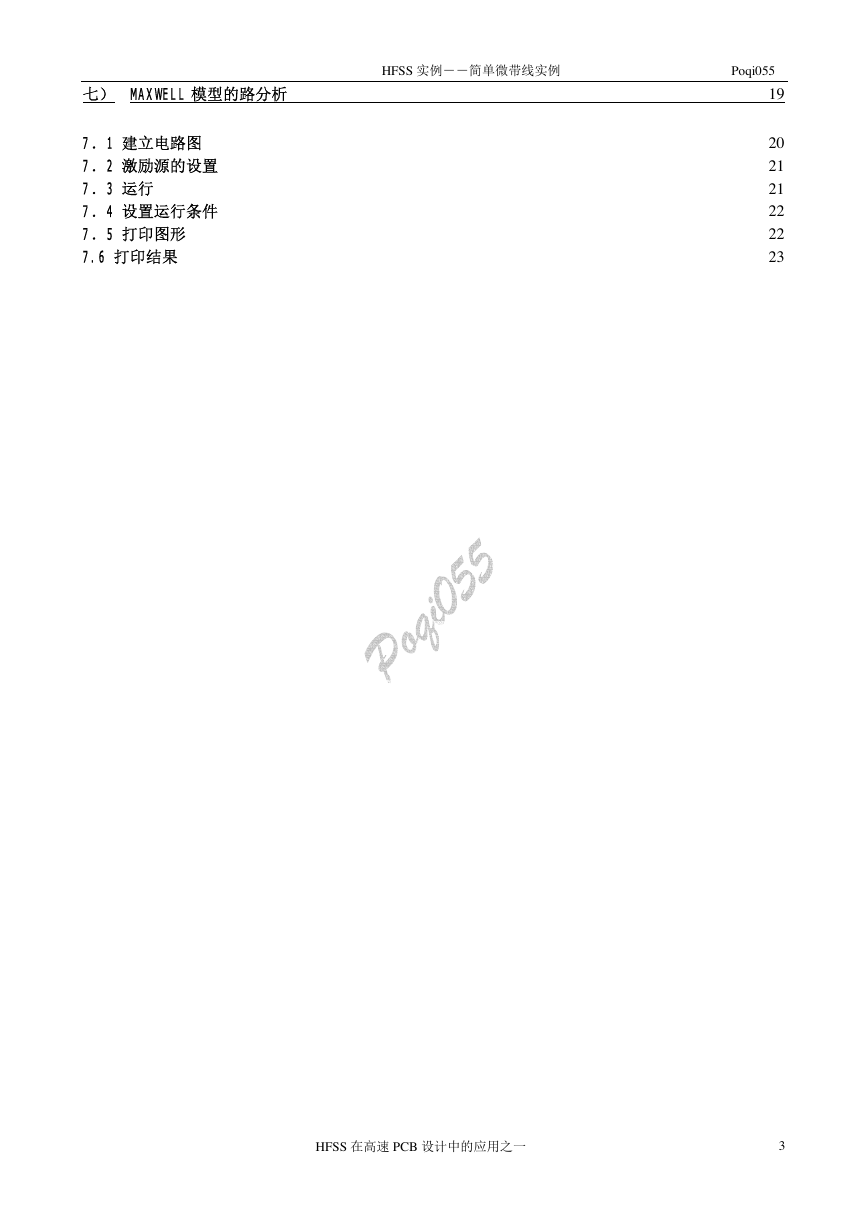
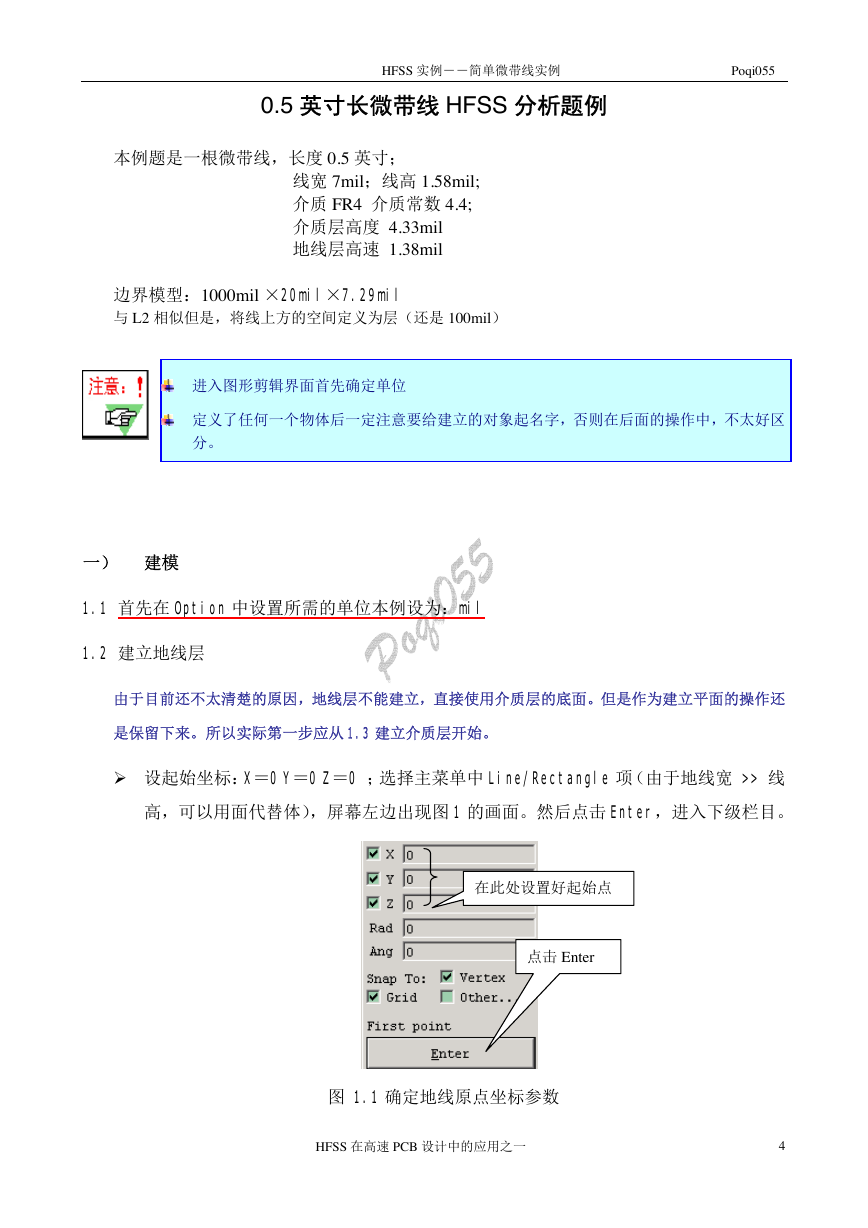
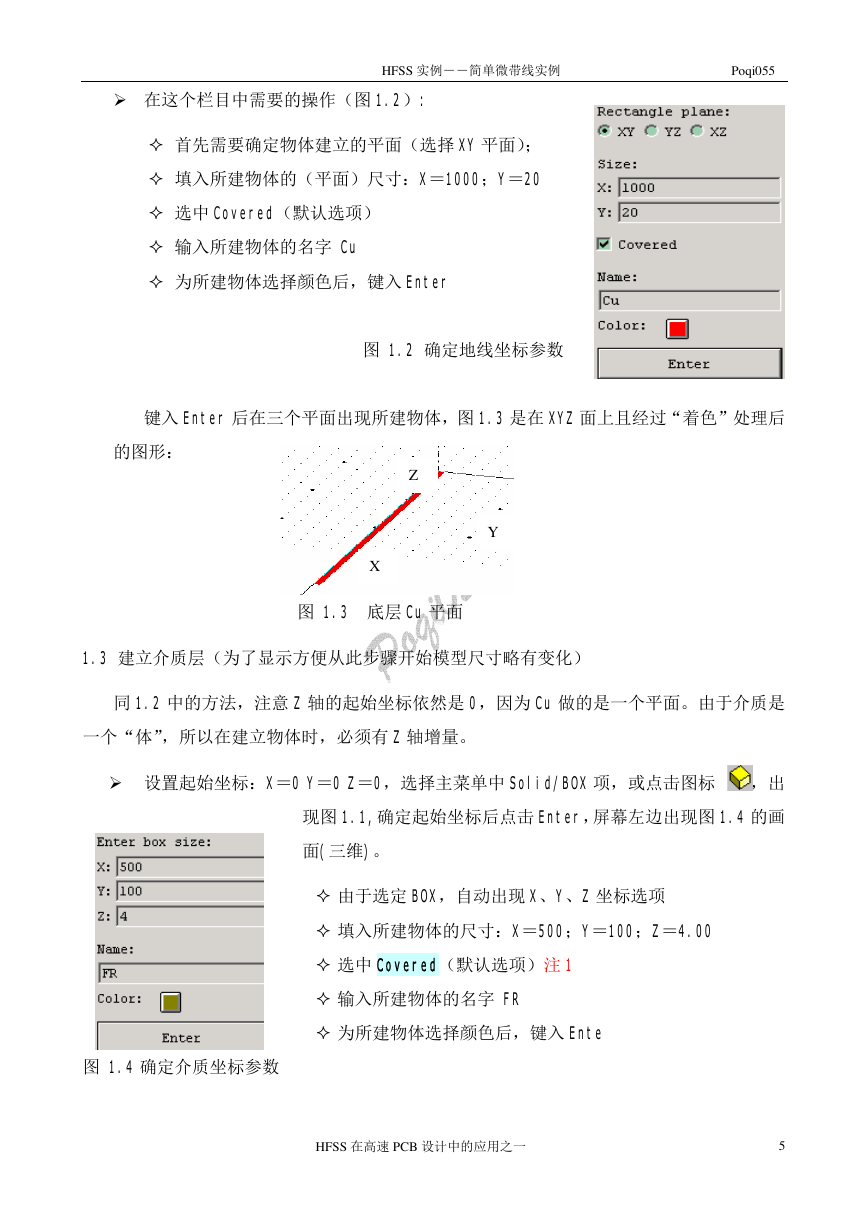
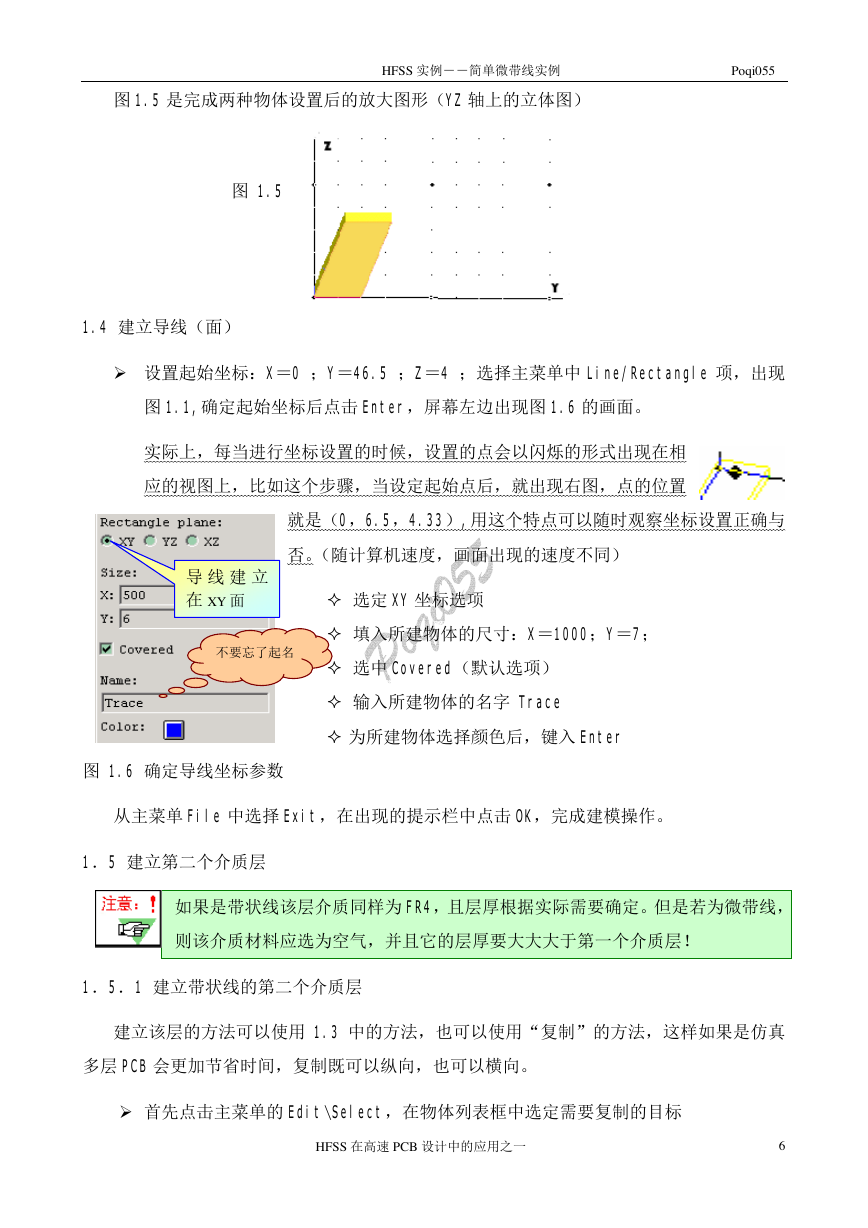
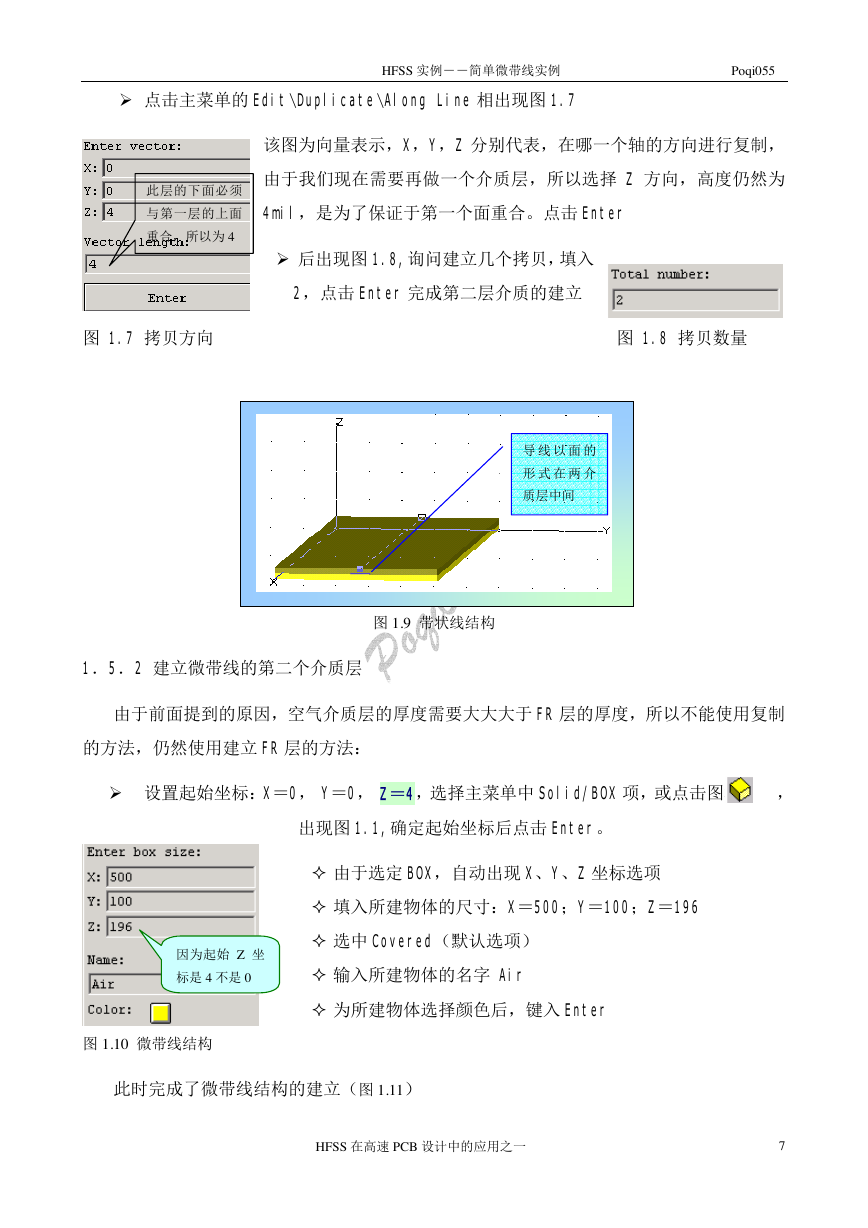
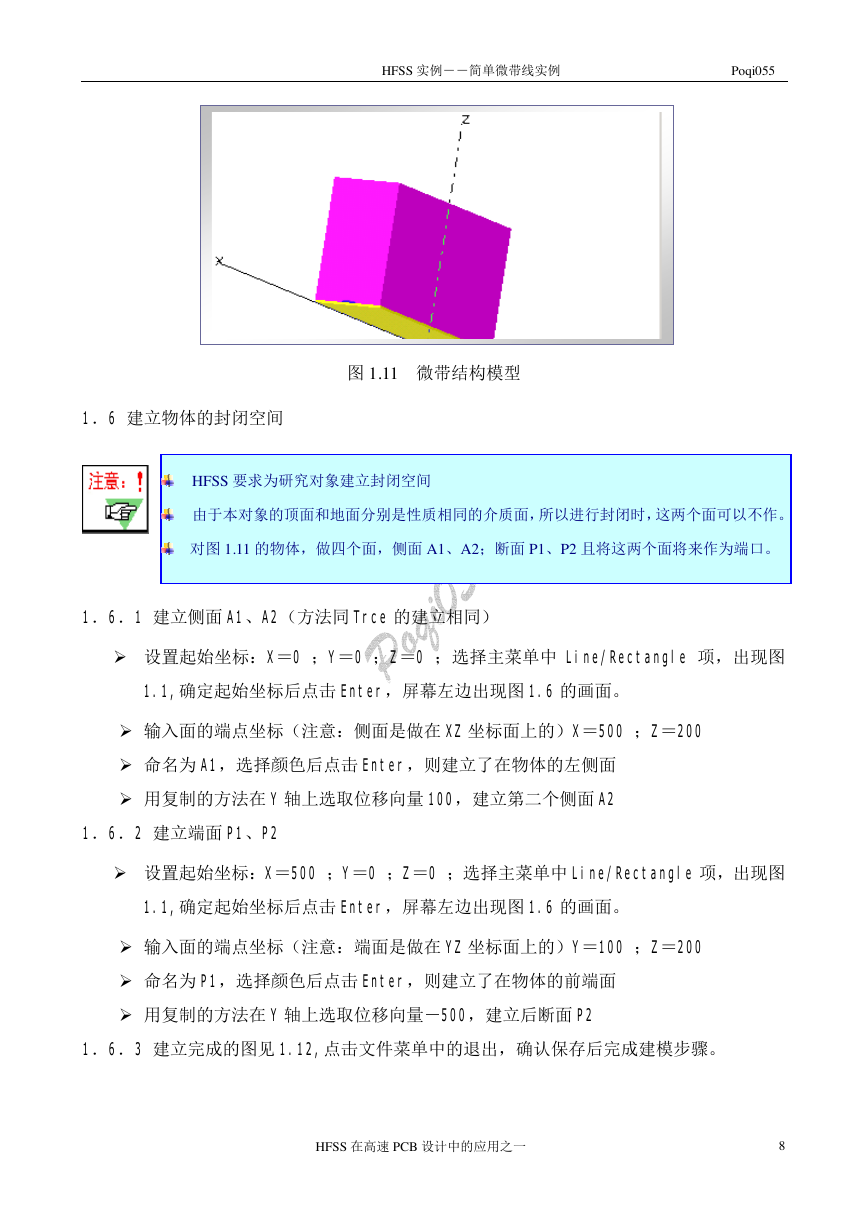
 2023年江西萍乡中考道德与法治真题及答案.doc
2023年江西萍乡中考道德与法治真题及答案.doc 2012年重庆南川中考生物真题及答案.doc
2012年重庆南川中考生物真题及答案.doc 2013年江西师范大学地理学综合及文艺理论基础考研真题.doc
2013年江西师范大学地理学综合及文艺理论基础考研真题.doc 2020年四川甘孜小升初语文真题及答案I卷.doc
2020年四川甘孜小升初语文真题及答案I卷.doc 2020年注册岩土工程师专业基础考试真题及答案.doc
2020年注册岩土工程师专业基础考试真题及答案.doc 2023-2024学年福建省厦门市九年级上学期数学月考试题及答案.doc
2023-2024学年福建省厦门市九年级上学期数学月考试题及答案.doc 2021-2022学年辽宁省沈阳市大东区九年级上学期语文期末试题及答案.doc
2021-2022学年辽宁省沈阳市大东区九年级上学期语文期末试题及答案.doc 2022-2023学年北京东城区初三第一学期物理期末试卷及答案.doc
2022-2023学年北京东城区初三第一学期物理期末试卷及答案.doc 2018上半年江西教师资格初中地理学科知识与教学能力真题及答案.doc
2018上半年江西教师资格初中地理学科知识与教学能力真题及答案.doc 2012年河北国家公务员申论考试真题及答案-省级.doc
2012年河北国家公务员申论考试真题及答案-省级.doc 2020-2021学年江苏省扬州市江都区邵樊片九年级上学期数学第一次质量检测试题及答案.doc
2020-2021学年江苏省扬州市江都区邵樊片九年级上学期数学第一次质量检测试题及答案.doc 2022下半年黑龙江教师资格证中学综合素质真题及答案.doc
2022下半年黑龙江教师资格证中学综合素质真题及答案.doc