YOGA BOOK with Windows®
用户指南
Lenovo YB1-X91F
Lenovo YB1-X91L
本指南中所有标示 * 的信息仅适用于 WLAN + LTE 机型 (Lenovo YB1-X91L) 。
�
入门指南
注意:在使用本信息及其支持的产品之前,请务必阅读以下信息:
《安全、保修和快速入门指南》
法规声明
“附录” 中的“ 重要安全和处理信息” 。
《安全、保修和快速入门指南》和《法规声明》已上载到网站:http://support.lenovo.com 。
技术规格
型号
CPU
电池
Lenovo YB1-X91L
Lenovo YB1-X91F
Intel® Atom™ x5-Z8550 处理器 Intel® Atom™ x5-Z8550 处理器
8500mAh
蓝牙 4.0 ;WLAN;
GPS/GLONASS ;
8500mAh
蓝牙 4.0 ;WLAN;
GPS/GLONASS ;*LTE/WCDMA/TDSCDMA/GSM
无线
通信
注意:Lenovo YB1-X91L 支持 LTE 频段
1、2、3、4、5、7、8、9、12、17、18、19、20、25、28、38、39、40 和 41;但在某些国家/ 地区
LTE 不受支持。要了解您的设备在您的国家/ 地区是否支持 LTE 网络,请与运营商联系。
“开始”屏幕
您可以在“ 开始” 屏幕中打开应用程序和桌面程序,看到朋友正在做什么以及访问您最喜欢的网站和文件。
为了您的方便,“ 开始” 屏幕上已设置了一些实用的磁贴。
任务栏中点按
可转到“ 开始” 屏幕。
或按键盘上的
�
注意:根据您的所在地、语言、运营商以及机型,平板电脑的功能和“ 开始” 屏幕会有所不同。
自定义“ 开始” 屏幕
将磁贴移至“ 开始” 屏幕
1.点按并按住您要移动的磁贴,直到所有磁贴略微放大。
2.将该磁贴拖至您要放置它的位置。
在“开始” 屏幕上调整磁贴的大小
1.点按并按住您要调整大小的磁贴。
2.点按
3.选择您要的大小。
从“开始” 屏幕上取消固定磁贴
1.点按并按住您要取消固定的磁贴。
> 调整大小。
> 卸载。
2.点按 。
注意:在您选择取消固定盖磁贴后该应用程序仍可用,并且可以随时重新固定磁贴。
卸载磁贴
1.点按并按住您要卸载的磁贴。
2.点按
注意:您选择卸载的应用程序将不再可用,如果您想要重新使用它,则必须重新安装它。某些系统应
用程序无法卸载。
自定义锁屏界面
1.点按屏幕左上方的
2.点按个性化 > 锁屏界面。
3.点按背景,然后选择您喜欢的图片。
注意:您还可以选择在锁屏界面上放映幻灯片或添加锁屏界面应用程序。
打开菜单,然后点按设置。
所有应用程序
点按屏幕左下角的
找到所有应用程序列表中的所有应用程序和程序。
固定您喜欢的应用程序
1.点按并按住您要固定的应用程序。
2.将该应用程序拖至您要放置它的位置,然后释放。
�
选择以引导至应用程序视图
1.点按
2.在“在我登录时” 选项框中,点按
> 设置 > 系统 > 平板电脑模式。
> 自动切换到平板电脑模式。
操作中心
操作中心会提示您新的通知,并且允许您访问频繁使用的设置,例如 WLAN 连接。
可以进行以下任意操作:
要访问操作中心,请从屏幕右边向内轻扫,或者点按任务栏中的 。
要关闭操作中心,请向外轻扫至屏幕右边,或者点按任务栏中的 。
要查看完成的通知,请点按
若要消除某个通知,在该通知上向右轻扫。
若要消除所有通知,点按全部清除。
要查看所有/ 顶部快速设置,请点按折叠/ 展开。
要打开或关闭常用设置,请点按开关图标。
展开详细信息。
Halo Keyboard 和触摸板
您的平板电脑下边缘具有实际背光键盘和触摸板。您还可以使用该键盘和触摸板执行某些操作,而无需使
�
用触摸屏。
注意:如果
使键盘静音
的背光已点亮,点按
可禁用书写板并唤醒您的键盘。
使用以下方法可使键盘静音:
按键盘上的
按住
。
或调小音量按钮,直到音量降低至最低音量。
快捷键
您的键盘具有标准布局和背光键。为了帮助您快速访问常用任务,特殊快捷键位于键盘顶行。
键图标
用途
静音
把音量调低
把音量调高
启用/ 关闭飞行模式
降低屏幕亮度
增加屏幕亮度
打开 Cortana 搜索栏
转到设置
打印屏幕
触摸板
您的平板电脑的下边缘配有触摸板,它具有 3 个区域可用作鼠标:
区域 A 充当的是鼠标的左键
区域 B 允许您执行手势操作,例如点击、滚动和拖动:
要在屏幕上移动光标,可在触摸板上以您希望的方向滑动手指。
要点按应用程序图标,请点按触摸板。
要滚动页面(例如应用程序、网页或文档的列表),请用两根手指向上或向下滑动。
区域 C 充当的是鼠标的右键
注意:为了防止出现意外操作,在键盘上打字时会禁用区域 A 和 C 。要激活区域 A 和 C ,请点按 。
�
平板电脑入门指南
触摸手势
手势
用途
点按。
点按并按住。
缩小。
放大。
滑动。
从边缘向内轻扫。
�
平板电脑入门指南
您可以使用几个操作来快速上手。
操作
切换到最后一个应用程序
查看最近使用的应用程序列表
关闭应用程序
缩放
选择一个项目
并排使用两个应用程序
用途
从屏幕左边缘向内轻扫。
从左边缘向内轻扫。
从屏幕上边缘向内轻扫,然后点按 。
用两根手指触摸屏幕,然后加大两个手指之间的距离以进行放大
操作或者减小两手指之间的距离以进行缩小操作。
向下轻扫该项目或在其上轻扫,或点按并按住以选择该项目。
您可以一次在屏幕上显示两个应用程序。
1. 点按一个您希望使用的应用程序以打开它。
2. 从屏幕上边缘向内轻扫,直到“ 正在打开” 显示在该应用程序之后,然后将该应用程序拖到左侧或右
侧。
3. 从“开始” 屏幕中点按另一个您希望使用的应用程序。
4. 从屏幕上边缘向内轻扫,以压缩该窗口,然后将该窗口拖到您希望放置的地方。
�
上网
在连接到互联网之前,您需要连接到无线网络。
连接到 WLAN 网络
*连接到移动网络
设置 VPN 网络
您还可以与他人共享移动网络。
设置热点
连接到 WLAN 网络
打开 WLAN 连接
进行以下一项操作:
点按任务栏中的 ,然后点按 WLAN 开关,以打开 WLAN 连接。
转到
> 设置 > 网络和 Internet > WLAN ,然后点按开启开关以打开 WLAN 连接。
连接到 WLAN 网络
1. 打开 WLAN 连接并查看可用 WLAN 热点的列表。
2. 点按您想要连接的 WLAN 热点。
注意:如果选择了安全网络,请输入密码,然后点按“ 连接” 。
连接到移动网络
> 设置 > 网络和 Internet > 移动电话。
您需要具有数据服务的有效 Nano-SIM 卡。如果没有 SIM 卡,请与您的运营商联系。
1. 转到
2. 点按移动网络的名称。
3. 如果需要,请配置设置,然后点按“ 连接” 。
4. 输入接入点名称 (APN) 、用户名、密码和其他信息(如果需要)。
5. 点按保存。
注意:如果您在连接到 Internet 时遇到问题,请与移动运营商联系。
设置 VPN 网络
组织内部使用的 VPN 使您可以通过非专用网络安全传输私人信息。可能需要对 VPN 进行配置,例如访
问您的工作电子邮件。请咨询网络管理员,了解为您的网络配置 VPN 的必要设置。定义了一个或多个
VPN 设置后,您可以:
1. 转到
2. 点按添加 VPN 连接。
3. 选择 VPN 提供商名称,输入连接名称、 服务器名称或地址、 用户名和 密码,然后点按保存以连接到
> 设置 > 网络和 Internet > VPN 。
VPN 网络。
4. 要删除 VPN ,请点按该 VPN 名称,然后点按删除。
5. 要编辑 VPN ,请点按该 VPN 名称,然后点按高级选项。
�
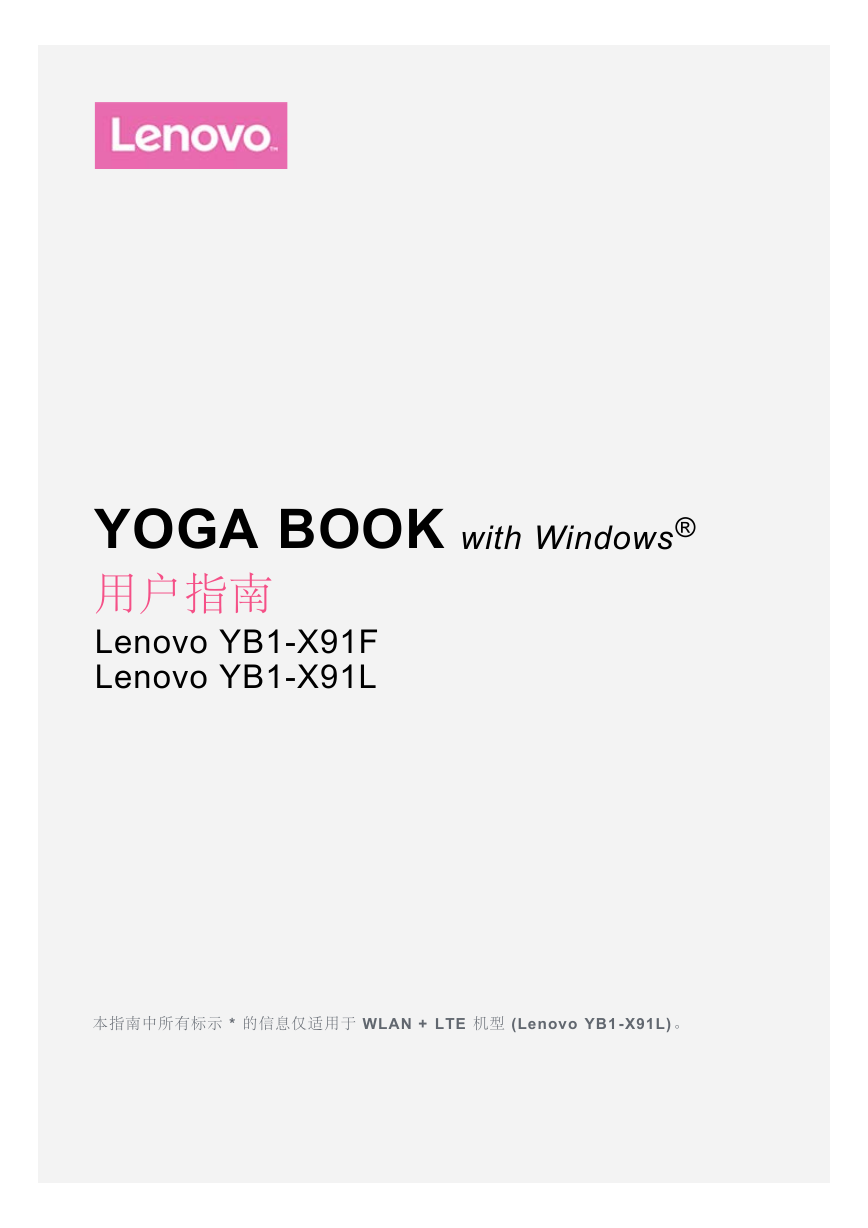
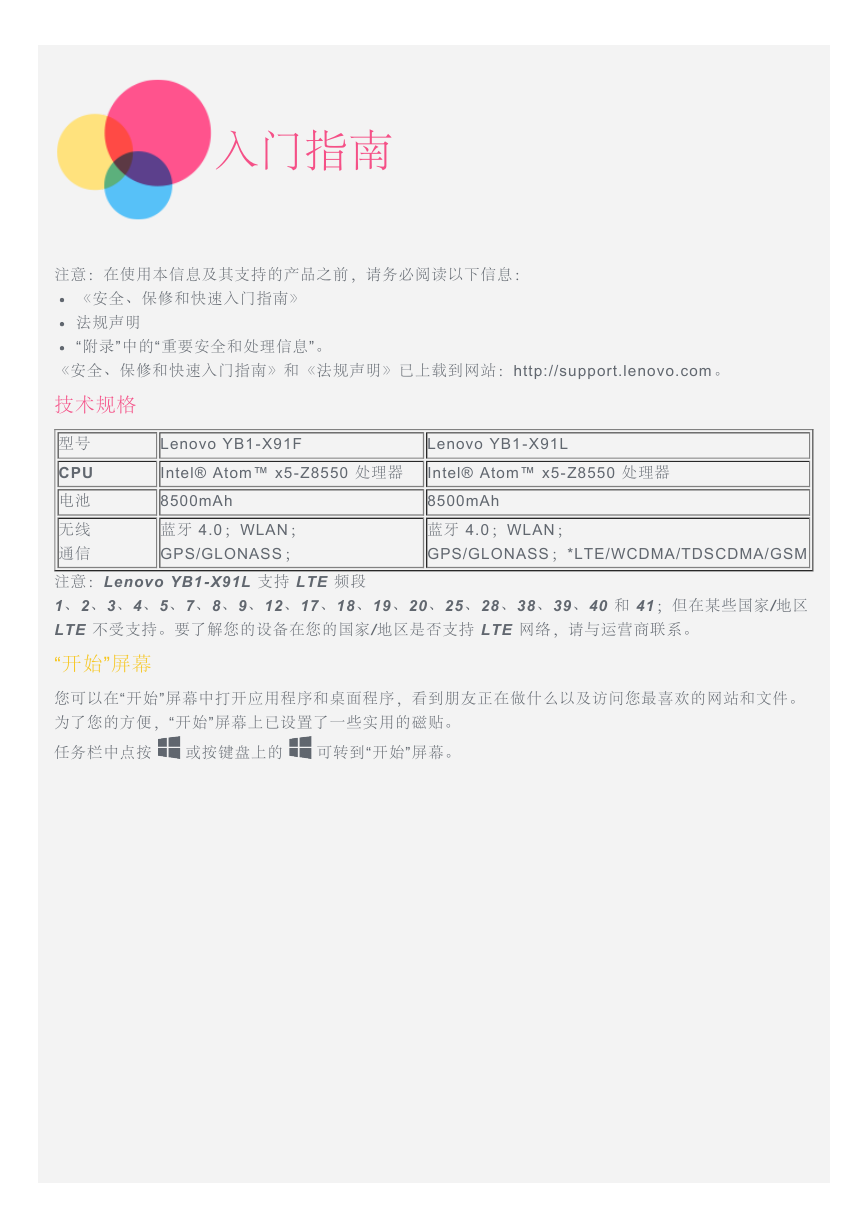
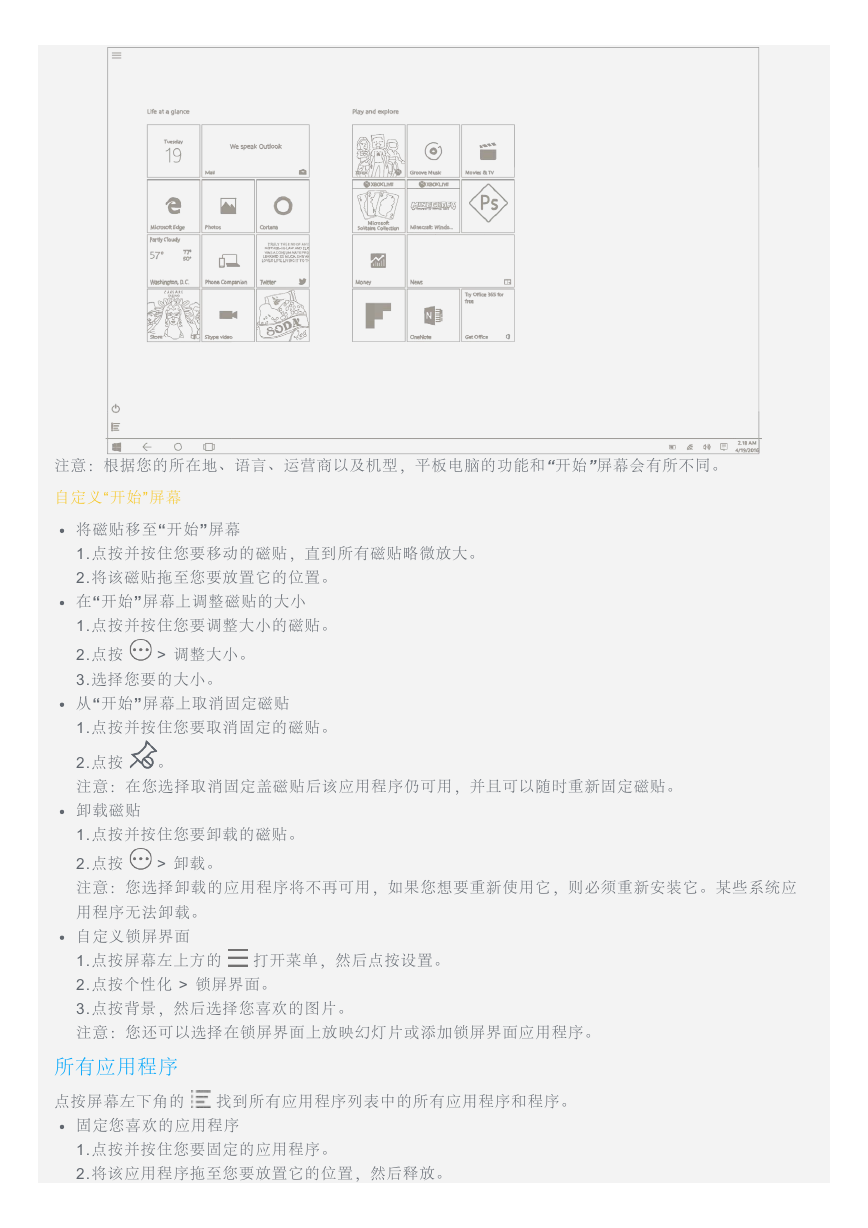
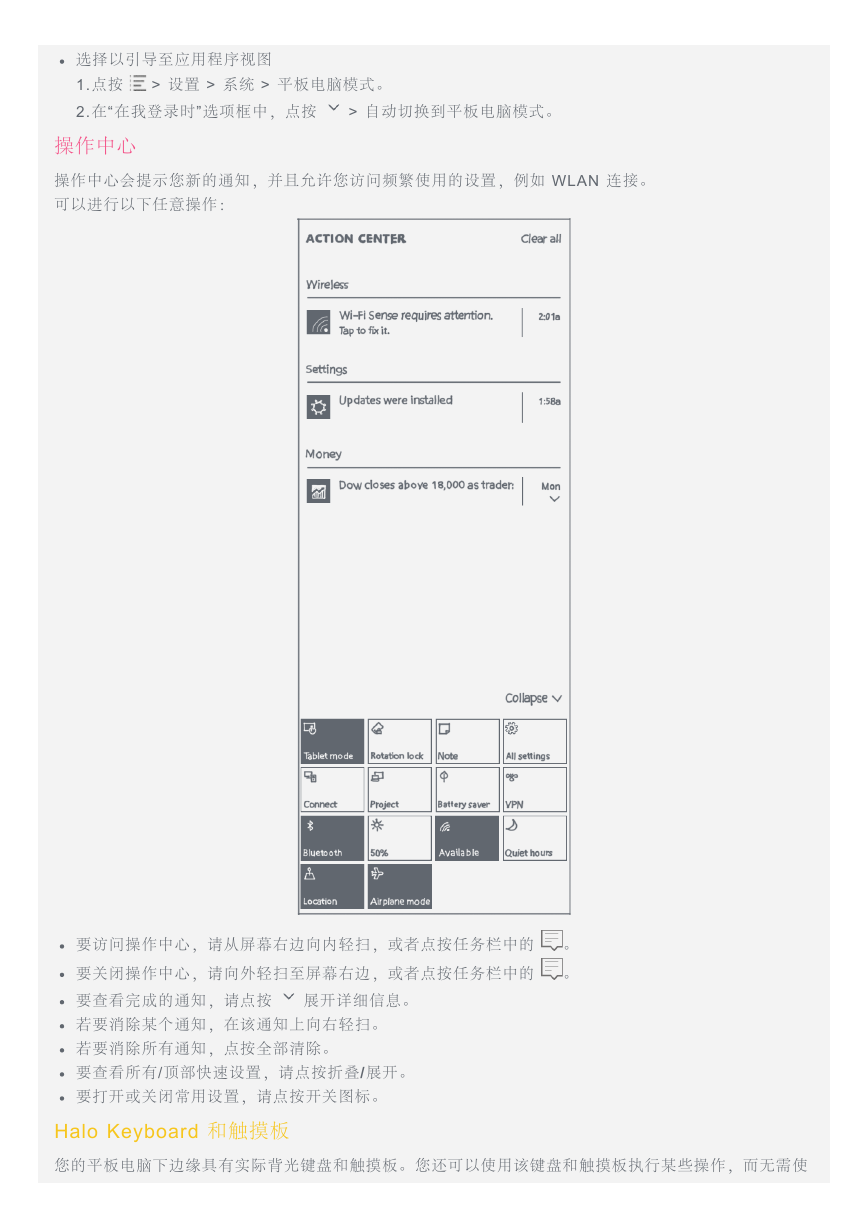
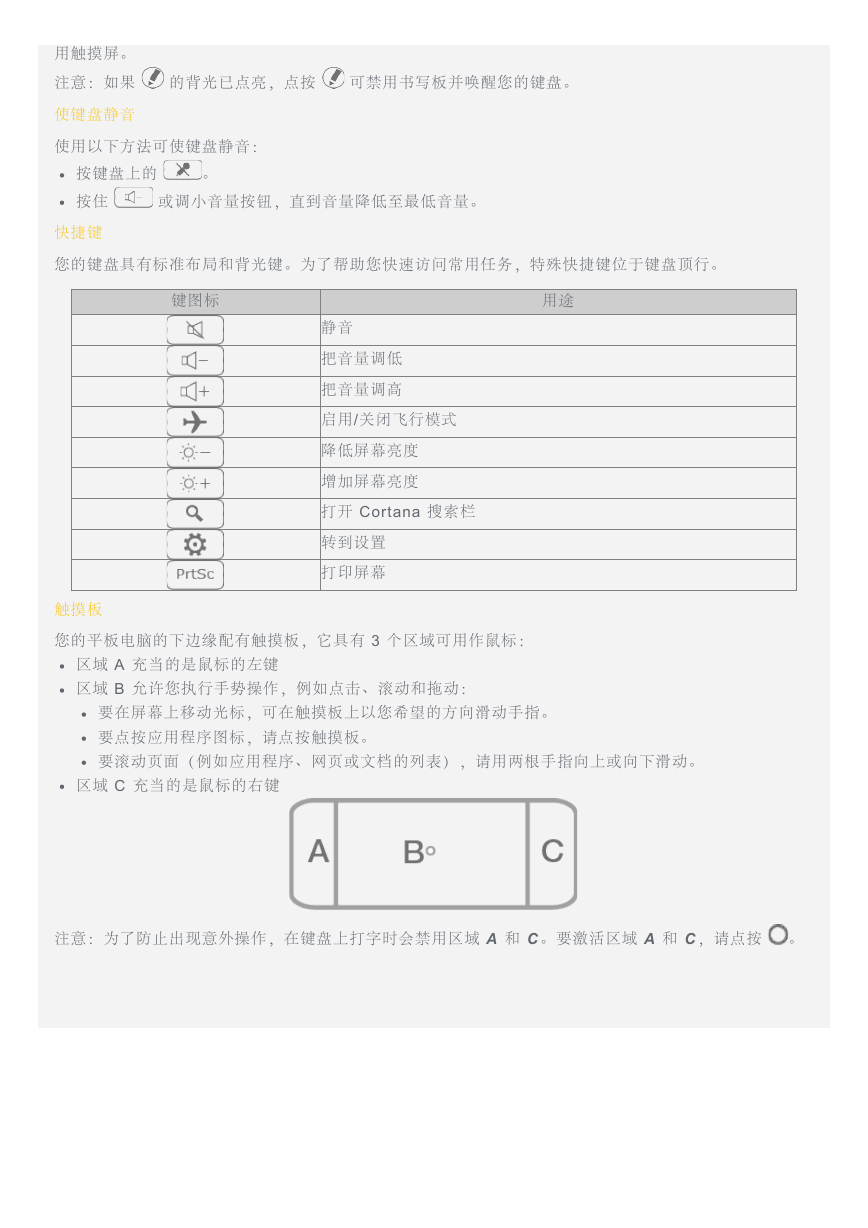

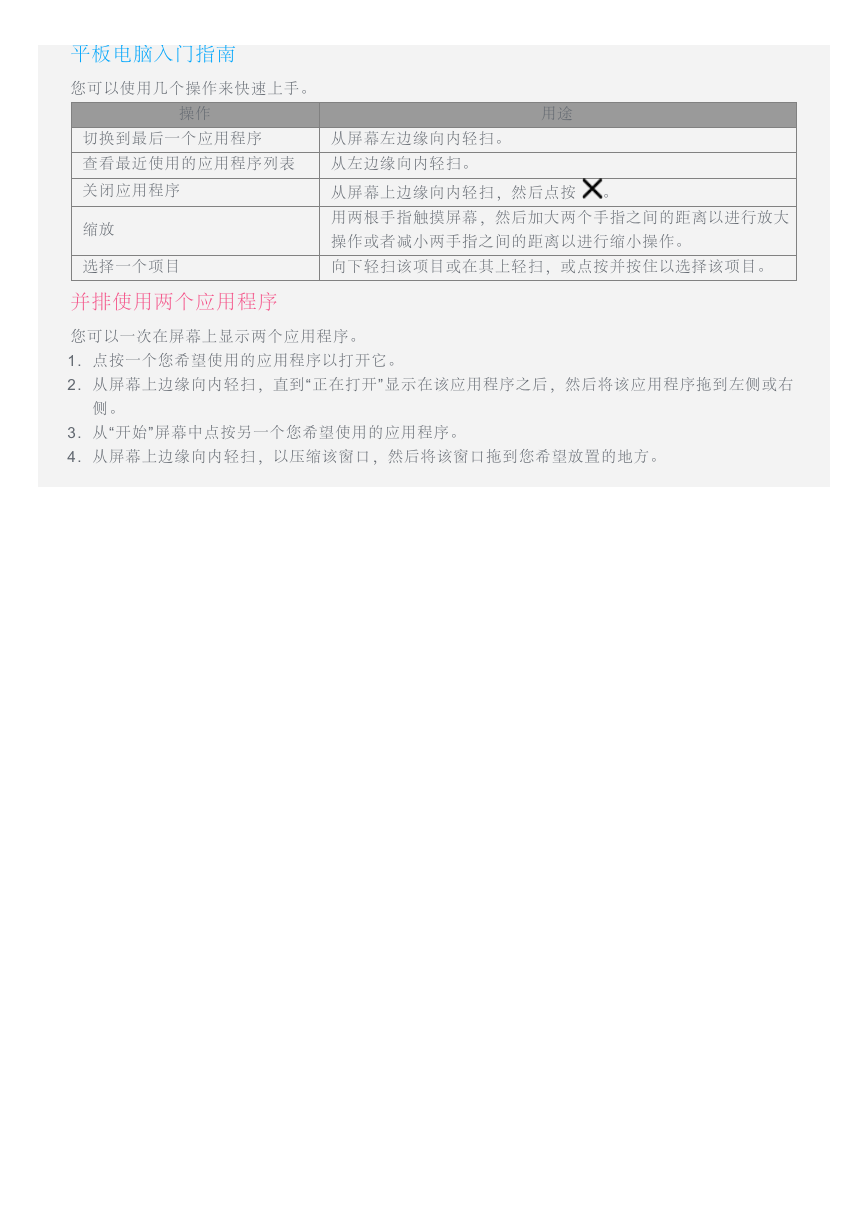
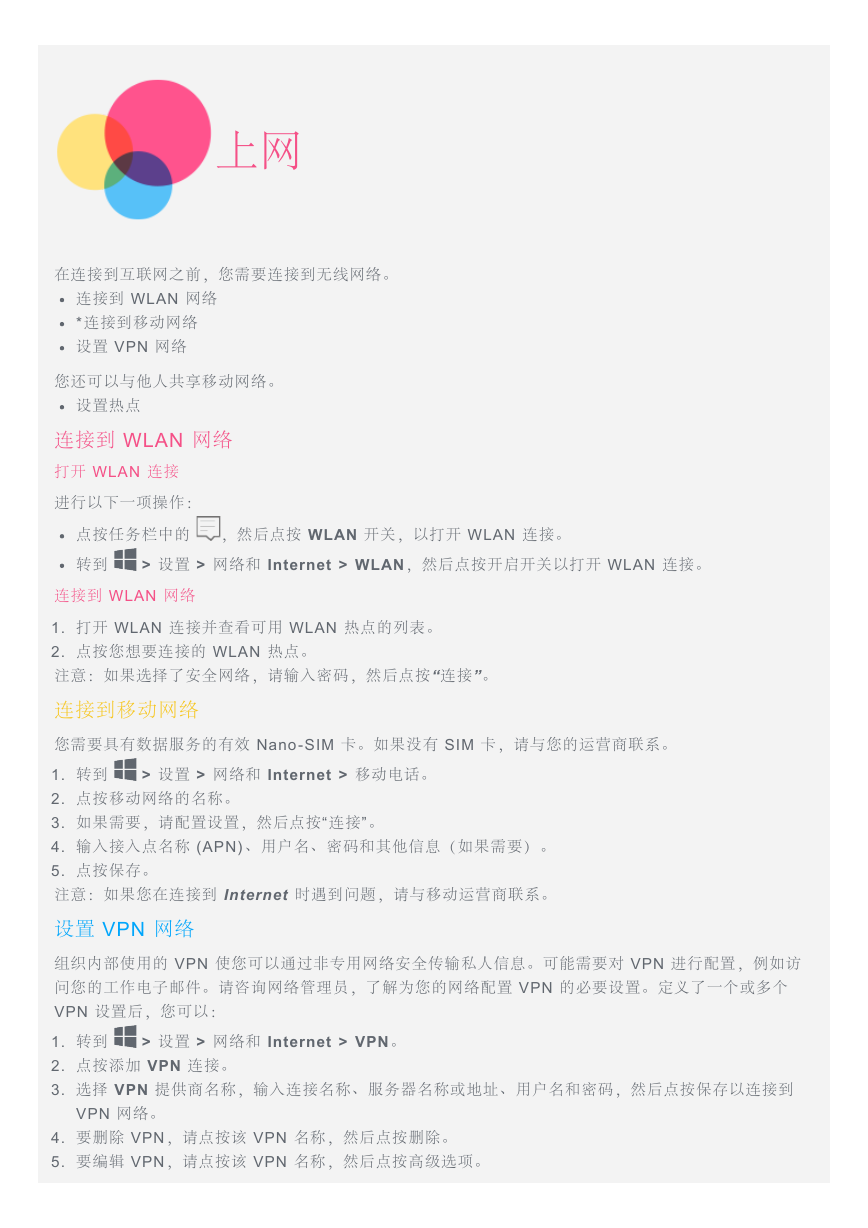
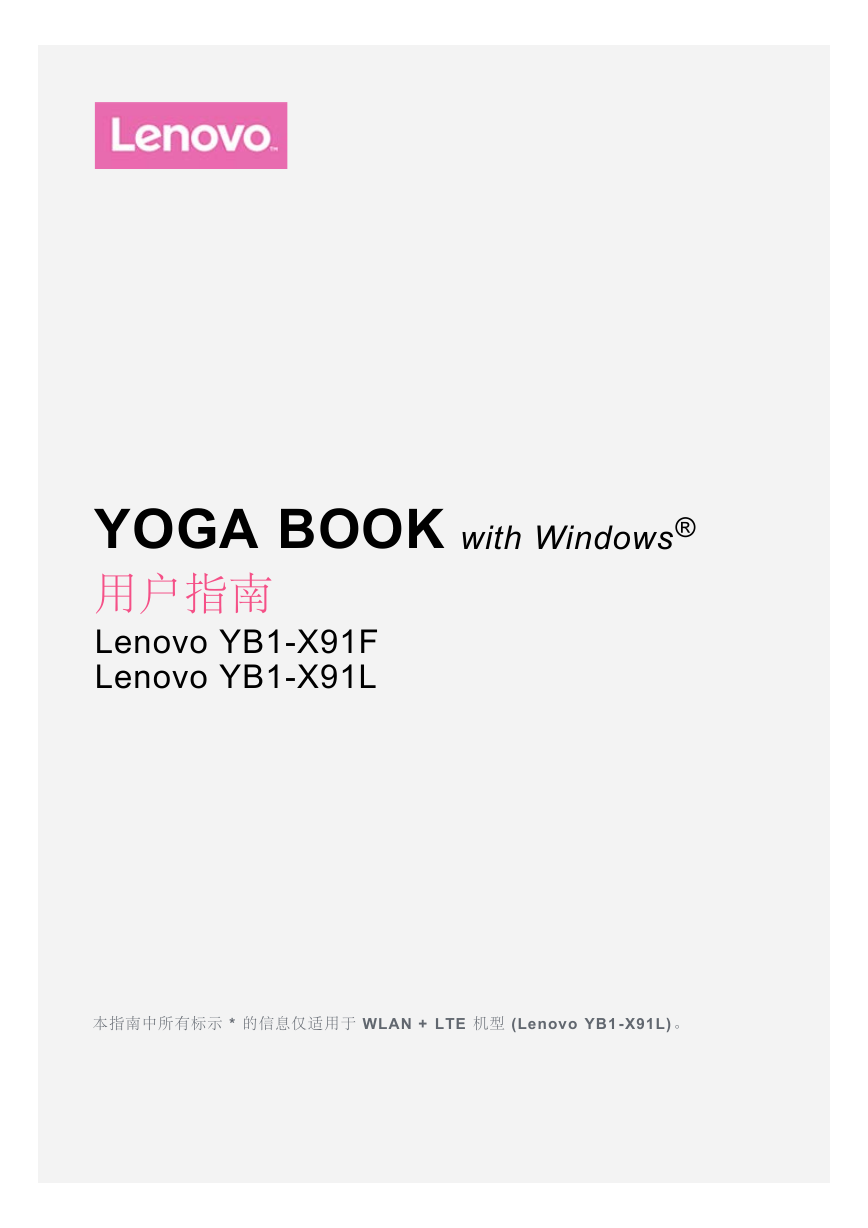
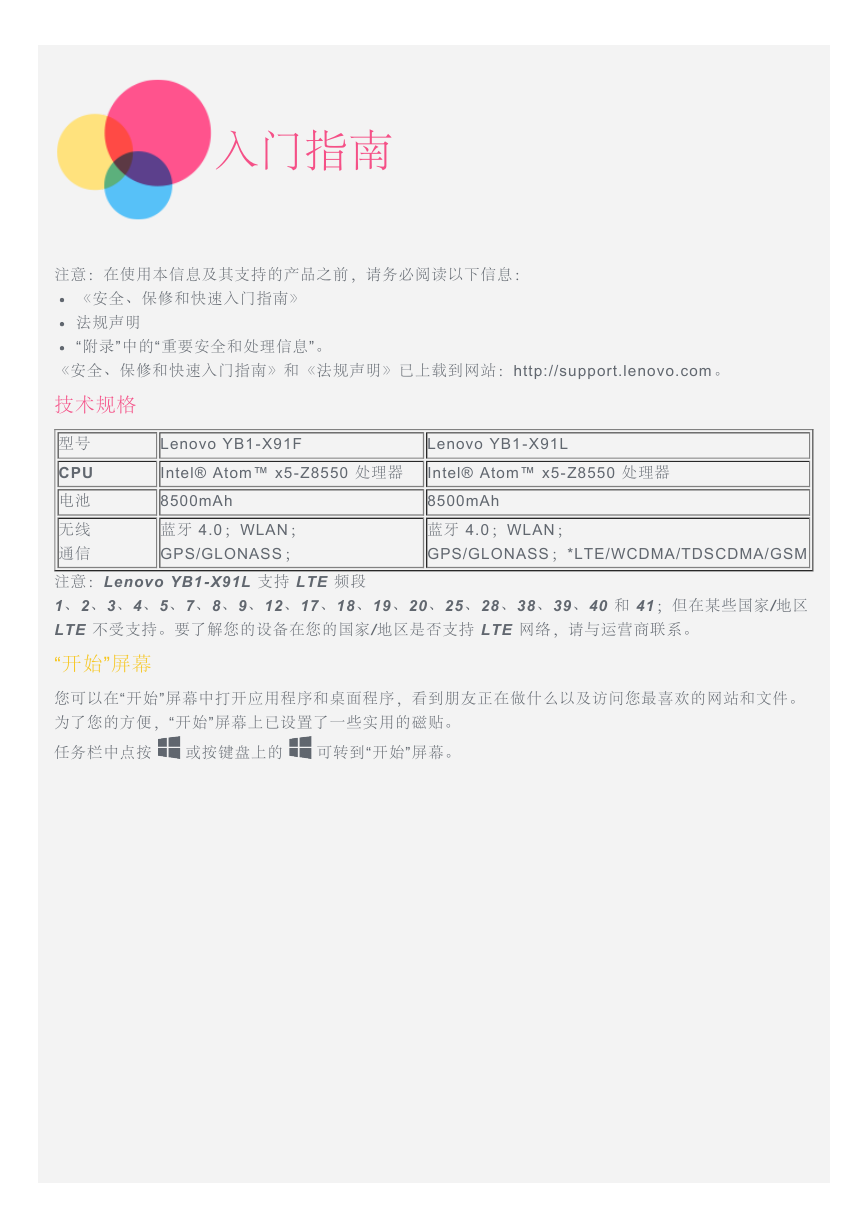
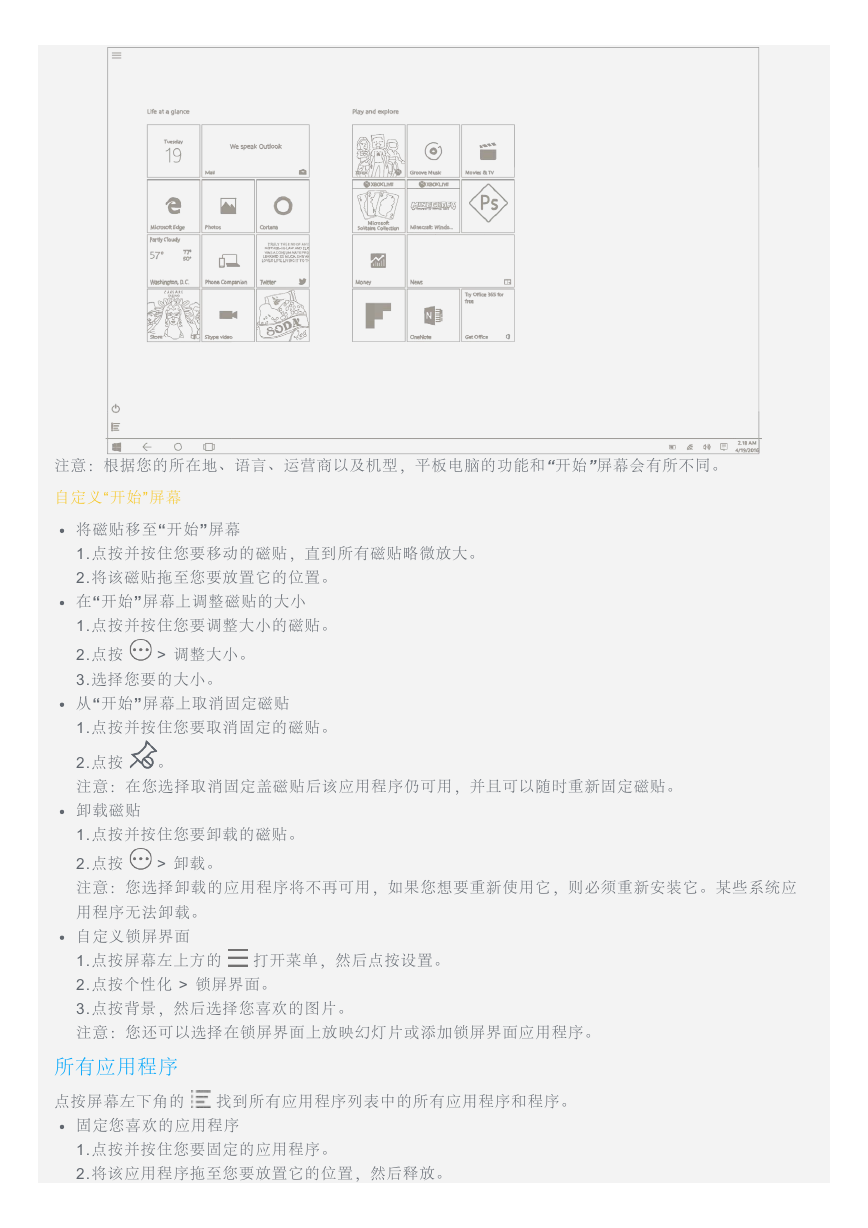
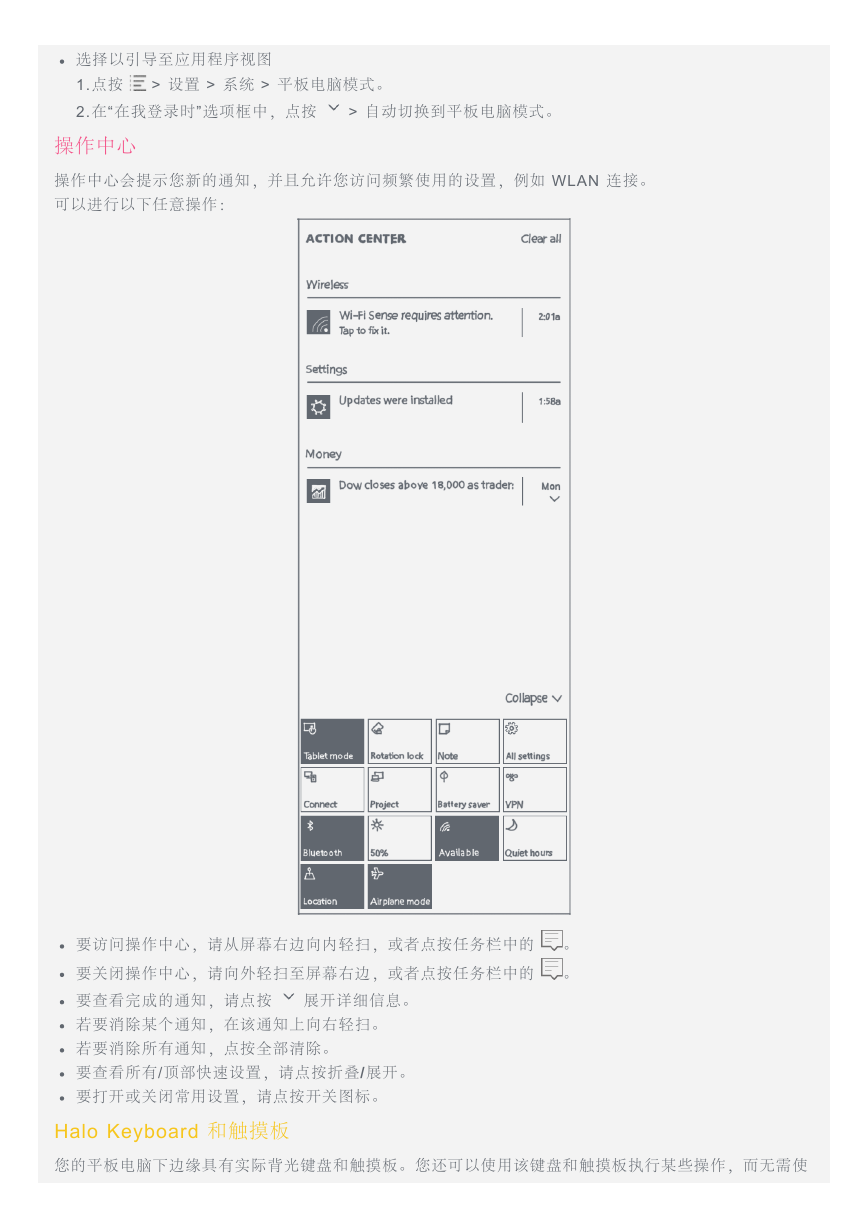
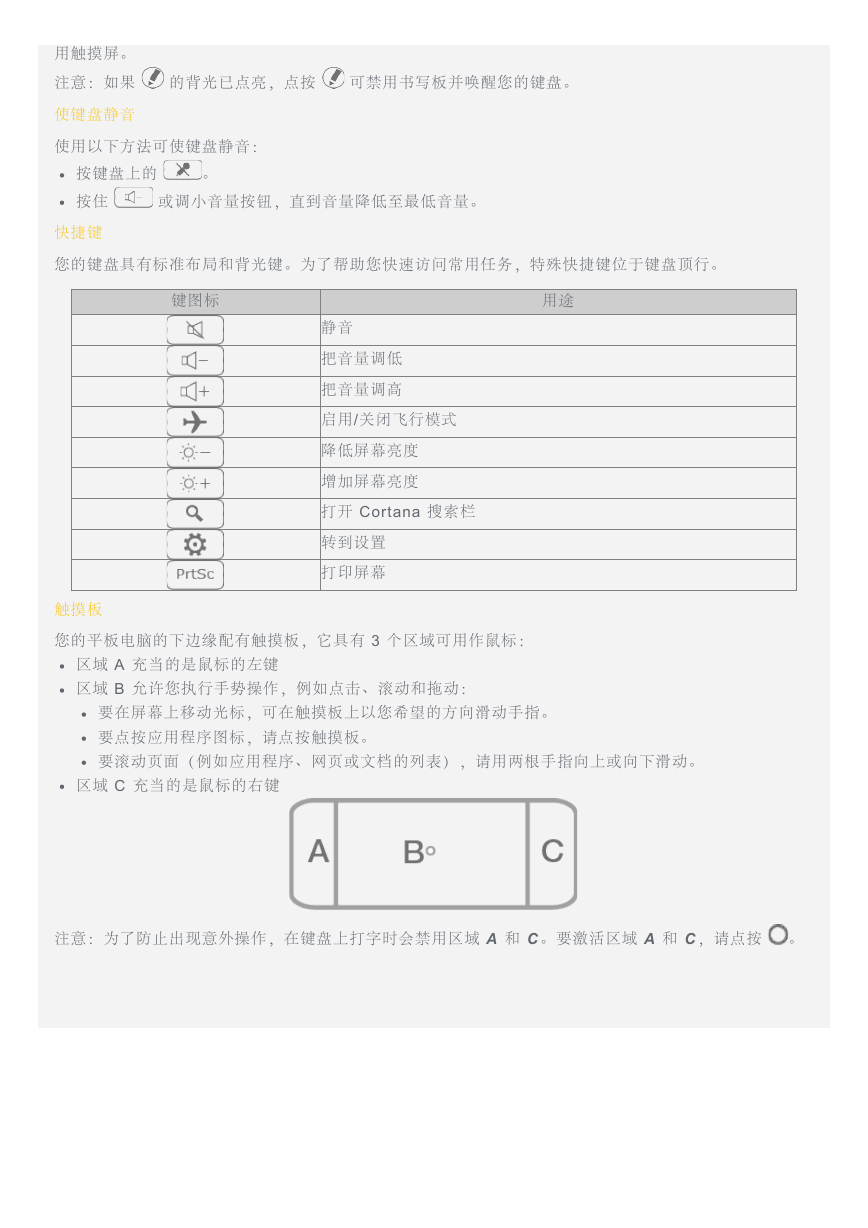

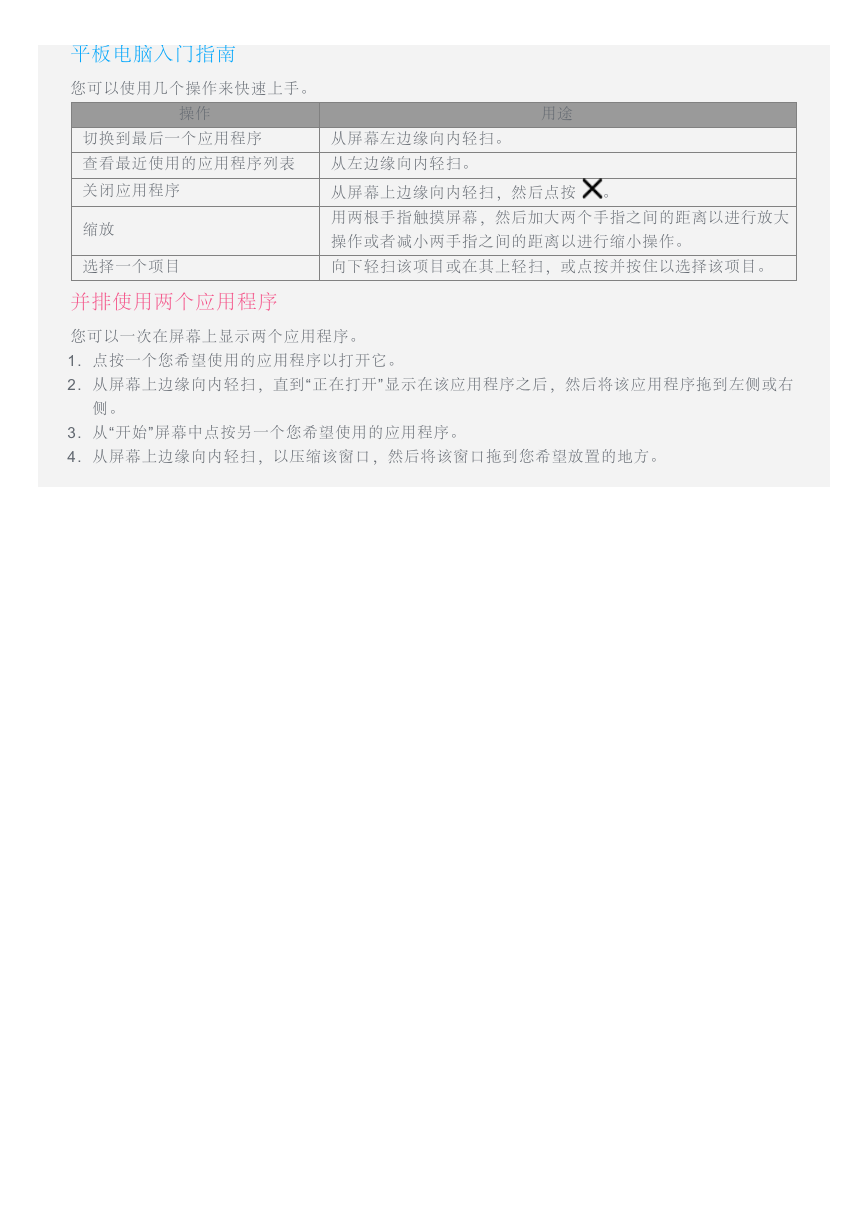
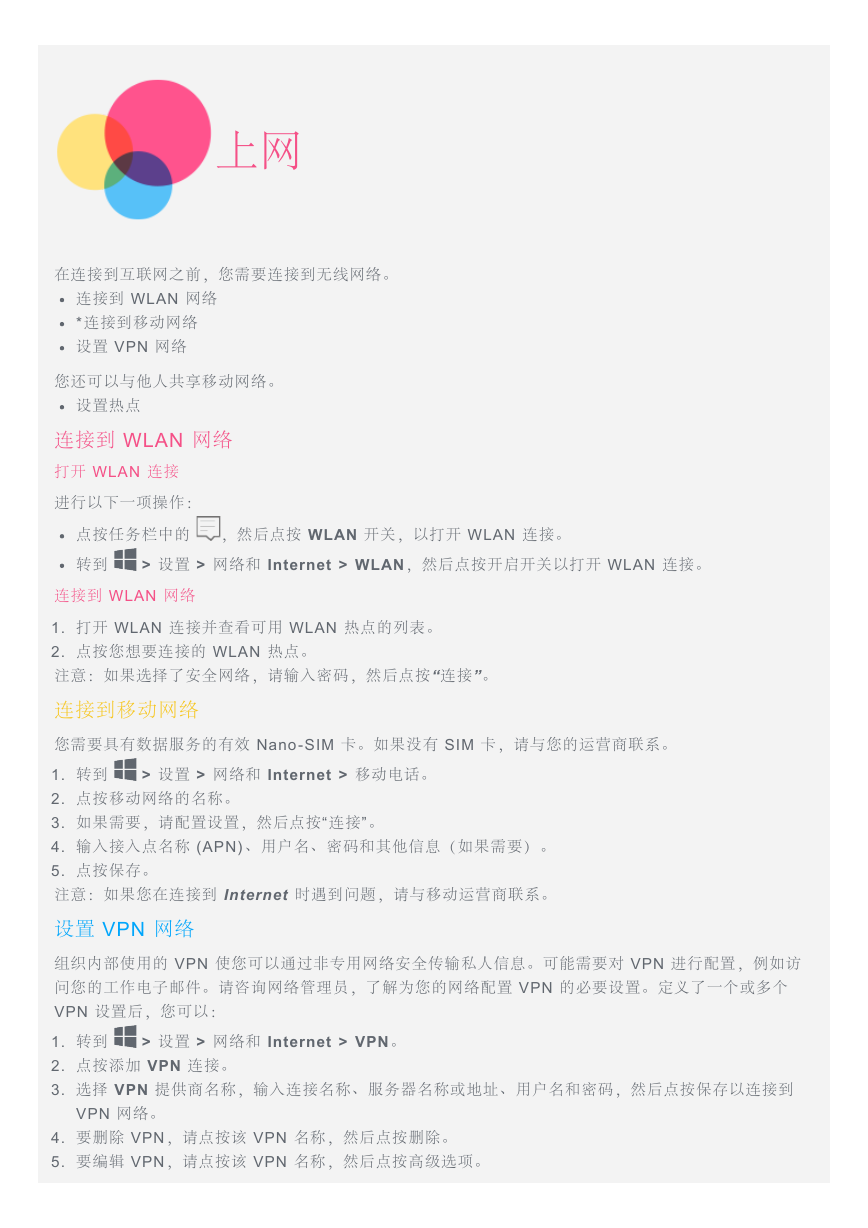
 2023年江西萍乡中考道德与法治真题及答案.doc
2023年江西萍乡中考道德与法治真题及答案.doc 2012年重庆南川中考生物真题及答案.doc
2012年重庆南川中考生物真题及答案.doc 2013年江西师范大学地理学综合及文艺理论基础考研真题.doc
2013年江西师范大学地理学综合及文艺理论基础考研真题.doc 2020年四川甘孜小升初语文真题及答案I卷.doc
2020年四川甘孜小升初语文真题及答案I卷.doc 2020年注册岩土工程师专业基础考试真题及答案.doc
2020年注册岩土工程师专业基础考试真题及答案.doc 2023-2024学年福建省厦门市九年级上学期数学月考试题及答案.doc
2023-2024学年福建省厦门市九年级上学期数学月考试题及答案.doc 2021-2022学年辽宁省沈阳市大东区九年级上学期语文期末试题及答案.doc
2021-2022学年辽宁省沈阳市大东区九年级上学期语文期末试题及答案.doc 2022-2023学年北京东城区初三第一学期物理期末试卷及答案.doc
2022-2023学年北京东城区初三第一学期物理期末试卷及答案.doc 2018上半年江西教师资格初中地理学科知识与教学能力真题及答案.doc
2018上半年江西教师资格初中地理学科知识与教学能力真题及答案.doc 2012年河北国家公务员申论考试真题及答案-省级.doc
2012年河北国家公务员申论考试真题及答案-省级.doc 2020-2021学年江苏省扬州市江都区邵樊片九年级上学期数学第一次质量检测试题及答案.doc
2020-2021学年江苏省扬州市江都区邵樊片九年级上学期数学第一次质量检测试题及答案.doc 2022下半年黑龙江教师资格证中学综合素质真题及答案.doc
2022下半年黑龙江教师资格证中学综合素质真题及答案.doc